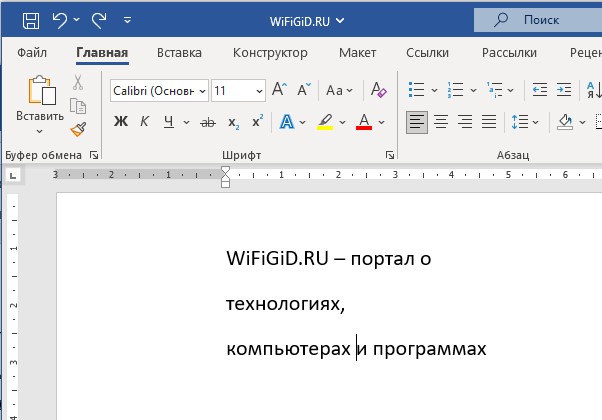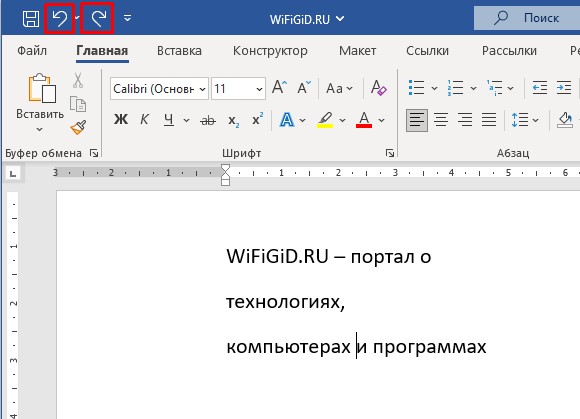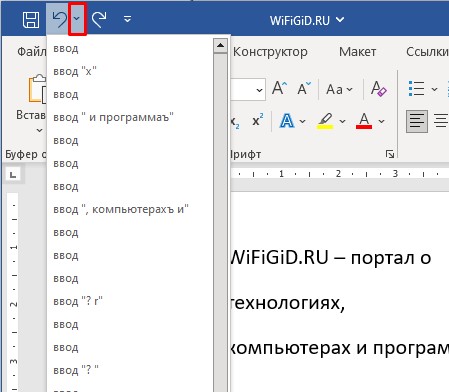В этой статье описываются сочетания клавиш и функциональные клавиши в Word для Windows .
Примечания:
-
Чтобы быстро найти ярлык в этой статье, вы можете использовать Поиск. Нажмите CTRL+F, а затем введите слова поиска.
-
Если для часто используемого действия не предусмотрено сочетание клавиш, вы можете создать его, записав макрос. Инструкции см. в разделе Создание или запуск макроса или Использование средства чтения с экрана для создания макроса в Word .
-
Если вы используете Microsoft Word Starter, обратите внимание, что не все функции, перечисленные для Word , поддерживаются в Word Starter. Дополнительные сведения о функциях, доступных в Word Starter, см. в Функциях Word, которые не полностью поддерживаются в Word Starter .
-
Узнайте об этих сочетаниях клавиш в документе Word по этой ссылке: Сочетания клавиш Word 2016 для Windows .
В этом разделе
-
Часто используемые сочетания клавиш
-
Сочетания клавиш для ленты
-
Навигация по документу
-
Предварительный просмотр и печать документов
-
Выделение текста и рисунков
-
Редактирование текста и рисунков
-
Работа с веб-контентом
-
Работа с таблицами
-
Рецензирование документа
-
Работа со ссылками, цитатами и индексацией
-
Работа со слиянием и полями почты
-
Работа с текстом на других языках
-
Работа с представлениями документов
-
Использование сочетаний клавиш с функциональными клавишами
Часто используемые сочетания клавиш
В этой таблице показаны наиболее часто используемые сочетания клавиш в Microsoft Word .
|
Действие |
Сочетание клавиш |
|---|---|
|
Открытие документа. |
CTRL+O |
|
Создание документа. |
CTRL+N |
|
Сохраните документ. |
CTRL+S |
|
Закройте документ. |
CTRL+W |
|
Вырезать выбранный контент в буфер обмена. |
CTRL+X |
|
Скопируйте выбранный контент в буфер обмена. |
CTRL+C |
|
Вставить содержимое буфера обмена. |
CTRL+V |
|
Выберите все содержимое документа. |
CTRL+A |
|
Примените полужирное форматирование к тексту. |
CTRL+B |
|
Применение курсивного форматирования к тексту. |
CTRL+I |
|
Применение форматирования подчеркивания к тексту. |
CTRL+U |
|
Уменьшение размера шрифта на один пункт. |
Ctrl+Левая скобка ([) |
|
Увеличение размера шрифта на один пункт. |
Ctrl+Правая скобка (]) |
|
Выровняйте текст по центру |
CTRL+E |
|
Выровняйте текст по левому краю. |
CTRL+L |
|
Выровняйте текст по правому краю. |
CTRL+R |
|
Отменить команду. |
ESC |
|
Отменить предыдущее действие. |
CTRL+Z |
|
Повторите предыдущее действие, если это возможно. |
CTRL+Y |
|
Отрегулируйте увеличение масштаба. |
Alt+W, Q, затем используйте клавишу Tab в диалоговом окне Масштаб , чтобы перейти к нужному значению. |
|
Разделение окна документа. |
CTRL+ALT+S |
|
Снятие разделения окна документа. |
Alt+Shift+C или Ctrl+Alt+S |
К началу страницы
Закрытие области задач
Чтобы закрыть область задач с помощью клавиатуры:
-
Нажимайте F6, пока не будет выбрана область задач.
-
Нажмите клавиши CTRL+ПРОБЕЛ.
-
С помощью клавиш со стрелками выберите команду Закрыть, затем нажмите клавишу ВВОД.
Сочетания клавиш для ленты
Лента группирует связанные параметры на вкладках. Например, на вкладке Главная группа Шрифт включает параметр Цвет шрифта . Нажмите клавишу ALT, чтобы отобразить сочетания клавиш на ленте, называемые подсказками клавиш, в виде букв на небольших изображениях рядом с вкладками и параметрами, как показано на изображении ниже.

Примечание: Надстройки и другие программы могут добавлять новые вкладки на ленту и могут предоставлять ключи доступа к этим вкладкам.
Вы можете объединить буквы подсказок клавиш с клавишей ALT, чтобы использовать сочетания клавиш, называемые клавишами доступа, для параметров ленты. Например, нажмите Alt+H, чтобы открыть вкладку Главная , и Alt+Q, чтобы перейти к полю Рассказать мне или Поиск . Нажмите Alt еще раз, чтобы увидеть подсказки по клавишам для параметров выбранной вкладки.
В зависимости от используемой версии Microsoft 365 текстовое поле Поиск в верхней части окна приложения может называться Помощник. Оба варианта в основном похожи, но некоторые параметры и результаты поиска могут отличаться.
В Office 2013 и Office 2010 по-прежнему работает большая часть сочетаний с клавишей ALT из предыдущих версий программы. Однако необходимо знать полную последовательность клавиш. Например, нажмите клавишу ALT и одну из старых клавиш меню: E (Рецензирование), V (Вид), I (Вставка) и т. д. Появится уведомление о том, что вы используете клавишу доступа из предыдущей версии Microsoft 365. Если вы знаете полную последовательность клавиш, используйте ее. Если вы не помните последовательность, вместо этого нажмите клавишу ESC и руководствуйтесь подсказками клавиш.
Используйте клавиши доступа для вкладок ленты
Чтобы перейти к вкладке на ленте, нажмите одну из указанных ниже клавиш доступа. Дополнительные вкладки могут появиться в зависимости от вашего выбора в документе.
|
Действие |
Сочетание клавиш |
|---|---|
|
Перейдите к полю Рассказать мне или Поиск на ленте, чтобы найти помощь или справку. |
ALT+Q, затем ввести поисковый запрос. |
|
Откройте страницу Файл , чтобы использовать представление Backstage. |
ALT+F |
|
Откройте вкладку Главная , чтобы использовать общие команды форматирования, стили абзацев и инструмент поиска. |
ALT+H |
|
Откройте вкладку Вставка , чтобы вставить таблицы, изображения и фигуры, заголовки или текстовые поля. |
ALT+N |
|
Откройте вкладку Дизайн , чтобы использовать темы, цвета и эффекты, например границы страницы. |
ALT+G |
|
Откройте вкладку Макет для работы с полями страницы, ориентацией страницы, отступом и интервалом. |
ALT+P |
|
Откройте вкладку Ссылки , чтобы добавить оглавление, сноски или таблицу цитат. |
ALT+S |
|
Откройте вкладку Рассылки , чтобы управлять задачами слияния и работать с конвертами и этикетками. |
ALT+M |
|
Откройте вкладку Рецензирование , чтобы использовать проверку орфографии, установить языки проверки, а также отслеживать и просматривать изменения в документе. |
ALT+R |
|
Откройте вкладку Вид , чтобы выбрать представление или режим документа, например режим чтения или представление структуры. Вы также можете установить увеличение масштаба и управлять несколькими окнами документа. |
ALT+W |
К началу страницы
Работа с вкладками ленты с помощью клавиатуры
|
Действие |
Клавиши |
|---|---|
|
Выберите активную вкладку на ленте и активируйте клавиши доступа. |
ALT или F10. Для перехода на другую вкладку используйте клавиши доступа или клавиши со стрелками. |
|
Перемещение фокуса к командам на ленте. |
TAB или SHIFT+TAB |
|
Перемещайтесь между группами команд на ленте. |
CTRL+СТРЕЛКА ВЛЕВО ИЛИ СТРЕЛКА ВПРАВО |
|
Перемещайтесь между элементами на ленте. |
Клавиши со стрелками |
|
Показать всплывающую подсказку для элемента ленты, находящегося в фокусе. |
CTRL+SHIFT+F10 |
|
Активировать выбранную кнопку. |
ПРОБЕЛ или ВВОД |
|
Откройте список для выбранной команды. |
Клавиша СТРЕЛКА ВНИЗ |
|
Откройте меню для выбранной кнопки. |
ALT+СТРЕЛКА ВНИЗ |
|
Переход к следующей команде в открытом меню или подменю. |
Клавиша СТРЕЛКА ВНИЗ |
|
Развертывание или свертывание ленты. |
CTRL+F1 |
|
Открыть контекстное меню. |
SHIFT+F10 Или, на клавиатуре Windows , клавиша меню Windows (между правой клавишей Alt и правой клавишей Ctrl) |
|
Переход к подменю в открытом или выбранном меню. |
Клавиша СТРЕЛКА ВЛЕВО |
К началу страницы
Навигация по документу
|
Действие |
Сочетание клавиш |
|---|---|
|
Переместите курсор на одно слово влево. |
CTRL+СТРЕЛКА ВЛЕВО |
|
Переместите курсор на одно слово вправо. |
CTRL+СТРЕЛКА ВПРАВО |
|
Переместите курсор вверх на один абзац. |
CTRL+СТРЕЛКА ВВЕРХ |
|
Переместите курсор вниз на один абзац. |
CTRL+СТРЕЛКА ВНИЗ |
|
Переместите курсор в конец текущей строки. |
END |
|
Переместите курсор в начало текущей строки. |
Домашняя страница |
|
Переместите курсор в верхнюю часть экрана. |
CTRL+ALT+PAGE UP |
|
Переместите курсор в нижнюю часть экрана. |
CTRL+ALT+PAGE DOWN |
|
Перемещайте курсор, прокручивая вид документа вверх на один экран. |
PAGE UP |
|
Перемещайте курсор, прокручивая вид документа вниз на один экран. |
PAGE DOWN |
|
Переместите курсор в начало следующей страницы. |
CTRL+PAGE DOWN |
|
Переместите курсор в начало предыдущей страницы. |
CTRL+PAGE UP |
|
Переместите курсор в конец документа. |
CTRL+END |
|
Переместите курсор в начало документа. |
CTRL+HOME |
|
Переместите курсор в место предыдущей ревизии. |
SHIFT+F5 |
|
Переместите курсор в место последней ревизии, сделанной перед последним закрытием документа. |
Shift+F5, сразу после открытия документа. |
|
Переключение между перемещаемыми фигурами, такими как текстовые поля или рисунки. |
CTRL+ALT+5, а затем многократное нажатие клавиши TAB |
|
Выход из режима навигации по перемещаемым фигурам и возврат к обычной навигации. |
ESC |
|
Отобразите область задач Навигация для поиска в содержимом документа. |
CTRL+F |
|
Отобразите диалоговое окно Перейти к , чтобы перейти к определенной странице, закладке, сноске, таблице, комментарию, рисунку или другому местоположению. |
CTRL+G |
|
Прокрутите места четырех предыдущих изменений, внесенных в документ. |
CTRL+ALT+Z |
К началу страницы
Навигация по документу с помощью параметров просмотра в Word 2007 и 2010
В Word 2007 и 2010 вы можете просматривать документ по различным типам объектов, таким как поля, сноски, заголовки и графика.
|
Действие |
Сочетание клавиш |
|---|---|
|
Откройте список параметров просмотра, чтобы определить тип объекта для просмотра. |
CTRL+ALT+HOME |
|
Перейти к предыдущему объекту определенного типа. |
CTRL+PAGE UP |
|
Переход к следующему объекту определенного типа. |
CTRL+PAGE DOWN |
К началу страницы
Предварительный просмотр и печать документов
|
Действие |
Сочетание клавиш |
|---|---|
|
Распечатайте документ. |
CTRL+P |
|
Открытие окна предварительного просмотра. |
CTRL+ALT+I |
|
Перемещение по странице при увеличенном масштабе. |
Клавиши со стрелками |
|
Переход к предыдущей или следующей странице при уменьшенном масштабе. |
Страница вверх или страница вниз |
|
Переход к первой странице при уменьшенном масштабе. |
CTRL+HOME |
|
Переход к последней странице при уменьшенном масштабе. |
CTRL+END |
К началу страницы
Выделение текста и рисунков
|
Действие |
Сочетание клавиш |
|---|---|
|
Выберите текст. |
SHIFT+клавиши со стрелками |
|
Выберите слово слева. |
Ctrl+Shift+клавиша со стрелкой влево |
|
Выберите слово справа. |
Ctrl+Shift+клавиша со стрелкой вправо |
|
Выберите от текущей позиции до начала текущей строки. |
SHIFT+HOME |
|
Выберите от текущей позиции до конца текущей строки. |
SHIFT+END |
|
Выберите от текущей позиции до начала текущего абзаца. |
CTRL+SHIFT+СТРЕЛКА ВВЕРХ |
|
Выберите от текущей позиции до конца текущего абзаца. |
CTRL+SHIFT+СТРЕЛКА ВНИЗ |
|
Выберите от текущей позиции до верхней части экрана. |
SHIFT+PAGE UP |
|
Выберите от текущей позиции до нижней части экрана. |
SHIFT+PAGE DOWN |
|
Выберите от текущей позиции до начала документа. |
CTRL+SHIFT+HOME |
|
Выберите от текущей позиции до конца документа. |
CTRL+SHIFT+END |
|
Выберите от текущей позиции до нижней части окна. |
CTRL+ALT+SHIFT+PAGE DOWN |
|
Выберите все содержимое документа. |
CTRL+A |
К началу страницы
Расширение выделения
|
Действие |
Сочетание клавиш |
|---|---|
|
Начните расширять выбор. |
F8 В режиме расширенного выбора щелчок по месту в документе расширяет текущий выбор до этого места. |
|
Выберите ближайший символ слева или справа. |
F8, клавиша со стрелкой влево или вправо |
|
Расширьте выбор. |
Несколько раз нажмите F8, чтобы расширить выделение до всего слова, предложения, абзаца, раздела и документа. |
|
Уменьшите выбор. |
SHIFT+F8 |
|
Выделение вертикального блока текста. |
Ctrl+Shift+F8, затем нажмите клавиши со стрелками |
|
Прекратите расширять выбор. |
ESC |
К началу страницы
Редактирование текста и рисунков
|
Действие |
Сочетание клавиш |
|---|---|
|
Удаление одного слова слева от курсора |
CTRL+BACKSPACE |
|
Удаление одного слова справа от курсора |
CTRL+DELETE |
|
Откройте панель задач Буфер обмена и включите Буфер обмена Office, который позволяет копировать и вставлять содержимое между приложениями Microsoft 365 . |
Alt+H, F, O |
|
Вырезать выбранный контент в буфер обмена. |
CTRL+X |
|
Скопируйте выбранный контент в буфер обмена. |
CTRL+C |
|
Вставить содержимое буфера обмена. |
CTRL+V |
|
Переместите выбранный контент в определенное место. |
F2, переместите курсор к месту назначения и нажмите Enter. |
|
Скопируйте выбранный контент в определенное место. |
Shift+F2, переместите курсор в место назначения и нажмите Enter. |
|
Определите блок автотекста с выбранным содержимым. |
ALT+F3 |
|
Вставьте блок автотекста. |
Первые несколько символов блока автотекста, а затем нажмите Enter, когда появится всплывающая подсказка. |
|
Вырежьте выбранный контент в Spike. |
CTRL+F3 |
|
Вставьте содержимое файла Spike. |
CTRL+SHIFT+F3 |
|
Скопируйте выбранное форматирование. |
CTRL+SHIFT+C |
|
Вставьте выбранное форматирование. |
CTRL+SHIFT+V |
|
Копирование верхнего или нижнего колонтитула из предыдущего раздела документа. |
ALT+SHIFT+R |
|
Отобразите диалоговое окно Заменить , чтобы найти и заменить текст, определенное форматирование или специальные элементы. |
CTRL+H |
|
Откройте диалоговое окно Объект , чтобы вставить файловый объект в документ. |
Alt+N, J, J |
|
Вставьте графический элемент SmartArt. |
Alt+N, M |
|
Вставьте рисунок WordArt. |
Alt+N, W |
К началу страницы
Выравнивание и форматирование абзацев
|
Действие |
Сочетание клавиш |
|---|---|
|
Отцентрируйте абзац. |
CTRL+E |
|
Выровняйте абзац по ширине страницы. |
CTRL+J |
|
Выровняйте абзац по левому краю. |
CTRL+L |
|
Выровняйте абзац по правому краю. |
CTRL+R |
|
Сделайте отступ абзаца. |
CTRL+M |
|
Удалить отступ абзаца. |
CTRL+SHIFT+M |
|
Создание выступа. |
CTRL+T |
|
Удалить висячий отступ. |
CTRL+SHIFT+T |
|
Удалить форматирование абзаца. |
CTRL+Q |
|
Применить одинарный интервал к абзацу. |
CTRL+1 |
|
Примените двойной интервал к абзацу. |
CTRL + 2 |
|
Примените 1,5-строчный интервал к абзацу. |
CTRL+5 |
|
Добавьте или удалите пробел перед абзацем. |
CTRL+0 (ноль) |
|
Включить автоформат. |
CTRL+ALT+K |
|
Примените стиль Обычный . |
CTRL+SHIFT+N |
|
Примените стиль Заголовок 1 . |
CTRL+ALT+1 |
|
Примените стиль Заголовок 2 . |
CTRL+ALT+2 |
|
Примените стиль Заголовок 3 . |
CTRL+ALT+3 |
|
Отобразите область задач Применить стили . |
CTRL+SHIFT+S |
|
Отобразите панель задач Стили . |
Ctrl+Alt+Shift+S |
К началу страницы
Форматирование знаков
|
Действие |
Сочетание клавиш |
|---|---|
|
Отобразить диалоговое окно Шрифт. |
Ctrl+D или Ctrl+Shift+F |
|
Увеличение размера шрифта. |
CTRL+SHIFT+ПРАВАЯ УГЛОВАЯ СКОБКА (>) |
|
Уменьшение размера шрифта. |
CTRL+SHIFT+ЛЕВАЯ УГЛОВАЯ СКОБКА (<) |
|
Увеличение размера шрифта на один пункт. |
Ctrl+Правая скобка (]) |
|
Уменьшение размера шрифта на один пункт. |
Ctrl+Левая скобка ([) |
|
Переключение текста между прописными буквами, строчными буквами и заглавными буквами. |
SHIFT+F3 |
|
Измените текст на все заглавные буквы. |
CTRL+SHIFT+A |
|
Скрыть выделенный текст. |
CTRL+SHIFT+H |
|
Использование полужирного шрифта. |
CTRL+B |
|
Добавьте маркированный список. |
CTRL+SHIFT+L |
|
Применение подчеркивания. |
CTRL+U |
|
Применяйте подчеркивание к словам, но не к пробелам. |
CTRL+SHIFT+W |
|
Примените форматирование с двойным подчеркиванием. |
CTRL+SHIFT+D |
|
Использование курсива. |
CTRL+I |
|
Применить форматирование малыми заглавными буквами. |
CTRL+SHIFT+K |
|
Применение подстрочного форматирования. |
Ctrl+знак равенства ( = ) |
|
Применение надстрочного форматирования. |
CTRL+SHIFT+ПЛЮС (+) |
|
Снятие примененного вручную форматирования с выделенных знаков. |
CTRL+ПРОБЕЛ |
|
Измените выделенный текст на шрифт Symbol. |
CTRL+SHIFT+Q |
К началу страницы
Управление форматированием текста
|
Действие |
Сочетание клавиш |
|---|---|
|
Показать все непечатаемые символы. |
Ctrl+Shift+8 (не использовать цифровую клавиатуру) |
|
Отобразите область задач Показать форматирование . |
SHIFT+F1 |
К началу страницы
Вставка специальных знаков
|
Действие |
Сочетание клавиш |
|---|---|
|
Вставить разрыв строки. |
SHIFT+ВВОД |
|
Вставьте разрыв страницы. |
CTRL + ВВОД |
|
Вставьте разрыв столбца. |
CTRL+SHIFT+ВВОД |
|
Вставьте длинное тире (—). |
Ctrl+Alt+знак минус (на цифровой клавиатуре) |
|
Вставьте короткое тире (–). |
Ctrl+знак минус (на цифровой клавиатуре) |
|
Вставьте необязательный дефис. |
CTRL+ДЕФИС (-) |
|
Вставьте неразрывный дефис. |
CTRL+SHIFT+ДЕФИС (-) |
|
Вставьте неразрывный пробел. |
CTRL+SHIFT+ПРОБЕЛ |
|
Вставьте символ авторского права (©). |
CTRL+ALT+C |
|
Вставьте символ зарегистрированного товарного знака (®). |
CTRL+ALT+R |
|
Вставьте символ товарного знака (™). |
CTRL+ALT+T |
|
Вставьте многоточие (…) |
Ctrl+Alt+Точка (.) |
|
Вставка знака Юникода, который соответствует указанному шестнадцатеричному коду. Например, чтобы вставить символ валюты евро ( Совет: Чтобы узнать код символа Unicode для выбранного символа, нажмите Alt+X. |
Код символа, затем нажмите Alt+X |
|
Вставка знака ANSI для указанного кода (десятичное число) знака ANSI. Например, чтобы вставить знак «евро», наберите на цифровой клавиатуре 0128, удерживая нажатой клавишу ALT. |
ALT+код знака (на цифровой клавиатуре) |
К началу страницы
Работа с веб-контентом
|
Действие |
Сочетание клавиш |
|---|---|
|
Вставка гиперссылки. |
CTRL+K |
|
Переход назад на одну страницу. |
ALT+СТРЕЛКА ВЛЕВО |
|
Переход вперед на одну страницу. |
ALT+СТРЕЛКА ВПРАВО |
|
Обновите страницу. |
F9 |
К началу страницы
Работа с таблицами
Перемещение по таблице
|
Действие |
Сочетание клавиш |
|---|---|
|
Перейдите к следующей ячейке в строке и выберите ее содержимое. |
Клавиша TAB |
|
Перейдите к предыдущей ячейке в строке и выберите ее содержимое. |
SHIFT+TAB |
|
Перейти к первой ячейке в строке. |
ALT+HOME |
|
Перейти к последней ячейке в строке. |
ALT+END |
|
Перейти к первой ячейке столбца. |
ALT+PAGE UP |
|
Перейти к последней ячейке в столбце. |
ALT+PAGE DOWN |
|
Переход к предыдущей строке. |
Клавиша СТРЕЛКА ВВЕРХ |
|
Переход к следующей строке |
Клавиша СТРЕЛКА ВНИЗ |
|
Переместиться на одну строку вверх. |
ALT + SHIFT + СТРЕЛКА ВВЕРХ |
|
Переместиться на одну строку вниз. |
ALT+SHIFT+СТРЕЛКА ВНИЗ |
К началу страницы
Выберите содержимое таблицы
|
Действие |
Сочетание клавиш |
|---|---|
|
Выберите содержимое в следующей ячейке. |
Клавиша TAB |
|
Выберите содержимое в предыдущей ячейке. |
SHIFT+TAB |
|
Выделение нескольких соседних ячеек. |
SHIFT+клавиши со стрелками |
|
Выделение столбца. |
Выберите верхнюю или нижнюю ячейку столбца, а затем нажмите клавишу Shift+стрелка вверх или вниз. |
|
Выделение строки |
Выберите первую или последнюю ячейку в строке, а затем нажмите Shift+Alt+End или Home. |
|
Выделите всю таблицу. |
Alt+5 на цифровой клавиатуре с выключенным Num Lock |
К началу страницы
Вставка знаков абзаца и табуляции в таблицу
|
Действие |
Сочетание клавиш |
|---|---|
|
Вставьте новый абзац в ячейку. |
ВВОД |
|
Вставьте символ табуляции в ячейку. |
CTRL+TAB |
К началу страницы
Рецензирование документа
|
Действие |
Сочетание клавиш |
|---|---|
|
Вставка примечания. |
Ctrl+Alt+M |
|
Включение и отключение режима записи исправлений. |
CTRL+SHIFT+E |
|
Закройте Панель просмотра . |
ALT+SHIFT+C |
К началу страницы
Работа со ссылками, цитатами и индексацией
Используйте следующие ярлыки для добавления ссылок в документ, таких как оглавление, сноски и цитаты.
|
Действие |
Сочетание клавиш |
|---|---|
|
Пометка элемента оглавления. |
ALT+SHIFT+O |
|
Пометка элемента таблицы ссылок. |
ALT+SHIFT+I |
|
Выберите варианты цитирования. |
Сочетание клавиш Alt + Shift + F12, пробел |
|
Пометка элемента предметного указателя. |
ALT+SHIFT+X |
|
Вставка обычной сноски. |
CTRL+ALT+F |
|
Вставка концевой сноски. |
CTRL+ALT+D |
|
Перейти к следующей сноске. |
Alt+Shift+Правая угловая скобка (>) |
|
Перейти к предыдущей сноске. |
Alt+Shift+Левая угловая скобка (<) |
К началу страницы
Работа со слиянием и полями почты
Чтобы использовать следующие сочетания клавиш, необходимо выбрать вкладку ленты Рассылки . Чтобы выбрать вкладку Рассылки , нажмите клавиши ALT+M.
Выполнение слияния
|
Действие |
Сочетание клавиш |
|---|---|
|
Предварительный просмотр слияния почты. |
ALT+SHIFT+K |
|
Слияние документов. |
ALT+SHIFT+N |
|
Печать объединенного документа. |
ALT+SHIFT+M |
|
Изменение источника данных слияния. |
ALT+SHIFT+E |
|
Вставка поля слияния. |
ALT+SHIFT+F |
К началу страницы
Работа с полями
|
Действие |
Сочетание клавиш |
|---|---|
|
Вставка поля DATE. |
ALT+SHIFT+D |
|
Вставка поля LISTNUM. |
CTRL+ALT+L |
|
Вставка поля PAGE. |
ALT+SHIFT+P |
|
Вставка поля TIME. |
ALT+SHIFT+T |
|
Вставка пустого поля. |
CTRL+F9 |
|
Обновите связанную информацию в исходном документе Word . |
CTRL+SHIFT+F7 |
|
Обновление выделенных полей. |
F9 |
|
Разрыв связи с полем. |
CTRL+SHIFT+F9 |
|
Переключение между кодом выделенного поля и его значением. |
SHIFT+F9 |
|
Переключение между кодами всех полей и их значениями. |
ALT+F9 |
|
Запустите GOTOBUTTON или MACROBUTTON из поля, отображающего результаты поля. |
ALT+SHIFT+F9 |
|
Переход к следующему полю. |
F11 |
|
Переход к предыдущему полю. |
SHIFT+F11 |
|
Блокировка поля. |
CTRL+F11 |
|
Снятие блокировки поля. |
CTRL+SHIFT+F11 |
К началу страницы
Работа с текстом на других языках
Установить язык проверки
У каждого документа есть язык по умолчанию (как правило, он совпадает с языком по умолчанию операционной системы). Если ваш документ также содержит слова или фразы на другом языке, рекомендуется установить язык проверки для этих слов. Это не только позволяет проверять орфографию и грамматику этих фраз, но также позволяет вспомогательным технологиям, таким как программы чтения с экрана, правильно обрабатывать их.
|
Действие |
Сочетание клавиш |
|---|---|
|
Откройте диалоговое окно Язык , чтобы задать язык проверки правописания. |
ALT, И, 5, Я |
|
Установите языки по умолчанию. |
ALT, И, ПЕ |
К началу страницы
Вставьте международные символы
Чтобы ввести символ нижнего регистра с помощью комбинации клавиш, включающей клавишу Shift, одновременно удерживайте нажатыми клавиши Ctrl+Shift+символ, а затем отпустите их, прежде чем вводить букву.
Примечание: Если вы много печатаете на другом языке, вы можете вместо этого переключиться на другую клавиатуру.
|
Знак |
Сочетание клавиш |
|---|---|
|
à, è, ì, ò, ù, |
Ctrl+Ударение (`), буква |
|
á, é, í, ó, ú, ý |
Ctrl+Одинарная кавычка (‘), буква |
|
â, ê, î, ô, û |
Ctrl+Shift+Caret (^), буква |
|
ã, ñ, õ |
Ctrl+Shift+тильда (~), буква |
|
ä, ë, ï, ö, ü, ÿ, |
Ctrl+Shift+Двоеточие (:), буква |
|
å, Å |
Ctrl+Shift+”собака” (@), a или A |
|
æ, Æ |
Ctrl+Shift+Амперсанд (&), a или A |
|
œ, Œ |
Ctrl+Shift+Амперсанд (&), o или O |
|
ç, Ç |
Ctrl+Запятая (,), c или C |
|
ð, Ð |
Ctrl+Одинарная кавычка (‘), d или D |
|
ø, Ø |
Ctrl+косая черта (/), o или O |
|
¿ |
Ctrl+Alt+Shift+Вопросительный знак (?) |
|
¡ |
Ctrl+Alt+Shift+Восклицательный знак (!) |
|
ß |
Ctrl+Shift+Амперсанд (&), s |
К началу страницы
Используйте редакторы методов ввода для восточноазиатских языков
|
Действие |
Сочетание клавиш |
|---|---|
|
Переключитесь на японский редактор метода ввода (IME) для 101-клавишной клавиатуры, если возможно. |
Alt+тильда (~) |
|
Переключитесь на корейский редактор метода ввода (IME) для 101-клавишной клавиатуры, если возможно. |
Правая клавиша ALT |
|
Переключитесь на китайский редактор методов ввода (IME) для 101-клавишной клавиатуры, если возможно. |
CTRL+ПРОБЕЛ |
К началу страницы
Работа с представлениями документов
Word предлагает несколько различных представлений документа. Каждый из них предназначен для выполнения определенных задач. Например, Режим чтения позволяет просматривать документ в виде горизонтальной последовательности страниц, которые можно быстро просматривать с помощью клавиш со стрелками влево и вправо.
Переключить вид документа
|
Действие |
Сочетание клавиш |
|---|---|
|
Переключитесь в представление Режим чтения . В версиях Word 2007 и 2010 это называется Полноэкранным режимом чтения . |
ALT, О, Е |
|
Переключитесь на представление Макет печати . |
CTRL+ALT+P |
|
Переключитесь на представление Структура . |
CTRL+ALT+O |
|
Переключитесь на представление Черновик . |
CTRL+ALT+N |
К началу страницы
Изменение структуры документа
Эти сочетания клавиш применяются только тогда, когда документ находится в представлении Структура .
|
Действие |
Клавиши |
|---|---|
|
Повышение уровня абзаца. |
ALT+SHIFT+СТРЕЛКА ВЛЕВО |
|
Понижение уровня абзаца. |
ALT+SHIFT+СТРЕЛКА ВПРАВО |
|
Понизьте уровень абзаца до основного текста. |
CTRL+SHIFT+N |
|
Перемещение выделенных абзацев вверх. |
ALT + SHIFT + СТРЕЛКА ВВЕРХ |
|
Перемещение выделенных абзацев вниз. |
ALT+SHIFT+СТРЕЛКА ВНИЗ |
|
Разверните текст под заголовком. |
ALT+SHIFT+ПЛЮС (+) |
|
Свернуть текст под заголовком. |
Alt+Shift+знак минус (-) |
|
Развертывание или свертывание всего текста либо всех заголовков. |
ALT+SHIFT+A |
|
Скрыть или отобразить форматирование символов. |
Косая черта (/) (на цифровой клавиатуре) |
|
Переключение между отображением первой строки основного текста и отображением всего основного текста. |
ALT+SHIFT+L |
|
Показать все заголовки со стилем Заголовок 1 . |
ALT+SHIFT+1 |
|
Показать все заголовки с указанным уровнем заголовка. |
Alt+Shift+Номер уровня заголовка |
|
Вставка знака табуляции. |
CTRL+TAB |
К началу страницы
Перемещение по документу в режиме чтения
|
Действие |
Сочетание клавиш |
|---|---|
|
Перейти к началу документа. |
Домашняя страница |
|
Перейти в конец документа. |
END |
|
Перейти на определенную страницу. |
Введите номер страницы, затем нажмите Enter |
|
Выйти из режима чтения. |
ESC |
К началу страницы
Использование сочетаний клавиш с функциональными клавишами
|
Клавиша |
Описание |
|---|---|
|
F1 |
|
|
F2 |
|
|
F3 |
|
|
F4 |
|
|
F5 |
|
|
F6 |
|
|
F7 |
|
|
F8 |
|
|
F9 |
|
|
F10 |
|
|
F11 |
|
|
F12 |
|
К началу страницы
См. также
Справочный центр Word
Выполнение основных задач в Word с помощью средства чтения с экрана
Знакомство с Word и навигация с помощью средства чтения с экрана
Поддержка чтения с экрана для Word
В этой статье описываются сочетания клавиш и функциональные клавиши в Word для Mac .
Примечания:
-
Параметры в некоторых версиях операционной системы Mac (OS) и некоторых программах могут конфликтовать с сочетаниями клавиш и операциями функциональных клавиш в Microsoft 365 для Mac. Информацию об изменении назначения клавиш для сочетания клавиш см. в Справке Mac для вашей версии macOS, в служебном приложении или в разделе Конфликты сочетаний клавиш .
-
Если вы не нашли сочетание клавиш, которое вам необходимо, вы можете создать собственное сочетание клавиш. Инструкции можно найти в статье Создание настраиваемых сочетаний лавиш для Office для Mac.
-
Многие сочетания клавиш, использующие клавишу CTRL на клавиатуре Windows, также работают с клавишей CONTROL в Word для Mac. Однако существуют исключения.
-
Чтобы быстро найти ярлык в этой статье, вы можете использовать Поиск. Нажмите Command+F, а затем введите слова для поиска.
Для оптимального использования клавиатуры с лентой предоставьте клавиатуре доступ ко всем элементам управления.
-
Чтобы открыть Системные настройки , нажмите
+ пробел, введите системные настройки и нажмите клавишу Return.
-
Чтобы перейти к Настройкам клавиатуры , введите клавиатура и нажмите клавишу Return.
-
На вкладке Ярлыки нажмите Control+F7, чтобы изменить параметр Полный доступ с клавиатуры с Только текстовые поля и списки на Все элементы управления .
В этом разделе
-
Часто используемые сочетания клавиш
-
Конфликты сочетаний клавиш
-
Навигация по документу
-
Выделение текста и рисунков
-
Редактирование текста и рисунков
-
Работа с таблицами
-
Рисование
-
Работа с полями
-
Изменение структуры документа
-
Рецензирование документа
-
Использование обычных и концевых сносок
-
Работа с языками с письмом справа налево
-
Использование сочетаний клавиш с функциональными клавишами
Часто используемые сочетания клавиш
В этой таблице перечислены часто используемые сочетания клавиш в Word для Mac .
|
Действие |
Сочетание клавиш |
|---|---|
|
Отменить предыдущее действие. |
|
|
Повторите предыдущее действие, если это возможно. |
|
|
Вырезать выбранный контент в буфер обмена. |
|
|
Скопируйте выбранный контент в буфер обмена. |
|
|
Вставить содержимое буфера обмена. |
|
|
Вывод контекстного меню для выбранного элемента. * |
SHIFT+F10 |
|
Вывод диалогового окна Перейти. |
|
|
Откройте диалоговое окно Правописание и грамматика . |
|
|
Включить расширенный режим выбора. |
F8 |
|
Переход к следующему окну |
|
|
Переход к предыдущему окну |
|
|
Вывод диалогового окна Сохранение документа. |
|
|
Найдите текст (переместите фокус в поле Поиск в документе ). |
|
|
Отобразите панель Найти и заменить . |
Control+H |
|
Откройте диалоговое окно Печать . |
|
|
Закройте текущий документ. |
|
|
Развертывание или свертывание ленты. |
|
|
Найдите следующую орфографическую или грамматическую ошибку. Функция Проверка орфографии при вводе должна быть включена. |
Опция+F7 |
|
Откройте Словарь. |
В Word 2011 Option+Shift+F7 |
К началу страницы
Конфликты сочетаний клавиш
Некоторые сочетания клавиш Word для Mac конфликтуют с сочетаниями клавиш по умолчанию в macOS. Такие сочетания клавиш в этой статье отмечены звездочкой ( * ). Чтобы использовать эти сочетания клавиш, вам может потребоваться изменить настройки клавиатуры Mac, чтобы изменить сочетание клавиш.
Изменить системные настройки для сочетаний клавиш
-
В меню Apple выберите Системные настройки .
-
Выберите пункт Клавиатура.
-
Откройте вкладку Сочетание клавиш.
-
Выберите пункт Mission Control.
-
Снимите флажок для сочетания клавиш, конфликтующего с сочетанием клавиш Word для Mac , которое вы хотите использовать.
Навигация по документу
|
Действие |
Сочетание клавиш |
|---|---|
|
Переместите курсор на одно слово влево. |
OPTION+СТРЕЛКА ВЛЕВО |
|
Переместите курсор на одно слово вправо. |
OPTION+СТРЕЛКА ВПРАВО |
|
Переместите курсор вверх на один абзац. |
|
|
Переместите курсор вниз на один абзац. |
|
|
Переместите курсор в начало текущей строки. |
Домашняя страница |
|
Переместите курсор в конец текущей строки. |
END |
|
Переместите курсор в начало предыдущей страницы. |
На MacBook нажмите |
|
Переместите курсор в начало следующей страницы. |
На MacBook нажмите |
|
Переместите курсор в начало документа. |
На MacBook нажмите |
|
Переместите курсор в конец документа. |
На MacBook нажмите |
|
Переместите курсор к предыдущей точке вставки. |
SHIFT+F5 |
|
Перемещайте курсор, прокручивая вид документа вверх на один экран. |
PAGE UP |
|
Перемещайте курсор, прокручивая вид документа вниз на один экран. |
PAGE DOWN |
К началу страницы
Выделение текста и рисунков
Совет: Для выделения текста в основном используются те же сочетания клавиш, что и для перемещения курсора, но при этом необходимо удерживать нажатой клавишу SHIFT. Например, 

|
Действие |
Сочетание клавиш |
|---|---|
|
Выберите несколько элементов, которые не находятся рядом друг с другом. |
Выберите первый нужный элемент, нажмите и удерживайте |
|
Выберите текст. |
SHIFT+клавиши со стрелками |
|
Выберите слово слева. |
Shift+Option+клавиша со стрелкой влево |
|
Выберите слово справа. |
Shift+Option+клавиша со стрелкой вправо |
|
Выберите от текущей позиции до начала текущей строки. |
SHIFT+HOME |
|
Выберите от текущей позиции до конца текущей строки. |
SHIFT+END |
|
Выберите от текущей позиции до начала текущего абзаца. |
|
|
Выберите от текущей позиции до конца текущего абзаца. |
|
|
Выберите от текущей позиции до верхней части экрана. |
SHIFT+PAGE UP |
|
Выберите от текущей позиции до нижней части экрана. |
SHIFT+PAGE DOWN |
|
Выберите от текущей позиции до начала документа. |
|
|
Выберите от текущей позиции до конца документа. |
|
|
Выберите от текущей позиции до нижней части окна. |
|
|
Выберите все содержимое документа. |
|
К началу страницы
Расширение выделения
|
Действие |
Сочетание клавиш |
|---|---|
|
Начните расширять выбор. * |
F8 В режиме расширенного выбора щелчок по месту в документе расширяет текущий выбор до этого места. |
|
Выберите ближайший символ слева. |
F8, клавиша со стрелкой влево |
|
Выберите ближайший символ справа. |
F8, клавиша со стрелкой вправо |
|
Расширьте выбор. |
Несколько раз нажмите F8, чтобы расширить выделение до всего слова, предложения, абзаца, раздела и документа. |
|
Уменьшите выбор. * |
SHIFT+F8 |
|
Выделение вертикального блока текста. |
|
|
Прекратите расширять выбор. |
ESC |
К началу страницы
Редактирование текста и рисунков
|
Действие |
Сочетание клавиш |
|---|---|
|
Вырезать выбранный контент в буфер обмена. |
F2 |
|
Скопируйте выбранный контент в буфер обмена. |
F3 |
|
Вставить содержимое буфера обмена. |
F4 |
|
Откройте диалоговое окно Специальная вставка . |
|
|
Вырежьте выбранный контент в Spike. |
|
|
Вставьте содержимое файла Spike. |
|
|
Скопируйте выбранное форматирование. |
|
|
Вставьте скопированное форматирование. |
|
|
Создайте запись автотекста. |
Option+F3 |
К началу страницы
Выравнивание и форматирование абзацев
|
Действие |
Сочетание клавиш |
|---|---|
|
Отцентрируйте абзац. |
|
|
Выровняйте абзац по ширине страницы. |
|
|
Выровняйте абзац по левому краю. |
|
|
Выровняйте абзац по правому краю. |
|
|
Сделайте отступ абзаца. |
CONTROL+SHIFT+M |
|
Удалить отступ абзаца. |
|
|
Создание выступа. |
|
|
Удалить висячий отступ. |
|
|
Применить одинарный интервал к абзацу. |
|
|
Примените двойной интервал к абзацу. |
|
|
Примените 1,5-строчный интервал к абзацу. |
|
|
Включить автоформат. |
|
|
Примените стиль Обычный . |
|
|
Примените стиль Заголовок 1 . |
|
|
Примените стиль Заголовок 2 . |
|
|
Примените стиль Заголовок 3 . |
|
|
Применение стиля Списка . |
|
|
Вставьте неразрывный пробел. |
OPTION+ПРОБЕЛ |
К началу страницы
Форматирование знаков
|
Действие |
Сочетание клавиш |
|---|---|
|
Увеличение размера шрифта. |
|
|
Уменьшение размера шрифта. |
|
|
Увеличение размера шрифта на один пункт. |
|
|
Уменьшение размера шрифта на один пункт. |
|
|
Отобразить диалоговое окно Шрифт. |
|
|
Переключение текста между прописными буквами, строчными буквами и заглавными буквами. |
SHIFT+F3 |
|
Измените текст на все заглавные буквы. |
|
|
Использование полужирного шрифта. |
|
|
Добавьте маркированный список. |
|
|
Применение подчеркивания. |
|
|
Применяйте подчеркивание к словам, но не к пробелам. |
|
|
Примените форматирование с двойным подчеркиванием. |
|
|
Применение курсивного форматирования. |
|
|
Применить форматирование малыми заглавными буквами. |
|
|
Применение форматирования с помощью зачеркивания. |
|
К началу страницы
Вставка специальных знаков
|
Действие |
Сочетание клавиш |
|---|---|
|
Вставка пустого поля. |
|
|
Вставка разрыва строки. |
SHIFT+RETURN |
|
Вставьте разрыв страницы. |
|
|
Вставьте разрыв столбца. |
|
|
Вставьте неразрывный дефис. |
|
|
Вставьте символ зарегистрированного товарного знака (®). |
+OPTION+R |
|
Вставьте символ товарного знака (™). |
OPTION+2 |
К началу страницы
Работа с таблицами
Перемещение по таблице
|
Действие |
Сочетание клавиш |
|---|---|
|
Перейдите к следующей ячейке в строке и выберите ее содержимое. |
Клавиша TAB |
|
Перейдите к предыдущей ячейке в строке и выберите ее содержимое. |
SHIFT+TAB |
|
Переход к следующей строке |
Клавиша СТРЕЛКА ВНИЗ |
|
Переход к предыдущей строке. |
Клавиша СТРЕЛКА ВВЕРХ |
|
Перейти к первой ячейке в строке. |
CONTROL + HOME |
|
Перейти к последней ячейке в строке. |
CONTROL + END |
|
Перейти к первой ячейке столбца. |
CONTROL+PAGE UP |
|
Перейти к последней ячейке в столбце. |
CONTROL+PAGE DOWN |
|
Добавление новой строки в конце таблицы |
TAB в конце последней строки |
|
Вставка строки |
|
К началу страницы
Выберите содержимое таблицы
|
Действие |
Сочетание клавиш |
|---|---|
|
Выберите содержимое в следующей ячейке. |
Клавиша TAB |
|
Выберите содержимое в предыдущей ячейке. |
SHIFT+TAB |
|
Выделение нескольких соседних ячеек. |
SHIFT+клавиши со стрелками |
|
Выделение строки |
Выберите первую или последнюю ячейку в строке, а затем нажмите Shift+Alt+End или Home. |
К началу страницы
Изменение ширины столбцов таблицы с помощью линейки
|
Действие |
Сочетание клавиш |
|---|---|
|
Сохраните размеры столбцов справа и измените ширину таблицы. |
Перетащите границу столбца на линейке |
|
Перемещение одной строки столбца и сохранение ширины таблицы. |
Shift+Перетащите границу столбца на линейке |
|
Одинаково измените размер всех столбцов вправо и сохраните ширину таблицы. |
|
|
Пропорционально измените размер всех столбцов вправо и сохраните ширину таблицы. |
|
К началу страницы
Изменение ширины столбцов непосредственно в таблице
Совет: Чтобы точно настроить ширину столбца и отобразить его размеры на линейке при размере столбца, отключите функцию привязки, нажав клавиши OPTION.
|
Действие |
Клавиши |
|---|---|
|
Перемещение одной строки столбца и сохранение ширины таблицы. |
Перетащите границу столбца |
|
Сохраните размеры столбцов справа и измените ширину таблицы. |
Shift+Перетащите границу столбца |
|
Одинаково измените размер всех столбцов вправо и сохраните ширину таблицы. |
|
|
Пропорционально измените размер всех столбцов вправо и сохраните ширину таблицы. |
|
К началу страницы
Вставка знаков абзаца и табуляции в таблицу
|
Действие |
Сочетание клавиш |
|---|---|
|
Вставьте новый абзац в ячейку. |
RETURN |
|
Вставка знака табуляции в ячейке |
OPTION+TAB |
К началу страницы
Рисование
|
Действие |
Сочетание клавиш |
|---|---|
|
Включение или выключение режима рисования |
|
К началу страницы
Работа с полями
|
Действие |
Сочетание клавиш |
|---|---|
|
Вставка поля DATE. |
CONTROL+SHIFT+D |
|
Вставка поля LISTNUM. |
|
|
Вставка поля PAGE. |
CONTROL+SHIFT+P |
|
Вставка поля TIME. |
CONTROL+SHIFT+T |
|
Вставка пустого поля. |
|
|
Обновление выделенных полей. * |
F9 |
|
Переключение между кодами полей и их значениями. * |
SHIFT+F9 |
|
Переключение между кодами всех полей и их значениями. |
OPTION+F9 |
|
Запустите GOTOBUTTON или MACROBUTTON из поля, отображающего результаты поля. |
OPTION+SHIFT+F9 |
|
Блокировка поля. |
|
|
Снятие блокировки поля. |
|
К началу страницы
Изменение структуры документа
Эти сочетания клавиш применяются только тогда, когда документ находится в представлении Структура .
|
Действие |
Клавиши |
|---|---|
|
Повышение уровня абзаца. |
Ctrl+Shift+клавиша со стрелкой влево |
|
Понижение уровня абзаца. |
Ctrl+Shift+клавиша со стрелкой вправо |
|
Понизьте уровень абзаца до основного текста. |
|
|
Перемещение выделенных абзацев вверх. * |
CONTROL+SHIFT+СТРЕЛКА ВВЕРХ |
|
Перемещение выделенных абзацев вниз. * |
CONTROL+SHIFT+СТРЕЛКА ВНИЗ |
|
Разверните текст под заголовком. |
CONTROL+SHIFT+ПЛЮС (+) |
|
Свертывание текста под заголовком. * |
CONTROL+SHIFT+МИНУС (-) |
|
Развертывание всего основного текста и всех заголовков или свертывание всего основного текста |
CONTROL+SHIFT+A |
|
Переключение между отображением первой строки основного текста и отображением всего основного текста. |
CONTROL+SHIFT+L |
|
Показать все заголовки с указанным уровнем заголовка. |
CONTROL+SHIFT+Номер уровня заголовка |
К началу страницы
Рецензирование документа
|
Действие |
Сочетание клавиш |
|---|---|
|
Вставка примечания. |
|
|
Включение и отключение режима записи исправлений. |
|
|
Переход к началу примечания |
Домашняя страница |
|
Переход в конец примечания |
END (Клавиша END доступна не на всех клавиатурах.) |
|
Перемещение в начало списка комментариев. |
|
|
Перемещение в конец списка комментариев. |
|
К началу страницы
Использование обычных и концевых сносок
|
Действие |
Сочетание клавиш |
|---|---|
|
Вставка обычной сноски. |
|
|
Вставка концевой сноски. |
|
К началу страницы
Работа с языками с письмом справа налево
Word поддерживает функциональность письма справа налево для языков, которые работают в среде с письмом справа налево или в комбинированной среде письма, редактирования и отображения текста справа налево и слева направо. В этом контексте язык с написанием справа налево обозначает любую систему письма, в которой текст записывается справа налево, включая языки, требующие контекстного написания, например арабский, и языки, не требующие такового.
Прежде чем использовать указанные здесь сочетания клавиш, убедитесь, что они включены для нужно языка.
-
Перейдите в меню Apple и последовательно выберите пункты Системные настройки > Клавиатура.
-
На вкладке Источники ввода выберите язык, для которого хотите включить сочетания клавиш.
-
В правой части вкладки установите флажок для включения сочетаний клавиш.
|
Действие |
Сочетание клавиш |
|---|---|
|
Переключение направления письма на «справа налево». |
CONTROL+ |
|
Переключение направления письма на «слева направо». |
CONTROL+ |
К началу страницы
Использование сочетаний клавиш с функциональными клавишами
В Word для Mac для общих команд, таких как копирование или вставка, используются функциональные клавиши. Для быстрого доступа к этим командам вы можете изменить системные настройки Apple, чтобы вам каждый раз не приходилось нажимать клавишу FN при использовании сочетаний клавиш с функциональными клавишами.
Примечание: Изменение настроек функциональных клавиш системы влияет на то, как функциональные клавиши работают на вашем Mac, а не только в Word. После этого вы также сможете использовать специальные возможности, обозначенные на функциональных клавишах. Просто нажмите клавишу FN. Например, для изменения уровня громкости придется нажимать клавиши FN+F12, а не просто F12.
Если функциональная клавиша не работает надлежащим образом, одновременно с ней нужно нажать клавишу FN. Чтобы не нажимать клавишу FN каждый раз, можно изменить системные настройки Apple. Инструкции можно найти в статье Изменение параметров функциональных клавиш.
В следующей таблице описаны сочетания клавиш с функциональными клавишами для Word для Mac.
|
Клавиша |
Описание |
|---|---|
|
F1 |
|
|
F2 |
|
|
F3 |
|
|
F4 |
|
|
F5 |
|
|
F6 |
|
|
F7 |
|
|
F8 |
|
|
F9 |
|
|
F10 |
|
|
F11 |
|
К началу страницы
Изменение параметров функциональных клавиш
-
В меню Apple выберите Системные настройки.
-
Выберите пункт Клавиатура.
-
На вкладке Клавиатура установите флажок Использовать клавиши F1, F2 и т. д. как стандартные функциональные клавиши.
См. также
Справочный центр Word
Выполнение основных задач в Word с помощью средства чтения с экрана
Знакомство с Word и навигация с помощью средства чтения с экрана
Поддержка чтения с экрана для Word
В этой статье перечислены сочетания клавиш, используемые в Word в Интернете.
Примечания:
-
Если вы используете Экранный диктор в Windows 10 Fall Creators Update, для изменения документов, электронных таблиц или презентаций в Microsoft 365 для Интернета вам понадобится отключить режим сканирования. Дополнительные сведения см. в статье Отключение виртуального режима или режима просмотра в средствах чтения с экрана в Windows 10 Fall Creators Update.
-
Чтобы быстро найти ярлык в этой статье, вы можете использовать Поиск. Нажмите CTRL+F, а затем введите слова поиска.
-
Рекомендуется использовать Word в Интернете в веб-браузере Microsoft Edge. Word в Интернете работает в веб-браузере, поэтому сочетания клавиш немного отличаются от тех, которые используются в классической программе. Например, для перехода в область команд и выхода из нее вместо клавиши F6 используются клавиши CTRL+F6. Кроме того, такие распространенные сочетания клавиш, как F1 (справка) и CTRL+O (открыть), относятся к командам веб-браузера, а не Word в Интернете.
В этом разделе
-
Часто используемые сочетания клавиш
-
Сочетания клавиш для ленты
-
Навигация по документу
-
Редактирование и форматирование документа
-
Работа с примечаниями
Часто используемые сочетания клавиш
В этой таблице перечислены самые распространенные сочетания клавиш для Word в Интернете.
Совет: Чтобы быстро создать новый лист в Word в Интернете, откройте браузер, введите Word.new в адресной строке и нажмите клавишу ВВОД.
|
Действие |
Клавиши |
|---|---|
|
В режиме чтения откройте представление на основе PDF, помеченное для работы с программами чтения с экрана. |
Нажимайте клавишу TAB, пока не дойдете до кнопки Режима специальных возможностей, а затем нажмите клавишу ВВОД. |
|
Поиск текста в режиме чтения |
CTRL+F или F3 |
|
Поиск текста в режиме правки. |
CTRL+F или CTRL+G |
|
Поиск и замена текста в режиме правки. |
CTRL+H |
|
Скрытие области задач, если она открыта. |
ESC |
|
Переход к элементу управления Масштабом |
ALT+точка, W, затем Q или ALT+клавиша с логотипом Windows, W, затем Q |
|
Распечатайте документ. |
CTRL+P |
|
Перейдите к следующему региону-ориентиру. |
CTRL+F6 |
|
Перейдите в текстовое поле Скажи мне или Поиск. |
ALT+Q |
К началу страницы
Сочетания клавиш для ленты
Word в Интернете предлагает быстрые клавиши для навигации по ленте. Если вы использовали ключи доступа для экономии времени в Word на настольных компьютерах, вы обнаружите, что ключи доступа очень похожи в Word в Интернете.
На компьютере Windows клавиши доступа начинаются с ALT+ТОЧКА (.) или Alt+клавиша с логотипом Windows, затем добавьте букву для вкладки ленты. Например, чтобы перейти на вкладку Рецензирование, нажмите клавиши Alt+точка, R или Alt+клавиша с логотипом Windows, R.
Если вы используете Word в Интернете на компьютере Mac, нажмите клавиши Control+точка (.) чтобы начать.
-
Чтобы перейти на ленту, нажмите клавиши Alt + точка или Alt + клавиша с логотипом Windows. Вы также можете нажать CTRL+F6, пока не дойдете до вкладки Домашняя страница.
-
Для перехода между вкладками ленты нажимайте клавишу TAB.
-
Чтобы скрыть ленту и получить больше места для работы, нажмите клавиши CTRL+F3. Чтобы снова отобразить ленту, повторите это действие.
Использование клавиш доступа для ленты
Чтобы перейти к вкладке на ленте, нажмите одну из указанных ниже клавиш доступа.
|
Действие |
Сочетание клавиш |
|---|---|
|
Откройте вкладку Скажи мне или Поиск на ленте, чтобы ввести поисковый запрос. |
ALT+точка, Q или ALT+клавиша с логотипом Windows, Q |
|
Открыть вкладку Файл, чтобы использовать представление Backstage |
ALT+ТОЧКА, F или ALT+клавиша с логотипом Windows, F |
|
Открытие вкладки Главная для форматирования текста и используйте инструмент Найти. |
ALT+Точка, H или ALT+клавиша с логотипом Windows, H |
|
Открытие вкладки Вставка для добавления рисунков, ссылок, примечаний, колонтитулов, номеров страниц На этой же вкладке можно открыть коллекцию Символ. |
ALT+ТОЧКА, N или ALT+клавиша с логотипом Windows, N |
|
Открытие вкладки Разметка страницы для настройки полей, ориентации, размера и интервалов. |
ALT+ТОЧКА, A или ALT+Клавиша с логотипом Windows, A |
|
Откройте вкладку Ссылки , чтобы добавить оглавление, сноски или таблицу цитат. |
ALT+ТОЧКА, S или ALT+клавиша с логотипом Windows, S |
|
Откройте вкладку Обзор , чтобы проверить орфографию, добавить комментарии, а также отследить и просмотреть изменения в документе. |
ALT+ТОЧКА, R или ALT+клавиша с логотипом Windows, R |
|
Открытие вкладки Вид для выбора представления, открытия области Навигации, просмотра Колонтитулов и изменения Масштаба в режиме документа. |
ALT+ТОЧКА, W или ALT+клавиша с логотипом Windows, W |
К началу страницы
Использование поиска
Чтобы быстро найти нужный параметр или выполнить определенное действие, воспользуйтесь текстовым полем Поиск. Чтобы узнать больше о функции поиска, ознакомьтесь со статьей о том, как искать нужную информацию с помощью Поиска (Майкрософт).
Примечание: В зависимости от используемой версии Microsoft 365 текстовое поле Поиск в верхней части окна приложения может называться Помощник. Оба варианта в основном похожи, но некоторые параметры и результаты поиска могут отличаться.
-
Откройте презентацию, документ или электронную таблицу, для которой необходимо выполнить определенное действие, или выделите нужный элемент.
-
Нажмите клавиши ALT+Q, чтобы перейти в поле Поиск.
-
Введите ключевые слова для действия, которое вы хотите выполнить. Например, если нужно добавить маркированный список, введите маркеры.
-
С помощью клавиши СТРЕЛКА ВНИЗ выберите нужный пункт в результатах поиска.
-
Затем нажмите клавишу ВВОД, чтобы выбрать элемент или выполнить действие.
Работа с вкладками и меню ленты
Следующие сочетания клавиш позволяют сэкономить время при работе с вкладками и меню ленты.
|
Действие |
Клавиши |
|---|---|
|
Выбор активной вкладки на ленте и активация клавиш доступа. |
ALT+ТОЧКА или ALT+клавиша с логотипом Windows. Для перехода на другую вкладку используйте клавишу доступа или клавишу TAB. |
|
Когда выбрана вкладка ленты, переместите фокус на команды вкладки. |
ВВОД, затем TAB или SHIFT+TAB |
|
Активация выбранной кнопки. |
ПРОБЕЛ или ВВОД |
|
Открытие списка для выбранной команды. |
ПРОБЕЛ или ВВОД |
|
Открытие меню для выбранной кнопки. |
ALT+СТРЕЛКА ВНИЗ |
|
Переход к следующей команде в открытом меню или подменю. |
Клавиша СТРЕЛКА ВНИЗ |
|
Свертывание или развертывание ленты |
CTRL+F3 |
К началу страницы
Навигация по документу
|
Действие |
Сочетание клавиш |
|---|---|
|
Перемещение курсора вправо на одно слово. |
CTRL+СТРЕЛКА ВПРАВО |
|
Перемещение курсора влево на одно слово. |
CTRL+СТРЕЛКА ВЛЕВО |
|
Переместите курсор вверх на один абзац. |
CTRL+СТРЕЛКА ВВЕРХ |
|
Переместите курсор вниз на один абзац. |
CTRL+СТРЕЛКА ВНИЗ |
|
Переместите курсор в начало текущей строки. |
Домашняя страница |
|
Переместите курсор в конец текущей строки. |
END |
|
Переместите курсор в начало документа. |
CTRL+HOME |
|
Переместите курсор в конец документа. |
CTRL+END |
|
Выберите текст. |
SHIFT+клавиши со стрелками |
|
Выберите слово справа. |
SHIFT+CTRL+СТРЕЛКА ВПРАВО |
|
Выберите слово слева. |
SHIFT+CTRL+СТРЕЛКА ВЛЕВО |
|
Выделение абзаца выше |
SHIFT+CTRL+СТРЕЛКА ВВЕРХ |
|
Выделение абзаца ниже |
SHIFT+CTRL+СТРЕЛКА ВНИЗ |
|
Выделение текста от текущей позиции курсора до начала строки |
SHIFT+HOME |
|
Выделение текста от текущей позиции курсора до конца строки |
SHIFT+END |
|
Выберите от текущей позиции до начала документа. |
SHIFT+CTRL+HOME |
|
Выберите от текущей позиции до конца документа. |
SHIFT+CTRL+END |
|
Выберите все содержимое документа. |
CTRL+A |
К началу страницы
Редактирование и форматирование документа
|
Действие |
Сочетание клавиш |
|---|---|
|
Вырезать выбранный контент в буфер обмена. |
CTRL+X |
|
Скопируйте выбранный контент в буфер обмена. |
CTRL+C |
|
Вставить содержимое буфера обмена. |
CTRL+V |
|
Отменить предыдущее действие. |
CTRL+Z |
|
Повторить предыдущее действие |
CTRL+Y |
|
Уменьшить размер шрифта. |
Ctrl+Левая скобка ([) |
|
Увеличить размер шрифта. |
Ctrl+Правая скобка (]) |
|
Применение полужирного начертания к выделенному тексту |
CTRL+B |
|
Применение курсивного начертания к выделенному тексту |
CTRL+I |
|
Подчеркнуть выделенный текст. |
CTRL+U |
|
Выровняйте абзац по левому краю. |
CTRL+L |
|
Выровняйте абзац по правому краю. |
CTRL+R |
|
Отцентрируйте абзац. |
CTRL+E |
|
Выровняйте абзац по ширине страницы. |
CTRL+J |
|
Создание маркированного списка |
CTRL+ТОЧКА (.) |
|
Создание нумерованного списка. |
CTRL+КОСАЯ ЧЕРТА (/) |
К началу страницы
См. также
Справочный центр Word
Выполнение основных задач в Word с помощью средства чтения с экрана
Знакомство с Word и навигация с помощью средства чтения с экрана
Поддержка чтения с экрана для Word
Всем привет! Сегодня будет один из самых важных уроков по изучению программу Word. Я расскажу вам, как отменить или, наоборот, повторить последнее действие в Ворде. Таким образом вы сможете быстро и налету исправлять некоторые ошибки и опечатки, не прибегая при этом к жесткому удалению. Плюс в том, что многие методы, которые мы рассмотрим в статье, работают также и в других программах – например, в том же самом браузере.
Содержание
- Способ 1: Горячие клавиши
- Способ 2: Панель быстрого доступа
- Видео
- Задать вопрос автору статьи
Способ 1: Горячие клавиши
Самый простой и быстрый способ – это воспользоваться горячими клавишами. Чтобы быстро отменить последнее действие в Ворде, одновременно зажмите две кнопки на клавиатуре:
Ctrl + Z
На всякий случай опишу процедуру более подробно. Сначала зажимаем кнопку «Ctrl», после этого, не отжимая первую клавишу, жмем по букве «Z». Если вам нужно отменить несколько действий, продолжая жать клавишу «Ctrl», просто несколько раз нажмите на «Z». Как вы можете понять, все вспомогательные кнопки не имеют никакого действия, пока вы не кликните по основной клавише.
На некоторых клавиатурах может сработать кнопка:
F2
Если она у вас не работает, проверьте, чтобы у вас был включен режим «F-Lock» — это вспомогательная кнопка, которая находится посередине клавиатуры. К сожалению, не у всех клавиатур есть подобный режим, поэтому если у вас его нет, используем стандартное сочетание. Если этой кнопки нет, попробуйте одновременно использовать кнопки:
Fn + F2
Если же вам нужно наоборот повторить последнее действие в Ворде – используем сочетание:
Ctrl + Y
Или кнопку:
F4
Если она не сработала, проверьте активный режим «F-Lock» или используйте сочетание:
Fn + F4
Нажимаются они точно так же, как и предыдущая горячая комбинация. Напомню, что эти кнопки работают почти во всех современных программах, начиная с Photoshop и заканчивая браузером. Я вам настоятельно рекомендую выучить их и применять постоянно. Это существенно сократит ваше свободное время.
Способ 2: Панель быстрого доступа
Второй способ отменить или повторить последнее действие – это использовать специальные кнопки на панели быстрого доступа. Посмотрите в левый верхний угол, где находится кнопка быстрого сохранения. Вы увидите две изогнутые стрелочки. Первая возвращает действие на один шаг назад, а вторая, наоборот, делает шаг вперед.
Если нажать по стрелочке внизу, откроется дополнительное окошко, где можно будет увидеть полную историю с документом. Вы можете выбрать шаг, на который вы хотите вернуться.
В целом, мы рассмотрели все способы, которые наиболее удобные и чаще всего используются пользователями. Если у вас еще остались какие-то вопросы – пишите в комментариях. До новых встреч на портале WiFiGiD.
Видео
Как посмотреть последние изменения в ворде?
Откройте в текстовом редакторе Word нужный документ и перейдите на вкладку «Рецензирование». В ленте меню перейдите в группу «Запись исправлений» и нажмите кнопку «Исправления». Теперь все изменения текста станут видимыми; они отмечены красными полосами на левой стороне текста.
Как посмотреть историю изменений в документе Word?
Нажмите на файл правой кнопкой мыши и выберите Посмотреть историю. Браузер откроет окно с панелью справа, на которой есть все доступные версии документа. Выберите и просмотрите версию.
Как восстановить последние изменения в ворде?
Восстановление предыдущих версий файла Office
- Откройте файл, с которым вы работали.
- Перейдите в папку «>».
- В области «Управление книгой»или «Управлениепрезентацией» выберите файл с меткой (при закрытии без сохранения).
- На панели в верхней части файла выберите «Восстановить», чтобы переписать сохраненные ранее версии.
Как в ворде открыть предыдущую версию файла?
Просмотр предыдущих версий файла
- Откройте файл, который вы хотите просмотреть.
- Щелкните «Файл» > «Сведения > версии».
- Выберите версию, чтобы открыть ее в отдельном окне.
- Если вы хотите восстановить предыдущую открытую версию, выберите «Восстановить».
Как убрать историю изменений в ворде?
Скрытие исправлений и примечаний в Word
- Чтобы просмотреть изменения по одному, щелкните «Рецензирование», а затем выберите «Принять» или «Отклонить». …
- На вкладке «Рецензирование» в группе «Примечания» щелкните стрелку возле кнопки «Удалить», а затем выберите пункт «Удалить все примечания в документе».
Как посмотреть историю изменений в Ексель?
Просмотр журнала изменений На вкладке Рецензирование нажмите кнопку Отслеживание изменений и выберите команду Выделить исправления. Имейте в виду, что в последних версиях Excel эта кнопка скрыта.
Как посмотреть историю изменения файла?
Откройте на компьютере документ, таблицу или презентацию Google.
- В верхней части экрана нажмите Файл История версий Смотреть историю версий.
- Выберите версию на панели справа. …
- Чтобы присвоить версии название, нажмите на значок …
- Чтобы посмотреть дополнительные сведения об изменениях, выполните следующие действия:
Как восстановить измененный файл в Word?
Убедитесь, что на диске, где хранился перезаписанный файл, включена защита.
- Щелкните правой кнопкой по перезаписанному файлу.
- Выберите пункт «Восстановить предыдущую версию».
- Откроется окно «Предыдущие версии». Если замененный другими данными файл имеет сохраненные резервные копии, то вы увидите их список.
Можно ли восстановить предыдущую версию файла?
Как просматривать файлы Документов, Таблиц и Презентаций и восстанавливать их предыдущие версии
- Откройте файл на Диске.
- Нажмите Файл История версий …
- Выберите время изменения, чтобы открыть предыдущую версию файла. …
- Чтобы сделать активной одну из предыдущих версий, выберите ее и нажмите Восстановить эту версию.
Как восстановить закрытый документ?
- В меню Файл выберите Открыть > Обзор. …
- Просмотрите папку, в которой вы в последний раз сохранили документ, и найдите файлы, которые заканчиваются в . …
- Если вы не видите свой документ, выберите Файл > Информация > Управление документами (или Управление версиями) > Восстановить несохраненные документы.
Можно ли отменить сохранение в ворде?
Нажимайте клавиши CTRL+Z или кнопку ( Отменить) на ленте, пока не исправите ошибку. Некоторые действия вы не сможете отменить, например выбор команд на вкладке Файл или сохранение файла. Если вы не можете отменить действие, команда Отменить будет неактивна (затенена). .
Как открыть Автосохраненный файл в ворде?
В редакторе в меню «Сервис» (Tools) заходим в «Параметры» (Options) и выбираем вкладку «Расположение» (File Locations). Выделяем строку «автосохраненные» (AutoRecover files) и запоминаем указанный справа путь сохранения.
Как в ворде найти автосохранение?
В качестве дополнительной меры предосторожности можно настроить функцию автовосстановления в приложении.
- Выберите файл > Параметры > сохранить.
- Установите флажок Автосохранение каждые x мин.
- Убедитесь, что установлен флажок сохранять последнюю автоматически восстановленную версию при закрытии без сохранения .
Как пропустить все исправления в ворде?
Принятие или отклонение исправлений по очереди
- Щелкните или нажмите в начале документа.
- На вкладке Рецензия перейдите к вкладке Изменения.
- Выберите Принять илиОтклонить. …
- Повторяйте эти изменения, пока не просмотрите все изменения в документе.
Как убрать область исправления в ворде?
Для того чтобы быстро убрать область исправлений в Word, и начать работать с документом как обычно, нужно перейти на вкладку «Рецензирование», открыть выпадающий список «Все исправления» и выбрать вариант «Без исправлений». После этого изменения, которые вы вносите в документ, перестанут отображаться на экране.
Как убрать предметный указатель в ворде?
Удаление элементов предметного указателя и его обновление
- Выделите код поля, включая фигурные скобки (<>), и нажмите клавишу DELETE. Если вы не видите поля XE, нажмите кнопку » …
- Чтобы обновить предметный указатель, щелкните его и нажмите клавишу F9.
Как посмотреть историю изменений в документе Word?
Нажмите на файл правой кнопкой мыши и выберите Посмотреть историю. Браузер откроет окно с панелью справа, на которой есть все доступные версии документа. Выберите и просмотрите версию. Нажмите Восстановить.
Как посмотреть последние изменения в документе Ворд?
Отображение изменений в тексте
- На вкладке » Рецензирование » выберите пункт » Параметры исправлений «
- Наведите указатель мыши на пункт выноски и выберите Показывать все исправления в тексте.
Как найти последнюю сохраненную версию документа?
Восстановление предыдущих версий файла Office
- Откройте файл, с которым вы работали.
- Перейдите в раздел файл > сведения.
- В разделе Управление книгой или Управление презентациейвыберите файл с меткой (при закрытии без сохранения).
- На панели в верхней части файла выберите команду восстановить , чтобы перезаписать сохраненные ранее версии.
Как убрать историю изменений в ворде?
Щелкните или коснитесь элемента в начале документа, а затем выберите пункт Рецензирование. Нажмите кнопку Далее. Нажмите кнопку принять или отклонить , чтобы сохранить или удалить изменения. После этого Word перейдет к следующему записанному изменению.
Как посмотреть кто изменял файл Word?
Чтобы узнать, кто изменил документ, нажмите кнопку Просмотр _гт_ исправления, чтобы включить отслеживание изменений. Чтобы отключить исправления, нажмите кнопку Исправления еще раз.
Как посмотреть последние изменения в Excel?
Просмотр журнала изменений
- На вкладке Рецензирование нажмите кнопку Отслеживание изменений и выберите команду Выделить исправления. …
- В группе Отслеживать исправления, внесенные установите флажок по времени и в списке время выберите вариант Все.
- Снимите флажки пользователем и в диапазоне.
Как посмотреть историю изменения файла?
Откройте на компьютере документ, таблицу или презентацию Google.
- В верхней части экрана нажмите Файл История версий Смотреть историю версий.
- Выберите версию на панели справа. …
- Чтобы присвоить версии название, нажмите на значок «Другие действия» Указать название версии.
Как вернуть Несохраненный документ в ворде?
Восстановление несохраненного документа Word
- Выберите меню «Файл». Далее «Информация». …
- В выпадающем списке выберите «Восстановить несохраненные документы».
- Далее вы увидите окно «Открыть», которое отображает список несохраненных документов Word. …
- Нажмите на «Сохранить как» и сохраните документ Word.
Как восстановить Несохраненный документ Word 2020?
Перейти к файл и выберите Управление документом. Выберите Управление документом кнопка. выберите Восстановление несохраненных документов из раскрывающегося списка. открыто появится диалоговое окно с указанием списка несохраненных документов Word, которые вы можете восстановить.
Как найти предыдущие версии документа?
Просмотр предыдущих версий файла
- Откройте файл, который вы хотите просмотреть.
- Щелкните файл > сведения > Журнал версий.
- Выберите версию, чтобы открыть ее в отдельном окне.
- Если вы хотите восстановить предыдущую версию, нажмите кнопку восстановить.
Как убрать исправления в Ворд?
Нужно перейти в блок «Рецензирование», под кнопкой «Исправить» или «Отклонить» вызвать выпадающее меню и выбрать «Применить все исправления в документе» или «Отклонить все исправления» соответственно.
Как вносить изменения в режиме правки?
Альтернативным способом вызова режима правки является сочетание «Ctrl» + «Shift» + «E». После включения этого режима можно вносить изменения в текст. Как было отмечено выше, все исправления при включенном режиме «Исправления» отслеживаются и отмечаются в тексте.
Как избавиться от красных волн в ворде?
Кликните правой кнопкой мышки по подчеркнутому слову и откройте меню «Орфография». Вам будут предложены два варианта: «Добавить в словарь» и «Пропустить всё». Наконец, вы можете полностью отключить красное подчеркивание в «Ворде». Для этого нужно нажать на кнопку «Файл» и перейти в раздел «Параметры — Правописание».
Как посмотреть историю работы в Word?
Нажмите на файл правой кнопкой мыши и выберите Посмотреть историю. Браузер откроет окно с панелью справа, на которой есть все доступные версии документа. Выберите и просмотрите версию.
Как узнать кто создал документ Word?
Чтобы просмотреть свойство «Автор» для документа или книги, щелкните файл > сведения, а затем найдите автора в разделе связанные пользователи справа.
Отслеживание изменений и отображение исправлений
В этом курсе:
- Предоставление общего доступа к документу
Видео - Отслеживание изменений и отображение исправлений
Видео - Принятие и отклонение исправлений
Видео - Работа с Word на мобильных устройствах
Видео
Совет. Видео не на вашем языке? Попробуйте выбрать Скрытые субтитры .
Проверьте, как это работает!
Включите функцию «Исправления», чтобы отобразить все изменения в документе, а также — функцию «Показать исправления», чтобы увидеть все интересующие типы исправлений.
Чтобы отслеживать изменения, на вкладке Рецензирование нажмите кнопку Исправления.
Внесите в документ необходимые правки, и они будут записаны в Word.
Чтобы перестать отслеживать изменения, на вкладке Рецензирование нажмите кнопку Исправления.
Новые изменения перестанут фиксироваться в Word, а уже внесенные останутся отмеченными в документе.
На вкладке Рецензирование щелкните в раскрывающемся списке «Исправления» стрелку вниз Отобразить для проверки.
Выберите подходящий вариант.
Исправления: в этом режиме строки, в которых были внесены изменения, обозначаются красными линиями на полях.
Все исправления: в этом режиме каждое исправление в тексте выделяется другим цветом и подчеркиванием.
Без исправлений: в этом режиме обозначения исправлений скрыты и документ отображается после принятия всех изменений.
Оригинал: в этом режиме документ отображается в исходном виде.
В раскрывающемся списке Показать исправления выберите интересующие типы исправлений.
Помощник в Ворде – Как Быстро Найти Нужную Команду в Ворде
На чтение 3 мин Просмотров 604
Обновлено 20.10.2021
В этой статье расскажем про помощник в ворде.
Бывают случаи, когда надо выполнить определенную команду, но не знаешь, где она находится. На этой странице вы найдете информацию о том, как быстро найти нужную команду. Вы найдете команду в ворде даже если не знаете в каком меню она находится!
Итак, как же найти какую-либо команду в ворде?
Содержание
- Помощник в ворде
- Книга “Microsoft Word 2016 Шаг за Шагом”
- Видеокурсы по обучению программе Word
- Видео – помощник в ворде
- Другие статьи по теме Microsoft Word
Помощник в ворде
Помощник в ворде – это специальный сервис для поиска и выполнения определенных действий в ворде.
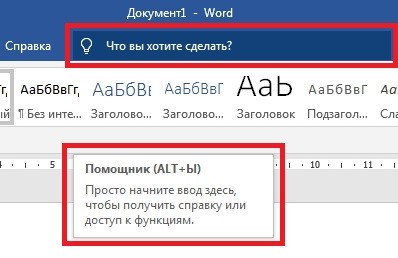
Чтобы найти нужную команду в ворде:
- откройте документ Word;
- в главном меню найдите значок лампочки и надпись “Что вы хотите сделать?“;
- установите курсор мыши в поле этой надписи;
- введите название команды, которую вы ищите;
- например вы хотите вставить формулу. Тогда пишите формула;
- после этого, ниже в списке появится список команд;
- кликните по команде Формула;
- вы перейдете в окно ввода формулы.
Таким же образом вы сможете найти любую команду в ворде, как самые простые (вставка таблицы, символов), так и более сложные (макросы и т.п.).
Книга “Microsoft Word 2016 Шаг за Шагом”
Чтобы узнать все возможности программы Microsost Word, скачайте понятный самоучитель “Microsoft Word 2016 Шаг за Шагом“.

Вы можете скачать Бесплатную электронную книгу по работе в Microsoft Word 2016 в формате PDF, по ссылке ниже.
Видеокурсы по обучению программе Word
Курс “MS Office и инструменты Google” – Вы освоите все инструменты пакетов MS Office и Google Документы. Также вы научитесь эффективно работать с текстовыми документами, анализировать данные и автоматизировать задачи с помощью таблиц, создавать запоминающиеся презентации. Вы сможете продуктивно использовать время и увеличите свою производительность.
Видео – помощник в ворде
Чтобы узнать как в Word найти нужную команду, вы можете посмотреть видео с нашего канала в youtube. В нем наглядно и на примерах показано как быстро открыть помощник в Word.
Другие статьи по теме Microsoft Word
Кроме этой статьи, на сайте есть другие советы по работе в Microsoft Word. Здесь вы найдёте много интересного о работе в программе Word и других программах.
Приглашаем в наш канал на youtube:
Чтобы не пропустить новые статьи, добавьте наш сайт в закладки.
Была ли эта информация полезной? Оставьте комментарий и поделитесь с друзьями.
Как посмотреть историю правок в ворде
Отслеживание исправлений
Чтобы отслеживать изменения, на вкладке Рецензирование нажмите кнопку Исправления. Внесите в документ необходимые правки, и они будут записаны в Word. Чтобы перестать отслеживать изменения, на вкладке Рецензирование нажмите кнопку Исправления.
- Для отслеживания изменений в документе в Word нужно нажать на вкладке Рецензирование кнопку Исправления, после чего внести необходимые правки, которые будут записаны в документе.
- Чтобы перестать отслеживать изменения, нужно нажать на вкладке Рецензирование кнопку Исправления еще раз.
- Чтобы посмотреть историю действий в Word, нужно нажать правой кнопкой мыши на файл и выбрать «Посмотреть историю», после чего выбрать нужное действие на панели справа.
- Для того чтобы узнать, кто изменил документ в Word, нужно нажать кнопку Просмотр исправления на вкладке Рецензирование, после чего отслеживать изменения. Чтобы отключить исправления, нужно нажать на кнопку Исправления еще раз.
- Чтобы посмотреть количество правок в документе в Word, нужно перейти на вкладку Рецензирование и просмотреть все исправления в документе по очереди.
- Чтобы вернуть то, что не сохранилось в Word, нужно открыть программу, выбрать Файл, затем Сведения, Управление документом и Восстановить несохраненные документы.
- Чтобы посмотреть историю изменения документа, нужно открыть документ, таблицу или презентацию Google в браузере на компьютере, затем нажать Файл, История версий, Смотреть историю версий и выбрать предыдущую версию файла.
- Чтобы вернуть последние действия в Word, нужно нажать клавиши CTRL+Y или F4.
- Чтобы убрать информацию о том, кем был изменен документ в Word, нужно нажать на Файл, затем на Сведения и Удалить персональные данные.
- Чтобы посмотреть информацию о документе в Word, нужно открыть вкладку Файл, затем элемент Сведения, чтобы просмотреть свойства документа. Чтобы добавить или изменить свойства, нужно навести указатель мыши на нужное свойство и ввести сведения.
- Можно ли посмотреть историю действий в ворде
- Как посмотреть кто изменял документ в ворде
- Как посмотреть количество правок в ворде
- Как вернуть то что не сохранил в ворде
- Как посмотреть историю изменения документа
- Как вернуть Последние действия в ворде
- Как убрать кем изменено в ворде
- Как посмотреть информацию о документе Ворд
- Как посмотреть кто создал документ
- Как посмотреть статистику в ворде
- Как посмотреть время редактирования файла
- Как можно узнать сколько времени вы работали с текстом
- Как восстановить предыдущую версию файла после сохранения
- Можно ли восстановить файл если нажал не сохранять
- Где сохраняются файлы автосохранения в Word
- Как посмотреть историю ввода
- Можно ли посмотреть историю действий на компьютере
- Как сделать хронологию в ворде
- Как убрать историю изменений в ворде
- Где проверить правописание в ворде
- Как найти шкалу в ворде
- Что такое режим правки в ворде
- Как вычислить Итого в ворде
- Как восстановить случайно удаленные файлы
- Как посмотреть историю посещений в компьютере
- Как проверить историю работы на компьютере
Можно ли посмотреть историю действий в ворде
Нажмите на файл правой кнопкой мыши и выберите Посмотреть историю. На панели справа нажмите на иконку с многоточием, чтобы выбрать действие.
Как посмотреть кто изменял документ в ворде
- Чтобы узнать, кто изменил документ, нажмите кнопку Просмотр _гт_ исправления, чтобы включить отслеживание изменений.
- Чтобы отключить исправления, нажмите кнопку Исправления еще раз.
Как посмотреть количество правок в ворде
Чтобы просмотреть все исправления в документе по очереди, перейдите на вкладку Рецензирование, как описано в разделе Отображение изменений (исправлений) в документе.
Как вернуть то что не сохранил в ворде
Если вам не удалось найти отсутствующий файл в этих расположениях, откройте Word и выберите Файл>Сведения>Управление документом>Восстановить несохраненные документы.
Как посмотреть историю изменения документа
Вот как это сделать:
- Откройте документ, таблицу или презентацию Google в браузере на компьютере.
- В верхней части экрана нажмите Файл История версий Смотреть историю версий.
- Выберите предыдущую версию файла. Вы узнаете, какие исправления были в него внесены и кто их автор.
- Нажмите Другие действия Указать название версии.
Как вернуть Последние действия в ворде
Возврат действия
Чтобы повторить отмененное действие, нажмите клавиши CTRL+Y или F4. (Если F4 не работает, попробуйте нажать клавишу F-LOCK или FN, а затем F4). Если вы предпочитаете работать с мышью, на панели быстрого доступа нажмите кнопку Вернуть.
Как убрать кем изменено в ворде
Щелкните Файл > сведения > Удалить персональные данные. Откройте вкладку Личные сведения.
Как посмотреть информацию о документе Ворд
- Откройте вкладку Файл.
- Щелкните элемент Сведения, чтобы просмотреть свойства документа.
- Чтобы добавить или изменить свойства, наведите указатель мыши на свойство, которое требуется обновить, и введите сведения.
- Снова откройте вкладку Файл, чтобы вернуться к документу.
Как посмотреть кто создал документ
Чтобы увидеть свойство Author (Автор) для документа или книги, щелкните Файл >сведения, а затем найдите author (Автор) в области Related People (Связанные люди) справа.
Как посмотреть статистику в ворде
Откройте документ Word. Откройте вкладку Главная. Выберите Редактор и перейдите к параметру Статистика документов. Появится диалоговое окно, в которое вы узнаете, что Word вычисляет статистику по документу.
Как посмотреть время редактирования файла
Найти время редактирования документа с помощью проводника Windows:
- Для этого щелкните правой кнопкой мыши файл и выберите команду «Свойства» из контекстного меню.
- В окне свойств перейдите на вкладку «Сведения», прокрутите вниз немного, и вы увидите запись «Общее время редактирования»
Как можно узнать сколько времени вы работали с текстом
Для этого щёлкните файл правой кнопкой мыши и выберите команду «Свойства» в контекстном меню. В окне свойств перейдите на вкладку «Подробно», прокрутите немного вниз, и вы увидите запись «Общее время редактирования». И это все, что нужно сделать!
Как восстановить предыдущую версию файла после сохранения
Как просматривать файлы Документов, Таблиц и Презентаций и восстанавливать их предыдущие версии:
- Откройте файл на Диске.
- Нажмите Файл История версий
- Выберите время изменения, чтобы открыть предыдущую версию файла.
- Чтобы сделать активной одну из предыдущих версий, выберите ее и нажмите Восстановить эту версию.
Можно ли восстановить файл если нажал не сохранять
1. В меню Файл нажмите Открыть и кликните Последние документы. 2. Прокрутите до конца и внизу кликните Восстановить несохранённые документы.
Где сохраняются файлы автосохранения в Word
Если в Word не производились изменения расположения файлов, то автосохраняемые файлы сохраняются в скрытой папке AppData, полный путь к папке автосохранения: C:UsersИмя_ПользователяAppDataRoamingMicrosoftWord посмотрите и в этой папке.
Как посмотреть историю ввода
Важно!:
- На телефоне или планшете Android откройте приложение Google.
- В правом верхнем углу экрана нажмите на значок профиля История поиска Управление данными.
- На карточке «История приложений и веб-поиска» выберите Автоматическое удаление (отключено).
- Следуйте инструкциям на экране.
Можно ли посмотреть историю действий на компьютере
Нажмите кнопку «Пуск», а затем выберите параметры > конфиденциальности >журнала действий.
Как сделать хронологию в ворде
На вкладке Вставка в группе Иллюстрации нажмите кнопку SmartArt. В коллекции Выбор графического элемента SmartArt выберите элемент Процесс, а затем дважды щелкните макет временной шкалы (например, Простая временная шкала).
Как убрать историю изменений в ворде
На вкладке «Рецензирование» в группе «Примечания» щелкните стрелку возле кнопки «Удалить», а затем выберите пункт «Удалить все примечания в документе».
Где проверить правописание в ворде
В меню Word выберите Параметры > Правописание. В диалоговом окне Правописание в разделе Орфография установите или снимите флажок Автоматически проверять орфографию. В разделе Грамматика установите или снимите флажок Автоматически проверять грамматику. Закройте диалоговое окно, чтобы сохранить изменения.
Как найти шкалу в ворде
Отображение линейки в Microsoft Word:
- Для включения режима разметки щелкните кнопку «Режим разметки» на вкладке «Вид».
- Установите флажок возле пункта «Линейка».
Что такое режим правки в ворде
Режим «Рецензирование» существенно облегчает разработку, согласование вордовского документа группой людей — он автоматически фиксирует каждую вставку, удаление, перемещение текста, форматирование и все это пользователи еще могут комментировать!
Как вычислить Итого в ворде
На вкладке Макет (в области Инструменты для работы с таблицами)нажмите кнопку Формула. В диалоговом окне «Формула» проверьте текст в скобках, чтобы убедиться в том, что будут просуммированы нужные ячейки, и нажмите кнопку ОК. Функция =SUM(ABOVE) складывает числа в столбце, расположенные над выбранной ячейкой.
Как восстановить случайно удаленные файлы
Найдите папку, в которой хранился нужный файл или папка, щелкните ее правой кнопкой мыши, а затем щелкните «Восстановить прежнюю версию». Если папка была расположена на верхнем уровне диска, например по пути C:, щелкните диск правой кнопкой мыши и выберите Восстановить прежнюю версию.
Как посмотреть историю посещений в компьютере
Откройте браузер Chrome на компьютере. В адресной строке введите @history. в подсказках. Введите ключевые слова для страницы, которую посещали ранее.О сеансах в Chrome:
- Откройте браузер Chrome на компьютере.
- Введите поисковый запрос в адресной строке.
- Нажмите Продолжить поиск в истории под адресной строкой.
Как проверить историю работы на компьютере
Чтобы перейди к Журналам Windows, откройте Панель управления / Администрирование / Управление компьютером. В инструменте «Управление компьютером» перейдите в Служебные программы / Просмотр событий / Журналы Windows. Журналы разнесены по категориям.
Оставить отзыв (1)

 ), введите
), введите