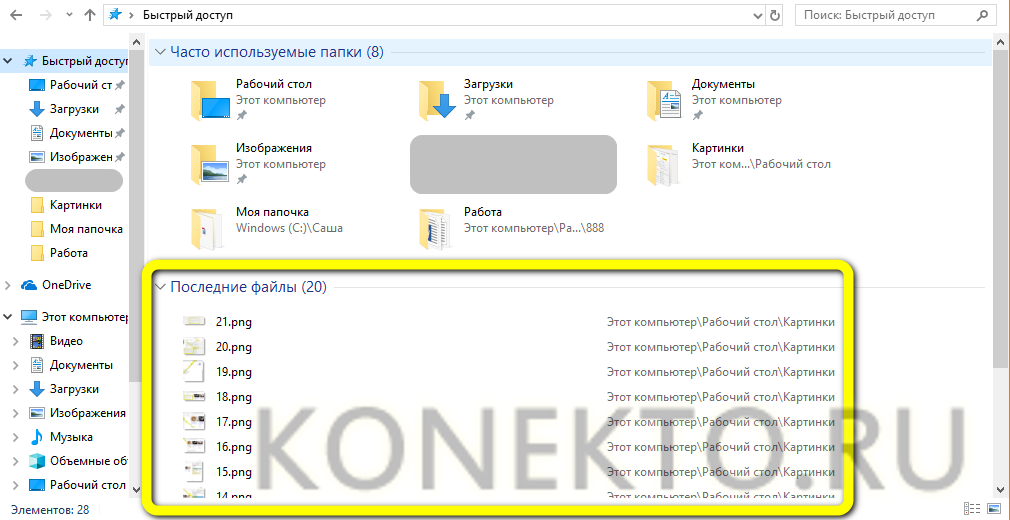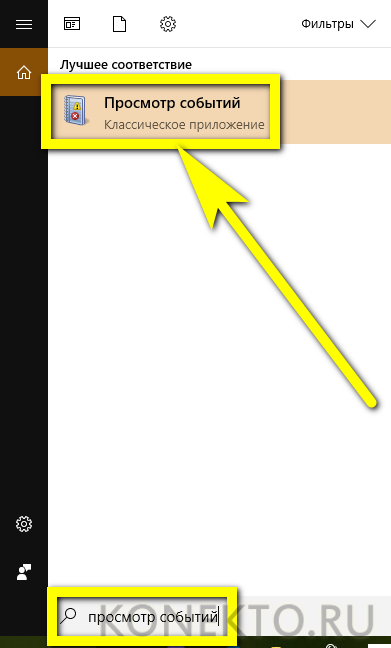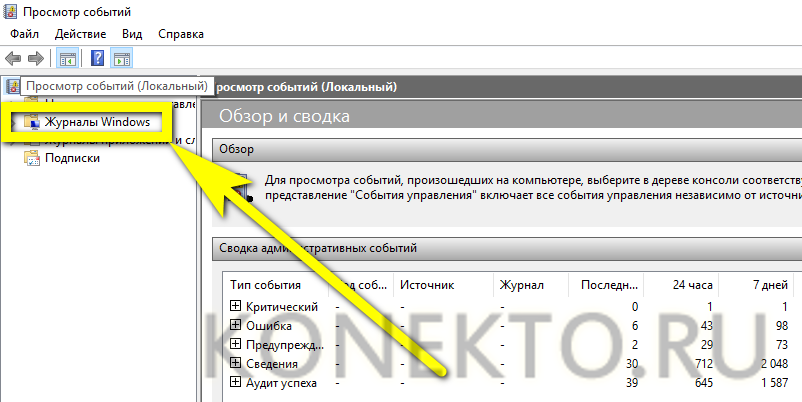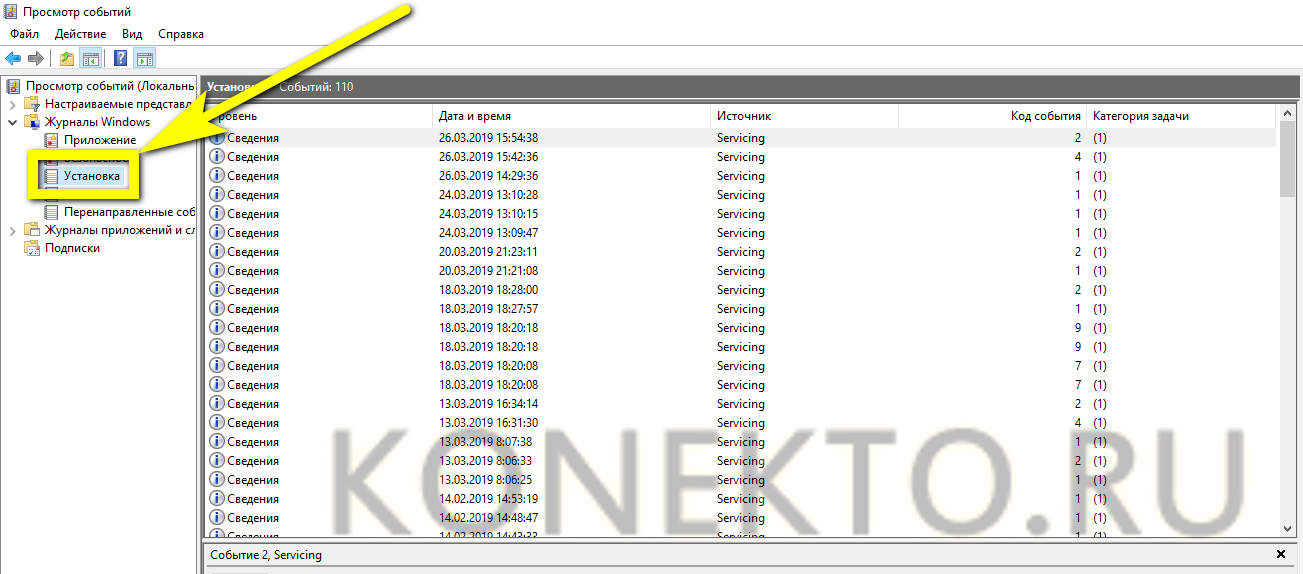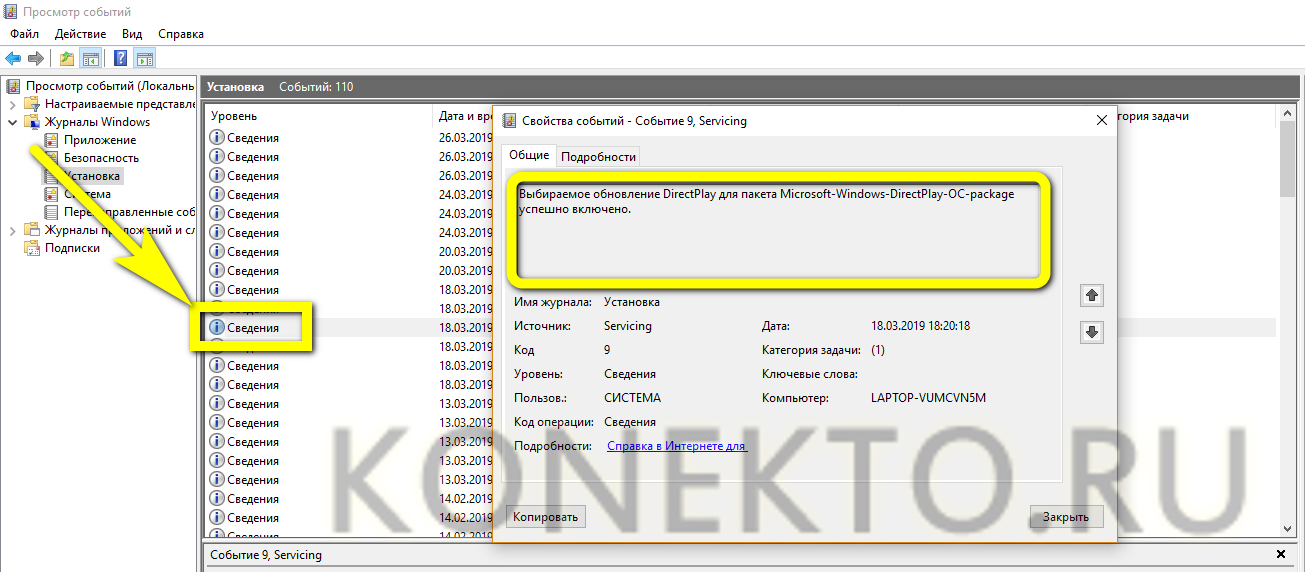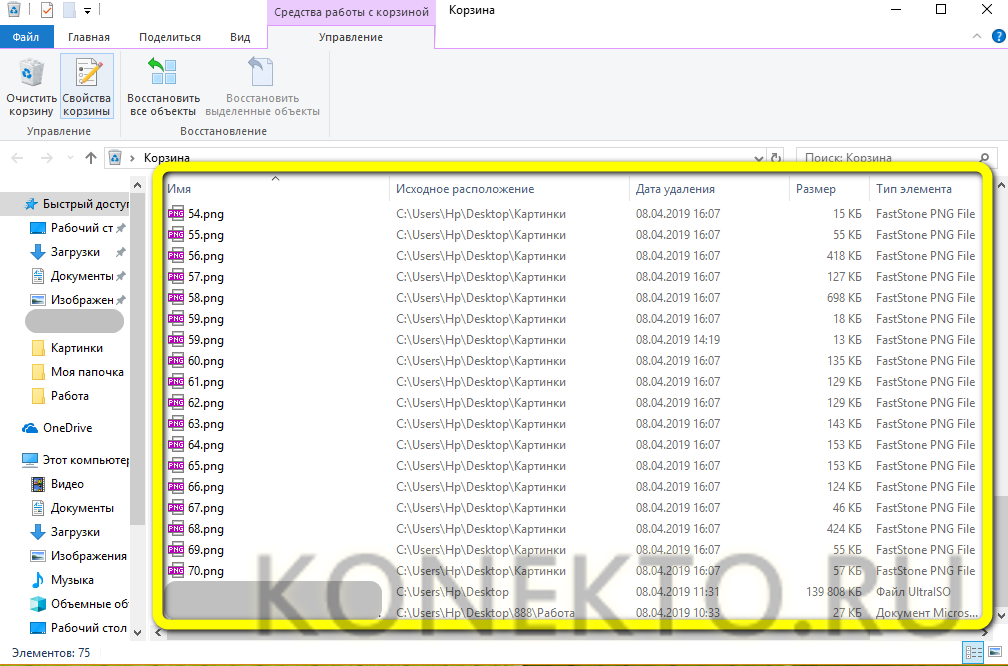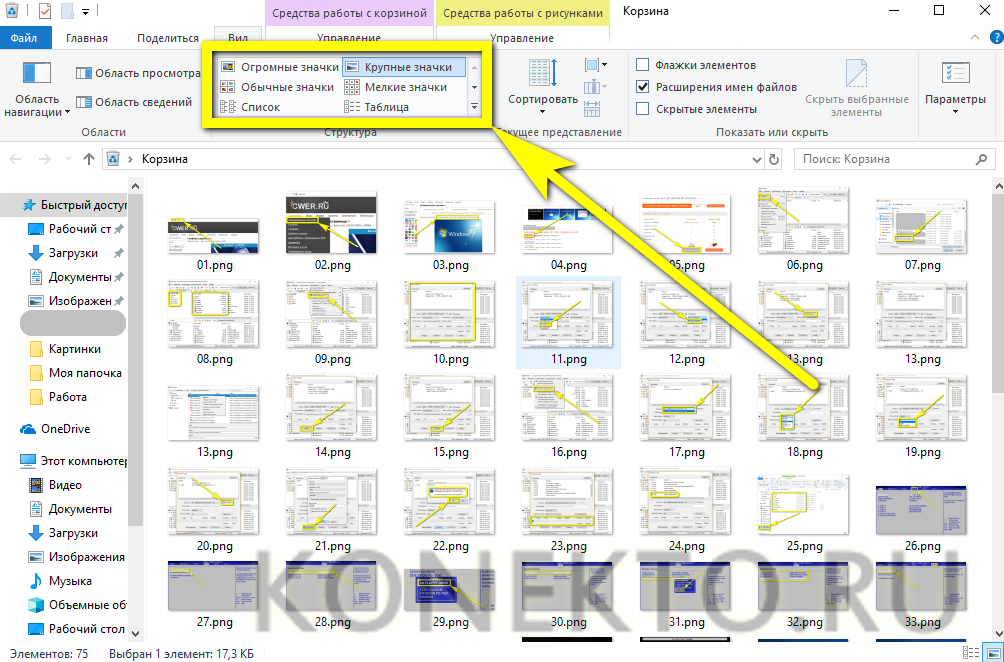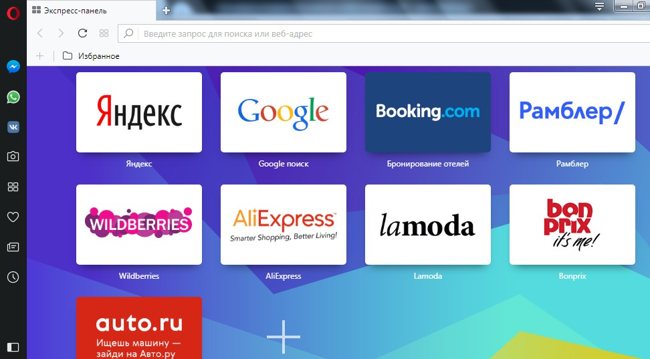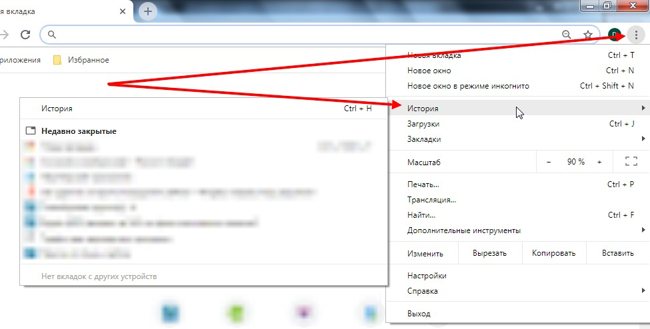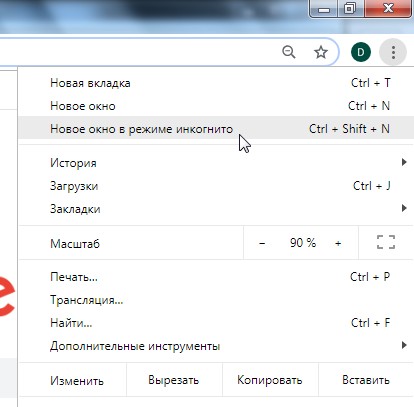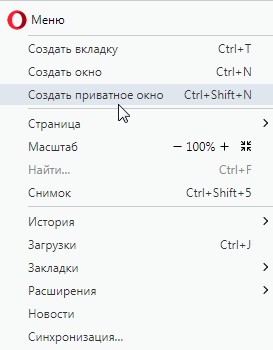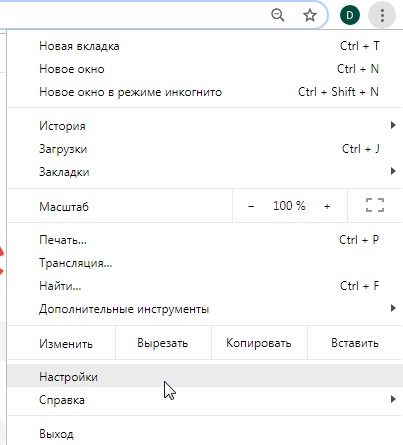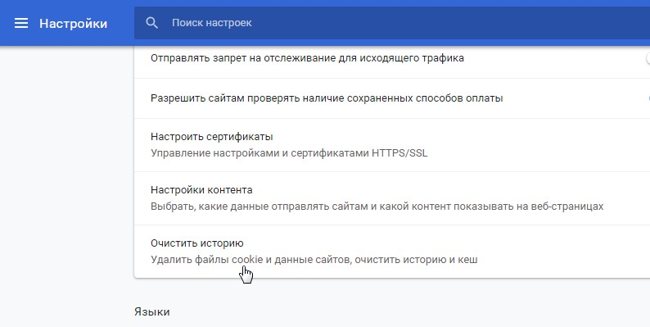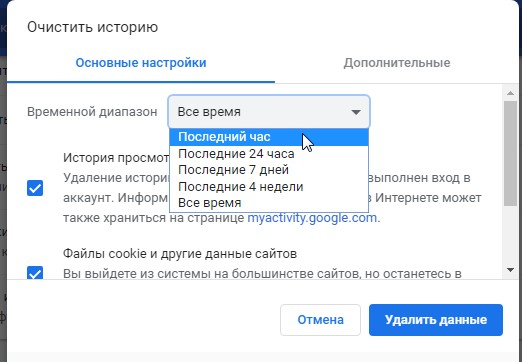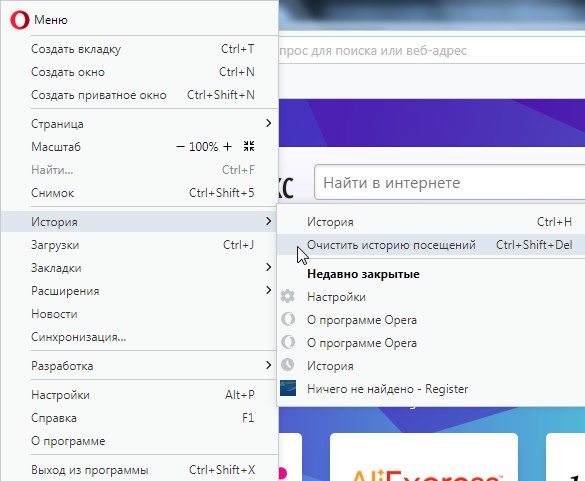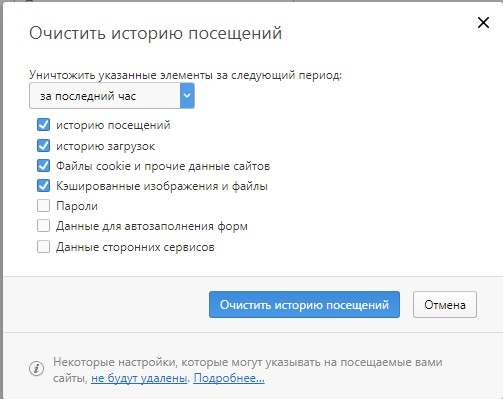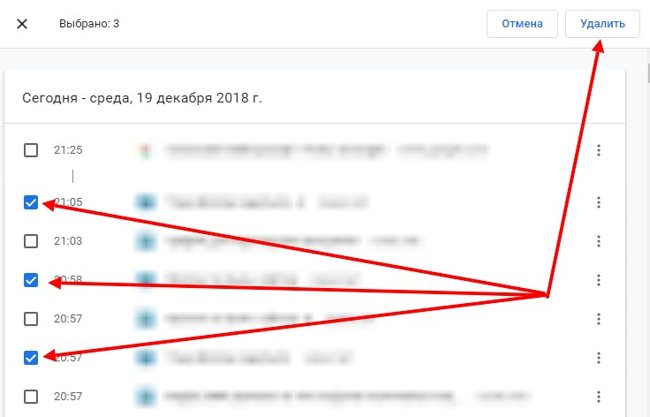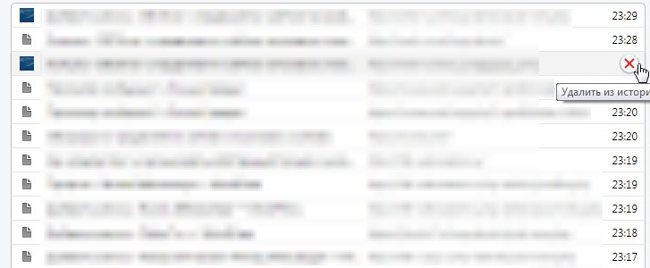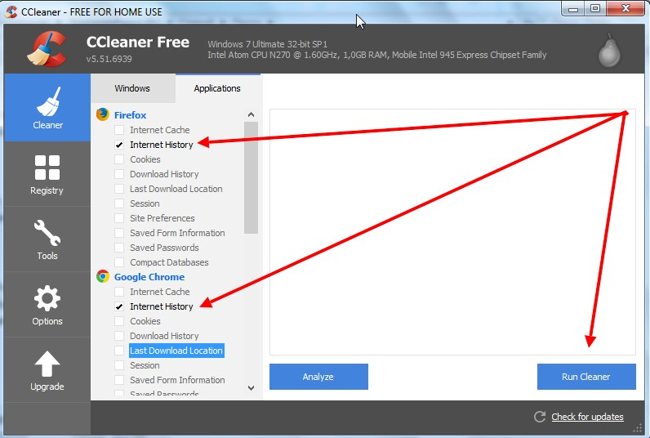Где собраны данные о ваших действиях и как ими управлять
Когда вы используете сайты, приложения и сервисы Google, сведения о некоторых действиях сохраняются в вашем аккаунте Google. Вы можете в любой момент отключить эту функцию или удалить сохраненную информацию.
Страница «Мои действия»
На этой странице можно посмотреть свои действия в аккаунте и изменить настройки сохранения этих данных. Здесь вы найдете, например, список своих поисковых запросов, просмотренных видео и посещенных сайтов.
Как это работает
Когда вы пользуетесь сервисами Google, например Поиском, YouTube или Chrome, данные о ваших действиях могут сохраняться в вашем аккаунте. Это помогает сделать вашу работу быстрее и эффективнее.
Какие именно данные сохраняются? Все зависит от того, с какими сервисами Google вы работаете и какие настройки вы выбрали в разделе Отслеживание действий.
Когда действия сохраняются в аккаунте
История ваших действий сохраняется, если вы вошли в аккаунт Google.
В разделе Отслеживание действий вы можете включать и отключать сохранение большинства типов действий в вашем аккаунте.
Как найти и посмотреть действия
Действия приведены в виде списка, начиная с самых последних.
Как найти действие
- Откройте страницу Аккаунт Google.
- На панели навигации слева нажмите Данные и конфиденциальность.
- В разделе «Настройки истории» выберите Мои действия.
- Действие можно найти:
- по дате и времени (все действия отсортированы в хронологическом порядке);
- используя строку поиска и фильтры вверху экрана.
Как посмотреть информацию о действии
Чтобы посмотреть информацию о действии, нажмите на ссылку Подробные сведения под ним. Вы узнаете, когда и почему это действие было сохранено. В некоторых случаях вам также будут доступны сведения о местоположении, устройстве и приложении.
Как удалить историю
Вы можете удалить историю поиска, историю браузера и другие данные на странице «Мои действия». Вы также можете включить автоматическое удаление информации, которая хранится дольше определенного времени.
Как включить дополнительную авторизацию для доступа к странице «Мои действия»
Если вашим устройством пользуется кто-то ещё, рекомендуем включить дополнительный этап проверки личности для доступа к странице «Мои действия».
- Откройте страницу activity.google.com.
- Над списком действий нажмите Настроить проверку для доступа к истории моих действий.
- Включите или отключите дополнительную проверку.
Как отключить сохранение данных о действиях
Вы можете управлять почти всеми настройками сохранения информации о ваших действиях.
- Откройте страницу Аккаунт Google.
- В левой части экрана выберите Данные и конфиденциальность.
- В разделе «Настройки истории» выберите функцию, для которой вы не хотите сохранять данные.
- Отключите параметр «История приложений и веб-поиска»
Приостановить
ОК.
Примечание. Некоторые действия могут не отображаться в списке.
Как временно отключить сохранение информации о действиях
Чтобы история поисковых запросов и посещения сайтов не сохранялась, перейдите в браузере в режим инкогнито.
Примечание. Если в режиме инкогнито вы войдете в аккаунт Google, ваша история поиска может сохраниться.
Как устранять неполадки
Вы не можете найти информацию о своих действиях
Убедитесь, что выполнены следующие условия:
- Вы вошли в аккаунт. Ваши действия сохраняются, только если вы вошли в аккаунт.
- Устройство подключено к интернету. Действия, выполняемые в офлайн-режиме, не будут отображаться на странице «Мои действия», пока не появится подключение к интернету.
- Вы включили нужные настройки. Чтобы проверить, так ли это, перейдите на страницу Отслеживание действий.
- Вы вошли только в один аккаунт. Если вы вошли сразу в несколько аккаунтов в одном браузере или на одном устройстве, действия могут сохраняться в аккаунте, установленном по умолчанию.
Примечание. Некоторые сервисы Google не поддерживают сохранение данных о выполненных действиях в вашем аккаунте.
Вы заметили незнакомое действие в аккаунте
Информация о незнакомых вам действиях может появляться на странице «Мои действия» по разным причинам.
Вы совершили их на сайтах и в приложениях, использующих сервисы Google
Некоторые сайты и приложения используют сервисы Google, например Поиск, Карты или Рекламу. Если вы посетите эти сайты и приложения на устройстве, где выполнен вход в аккаунт Google, ваши действия могут появиться на странице «Мои действия». Если вашим устройством пользуется кто-то ещё или вы вошли в несколько аккаунтов, на этой странице также может сохраняться информация о действиях в другом аккаунте.
Некоторые сайты и приложения предоставляют Google доступ к сведениям о подобных действиях.
Подробнее…
Мы сохранили информацию о спрогнозированных действиях
Иногда мы пытаемся угадать ваш следующий запрос и готовим подходящий контент заранее.
- Если в вашем аккаунте YouTube включено автовоспроизведение видео, в списке «Мои действия» могут оказаться видео, запущенные автоматически.
Другие причины
Вы можете видеть незнакомые действия по следующим причинам:
- Вы вошли сразу в несколько аккаунтов в одном браузере или на одном устройстве. В таком случае здесь могут быть сохранены действия из другого аккаунта.
- Вы работали на общедоступном устройстве и забыли выйти из аккаунта.
- На устройстве неправильно установлены дата и время. В этом случае будут показаны неточные данные о том, когда было совершено действие.
- Кто-то получил доступ к аккаунту без вашего разрешения.
Если вы считаете, что действия в вашем аккаунте совершил кто-то другой, примите меры безопасности.
Как посмотреть другие действия
На странице «Мои действия» собрана не вся история ваших действий, сохраненная в аккаунте Google. Например, история местоположений, если вы ее включили, сохраняется в хронологии Google Карт.
Чтобы посмотреть другие действия, следуйте этим инструкциям:
- Откройте страницу Аккаунт Google.
- В левой части экрана нажмите Данные и конфиденциальность.
- В разделе «Настройки истории» выберите Мои действия.
- В строке поиска действий нажмите на значок «Ещё»
Другие действия в Google.
- Выберите нужную опцию под действием, которое вы хотите посмотреть.
Подробнее о том, какие данные мы собираем и для чего их используем…
На странице Аккаунт Google также можно просматривать и изменять другую информацию, связанную с нашими сервисами.
Эта информация оказалась полезной?
Как можно улучшить эту статью?
Действия пользователей на сайте являются отличным индикатором того, насколько ресурс удобен, оптимизирован и пригоден, чтобы выполнять свою основную функцию. При этом необязательно задачей будет продать. В зависимости от типа сайта меняются и целевые действия, которые должны на нем выполнить посетители.
Естественно, что отследить то, как люди ведут себя на веб-странице, можно только при помощи специальных сервисов. В нашей статье мы расскажем о них, а также поговорим о том, какие действия должны выполняться на различных сайтах и как улучшить ресурс, чтобы пользователям было удобней.
Определение и задачи анализа действий пользователя на сайте
Поведение человека при поиске информации и непосредственно на сайте обозначается как поведенческие факторы (ПФ). От них зависит расположение сайта в выдаче поисковых систем.
За счет грамотного подхода улучшение поведенческих факторов позволяет увеличить трафик и переместить портал на более высокое положение в выдаче. Однако переоптимизация, некачественная работа и использование различных приемов без понимания их смысла способны привести к потере трафика и позиции. А значит, берясь за исследование действий пользователя на сайте и продвижение портала, важно действовать рационально и иметь на руках всю необходимую аналитику.
Среди поведенческих факторов принято выделять внешние, внутренние и хостовые. Первые позволяют увидеть, как человек ведет себя на странице поисковой выдачи, внутренние отображают использование самого сайта, а под хостовыми понимают общие факторы.
За счет сведений о действиях пользователя на сайте удается:
-
Увидеть точки входа и выхода с портала – последние считаются наиболее важными.
-
Сформировать общий сценарий поведения посетителя конкретного ресурса.
-
Выявить недочеты, повысить удобство использования сайта на основе позитивного и негативного опыта. Если планируется изменение дизайна, все минусы устраняются в процессе создания нового оформления.
-
Определить причины низкой конверсии, найти способы, позволяющие их нивелировать. С этой целью подготавливают перечень помех и точек отвала, замеченных при совершении посетителем целевых действий.
Все перечисленное позволяет наиболее точно выбрать направление оптимизации сайта и повышения эффективности его работы.
Действия пользователей в зависимости от типа сайта
Действия пользователя на сайте во многом зависят от типа портала, особенностей бизнеса и целей предпринимателя. В любом случае, вам важно подтолкнуть человека, поэтому кнопка «Купить» должна быть на главной странице, если вы хотите что-то продать. Если важно получить первый звонок от клиента, ваш контактный номер телефона должен находиться на видном месте, а не в дальнем подразделе меню.
Принято выделять целевые действия пользователей в соответствии с такими типами сайтов:
-
Сайт-визитка
У большинства частных специалистов, например, психологов, адвокатов, есть подобный сайт. Его задача состоит в том, чтобы представить конкретные услуги и вывести их потенциального потребителя на контакт. Иными словами, здесь отсутствует непосредственная продажа. А значит, целевыми действиями являются звонок, заполнение формы, позволяющей перезвонить/написать клиенту.
-
Промосайт
Речь идет о лендинге, который посвящен конкретному товару, услуге, событию. Обычно порталы подобного формата используются, если нужно раскрутить новинку. Они поддерживают основную рекламную кампанию и собирают контактную информацию о заинтересованных в теме людях.

На других сайтах вы можете предоставить пользователю выбор между разными целевыми действиями: позвонить, написать или оставить заявку. В то время как промо-сайт предполагает только одно действие – тогда меньше шансов, что посетитель отвлечется на что-то постороннее.
Также данный тип порталов выбирают, чтобы собрать контакты потенциальных клиентов. В обмен им предлагают подарок, бонус, то есть лид-магнит, который человек автоматически получит, заполнив предложенную форму.
-
Информационный портал
Любой инфосайт должен увеличивать ядро аудитории, иными словами его цель состоит в том, чтобы случайные читатели становились постоянными. Поэтому при оценке действий пользователя на сайте проверяют время, проведенное на портале, количество просмотренных страниц.
В данном случае основным целевым действием является согласие на рассылку. Повысить конверсию можно, если сообщить посетителю, что именно он получит после подписки.
Еще одним хорошим вариантом для информационного сайта считаются формы подписки на соцсети и мессенджеры, в которых дублируются публикации.
-
Интернет-магазин
Вполне логично, что здесь главное целевое действие – это покупка. Поэтому в карточках товаров обязательно есть привлекательные кнопки «Купить» и «Добавить в корзину». Но нужно понимать, что конверсия на таком сайте зависит от целого ряда факторов, а не только от формы и цвета кнопки.
-
B2B-сайт
Речь идет о корпоративном портале фирмы, осуществляющей свою деятельность в сфере В2В. Здесь самый обширный список целевых действий пользователя на сайте. В В2В-сфере не используются онлайн-заказы, а сайт позволяет узнать больше о компании, ознакомиться с продукцией, ценами на услуги. Детали сделки принято обсуждать по телефону или посредством e-mail, поэтому компаниям необходимо фиксировать обращения через эти каналы и пользоваться статистикой при оценке эффективности продвижения.
B2B-сфера активно использует форму заявки на сайте: посетитель портала заполняет анкету, после чего ему отправляется коммерческое предложение. При этом важно фиксировать как успешно отправленные заявки, так и сам факт открытия формы.
Заявка может быть выполнена в формате пошагового теста, состоящего из основных вопросов.
Человек, скорее всего, согласится заполнить анкету, так как вопросы представлены в игровой форме, в них грамотно использованы интерактивные элементы, например, шкала, слайдеры. А собственник сайта получит подробную заявку и будет представлять себе процент пользователей, выполнивших каждый шаг.

Программы для отслеживания действий пользователей на сайте
Функционал программ для отслеживания действий пользователей на сайте может отличаться формой отчета, стоимостью и удобством интерфейса. Анализ собранных данных позволяет разрбатывать стратегию дальнейшего продвижения.
«Яндекс.Метрика»
Функционал: вебвизор, аналитика форм, карта путей по сайту, карта ссылок, карта кликов, которая также обозначается как тепловая карта, карта скроллинга.
Можно пользоваться бесплатно.
«Яндекс.Метрика» является отличным инструментом для аналитики сайта с расширенным функционалом, за счет чего удается оценивать действия посетителя. Все названные выше функции можно найти в отдельной вкладке «Поведение» в панели управления.
Вебвизор позволяет просматривать запись действий пользователей на сайте в видео-формате вплоть до движений мыши и кликов. Также можно отследить, как человек прокручивал страницу, как пользовался формами, что выделял и копировал.
Аналитика форм содержит в себе два отчета: конверсию формы и поля формы. Первый отражает количество просмотров формы, а также позволяет узнать, сколько раз с ней взаимодействовали, увидеть количество отправленных форм. Второй отчет показывает, сколько времени требуется пользователям на заполнение полей, какие из них остаются пустыми, а какие приводят к тому, что человек просто закрывает вкладку сайта.
В «Карте путей» по сайту содержатся сведения о перемещении посетителей по порталу. За счет функции «Карта ссылок» владелец ресурса получает статистику по числу переходов по каждой отдельной ссылке на сайте и доле переходов по отношению к другим ссылкам.
Тепловая карта демонстрирует те элементы, которые являются наиболее кликабельными. Может показаться, что данная функция напоминает предыдущую, но это не совсем так. «Карта кликов» позволяет понять, какие элементы страницы пользователи воспринимают как кнопки и ссылки для перехода, даже если они таковыми не являются.
Карта скроллинга представляет собой инструмент, который анализирует наиболее просматриваемые области страницы. Также фиксируется время, которое тратится на просмотр разных областей, и сам факт того, что человек долистал страницу до конца.

Crazyegg.com
Функционал: «Карта кликов», «Карта скроллинга», «Карта ссылок», «Конфетти», отчеты по кликам в виде таблицы. Нужно пояснить, что «Конфетти» – это тепловая карта с возможностью сегментирования по разным показателем, например, по поисковым фразам, источникам переходов.
Использование портала стоит 9 $/месяц (оплачивается сразу год) за 10 000 посетителей, 10 страниц. Либо 19 $/месяц при 25 000 посетителях, 20 страницах. 49 $/месяц за 100 000 посетителей, 50 страниц, продвинутые фильтры, тепловые карты для мобильных устройств. Или 99 $/месяц при наличии 250 000 посетителей, 100 страниц, поддержки по телефону.
Также существует демоверсия на 30 дней.
Crazyegg относится к наиболее популярным зарубежным сервисам, позволяющим анализировать действия пользователей на сайте. В отличие от «Яндекс.Метрики», у данного сервиса нет вебвизора, «Карты путей» по сайту, аналитики форм, зато остальные функции отлажены идеально. А функция «Конфетти», о которой говорилось выше, – это не что иное, как более продвинутый вариант тепловой карты.
Кейс: VT-metall
Узнай как мы снизили стоимость привлечения заявки в 13 раз для металлообрабатывающей компании в Москве
Узнать как
Clicktale.com
Функционал: вебвизор для пользователей с ПК и мобильных устройств, «Карта кликов», «Карта ссылок», содержащая восемь видов отчетов, аналитика форм, «Карта скроллинга», «Карта движения мышки по странице», анализ «воронки продаж», анализ эффективности страниц сайта, где рассматривается вовлеченность, отказы, длительность просмотров, количество просмотренных страниц. А также пять видов отчетов и оповещения.
Стоимость работы с данным порталом: 99 $/месяц при наличии 20 000 посетителей в месяц. Либо 290 $/месяц за 80 000 человек и 990 $/месяц за 300 000 посетителей в месяц.
Есть один нюанс: на самом сайте не найти цены, их можно узнать, только связавшись с представителями компаниями. Приведенные выше цифры взяты из зарубежного обзора и могут быть устаревшими.
Clicktale считается достаточно мощным инструментом анализа действий пользователей на сайте, предоставляющим немало функций. Если сравнивать его с описанными выше сервисами, у него есть ряд неоспоримых достоинств. Основное из них – наличие восьми видов отчетов по «Карте ссылок». За счет чего владелец сайта может узнать, как часто переходят по ссылкам, а также, например, когда на них просто наводят курсор. Кроме того, в данном сервисе есть инструменты для анализа и оптимизации «воронки продаж», сопоставления страниц портала на основании различных характеристик.
Sessioncam.com
Функционал: вебвизор для десктопных и мобильных пользователей, «Карта кликов», «Карта ссылок», аналитика форм, «Карта скроллинга», «Карта движения мышки по странице», API и интеграция с Google Analytics, CheetahMail, Olark и Campaign Monitor.

Работа с таким сервисом будет бесплатной при наличии 500 записей в месяц либо обойдется в 10 $/месяц за 1 000 записей, 1 сайт, хранение данных в течение 30 дней, 1 аккаунт. Или 30 $/месяц за 10 000 записей, 3 сайта, хранение данных в течение 90 дней, 3 аккаунта. Либо 275 $/месяц при наличии 100 000 записей, 5 сайтов, хранении данных в течение 90 дней, 5 аккаунтов. Также можно использовать индивидуальный тариф, который предполагает неограниченное количество записей, хранение данных в течение 12 месяцев, любое количество аккаунтов и сайтов, API, оповещения, консультации.
Главной функцией этого ресурса является запись взаимодействия каждого посетителя с конкретным сайтом. Кроме того, он позволяет узнать, на какие элементы пользователи нажимают чаще всего, рассмотреть статистику заполнения форм, увидеть движение мышки по странице, пр. Если речь идет о небольшом проекте, то Sessioncam.com будет неплохо работать и на бесплатном тарифе, так как 500 записей в месяц уже позволяют провести анализ действий пользователей на сайте.
Способы улучшения поведения пользователей на сайте
Качество поведенческих метрик зависит от таких характеристик, как:
-
Качество контента, правильная перелинковка. Если на сайте нет материалов, позволяющих закрыть потребности аудитории, то ресурс или бренд не привлечет внимание. Рекомендуется использовать такие блоки: «Вам может быть интересно», «Товары из этой серии» или даже ссылки на другие статьи по теме в блоге. За счет грамотной перелинковки посетитель задерживается на сайте, а значит, растут метрики вовлеченности.
-
Удобство использования и оформление. Человеку должно быть просто воспринимать информацию на страницах, ему важно сразу видеть логику сайта, чтобы совершать нужные действия. Если все сделано грамотно, ресурс сам ведет его к цели.
Поэтому стоит потратить время и средства на услуги специалистов по юзабилити – они проведут качественный аудит, определят проблемные места и дадут варианты выхода из ситуации.
-
Адаптивность. Позаботьтесь, чтобы посетителю было удобно пользоваться вашим сайтом даже при смене устройства, например, при просмотре с экрана мобильного, а не с ПК.
Проблемы в данной сфере влекут за собой высокий уровень отказов, допустим, с мобильных устройств. Всегда используйте резиновую верстку страниц, тогда пользователям будет удобно осуществлять действия на сайте вне зависимости от выбранного гаджета.
-
Скорость загрузки. Мы живем в такое время, когда никто не хочет ждать, поэтому если страницы грузятся очень медленно, вас ждет активный рост показателей отказов и выходов. Это наиболее важно для мобильных устройств, ведь в их случае максимальная продолжительность загрузки сайта составляет 3 секунды. Всегда отслеживайте данный параметр.
Скачайте полезный документ по теме:
Чек-лист: Как добиваться своих целей в переговорах с клиентами
Не бойтесь экспериментировать с целевыми действиями пользователей на сайте, при этом отслеживайте изменение показателей. Тогда вы точно будете знать, насколько ваш портал удовлетворяет потребности посетителей и вашей компании.

Статья опубликована: 26.12.2020
Облако тегов
Понравилась статья? Поделитесь:
История браузера – удобный инструмент для серфинга. Вернуться на случайно закрытую страницу, найти пропущенный сайт, восстановить поисковую сессию или вспомнить где была найдена нужная информация – все это можно легко сделать с помощью журнала.
Но историю периодически приходится чистить, чтобы освободить место или скрыть следы использования компьютера. А если информация из стертой истории понадобится снова, можно ли ее вернуть? Да, иногда можно. В статье я покажу как это сделать и расскажу какие есть при этом условия.
Содержание
- Где найти и как посмотреть историю браузера на компьютере
- Google Chrome
- Mozilla Firefox
- Яндекс.Браузер
- Opera
- Microsoft Edge
- 5 способов открыть удаленную историю браузера
- Когда восстановить журнал не получится
- Просмотр истории с помощью cookie
- При помощи браузера на другом компьютере
- История посещения сайтов на странице «Мои действия» в настройках аккаунта Гугл
- RS Browser Forensics
- Поиск в кэшеDNS
Где найти и как посмотреть историю браузера на компьютере
Google Chrome
Есть несколько способов попасть в журнал Гугл Хрома:
- нажатием комбинации клавиш Ctrl+H;
- командой в строке поиска chrome://history/;
- через меню браузера:
- Нажмите на вертикальное троеточие в верхнем углу справа.
- В появившемся меню наведите курсор мыши на пункт «История».
- В новом списке кликните левой клавишей мыши по надписи «История».
- После чего браузер откроет вкладку с историей посещений.
Mozilla Firefox
Firefox – это открытая платформа, поэтому на базе этого браузера существует много сборок, каждая из которых имеет свои особенности. Я покажу как посмотреть журнал на базовой версии обозревателя от компании Mozilla. Но если, следуя инструкции, вы не смогли найти историю посещений, то вероятнее всего у вас другая сборка.
Чтобы открыть журнал, выполните следующие действия:
- Вызовите меню браузера нажатием трех горизонтальных черточек в верхнем правом углу окна.
- Щелкните мышкой на пункт «Журнал» в появившемся списке.
- В новом списке вы увидите последние страницы посещенных сайтов. Если хотите посмотреть весь журнал, нажмите на пункт «Управление журналом».
- После чего откроется новое окно с названием «Библиотека». Используя фильтры из меню слева, можно посмотреть историю за сегодня, за все время или за определенный месяц.
Яндекс.Браузер
Этот обозреватель построен на одной платформе с Гугл Хром, поэтому принцип работы меню и журнала у обоих браузеров не имеет особых отличий. Попасть в журнал здесь также можно тремя способами:
- нажатием горячих клавиш Ctrl+H;
- командой в поисковой строке browser://history/;
- с помощью меню:
- Нажмите на вертикальное троеточие в верхнем углу справа.
- В появившемся меню наведите курсор мыши на пункт «История».
- В новом списке кликните левой клавишей мыши по надписи «История».
Более подробно о работе с историей Яндекс.Браузера на Андроид можно почитать в другой статье на нашем сайте.
Opera
На мой взгляд вызов истории просмотренных сайтов через меню в этом браузере реализован удобнее всего. Чтобы посмотреть журнал посещений, выполните следующие действия:
- Нажмите на логотип браузера в верхнем левом углу.
- Наведите курсор на пункт «История» в появившемся списке.
- В появившемся рядом списке вы увидите сайты, посещенные недавно. Если хотите открыть весь журнал, в правом списке кликните по строке «История».
Microsoft Edge
Мне кажется, что путь в журнал в этом браузере самый неочевидный. Чтобы попасть на страницу истории, вам понадобится зайти в два разных меню. Выглядит это следующим образом:
- Вызовите основное меню браузера нажатием на троеточие в верхнем правом углу окна.
- Далее перейдите в раздел «Журнал».
- В новом списке вызовите меню, нажатием троеточия.
- В появившемся списке выберите пункт «Открыть меню истории».
В журнал браузера Microsoft Edge также можно попасть с помощью команды в адресной строке edge://history/all. А вот комбинация клавиш Ctrl+H откроет только список последних посещенных сайтов.
5 способов открыть удаленную историю браузера
Прежде чем перейти к разбору способов посмотреть стертые записи из журнала обозревателя, рассмотрим условия, при которых это будет невозможно.
Когда восстановить журнал не получится
На компьютере или ноутбуке часто бывает сложно удалить историю браузера так, чтобы ее потом нельзя было восстановить хотя бы частично. При этом каждый способ восстановления имеет свои условия, при которых он не подойдет для чтения удаленных записей из журнала. Рассмотрим от самого простого и далее к сложному:
- Просмотр истории с помощью cookie-файлов:
- при очистке журнала вы поставили галочку напротив надписи «удалить файлы куки»;
- не сохранятся записи о сайтах, которые не используют этот тип файлов.
- Восстановление с помощью браузера на другом компьютере:
- была выполнена синхронизация аккаунта после очистки на обоих компьютерах.
- С помощью аккаунта Google (только для Google Chrome):
- отключена синхронизация;
- отключена опция сохранения журнала браузера;
- очищена история действий в аккаунте.
- С помощью ПО для восстановления данных на жестком диске:
- было выполнено полное форматирование диска;
- восстановление на SSD диске с технологий TRIM после перезагрузки системы.
- Просмотр в кэше DNS:
- был очищен кэш доменных имен системы (например, с помощью программ для очистки реестра).
Просмотр истории с помощью cookie
Самый быстрый способ поискать интересующий сайт из журнала. Здесь и далее буду показывать на примере Гугл Хром. Чтобы воспользоваться этим методом, следуйте инструкции:
- Вызовите меню браузера и перейдите в раздел «Настройки».
- Пролистайте страницу немного вниз, пока не дойдете до раздела «Конфиденциальность и безопасность».
- Далее выберите пункт «Файлы cookie и другие данные сайтов».
- В новом меню перейдите выберите пункт «Все файлы cookie и данные сайта».
В этом разделе хранятся записи обо всех сайтах, данные которых записаны на вашем компьютере, и отсортированы они по алфавиту, а не в хронологическом порядке. Чтобы найти здесь интересующую интернет страницу, нужно хотя бы примерно знать ее адрес.
При помощи браузера на другом компьютере
Чтобы воспользоваться этим методом, должны быть соблюдены 3 условия:
- браузер должен поддерживать синхронизацию;
- оба браузера должны быть привязаны к одному аккаунту;
- обоим компьютерам (ПК и ноутбук, например) нужен доступ к интернету;
Чтобы посмотреть журнал на другом компьютере в Google Chrome, перейдите на вкладку журнала, и выберите пункт «Вкладки с других устройств» в меню слева.
Важно действовать быстро. Синхронизация между устройствами проходит не мгновенно. Если вы удалили историю на одном компьютере, на другом она будет отображаться еще некоторое время.
История посещения сайтов на странице «Мои действия» в настройках аккаунта Гугл
В этом разделе хранятся записи обо всех активностях приложений, программ и устройств, связанных с аккаунтом Google. Минус в том, что сохраняются не все адреса посещенных сайтов, а значит и восстановить историю браузера целиком не выйдет. Все же шанс найти нужную вам веб-страницу есть.
Чтобы посмотреть записи в разделе «Мои действия» с компьютера, перейдите в журнал браузера Chrome, затем перейдите по ссылке myactivity.google.com. внизу окна слева.
Сайты, посещенные недавно появятся не сразу. Не спешите расстраиваться, если не нашли нужную страницу, возможно стоит немного подождать.
RS Browser Forensics
RS Browser Forensics – специализированное ПО для восстановления удаленных записей из журнала браузера. Работает также, как и другие программы для восстановления данных, только заточена на работу с обозревателями. Совместима со всеми известными браузерами, работающими на ОС Windows. Стоимость дистрибутива программы 3600 рублей, но просмотр удаленных записей журнала доступно в незарегистрированной версии.
Заплатить придётся для разблокирования следующих функций:
- просмотр посещенных страниц в режиме инкогнито;
- проверка удаленных паролей;
- восстановление раздела скачанных файлов;
- восстановление изображений, cookie и кэша браузера.
Чтобы посмотреть стертый журнал с помощью RS Browser Forensics, следуйте инструкции ниже:
- Запустите программу.
- Нажмите кнопку «Анализ системы».
- Дождитесь пока программа проанализирует данные браузера.
- Далее выберите аккаунт пользователя на компьютере.
- Выберите браузер, журнал которого хотите восстановить.
- Выберите аккаунт, привязанный к браузеру (если нет, то выбирайте Default).
- Дождитесь, пока программа восстановит удаленные записи (если вы активно пользуетесь браузером, процесс займет пару минут).
Поиск в кэше DNS
Пожалуй, это наиболее трудоемкий и неочевидный способ отследить историю посещений. Зато самый надежный. Если вы заходили на сайт, запись о нем тут обязательно появится, только искать придется среди большого количества технических данных программ, которые обращаются в интернет. Этот метод подойдет только в качестве «последней надежды».
Чтобы открыть журнал DNS-кэша, сделайте следующее:
- Запустите командную строку «Выполнить» нажатием комбинации клавиш Win+R.
- Введите команду «cmd» и нажмите кнопку «Ок».
- В окне командной строки введите команду: ipconfig /displaydns, а затем нажмите клавишу «Enter».
- Если вы не ошиблись при вводе команды, в этом окне появится список сайтов, к которым обращался ваш компьютер.
Записей будет действительно много, сайты не обязательно будут записаны также, как в адресной строке браузера. Чтобы отыскать здесь необходимую страницу, вы должны знать название сайта хотя бы примерно.
Как узнать историю поиска
Как найти действие
- Откройте страницу Аккаунт Google.
- На панели навигации слева нажмите Данные и конфиденциальность.
- В разделе «Настройки истории» выберите Мои действия.
- Действие можно найти: по дате и времени (все действия отсортированы в хронологическом порядке); используя строку поиска и фильтры вверху экрана.
- Где хранится История посещения сайтов
- Как посмотреть историю поиска на телефоне
- Можно ли посмотреть удаленную историю
- Как узнать историю поиска в Гугле
- Где хранится вся История
- Как посмотреть мою историю
- Как посмотреть историю другого человека
- Сколько хранится История в гугле
- Как посмотреть историю посещений на айфоне
- Как посмотреть историю посещения сайтов на телефоне если она удалена
- Можно ли восстановить удаленную историю в гугле
- Как восстановить историю поиска в Гугле
- Кто может видеть историю поиска
- Что Гугл знает обо мне
- Где сохраняется История приложений и веб поиска
- Как посмотреть время посещения сайтов на телефоне
- Можно ли узнать что смотрели в режиме инкогнито
- Как очистить историю от интернет провайдера
- Как очистить историю
- Как найти удаленный сайт
- Как посмотреть историю на айфоне если она удалена
- Как посмотреть всю историю в сафари
- Что видят обо мне сайты
- Нужно ли чистить историю
- Как удалить подсказку из истории в гугле
- Как посмотреть очищенную историю в телеграмме
- Как восстановить удаленные закладки на айфоне
- Где хранятся удаленные истории в Инстаграм
- Где хранится История браузера на телефоне
- Сколько хранится История посещения сайтов
- Сколько времени хранится История в браузере
Где хранится История посещения сайтов
История поиска и действия в сервисах Google сохраняются в аккаунте Google как часть истории приложений и веб-поиска. Позволяет выбрать, можно ли использовать ваши поисковые запросы на сайте google.com в этом браузере, чтобы показывать более актуальные результаты и рекомендации.
Как посмотреть историю поиска на телефоне
- Откройте приложение Chrome. на телефоне или планшете Android.
- В правом верхнем углу экрана нажмите на значок «Ещё» История. Если адресная строка находится внизу, проведите по ней вверх и коснитесь значка «История».
- Найдите нужную запись.
- Справа от нее нажмите на значок «Удалить».
Можно ли посмотреть удаленную историю
Перейдите в свой аккаунт в Google и выберите пункт Мои Действия. В данном разделе будет отображена вся история посещения сайтов и другие действия, производимые пользователем за время, когда был осуществлён вход в аккаунт Google. Все действия будут отсортированы по датам осуществления, начиная с последнего.
Как узнать историю поиска в Гугле
Управление аккаунтом Google.
Нажмите Данные и персонализация. В разделе «Отслеживание действий» выберите История приложений и веб-поиска.
Где хранится вся История
История хранится на жестком диске, в файле под названием «History». Располагается же он по следующему адресу: В Windows: C:Usersимя пользователяAppDataLocalGoogleChromeUser DataDefault. В Mac OS X: Users/имя пользователя/Library/Application Support/Google/Chrome/Default.
Как посмотреть мою историю
Как посмотреть и удалить историю браузера Chrome:
- Откройте Chrome на компьютере.
- В правом верхнем углу экрана нажмите на значок «Настройка и управление Google Chrome».
- Выберите История История.
Как посмотреть историю другого человека
Чтобы посмотреть stories человека, на кого вы не подписаны, на панели инструментов браузера найдите значок со стрелкой. Нажмите на него и выберите «Go to Stories». В меню на верхней панели нажмите «Поиск» — введите название аккаунта — «Пользователи». Напротив нужного аккаунта нажмите на иконку с глазом.
Сколько хранится История в гугле
Срок их хранения в новых аккаунтах и у пользователей, которые впервые включили сохранение истории просмотров, составит 36 месяцев.
Как посмотреть историю посещений на айфоне
Как найти действие
В верхней части экрана нажмите Данные и конфиденциальность. В разделе «Настройки истории» выберите Мои действия. Действие можно найти: по дате и времени (все действия отсортированы в хронологическом порядке);
Как посмотреть историю посещения сайтов на телефоне если она удалена
Достаточно подключить телефон в режиме накопителя к компьютеру и запустить сканирование программой Recuva или использовать приложения Android Wondershare Dr. Fone for Android или DiskDigger. Возможно, они найдут удаленную историю и помогут ее вернуть.
Можно ли восстановить удаленную историю в гугле
Если вы удалите историю поиска, сохраненную в аккаунте Google, восстановить ее будет нельзя. Вы можете удалить как отдельные действия, так и всю историю поиска за определенный день, любой другой период или даже за все время.
Как восстановить историю поиска в Гугле
Найдите удаленную историю Google Chrome в разделе «Мои действия». Если у вас есть учетная запись Google, вы можете восстановить историю Chrome с помощью My Activity. Google покажет вам всю вашу историю просмотров, хранящуюся в вашей учетной записи Google.
Кто может видеть историю поиска
Видит ли провайдер поисковые запросы? Нет, не видит, потому что все приличные поисковики используют протокол HTTPS, с которым содержимое страниц будет недоступно даже провайдеру. В случае с незащищенным соединением HTTP оператор сохраняет те же самые данные.
Что Гугл знает обо мне
Сначала зайдите в «Мой аккаунт», затем в разделе «Конфиденциальность» выберите пункт «Действия в сервисах Google». Далее выберите «Проверить настройки отслеживания действий». Здесь можно увидеть все типы данных, которые отслеживает Google.
Где сохраняется История приложений и веб поиска
Если история приложений и веб-поиска включена, значит ваша история поиска сохраняется в аккаунте Google. Эти данные используются для персонализации сервисов Google. Например, они позволяют предлагать актуальный контент и рекомендовать полезные приложения.
Как посмотреть время посещения сайтов на телефоне
Чтобы посмотреть историю Google Chrome для мобильных устройств:
- Перейдите в меню браузера, нажав значок в виде трёх точек в правой верхней части экрана и выберите пункт История.
- В результате вы увидите посещённые с помощью Google Chrome сайты.
Можно ли узнать что смотрели в режиме инкогнито
Сведения о ваших действиях в режиме инкогнито недоступны другим пользователям устройства. Chrome не сохраняет историю просмотров и информацию из форм. Файлы cookie и данные сайтов удаляются, когда вы выходите из режима инкогнито. Открывая новое окно в режиме инкогнито, вы можете блокировать сторонние файлы cookie.
Как очистить историю от интернет провайдера
1. Нажмите на иконку шестеренки (1) в правом верхнем углу окна и в выпадающем меню выберите «Свойства браузера» (2). 2. В открывшимся окне «Свойств..» найдите пункт «Журнал браузера» и нажмите на кнопку «Удалить».
Как очистить историю
Google Chrome
Кликните по трём точкам в правом верхнем углу окна и перейдите в меню «Дополнительные инструменты» → «Очистить данные просмотров…» Установите временной диапазон «Всё время». Отметьте пункты «История браузера» и «История скачиваний». Нажмите кнопку «Удалить данные».
Как найти удаленный сайт
Поисковые системы:
- Кеш Google. Чтобы открыть копию страницы в кеше Google, сначала найдите ссылку на эту страницу в поисковике с помощью ключевых слов.
- Кеш «Яндекса» Введите в поисковую строку адрес страницы или соответствующие ей ключевые слова.
- Кеш Bing.
- Кеш Yahoo.
- Wayback Machine (Web Archive)
- Arhive.
- WebCite.
- CachedView.
Как посмотреть историю на айфоне если она удалена
Если вы потеряли открытые вкладки Safari на iPhone, iPad или iPod, их можно восстановить, если вы создали резервную копию устройства iOS в iTunes. Вот как это можно сделать с помощью iPhone Backup Extractor. Открытые вкладки Safari хранятся в файле базы данных, который называется BrowserState. db.
Как посмотреть всю историю в сафари
В приложении Safari на компьютере Mac выберите «История» > «Показать всю историю».
Что видят обо мне сайты
Они включают: адреса электронной почты, пароли, ваши паспортные данные (данные форм), разного рода идентификаторы и другая информация, которая понадобиться для корректной работы с ними.
Нужно ли чистить историю
В подавляющем большинстве случаев информация о всех посещенных сайтах актуальна несколько дней, после чего она становится бесполезной. Поэтому рекомендуется периодически (например, 1 раз в месяц) чистить кэш.
Как удалить подсказку из истории в гугле
Чтобы отключить показ популярных запросов в подсказках, выполните следующие действия:
- На телефоне или планшете Android откройте приложение Google..
- В правом верхнем углу экрана нажмите на значок профиля Настройки Общие.
- Отключите функцию Автозаполнение с учетом популярных запросов.
Как посмотреть очищенную историю в телеграмме
Политика Telegram в отношении конфиденциальности пользовательских данных такова, что пересылаемая информация не архивируется. При удалении сообщения, фото или видео из чата оно также исчезает с серверов и его нельзя восстановить. То же самое касается и самих чатов.
Как восстановить удаленные закладки на айфоне
Чтобы восстановить удаленные календари, напоминания, закладки или контакты, выполните следующие действия:
- Выполните вход на веб-сайте iCloud.com.
- Прокрутите вниз до нижней части окна, а затем выберите «Восстановление данных».
- Выберите «Восстановить календари», «Восстановить закладки» или «Восстановить контакты».
Где хранятся удаленные истории в Инстаграм
Контент, который вы решили удалить, сразу же исчезает из вашего аккаунта и перемещается в раздел Недавно удаленные. Удаленные сообщения в Instagram нельзя восстановить. Материалы из этого раздела автоматически удаляются спустя 30 дней, а публикации в истории, которых нет в архиве историй, — спустя 24 часа.
Где хранится История браузера на телефоне
Если функция «История приложений и веб-поиска» включена, в аккаунте Google сохраняются сведения о ваших поисковых запросах и действиях в других сервисах Google. Эти данные позволяют быстрее находить актуальный контент и получать более точные рекомендации.
Сколько хранится История посещения сайтов
Также доступ к трафику регулируется целым набором законов. Так, согласно постановлению РФ № 445, провайдер обязан хранить поисковые данные своих клиентов за последние 30 дней (хотя конкретный объем трафика в этом документе не указан и зависит от загрузки провайдера в определенный период).
Сколько времени хранится История в браузере
Срок их хранения в новых аккаунтах и у пользователей, которые впервые включили сохранение истории просмотров, составит 36 месяцев.
Оставить отзыв
Содержание
- Как посмотреть последние действия на компьютере?
- Как посмотреть историю посещения сайтов?
- Google Chrome
- Opera
- Firefox
- Internet Explorer
- Яндекс.Браузер
- Как посмотреть историю на компьютере?
- История открытых файлов
- Журнал событий Виндовс
- Просмотр «Корзины»
- Можно ли использовать специальное ПО для просмотра действий на ПК?
- Подводим итоги
- Как посмотреть историю посещения сайтов, даже если она удалена
- Просмотр истории посещения в браузере:
- Chrome
- Opera
- Firefox
- Если история удалена, можно ли ее узнать?
- Где и какая сохраняется информация о вас и посещаемых вами веб-сайтах в Интернете?
- Цифровые следы? Я зарегистрировался на форуме под псевдонимом. Сложно ли меня найти? Не сложно! Интернет не анонимен!
- Где и какая сохраняется информация о вас и посещаемых вами веб-сайтах?
- Как просмотреть историю посещений сайтов на компьютере и удалить её
- Для чего браузеры запоминают историю посещений страниц?
- Слежка за пользователями
- Для того, чтобы пользователь смог найти однажды посещенную страницу
- Для функции автозаполнения
- Для составления рейтинга
- Как просмотреть историю посещения сайтов на компьютере
- Как удалить историю посещения сайтов с компьютера
- Использовать вкладку «Инкогнито».
- Удаление истории в браузере
- Частичное удаление истории.
- Удаление истории с помощью программ
Как посмотреть последние действия на компьютере?
Определив лучшую программу для очистки и оптимизации компьютера и найдя идеальный по своим меркам видеоплеер, пользователь может спокойно продолжать работать или пойти дальше и узнать, где хранится история браузеров, запуска программ и просмотра файлов. Такой интерес поможет не только восстановить нужную информацию, но и сохранить конфиденциальность. Как просмотреть историю на своём ПК — попробуем разобраться.
Как посмотреть историю посещения сайтов?
Найти историю посещения веб-страниц в браузере не сложнее, чем установить пароль на компьютер или ноутбук; достаточно открыть программу для просмотра интернет-ресурсов — увидеть журнал визитов за сегодня, прошедшую неделю или месяц можно непосредственно в приложении.
Важно: информация о последних действиях на сайтах хранится в папках браузеров на жёстком диске и может быть получена без запуска программы, однако пользоваться ею неудобно — придётся долго искать лог-файл, а затем — приложение для работы с ним.
Юзеру, не желающему тратить время на сложные методы, рекомендуется подключить Wi-Fi к компьютеру и дважды щёлкнуть по иконке браузера — более простого пути, чтобы проверить историю посещений веб-сайтов, не существует.
Google Chrome
Чтобы посмотреть, какие сайты были посещены за последнее время в этом популярнейшем браузере, нужно:
Совет: любой из пунктов можно удалить, кликнув по трём точка справа от него и выбрав щелчком мыши соответствующую опцию.
Opera
Чтобы узнать историю посещений сайтов в Opera, необязательно заходить в папку установленного браузера и искать файл журнала; всё, что нужно пользователю:
Совет: если не планируется стирать весь журнал посещений, достаточно навести указатель мыши на требующий удаления пункт, найти косой крестик справа и кликнуть по нему — это проще, чем подключить телевизор к ноутбуку.
Firefox
Посмотреть историю посещений в Mozilla Firefox на компьютере можно следующим образом:
Важно: любой из пунктов списка истории можно удалить способом, аналогичным описанным выше.
Internet Explorer
Для просмотра истории в старейшем браузере от Microsoft требуется:
Яндекс.Браузер
Яндекс.Браузер, известный своей ненавязчивой рекламой, также даёт юзеру возможность посмотреть историю посещений; для этого придётся:
Как посмотреть историю на компьютере?
Не менее интересно бывает посмотреть историю открытия файлов и внесения последних изменений на компьютере. Сделать это очень просто; достаточно следовать приведённым ниже простым инструкциям.
История открытых файлов
Самый простой способ проверить, какие данные открывались на ПК или ноутбуке в последнее время, это:
Как и в случае с браузерами, историю просмотров можно удалить полностью или построчно — до тех пор, пока в перечне не останется ненужной информации о пользовательской активности.
Журнал событий Виндовс
Все действия, совершаемые юзером и в той или иной степени отражающиеся на состоянии компьютера, хранятся в системном журнале Windows. Узнать, что случилось на ПК или ноутбуке за последнее время, можно следующим образом:
Совет: кликнув дважды по любой строчке списка, владелец ПК приступит к детальному изучению сделанного изменения.
Просмотр «Корзины»
Чтобы посмотреть, какие данные хранятся в «Корзине» Windows, достаточно открыть её и приступить к изучению списка удалённых файлов.
Если требуется, не открывая и не восстанавливая каждый из них, ознакомиться с графическим представлением — например, найдя случайно удалённую картинку, нужно перейти на вкладку «Вид» и выбрать любой из доступных вариантов визуализации.
Можно ли использовать специальное ПО для просмотра действий на ПК?
Программы, облегчающие знакомство с историей просмотров и действий на компьютере и ноутбуке, использовать не только можно, но и нужно. Главное — скачивать их с надёжных ресурсов.
Одно из лучших бесплатных приложений, с помощью которого удастся узнать, какое ПО запускалось на машине за последние несколько суток, — ExecuteProgramsList. Его даже не нужно устанавливать; достаточно скачать и запустить — вся информацию об открытых процессах отобразится в главном окне.
А щёлкнув два раза по любому из пунктов списка, юзер сможет получить детальную информацию о событии: из какого каталога была запущена программа, в какое время, под какой учётной записью и так далее.
Подводим итоги
Посмотреть историю посещений в разных браузерах удастся, отыскав раздел меню «История» или «Журнал»; список сайтов может быть очищен как сразу, так и построчно. Узнать о последней пользовательской активности на компьютере позволяет системная утилита «Просмотр событий». Для ознакомления с активностью рекомендуется применять сторонние программы; одна из лучших, позволяющая отследить историю запуска приложений, — ExecuteProgramsList.
Источник
Как посмотреть историю посещения сайтов, даже если она удалена
Доброго времени суток!
Вся история просмотренных страничек (причем по дате и времени) сохраняется в журнале браузера. Такой журнал, кстати, есть в любом нормальном браузере.
В этой статье покажу, как открыть этот журнал и посмотреть, когда и какие странички в нем просматривали. Также затрону несколько вариантов просмотра истории посещения, если журнал уже очистили.
Чтобы никто не мог посмотреть вашу историю посещения тех или иных сайтов — пользуйтесь специальными утилитами-чистильщиками
Просмотр истории посещения в браузере:
Chrome
Вариант №1
Вариант №2
Достаточно скопировать адрес: chrome://history/ и вставить его в адресную строку браузера. Просто и легко!
Вариант №3
В правом верхнем углу окна браузера нужно нажать значок с «тремя точками» — в открывшемся списке выбрать вкладку «История» (см. скриншот ниже).
Далее пред вами откроется полный список всех посещений: по датам, времени (см. пример ниже). Также можно искать нужно страничку по ее названию (верхнее меню).
В общем-то, довольно быстро можно найти те сайты, на которые вы заходили.
Opera
Вариант №1
Зажать одновременно кнопки Ctrl+H (также, как и в Chrome).
Вариант №2
Кстати, сам журнал, на мой взгляд, даже поудобнее чем в Chrome. Здесь также можно искать в истории по определенному названию странички, сбоку есть удобный рубрикатор по датам: сегодня/вчера/старые.
Firefox
Вариант №1
Вариант №2
Также вызвать журнал можно обратившись к меню: в правом верхнем углу нужно на значок с «тремя линиями» — в открывшемся под-окне выбрать «Журнал» (см. скрин ниже 👇).
Кстати, в Firefox журнал посещений (см. скрин ниже), на мой взгляд, выполнен почти идеально: можно смотреть сегодняшнюю историю, вчерашнюю, за последние 7 дней, за этот месяц и пр.
Можно сделать резервную копию, или экспортировать/импортировать записи. В общем-то, все что нужно — под рукой!
Вариант №1
Нажать сочетание кнопок на клавиатуре Ctrl+H — в правом верхнем окне программы откроется небольшое боковое меню с журналом (пример на скрине ниже).
Вариант №2
Собственно, здесь можно и узнать всю необходимую информацию (кстати, здесь же можно очистить историю посещений).
Если история удалена, можно ли ее узнать?
Не всегда и не полностью. Большое значение также имеет, как эту историю очищали, и когда.
Если, например, использовались спец. утилиты для полного уничтожения истории — то шансов практически нет. А если простая очистка с помощью обычной функции самого браузера (да еще и недавно) — то шансов куда больше. Несколько рабочих способов приведу ниже.
👉 Способ 1: с помощью кэша DNS
Если после очистки истории в браузере — вы не перезагружали компьютер/ноутбук, то найти домены, на которые были совершены переходы, можно в кэше DNS. Это, конечно, не конкретные адреса страниц, но все-таки о чем-то узнать можно.
Еще один минус этого способа: что, кроме соединений пользователя, в нем будут отображаться служебные адреса, используемые вашей системой, антивирусными приложениями и пр.
И так, как посмотреть историю с помощью DNS:
Несколько способов, как открыть командную строку в разных Windows
👉 Способ 2: с помощью программ для восстановления данных
История посещений в браузере хранится в обычных файлах на жестком диске (как и любые другие файлы). И при их удалении — их можно также попытаться восстановить с помощью программ для восстановления данных (коих сейчас сотни).
Тема восстановления достаточно обширна, поэтому рекомендую ознакомиться со статьей, ссылка на которую ниже. В ней я показывал, как найти и восстановить документы Word/Excel (принцип работы будет аналогичный).
Как восстановить не сохранённый документ Word или Excel (см. подзаголовок «Поиск удаленного документа на жестком диске»)
Где искать файлы, которые нужно восстановить:
Google Chrome:
C:Пользователи(Имя Пользователя)AppDataLocalGoogleChromeUser DataDefaultlocal storage
Mozilla Firefox:
C:Users(Имя Пользователя)AppDataRoamingMozillaFirefoxProfiles
Microsoft Edge:
C:Users(Имя Пользователя)AppDataLocalMicrosoftWindowsHistory
👉 Способ 3: установить программу контроля за действиями пользователя
Если вы хотите узнать, какие адреса и сайты будет посещать пользователь в будущем — то в этом случае можно установить спец. программу для контроля за действиями и работой за ПК.
Она покажет не только адреса, но и все запущенные программы, время работы, время включения/выключения ПК (может также сделать скриншоты рабочего стола) и пр. В общем, узнать можно всё, что делают за компьютером!
О том, как это всё настроить, и что выбрать — рассказывал в одной из своих статей, ссылка ниже.
Программы для контроля : Офис метрика, JETLOGGER, Kickidler, Time Doctor, CleverControl, Стахановец, CrocoTime.
Примечание : хочу напомнить всем, что использование подобного программного обеспечения для мониторинга сотрудников на компьютерах или других устройствах, для которых у вас нет достаточных прав доступа (и полномочий), считается нарушением российских федеральных и государственных законов!
👉 Способ 4: восстановить систему с помощью контрольной точки
У меня на блоге есть отдельная статья, посвященная этой тематики. Из нее вы узнаете, как посмотреть, какие точки для восстановления есть в системе, и как откатиться к нужной (ссылка ниже).
Минусы : не всегда есть контрольные точки с нужной датой. Не вся история восстанавливается (шансы есть у Internet Explorer. ).
На этом у меня пока всё.
Первая публикация: 21.10.2017
Здравствуйте! Спасибо за познавательную статью. У меня есть вопрос не много противоположного плана. Какой оптимизатор или чистильщик системы может полностью очистить историю посещённых страниц в браузере Google Chrome?
Зайдите в настройки Chrome, в подразделе пользователи щелкните по «Синхронизация», чтобы открыть доп. настройки синхронизации. Далее настройте объекты для синхронизации: снимите галочку с пункта «История». Сохраните настройки и закройте браузер. Далее можете чистить тем же CCleaner в обычном порядке (в настойках CCleaner проверьте, чтобы напротив Chrome стояли галочки по очистке журнала посещений).
Здравствуйте! Спасибо за статью! Будет полезна в работе. Однако я не в тему спрошу, сам не смог найти ответ. Если человек зарегистрирован на чужом сайте. Пишет сообщения в одной теме, правда ни кто не отвечает (редко). А вот количество просмотров постоянно увеличивается ( там есть надпись просмотры и под ней цифры). Как можно узнать, кто и когда просматривал эту тему? Это вообще возможно? Сам в интернет технологиях не особо силен. Спасибо за помощь!
Огромное спасибо за ответ! Все стало ясно и понятно. Еще раз спасибо за помощь!
А мне нужно посмотреть с планшета (андроид), когда была открыта вкладка, там только дата написана.
Помогите пожалуйста, у меня постоянно вылетает в браузере страницы разной рекламы, невозможно не фильм посмотреть, не поработать. Что можно сделать чтобы избавиться от этого. С большим уважением к вам
Немного не по теме, но на тему восстановления истории, мне надо узнать, какие фильмы были помечены избранными в проге шд видеобокса на андроид 7.0, я её случайно удалил, но в учёте трафика после последнего рековери должно где-то в системе андроид находится информация о том, из какой проги да на какой путь и файл лежит поток трафика, не поможете, мне нужно что-то, прога или метод прочитать информацию о этом. Роот нет.
Доброго времени суток! Подскажите реально найти в истории страницу (браузер хром) более чем за 4 месяца? Срочно понадобилась страница, пол дня откручивал историю, в итоге даже до нужного месяца не дошел, история закончилась.
Доброго.
На странице «История» в Chrome показаны посещенные сайты за последние 90 дней (кроме защищенных, и открываемых в режиме инкогнито). По крайней мере так было ранее, каждый день не отслеживаю все изменения в Chrome.
Привет, есть ли возможность узнать пароль от блокчейна, который создавал давно (в 2014)? С тех пор и техника сменилась и номер мобильного утерян. Есть только почта и тот же Интернет-провайдер.
Доброго времени.
Смотря, что вы под этим понимаете. (а в целом, с паролями я не помогаю)
Кстати, обычно, создаётся фраза из 12 слов (по крайней мере во многих сервисах / приложениях). У вас она не сохранилась?
Источник
Где и какая сохраняется информация о вас и посещаемых вами веб-сайтах в Интернете?
Опубликовано 17.02.2017, обновлено 24.06.2020
Цифровые следы? Я зарегистрировался на форуме под псевдонимом. Сложно ли меня найти?
Не сложно! Интернет не анонимен!
Не сложно! Интернет не анонимен! Допустим, вы зарегистрировались под «левым» ником на форуме и написали там что-то резкое в адрес одного из неадекватных посетителей этого форума. Или же вы ведете свой блог под псевдонимом и критикуете власти вашей страны. Сложно ли найти вас? Надежно ли защищены ваши настоящие фамилия и имя, телефон и домашний адрес?
Если вы думаете, что Интернет анонимен, и если вы зарегистрировались под «левым» ником и выходите в Интернет только под псевдонимом, то можете делать в Интернете все, что угодно, и вас никто не найдет, то вы глубоко заблуждаетесь. Это совсем не так!
Забегая вперед скажу, что если вы хотите быть невидимым в Интернете, то вам необходимо использовать браузер Tor или VPN-сервис о чем подробно написано в этой статье.
Вы также ошибаетесь, если думаете, что если вы указали в электронном письме неправильный обратный адрес или отправили письмо с “чужого” SMTP, то адресат не сможет узнать, кто отправил это письмо. На самом деле, каждый раз, когда вы выходите в Интернет, ваш провайдер присваивает вам IP-адрес (статический, т.е. постоянный, или динамический, т.е. который периодически изменяется). IP-адрес – это уникальный цифровой код вида 5.19.255.125, который присваивается каждому компьютеру, подключенному к сети Интернет.
Когда провайдер присваивает вашему компьютеру IP-адрес, то у себя в специальных лог-файлах отмечает (служебных текстовых файлах, которые сокращенно называют логами), что такой-то клиент с таким-то IP-адресом работал в Интернете в такое-то время. Все эти операции выполняются автоматически серверами провайдера (специально настроенными мощными компьютерами). Провайдер ведет записи обо всех посещенных вами веб-сайтах, а также совершенных операциях. Серверы, на которых расположены веб-сайты, которые вы посещаете, тоже записывают в своих логах IP-адреса посетителей и информацию о совершенных ими действиях.
Таким образом, посетитель форума или представитель власти, которых вы «задели», может обратиться лично, через суд или через другие компетентные органы к владельцу форума, и владелец форума сообщит ваш IP-адрес, по которому легко определить вашего провайдера. После чего будет отправлен запрос провайдеру, в ответ на который провайдер сообщит ваши Ф.И.О., адрес и телефон. Конечно, в разных странах совершенно разное законодательство и, возможно, провайдер не даст эту информацию первому встречному, все зависит от того, как составлен запрос, по какому он поводу, но в любом случае ваш интернет-провайдер не сможет отказаться сообщить информацию компетентным органам. Да, все это займет некоторое время, но в конечном счете узнать кто вы, ваши имя и фамилию, адрес и телефон не так уж и сложно. Вот краткая сводка мест, где сохраняется информация о ваших действиях в Интернете:
Где и какая сохраняется информация о вас и посещаемых вами веб-сайтах?
Любой браузер (Google Chrome, FireFox, Opera, Safari, Internet Explorer) сохраняет следующую служебную информацию на вашем компьютере:
– историю просмотров страниц веб-сайтов;
– историю загрузок файлов;
– сохраняет многие страницы в кэш (свою временную память);
– делает записи в файлы cookie (служебные файлы, в которые посещенные вами сайты записывают информацию о вашем взаимодействии с этими сайтами);
– сохраняет введенные пароли (зависит от настроек);
– сохраняет данные для автозаполнения форм.
Серверы, на которых расположены веб-сайты, которые вы посещали, ведут служебные журналы (логи), в которые записывается следующая информация (зависит от настроек сервера):
– ваш IP-адрес;
– о вашем браузере, операционной системе, разрешении экрана, стране, городе
– о том, что вы делали на веб-сайте, когда вы посещали сайт, какие страницы смотрели, какие файлы загрузили, какие видео просмотрели.
Сервер вашего интернет-провайдера имеет такой же объем информации о вас, что и серверы, на которых расположены посещаемые вами веб-сайты (смотрите список выше), так как вся эта информация проходит через него.
Хакеры, находящиеся с вами в одной сети, могут перехватывать передающиеся в сети данные, увидеть кто и какие веб-сайты посещает, даже прочесть вашу электронную почту. И для этого совсем необязательно быть «хакером», достаточно просто бесплатно скачать в Интернете и установить специальную программу. Таких программ полно в Интернете и для их использования не нужно обладать какими-то специальными знаниями.
Прочитав все статьи в нашей рубрике “Анонимность в Интернете”, вы узнаете о том, как сделать так, чтобы эта информация не оставалась в вашем браузере, а также на серверах вашего провайдера и серверах веб-сайтов, которые вы посетили, и как бесплатно сделать так, чтобы все данные, передаваемые и получаемые вашим компьютером, надежно шифровались, чтобы этими данные никто не мог воспользоваться в случае «перехвата».
Источник
Как просмотреть историю посещений сайтов на компьютере и удалить её
Всякий раз, когда вы открываете очередную страничку в интернете, ваш браузер запоминает адреса посещенных страниц. Поэтому, давайте узнаем, как просмотреть историю посещенных страниц, и как удалить эти данные.
Для чего браузеры запоминают историю посещений страниц?
Для начала, давайте попробуем разобраться, а для чего вообще, браузеры запоминают посещаемые нами страницы. Вот основные причины:
Слежка за пользователями
На самом деле, любой браузер, так и иначе следит за каждым пользователем. И это нужно не для того, чтобы компании, создавшие браузеры, смогли раскрыть ваши секреты. Все немного проще.
За самыми популярными браузерами, стоят поисковые системы. Это конечно Google, с браузером Google Chrome. Это Яндекс с Яндекс браузером. И это, поисковик Bing с браузером Edge. Поисковик Бинг в рунете мало известен, но если брать статистику по всему миру, то это поисковик номер два.
Так вот, когда посетитель попадает на любой сайт, браузеры пытаются понять, понравился ли этот сайт. И для этого, собирают ряд данных. А знать, понравился ли вам сайт, им нужно. Зная, какой сайт интересен, он передвигается на более высокие позиции в поиске. Вот и все.
Но для сбора такой информации, им не обязательно собирать историю. Они и так все могут, отправлять сведения на свои серверы. Но тем не менее, история посещений сайтов, есть. Перейдем к следующему пункту.
Для того, чтобы пользователь смог найти однажды посещенную страницу
Если вы вдруг, закрыли вкладку, на которой был нужный вам сайт, то найти его, поможет история. Замечательно то, что история запоминает все сайты, за все время.
То есть, если вы вдруг через месяц вспомнили, что вы заходили на нужный сайт, то вы относительно легко сможете его найти снова. Для этого, вам просто нужно покопаться в истории.
Да, нужный сайт можно внести и в закладки, но мы не всегда это делаем. Просто мы не всегда знаем, что нам завтра будет нужно, а что нет. И в этом случае, история просмотренных страниц, это то, что поможет нам найти нужный сайт.
Для функции автозаполнения
Когда мы набираем адрес сайта в строке поиска, то браузер, на основании истории посещений, старается угадать, что мы хотим набрать. И подставляет свои варианты url.
В этом случае, остается только нажить клавишу Enter, и мы перейдем на нужный нам сайт. Причем, если мы очень часто посещаем сайт, то достаточно набрать только одну букву, как нам будет предложен нужный сайт.
Для составления рейтинга
Практически любой браузер, на главном окне, выдает нам список наиболее популярных у нас сайтов. Тем самым, нам вообще не нужно ничего вводить. Достаточно только выбрать нужный сайт из короткого списка.
Как просмотреть историю посещения сайтов на компьютере
Самый универсальный способ, посмотреть историю посещения сайтов, это использовать сочетание клавиш Ctrl+H. В каком бы вы не были браузере, он вам покажет историю посещения страниц.
Но вы также можете использовать меню.
В браузере Гугл Хром, вам для этого, нужно вызвать меню, щелкнув по значку, и выбрать пункт «История».
Похожи образом, вы можете узнать историю в браузере Опера. Кликаем по значку оперы.
Выбираем пункт «История».
Аналогичным способом, можно найти историю и в других браузерах.
Как удалить историю посещения сайтов с компьютера
Поскольку интернет в наше время занимает большое место в нашей жизни, то зная, какие сайты посещает человек, можно многое о нем узнать.
Его любимое хобби, его интересы по работе, даже можно понять политические взгляды. Понятно, что мы не всегда хотим, чтобы историю наших посещений, знали другие люди.
И для сокрытия истории, есть несколько путей. От полного удаления всех данных о просмотренных страницах до запрета браузеру вести такой учет.
Использовать вкладку «Инкогнито».
Вы просто открываете новую вкладку в режиме Инкогнито. В результате, браузер не будет запоминать ваши действия. И стоит вам закрыть вкладку, и история о просмотре страницы, будет удалена.
В опере, этот пункт называется Создать приватное окно
Этот метод хорош, когда вы посещаете интернет с чужого компьютера. И вы не хотите, чтобы другие знали, какие страницы вы открывали.
Удаление истории в браузере
Вы можете удалить всю историю. В браузере Хром, зайдите в меню, и выберите меню настройки.
После этого, пролистайте вниз, и выберите Дополнительные. После чего, выберите пункт Очистить историю
Здесь вы можете выбрать, за какой период удалить историю. За весь период, за сегодня или за последний час.
В Опере, до меню удаления добраться легче, но в нем можно удалить только всю историю сразу.
Или же, зайти в историю, и нажав кнопку очистить историю, перейти к меню очистки.
Частичное удаление истории.
Иногда возникает необходимость, удалить только некоторые сайты из истории. Например, вы не против того, что ваши знакомые узнают, что вы заходили на сайт Вконтакте, но не хотите, чтобы они знали, что вы заходили еще и на фейсбук. В этом случае, можно просто удалить из истории определенные страницы.
Для этого, заходите в историю, выбираете страницы к удалению, и нажимаете на кнопку Удалить.
или в Опере вот так.
Удаление истории с помощью программ
Ну и наконец, вы можете удалить историю посещений сайтов, с помощью программ. Как правило, это обычные чистильщики системы, которые позволяют удалять различный мусор из системы.
И они же, позволяют удалить и историю. Это могут быть: Glary Utilities, CCleaner, Ashampoo WinOptimizer или любая другая программа, у которой есть функция очистки.
Запустив программу, вам достаточно выставить соответствующие галочки, и вы можете удалить историю.
Что хорошо при использовании программ, так это то, что вы можете удалить сразу все. Если у вас установлено несколько браузеров, то вы легко можете удалить историю из них из всех.
Как видите, вы легко можете найти историю посещаемых вами страницы. И вы легко можете удалить ее. Для этого, достаточно только несколько кликов.
Источник