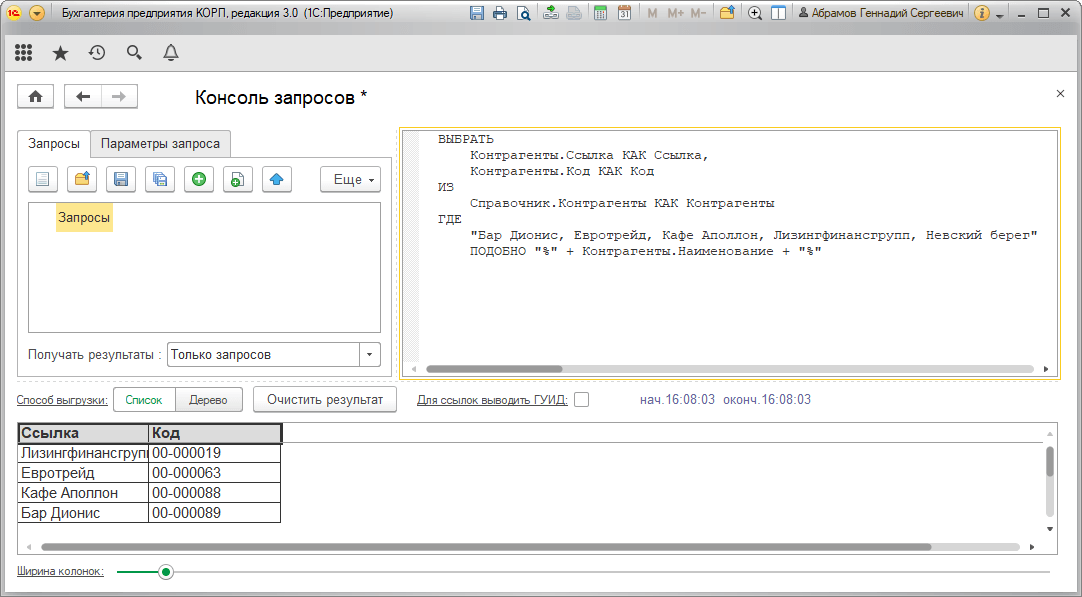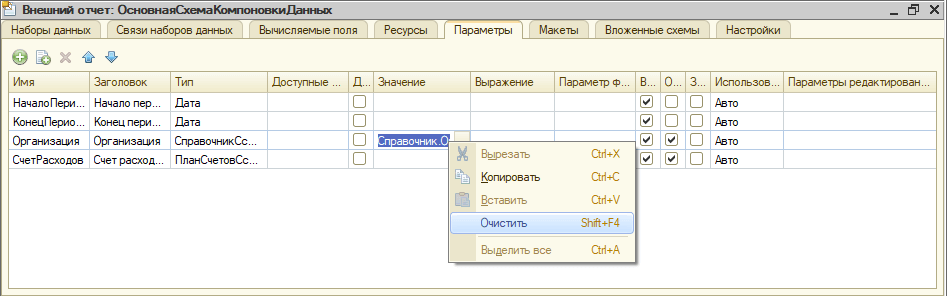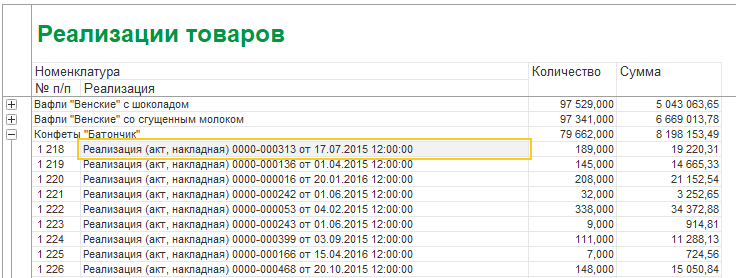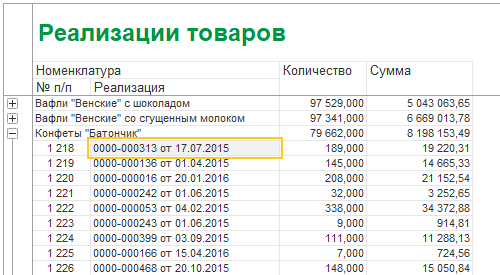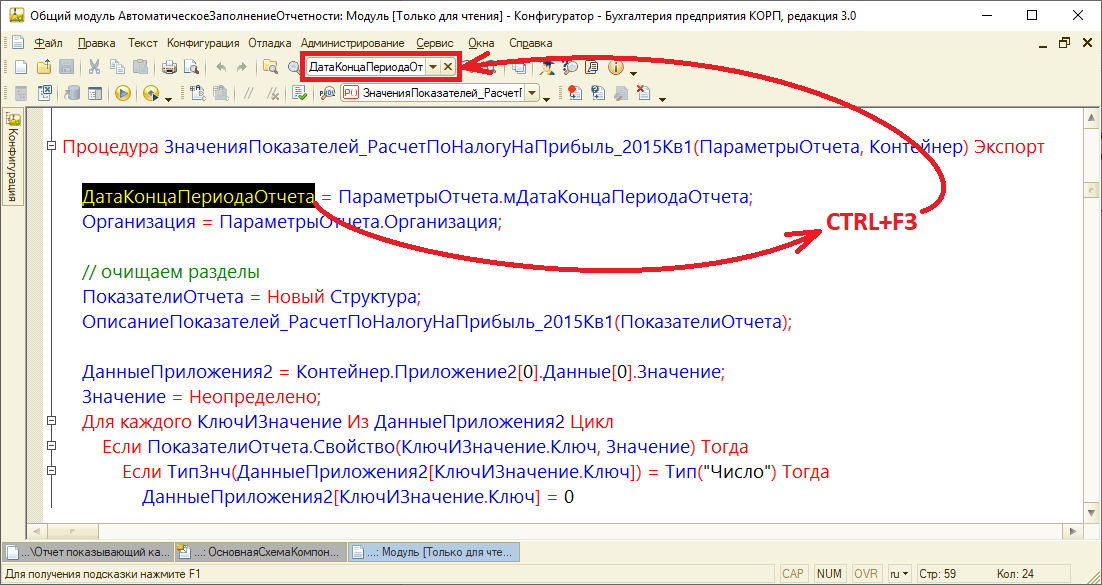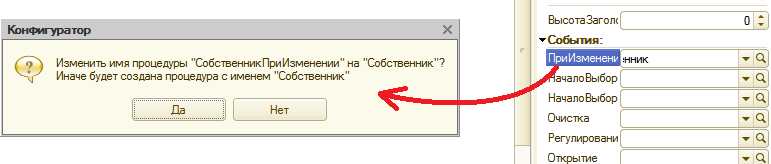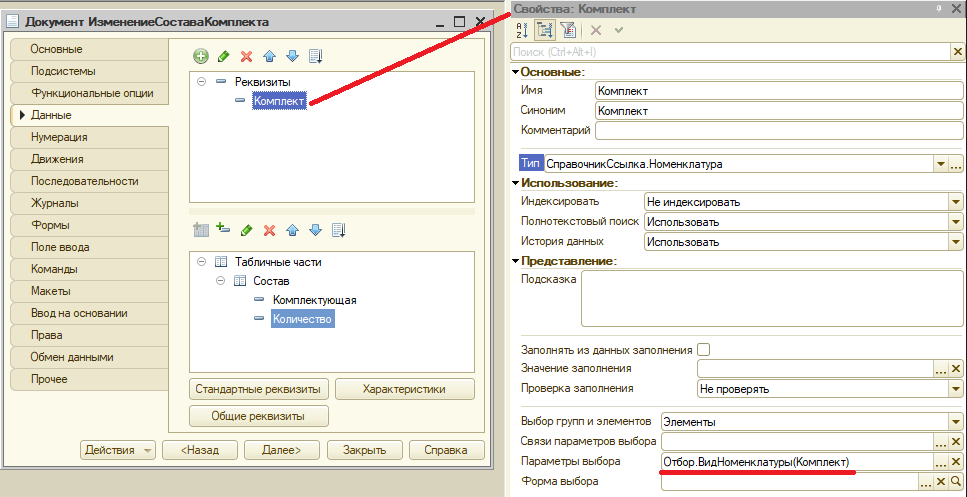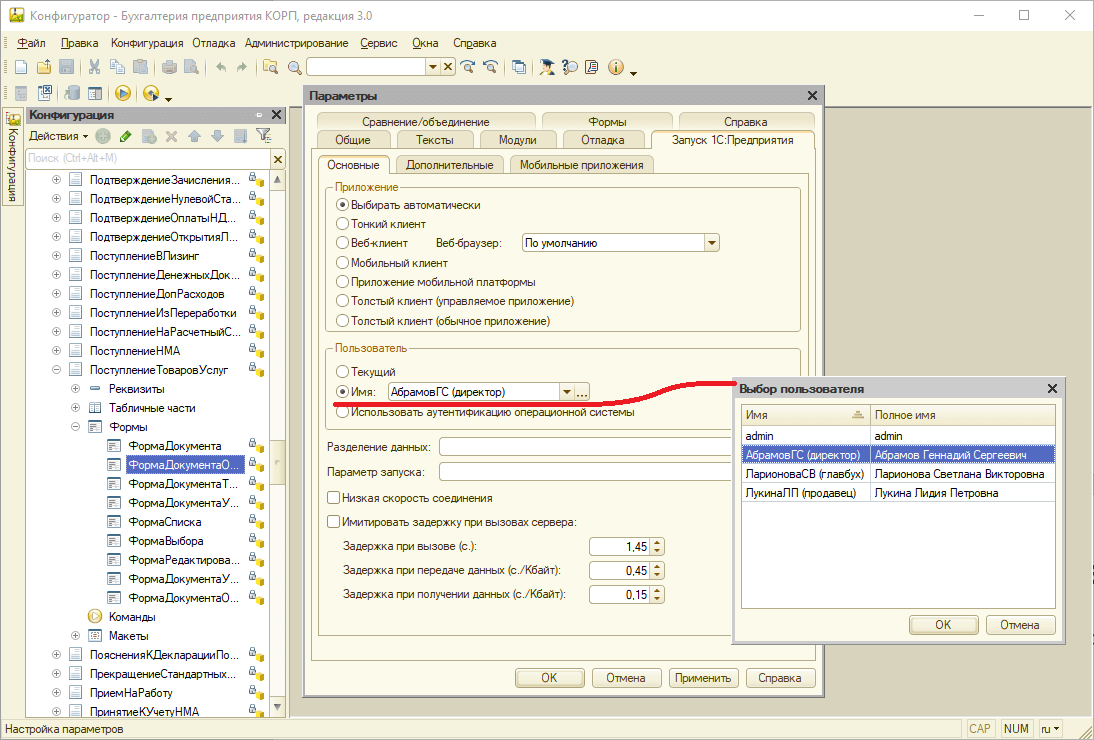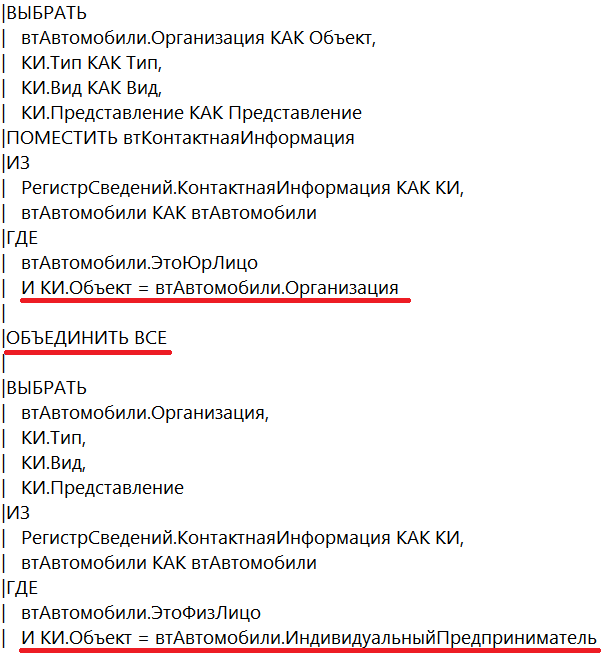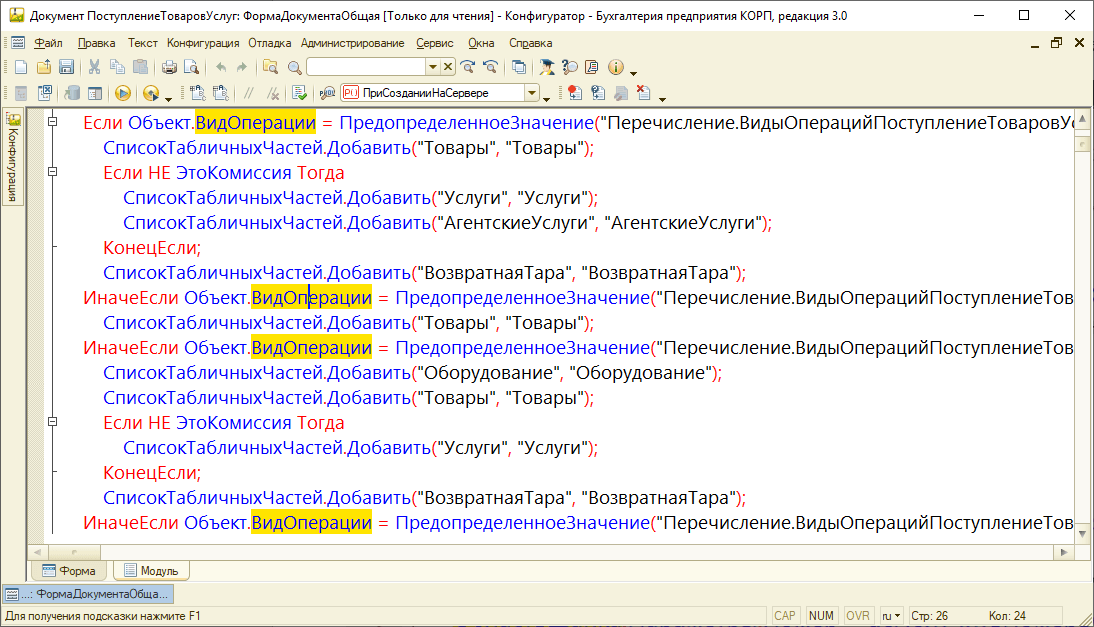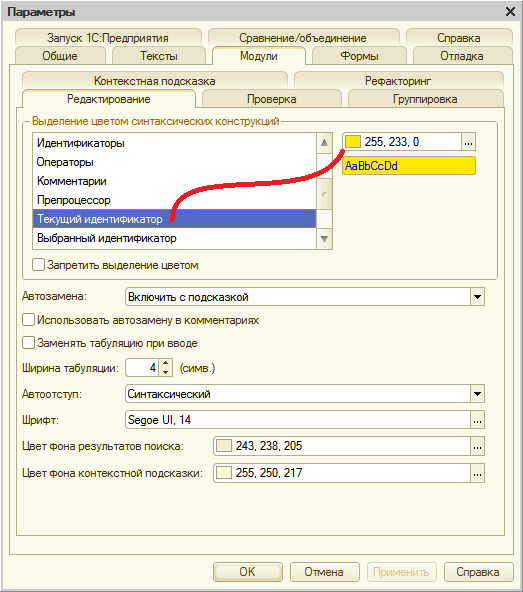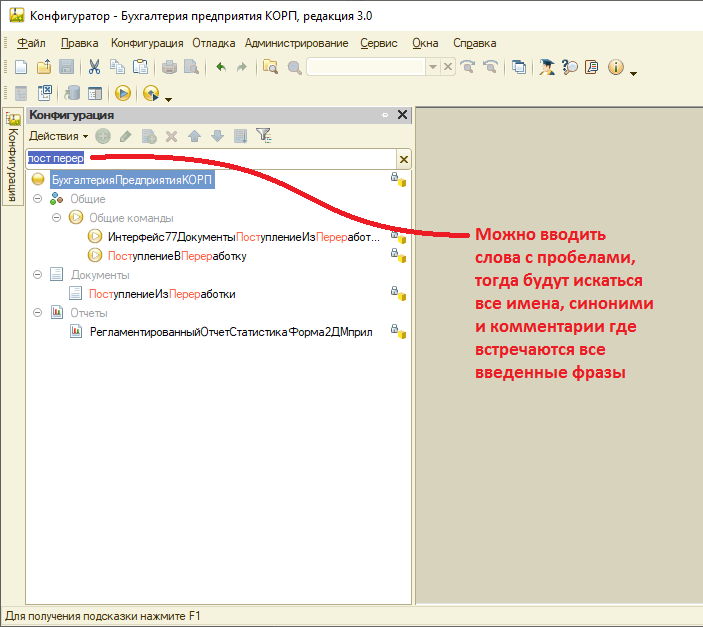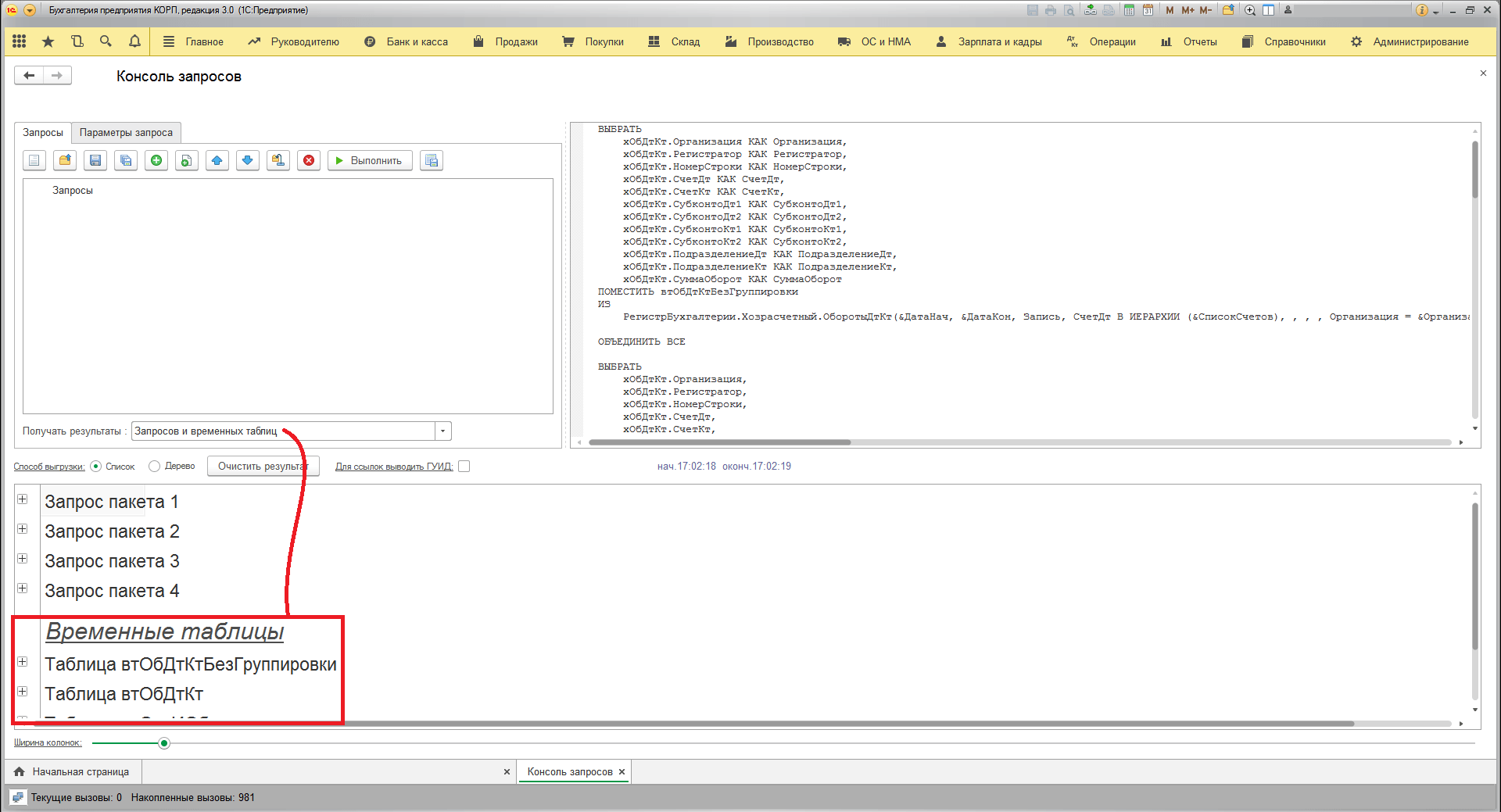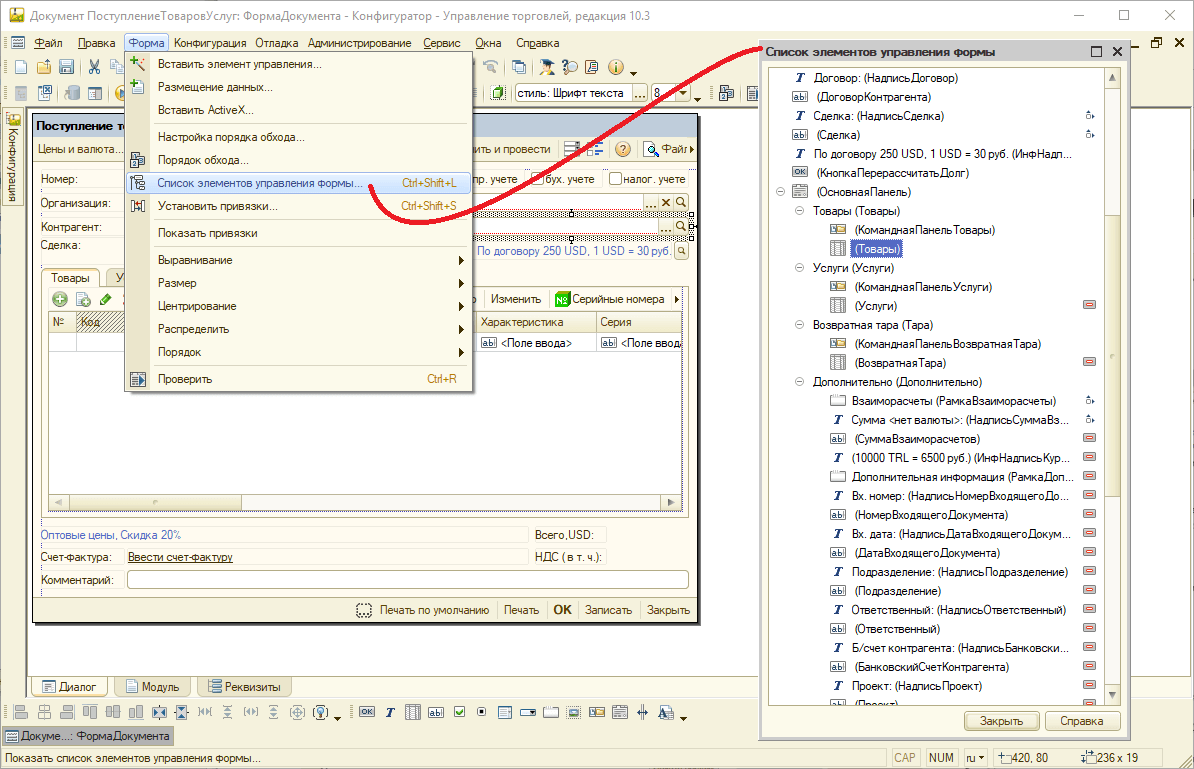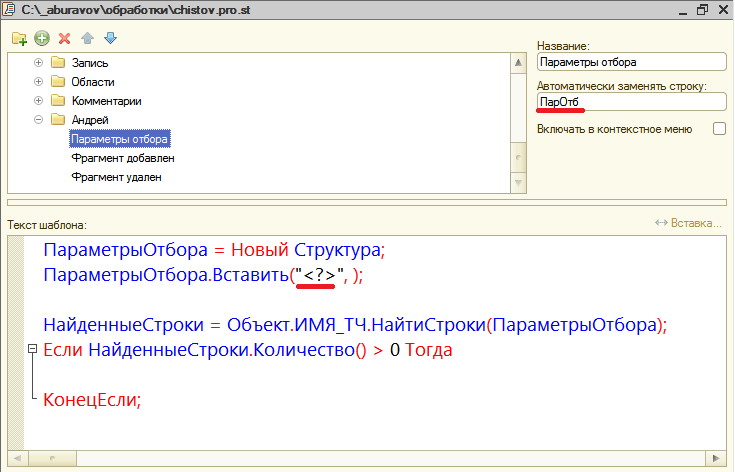Конфигурация представляется в виде древовидной структуры, каждая ветвь которой описывает определенную составляющую
конфигурации. Объекты конфигурации в дереве конфигурации представлены своими именами. Например, в ветви Документы
располагаются объекты всех документов, используемых в конфигурации, а ветвь РасходнаяНакладная описывает объект документа
Расходная накладная, ветвь Общие – Роли – все роли (права доступа к информации), используемые для различных видов
пользователей, а ветвь Менеджер – права доступа менеджера отдела продаж и т. д.
Корневые ветви дерева объединяют объекты конфигурации, логически связанные между собой и имеющие общее назначение.
Например, ветвь Документы объединяет объекты типа Последовательности, Нумераторы и, собственно, объекты конфигурации типа Документ. Все эти объекты предназначены для организации ввода документов в системе «1С:Предприятие».
Для работы в конфигураторе удобно использовать клавиатуру. Перечень сочетаний клавиш, которые могут использоваться в конфигураторе, можно получить во встроенной справке (раздел называется Сочетания клавиш (Конфигуратор)).
Объекты конфигурации в пределах «своей» группы объектов конфигурации можно расставить в требуемом порядке. В таком же порядке объекты конфигурации будут выдаваться в различных списках.
Для перестановки объекта конфигурации необходимо выделить его в окне Конфигурация и использовать пункты меню Действия –
Переместить вверх или Действия – Переместить вниз, а также Действия – Упорядочить список.
Для удобства поиска в дереве конфигурации объекта, редактируемого в данный момент (окно редактирования объекта, формы, макеты,
модули), следует использовать пункт меню Правка – Найти в дереве. Предварительно нужно сделать активным окно редактирования
объекта. После выполнения команды в дереве конфигурации будет выбран объект, данные которого в данный момент редактируются.
Поиск в дереве метаданных можно осуществить несколькими способами:
● Начать набирать на клавиатуре наименования объекта (при этом поиск будет выполняться только в открытых ветках дерева).
● Использовать стандартный механизм поиска (для вызова окна поиска необходимо нажать Ctrl + F). В этом случае будет открыто
окно Результаты поиска, из которого можно перейти к требуемому объекту метаданных.
● С помощью специального поля поиска, расположенного между списком объектов и командной панелью окна конфигурации.
Переход в это поле и любого места конфигуратора выполняется с помощью сочетания клавиш Ctrl+Alt+M. Поиск начинается после
того, как в поле введено более двух непробельных символов. Поиск осуществляется по свойствам объектов конфигурации Имя,
Синоним и Комментарий. Поиск выполняется по вхождению строки (см. рис.1). В дереве конфигурации остаются только те объекты
конфигурации, которые соответствуют набранной подстроке.
При включенном отборе, нажатие клавиши ESC очищает поле ввода и отменяет поиск в том случае, если фокус ввода находится в
дереве конфигурации или поле поиска. Клавиша TAB предназначена для перехода между деревом объектов конфигурации и полем
поиска.
Если при установленном отборе пользователь добавляет объект, который не соответствует наложенному отбору – система отменяет
наложенный отбор и отображает все дерево конфигурации.
Наименования объектов конфигурации, а также подчиненных объектов (реквизитов, табличных частей, форм и т. д.) можно
перетаскивать в модули и текстовые документы с помощью мыши стандартным образом.
Настройка сортировки дерева метаданных
Например, формы конкретного справочника.
● Сортировать по – выбор свойства, по которому будет выполняться сортировка:
● Имени. Сортировка будет выполнена по именам объектов конфигурации.
● Синониму. Сортировка будет выполнена по синонимам объектов конфигурации.
● Комментарию. Сортировка будет выполнена по комментариям объектов конфигурации.
● Направление сортировки – выбор направления сортировки:
● По возрастанию. Будет выполняться сортировка в порядке возрастания.
● По убыванию. Будет выполняться сортировка по убыванию.
В этой статье разберем метаданные 1С. Метаданные или объекты метаданных в 1С – это «кирпичики», из которых строится конфигурация 1С. Узнаем, что такое метаданные (объекты метаданных) и научимся получать значения свойств объектов метаданных.
В учебной конфигурации, справочник Номенклатура – это объект метаданных. Документ Закупка товаров – тоже объект метаданных.
Все объекты метаданных 1С перечислены в дереве конфигурации.
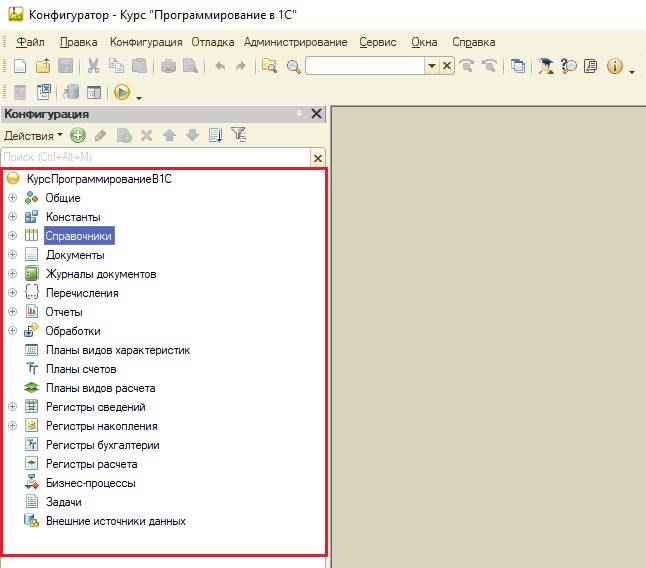
У объектов метаданных имеются прототипы. Визуально в дереве конфигурации прототипы представлены в виде веток дерева.
Например, у справочника Номенклатура прототип Справочники.
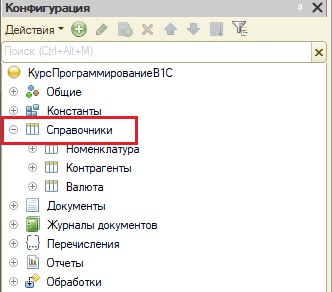
А у документа Закупка товаров – прототип Документы.

У объектов одного прототипа похожие свойств и методы. Кроме принадлежности к прототипу свойства и методы объектов метаданных определяются дополнительными характеристиками. Например, включена у справочников иерархия или нет.
В процессе конфигурирования разработчик настраивает свойства объектов метаданных. Например, длина кода справочника 1С это свойство. В учебной конфигурации у справочника Номенклатура длина кода 9.
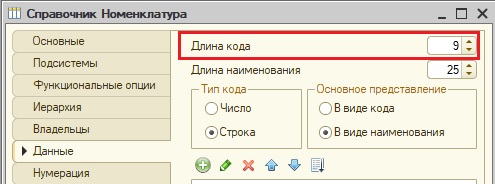
А у справочника Валюта – 3.
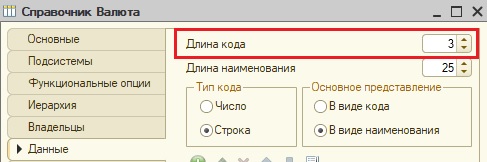
На свойства объекта метаданных можно посмотреть, как в редакторе объекта. Редактор открывается при двойном клике мышкой по объекту. Так и в палитре свойств объекта. Для того, чтобы открыть палитру свойств, следует выделить объект, вызвать контекстное меню и выполнить команду «Свойства».

После, справа откроется палитра свойств объекта метаданных, в которой можно прочитать или отредактировать разные свойства объекта. Например, длину наименования.

К свойствам объектов метаданных можно обратиться при помощи программного кода. Сделать это можно воспользовавшись свойством глобального контекста, которое так и называется Метаданные.
Это свойство является коллекцией объектов метаданных и включает в себя все метаданные конфигурации 1С, которые даже не созданы.
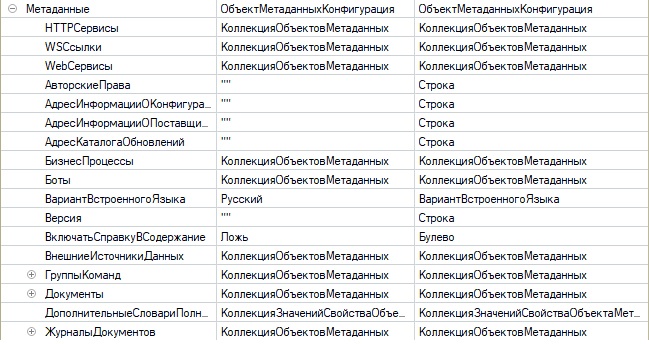
У свойства Метаданные имеются свойства, которые отображают прототипы объектов. Это тоже коллекции. Например, для справочников имеется свое свойство.
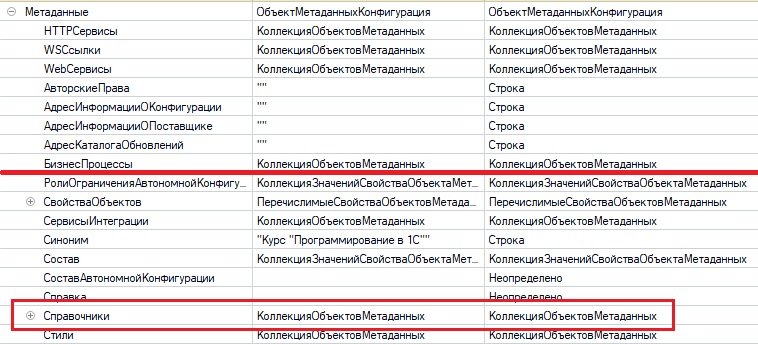
Которое, также является коллекцией.

В этой коллекции содержатся все объекты метаданных, которые входят в ветку Справочники дерева конфигурации 1С.
Мы можем прочитать свойство того или иного объекта метаданных. Например, длину кода у справочника Валюта.

Поскольку свойство Метаданные и его свойства, которые соответствуют прототипам, являются коллекциями, то их можно обойти циклом.
Например, обойдем циклом справочники и выведем имя справочника, синоним и длину кода.
Для Каждого стрСправочника из Метаданные.Справочники Цикл Сообщить("Имя " + стрСправочника.Имя + ", синоним: " + стрСправочника.Синоним + " (длина кода: " + стрСправочника.ДлинаКода + ")"); КонецЦикла;
В учебной конфигурации, у этого кода будет следующий результат.

Обратите внимание, что этот код должен выполняться в серверном контексте (или в клиентском на толстом клиенте), поскольку у свойства Метаданные доступность Сервер, Толстый клиент и т.д.

Кроме свойств объекта можно получить доступ к свойствам реквизитов при помощи всё того же свойства глобального контекста Метаданные. Для того, чтобы обратиться к реквизитам объекта, необходимо получить доступ к этому объекту посредством свойства глобального контекста Метаданные, а потом уже обратиться к свойству Реквизиты полученного объекта.
Например, к реквизитам конкурентного справочника можно обратиться так:
РеквизитыСправочника = Метаданные.Справочники.Контрагенты.Реквизиты;
А к реквизитам конкурентного документа – так:
РеквизитыДокумента = Метаданные.Документы.ЗакупкаТоваров.Реквизиты;
Получаемые реквизиты являются коллекцией, которая содержит все реквизиты объекта. Её также можно обойти циклом и прочитать тот или иной реквизит.
РеквизитыДокумента = Метаданные.Документы.ЗакупкаТоваров.Реквизиты; Сообщить("Выводим реквизиты документа " + Метаданные.Документы.ЗакупкаТоваров.Синоним); Для Каждого стрРеквизит из РеквизитыДокумента Цикл Сообщить(" Имя: " + стрРеквизит.Имя + ", синоним " + стрРеквизит.Синоним); КонецЦикла;
Результат работы этого кода в учебной конфигурации будет следующим.
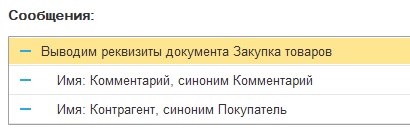
Некоторые свойства объектов имеют перечисленный тип, т.е. перечисление определенных значений. Например, у документов имеется свойство Проведение. У этого свойства есть несколько значений: Разрешить и Запретить. Свойство Проведение и является перечисленным типом.
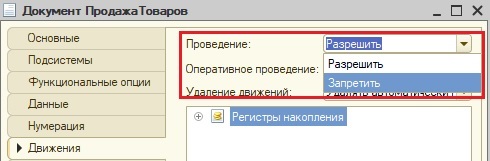
При помощи свойства глобального контекста Метаданные мы можем проверить какое значение перечисленного типа установлено у того или иного объекта. Для этого нужно воспользоваться свойством СвойстваОбъектов. Оно содержит в себе все перечисленные типы и их значения.

Мы можем сравнить значение перечисленного типа в реквизите объекта метаданных со значением из коллекции соответствующего типа в свойстве СвойстваОбъектов. Например, выведем все документы и сообщим можно эти документы проводить или нельзя.
Для Каждого стрДокумент Из Метаданные.Документы Цикл Сообщить("Выводим " + стрДокумент.Представление() + "(" + стрДокумент.ПолноеИмя() + ")"); Если СтрДокумент.Проведение = Метаданные.СвойстваОбъектов.Проведение.Разрешить Тогда Сообщить(Символы.Таб + "Документ можно проводить"); ИначеЕсли СтрДокумент.Проведение = Метаданные.СвойстваОбъектов.Проведение.Запретить Тогда Сообщить(Символы.Таб + "Документ нельзя проводить"); КонецЕсли; КонецЦикла;
Как вы видите, при помощи свойства глобального контекста Метаданные можно получать очень подробную информацию об объектах конфигурации, эта информация может вам пригодиться при написании различных алгоритмов.
Читайте также по теме:
Объект в 1С
Ссылка в 1С
Более подробно и основательно начальные вопросы программирования в 1С есть вы можете изучить в
Книга «Программировать в 1С за 11 шагов»
Изучайте программирование в 1С в месте с моей книгой «Программировать в 1С за 11 шагов»

Книга написана понятным и простым языком — для новичка.
- Книга посылается на электронную почту в формате PDF. Можно открыть на любом устройстве!
- Научитесь понимать архитектуру 1С;
- Станете писать код на языке 1С;
- Освоите основные приемы программирования;
- Закрепите полученные знания при помощи задачника
О том как разрабатывать под управляемым приложением 1С, читайте в книге Книга «Основы разработки в 1С: Такси»
Отличное пособие по разработке в управляемом приложении 1С, как для начинающих разработчиков, так и для опытных программистов.

- Очень доступный и понятный язык изложения
- Книга посылается на электронную почту в формате PDF. Можно открыть на любом устройстве!
- Поймете идеологию управляемого приложения 1С
- Узнаете, как разрабатывать управляемое приложение;
- Научитесь разрабатывать управляемые формы 1С;
- Сможете работать с основными и нужными элементами управляемых форм
- Программирование под управляемым приложением станет понятным
Промо-код на скидку в 15% — 48PVXHeYu
Эти книги, плюс книга по программированию оперативного учета имеются в едином комплекте: комплект книг по разработке в 1С.
Только для читателей моего блога,
промо-код на скидку в 300 рублей на весь комплект: blog
Если Вам понравился этот урок, был полезен или помог решить какую-нибудь проблему, то Вы можете поддержать мой проект, перечислив любую сумму.
можно оплатить вручную:
Яндекс.Деньги — 410012882996301
Web Money — R955262494655
Вступайте в мои группы:
Вконтакте: https://vk.com/1c_prosto
Фейсбуке: https://www.facebook.com/groups/922972144448119/
ОК: http://ok.ru/group/52970839015518
Твиттер: https://twitter.com/signum2009
Поиск во всех текстах
Режим поиска во всех текстах предназначен для поиска строки во всех модулях, диалогах, таблицах и описаниях конфигурации. Этот режим может быть использован, например, для поиска всех вызовов некоторой глобальной процедуры или обращения к какому-либо реквизиту в разных модулях.
Для вызова этого режима следует выбрать пункт «Поиск во всех текстах» в меню «Конфигурация» главного меню Конфигуратора. На экран будет выдан диалог для задания параметров поиска.
В поле «Найти» этого диалога следует ввести образец для поиска или нажать кнопку раскрытия списка и выбрать один из образцов, которые были использованы ранее в операциях поиска.
Чтобы различать при поиске прописные и строчные буквы, установите флажок «Учитывать регистры». При установленном флажке «Искать целые слова» будут найдены только целые слова, а не части слов.
Группа «Искать в» позволяет указать, где следует искать указанный образец. Если все флажки отключены, поиск производиться не будет.
Нажатие кнопки «Дополн.>>» открывает управляющие элементы для включения в поиск внешних отчетов и обработок.
Флажки «Искать в конфигурации» и «Искать во внешних отчетах и обработках» позволяют выбрать область поиска. Если оба флажка сняты, поиск выполняться не будет.
Если флажок «Искать во внешних отчетах и обработках» установлен, в поле «Путь» необходимо указать имя каталога, в котором располагаются внешние отчеты. Нажав кнопку «…», можно открыть стандартный диалог выбора каталога.
Для начала поиска следует нажать кнопку «Искать». В процессе поиска в окно «Список найденных вхождений» будут выдаваться строки, содержащие указанную последовательность символов.
В любого момента можно процесс поиска прервать, нажав клавишу Esc. На экран будет выдан запрос «Прервать выполнение обработки?», в котором можно подтвердить прекращение поиска, ответив «Да», или продолжить его.
По окончании поиска в окне «Список найденных вхождений» будет выдан список найденных вхождений искомой строки.
Если дважды щелкнуть мышью одну из строк в списке найденных вхождений, то текст, содержащий выбранную строку, будет открыт для редактирования. Если выбрана строка, содержащая ссылку на внешний отчет (обработку), то соответствующий внешний отчет (обработка) будет автоматически загружен в Конфигуратор.
Из списка найденных вхождений можно также выполнить замену найденной строки. Для этого необходимо выделить строку, в которой требуется произвести замену, нажатием правой кнопки мыши вызвать контекстное меню и выбрать пункт «Заменить».
На экран будет выдан диалог «Замена во всех текстах».
В верхней части диалога для информации выдастся название модуля (таблицы, диалога, описания), содержащего строку, в которой будет производиться замена. В не редактируемом поле «В строке» выдается строка, в которой будет производиться замена. Содержимое этих двух полей диалога соответствует выбранной строке списка найденных вхождений.
Поле «заменить» содержит образец для замены: это тот образец для поиска, который был указан в диалоге «Поиск во всех текстах».
Наконец, в поле «на:» диалога следует ввести строку замены или нажать кнопку раскрытия списка и выбрать одну из строк, которые были использованы для замены ранее.
Назначение кнопок этого диалога достаточно простое:
· кнопка «Закрыть» закрывает диалог;
· кнопка «Заменить» выполняет замену в текущей строке и переходит к следующей строке списка найденных вхождений;
· кнопка «Пропустить» выполняет переход к следующей строке списка найденных вхождений без выполнения замены в текущей строке;
· кнопка «Для всех» выполняет замену сразу для всех строк списка найденных вхождений.
16.05.21 — 13:46
Всем доброе время суток! Часто бывает необходимость быстро найти определение открываемой формы в дереве метаданных из просматриваемого модуля.
Существует ли горячая клавиша для перехода к описанию открываемой формы в дереве метаданных?
Всем спасибо заранее!!!
1 — 16.05.21 — 13:48
Правой кнопкой мыши — перейти.. не работает?
2 — 16.05.21 — 13:52
(1) просьба не спаммить
3 — 16.05.21 — 13:53
(0) речь идёт о переходе из редактора по строке типа «РегистрСведений.АдресныеОбъекты.Форма.ЗагрузкаАдресногоКлассификатора»? Это умеют Снегопат и TurboConf (и возможно EDT), а конфигуратор — нет.
4 — 16.05.21 — 13:55
(3) Возможно то, что надо. Что из предложенного проще?
5 — 16.05.21 — 13:56
строка в данном случае «Справочник.ШтатноеРасписание.ФормаОбъекта»
6 — 16.05.21 — 13:57
(4) И Снегопат и TurboConf — платные. Снегопат сейчас в глубокой бете (переход на x64 версию). На мой взгляд — проще TurboConf (плюс его автор оперативно отвечает и решает проблемы. Про EDT промолчу.
7 — 16.05.21 — 13:58
На всякий случай про наличие этой функции (открытие по строке) — лучше уточнить у автора TurboConf (или скачать демку — месяц бесплатно). Я давно не использовал TurboConf, могу ошибаться.
8 — 16.05.21 — 14:01
(7) спасибо огромное за информацию!
9 — 16.05.21 — 14:02
Пожалуйста, у обоих помогалок есть телеграм каналы, там оперативно ответят.
10 — 16.05.21 — 15:20
связался с разработчиком турбоконф. напрямую такой возможности нет. предлагают попробовать через промежуточный объект «Навигатор по метаданным». т.е. открывается навигатор. в него копируется выделенный фрагмент и затем переход к объекту.
11 — 16.05.21 — 16:14
Ctrl + t
12 — 16.05.21 — 16:52
(11) это для модуля
13 — 16.05.21 — 17:18
F12 часом не работает?
14 — 16.05.21 — 17:30
F12 работает для модулей и для описания объектов,для форм не всегда.
15 — 16.05.21 — 17:42
Для тех, кто не понял вопроса.
Вопрос был про переход к объекту конфигурации в дереве методанных из модуля с текстом 1С:
ОткрытьФорму(«Справочник.ШтатноеРасписание.ФормаОбъекта», ПараметрыОткрытия, ЭтотОбъект, УникальныйИдентификатор);
т.е. открываем модуль видим код встаем на строку в которой есть «ОткрытьФорму», нажимаем волшебную комбинацию клавишь и переходим в дерево метаданных к форин
Проверил Снегопат — работает, но сначала открывается навигатор методанных, а потом по нему еще над кликнуть (лишнее действие) и вместо перехода в дереве метаданных открывается сама форма. Конечно это не совсем то, но работает.
16 — 16.05.21 — 17:50
вот как из расширения перейти к оригинальному модулю/форме по хоткею, знает кто?
17 — 16.05.21 — 17:52
(16) тоже интересный вопрос. Походу удобством работы разработчика мало кто занимается…
18 — 16.05.21 — 18:21
(17) На Селезнёвке считают, что программисты денег не приносят, поэтому зачем для них стараться?
19 — 16.05.21 — 19:06
(16) В модуле встать на заголовок процедуры и F12
20 — 16.05.21 — 19:23
(18) 1С движется к NOCODE, попомните мои слова. гыгыгы
21 — 16.05.21 — 19:23
(19) спасибо, попробую
22 — 16.05.21 — 19:51
(18) топикстартеру нужен не переход с заголовка процедуры, а переход с текста «Справочник.ИмяСправочника.ФормаСписка» — на форму в дереве метаданных.
23 — 16.05.21 — 21:51
(20) движутся конечно, только кода все больше и больше
24 — 17.05.21 — 02:30
Еще бы найти способ массового добавления реквизитов из основной конфигурации в расширение. После каждого реквизита надо заново переключаться в основную конфу, а конфигуратор в это время лагает. А если реквизитов пара десятков — это сильно напрягает.
25 — 17.05.21 — 03:00
(24): конфигуратор — edt:script — конфигуратор
SiAl-chel
26 — 17.05.21 — 07:49
(0) Ctrl+T.
Собрали 20 лайфхаков, которые используют наши программисты при работе с 1С. Формы, контрагенты, СКД, процедуры, глюки платформы и многое другое в одном месте. Пользуйтесь и делитесь с друзьями.
Обычные формы. Как организовать подбор в табличную часть
Рассмотрим решение задачи на примере формы документа, у которого имеется табличная часть «Заказ-наряды».
1. На форме документа на командную панель табличной части «Заказ-наряды» добавляем кнопку подбора и прописываем её код:
Процедура ПодборНарядов(Кнопка) Форма = Документы.ЗаказНаряд.ПолучитьФормуВыбора(, ЭлементыФормы.ЗаказНаряды, ЭтотОбъект); Форма.ЗакрыватьПриВыборе = Ложь; Форма.Открыть(); КонецПроцедуры
2. Далее у табличной части находим событие «ОбработкаВыбора» и прописываем для него код:
Процедура ЗаказНарядыОбработкаВыбора(Элемент, ВыбранноеЗначение, СтандартнаяОбработка) СтандартнаяОбработка = Ложь; Если ТипЗнч(ВыбранноеЗначение) = Тип("ДокументСсылка.ЗаказНаряд") Тогда Если ЗаказНаряды.НайтиСтроки(Новый Структура("ЗаказНаряд", ВыбранноеЗначение)).Количество() = 0 Тогда НоваяСтрока = ЗаказНаряды.Добавить(); НоваяСтрока.ЗаказНаряд = ВыбранноеЗначение; // также здесь можно выполнить дополнительные обработки КонецЕсли; КонецЕсли; КонецПроцедуры
Есть список контрагентов, нужно быстро узнать их коды в базе
Делаем такой запрос где в кавычках прописываем список наименований контрагентов (должен 100% совпадать с названиями контрагентов в базе):
Таким образом мы избавляемся от необходимости вручную прописывать список контрагентов в запросе, работа происходит в разы быстрее за счёт использования списка через запятую.
СКД. Параметр с указанным именем не найден
В СКД если при открытии отчета выходит ошибка «Параметр с указанным именем не найден», то это может быть глюк платформы. Чтобы его исправить, заходим в схему компоновки данных и на вкладке «Параметры» изменяем для нужного параметра поле «Значение» — очищаем его если заполнено или заполняем если оно пустое. Сохраняем отчет, запускаем его, затем возвращаем всё восвояси и заново запускаем отчёт.
СКД. Как вывести документ в виде: Г00001 от 01.01.2019, чтобы по двойному клику его можно было открыть
По умолчанию документы в СКД выводятся в следующем виде:
Мы сделаем его красивым и сокращенным:
Для этого нужно прописать следующее выражение в колонку «Выражение представления» по этому полю:
Быстрый поиск по фразе в коде (CTRL+F3)
Если в коде нужно быстро найти какую-то фразу, можно выделить её и нажать CTRL + F3, тогда она автоматически подставится в поле поиска сверху и нажатием F3 можно будет переходить по всем местам этой фразы в коде.
Таким образом мы экономим время на копирование фразы (кстати, фразу можно быстро выделить, зажав CTRL и щелкнув внутри фразы), а также на перемещение мышью и вставку этого текста в поле поиска.
Как быстро поменять название процедуры, назначенной на событие
Бывает так что имя процедуры слишком длинное или оно устарело. А чтобы его поменять – нужно изменить и название процедуры в коде и исправить её название в обработчике события.
Для быстрого изменения же следует делать это в поле с именем процедуры в событии. При изменении 1С предложит поменять имя процедуры:
И при нажатии «Да» имя процедуры изменится и в коде. Таким образом можно быстро выполнять рефакторинг.
Как разрешить выбирать в поле на форме номенклатуру только типа «Комплект» (или другое условие)
Рассмотрим на примере документа «Изменение состава комплекта» из сертификационного экзамена 1С: Специалист по платформе. У него есть реквизит «Комплект» с типом «Номенклатура». Нужно сделать так чтобы в этом поле пользователь мог выбирать номенклатуру только с видом номенклатуры «Комплект».
Для этого нужно у этого реквизита в свойствах указать Параметры выбора Отбор.ВидНоменклатуры(Комплект):
Таким образом больше не нужно ничего писать в коде для гарантии того что пользователь сможет выбирать только комплекты.
Отладка COM соединения
Отлаживать COM соединение можно ставя в ключевые места в коде во внешней базе примерно такие блоки:
ТекстовыйФайл = Новый ТекстовыйДокумент; ТекстовыйФайл.ДобавитьСтроку("Тип параметра распознан верно, это наряд на отгрузку"); ТекстовыйФайл.Записать("UserPCshared_folderЗадачиLog_1.txt");
И затем после вызова этой процедуры через COM соединение проверять наличие файла в каталоге. Если его нет, значит до этой точки код даже не дошёл. В текстовый файл при этом можно добавлять любые фразы и по несколько строк. Также можно сделать единый log файл в который прописывать весь алгоритм работы COM соединения в ключевых его местах.
Отладка под определенным пользователем
Чтобы запускать 1С в режиме отладки из конфигуратора от имени другого пользователя, можно задать нужного пользователя в параметрах конфигуратора (меню Сервис – Параметры) на вкладке «Запуск 1С: Предприятия»:
Как вернуть реквизит в тоже состояние, в котором оно было до его изменения?
Очень просто, получаем его запросом. Для этого удобно воспользоваться типовой функцией БСП «ЗначениеРеквизитаОбъекта»:
В данном примере использован другой модуль (в отличии от типовой БСП) в который просто была помещена типовая функция БСП, которая строит запрос.
Как ускорить запрос заменив оператор ИЛИ объединением
Запрос будет работать значительно быстрее, если в выборке из большой таблицы не использовать оператор ИЛИ в условие ГДЕ или в условии соединения, а заменить это на объединение результатов двух запросов:
Как можно писать структуру короче
Закоментированный вариант длиннее:
Как быстро посмотреть параметры вызываемой процедуры
Находясь курсором на параметре процедуры хорошо было бы понять, какой параметр в процедуре заполняет данная переменная:
Сделать это просто. Нажимаем в этот момент CTRL + Shift + Пробел и вот что видим:
Не удивляйтесь что цвет фона у всплывшего окна розовый, это настраивается в конфигураторе.
Подсветка выделенных переменных в коде
Можно сделать так чтобы, поставив курсор на какую-нибудь переменную видеть все места её использования в коде:
Для этого в конфигураторе через меню сервис-параметры во вкладке «Модули» настраиваем цвет для текущего идентификатора:
Как находить быстро нужные объекты в дереве метаданных
В дереве метаданных сверху есть поле для ввода. В него можно вводить искомые объекты. Главный лайфхак в том, что слова можно вводить частями и с пробелами:
Более короткий вариант условия ИЛИ
Можно писать так:
А можно писать так (это идентично, но более читаемо):
Быстрый просмотр временных таблиц запроса
На управляемых формах есть консоль запросов, которая позволяет смотреть данные всех временных таблиц:
Её без проблем можно найти в свободном доступе в интернете. И не нужно тратить время на комментирование и выполнение запроса по частям.
Как найти элемент на обычной форме если на ней куча элементов?
Заходим в меню «Форма» — «Список элементов управления формы…» в результате появится окно со списком всех элементов формы. Здесь можно выполнить поиск по CTRL+F (и продолжить поиск нажимая F3), а щелкнув на элемент он отобразится на самой форме.
Создаем шаблоны для быстрого ввода часто-используемого кода:
Нажав CTRL+Shift+T можно открыть окно шаблонов текста. На просторах интернета есть замечательный набор шаблонов от Павла Чистова, я использую его уже более 5 лет и всем рекомендую его поставить, а от стандартных шаблонов отказаться.
Фишка в том, что файл шаблонов можно изменять. Рассмотрим добавление шаблона:
С помощью текст <?> задается куда будет установлен курсор после замены.
Таким образом фраза ПарОтб автоматом будет заменяться на этот кусок кода. Кстати, в справке хорошо написано какие возможности по созданию шаблонов предоставляются разработчику.
А чтобы шаблоны работали (автоматически заменяя введенный текст ПарОтб на всю конструкцию, описанную в шаблоне), необходимо в настройках конфигуратора включить автозамену (сервис – параметры – модули – автозамена — включить с подсказкой).
В шаблонах Павла Чистова уже есть огромное количество необходимых конструкций в ежедневной работе разработчика 1С (циклы, условия, создание процедур и т.п.).