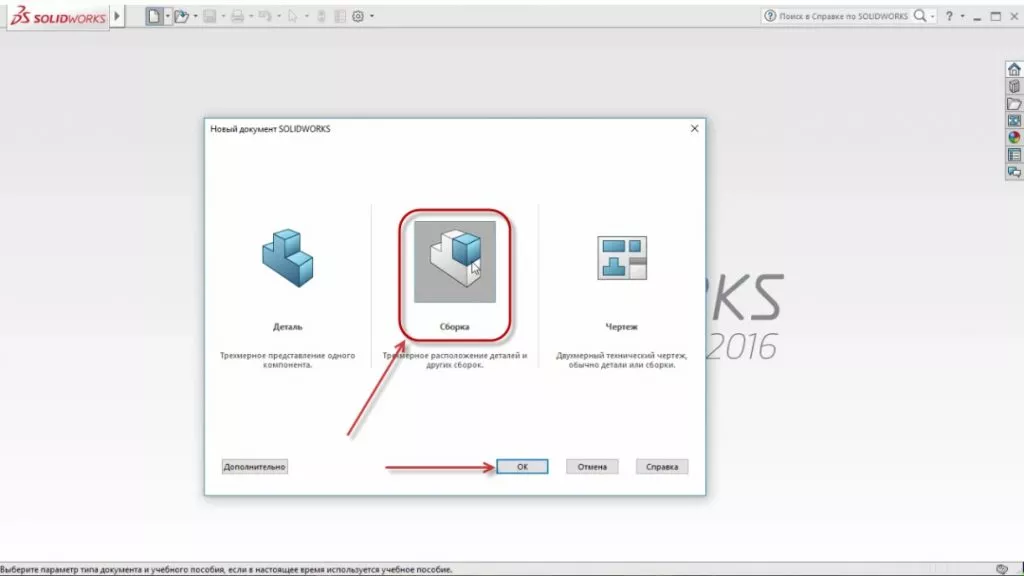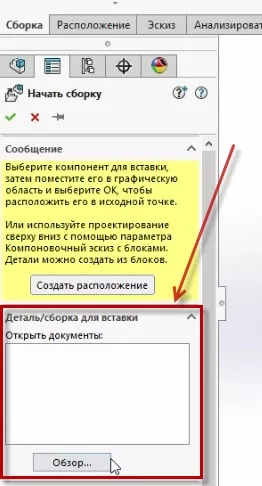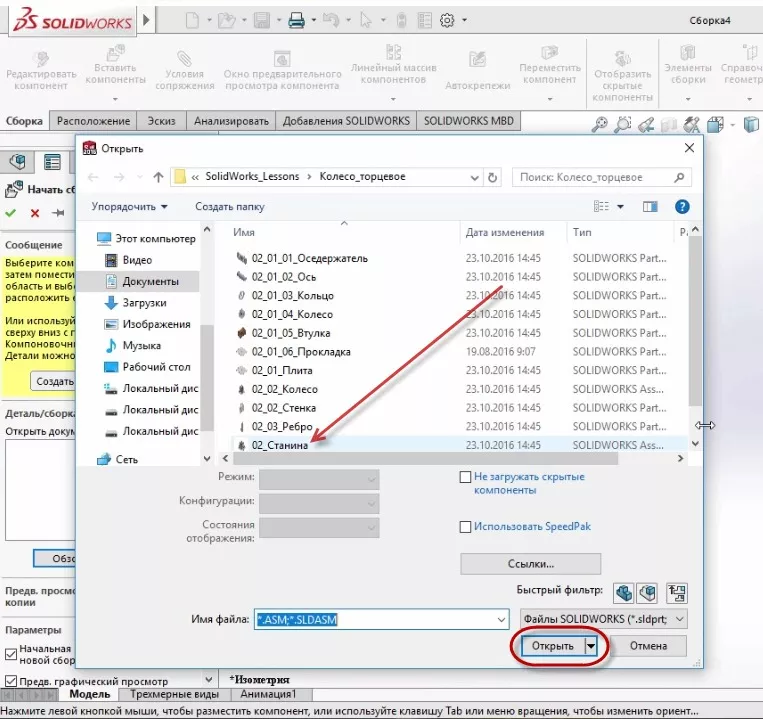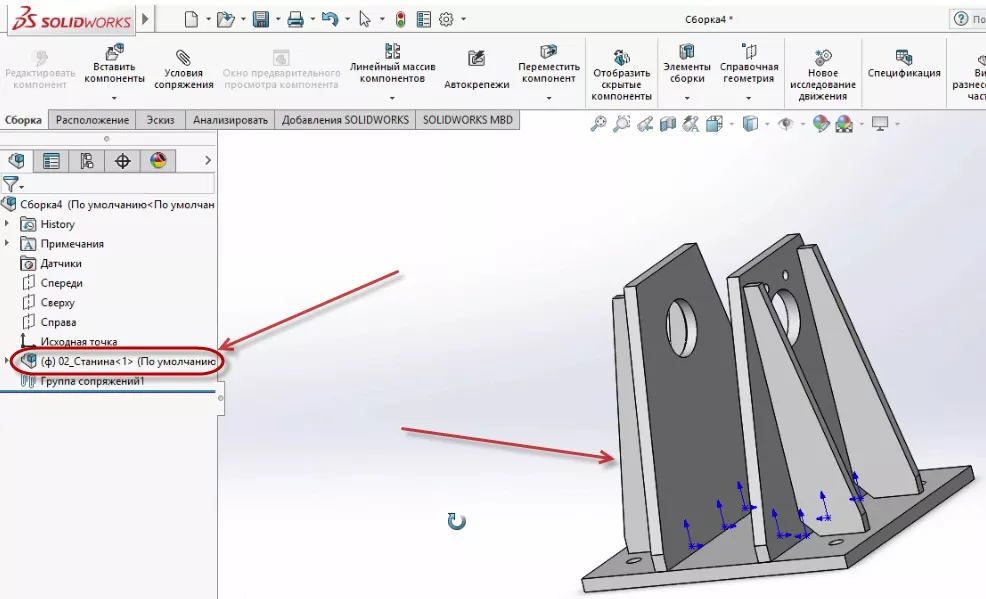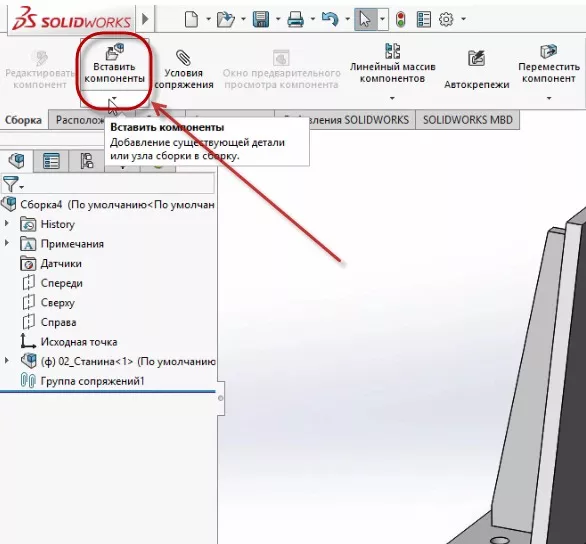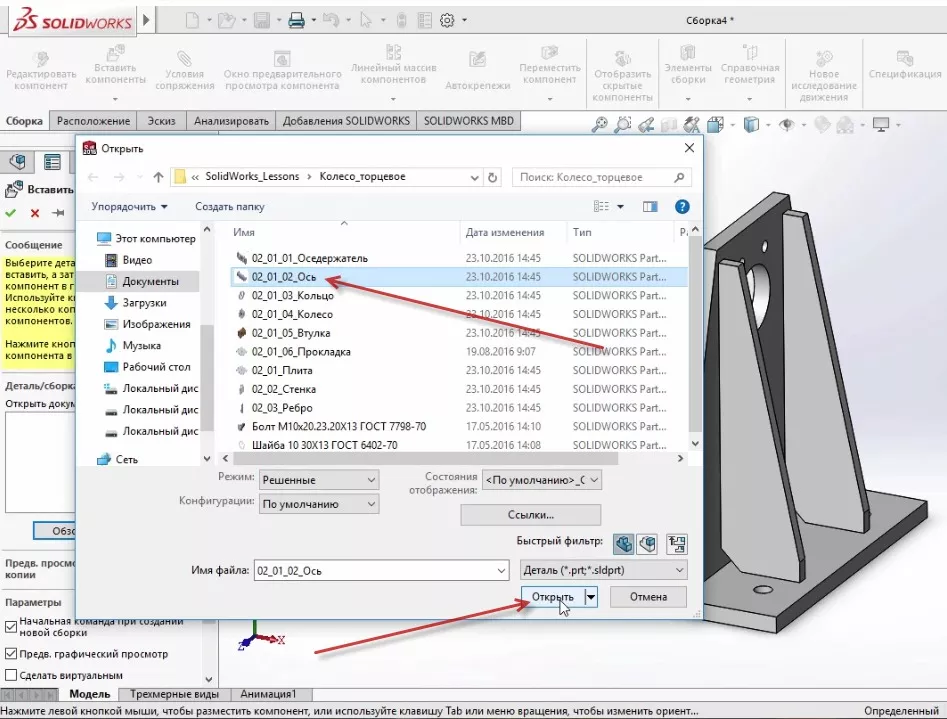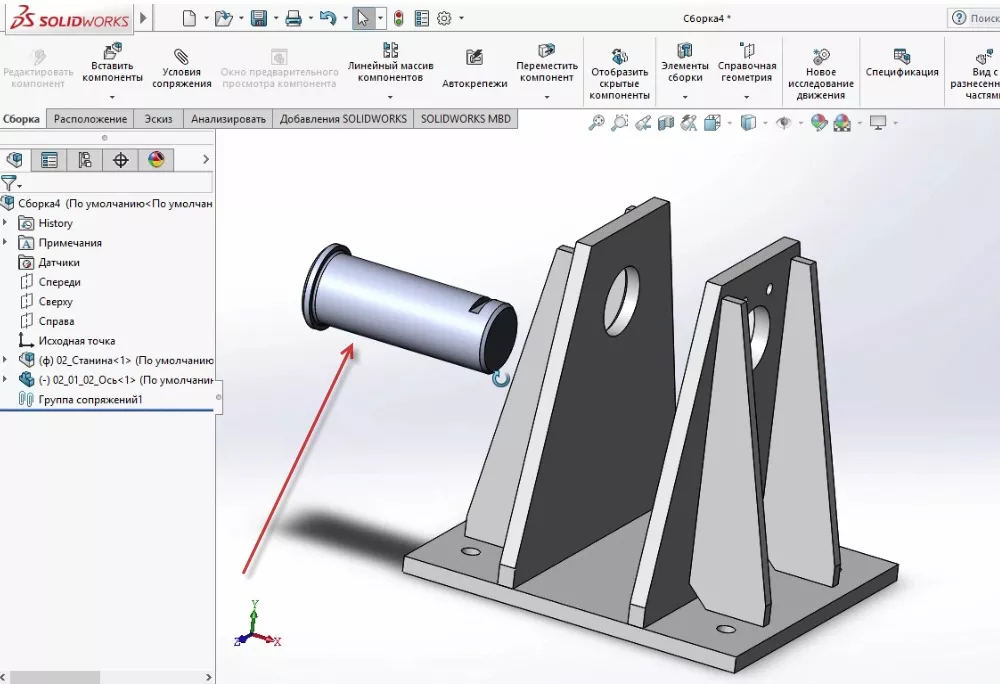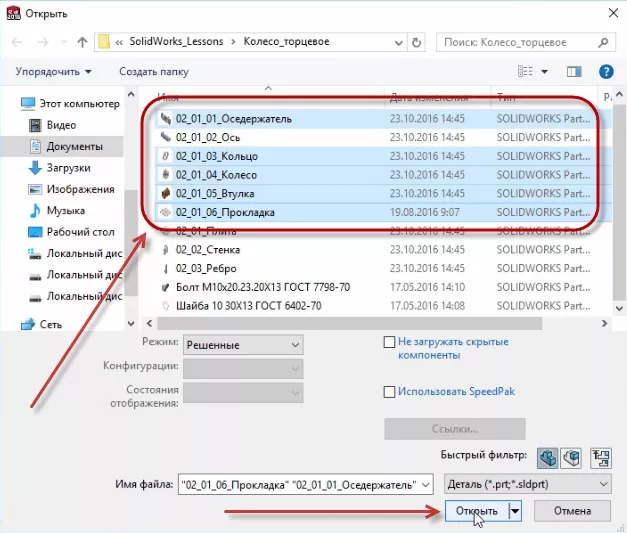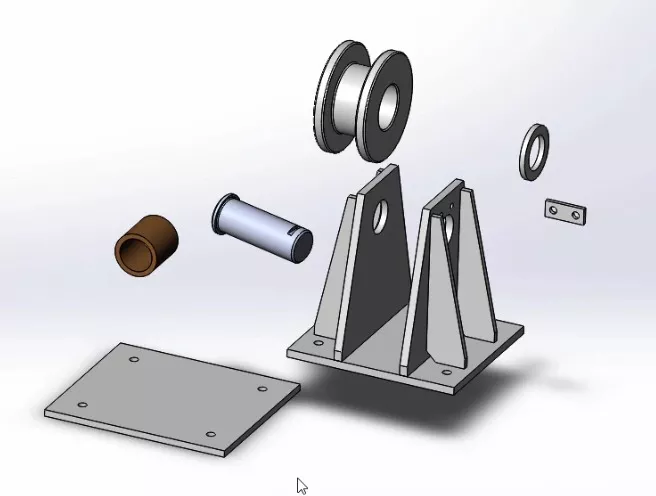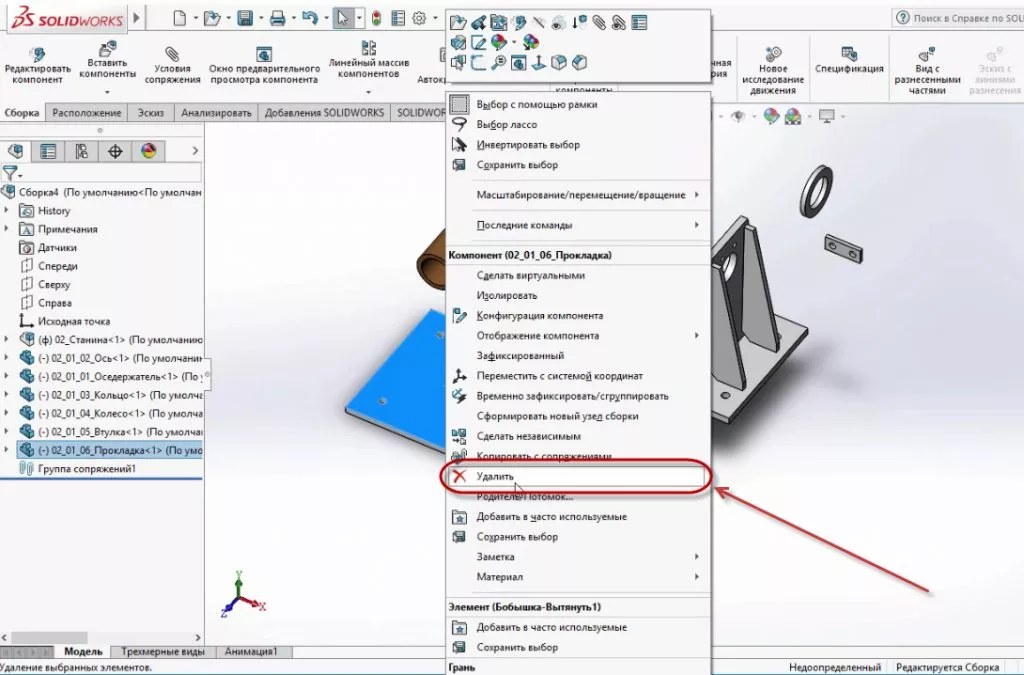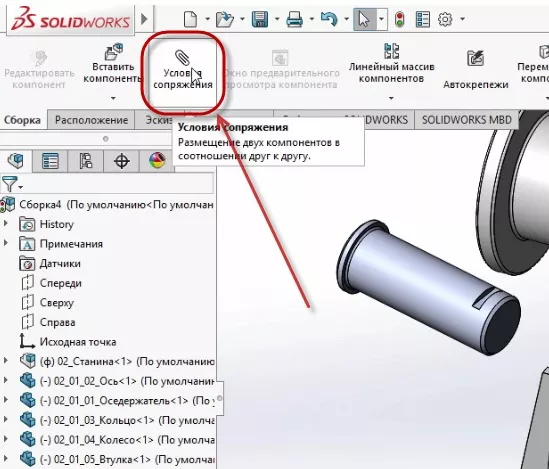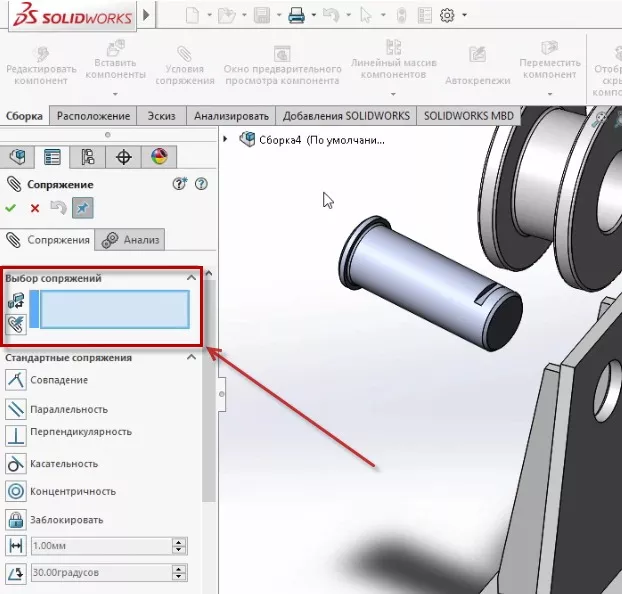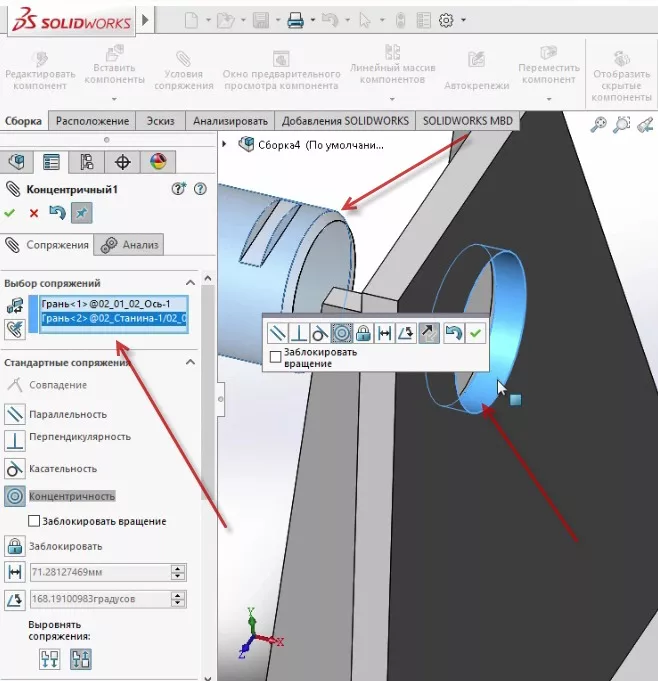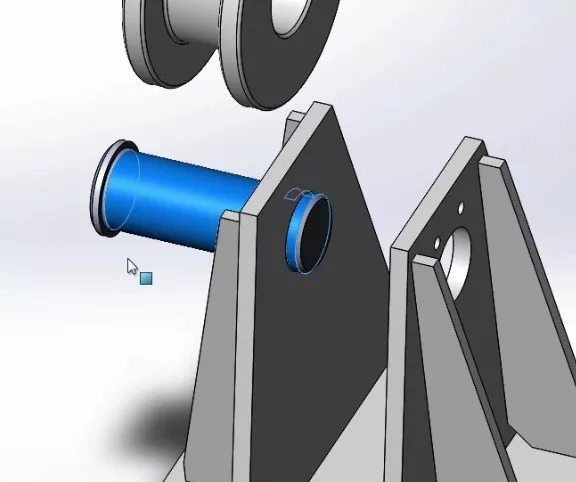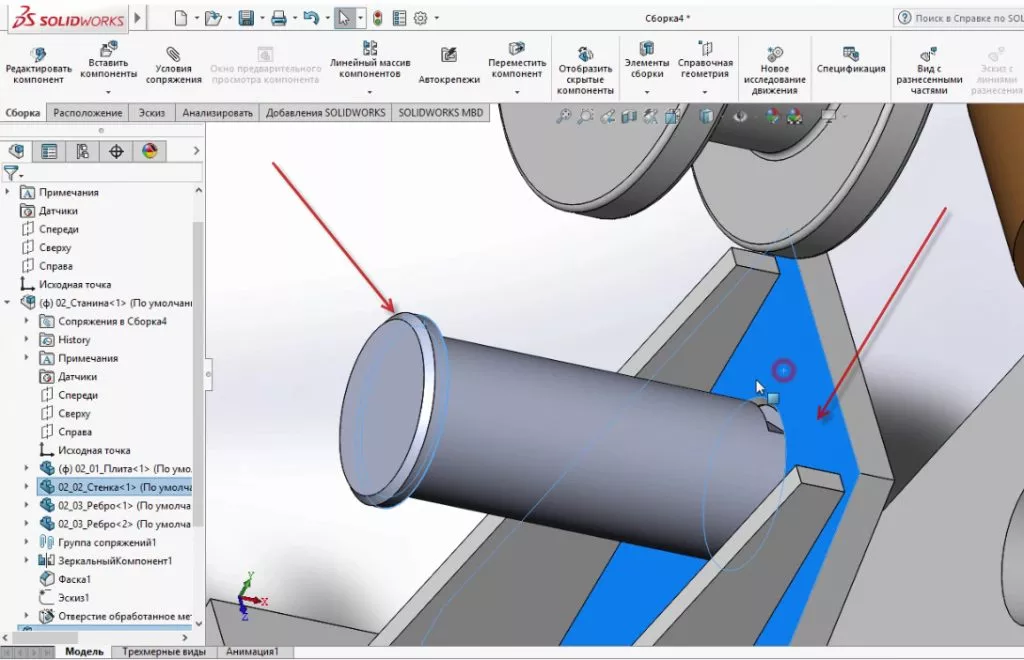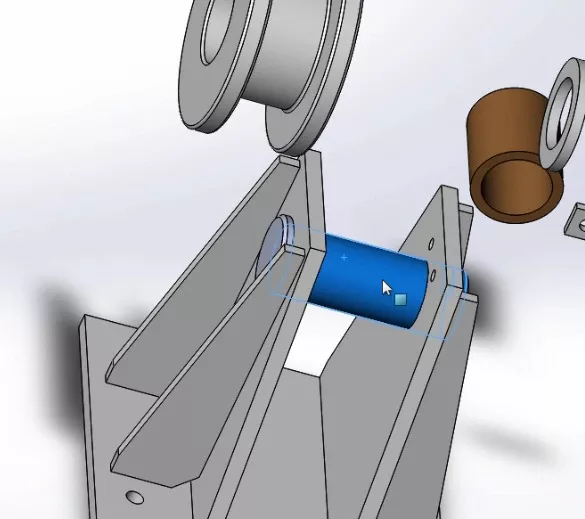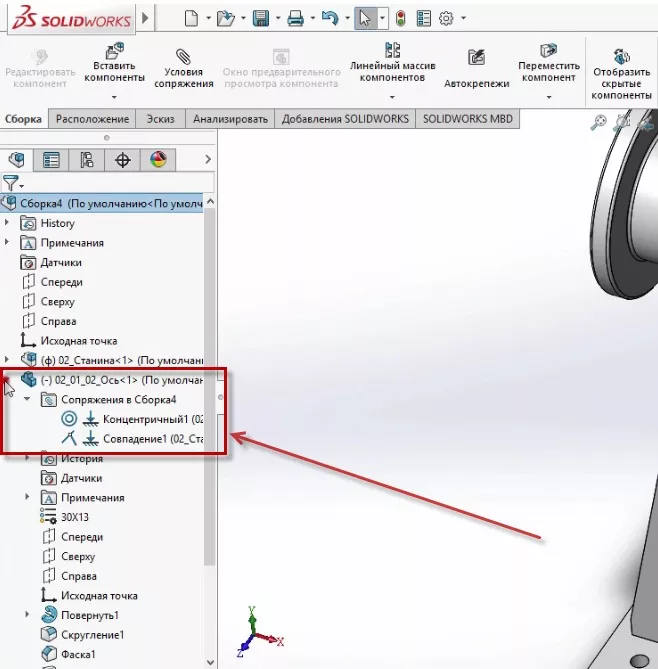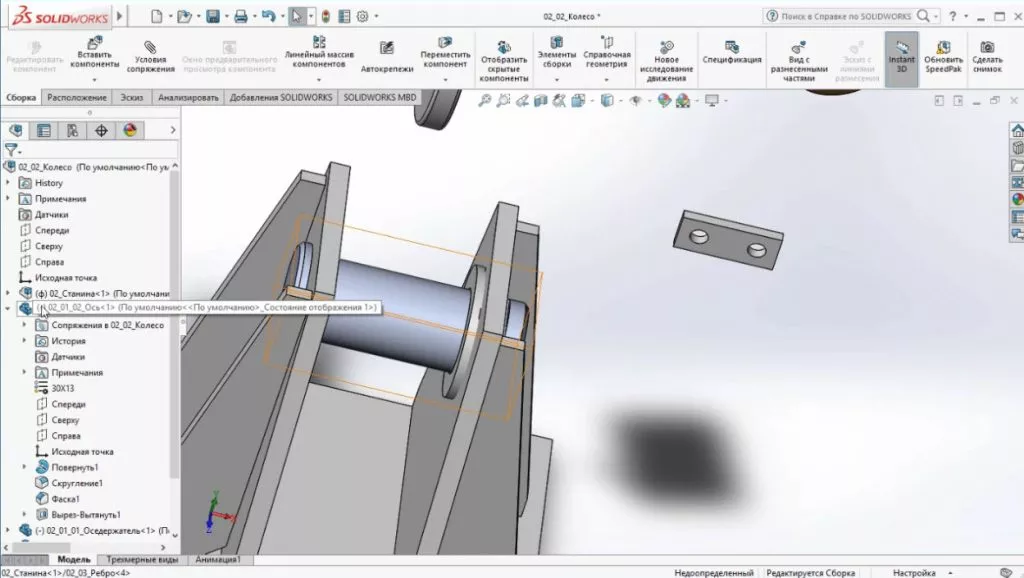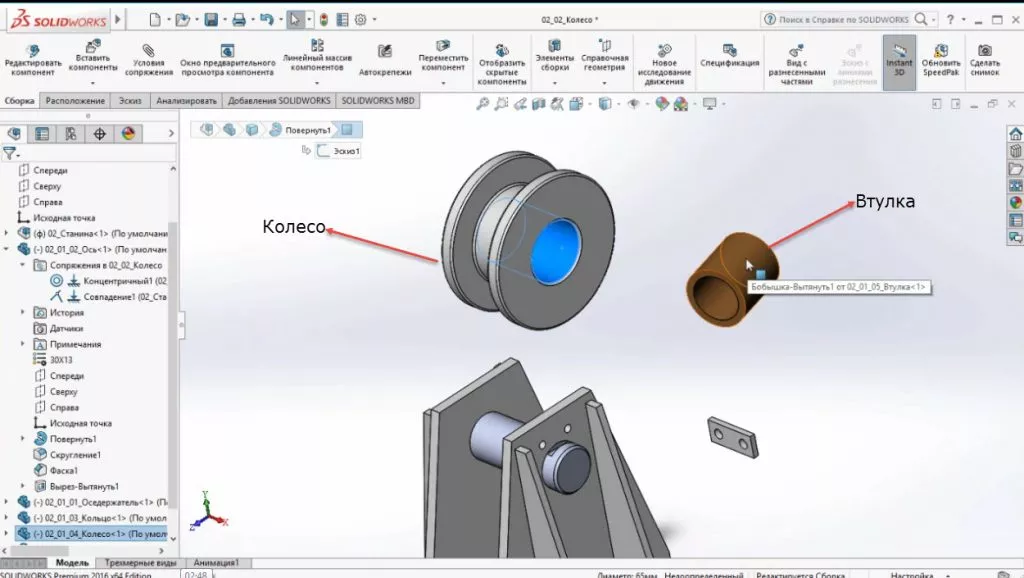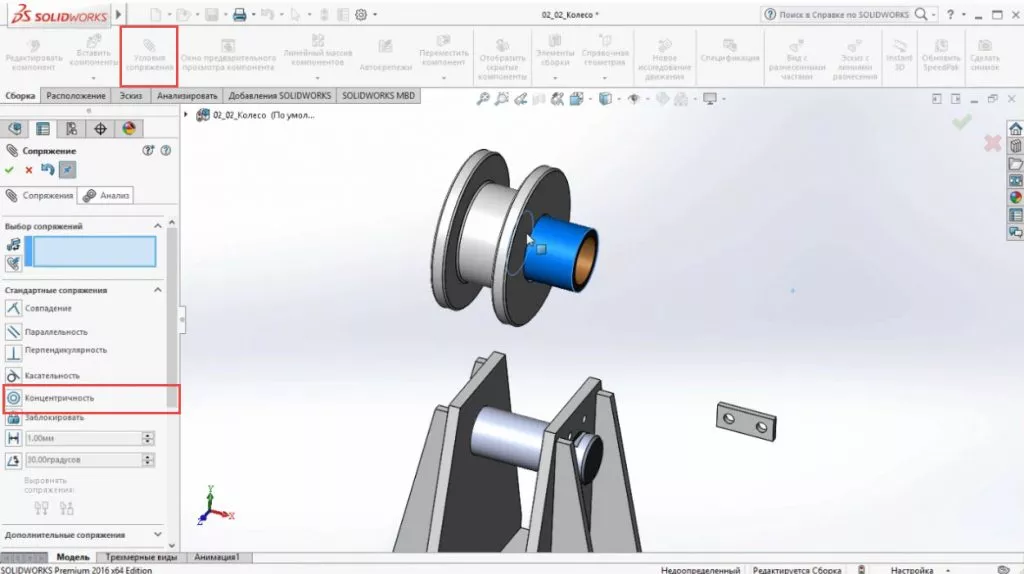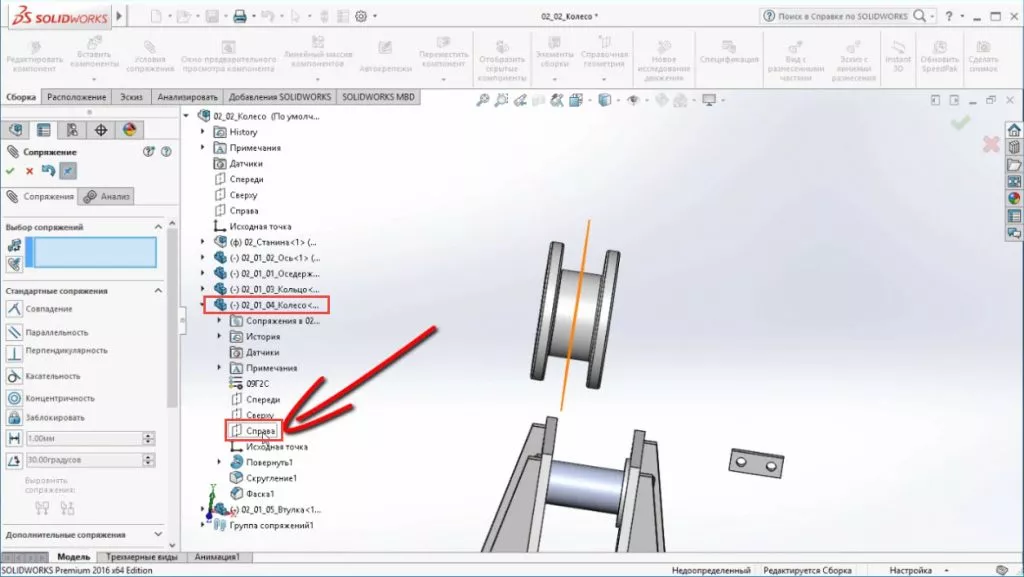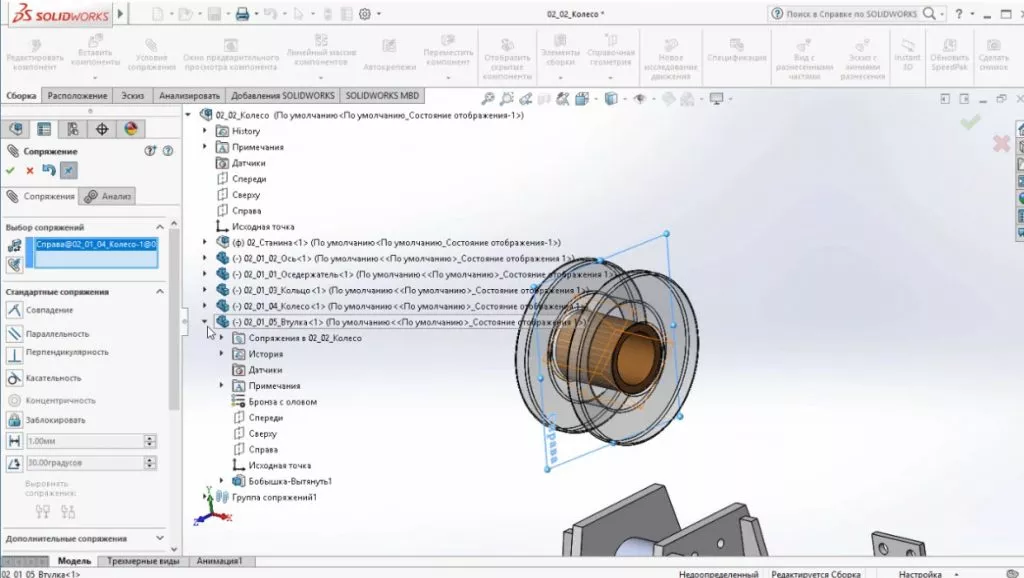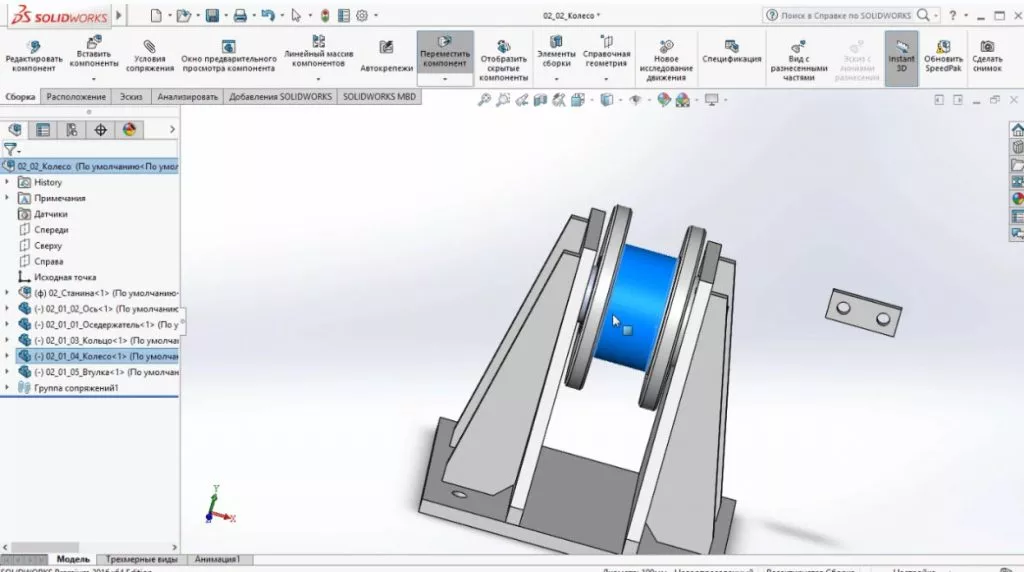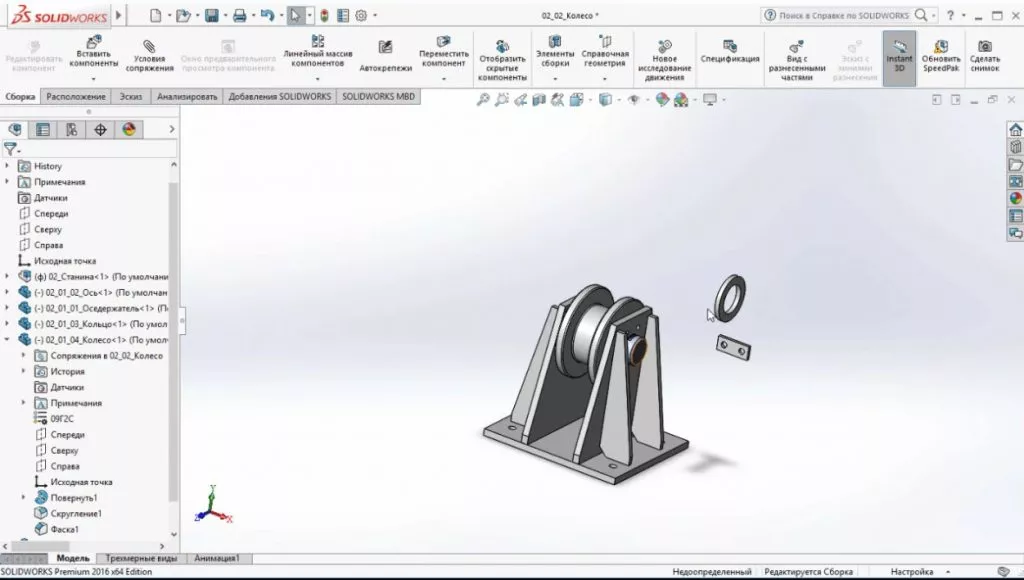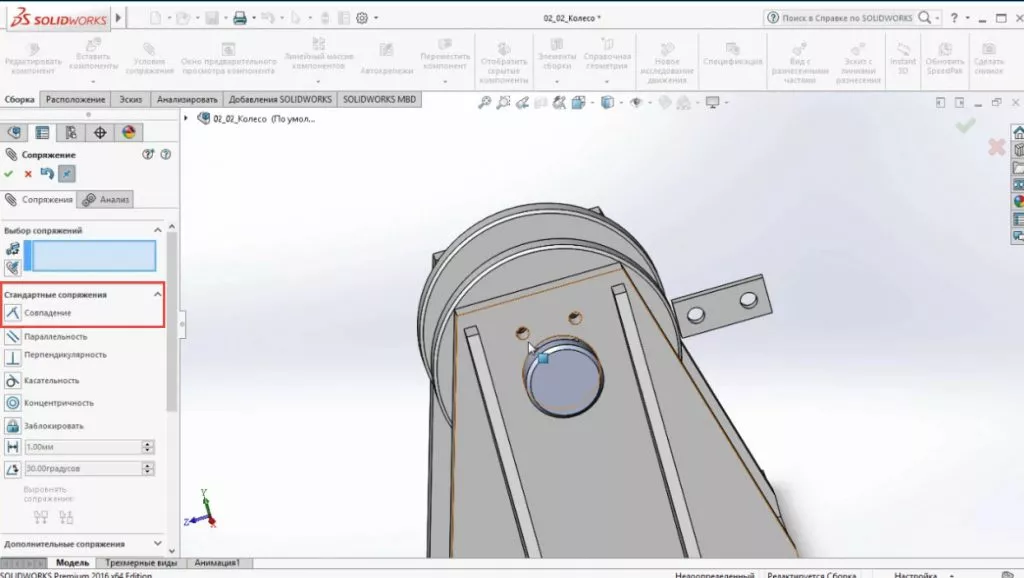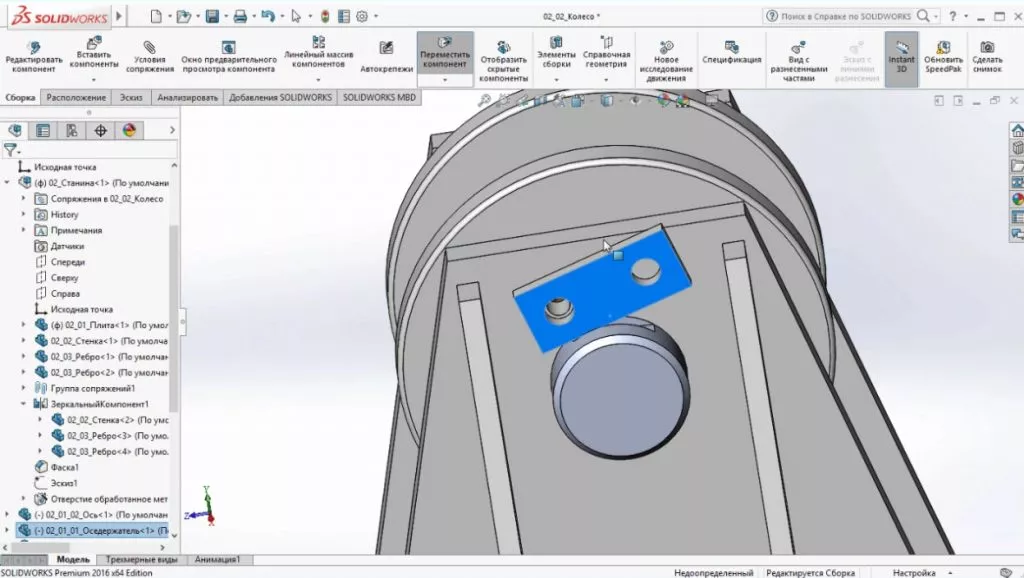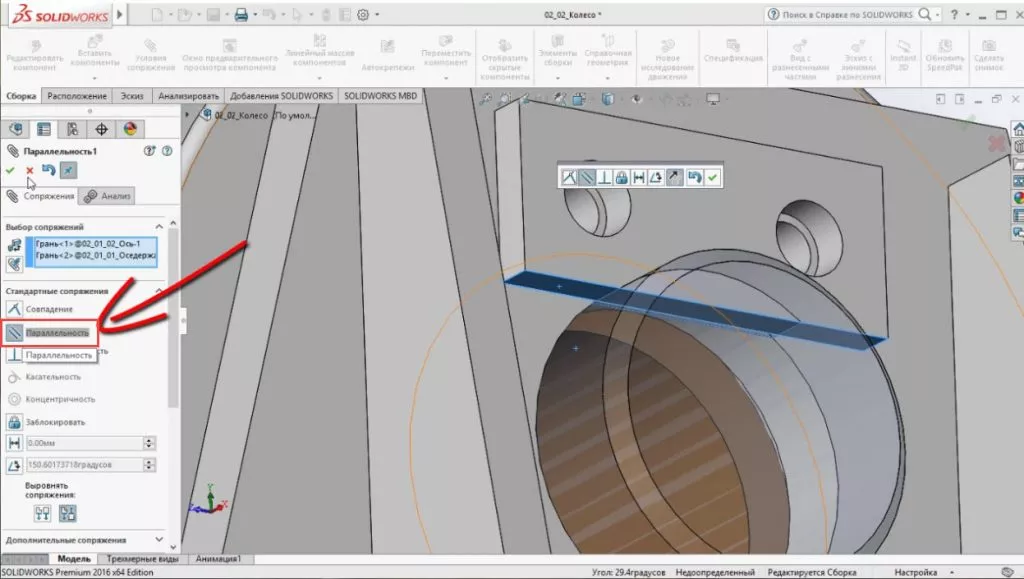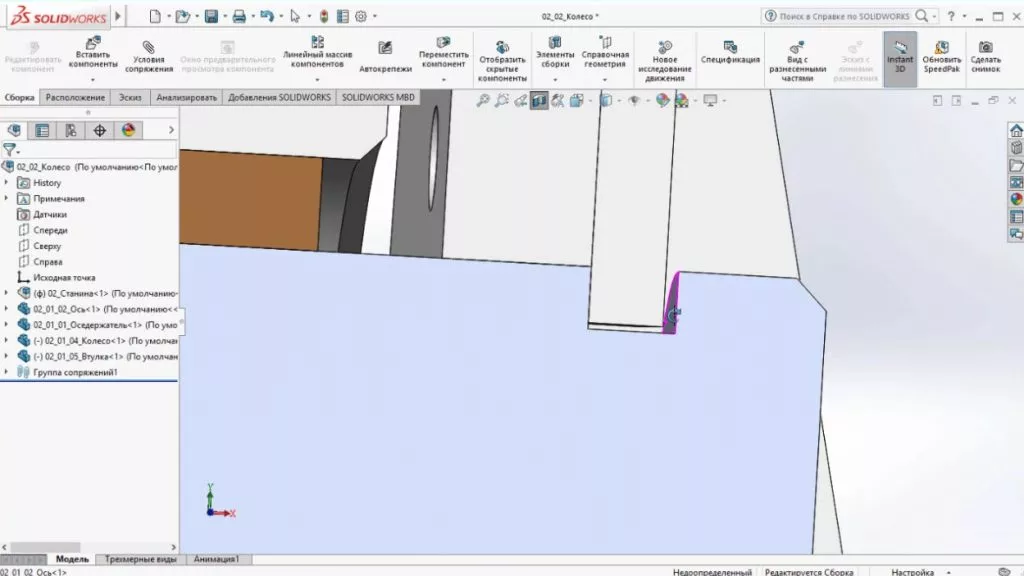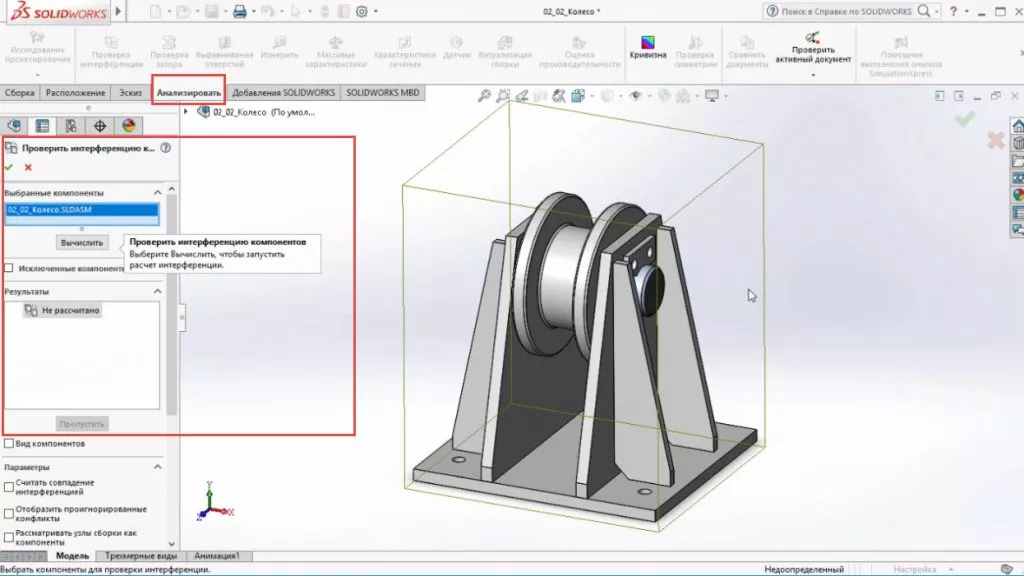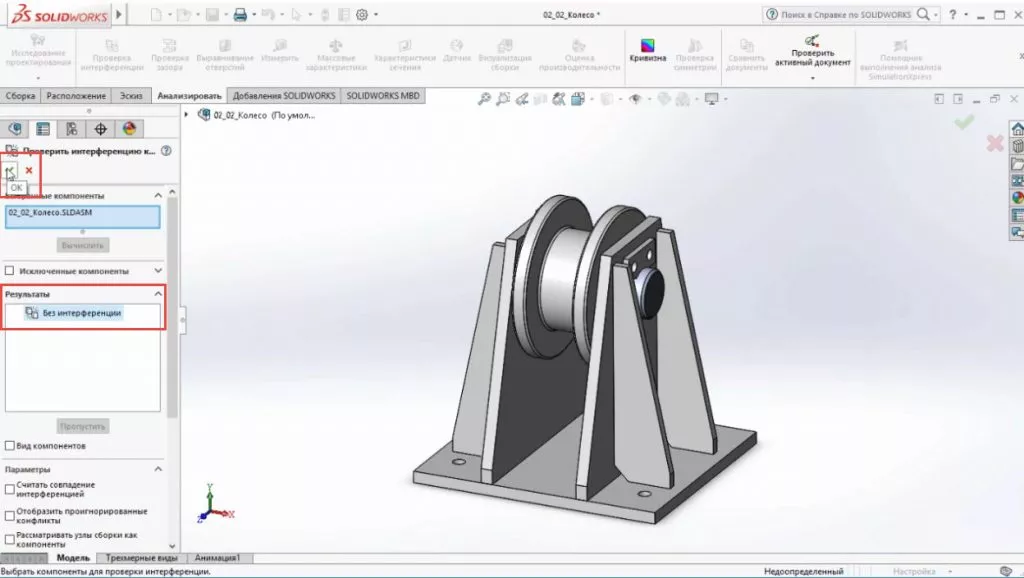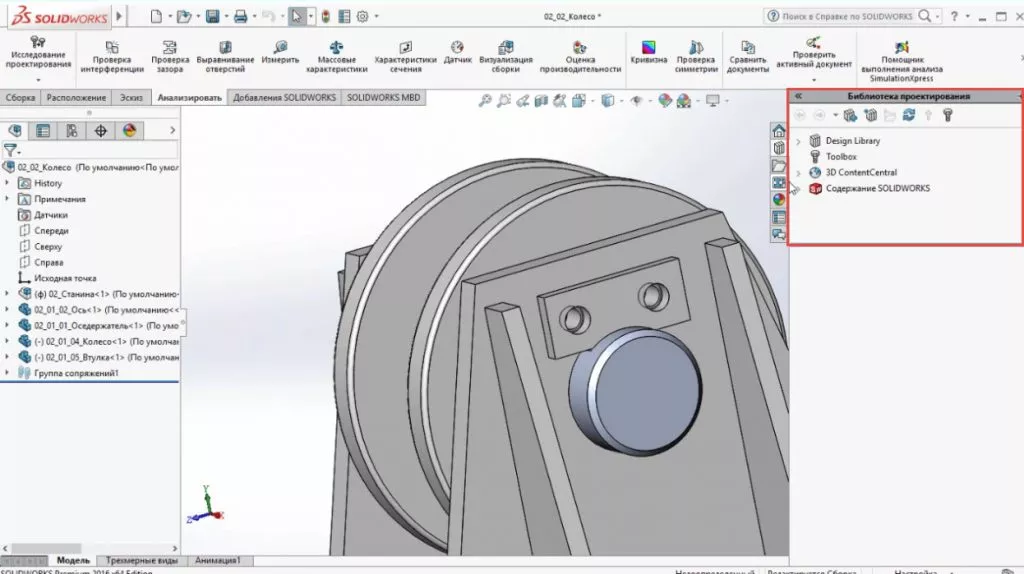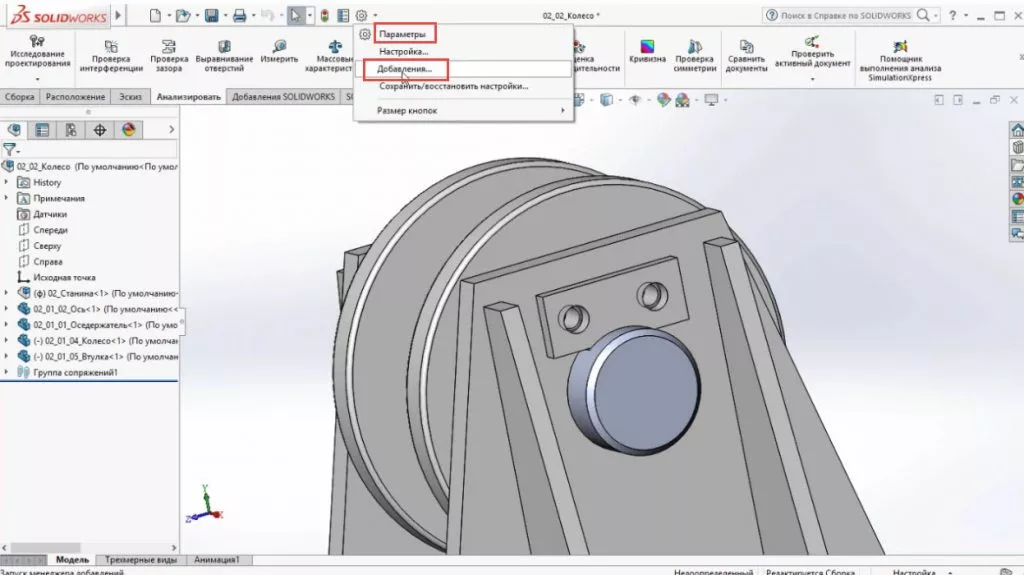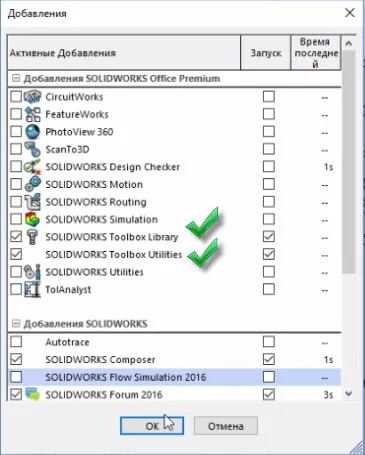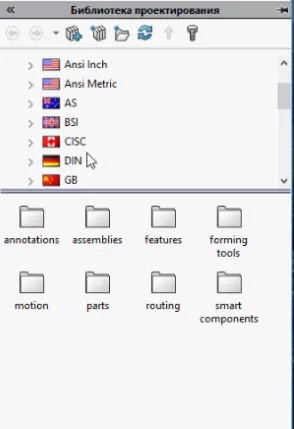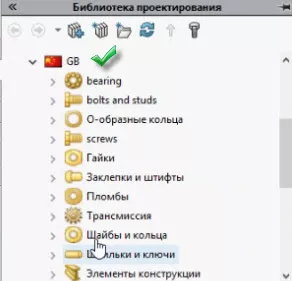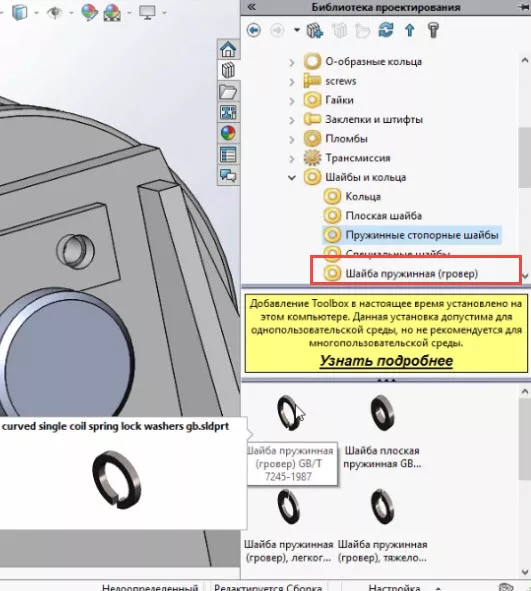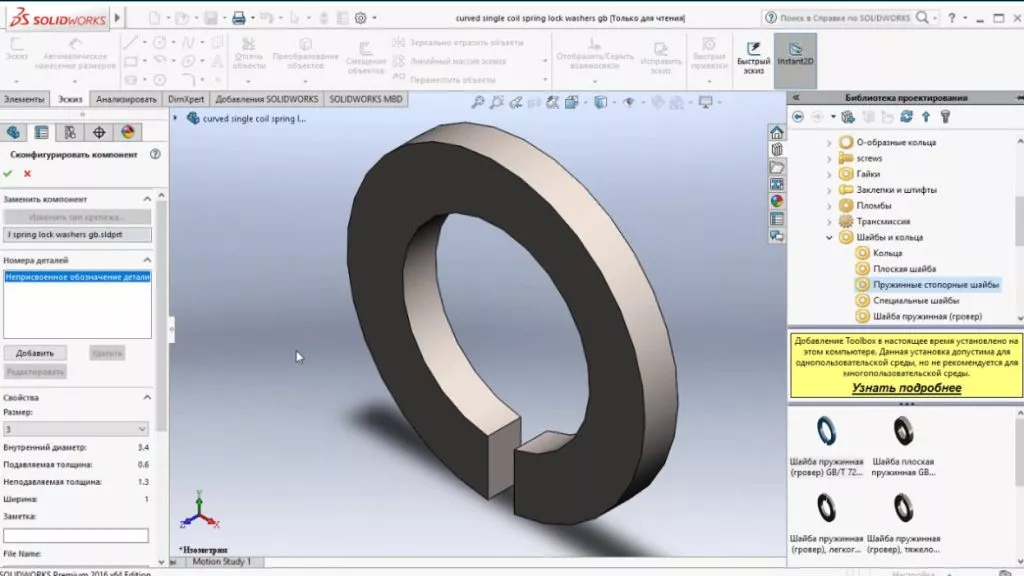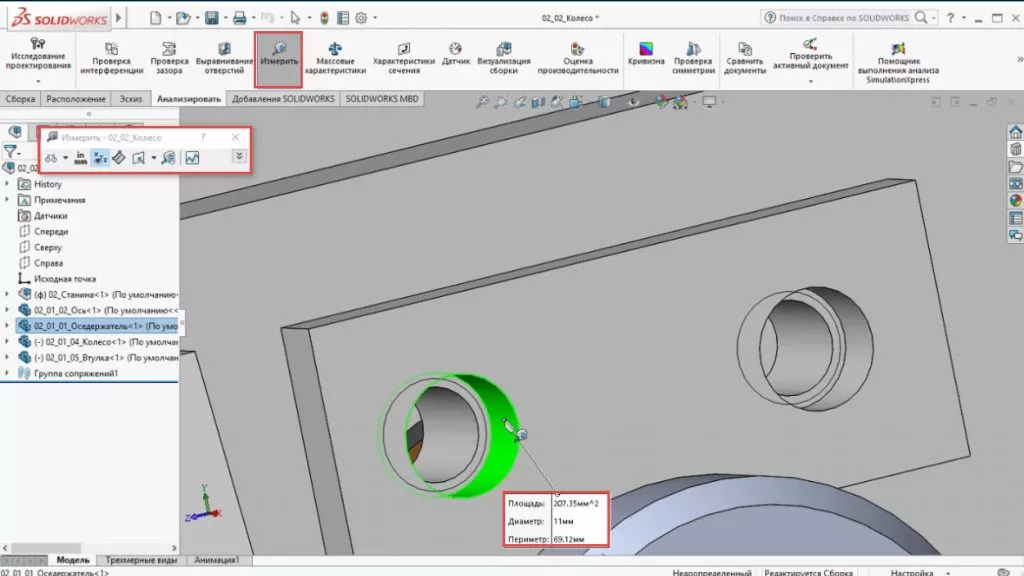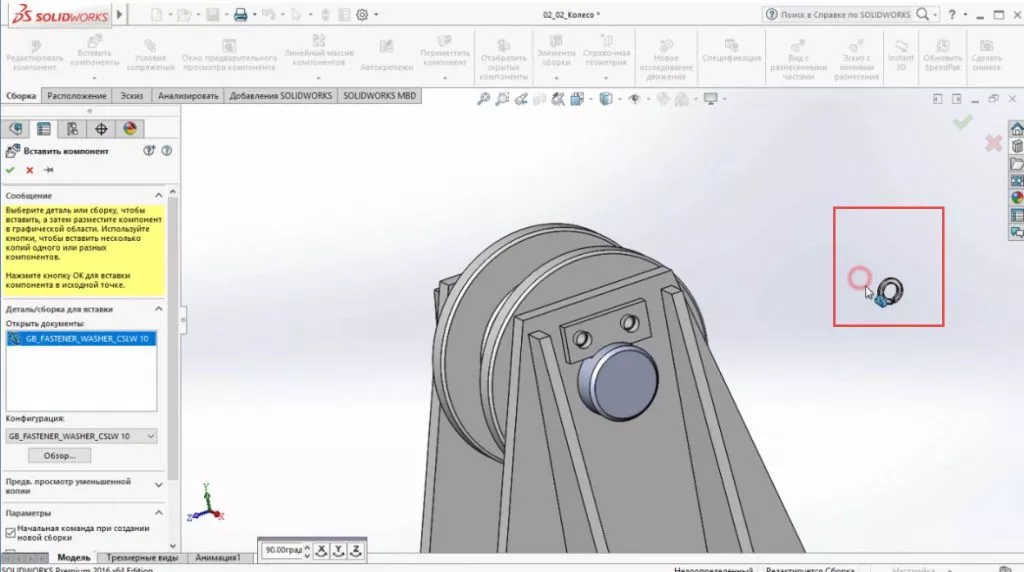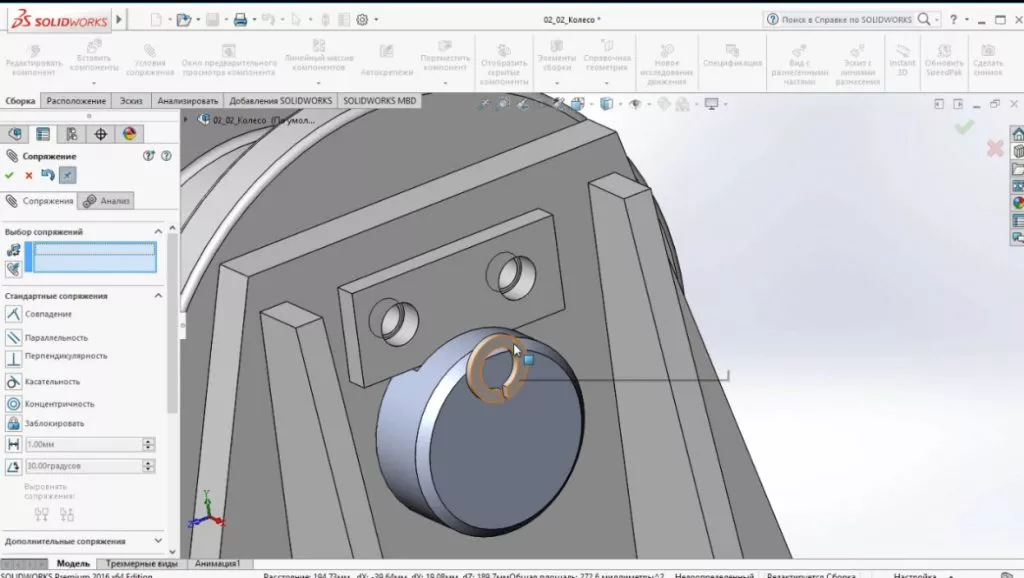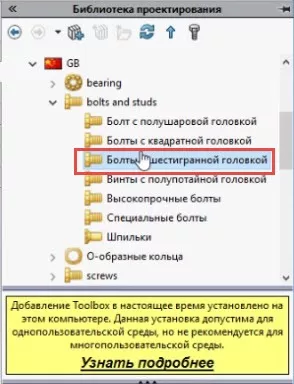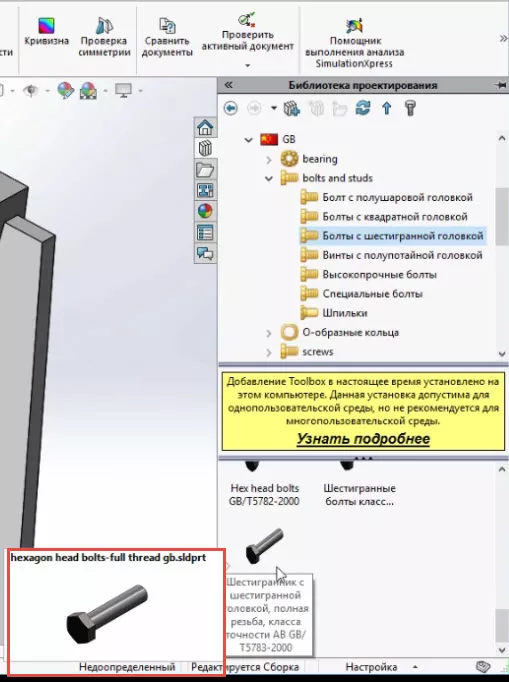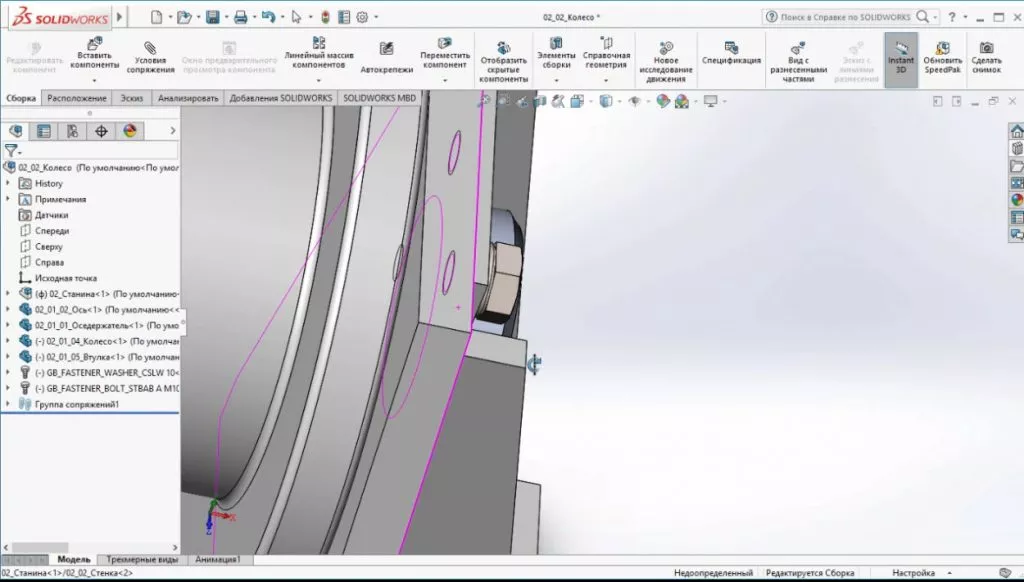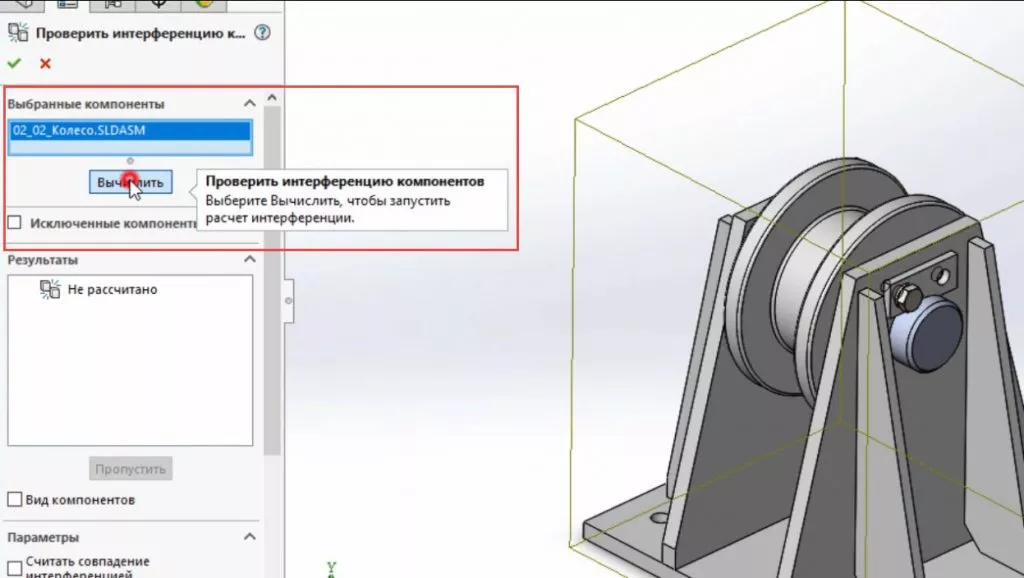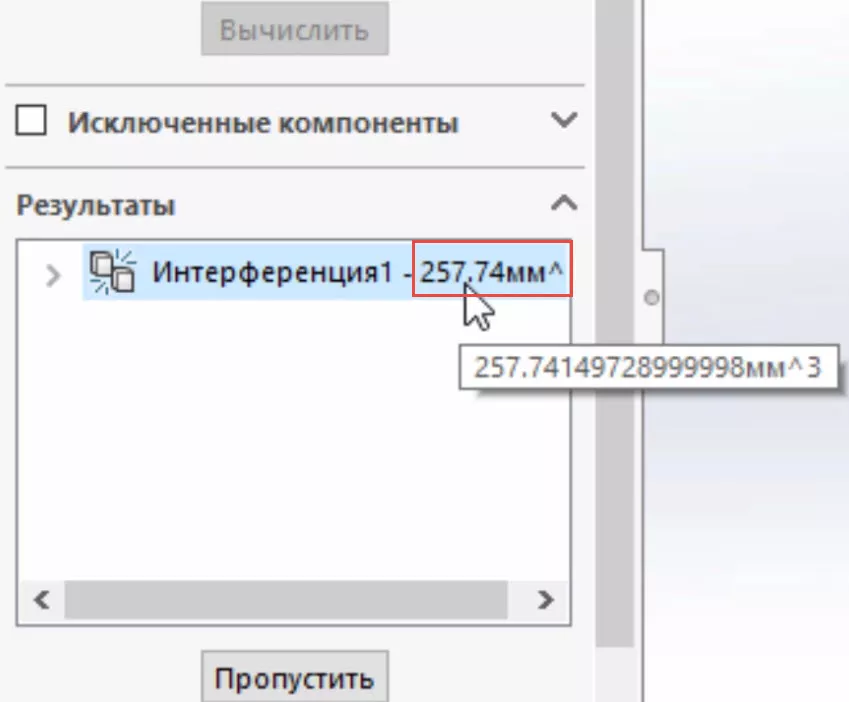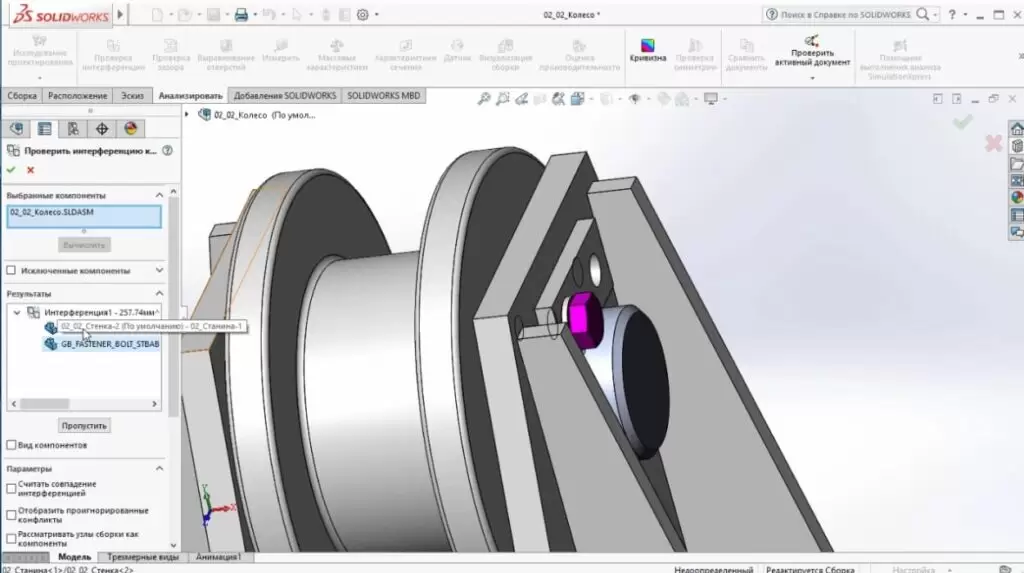Найти деталь
При вставке детали в другую деталь:
-
Деталь, в которую выполняется вставка, становится многотельной деталью.
-
Деталь, которая вставляется, становится твердым телом.
-
После того, как тело будет размещено, его можно перемещать и вращать.
Чтобы перемещать, вращать или выполнить сопряжение тела при помещении его в деталь:
-
В окне PropertyManager Вставить деталь:
-
В поле Найти деталь выберите параметр Открыть диалоговое окно Переместить.
-
Нажмите на
.
Появится окно PropertyManager Найти деталь. Данный PropertyManager отображает одну из двух страниц:
-
Преобразовать/Вращать, на которой можно указать параметры для перемещения или вращения тел.
-
Ограничения, на которой можно применить сопряжения между вставленным телом и другими телами в детали.
-
Нажмите Преобразовать/Вращать или Ограничения в нижней части окна PropertyManager, чтобы (при необходимости) перейти на нужную страницу.
-
Установите параметры в окне PropertyManager, как описано ниже.
Преобразовать/Вращать
Сместить
-
Выполните одно из следующих действий:
-
Нажмите в поле Ориентир преобразования
и выполните одно из следующих действий:
-
Выберите кромку в графической области для указания направления преобразования.
-
Установите значение для параметра Расстояние
. Введите отрицательное число для изменения направления преобразования.
-или —
-
Выберите вершину в графической области.
-
При необходимости нажмите До вершины
для выбора второй вершины.
Тела перемещаются в направлении и на расстояние, определенные вершинами.
Отобразится предварительный вид перемещенных тел.
-
Нажмите на
.
Вращать
-
Укажите значения координат исходной точки вращения (точка, вокруг которой вращаются тела). Значения по умолчанию являются координатами исходной точки документа детали.
-
Исходная точка вращения X
-
Исходная точка вращения Y
.
-
Исходная точка вращения Z
.
В графической области появляется четырехугольник для указания местоположения исходной точки вращения.
-
Выполните одно из следующих действий:
-
Установите значения для следующих элементов:
-
Угол вращения X
. Угол вокруг оси X.
-
Угол вращения Y
. Угол вокруг оси Y.
-
Угол вращения Z
. Угол вокруг оси Z.
-
Нажмите в поле Справочный объект для вращения
и выполните одно из следующих действий:
-
Выберите кромку в графической области для указания оси вращения.
-
Установите значение для параметра Угол
.
-или —
-
Выберите вершину в графической области.
-
Введите значения для Угол вращения X
(угол вокруг оси X), Угол вращения Y
и Угол вращения Z
.
Отобразится предварительный вид повернутых тел.
-
Нажмите на
.
Ограничения
Настройки сопряжения
Объекты для сопряжения . Выберите два объекта (грани, кромки, плоскости и т.д.), для которых требуется выполнить сопряжение. Один объект должен принадлежать телу, вставляемому в деталь.
Добавить. Нажмите, чтобы добавить сопряжение после выбора типа сопряжения и установки параметров, перечисленных ниже. Нажмите Отменить, чтобы удалить выбранные элементы.
Выберите тип сопряжения. В окне PropertyManager всегда отображаются все сопряжения, но доступны лишь те, которые можно использовать с выбранными элементами.
Совпадение
Если выбранные Вами для сопряжения объекты являются системами коодинат, выберите Выровнять оси, чтобы полностью ограничить месторасположение вставляемой детали.
Параллельность
Перпендикулярность
Касательность
Концентричность
Расстояние. Выберите, затем задайте расстояние. Выберите Переставить размер, чтобы изменить направление.
Угол . Выберите, затем задайте угол.
Выравнивание сопряжений.
-
Выровнено
. Тела размещены таким образом, что векторы нормали или векторы осей для выбранных граней направлены одинаково.
-
Не выровнены
. Тела размещены таким образом, что векторы нормали или векторы осей для выбранных граней направлены в противоположные стороны.
Сопряжения
В поле Сопряжения имеются все возможные сопряжения (все сопряжения, которые были добавлены, пока открыто окно PropertyManager). Если в окне Сопряжения имеется несколько сопряжений, можно выбрать одно из них для его изменения.
В многотельных деталях к одному телу можно применить несколько наборов сопряжений. Сопряжения, указанные в разных наборах, могут конфликтовать друг с другом. Например, в одном наборе между двумя гранями можно применить сопряжение Перпендикулярность, а в другом наборе между такими же гранями нужно применить сопряжение Параллельность.
Параметры
Предварительный просмотр. Когда этот параметр выбран, отображается предварительное изображение сопряжения, если выбрано достаточно элементов для получения правильного сопряжения.
Для поиска в дереве конструирования FeatureManager:
- Щелкните правой кнопкой мыши в любом месте дерева конструирования FeatureManager (кроме «Материалы») и выберите «Перейти».
- В диалоговом окне введите текстовую строку для поиска.
- Нажмите «Найти далее» столько раз, сколько необходимо. Дерево просматривается сверху вниз. Чтобы изменить направление, снимите флажок Начать сверху.
Как просмотреть деревья в Solidworks?
Щелкните правой кнопкой мыши в дереве конструирования FeatureManager и выберите Отображение дерева > Показать плоское представление дерева. В представлении Flat Tree View кривые, 2D-эскизы и 3D-эскизы не поглощаются элементами, которые на них ссылаются. Вместо этого они показаны в порядке создания.
Почему моя деталь SOLIDWORKS невидима?
Если модель представляет собой файл детали, то наиболее распространенная причина заключается в том, что тело было скрыто по ошибке, что может произойти, если вы нажмете кнопку «Скрыть» в связи с выбором элемента.
Как заменить деталь в сборке SOLIDWORKS?
Чтобы заменить один или несколько компонентов:
- Выполните одно из следующих действий: Нажмите «Заменить компоненты» (панель инструментов «Сборка»). Щелкните Файл > Заменить. …
- Установите параметры, как описано ниже, затем нажмите . Выбранные экземпляры компонентов заменяются. Если вы выбрали «Выбор вручную», выберите конфигурацию, которую нужно открыть, в диалоговом окне «Конфигурации».
Как восстановить файл SOLIDWORKS?
В SOLIDWORKS выберите Инструменты > Параметры > Резервное копирование/восстановление > Автовосстановление и уменьшите значение параметра Сохранять информацию об автоматическом восстановлении каждые до 1 минуты. Нажмите ОК. Создайте новую деталь в SOLIDWORKS и оставьте ее пустой. Открыв файл детали в SOLIDWORKS, откройте Проводник Windows и перейдите к папке Auto-recover.
Что такое домик на дереве Solidworks?
SOLIDWORKS Treehouse — это отдельное приложение, предназначенное для создания сборочных структур и управления ими еще до начала моделирования в SOLIDWORKS.
Где находится дерево конструирования FeatureManager в Solidworks?
Дерево конструирования FeatureManager в левой части окна SOLIDWORKS предоставляет вид схемы активной детали, сборки или чертежа. Это позволяет легко увидеть, как была построена модель или сборка, или изучить различные листы и виды на чертеже.
Как отобразить диспетчер функций в Solidworks?
Вы можете включить характеристики отображения дерева конструирования FeatureManager, выбрав параметры в подменю Отображение дерева контекстного меню FeatureManager. Чтобы получить доступ к этим параметрам, щелкните правой кнопкой мыши имя сборки в дереве конструирования FeatureManager и выберите Отображение дерева.
Как вернуть дерево проектирования в SOLIDWORKS?
Можно выбрать параметры отображения для дерева конструирования FeatureManager. Чтобы получить доступ к этим параметрам, щелкните правой кнопкой мыши имя детали или сборки в дереве конструирования FeatureManager и выберите Отображение дерева.
Как отобразить панель команд в SOLIDWORKS?
Доступ к диспетчеру команд
Если он не отображается, вы можете снова включить его в диалоговом окне «Настройка». Чтобы получить доступ к CommandManager: Нажмите «Инструменты» > «Настроить». На вкладке Панели инструментов выберите Включить CommandManager.
Что такое панель задач в SOLIDWORKS?
Панель задач предоставляет доступ к ресурсам SOLIDWORKS, библиотекам многократно используемых элементов дизайна, видам для перетаскивания на чертежные листы и другим полезным элементам и информации. Панель задач появляется при открытии SOLIDWORKS.
Простите, как?
Выше постом варианты изложены.
Есть подозрение что такое поведение Солида связано с тем что эти проблемные детали существуют также и в соседних папках.
Если у этих деталей разные имена, да ещё из этих разных подпапок подтягиваются разные детали, то как раз складывается ситуация что программ пытается подтянуть первое попавшееся, а это не то что в папке с вашей рабочей в данный момент сборки.
некоторые детали в разных редукторах совпадают
Как раз с этим и связана скорее всего проблема. А вы попробуйте открыть сначала все детали из рабочей папки в данный момент, потом подсборки с элементами из этой рабочей папки и лишь следом сборки со ссылками на компоненты из других папок.
Хотя почему даже свежезапущенный Солид так себя ведет непонятно
Потому, что это связано с процессом открытия сборки, а не программы.
Например, в вашей рабочей папке есть деталь подсборка ПРОКЛАДКА С КРЫШКОЙ, а в соседней папке такая же подсборка с тем же именем и ПРОКЛАДКА. Вы начинаете открывать ГОЛОВНУЮ СБОРКУ, в которой так же есть ПРОКЛАДКА из соседней папки, а ПРОКЛАДКА С КРЫШКОЙ в этом случае открывается не из рабочей папки, а из папки где лежит ПРОКЛАДКА.
Вот и у вас примерна таже картина выходит.
Посмотрите ссылки в открытой сборке Файл-Найти ссылку…, почти уверен, что ссылки не туда куда вы хотели.
Так же про поиск связанных документов при открытии файлов почитайте, что и где ищется: http://help.solidworks.com/2010/russian/solidworks/sldworks/legacyhelp/sldworks/assembly2/searching_for_referenced_documents.htm
Изменено 2 декабря 2016 пользователем Kelny
SolidWorks — аналог Российского Компаса, который представляет из себя программный комплекс для твердотельного моделирования изделий с последующим их отображением на чертежах. В текущей статье будут рассматриваться темы про операции с деталями в сборках в SolidWorks.
Многие инженеры, которые начинают постигать азы программного комплекса SolidWorks зачастую путаются в элементах интерфейса программы и с ходу не могут найти функционал того, как добавить деталь в сборку SolidWorks.
Чтобы добавить деталь или другую сборку в иную сборку, нужно перейти на ленту инструментов «Сборка» — «Вставить компоненты» (рис. 1). В дереве параметров откроется новое окно настроек для выбора вставляемой единицы, в котором есть перечень открытых моделей и кнопка «Обзор», чтобы выбрать с диска интересующее изделие (рис. 2). При нажатии на выбранное изделие, его отображение появится в рабочем поле модели, после чего его необходимо вставить в него с помощью щелчка мыши (рис. 3).
После этого в дерево построения сборки поместится вставленное изделие, которое можно будет облагать связями и располагать в пространстве так, как необходимо.
Как повернуть деталь в сборке SolidWorks?
Вставленную деталь можно как угодно располагать в пространстве, если на нее еще не наложены связи. Чтобы повернуть деталь в сборке SolidWorks нужно нажать на нее правой кнопкой в рабочем поле модели и выбрать «Переместить с системой координат» (рис. 4). После этого в центре масс вставленной детали появится инструмент для манипуляции его в пространстве: направляющие стрелки и четверти окружностей. Чтобы повернуть деталь, нужно потянуть за четверти окружностей до необходимого угла (рис 5). Чтобы переместить деталь, нужно потянуть за стрелочки (рис. 6).
Благодаря таким изменениям положения тела в пространстве в дальнейшем будет гораздо удобнее правильно располагать связи для закрепления в исходной сборке. К слову, точку, из которой выходят стрелки для перемещения, можно зажать и перемещать. Таким образом изменится положение, относительно которой выполняются перемещения и вращения. Как видно, повернуть деталь в сборке SolidWorks не составляет большого труда.
Как заменить деталь в сборке SolidWorks?
Чтобы заменить деталь или подсборку, нужно выделить интересующий объект либо в экране моделирования, либо в дереве. Затем перейти «Файл» — «Заменить» (рис. 7), в дереве построения откроется новое окно параметров замены. В нем отражен перечень изделий, которые подлежат замене (голубой цвет на рис. 8), а так же перечень тех деталей или сборок, которые должны быть внедрены. Если такое изделие уже открыто в смежной вкладке, то оно уже отобразится в списке, а если такого нет, то найти искомое можно на диске, выбрав кнопку «Обзор». Чтобы заменить деталь в сборке SolidWorks нужно дальше нажать на зеленую галочку.
В случае, если программе не удастся подобрать аналогично настроенные связи, то их придется переназначить или вовсе удалить, а потом назначить заново.
Как переименовать деталь в сборке SolidWorks?
Чтобы переименовать деталь в сборке SolidWorks нужно последовательно два раза нажать на детали, сборке в дереве построения или щелкнуть правой кнопкой мыши и выбрать «Переименовать». После этого произвести изменения так же, как в проводнике Windows (рис. 9).
В случае, если переименовать не получается, то эту возможность нужно включить. Для этого надо перейти в «Инструменты» — «Параметры» — вкладка «Настройки пользователя» — «FeatureManager» — выбрать галочку «Разрешить переименование файлов компонентов в дереве FeatureManager» — ОК (рис. 10).
Как зафиксировать деталь в сборке SolidWorks?
Чтобы зафиксировать деталь в сборке SolidWorks, нужно выбрать ее или подсборку в поле модели или в дереве построения, щелкнуть правой кнопкой мыши и выбрать «Зафиксированный» (рис. 11). В этом случае изделие невозможно будет ни переместить, ни повернуть, даже задав связи.
Таким образом, операции с деталями в сборках в SolidWorks не составляют большой сложности.
Часть 1
Начнем создание сборки с готовых деталей. Создадим новый документ – Сборка.
Добавим объекты для сборки. Кликнем по кнопке Обзор и выберем детали, которые будут участвовать в построении сборки.
Откроем папку с деталями и выберем деталь Станина.
Станина вставилась в исходную точку текущей сборки. Деталь отмечена буквой (ф) – это означает, что деталь зафиксирована.
Станина является сварной конструкцией, на которой будут собираться остальные компоненты.

На станине расположены исходные точки деталей, из которых собран весь проект.
Чтобы не затенять и искажать вид детали, уберем исходные точки с эскиза. Для этого, зайдем в меню инструментов на рабочем экране и выключим Просмотр исходных точек.
Продолжим сборку детали. В панели инструментов кликнем на функцию Вставить компоненты и таким же образом, как и вставляли деталь Станина, выберем другие компоненты для построения.
Первым компонентом для детали вставим Ось.
Ось вставлена в проект и отображается на рабочей области.
Таким образом, вставим остальные компоненты. С зажатой клавишей Ctrl кликаем по компонентам, которые нужны для построения детали. В деталь входят: осе держатель, кольцо, колесо, втулка, прокладка.
Все детали находятся на рабочей области.
Детали можно свободно редактировать и удалять. Например, удалим деталь Прокладка. Это делается очень просто: кликнем правой кнопкой мыши по компоненту и выберем пункт Удалить.
Теперь нужно сопрячь детали со станиной. Для этого воспользуемся командой Условия сопряжения.
Начнем с оси. Ось должна быть определена относительно станины. В поле Выбор сопряжения добавим ось и отверстие, которое находится на станине.
Детали отмечены в окне Выбор сопряжения, подтвердим эскиз. Таким образом детали будут сопряжены друг с другом.
Слева на экране появилась новая строчка Группа сопряжений. В ней указаны детали, которые концентричны между собой.
Теперь ось может двигаться только по направлению к отверстию станины.
Теперь добавляем сопряжение бортика оси с поверхностью станины.
Детали полностью сопряжены.
Посмотреть какие сопряжения относятся к детали можно в диалоговом окне, которое находится слева на экране. Кликнем на деталь Ось 1 и увидим какие сопряжения применены к ней.
На этом первая часть сборки завершена.
Часть 2
Продолжим построение.
Откроем деталь оси в дереве построения, видим два сопряжения. Первое – это концентричность колеса относительно отверстия стенки, второе – совпадение стенки с выступом на оси.
Как видим, осталась одна степень свободы – вращение.
Соберем колесо со втулкой. Для этого выберем внутреннюю цилиндрическую поверхность колеса и наружную цилиндрическую поверхность втулки.
Нажимаем Условия сопряжения. Автоматически подбирается концентричность, соглашаемся с текущим выбором.
Необходимо установить втулку по центру колеса. Детали симметричные. Войдем в дерево построения, находим деталь Колесо и выбираем плоскость Справа.
Закроем колесо и откроем втулку. Тело стало прозрачным. Это удобно использовать, чтобы наблюдать какие тела пересекаются.
Откроем Втулку и посмотрим на плоскости. Видим, что это плоскость Спереди, которая должна совпадать с нашей плоскостью Справа. Выбираем ее. Подтверждаем выбор. Теперь колесо со втулкой совпадают.
Выберем внутреннюю цилиндрическую поверхность и поверхность оси. Нажимаем Сопряжение – выбралось сопряжение концентричности. Теперь отцентрируем колесо, которое будет находиться внутри между стенками.
Подтверждаем. Колесо установлено по центру.
Необходимо установить держатель. Выберем Совпадение для этих двух плоскостей.
Далее сделаем соосность отверстий. Держатель имеет степень вращения относительно этого отверстия.
Выбираем два отверстия и сопрягаем. Держатель полностью определен.
Ось, колесо и втулка имеют степень свободы. Колесо и втулка будут вращаться между собой. Необходимо зафиксировать ось.
Сделаем параллельность двух плоскостей. SOLIDWORKS автоматически подобрал параллельность. Подтверждаем. Теперь ось также определена.
Посмотрим эскиз в разрезе и увидим, что зазор присутствует.
Проверим накладывается ли деталь одна на другую в сборке.
Зайдем во вкладку Анализировать – Проверка интерференции.
Выберем колесо в сборе и нажмем Вычислить. Появилась информация: Без интерференции. Это означает, что установлены номинальные размеры, либо с зазором.
Вставим крепеж. Крепеж вставляется из библиотеки проектирования.
Зайдем в Параметры – Добавление, чтобы подгрузить Toolbox.
Поставим галочку на SOLIDWORKS Toolbox Library и SOLIDWORKS Toolbox Utilities.
Подтверждаем. Происходит загрузка библиотек.
Toolbox имеет подпапки. Можно выбирать по стандарту необходимые компоненты.
Воспользуемся стандартом GB, это китайский стандарт, который соответствует Гостам.
Вставим болты и шайбы.
Добавим Шайба пружинная (гровер).
Вставлять компоненты можно несколькими способами.
Нажмем правую кнопку мыши. Видим, что можно Вставить сборку или Создать деталь.
Создадим деталь, чтобы сохранить ее на диске. Деталь откроется в новом файле.
Поставим размер 10.
Так как, компонент уже имеется в открытых документах, можно его вставить.
Выполним такие же сопряжения, как для обычных деталей.
Далее вставим болт, но более коротким способом.
Измерим какая должна быть длина болта. От одной поверхности до другой 20 мм, значит длина болта 20 мм.
Перейдем в библиотеку проектирования и найдем Болты с шестигранной головкой.
Выберем его. Данный стандарт соответствует отечественному стандарту с полной резьбой.
Выберем Создать деталь, далее выберем М10, длина 20 мм.
Выберем отображение резьбы Условно. Подтверждаем.
Развернем болт, сопряжем его с отверстием.
Вставка крепежа осуществлена.
Болт не выходит за пределы поверхности стенки. В данном случае болт врезается в резьбу и должно быть пересечение. Проанализируем это с помощью инструмента Проверка интерференции.
Проверка показывает, что интерференция – 257,74.
Пересечение находится в месте резьбового отверстия с болтом. Стенка пересекается с болтом.
Так же рекомендуем ознакомиться с нашей статьей о том, «как редактировать эскизы в SolidWorks«.
11 391