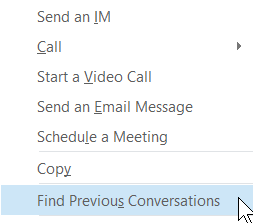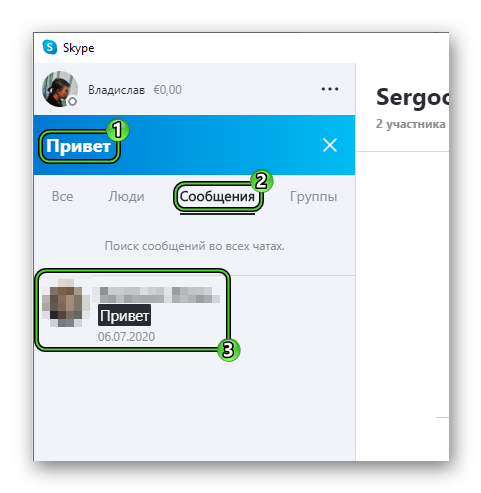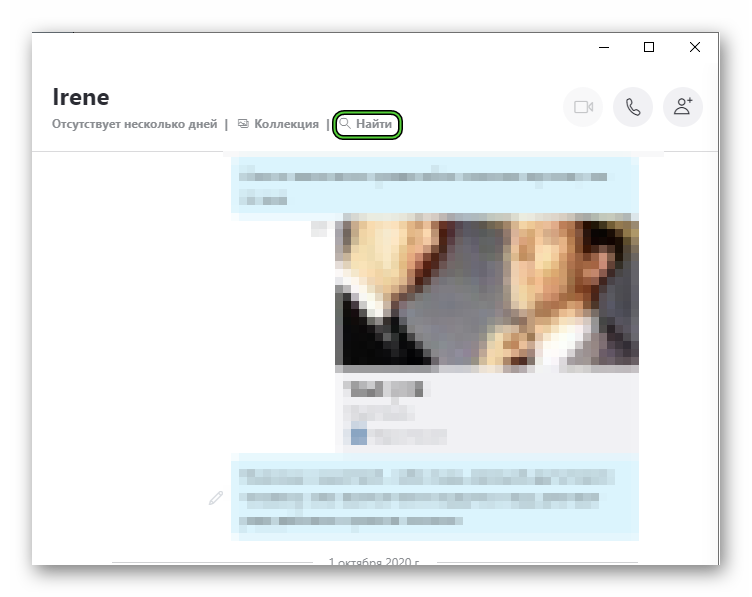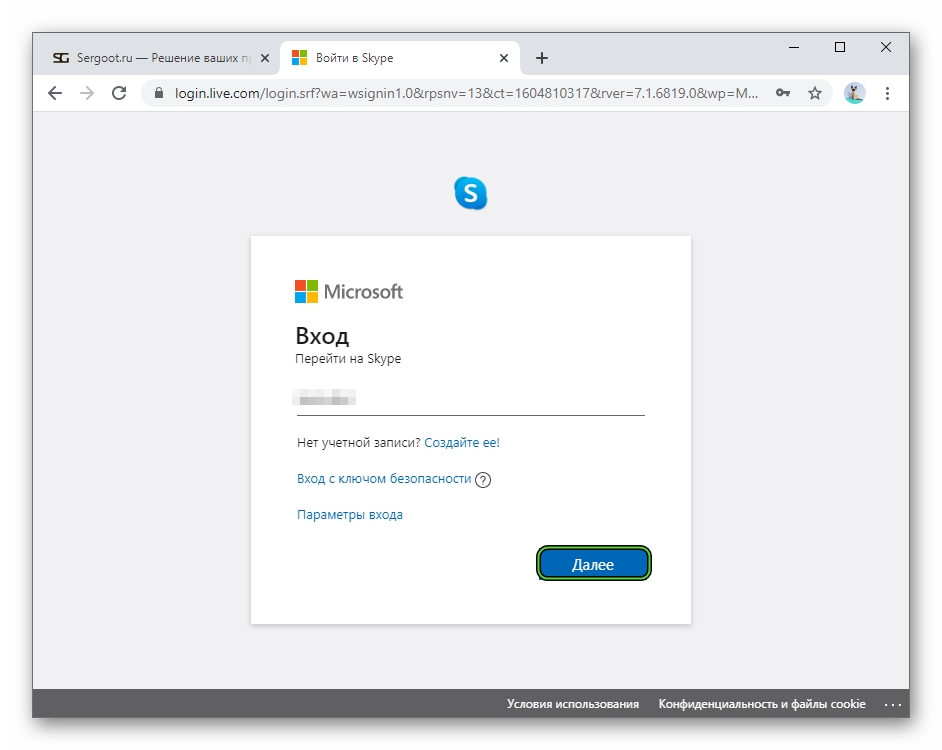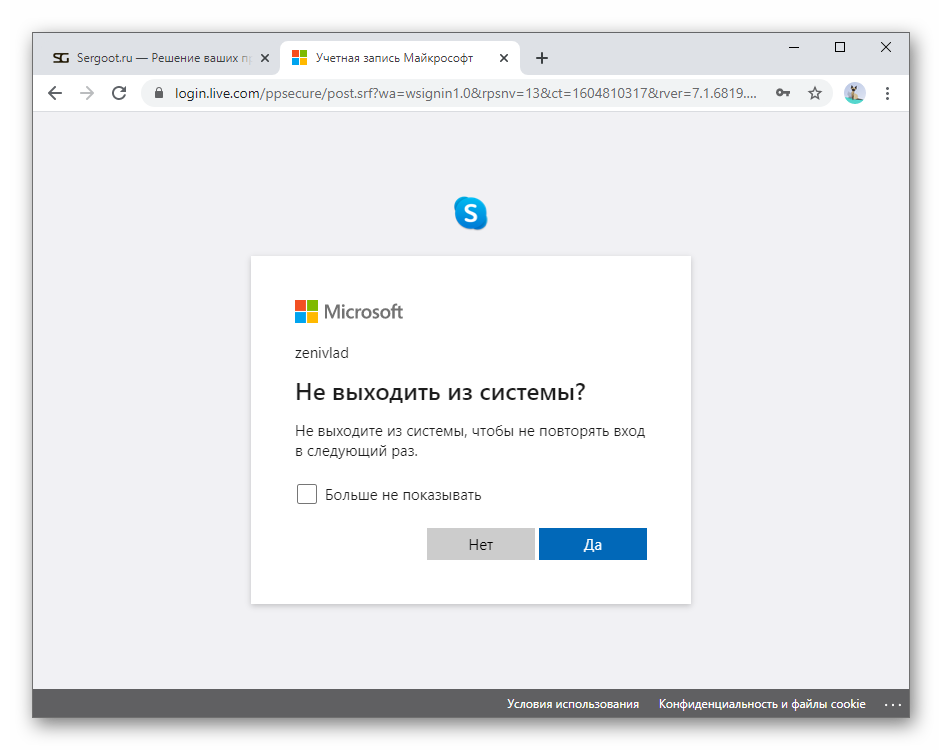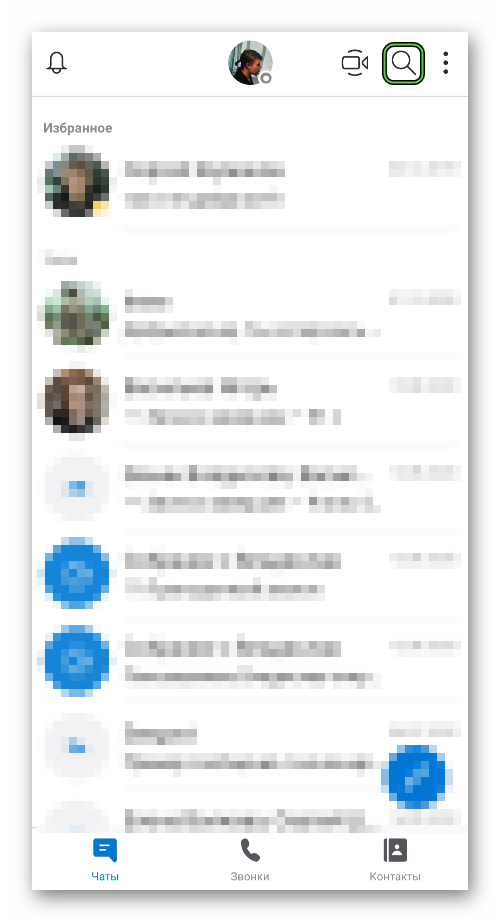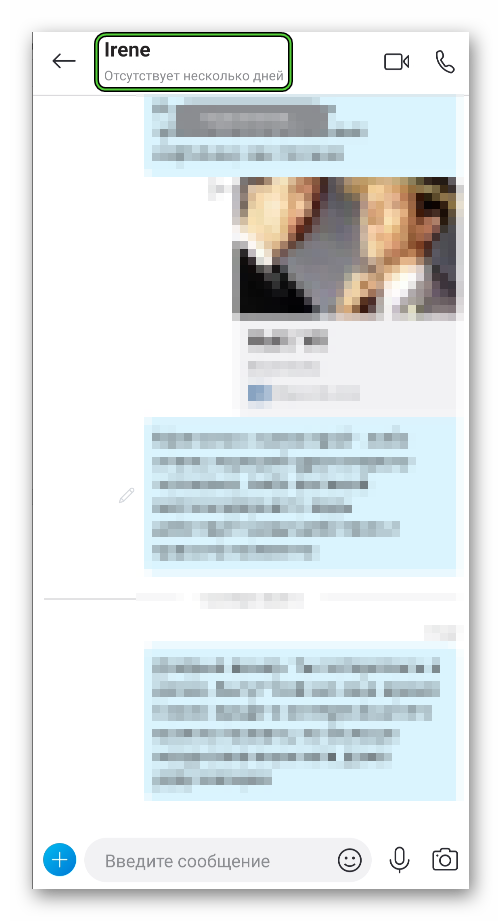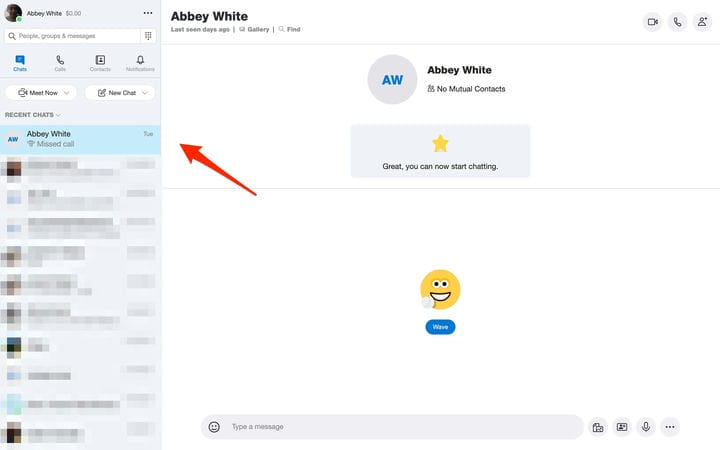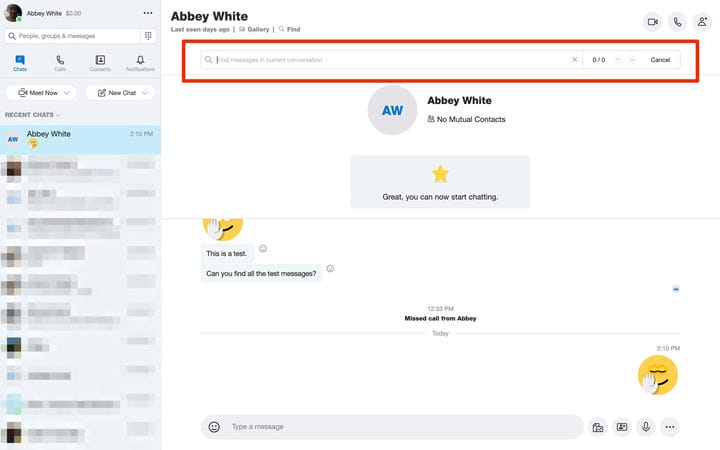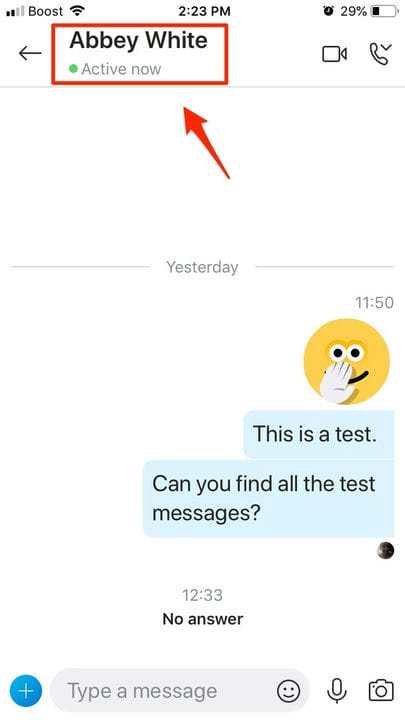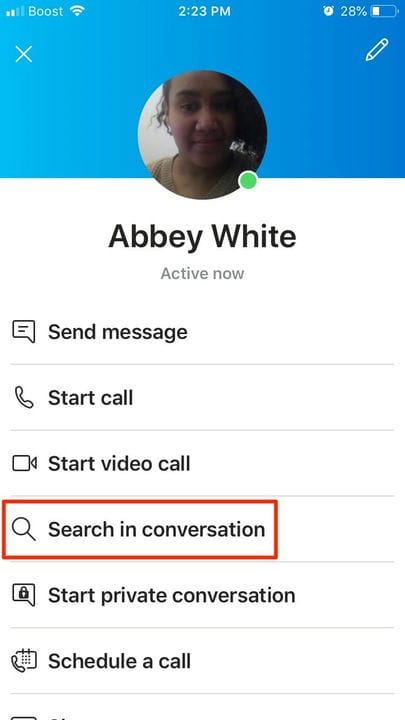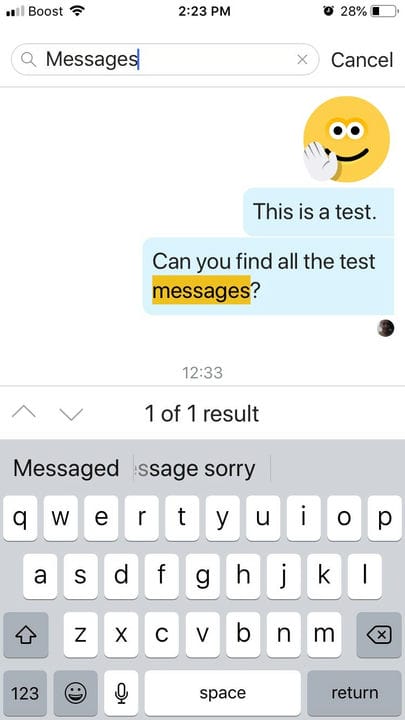Как найти конкретное сообщение в беседе Скайпа?
Вернуться к результатам поиска
- Перейдите в чат Скайпа, где нужно выполнить поиск.
- Поиск:
- on Windows, Mac, Linux, Web, Windows 10, Windows 11 — Select the Find
button under the chat header.
Функция поиска также доступна из окна сообщений через сочетание клавиш CTRL+F на компьютере с Windows или COMMAND+F на Mac. - на Android (6.0+), iPhone и iPad: коснитесь заголовка чата и нажмите Поиск в беседе.
- on Windows, Mac, Linux, Web, Windows 10, Windows 11 — Select the Find
- В поле поиска введите слово или фразу, которые нужно найти. Результаты автоматически отобразятся начиная с последнего по времени сообщения.
- Используйте кнопки с вертикальными стрелками для перемещения между результатами.
Поиск в беседе определенного слова или фразы отображает результаты за прошлые 6 месяцев.
Поиск в беседе определенного слова или фразы отобразит 30 результатов.
машинный перевод
ВНИМАНИЕ! Эта статья переведена с помощью средств машинного (автоматического) перевода, а не человеком. Дополнительные сведения см в следующей статье. В Skype машинный перевод используется для предоставления статей службы поддержки и справки на дополнительных языках. При этом автоматически переведенные статьи могут содержать ошибки, а также синтаксические и грамматические неточности, аналогичные тем, которые допускают носители других языков. Skype не несет ответственности за неточности, ошибки и ущерб, вызванные некачественным переводом или его использованием клиентами.
См. исходный текст на английском языке: FA34862
Дополнительные ресурсы
Поиск предыдущих Скайп для бизнеса беседы
Skype для бизнеса Skype для бизнеса Online Skype для бизнеса basic Еще…Меньше
Примечание:
Мы стараемся как можно оперативнее обеспечивать вас актуальными справочными материалами на вашем языке. Эта страница переведена автоматически, поэтому ее текст может содержать неточности и грамматические ошибки. Для нас важно, чтобы эта статья была вам полезна. Просим вас уделить пару секунд и сообщить, помогла ли она вам, с помощью кнопок внизу страницы. Для удобства также приводим
ссылку на оригинал (на английском языке)
.
Skype для бизнеса можно найти предыдущие беседы по журналу или с помощью поиска по беседам с определенным человеком.
Поиск предыдущей беседы с определенным человеком
-
Откройте Skype для бизнеса и в списке контактов щелкните правой кнопкой мыши пользователя, беседу с требуется просмотреть.
-
Нажмите Найти предыдущие беседы.
Предыдущие беседы между вами и этим контактом откроются в окне Журнал бесед в Outlook. Чтобы найти конкретную беседу, в поле поиска, находящемся в верхней части окна Outlook, введите ключевые слова, которые использовались в этой беседе.
Просмотр журнала бесед
Вот как просмотреть полный список входящих и исходящих мгновенных сообщений и собраний, в том числе тех, которые вы пропустили.
-
Откройте Skype для бизнеса и над полем поиска щелкните вкладку Беседы.
Все беседы отображаются в хронологическом порядке (самые последние — наверху). Также в списке бесед представлены ваши телефонные звонки.
Чтобы сузить список, вы можете открыть одну из указанных ниже вкладок в окне бесед.
-
Пропущенные Показывает 100 последних пропущенных бесед.
-
Звонки Показывает на 100 последних входящих и исходящих голосовых и видеозвонков.
Нужна дополнительная помощь?
Нужны дополнительные параметры?
Изучите преимущества подписки, просмотрите учебные курсы, узнайте, как защитить свое устройство и т. д.
В сообществах можно задавать вопросы и отвечать на них, отправлять отзывы и консультироваться с экспертами разных профилей.
В последних обновлениях программы Skype пользователи стали замечать, что некоторые чаты при прокручивании неожиданно обрываются. То есть отображаются далеко не все сообщения, а только новые, например, за последний год. Это очень неприятная ситуация, ведь в старых переписках хранится огромное количество информации. Терять ее мало кто захочет. Но это не единственная причина, почему люди интересуются, как посмотреть старые сообщения в Скайпе. Давайте разберемся с данным вопросом.
Содержание
- Действенные методы
- Компьютерная версия программы
- Веб-версия
- Мобильное приложение
Действенные методы
Раньше для доступа ко всем чатам пользователи могли воспользоваться функцией экспорта данных, размещенной в настройках программы, а затем просмотреть их, например, с помощью сторонней утилиты SkypeLogView. Но некоторое время назад разработчики Skype убрали эту возможность. А значит, придется обойтись теми функциями, что остались.
Существует два возможных решения:
- Открыть конкретную переписку и пролистать ее до нужного момента.
- Воспользоваться предусмотренным поиском по сообщениям.
В первом случае вы можете столкнуться с тем, что диалог будет обрываться на какой-то определенной дате, а за день до этого ничего уже не показывается. Тут нужно подождать несколько секунд, пока идет прогрузка. Иногда она сопровождается оповещением «Обновление беседы…», но оно может и отсутствовать.
Функция «Поиск» несколько более удобная, но вам нужно знать точную формулировку в сообщении (слово или фраза целиком). Воспользоваться ей можно и на компьютере, и в мобильном приложении. А если Skype у вас удален, то на время можно запустить веб-версию, которая работает через браузер. Разберем каждый из трех случаев по отдельности.
Встречаются и такие ситуации, когда давние диалоги попросту пропадают. Связано это с неполадками на стороне серверов Скайпа. К сожалению, ничего поделать с этим не получится.
Компьютерная версия программы
Форма поиска находится в левой части интерфейса, чуть ниже графы с именем вашего пользователя. Она подписана как «Люди, группы…».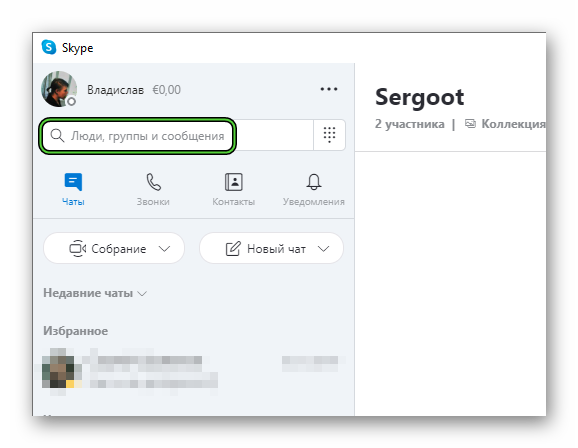
Также вы можете выполнить поиск по конкретному чату. Для этого:
- Откройте этот чат в Скайпе.
- Активируйте функцию «Найти» рядом с именем пользователя или названием группы.
Альтернативный вариант – воспользуйтесь комбинацией клавиш Ctrl + F.
- Введите поисковый запрос в появившейся форме.
- Нажмите Enter для поиска.
- Воспользуйтесь «стрелочками» для переключения между результатами.
Веб-версия
Если вы удалили Скайп с компьютера, а потом захотели просмотреть старый чат, то имеет смысл открыть веб-версию программы. Она запускается непосредственно из браузера, не требует установки и предлагает те же самые функции, в том числе и поиск.
Пошаговая инструкция:
- В браузере открываем страницу web.skype.com.
- Сначала указываем в текстовом поле свой логин (email-адрес, телефон или имя пользователя Skype).
- Жмем на кнопку «Далее».
- Теперь вводим пароль от аккаунта.
- Подтверждаем серьезность намерений кнопкой «Вход».
- На вопрос «Не выходить из системы?» имеет смысл отвечать «Да», если вы и в будущем планируете пользоваться веб-версией. В остальных ситуациях выбираем «Нет».
- Дожидаемся завершения авторизации.
В результате загрузится привычная версия Скайпа, но работающая через веб-браузер. По своим функциям она ничем не отличается от клиента для ПК. Так что поиском по диалогам будет работать без проблем. Воспользуйтесь инструкцией, которая была предложена чуть раньше.
Мобильное приложение
В версии Skype для смартфонов и планшетов тоже предусмотрена функция поиска. Если вы хотите найти сообщение по всем перепискам, то сделайте следующее:
- Откройте главную страницу приложения.
- Тапните на значок в форме увеличительного стекла в правом верхнем углу.
- В текстовое поле введите сообщение для поиска.
- Перейдите к подходящему результату.
Также данной функцией выйдет воспользоваться и в конкретной переписке. Для этого:
- Откройте нужную переписку с пользователем.
- Тапните по его имени в верхней части экрана.
- На странице профиля выберите пункт «Поиск в беседе».
- Введите поисковый запрос.
Как и в предыдущем случае, для переключения между результатами пользуйтесь «стрелочками».
Последнее обновление Июн 19, 2022
- Вы можете выполнить поиск разговора в Skype, чтобы найти определенные слова или фразы в текстовых чатах с контактами.
- Функция поиска или «найти» в Skype просматривает только тексты за последние шесть месяцев.
- Функция поиска доступна как в десктопной, так и в мобильной версии Skype.
Если вы когда-нибудь разговаривали с кем-то по Skype, а позже хотели вспомнить обрывки сказанного, функция поиска Skype поможет вам найти то, что вы ищете.
Вы можете выполнять поиск в любой беседе Skype как в мобильном, так и в настольном приложениях. Вот как это сделать.
Как искать разговор в Skype с помощью настольного приложения
1. Нажмите на приложение Skype и войдите в систему.
2. В окне приложения Skype выберите разговор, который вы хотите найти, в левом столбце окна настольного приложения.
Список ваших разговоров упорядочен от самых последних к последним на левой панели приложения.
3. В верхней части окна истории чата выберите ссылку «Найти» под именем контакта.
4. Появится панель поиска. Введите слово или фразу, которую вы хотите найти.
Выпадающий список появится прямо под именем контакта.
5. Условия поиска будут выделены в беседе. Вы можете перемещаться между ними, используя стрелки вверх и вниз в поле поиска.
Как искать разговор в Скайпе с помощью его мобильного приложения
1. Откройте приложение Skype и войдите в систему, если будет предложено.
2. Нажмите на разговор, который вы хотите найти.
3. Нажмите на имя контакта в верхней части окна беседы.
Выберите имя контакта, указанное над изображением его профиля Skype.
4. Выберите «Поиск в разговоре» в параметрах меню профиля.
Опция поиска находится под ссылкой «Начать видеозвонок».
5. Должна появиться строка поиска «Найти в чате». Введите в поле слово или фразу, которую вы хотите найти.
6. Перемещайтесь между выделенными условиями поиска с помощью стрелок вверх и вниз.
Skype выделит все релевантные результаты поиска из вашего чата, отправленные за последние шесть месяцев.
Галина Васильна
[163K]
7 лет назад
Не только в скайпе, а и в любом другом тексте можно организовать быстрый поиск. Для этого нужно нажать CTRL+f и в открывшемся окошке ввести встречающиеся нужные слова по принципу тегов. Если знаете дословно фразу, тоже можно ввести.
Удобно то, что не нужно менять раскладку на английскую. Если у вас русская раскладка, то можно CTRL+а и то же окошко будет видно в правом верхнем углу если не в Skype. В скайпе немного не так, но принцип тот же.
автор вопроса выбрал этот ответ лучшим
комментировать
в избранное
ссылка
отблагодарить

 button under the chat header.
button under the chat header.