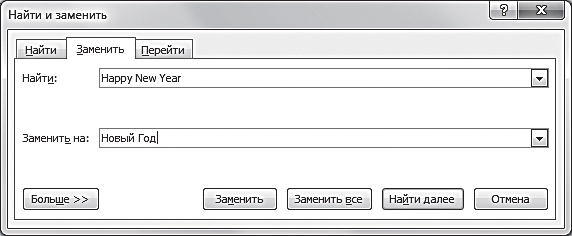|
Как найти и закрыть диалоговое окно в Майкрософт Ворд с помощью клавиатуры?Бабушка Бэтмена 2 года назад
Грегорио 2 года назад Можно просто нажать клавишу отмены ESC на клавиатуре — либо перейти с помощью нажатия клавиши табуляции Tab к кнопке Отмена на экране и активировать ее с помощью клавиш ввода или пробела, а для подтверждения активации опции в окне нажать ввод — например, на выделенной клавише Ok или Применить. Это чтоб закрыть окно. А переход между окнами приложений происходит по нажатию Alt + Tab, и между вкладками одной программы по Ctrl+ Tab. Перемещение фокуса выделения между элементами окна по Tab. комментировать
в избранное
ссылка
отблагодарить Знаете ответ? |
Загрузить PDF
Загрузить PDF
Из этой статьи вы узнаете, как исправить ошибку, в которой говорится, что Microsoft Word не может выполнить определенное действие из-за открытого диалогового окна. Как правило, данная ошибка возникает из-за плохих надстроек или слишком строгих параметров безопасности.
-
1
Нажмите OK в сообщении об ошибке. Если появилось сообщение, в котором говорится, что Word не может выполнить действие из-за открытого диалогового окна, но вы его не видите, возможно, вам удастся найти его с помощью сочетания клавиш.
-
2
Нажмите Alt+Tab ↹, чтобы просмотреть открытые окна на компьютере. Вы увидите следующее открытое окно, которого может быть тем самым диалоговым окном.
-
3
Снова нажмите Alt+Tab ↹, пока не найдете диалоговое окно. Если диалоговое окно скрывалось за другим открытым окном, то вы его найдете
-
4
Нажмите Закрыть или OK. Для закрытия определенных диалоговых окон необходимо будет нажать на такие кнопки, как Отмена, Нет или Да.
Реклама
-
1
Запустите Word в безопасном режиме. Если появилось сообщение, в котором говорится, что Word не может выполнить действие из-за открытого диалогового окна, но вы его не видите, возможно, эту проблему вызывает одна из надстроек программы. Для начала попробуйте запустить Word в безопасном режиме:[1]
- Закройте Word, если он открыт.
- Нажмите ⊞ Win+R, чтобы отобразить окно «Выполнить».
- Введите Winword /safe и нажмите ↵ Enter.
-
2
Попробуйте воспроизвести проблему. Попробуйте повторить свои действия, в результате которых возникла ошибка. Если ошибка не появится, то она, скорее всего, была вызвана проблемной надстройкой.
- Если ошибка все равно появилась, попробуйте другой способ.
-
3
Отключите надстройки. Вот, как это сделать:[2]
- Нажмите на меню Файл.
- Нажмите на Параметры.
- Нажмите на Надстройки.
- Нажмите Перейти справа от «Управление».
- Уберите галочку с первой надстройки. Убирайте галочку только с одной надстройки, чтобы проверить их по отдельности.
- Нажмите OK.
-
4
Закройте и снова запустите Microsoft Word. Запустите Word в обычном режиме, а не в безопасном (через меню «Пуск»). Программа запустится со всеми надстройками, кроме той, которую вы отключили.
-
5
Попробуйте воспроизвести проблему. Попробуйте снова выполнить те действия, которые в прошлый раз привели к ошибке.
- Если ошибка больше не появится, значит, проблема была в отключенной вами надстройке.
- Если ошибка появилась, значит, отключенная надстройка тут не при чем.
-
6
Отключите еще одну надстройку. Вернитесь к списку надстроек и снимите галочку с еще одной надстройки. Установите галочку рядом с отключенной ранее надстройкой, чтобы она снова заработала.
-
7
Повторяйте так до тех пор, пока не найдете нужную надстройку. Когда вы найдете надстройку, из-за которой возникает ошибка, удалите ее или просто отключите.
Реклама
-
1
Запустите Microsoft Word. Если вы пытаетесь открыть документ, загруженный из интернета (например, из браузера, электронной почты или приложения для обмена сообщениями), у вас может возникнуть ошибка: «Команда не может быть выполнена, поскольку открыто диалоговое окно. Чтобы продолжить, пожалуйста, закройте диалоговое окно». Как правило, эта ошибка возникает из-за параметров безопасности. Для начала запустите Word из меню «Пуск». Приложение находится в разделе Все программы, в папке Microsoft Office.[3]
- Не используйте этот метод, если не уверены в надежности открываемого документа.
- Если отключить Защищенный просмотр, компьютер будет подвержен действию вирусов, так что делайте это на свой страх и риск.
-
2
Нажмите на меню Файл в левом верхнем углу окна.
-
3
Нажмите на Параметры внизу меню.
-
4
Нажмите на Центр управления безопасностью в левой части окна.
-
5
Нажмите на Параметры центра управления безопасностью в левом нижнем углу правой панели.
-
6
Нажмите на Защищенный просмотр на панели слева. Вы увидите три опции, отмеченные галочками.
-
7
Снимите галочку с первой опции. Это опция «Включить защищенный просмотр для файлов из Интернета».
-
8
Нажмите OK.
-
9
Закройте Microsoft Word. Теперь, когда вы отключили Защищенный просмотр, дважды нажмите на загруженный из интернета файл (или файл, находящийся в папке «Входящие») и откройте его безо всяких проблем.
- Когда закончите, не забудьте снова включить Защищенный просмотр.
Реклама
Об этой статье
Эту страницу просматривали 45 595 раз.
Была ли эта статья полезной?
Иллюстрированный самоучитель по Microsoft Office 2003
Диалоговое окно Открытие документа
Рассмотрим последовательность действий пользователя для открытия требуемого документа и назначение основных элементов диалогового окна Открытие документа (Open) (рис. 2.12). (Для его отображения выберите команду Открыть (Open) в меню Файл (File)).
Рис. 2.12. Диалоговое окно Открытие документа
Открытие документа с помощью диалогового окна
Чтобы открыть документ, выполните следующие действия:
- В списке Папка (Look in) или на панели адресов в левой части окна выберите диск, папку или адрес в Интернете, где находится документ, который нужно открыть. Нажмите кнопку в правой части поля, чтобы открыть список. Документы, находящиеся в сети, можно открывать и без подключения к серверу, если в сети поддерживаются адреса UNC.
- В списке папок последовательно открывайте папки двойным щелчком до тех пор, пока не будет открыта папка, содержащая искомый документ. Для перехода в папку более высокого уровня, нажмите клавишу Backspace. Введите в текстовое поле Имя файла (File name) имя открываемого файла.
- Выберите формат открываемого документа в списке Тип файлов (Files of type). Для просмотра всех файлов текущей папки выберите Все файлы (Аll Files). Office позволяет открыть документ, созданный в другой программе, например, WordPerfect.
Если подвести указатель мыши к значку файла, то высветится подсказка, с краткими сведениями о файле: Тип (Type), Размер (Size).
Для одновременного открытия нескольких файлов из списка в произвольном порядке щелкните имя какого-либо файла, затем нажмите клавишу CTRL и, не отпуская ее, щелкните оставшиеся файлы. Для выбора файлов, стоящих подряд в списке, щелкните имя первого файла, удерживая клавишу SHIFT, щелкните имя последнего файла.
Возможные варианты открытия документа
Нажав стрелку рядом с кнопкой Открыть (Open) в диалоговом окне Открытие документа (Open), вы увидите раскрывающийся список. Ниже приведено назначение некоторых элементов списка:
- Открыть (Open) – открывает выделенный документ.
- Открыть для чтения (Open Read Only) – открывает выделенный документ только для чтения, чтобы избежать его случайного изменения. Для сохранения изменений в документе, открытом только для чтения, выберите команду Сохранить как (Save As) и сохраните документ под другим именем.
- Открыть как копию (Open as Copy) – открывает копию выделенного документа;, для предохранения файла от случайного изменения. Копия создается в папке, содержащей исходный документ.
- Открыть в обозревателе (Open in Browser) – открывает файл в программе просмотра (обозревателе Internet Explorer). Команда доступна только после выделения документа в формате HTML.(веб-страницы).
- Открыть и восстановить (Open and Repair) – позволяет восстановить поврежденный файл (см. ниже раздел «Восстановление документа и приложения»).
Панель адресов в диалоговом окне Открытие документа
Ярлыки на панели адресов вдоль левой части диалогового окна Открытие документа (Open) обеспечивают быстрый доступ к часто используемым папкам:
- Мои последние документы (My Recent Documents) – содержит ярлыки всех файлов, с которыми вы работали в последнее время, отсортированные по дате и времени.
- Рабочий стол (Desktop) – содержит ярлыки объектов, которые видны на рабочем столе.
- Мои документы (My Documents) – открывает папку Мои документы (My Documents). В нее рекомендуется помещать файлы и папки, с которыми часто работает пользователь.
- Мой компьютер (My Computer) – открывает папку Мой компьютер. Обеспечивает быстрый доступ к папкам и файлам, хранящимся на жестких и гибком дисках, в папках Общие документы и документы пользователя.
- Мое сетевое окружение (My Network Places) – позволяет открыть документ, хранящийся на сервере в сети или в Интернете, в том числе Мои веб-узлы сети MSN.
Как найти и закрыть диалоговое окно в Майкрософт Ворд с помощью клавиатуры?
Можно просто нажать клавишу отмены ESC на клавиатуре — либо перейти с помощью нажатия клавиши табуляции Tab к кнопке Отмена на экране и активировать ее с помощью клавиш ввода или пробела, а для подтверждения активации опции в окне нажать ввод — например, на выделенной клавише Ok или Применить. Это чтоб закрыть окно. А переход между окнами приложений происходит по нажатию Alt + Tab, и между вкладками одной программы по Ctrl+ Tab. Перемещение фокуса выделения между элементами окна по Tab.
Где найти где находится диалоговое окно в ворде?
Можно также щелкнуть на кнопке Открыть на панели инструментов или нажать комбинацию клавиш — выбор за вами. Появится диалоговое окно Открытие документа.
Где в ворде находится диалоговое окно?
Чтобы вызвать диалоговое окно Найти и заменить (Find and Replace), необходимо открыть панель Навигация (Navigation) и в верхней части панели нажать кнопку справа от поля ввода Поиск в документе (Search Document). В открывшемся контекстном меню нужно выбрать пункт Найти (Find), щелкнув по нему мышью.
Как открыть диалоговое окно Параметры Word?
Для настройки параметров необходимо зайти в закладку «Файл» и там выбрать «Параметры». Откроется диалоговое окно «Параметры word» и закладка «Общие». Цветовая схема – дает возможность выбрать из трех вариантов удобную для работы сбалансированную цветовую схему внешнего вида программы Microsoft Word.
Где кнопка вызова диалогового окна?
Однако в правом нижнем углу некоторых групп имеется небольшая диагональная стрелка (На рисунке указатель 4). Эта стрелка называется кнопкой вызова диалогового окна.
Как открыть диалоговое окно Шрифт?
Для вызова диалогового окна Шрифт используется команда Формат>Шрифт или комбинация клавиш . В диалоговом окне Шрифт можно выполнить ряд действий, осуществить которые можно и другим способом (и вы в этом могли убедиться).
Как в ворде закрыть диалоговое окно?
Нажмите Alt + Tab ↹ , чтобы просмотреть открытые окна на компьютере. Вы увидите следующее открытое окно, которого может быть тем самым диалоговым окном. Нажмите Закрыть или OK. Для закрытия определенных диалоговых окон необходимо будет нажать на такие кнопки, как Отмена, Нет или Да.
Как открыть диалоговое окно Абзац?
Перейдите на вкладку Главная и в нижней части меню выберите интервалы между строками и абзацами > Параметры междустрочных интервалов . Откроется диалоговое окно Абзац.
Как открыть параметры в Ворд?
Параметры Word (Общие)
- Чтобы просмотреть общие параметры работы с Word, нажмите кнопку файл > Параметры > Общие. …
- Чтобы просмотреть общие параметры работы с Word, нажмите кнопку файл > Параметры > Общие. …
- Чтобы просмотреть популярные параметры для работы с Word, нажмите кнопку Microsoft Office.
Где найти параметры страницы в Ворде?
В меню «Файл» выберите команду «Параметры страницы». В появившемся окне (см. рис. слева) в верхней части увидите 3 вкладки: «Поля», «Размер бумаги», «Источник бумаги».
Как открыть окно редактирования в ворде?
Включить редактирование в документе
- В меню Файл выберите пункт Сведения.
- Выберите Защитить документ.
- Выберите Включить редактирование.
Что такое диалоговое окно на компьютере?
Диало́говое окно́ (англ. … dialog box) в графическом пользовательском интерфейсе — специальный элемент интерфейса, окно, предназначенное для вывода информации и (или) получения ответа от пользователя.
Где находится кнопка Microsoft Office?
Где расположена кнопка Office? расположена в левом верхнем углу следующих приложений Выпуск 2007 набора Microsoft Office: Word, Excel, PowerPoint, Access и Outlook (окна создания и чтения сообщений).
Что такое окно и диалоговые панели?
Диалоговые панели — это расширения для главного окна, а все сообщения с уведомлениями элемента управления «панель диалогового окна», такие как BN_CLICKED или EN_CHANGE, будут отправляться в родительский элемент панели диалогового окна, главное окно.
Как открыть диалоговое окно Формат ячеек?
Наиболее часто используемые команды форматирования находятся на ленте.
- Если этих кнопок не достаточно, то можно обратиться к Формату ячеек в контекстном меню (через правую кнопку мыши), либо с помощью сочетания горячих клавиш Ctrl+1, что существенно быстрее. …
- В диалоговом окне есть несколько вкладок.
Какие возможности предоставляет команда формат ячейки на вкладке шрифт?
Вкладка Шрифт предоставляет более широкие возможности для форматирования шрифта, чем элементы управления группы Шрифт на ленте или панели форматирования. Элементы управления вкладки Шрифт диалогового окна Формат ячеек понятны.
Какие вкладки содержит диалоговое окно Формат ячеек?
В диалоговом окне «Ячейки формата» есть шесть вкладок: номер, выравнивание, шрифт, граница, шаблоны и защита. В следующих разделах описываются параметры, доступные на каждой вкладке.
Обновлено: 28.05.2023
Как открыть диалоговое окно в ворде?
Чтобы вызвать диалоговое окно Найти и заменить (Find and Replace), необходимо открыть панель Навигация (Navigation) и в верхней части панели нажать кнопку справа от поля ввода Поиск в документе (Search Document). В открывшемся контекстном меню нужно выбрать пункт Найти (Find), щелкнув по нему мышью.
Как открыть диалоговое окно Параметры Word?
Для настройки параметров необходимо зайти в закладку «Файл» и там выбрать «Параметры». Откроется диалоговое окно «Параметры word» и закладка «Общие». Цветовая схема – дает возможность выбрать из трех вариантов удобную для работы сбалансированную цветовую схему внешнего вида программы Microsoft Word.
Как открыть диалоговое окно Шрифт?
Для вызова диалогового окна Шрифт используется команда Формат>Шрифт или комбинация клавиш <Ctrl+D>. В диалоговом окне Шрифт можно выполнить ряд действий, осуществить которые можно и другим способом (и вы в этом могли убедиться).
Как открыть вкладку файл в ворде?
Для активации контекстного меню щелкните мышью по вкладке Файл (File), после чего откроется вкладка Сведения (Info), если документ содержит изменения и сохранен, или вкладка Последние (Recent) со списком последних документов, открывавшихся в программе, если создан новый файл.
Что такое диалоговое окно на компьютере?
Где в ворде файл параметры?
Параметры Word (Общие)
Где находится кнопка Параметры Word?
Доступ к диалоговому меню параметров Word осуществляется путём нажатия кнопки Office (слева вверху) и нажатия на соответствующую кнопку. Ещё один способ, как попасть в настройки параметров Word – на панели быстрого доступа нажимаем на маленький треугольник, появится меню, в котором выбираем пункт Другие команды.
Какие вкладки содержит диалоговое окно Формат ячеек?
Какие сочетания клавиш используются для шрифтового форматирования?
| Сочетание клавиш | Назначение |
|---|---|
| CTRL+SHIFT+W | Только слова |
| CTRL+ + | Верхний индекс |
| CTRL+ = | Нижний индекс |
| CTRL+SHIFT+H | Скрытый текст (используется для аннотаций и примечаний в документе) |
Какие параметры форматирования абзаца можно задать в диалоговом окне Абзац?
В появившемся диалоговом окне можно настроить все параметры форматирования абзаца: межстрочный интервал, отступ для первой строки (абзацный отступ) и для всего абзаца, табуляцию, а также обрамление и фон абзаца.
Как открыть Автосохраненный файл в ворде?
В редакторе в меню «Сервис» (Tools) заходим в «Параметры» (Options) и выбираем вкладку «Расположение» (File Locations). Выделяем строку «автосохраненные» (AutoRecover files) и запоминаем указанный справа путь сохранения.
Куда автоматически сохраняются файлы Word?
Если в Word не производились изменения расположения файлов, то автосохраняемые файлы сохраняются в скрытой папке AppData, полный путь к папке автосохранения: C:UsersИмя_ПользователяAppDataRoamingMicrosoftWord посмотрите и в этой папке.
Как восстановить закрытый документ?
Как закрыть диалоговое окно в компьютере?
Прервать процесс и закрыть диалоговое окно можно и другой кнопкой. Нажмите на клавиатуре клавишу F4 (или комбинацию Alt-F4) – окно будет закрыто. С помощью этой клавиши можно также экстренно закрыть большую часть приложений, запущенных на компьютере.
Какие элементы содержит окно программы?
Структура окна Windows
Что является объектами диалогового окна?
Каждое диалоговое окно содержит кнопки ОК и Отмена (возможны дополнительные кнопки). Установки в диалоговых окнах объединены по определенным критериям в области, каждая из которых имеет свое название. Установки можно произвести, используя переключатели, опции, поля списка, поля ввода.
Отображение встроенных диалогов Word
В этом разделе содержатся сведения и примеры в следующих разделах.
Отображение встроенного диалоговое окно
Вы можете отобразить встроенное диалоговое окно для получения ввода пользователя или управления Word с помощью Visual Basic для приложений (VBA). Метод Show объекта Dialog отображает и выполняет любые действия, принятые во встроенной диалоговом окне Word. Чтобы получить доступ к определенному встроенной диалоговой окне Word, укажите константу WdWordDialog с свойством Dialogs. Например, в следующей инструкции макроса отображается диалоговое окно Open (wdDialogFileOpen).
Если выбран файл и щелкнуть ОК, файл открывается (действие выполняется). В следующем примере отображается диалоговое окно Print (wdDialogFilePrint).
Установите свойство DefaultTab для доступа к определенной вкладке в диалоговом окне Word. В следующем примере отображается вкладка Page Border в диалоговом окне «Границы» и «Затенение».
Вы также можете использовать свойства VBA в Word для отображения сведений о пользователе без отображения диалоговое окно. В следующем примере свойство UserName для объекта Application используется для отображения имени пользователя приложения без отображения диалогового окна пользовательской информации.
Если имя пользователя изменено в предыдущем примере, изменение не устанавливается в диалоговом окне. Используйте метод Execute для выполнения параметров в диалоговом окне без отображения диалоговое окно. В следующем примере отображается диалоговое окно «Сведения о пользователях», и если имя не является пустой строкой, параметры устанавливаются в диалоговом окне с помощью метода Execute.
Используйте свойства и методы VBA в Word для набора сведений о пользователе без отображения диалоговое окно. В следующем примере кода имя пользователя изменяется с помощью свойства UserName объекта Application, а затем отображается диалоговое окно User Information, чтобы показать, что изменение было сделано. Обратите внимание, что отображение диалогового окна не требуется для изменения значения диалогового окна.
Возвращение и изменение параметров диалоговых окне
Не очень эффективно использовать объект Dialog для возврата или изменения значения для диалогового окна, когда его можно вернуть или изменить с помощью свойства или метода. Кроме того, в большинстве, если не во всех случаях, когда код VBA используется на месте доступа к объекту Диалог, код проще и короче. Поэтому в следующих примерах также содержатся примеры, которые используют соответствующие свойства VBA для выполнения тех же задач.
Перед возвращением или изменением параметра диалоговое окно с помощью объекта Диалог, необходимо определить отдельный диалоговое окно. Это делается с помощью свойства Диалоги с константой WdWordDialog. После мгновенных действий с диалоговым объектом можно вернуть или установить параметры в диалоговом окне. В следующем примере отображается правый отступ из диалогового окна Paragraphs.
Вы можете использовать свойства и методы VBA Word, чтобы отобразить правильный отступ для абзаца. В следующем примере используется свойство RightIndent объекта ParagraphFormat для отображения правой отступной для абзаца в позиции точки вставки.
Так же, как вы можете вернуть параметры диалоговых окне, вы также можете установить параметры диалоговых полей. В следующем примере в диалоговом окне Абзац пометка Keep с следующей проверкой.
Вы также можете использовать свойства и методы VBA, чтобы изменить правый отступ для абзаца. В следующем примере свойство KeepWithNext объекта ParagraphFormat используется для сохраняемого абзаца со следующим абзацем.
Используйте метод Update, чтобы убедиться, что значения диалоговых полей отражают текущие значения. Может потребоваться использовать метод Update, если вы на ранних стадиях макроса определяете переменную диалоговых полей, а затем хотите вернуть или изменить текущие параметры.
Проверка закрытия диалоговых окне
В следующей таблице описываются возвращаемые значения, связанные с кнопками в диалоговом поле.
| Возвращаемое значение | Описание |
|---|---|
| –2 | Кнопка Закрыть. |
| –1 | Кнопка ОК. |
| 0 (ноль) | Кнопка Отмена. |
| > 0 (ноль) | Кнопка команды: 1 является первой кнопкой, 2 — второй кнопкой и так далее. |
Поддержка и обратная связь
Есть вопросы или отзывы, касающиеся Office VBA или этой статьи? Руководство по другим способам получения поддержки и отправки отзывов см. в статье Поддержка Office VBA и обратная связь.
Руководство. программное использование встроенных диалоговых окон в Word
при работе с Microsoft Office Word иногда требуется отображать диалоговые окна для ввода данных пользователем. Несмотря на то, что можно создать собственный, может потребоваться использовать встроенные диалоговые окна Word, которые представлены в Dialogs коллекции Application объекта. Это позволяет получить доступ к более чем 200 встроенных диалоговых окон, представленных в виде перечислений.
Применимо к: Сведения в этом разделе относятся к — проектам уровня документа и добавлению VSTO — в проектах для Word. Дополнительные сведения см. в разделе доступность функций по типам приложений Office и проектов.
Отображение диалоговых окон
Чтобы отобразить диалоговое окно, используйте одно из значений WdWordDialog перечисления, чтобы создать Dialog объект, представляющий диалоговое окно, которое требуется отобразить. Затем вызовите Show метод Dialog объекта.
В следующем примере кода показано, как отобразить диалоговое окно Открытие файла . Чтобы использовать этот пример, запустите его из ThisDocument класса или ThisAddIn в проекте.
Доступ к элементам диалогового окна, доступным через позднее связывание
Некоторые свойства и методы диалоговых окон в Word доступны только через позднее связывание. для доступа к этим членам в Visual Basic проектах, где параметр Option-on имеет значение on, необходимо использовать отражение. дополнительные сведения см. в статье позднее связывание в Office solutions.
в следующем примере кода показано, как использовать отражение для доступа к свойству Name диалогового окна открытие файла в Visual Basic проектах, где параметр Option-on имеет значение on. Чтобы использовать этот пример, запустите его из ThisDocument класса или ThisAddIn в проекте.
Как закрыть диалоговое окно в Microsoft Word
Соавтор(ы): Nicole Levine, MFA. Николь Левин — автор и редактор, пишущий о технологиях для wikiHow. Имеет более 20 лет опыта в написании технической документации и руководстве командами технической поддержки в крупных компаниях, занимающихся веб-хостингом и разработкой программного обеспечения. Получила магистерскую степень по писательскому мастерству в Портлендском государственном университете и преподает композицию, литературное творчество и создание фэнзинов в различных учебных заведениях.
Диалоговое окно Найти и заменить в документах Word 2010
После того как вы познакомились с функциями перехода по документу, вставки, вырезания и копирования текста, вам, несомненно, будет намного проще работать с тестовым процессором Microsoft Word. Однако давайте представим такую ситуацию, когда вам необходимо проверить многостраничный текст на предмет наличия одного слова или символа, и в случае нахождения данного слова его необходимо заменить на другое, например на синоним.
Согласитесь, чтобы вручную проделать такую работу, придется потратить уйму времени. Однако в текстовом процессоре Microsoft Word есть специальный инструмент для решения данной задачи — диалоговое окно Найти и заменить (Find and Replace) (рис. 4.13).
Рис. 4.13. Диалоговое окно Найти и заменить, открытое на вкладке Заменить
Это диалоговое окно совмещает в себе сразу три инструмента: инструменты для поиска и замены слов, символов и словосочетаний, а также инструменты для перехода к нужным объектам в документе.
[box color=primechanie]Если, не закрывая окно Найти и заменить (Find and Replace), переключиться с одного документа, открытого в программе Microsoft Word, на другой, то диалоговое окно будет работать для другого документа с сохранением всех введенных параметров.[/box]
Давайте познакомимся с каждым из инструментов диалогового окна Найти и заменить (Find and Replace) поподробнее.
Вкладка Найти
Это первая вкладка диалогового окна Найти и заменить (Find and Replace). Она помогает пользователю искать в документах фрагменты текста, символы, словосочетания и специальные непечатные знаки. Чтобы вызвать диалоговое окно Найти и заменить (Find and Replace), необходимо открыть панель Навигация (Navigation) и в верхней части панели нажать кнопку справа от поля ввода Поиск в документе (Search Document). В открывшемся контекстном меню нужно выбрать пункт Найти (Find), щелкнув по нему мышью. Откроется диалоговое окно Найти и заменить (Find and Replace) на вкладке Найти (Find).
Поиск по документу
Чтобы начать поиск по документу, достаточно ввести в поле ввода Найти (Find) нужное слово, символ или словосочетание и нажать кнопку Найти далее. После этого текстовый процессор Microsoft Word покажет первое совпадение введенного значения в тексте, расположенном после текущего курсора. Совпадение с поисковым запросом будет отображаться текстом на сине-сером фоне. Чтобы перейти к следующему совпадению поискового запроса с содержанием документа, нужно вновь нажать кнопку Найти далее (Find Next).
[box color=primechanie]Если поиск искомого выражения был осуществлен до конца документа, программа Microsoft Office автоматически продолжит его с начала документа до текущего положения курсора.[/box]
В случае если значение поискового запроса не найдено, откроется диалоговое окно, содержащее информацию об этом.
[box color=sovet]Если вы хотите повторно найти выражение, которое уже вводили в поле ввода Найти (Find what), воспользуйтесь раскрывающимся списком, который содержит все вводимые за текущий сеанс работы ключевые значения.[/box]
Поиск в выделенном фрагменте
[box color=sovet]Если вы хотите изменить выделенный фрагмент, необязательно закрывать диалоговое окно Найти и заменить (Find and Replace): достаточно выделить нужный участок документа и снова воспользоваться кнопками поиска.[/box]
Если вы хотите вновь установить в качестве места поиска весь документ и узнать количество встречающихся выражений в содержании всего документа, нажмите кнопку Найти в (Find In) и в контекстном меню выберите пункт Основной документ (Main Document).
Выделение всех вхождений искомого выражения
Текстовый процессор Microsoft Word поддерживает функцию подсветки всех вхождений искомого выражения в документ. Оно подсвечивается желтым фоном (рис. 4.14). Чтобы подсветить все вхождения искомого выражения в документе, необходимо в диалоговом окне Найти и заменить (Find and Replace) нажать кнопку Выделение при чтении (Reading Highlight) и в открывшемся контекстном меню щелкнуть мышью по пункту Выделить все (Highlight all).
Рис. 4.14. Текстовый документ с подсвеченным поисковым запросом «Буква “в”»
После этого все встречающиеся в документе совпадения с поисковым запросом будут подсвечены. Чтобы отменить выделение встречающихся совпадений, необходимо нажать кнопку Выделение при чтении (Reading Highlight) и в открывшемся контекстном меню выбрать пункт Снять выделение (Clear Highlighting).
[box color=primechanie]Если пункт Снять выделение (Clear Highlighting) неактивен, значит, выделение в данный момент не установлено.[/box]
Данная функция продолжает работать даже после закрытия диалогового окна Найти и заменить (Find and Replace), что существенно помогает при дальнейшем редактировании документа.
[box color=primechanie]Обратите внимание на то, что приложение Microsoft Word учитывает знаки пробела. Так, поисковый запрос «в» найдет все буквы «в» в тексте, а запрос с пробелами « в » покажет вам только предлоги. Регистр букв при этом не важен.[/box]
Дополнительные параметры поиска
Поиск в текстовом процессоре Microsoft Word имеет дополнительные параметры, позволяющие существенно уточнить поисковый запрос. Для того чтобы воспользоваться дополнительными средствами поиска, необходимо в диалоговом окне Найти и заменить (Find and Replace) на вкладке Найти (Find) нажать кнопку Больше>> (More>>). После нажатия на эту кнопку диалоговое окно раскроется, и вы увидите дополнительные параметры поиска (рис. 4.15).
Рис. 4.15. Вкладка Найти диалогового окна Найти и заменить в расширенном виде
Группа элементов Параметры поиска (Search Options) позволяет корректировать вывод запросов, исключая вывод результатов, не подходящих по регистру, или же расширяя вывод запросов, игнорируя окончания, пробелы или знаки препинания. Для активации любого из дополнительных параметров поиска необходимо установить флажок напротив нужного параметра.
[box color=primechanie]Дополнительный параметр Произносится как (Sounds like (English)), позволяющий сформировать поисковый запрос из транскрипции звучания слова или слога, работает только с английским языком.[/box]
Чтобы вернуться в обычный режим поиска, необходимо нажать кнопку <<<Меньше (<<<Less).
Поиск спецальных знаков и непечатных символов
Помимо поиска видимого текста программа Microsoft Word может осуществлять поиск по непечатным символам и знакам форматирования. Чтобы запустить подобный поиск, необходимо на вкладке Найти (Find) диалогового окна Найти и заменить (Find and Replace) нажать кнопку Больше>> (More>>), а затем нажать кнопку Специальный (Special). Откроется контекстное меню, в котором можно выбрать один из непечатных символов и знаков форматирования, щелкнув по соответствующему пункту мышью.
[box color=primechanie]Непечатные символы в поле ввода Найти: (Find what:) заменяются сочетаниями из букв и знаков препинания. Не нужно изменять ничего в строке поиска после выбора нужного специального символа.[/box]
После этого можно воспользоваться кнопками Найти в (Find In), Найти далее (Find Next) или Выделение при чтении (Reading Highlight) для поиска или выделения необходимых совпадений в тексте.
Поиск по элементам форматирования
Программа Microsoft Word позволяет корректировать запрос согласно форматированию искомого текста. Например, если вам нужно найти текст определенного цвета, написанный определенным шрифтом или стилем, имеющий выравнивание, написанный на другом языке или все вместе — на помощь придет поисковый запрос с форматированием.
Для его активации необходимо на вкладке Найти (Find) диалогового окна Найти и заменить (Find and Replace) выбрать расширенный вариант поиска, щелкнув мышью по кнопке Больше>> (More>>). Затем в группе элементов управления Найти (Find) следует нажать кнопку Формат (Format) и в открывшемся контекстном меню выбрать необходимые элементы форматирования. После этого под полем ввода Найти: появится строка с дополнительной информацией, касающейся форматирования поискового запроса.
[box color=primechanie]Вы можете искать как определенные выражения с указанным форматированием, так и любой текст с указанным форматированием. В последнем случае необходимо строку поиска оставить пустой.[/box]
Если вы хотите отменить форматирование, необходимо нажать кнопку Снять форматирование в группе элементов управления Найти (Find). Если кнопка неактивна, значит, выборка по элементам форматирования уже отменена. Вкладка Найти (Find) предлагает широчайшие возможности по корректировке поискового запроса по документам. Однако если вам нужно просто найти текст без особых излишеств, проще и удобнее пользоваться полем ввода Поиск в документе (Search Document) панели Навигация (Navigation).
Кроме того, поиск при помощи диалогового окна Найти и заменить (Find and Replace) взаимосвязан с поиском из панели Навигация (Navigation). Если выражение было введено в поле ввода в одной из этих функций, то оно будет автоматически применено к другой. Таким образом, поисковый запрос, введенный в диалоговом окне Найти и Заменить (Find and Replace), автоматически появится в поле ввода Поиск в документе панели Навигация (Navigation) при нажатии сочетания клавиш Ctrl+F.
Как сделать диалоговое окно в ворде
Многие пользователи считают, что внешняя клавиатура и сочетания клавиш помогают Word работать эффективнее. Для пользователей с ограниченными возможностями или плохим зрением клавиши быстрого доступа могут быть более удобными, чем работа с сенсорным экраном или мышью.
Сочетания клавиш в этой статье соответствуют принятой в США раскладке клавиатуры. Сочетания клавиш для других раскладок клавиатуры могут отличаться от приведенных здесь.
Знак «плюс» (+) в ярлыке означает одновременное нажатие нескольких клавиш.
Знак запятой (,) в ярлыке означает, что необходимо нажимать несколько клавиш по порядку.
В этой статье описаны сочетания клавиш и клавиши с Word для Windows.
Чтобы быстро найти ярлык в этой статье, воспользуйтесь поиском. Нажмите CTRL+F, а затем введите ищите слова.
Если для часто используемого действия не предусмотрено сочетание клавиш, вы можете создать его, записав макрос.
Если используется версия Microsoft Word Starter, в ней поддерживаются не все возможности, доступные в Word. Дополнительные сведения см. в статье Возможности приложения Word Starter.
Список сочетаний клавиш можно скачать в документе Word по следующей ссылке: Сочетания клавиш в Word 2016 для Windows 2016
В этом разделе
Часто используемые сочетания клавиш
В этой таблице перечислены самые распространенные сочетания клавиш для Microsoft Word.
Вырезание выбранного содержимого в буфер обмена.
Копирование выбранного содержимого в буфер обмена.
Вставить содержимое буфера обмена.
Вы можете выбрать все содержимое документа.
Применение полужирного на форматирования к тексту.
Применение к тексту налияния на текст.
Применение подчеркнутой области к тексту.
Уменьшение размера шрифта на один пункт.
Увеличение размера шрифта на один пункт.
Выровняем текст по леву.
Выровняем текст по правому.
Отмена предыдущего действия.
По возможности отменять предыдущее действие.
Настройть увеличение масштаба.
ALT, О, ЙА, затем перейти к нужному значению в диалоговом окне «Масштаб» с помощью клавиши табуляции.
Разделение окна документа.
Снятие разделения окна документа.
ALT+SHIFT+C или CTRL+ALT+S
Закрытие области задач
Чтобы закрыть области задач с помощью клавиатуры:
Нажимая F6, выберите ее.
Нажмите клавиши CTRL+ПРОБЕЛ.
С помощью клавиш со стрелками выберите команду Закрыть, затем нажмите клавишу ВВОД.
Сочетания клавиш для ленты
На ленте связанные параметры группы по вкладкам. Например, на вкладке «Главная»в группе «Шрифт» есть параметр «Цвет шрифта». Нажмите клавишу ALT, чтобы отобразить сочетания клавиш, называемые подсказками клавиш, в качестве букв на небольших изображениях рядом с вкладками и вариантами, как показано на рисунке ниже.
Примечание: При установке надстройки или другой программы на ленте могут появляться новые вкладки, для которых могут предлагаться клавиши доступа.
Вы можете объединить буквы «Подсказки клавиш» с клавишей ALT, чтобы получить сочетания клавиш, называемые клавишами доступа к ленте. Например, нажмите ALT+H, чтобы открыть вкладку «Главная», а ALT+Ы — для перемещения в поле «Что вы ищете» или «Поиск». Нажмите клавишу ALT еще раз, чтобы увидеть подсказки клавиш для параметров выбранной вкладки.
В Office 2013 и Office 2010 по-прежнему работает большинство старых сочетания клавиш с клавишей ALT. Однако вам необходимо знать все сочетания клавиш. Например, нажмите клавишу ALT, а затем одну из старых клавиш меню: E («Правка»), V («Вид»), I («Вставка») и так далее. Во всплывающее уведомление о том, что вы используете клавишу доступа из более ранней версии Microsoft Office. Если вы знаете последовательность ключей целиком, используйте ее. Если вы не знаете последовательность, нажмите клавишу ESC и используйте подсказки клавиш.
Использование клавиш доступа для вкладок ленты
Чтобы перейти к вкладке на ленте, нажмите одну из следующих клавиш доступа: В зависимости от вашего выбора в документе могут появиться дополнительные вкладки.
Переходить в поле помощникаили поиска на ленте для поиска помощи или содержимого справки.
ALT+Ы, затем ввести поисковый запрос.
Откройте страницу «Файл» для использования представления Backstage.
Откройте вкладку «Главная», чтобы использовать распространенные команды форматирования, стили абзацев и инструмент «Найти».
Открытие вкладки «Вставка» для вставки таблиц, рисунков и фигур, полей и текстовых полей.
Откройте вкладку «Конструктор», чтобы использовать темы, цвета и эффекты, например границы страниц.
Открытие вкладки «Макет» для работы с полями страницы, ориентацией страницы, отступами и интервалами.
Открытие вкладки «Ссылки» для добавления осодержимого, сносок или таблицы ссылок.
Открытие вкладки «Рассылки» для управления задачами слияния и работы с конвертами и наклейками.
На вкладке «Рецензирфь» можно использовать проверку орфографии, устанавливать языки проверки правописания, а также отслеживать и проверять изменения в документе.
Откройте вкладку «Вид», чтобы выбрать представление или режим документа, например режим чтения или режим структуру. Вы также можете настроить увеличение и управлять несколькими окнами документа.
Работа с вкладками ленты с помощью клавиатуры
Выберите активную вкладку на ленте и активируйте клавиши доступа.
ALT или F10. Для перехода на другую вкладку используйте клавиши доступа или клавиши со стрелками.
Перемещение фокуса к командам на ленте.
TAB или SHIFT+TAB
Перемещение между группировками команд на ленте.
CTRL+СТРЕЛКА ВЛЕВО или СТРЕЛКА ВПРАВО
Перемещение между элементами ленты.
Клавиши со стрелками
Активация выбранной кнопки.
ПРОБЕЛ или ВВОД
Открытие списка для выбранной команды.
Клавиша СТРЕЛКА ВНИЗ
Открытие меню для выбранной кнопки.
Переход к следующей команде в открытом меню или подменю.
Клавиша СТРЕЛКА ВНИЗ
Развертывание или свертывание ленты.
Откройте контекстное меню.
На клавиатуре Windows также можно нажатием клавиши КОНТЕКСТА (между клавишами ALT и CTRL справа).
Переход к подменю в открытом или выбранном меню.
Клавиша СТРЕЛКА ВЛЕВО
Навигация по документу
Перемещение курсора на одно слово влево.
Перемещение курсора на одно слово вправо.
Перемещение курсора вверх на один абзац
Перемещение курсора вниз на один абзац.
Переместить курсор в конец текущей строки.
Переместить курсор в начало текущей строки.
Переместить курсор в верхнюю часть экрана.
Переместить курсор в нижнюю часть экрана.
Перемещая курсор, прокрутите документ на один экран вверх.
Перемещая курсор, прокрутите документ на один экран вниз.
Переместите курсор в верхнюю часть следующей страницы.
Переместить курсор в верхнюю часть предыдущей страницы.
Переместить курсор в конец документа.
Переместить курсор в начало документа.
Переместить курсор в предыдущее изменение.
Перемещение курсора в расположение последнего изменения, сделанных до последнего закрытия документа.
SHIFT+F5 сразу после открытия документа.
Переключение между перемещаемыми фигурами, такими как текстовые поля или рисунки.
CTRL+ALT+5, а затем многократное нажатие клавиши TAB
Выход из режима навигации по перемещаемым фигурам и возврат к обычной навигации.
Отображение области задач навигации для поиска в содержимом документа.
Отображение диалоговое окно «Перейти» для перемещения к определенной странице, закладке, сноске, таблице, примечаю, рисунку или другому расположению.
Поохитять расположение четырех предыдущих изменений, внесенных в документ.
Навигация по документу с помощью параметров просмотра в Word 2007 и 2010
В Word 2007 и 2010 можно просматривать документы по различным типам объектов, таким как поля, сноски, заголовки и рисунки.
Откройте список параметров просмотра, чтобы определить тип объекта для просмотра.
Переход к предыдущему объекту определенного типа
Переход к следующему объекту определенного типа.
Предварительный просмотр и печать документов
Открытие окна предварительного просмотра.
Перемещение по странице при увеличенном масштабе.
Клавиши со стрелками
Переход к предыдущей или следующей странице при уменьшенном масштабе.
PAGE UP или PAGE DOWN
Переход к первой странице при уменьшенном масштабе.
Переход к последней странице при уменьшенном масштабе.
Выделение текста и рисунков
Вы можете выбрать текст.
SHIFT+клавиши со стрелками
Выберем слово слева.
Выберем слово справа.
Выберите место от текущей позиции курс до начала текущей строки.
Выберите место от текущей позиции курс до конца текущей строки.
Вы можете выбрать текст от текущей позиции курсивом до начала текущего абзаца.
Выберите текст от текущей позиции курс до конца текущего абзаца.
Выберите место с текущей позицией вверху экрана.
Выберите место с текущей позицией в нижней части экрана.
Вы можете выбрать текст от текущей позиции курс года до начала документа.
Выберите место от текущей позиции курс года до конца документа.
Выберите место от текущей позиции курсатора до нижней части окна.
Вы можете выбрать все содержимое документа.
Расширение выделения
Начните расширение выделения.
Если щелкнуть место в документе, в режиме выделения выделение расширяется до этого места.
Выберите ближайший знак слева или справа.
F8, СТРЕЛКА ВЛЕВО или СТРЕЛКА ВПРАВО
Несколько раз F8 расширяет выделение до всего слова, предложения, абзаца, раздела и документа.
Выделение вертикального блока текста.
CTRL+SHIFT+F8, затем клавиши со стрелками
Остановить расширение выделения.
Редактирование текста и рисунков
Удаление одного слова слева от курсора
Удаление одного слова справа от курсора
Откройте области задач «Буфер обмена» и в включить буфер обмена Office, который позволяет копировать и вкопировать содержимое между Microsoft Office приложениями.
Вырезание выбранного содержимого в буфер обмена.
Копирование выбранного содержимого в буфер обмена.
Вставить содержимое буфера обмена.
Перемещение выбранного содержимого в определенное место.
F2, переместить курсор в нужное место и нажать ввод.
Копирование выбранного содержимого в определенное место.
SHIFT+F2, переместить курсор в нужное место и нажать ввод.
Определение блока автотекста с выбранным содержимым.
Вставка блока автотекста.
Первые несколько символов блока автотекста, а затем нажмите ввод, когда появится экранная подзапок.
Вырезание выбранного содержимого в пикет.
В этом окте можно вклеить содержимое пикета.
Копирование выбранного форматирования.
В этом форматирование можно вклеить.
Копирование верхнего или нижнего колонтитула из предыдущего раздела документа.
Отображение диалогового окно «Замена» для поиска и замены текста, определенного форматирования или специальных элементов.
Отображение диалоговое окно «Объект» для вставки объекта файла в документ.
Просмотр документов с помощью диалогового окна Открытие документа
Может случиться так, что вы присвоите документу самое емкое и содержательное имя в мире, а через несколько дней совершенно забудете, о чем, собственно, шла речь в этом документе. Или другой случай: вы написали книгу и забыли название главы 8. «Ну, и в чем проблема? — удивится читатель (не такой опытный пользователь, как автор). — Я открою файл и посмотрю!».
Разумеется, вы можете поступить именно так. Но есть способ получше! Word позволяет с помощью окна Открытие документа взглянуть на документ еще до того, как вы его откроете, и сэкономить таким образом ваше время и силы.
Можно также щелкнуть на кнопке Открыть на панели инструментов или нажать комбинацию клавиш <Ctrl+O> — выбор за вами. Появится диалоговое окно Открытие документа.
- Щелкните на кнопке раскрытия списка Представления.
Кнопка Представления находится в диалоговом окне Открытие документа. После щелчка на этой кнопке появится меню.
Вид диалогового окна Открытие документа изменится. Теперь в его правой части вы сможете увидеть содержимое любого выбранного вами файла (рис. 10.2).
Рис. 10.2. Так можно ознакомиться с содержимым документа, не открывая его
В окне просмотра документ можно прокручивать.
Чтобы просмотреть какой-либо файл, щелкните на нем кнопкой мыши.
- Вы откроете файл, если щелкнете на кнопке Открыть. Можно просто взглянуть на документ, щелкнув на кнопке Отмена.
Диалоговое окно Открытие документа будет оставаться в режиме Просмотр до тех пор, пока вы не выберете в раскрывающемся списке другой режим. (Обычно Word находится в режиме Список.)
Окна в Word: разделение окон, переходы и одновременная работа
Работать в нескольких окнах программы Word — это возможно. Что это за окна Word и как можно работать одновременно сразу в нескольких? Как переключаться из одного окна в другое и для чего это можно использовать?
Microsoft Word позволяет работать с несколькими документами одновременно. При этом каждый новый документ открывается в отдельном окне , а пользователь, работая в полноэкранном режиме, видит только последний открытый документ.
Как перейти из одного окна одного открытого документа к другому?
Если нужно перейти из одного открытого документа в другой, можно воспользоваться одним из следующих способов:
При нескольких одновременно открытых окон документов и переключиться от одного открытого документа к другому можно одним из трех способов.
1. В окне любого из открытых документов переходим к вкладке «Вид».
2. В группе «Окно» щелкаем по кнопке «Перейти в другое окно»
Перейти в другое окно.
Перейти в другое окно.
3. В меню «Перейти в другое окно» в списке открытых в данный момент окон выбираем название нужного окна.
2 способ: в окне любого из открытых документов используем сочетания клавиш Alt+Tab .
Примечание . При этом клавиша Alt удерживается, а нажатиями клавиши Tab осуществляется переход от одного ярлыка окна к другому. После выбора нужного ярлыка отпускаем обе клавиши, и нужное окно выходит на первый план.
Другие публикации канала
С помощью сочетания клавиш Alt+Shift+Tab можно также перейти к предыдущему открытому окну.
Важно : При нажатии клавиш Alt+Tab или Alt+Shift+Tab в возникшем списке будут не только открытые документы Word, но и все остальные окна запущенных в данный момент программ.
3 способ: можно также использовать панель задач Windows, где отображены кнопки с названиями всех открытых в данный момент окон. Щелчком по нужной кнопке переходим к следующему открытому окну.
Панель задач: переход из одного окна программы в другое
Панель задач: переход из одного окна программы в другое
Как управлять окнами программы Word?
В Word кнопка закрытия документа совпадает с кнопкой закрытия окна программы. Если открыто несколько документов, то при закрытии одного из них, остальные остаются открытыми. При закрытии последнего документа с помощью этой кнопки окно программы также закрывается.
Кроме того, документ можно закрыть с помощью сочетания клавиш Ctrl+W или команды Закрыть меню кнопки Файл. При этом после закрытия последнего документа окно программы остается открытым.
Если на момент закрытия изменения в документе не были сохранены, то появится окно с вопросом, стоит ли сохранять изменения в документе.
Закрытие окон и их сохранение
Закрытие окон и их сохранение
Для подтверждения сохранения изменений нужно нажать кнопку Да, для отклонения — кнопку Нет. Чтобы вернуться к документу и продолжить работу с ним, щелкните на кнопке Отмена.
Важно : Если при закрытии документа проигнорировать запрос на сохранение документа, то несохраненные данные будут утеряны.
Как работать с двумя окнами документов одновременно?
Если необходимо одновременно работать с текстом в двух документах, можно расположить их окна рядом на экране монитора:
1. В окне открытого документа (любого из двух) переходим к вкладке «Вид».
2. В группе «Окно» щелкаем по кнопке «Рядом» .
3. В окошке «Сравнить рядом» в списке открытых в данный момент окон выбираем нужное.
4. Окна отобразятся рядом, и при этом автоматически активируется кнопка «Синхронная прокрутка» , позволяющая одновременно прокручивать страницы документов в обоих окнах.
Примечание . Окна будут отображены рядом слева направо, позволяя копировать текст или сравнивать информацию в окнах разных документов. Если расположение окон будет нарушено, можно воспользоваться кнопкой «Восстановить расположение».
Чтобы выйти из режима документов, размещенных «Рядом», необходимо выполнить одно из следующих действий:
- нажать кнопку Рядом в меню кнопки Окно;
- нажать кнопку Развернуть, которая находится в верхней части окна, рядом с кнопкой закрытия.
Как работать с одним документом в двух окнах одновременно?
Для сопоставления текста одного большого документа удобнее всего разделить его окно на два экрана. При этом все изменения в одном окне синхронно происходят и в другом, так как окна по-прежнему отображают один и тот же документ.
1. В окне открытого документа переходим к вкладке «Вид».
2. В группе «Окно» щелкаем по кнопке «Разделить».
3. На текстовом поле появится горизонтальная линия, прикрепленная к курсору мыши.
4. При переходе из одного окна в другое (щелкая левой кнопкой мыши) появятся отдельные вертикальные полосы прокрутки для самостоятельной работы в каждом окне.
Примечание . Прокручивая страницы в одном окне, можно изменять, копировать или вырезать текст, а затем вставлять его в другое окно того же документа, щелкая курсором мыши в нужном окне. Горизонтальную границу между окнами можно перемещать вверх или вниз по странице курсором в виде двусторонней стрелки, удерживая левую кнопку мыши.
Как создать еще одно окно документа?
Чтобы можно было работать с двумя и более версиями одного документа, можно создать новые окна уже открытого документа:
1. В окне открытого документа переходим к вкладке «Вид».
2. В группе «Окно» щелкаем по кнопке «Новое окно».
3. Откроется второе окно документа, полностью идентичное первому. При этом в его названии автоматически добавится цифра «2».
Как сделать два оглавления (содержания) в одном документе Word?
В случае работы с большим документом может потребоваться создание Оглавления для каждого из разделов (книг и т.д.). Мне приходилось сталкиваться с данным вопросом, и каждый раз содержание обновлялось и превращалось в единое по всему документу, пока я не разобралась с этой проблемой. Предлагаю и вам узнать, что же нужно учесть, чтобы сделать два Оглавления , а может и больше, независимых друг от друга, в одном документе Word? Можно ли создать два или несколько автоматически созданных оглавлений в ворде?
Ставьте лайк и подписывайтесь на мой канал, я ведь делюсь практическими вещами из своего опыта:)
Итак, нам необходимо создать два (три и более) оглавлений независимых друг от друга в одном вордовом документе. Оглавление лучше всего оформлять с помощью стилей, которые имеются в документе, либо встроенные либо созданные пользователем.
Читайте другие статьи на тему:
Создание Первого Оглавления в Word
1. Создайте первое Оглавление, как это делается по умолчанию (Ссылки — Оглавление — Настраиваемое Оглавление).
Читайте также:
- Vba сделать окно активным
- Устройство зашторивания окон узо
- Окно старого дома png
- Слой воздуха между окнами пропускает тепло из комнаты на улицу
- Вызов на дом помыть окна
Обновлено: 28.05.2023
Иллюстрированный самоучитель по Microsoft Office 2003
Диалоговое окно Открытие документа
Рассмотрим последовательность действий пользователя для открытия требуемого документа и назначение основных элементов диалогового окна Открытие документа (Open) (рис. 2.12). (Для его отображения выберите команду Открыть (Open) в меню Файл (File)).
Рис. 2.12. Диалоговое окно Открытие документа
Открытие документа с помощью диалогового окна
Чтобы открыть документ, выполните следующие действия:
Если подвести указатель мыши к значку файла, то высветится подсказка, с краткими сведениями о файле: Тип (Type), Размер (Size).
Для одновременного открытия нескольких файлов из списка в произвольном порядке щелкните имя какого-либо файла, затем нажмите клавишу CTRL и, не отпуская ее, щелкните оставшиеся файлы. Для выбора файлов, стоящих подряд в списке, щелкните имя первого файла, удерживая клавишу SHIFT, щелкните имя последнего файла.
Возможные варианты открытия документа
Нажав стрелку рядом с кнопкой Открыть (Open) в диалоговом окне Открытие документа (Open), вы увидите раскрывающийся список. Ниже приведено назначение некоторых элементов списка:
- Открыть (Open) – открывает выделенный документ.
- Открыть для чтения (Open Read Only) – открывает выделенный документ только для чтения, чтобы избежать его случайного изменения. Для сохранения изменений в документе, открытом только для чтения, выберите команду Сохранить как (Save As) и сохраните документ под другим именем.
- Открыть как копию (Open as Copy) – открывает копию выделенного документа;, для предохранения файла от случайного изменения. Копия создается в папке, содержащей исходный документ.
- Открыть в обозревателе (Open in Browser) – открывает файл в программе просмотра (обозревателе Internet Explorer). Команда доступна только после выделения документа в формате HTML.(веб-страницы).
- Открыть и восстановить (Open and Repair) – позволяет восстановить поврежденный файл (см. ниже раздел «Восстановление документа и приложения»).
Панель адресов в диалоговом окне Открытие документа
Ярлыки на панели адресов вдоль левой части диалогового окна Открытие документа (Open) обеспечивают быстрый доступ к часто используемым папкам:
- Мои последние документы (My Recent Documents) – содержит ярлыки всех файлов, с которыми вы работали в последнее время, отсортированные по дате и времени.
- Рабочий стол (Desktop) – содержит ярлыки объектов, которые видны на рабочем столе.
- Мои документы (My Documents) – открывает папку Мои документы (My Documents). В нее рекомендуется помещать файлы и папки, с которыми часто работает пользователь.
- Мой компьютер (My Computer) – открывает папку Мой компьютер. Обеспечивает быстрый доступ к папкам и файлам, хранящимся на жестких и гибком дисках, в папках Общие документы и документы пользователя.
- Мое сетевое окружение (My Network Places) – позволяет открыть документ, хранящийся на сервере в сети или в Интернете, в том числе Мои веб-узлы сети MSN.
Как найти и закрыть диалоговое окно в Майкрософт Ворд с помощью клавиатуры?
Где найти где находится диалоговое окно в ворде?
Можно также щелкнуть на кнопке Открыть на панели инструментов или нажать комбинацию клавиш — выбор за вами. Появится диалоговое окно Открытие документа.
Где в ворде находится диалоговое окно?
Чтобы вызвать диалоговое окно Найти и заменить (Find and Replace), необходимо открыть панель Навигация (Navigation) и в верхней части панели нажать кнопку справа от поля ввода Поиск в документе (Search Document). В открывшемся контекстном меню нужно выбрать пункт Найти (Find), щелкнув по нему мышью.
Как открыть диалоговое окно Параметры Word?
Для настройки параметров необходимо зайти в закладку «Файл» и там выбрать «Параметры». Откроется диалоговое окно «Параметры word» и закладка «Общие». Цветовая схема – дает возможность выбрать из трех вариантов удобную для работы сбалансированную цветовую схему внешнего вида программы Microsoft Word.
Где кнопка вызова диалогового окна?
Однако в правом нижнем углу некоторых групп имеется небольшая диагональная стрелка (На рисунке указатель 4). Эта стрелка называется кнопкой вызова диалогового окна.
Как открыть диалоговое окно Шрифт?
Для вызова диалогового окна Шрифт используется команда Формат>Шрифт или комбинация клавиш . В диалоговом окне Шрифт можно выполнить ряд действий, осуществить которые можно и другим способом (и вы в этом могли убедиться).
Как в ворде закрыть диалоговое окно?
Нажмите Alt + Tab ↹ , чтобы просмотреть открытые окна на компьютере. Вы увидите следующее открытое окно, которого может быть тем самым диалоговым окном. Нажмите Закрыть или OK. Для закрытия определенных диалоговых окон необходимо будет нажать на такие кнопки, как Отмена, Нет или Да.
Как открыть диалоговое окно Абзац?
Перейдите на вкладку Главная и в нижней части меню выберите интервалы между строками и абзацами > Параметры междустрочных интервалов . Откроется диалоговое окно Абзац.
Как открыть параметры в Ворд?
Параметры Word (Общие)
- Чтобы просмотреть общие параметры работы с Word, нажмите кнопку файл > Параметры > Общие. …
- Чтобы просмотреть общие параметры работы с Word, нажмите кнопку файл > Параметры > Общие. …
- Чтобы просмотреть популярные параметры для работы с Word, нажмите кнопку Microsoft Office.
Где найти параметры страницы в Ворде?
В меню «Файл» выберите команду «Параметры страницы». В появившемся окне (см. рис. слева) в верхней части увидите 3 вкладки: «Поля», «Размер бумаги», «Источник бумаги».
Как открыть окно редактирования в ворде?
Включить редактирование в документе
- В меню Файл выберите пункт Сведения.
- Выберите Защитить документ.
- Выберите Включить редактирование.
Что такое диалоговое окно на компьютере?
Диало́говое окно́ (англ. … dialog box) в графическом пользовательском интерфейсе — специальный элемент интерфейса, окно, предназначенное для вывода информации и (или) получения ответа от пользователя.
Где находится кнопка Microsoft Office?
Что такое окно и диалоговые панели?
Как открыть диалоговое окно Формат ячеек?
Наиболее часто используемые команды форматирования находятся на ленте.
- Если этих кнопок не достаточно, то можно обратиться к Формату ячеек в контекстном меню (через правую кнопку мыши), либо с помощью сочетания горячих клавиш Ctrl+1, что существенно быстрее. …
- В диалоговом окне есть несколько вкладок.
Какие возможности предоставляет команда формат ячейки на вкладке шрифт?
Вкладка Шрифт предоставляет более широкие возможности для форматирования шрифта, чем элементы управления группы Шрифт на ленте или панели форматирования. Элементы управления вкладки Шрифт диалогового окна Формат ячеек понятны.
Какие вкладки содержит диалоговое окно Формат ячеек?
В диалоговом окне «Ячейки формата» есть шесть вкладок: номер, выравнивание, шрифт, граница, шаблоны и защита. В следующих разделах описываются параметры, доступные на каждой вкладке.
Рассмотрим последовательность действий пользователя для открытия требуемого документа и назначение основных элементов диалогового окна Открытие документа (Open) (рис. 2.12). (Для его отображения выберите команду Открыть (Open) в меню Файл (File)).
Рис. 2.12. Диалоговое окно Открытие документа
Открытие документа с помощью диалогового окна
Чтобы открыть документ, выполните следующие действия:
Если подвести указатель мыши к значку файла, то высветится подсказка, с краткими сведениями о файле: Тип (Type), Размер (Size).
Для одновременного открытия нескольких файлов из списка в произвольном порядке щелкните имя какого-либо файла, затем нажмите клавишу CTRL и, не отпуская ее, щелкните оставшиеся файлы. Для выбора файлов, стоящих подряд в списке, щелкните имя первого файла, удерживая клавишу SHIFT, щелкните имя последнего файла.
Возможные варианты открытия документа
Нажав стрелку рядом с кнопкой Открыть (Open) в диалоговом окне Открытие документа (Open), вы увидите раскрывающийся список. Ниже приведено назначение некоторых элементов списка:
- Открыть (Open) – открывает выделенный документ.
- Открыть для чтения (Open Read Only) – открывает выделенный документ только для чтения, чтобы избежать его случайного изменения. Для сохранения изменений в документе, открытом только для чтения, выберите команду Сохранить как (Save As) и сохраните документ под другим именем.
- Открыть как копию (Open as Copy) – открывает копию выделенного документа;, для предохранения файла от случайного изменения. Копия создается в папке, содержащей исходный документ.
- Открыть в обозревателе (Open in Browser) – открывает файл в программе просмотра (обозревателе Internet Explorer). Команда доступна только после выделения документа в формате HTML.(веб-страницы).
- Открыть и восстановить (Open and Repair) – позволяет восстановить поврежденный файл (см. ниже раздел «Восстановление документа и приложения»).
Панель адресов в диалоговом окне Открытие документа
Ярлыки на панели адресов вдоль левой части диалогового окна Открытие документа (Open) обеспечивают быстрый доступ к часто используемым папкам:
На этом уроки вы научитесь правильно делать такую операцию, как настройка Word. Разработчики заложили в эту программу массу возможностей. Для правильной работы необходимо посмотреть возможности программы и отметить те параметры, которые помогут вам быстро и качественно работать с документами.
Операция «Настройка Word» делается один раз. Строго говоря, настроить Word следует с первой минуты работы в этой замечательной программе. Но я хотела, чтобы вы сделали эту операцию с пониманием своих действий. Поэтому мы добрались к настройке только к 17 уроку. Тем не менее некоторые вещи вам придётся принять на веру. Но это не значит, что я не расскажу в следующих уроках об этих вещах.
По окончании урока вы сможете:
1. Переход на вкладку Файл
2. Выбор команды Параметры
3. Работа с закладкой Экран
3.1. Выбор команды Обновлять поля перед печатью
3.2. Выбор команд Обновлять связи перед печатью
Если вы уже собирали ОГЛАВЛЕНИЕ в своём документе, то наверняка сталкивались с таким явлением: необходимость обновить ОГЛАВЛЕНИЕ перед печатью документа. Но вот ситуация: вы забыли это сделать и документ пошёл на принтер с новыми добавленными главами, а ОГЛАВЛЕНИЕ осталось прежним. То есть ОГЛАВЛЕНИЕ не соответствует действительности.
В окне Параметры на закладке Экран отметьте галочкой «Обновлять поля перед печатью» и «Обновлять связанные данные перед печатью» (я выделила эти поля красной рамочкой ).
Даже если Вы забудете обновить ОГЛАВЛЕНИЕ, в любом случае перед печатью ВЫ увидите на экране запрос на обновление ОГЛАВЛЕНИЯ.
4. Работа с закладкой Правописание
Перейдите на закладку Правописание.
Щелчок ЛМ по клавише Параметры автозамены открывает диалоговое окно Автозамена. С ним «общаться» будем ниже.
Отметьте галочками следующие пункты:
- Русский: требовать точного использования ё
Включается проверка буквы «ё», достаточно корректная, но не различает слово «ее» от «её», хотя подчёркивает, как ошибку. Но, используя мою любимую команду Замена, мы легко заменим по всему документу «ее» на «её». - Проверять орфографию в процессе набора текста
- Отмечать ошибки грамматики в процессе набора текста Сложные слова
- Во время проверки орфографии также проверять грамматику Имейте в виду, что в этом случае слова с ошибками в вашем документе буду подчёркнуты красной волнистой линией , а грамматические и пунктуационные ошибки – синей волнистой линией . Если вас это будет раздражать, то снимите эти галочки, но в этом случае не забудьте включать время от времени проверку орфографии.
4.1. Работа с диалоговым окном «Автозамена»Откройте диалоговое окно Автозамена, щёлкнув по клавише Параметры автозамены ЛМ. Очень интересное окно. В окне 5 закладок. С закладками «Автозамена», «Автозамена математическими символами» и «Действия» я познакомлю на одном из следующих уроков. Например, вы научитесь, как сделать, чтобы при нажатии одной клавиши появлялся нужный вам текст.
А вот закладки «Автоформат при вводе» и «Автоформат» очень важны для профессиональной работы с документом.
На уроке 15 Лишние стили текста я говорила о причинах появления большого количества стилей текста в области задач Стили. И одна из причин – это автоматическое определение нового стиля на базе встроенного стиля. Вот с этой бедой мы сейчас поборемся.
Откройте закладку «Автоформат при вводе».
4.4. Отмена автоформата при редактировании текстаСнимите все галочки, в области, отмеченной красной рамкой. В этом случае при редактировании текста Встроенные стили не будут автоматически попадать в область задач Стили.
5. Работа с закладкой Дополнительно
5.1. Автоматическое создание нового полотна при рисовании
Переходим к вкладке Дополнительно. Вкладка очень длинная и снабжена полосой прокрутки. Сразу же поставьте галочку на опции «Автоматически создавать полотно при вставке автофигур»:
Для чего это нужно?
Начиная работу с автофигурами, лучше всего начинать с создания полотна. Объект Полотно, это некоторый контейнер (я называю его «заплаткой») в документе. На нём вы сможете размещать большое количество фигур, менять их размер, форму и упорядочивать и так далее.
Этот контейнер имеет:
- границы, которые вы можете менять при необходимости
- независимые средства редактирования
- функции группировки объектов, находящихся в полотне
- функции обтекания текстом (это важно!)
По умолчанию фигуры создаются без полотна. Чтобы создать новое полотно, используется вкладка Вставка, на которой в группе команд Иллюстрации есть кнопка Фигуры. Если здесь выбрать команду Новое полотно, то полотно будет создано в документе, и Word автоматически переключится на вкладку Средства рисования.
Но, если мы поставили галочку на опции «Автоматически создавать полотно при вставке автофигур», то полотно создаётся автоматически, как только мы прикоснёмся к любой автофигуре:Это очень удобно, если вам приходится много рисовать.
Мы посвятим несколько уроков возможностям рисования в Word’е.
Прокручиваем закладку Дополнительно вниз.
5.1. Вырезание, копирование, вставка
Посмотрите, как выглядит часть под названием «Вырезание, копирование и вставка» до нашего вмешательства:
Для чего это нужно?
На уроке 16 Буфер обмена мы убедились, что режим «Сохранить только текст» преобразует автоматическую нумерацию в текст, от которого потом придётся избавляться. А если мы снимаем галочку, то можем копировать сколь угодно сложный список – при вставке ни нумерация, ни маркеры сохраняться не будут:
Настроив таким образом работу буфера обмена, в дальнейшем мы сэкономим кучу времени сил, избавим себя от появления лишних стилей в документах. Смело копируйте текст из любой программы и безбоязненно вставляйте в новый документ – работа буфера обмена вас приятно удивит. Теперь не надо раскрывать кнопку выпадающего меню Буфера обмена и искать кнопки специальной вставки – просто нажимайте большую кнопку:
5.2. Обновление полей, содержащих записанные исправления
Полезная функция при рецензировании.
Для чего это нужно?
- При открытии файла формата, отличного от *.docx или *.doc , содержимое файла корректно конвертируется в читабельный текст.
Если вы откроете такой файл, то появится окно:Вам остаётся только выбрать, из какого формата будет преобразовываться файл. - При повторном открытии документа все связи будут автоматически обновляться.
5.4. Расположение файлов
По умолчанию Word предлагает сохранить ваши документы в папке C:UsersklimenkoeDocuments. Разумеется вместо «klimenkoe» будет стоять ваше имя. Но ведь удобно, чтобы документы сохранялись в соответствующих папках. Я, например, работаю со съёмного диска. И каждый раз при сохранении документа мне приходится разыскивать место хранения рабочих файлов. В окне Параметры Word щёлкните ЛМ по клавише Расположение файлов:
Появится окно:Щёлкните ЛМ по клавише Изменить:Перейдите в то место, в котором будут сохраняться ваши документы:Говорим ОК:Ещё раз ОК.
Для чего это нужно?
Теперь при сохранении документа вы нажимаете Обзор:и вам сразу предлагается заказанное вами место сохранения. В моём случае это:Так как мне приходится работать в разных проектах, то по мере необходимости я меняю место расположения файлов.
6. Заканчиваем операцию под кодовым названием «Настройка Word»
Итак, мы внесли все необходимые изменения в окне Параметры Word. Теперь смело щёлкаем по кнопке ОК – теперь эти функции Word’а будут постоянны:
Настройка Word делается один раз. В идеале в организации программа Word на всех компьютерах должна быть настроена таким образом.
Теперь вы сможете:
Урок получился длинным и, полагаю, достаточно тяжёлым. Но, если вы хотите увеличить производительность труда, совершенно необходимо освоить операцию «Настройка Word». Не хотелось бы вас пугать, но я ещё не всё рассказала о настройках параметров Word.
Время от времени мы будем обращаться к окну настройки, а сейчас самое время отдохнуть. Заслужили!
Чтобы вызвать диалоговое окно Найти и заменить (Find and Replace), необходимо открыть панель Навигация (Navigation) и в верхней части панели нажать кнопку справа от поля ввода Поиск в документе (Search Document). В открывшемся контекстном меню нужно выбрать пункт Найти (Find), щелкнув по нему мышью.
Как найти Microsoft Word на компьютере?
Как открыть диалоговое окно?
Windows 7: как запустить диалоговое окно Выполнить?
Где можно посмотреть последний документ в ворде?
Откройте вкладку Файл. Выберите пункт Последние, чтобы просмотреть список последних использованных файлов. Чтобы открепить файл, щелкните значок булавки еще раз.
Как открыть диалоговое окно Шрифт?
Для вызова диалогового окна Шрифт используется команда Формат>Шрифт или комбинация клавиш <Ctrl+D>. В диалоговом окне Шрифт можно выполнить ряд действий, осуществить которые можно и другим способом (и вы в этом могли убедиться).
Какой у меня Microsoft Office?
Просмотр номера версии приложения Office
Как узнать ключ Microsoft Office?
Как открыть диалоговое окно компьютер?
Как открыть выполнить команду?
Как открыть диалоговое окно в Excel?
- Запустите Excel.
- Нажмите клавиши ALT + F11, чтобы запустить редактор Microsoft Visual Basic.
- В меню Вставкавыберите пункт Пользовательская форма.
- С помощью панели элементов элементы управлениядобавьте в форму пользователя текстовое поле и кнопку команды.
Как открыть Автосохраненный файл в ворде?
Для указания местоположения файлов ASD выполните следующие действия.
Где найти последние документы в компьютере?
Как найти последний документ Эксель?
Если файл не сохранен
- Выберите файл > сведения > Управление документом > восстановить несохраненные книги в Excel или восстановить несохраненные презентации в PowerPoint.
- Выберите файл и нажмите кнопку Открыть.
- На панели в верхней части файла выберите команду Сохранить как , чтобы сохранить файл.
Как изменить гарнитуру шрифта?
На вкладке Главная нажмите на раскрывающийся список в поле Шрифт. Появится меню выбора гарнитуры шрифта. Наводя указатель мыши на различные виды шрифтов, в выделенной части текста будет отображаться предварительный просмотр указанного шрифта. Выберите гарнитуру шрифта, которую Вы хотите использовать.
Какие вкладки содержит диалоговое окно Формат ячеек?
Дополнительная информация В диалоговом окне Формат ячеек имеется шесть вкладок: число, выравнивание, шрифт, границы, шаблоны и защита.
Какие параметры форматирования абзаца можно задать в диалоговом окне Абзац?
В появившемся диалоговом окне можно настроить все параметры форматирования абзаца: межстрочный интервал, отступ для первой строки (абзацный отступ) и для всего абзаца, табуляцию, а также обрамление и фон абзаца.
Читайте также:
- Как убрать список в яндекс браузере
- Голосовой поиск вивальди браузере
- Xnview как пользоваться программой
- Некорректное отображение сайта в яндекс браузере
- Microsoft yammer что это за программа и нужна