Если вы хотите выбрать любые диапазоны страниц в документе Word, сколькими способами вы можете это сделать? Теперь я предлагаю вам несколько уловок для выбора диапазона страниц в Microsoft Word.
Выберите диапазон страниц, удерживая Shift в Word
Выберите диапазон страниц с помощью VBA
Выберите диапазон страниц с Kutools for Word
Выберите диапазон страниц, удерживая Shift в Word
Нажмите в начале страницы и удерживайте Shift, прокрутите до конца страницы и щелкните в конце содержимого этой страницы. Теперь страницы выбраны.
Выберите диапазон страниц с помощью VBA
1, нажмите Alt + F11 для открытия Microsoft Visual Basic для приложенийокно s;
2. Нажмите Модули от Вставить вкладку, скопируйте и вставьте следующий код VBA в Модули окно;
Код VBA: выберите диапазон страниц из документа Word:
Sub selectpages ()
Dim rgePages As Range
Selection.GoTo What:=wdGoToPage, Which:=wdGoToAbsolute, Count:=2
Set rgePages = Selection.Range
Selection.GoTo What:=wdGoToPage, Which:=wdGoToAbsolute, Count:=6
rgePages.End = Selection.Bookmarks("Page").Range.End
rgePages.Select
End Sub3, нажмите F5 для запуска этого кода сразу выбираются страницы со страницы 2 по страницу 6.
Внимание: Здесь вы можете изменить Количество: = 2 и Количество: = 6 чтобы удовлетворить ваши потребности. В этом коде VBA мы выбираем диапазон страниц от страницы 2 до страницы 6.
Выберите диапазон страниц с Kutools for Word
Работы С Нами Kutools for WordАвтора Выбрать страницы Утилита, вы можете быстро выбрать любые диапазоны страниц в документе. Всего один щелчок мыши поможет вам завершить выбор страницы.
1. Нажмите Кутулс > Разделы > Выбрать страницы, см. снимок экрана:
2. Во всплывающем диалоговом окне вы можете указать диапазон страниц, введя число в поле под Выберите страницы в соответствии с разделом диапазона. Или вы можете выбрать определенные страницы по своему усмотрению в Выбрать страницы в соответствии с выбором список. Смотрите скриншот:
3. Нажмите OK or Применить кнопку, чтобы выбрать желаемые страницы.
Нажмите, чтобы скачать Kutools for Word и бесплатная пробная версия прямо сейчас!
Демонстрация: выбор диапазона страниц из документа Word
Относительные статьи:
- Выбрать текущие страницы в Word
- Выбрать определенные страницы в Word
Рекомендуемые инструменты для повышения производительности Word
Kutools For Word — Более 100 расширенных функций для Word, сэкономьте 50% времени
- Сложные и повторяющиеся операции можно производить разово за секунды.
- Вставляйте сразу несколько изображений из папок в документ Word.
- Объединяйте и объединяйте несколько файлов Word из папок в одну в желаемом порядке.
- Разделите текущий документ на отдельные документы в соответствии с заголовком, разрывом раздела или другими критериями.
- Преобразование файлов между Doc и Docx, Docx и PDF, набор инструментов для общих преобразований и выбора и т. Д.
Комментарии (0)
Оценок пока нет. Оцените первым!
На чтение 3 мин. Просмотров 72 Опубликовано 27.05.2021
Если вы хотите выбрать любые диапазоны страниц в документе Word, сколькими способами вы можете это сделать? Теперь я предлагаю вам несколько уловок для выбора диапазона страниц в Microsoft Word.
Выберите диапазон страниц, удерживая Shift в Word
Выберите диапазон страниц с помощью VBA
Выберите диапазон страниц с помощью Kutools for Word
Выберите диапазон страниц или определенные страницы по мере необходимости
Если вы хотите выбрать диапазон страниц или определенные страницы из документа Word, Kutools для Функция Word Выбрать страницы может помочь вам выбрать любую страницу, которая вам нужна.

Kutools for Word : с более чем 100 удобными надстройками Word, попробуйте бесплатно без ограничений в течение 60 дней. Нажмите, чтобы загрузить и бесплатную пробную версию прямо сейчас!
–>
Содержание
- Выберите диапазон страниц, удерживая Shift в Word
- Выберите диапазон страниц с помощью VBA
- Выберите диапазон страниц с помощью Kutools for Word
- Демонстрация: выбор диапазона страниц из документа Word
- Относительные статьи:
- Рекомендуемые инструменты повышения производительности Word
- Kutools For Word – Более 100 дополнительных функций Для Word сэкономьте 50% времени
Выберите диапазон страниц, удерживая Shift в Word
Щелкните в начале страницы и, удерживая Shift , прокрутите до конец страницы и щелкните конец содержимого этой страницы. Теперь страницы выделены.
Выберите диапазон страниц с помощью VBA
1 . Нажмите Alt + F11 , чтобы открыть окно Microsoft Visual Basic для приложений ;
2 . Щелкните Module на вкладке Insert , скопируйте и вставьте следующий код VBA в окно Module ;
Код VBA: выберите диапазон страниц из документа Word:
3 . Нажмите F5 , чтобы запустить этот код, и страницы со страницы 2 по страницу 6 будут выбраны сразу.
Примечание : Здесь вы можете изменить Count: = 2 и Count: = 6 на удовлетворить ваши потребности. В этом коде VBA мы выбираем диапазон страниц от страницы 2 до страницы 6.
Выберите диапазон страниц с помощью Kutools for Word
С помощью Kutools for Word Select Pages утилиты вы можете быстро выбрать любые диапазоны страниц в документе. Всего один щелчок мыши поможет вам завершить выбор страницы.
| Kutools for Word : с более чем 100 удобными надстройками Word, которые можно попробовать бесплатно без ограничений в течение 60 дней . |
|
Перейти к загрузке |
1 . Нажмите Kutools > Pages > Выбрать страницы , см. Снимок экрана:

2 . Во всплывающем диалоговом окне вы можете указать диапазон страниц, введя номер в поле в разделе Выбрать страницы в соответствии с разделом диапазона . Или вы можете выбрать определенные страницы по своему усмотрению в окне списка Выбрать страницы в соответствии с выбранным . См. Снимок экрана:

3 . Нажмите кнопку OK или Применить , чтобы выбрать нужные страницы.
Нажмите, чтобы загрузить Kutools for Word и бесплатную пробную версию прямо сейчас!
Демонстрация: выбор диапазона страниц из документа Word
Kutools for Word : с более чем 100 удобными надстройками Word, которые можно попробовать бесплатно без ограничений в течение 60 дней. Загрузите и бесплатную пробную версию прямо сейчас!
Относительные статьи:
- Выбрать текущие страницы в Word
- Выбрать определенные страницы в Word
Рекомендуемые инструменты повышения производительности Word


Kutools For Word – Более 100 дополнительных функций Для Word сэкономьте 50% времени
- Сложные и повторяющиеся операции могут быть выполнены за один раз за секунды.
- Вставьте несколько изображений в папки в документ Word сразу.
- Объедините и объедините несколько файлов Word из папок в одну в желаемом порядке.
- Разделите текущий документ на отдельные документы в соответствии с заголовком, разрыв раздела или другие критерии.
- Преобразование файлов между Doc и Docx, Docx и PDF, сбор файлов в ols для обычных преобразований и выбора и так далее …
Подробнее Загрузить сейчас Купить
Для выделения диапазона страниц необходимо установить курсор в начале первой страницы диапазона (нажать сочетание клавиш Ctrl+G, а затем ввести номер первой страницы), прокрутить документ до конца последней страницы диапазона, а затем, удерживая нажатой клавишу Shift, щелкнуть в конце последней страницы диапазона; 2.
Содержание
- 1 Как выделить содержимое страницы?
- 2 Каким образом можно выделить фрагмент текста?
- 3 Как выделить несколько страниц в Ворд?
- 4 Как быстро выделить много текста?
- 5 Как выделить все после курсора?
- 6 Как выделить все фото клавишами?
- 7 Как выделить несколько слов в тексте?
- 8 Как выделить фрагмент документа?
- 9 Каким образом выделить прямоугольный фрагмент текста?
- 10 Как скопировать из Ворда в ворд без изменений?
- 11 Как объединить два документа Word в один?
- 12 Как убрать лишние страницы в ворде?
- 13 Какие клавиши нужно нажать чтобы скопировать весь текст?
- 14 Как быстро скопировать большой объем текста?
- 15 Как выделить весь текст на странице в Интернете?
Как выделить содержимое страницы?
Если требуется выделить весь документ или он просто состоит из одной страницы, логичнее всего будет воспользоваться общеизвестной комбинацией клавиш CTRL+A. Комбинации CTRL+SHIFT+END или CTRL+SHIFT+HOME можно использовать для выделения как всего документа, так и его части.
Каким образом можно выделить фрагмент текста?
Другие способы выделения текста
- Чтобы выделить одно слово, дважды щелкните его.
- Чтобы выделить строку текста, поместите курсор в ее начало и нажмите клавиши SHIFT+СТРЕЛКА ВНИЗ.
- Чтобы выделить абзац, поместите курсор в его начало и нажмите клавиши CTRL+SHIFT+СТРЕЛКА ВНИЗ.
Как выделить несколько страниц в Ворд?
Для выделения нескольких страниц в Ворде лучше использовать другой способ. Необходимо установить курсор в начале первой выделяемой страницы, а затем зажать клавишу «Shift» и установить курсор в самом конце последней выделяемой страницы.
Как быстро выделить много текста?
Поставьте курсор ввода в начало текста, который следует выделить. Переместитесь с помощью колесика мышки или вертикальной полосы прокрутки в то место, где вы хотите закончить выделение текста. Нажмите клавишу SHIFT и кликните левой кнопкой мыши в этом месте. Выбранный вами текстовый диапазон будет выделен.
Как выделить все после курсора?
Для этого используются клавиши shift+pgUp и shift+pgDown, для выделения на страницу вверх и вниз соответственно. Выделить весь документ с текущей позиции курсора и до начала или до конца позволят сочетания Ctrl+Shift+Home и Ctrl+Shift+Home.
Как выделить все фото клавишами?
Чтобы выделить несколько несмежных файлов или папок, нажмите и удерживайте клавишу Ctrl и щелкните каждый из элементов, которые нужно выделить. Чтобы выбрать все файлы и папки в окне, нажмите на панели инструментов кнопку Упорядочить и выберите команду Выделить все.
Как выделить несколько слов в тексте?
Чтобы выделить в одном документе несколько фрагментов текста, приходится манипулировать одновременно мышью и клавишей <Ctrl>.
…
Выделение сразу нескольких фрагментов текста
- Сначала выделите один текстовый блок. …
- Затем нажмите и не отпускайте клавишу <Ctrl>. …
- Протащив мышь, выделите еще один блок.
Как выделить фрагмент документа?
Нажмите клавиши Ctrl+A, чтобы выделить весь текст в документе. Нажмите клавишу Shift и используйте любую из клавиш со стрелками, чтобы выделить часть текста. Нажмите F8, а затем используйте любую из клавиш со стрелками, чтобы выбрать часть текста.
Каким образом выделить прямоугольный фрагмент текста?
Классический способ выделения прямоугольного текстового фрагмента – установите текстовый курсор в любой угол предполагаемого фрагмента (например, в левый верхний), нажмите комбинацию клавиш <Shift>+<Alt> и, удерживая их, щелкните в противоположном по диагонали углу нужного фрагмента (правом нижнем).
Как скопировать из Ворда в ворд без изменений?
Нажмите клавиши CTRL+A, чтобы выделить весь текст в документе. Совет: Для этого также можно установить курсор в левом поле и быстро щелкнуть левую кнопку мыши три раза подряд. Нажмите клавиши CTRL+C, чтобы скопировать весь выделенный фрагмент.
Как объединить два документа Word в один?
Вы можете вставить содержимое ранее созданных документов Word в новый или другой документ Word.
- Щелкните или нажмите место, куда нужно вставить содержимое существующего документа.
- На вкладке «Вставка» выберите стрелку рядом с объектом .
- Выберите текст из файла.
- Найдите нужный файл и дважды щелкните его.
Как убрать лишние страницы в ворде?
Удаление пустых страниц — Word
- Щелкните или нажмите в любом месте страницы, которая вы хотите удалить, и нажмите CTRL+G.
- В поле Введите номер страницы введите page.
- Нажмите клавишу ВВОД, а затем нажмите кнопку Закрыть.
- Убедитесь, что выбрана страница с содержимым, а затем нажмите клавишу DELETE на клавиатуре.
Какие клавиши нужно нажать чтобы скопировать весь текст?
Используйте быстрые клавиши:
- Windows. Ctrl + C (копировать), Ctrl + X (вырезать) и Ctrl + V (вставить).
- macOS. ⌘ + C (копировать), ⌘ + X (вырезать) и ⌘ + V (вставить).
Как быстро скопировать большой объем текста?
Если скопировать нужно весь текст открытого документа, используйте для выделения горячие клавиши Ctrl + A, а для копирования Ctrl + C. Копировать длинный текст в интернет-страницах мышкой еще менее удобно.
Как выделить весь текст на странице в Интернете?
Как выделить сразу весь текст в документе Word, на сайте или в любом текстовом редакторе? Нажмите и удерживайте клавишу Ctrl, затем нажмите клавишу А. Весь текст выделится. Эта комбинация клавиш работает и в других программах и браузерах, не только в Microsoft Word.
Когда вы распечатываете Microsoft Word вы можете напечатать весь документ, текущую страницу или диапазон страниц. Но что если у вас документ с несколькими разделами, каждый из которых имеет свою собственную нумерацию? Как быть когда одни и те же номера страниц используются в разных разделах одного документа? Имеется изящный небольшой трюк с помощью которого вы можете указать диапазон конкретного раздела или нескольких разделов. Давайте разберёмся как это работает.
В Word переключитесь на меню «Файл» и затем кликните пункт «Печать».

Кликните на выпадающее меню, где по умолчанию написано «Напечатать все страницы» и выберите там «Настраиваемая печать».

В области «Настройка» в поле «Страницы» вы введёте диапазон страниц, которые вы хотите напечатать, и вот здесь мы переходим к нашему трюку. Чтобы указать номера разделов и страниц, используйте следующий синтаксис:
p#s#-p#s#
Это номера страниц (буква p) и разделов (буква s) которые вы хотите напечатать. Первые два значения — это начало диапазона для печати, а через дефис указывается окончание диапазона (страница и раздел) которые вы хотите напечатать.
Для печати несмежных страниц или несмежных разделов, при вводе значений вы можете вместо дефиса использовать запятую, чтобы разделить номера страниц и разделов для печати. Вы также можете указать только номер раздела в формате s#, чтобы напечатать все страницы определённого раздела документа.
Давайте посмотрим несколько примеров.
Начнём с того, что, допустим, я хочу напечатать страницы с первой по третью второго раздела. Для этого нужно ввести p1s2-p3s2 .
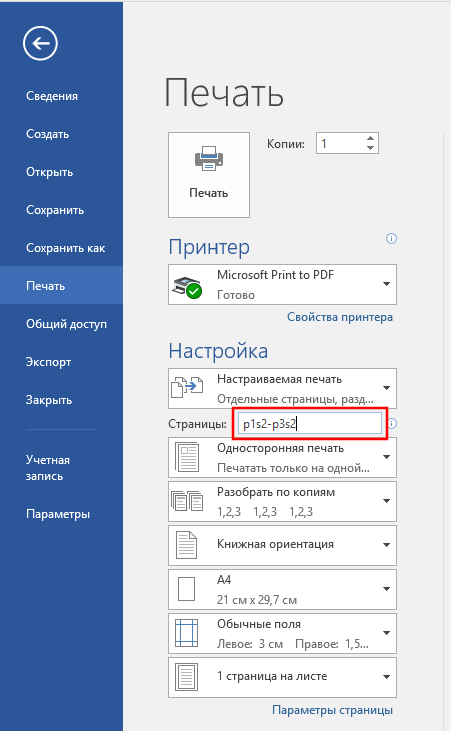
Теперь давайте придумаем что-то посложнее, допустим теперь мне нужно напечатать с третьей страницы первого раздела до первой страницы второго раздела. Тогда я ввожу p3s1-p1s2 .
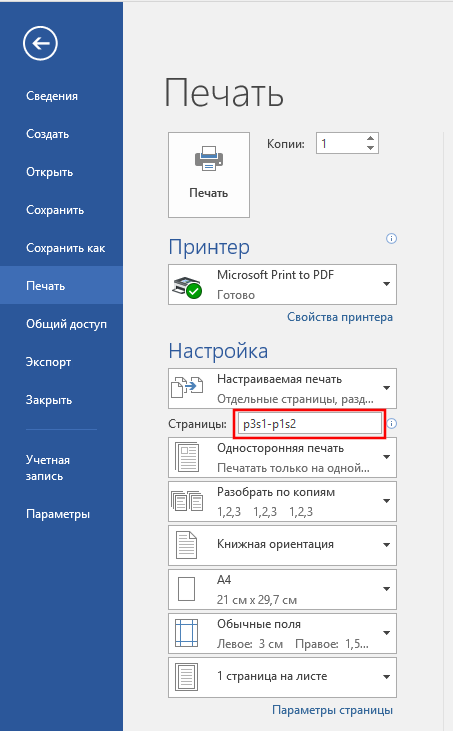
Как же было сказано, можно напечатать весь раздел, указав номер раздела и не указывая его страницы. Например, если я хочу напечатать все страницы в первом и третьем разделе (но не хочу печатать ни одной страницы из второго раздела), тогда я ввожу s1,s3 .
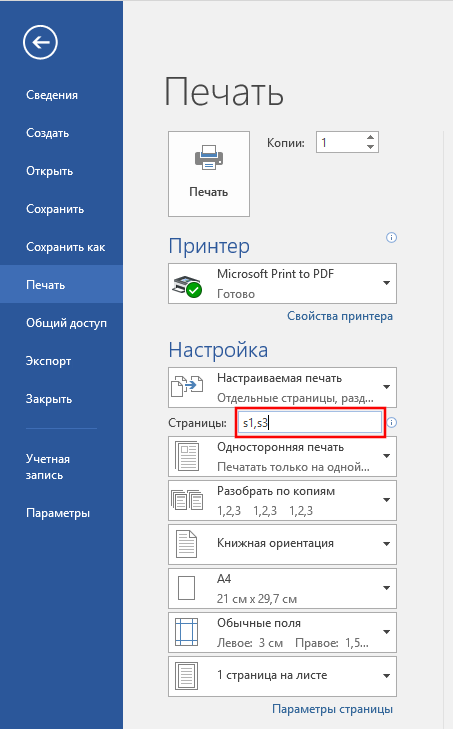
Теперь давайте разберём составной, более сложный пример. Допустим теперь мне вздумалось напечатать со второй по пятую страницы первого раздела и с первой по четвёртую страницы третьего раздела. Получается два диапазона, которые не являются смежными, то есть один не продолжается в другом. Чтобы это напечатать вводим p2s1-p5s1,p1s3-p4s3 .

Когда вы указали страницы и разделя для печати, нажмите большую кнопку «Печать», чтобы напечатать только выбранные страницы.

И ещё одна быстрая подсказка: если вы не уверены, какой номер раздела вы хотите использовать (просто не знаете, какой номер имеет интересующий вас раздел), то чтобы его быстро определить перейдите в интересующий вас раздел и откройте верхний или нижний колонтитул. Для этого достаточно дважды кликнуть по верней или нижней области страницы, где нет текста (но может быть номер страницы). Word прямо там покажет вам номер раздела.
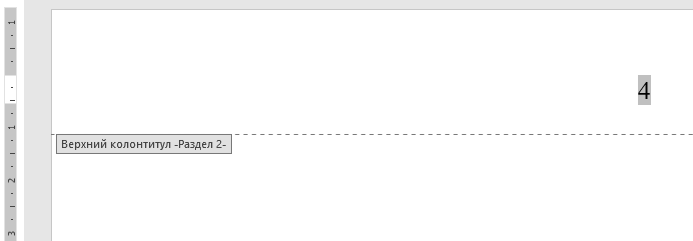
Как вы можете увидеть, Word имеет множество небольших скрытых возможностей о которых мы могли не догадываться. Надеюсь, рассмотренная здесь функция будет вам полезной.
Связанные статьи:
- Как печатать в Word чтобы оставалось место для прокола страниц (83.1%)
- Как сжать текст в Word (78.2%)
- Как создать альбомную страницу в документе Word с книжными страницами (66.9%)
- Как удалить разрыв раздела в Word (66.9%)
- Как сделать сквозную нумерацию страниц в документе Word с разделами (66.9%)
- Как вставить текст над таблицей, если таблица находится в самом верху документа Word (RANDOM — 50%)
Содержание
- Как правильно использовать выделенный диапазон печати
- Как напечатать диапазон страниц документа Word из нескольких разделов
- Что значит диапазон страниц при печати
- Не хочет печатать диапазон страниц
- Что значит диапазон страниц при печати
- Как выбрать в Word диапазон страниц из всего документа?
Как правильно использовать выделенный диапазон печати

В MS Excel в отличие от Word нет такого чёткого разделения на страницы и пользователь частенько промазывают и печатают что ни попади, так как визуально определить границы страницы невозможно, за исключением когда выставляется разметка на страницы.
Да вы можете что очень просто печатать выделенный диапазон, зайти в меню “Печать” и поставить галочку “Печать выделенного диапазона”. Но этот способ не так удобен, как тот, который я вам предлагаю.
В настройках программы в панели быстрого доступа, выносим кнопочку “Задать”, пиктограммка принтера со штрих-пунктирной линией.
В этом случае упрощается все телодвижения, вы выделяете диапазон печати, нажимаете вынесенную вами кнопочку или используете «горячую» комбинацию клавиш, переходите в режим предварительного просмотра, если есть необходимость подправляете то что собираетесь распечатать и нажимаете кнопку “Печать”. Вы получаете ровно такой результат, который вам надо, уже исправленный в нужном вам объёме.
Если диапазон печати небольшой, то вы можете напечатать диапазон быстро нажав 2 кнопки:
- Задать диапазон печати;
- Печать (быстрая).
И сразу начнётся печать именно того что вы заказали минуя диалоговое окно настройки печати.
Рекомендую использовать эту возможность особенно в проверенных таблицах зная их реальный размер, а вот новые формы лучше всего пропускать через предварительный просмотр.
Используя, такую маленькую хитрость вы сможете удобно настроить свою работу с принтером и ускорить и улучшить получение конечного результата.
«Богатство — не в обладании сокровищами, а в умении его использоваться
»
Наполеон I, император
Источник
Как напечатать диапазон страниц документа Word из нескольких разделов
Когда вы распечатываете Microsoft Word вы можете напечатать весь документ, текущую страницу или диапазон страниц. Но что если у вас документ с несколькими разделами, каждый из которых имеет свою собственную нумерацию? Как быть когда одни и те же номера страниц используются в разных разделах одного документа? Имеется изящный небольшой трюк с помощью которого вы можете указать диапазон конкретного раздела или нескольких разделов. Давайте разберёмся как это работает.
В Word переключитесь на меню «Файл» и затем кликните пункт «Печать».

Кликните на выпадающее меню, где по умолчанию написано «Напечатать все страницы» и выберите там «Настраиваемая печать».

В области «Настройка» в поле «Страницы» вы введёте диапазон страниц, которые вы хотите напечатать, и вот здесь мы переходим к нашему трюку. Чтобы указать номера разделов и страниц, используйте следующий синтаксис:
Это номера страниц (буква p) и разделов (буква s) которые вы хотите напечатать. Первые два значения — это начало диапазона для печати, а через дефис указывается окончание диапазона (страница и раздел) которые вы хотите напечатать.
Для печати несмежных страниц или несмежных разделов, при вводе значений вы можете вместо дефиса использовать запятую, чтобы разделить номера страниц и разделов для печати. Вы также можете указать только номер раздела в формате s#, чтобы напечатать все страницы определённого раздела документа.
Давайте посмотрим несколько примеров.
Начнём с того, что, допустим, я хочу напечатать страницы с первой по третью второго раздела. Для этого нужно ввести p1s2-p3s2 .
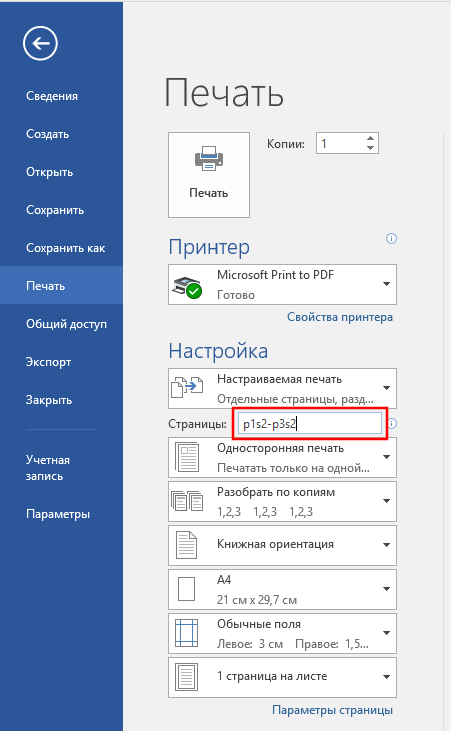
Теперь давайте придумаем что-то посложнее, допустим теперь мне нужно напечатать с третьей страницы первого раздела до первой страницы второго раздела. Тогда я ввожу p3s1-p1s2 .
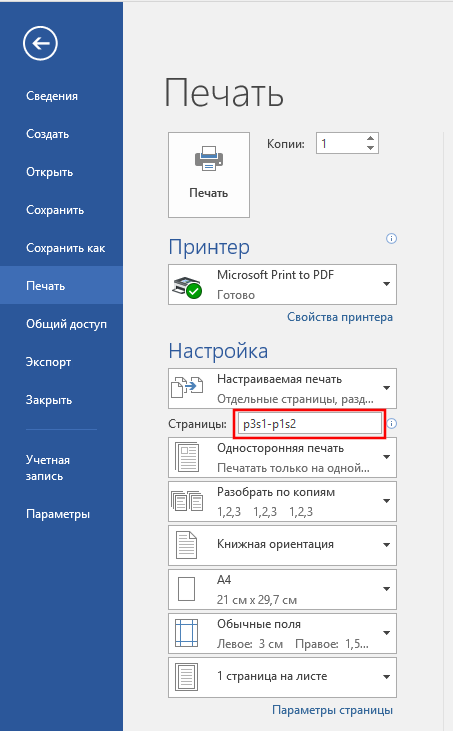
Как же было сказано, можно напечатать весь раздел, указав номер раздела и не указывая его страницы. Например, если я хочу напечатать все страницы в первом и третьем разделе (но не хочу печатать ни одной страницы из второго раздела), тогда я ввожу s1,s3 .
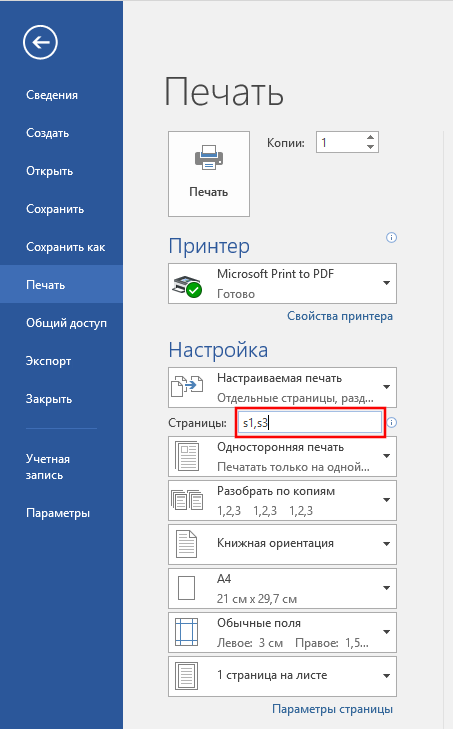
Теперь давайте разберём составной, более сложный пример. Допустим теперь мне вздумалось напечатать со второй по пятую страницы первого раздела и с первой по четвёртую страницы третьего раздела. Получается два диапазона, которые не являются смежными, то есть один не продолжается в другом. Чтобы это напечатать вводим p2s1-p5s1,p1s3-p4s3 .

Когда вы указали страницы и разделя для печати, нажмите большую кнопку «Печать», чтобы напечатать только выбранные страницы.

И ещё одна быстрая подсказка: если вы не уверены, какой номер раздела вы хотите использовать (просто не знаете, какой номер имеет интересующий вас раздел), то чтобы его быстро определить перейдите в интересующий вас раздел и откройте верхний или нижний колонтитул. Для этого достаточно дважды кликнуть по верней или нижней области страницы, где нет текста (но может быть номер страницы). Word прямо там покажет вам номер раздела.
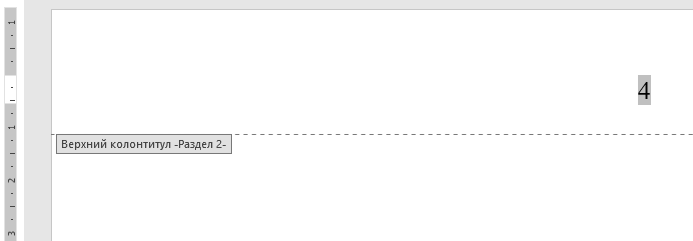
Как вы можете увидеть, Word имеет множество небольших скрытых возможностей о которых мы могли не догадываться. Надеюсь, рассмотренная здесь функция будет вам полезной.
Источник
Что значит диапазон страниц при печати
Администратор
Группа: Главные администраторы
Сообщений: 23
Регистрация: 8.5.2009
Пользователь №: 1

1. Что такое шаблон документа?
Шаблон документа – это вид представления данных при печати.
2. Какие виды шаблонов бывают?
Шаблоны бывают стандартные и внешние. Стандартные шаблоны представляют собой
горизонтальную или вертикальную таблицу.
3. Что такое диапазон печати?
Диапазон печати – это область печатаемых данных. Если выбран диапазон «Текущая запись», то
на печать будет отправлена выбранная строка. Если выбран диапазон «Все записи», то на печать
будет отправлена вся таблица.
4. Что такое «Печать в HTML файл»?
Печать в HTML файл подразумевает обычное сохранение документа на диск без печати на
принтере.
5. Как использовать масштабирование?
Для уменьшения или увеличения документа применяется масштабирование. Масштаб
указывается в процентах. Если нужно уменьшить документ при печати – указывается величина,
меньше ста процентов, если увеличить – то больше ста процентов.
6. Как сохранить документ в базу данных?
Для сохранения документа в базе данных необходимо выбрать пункт «Сохранить печатаемый
документ в БД» в дополнительных параметрах.
7. Как открыть окно настройки принтера, параметров страницы?
Для выбора и настройки принтера необходимо нажать кнопку «Принтер». Для установки
параметров страницы необходимо нажать кнопку «Страница».
8. Как открыть окно предварительного просмотра?
Для предварительного просмотра документа необходимо нажать на кнопку «Просмотр».
9. Что такое поля данных?
Поля данных – это названия колонок с данными, имеющиеся в исходной таблице. На печать
будут выведены только отмеченные поля.
10. Что означает пункт «Подсчитать итоги»?
Пункт «Подсчитать итоги» в дополнительных настройках включает / выключает функцию
подсчета итогов по документу. В выбранных колонках можно найти количество строк, сумму и
среднее значение по колонке с данными.
11. Как подсчитать итоги?
Для подсчета итогов необходимо нажать кнопку «Итоги» и выбрать поля данных, по которым
будет производиться подсчет, а так же нужно включить функцию «Подсчитать итоги» в
дополнительных настройках печати документа.
12. Что такое «Групповые операции»?
Групповые операции – это операции, осуществляющие автоматическую группировку данных по
выбранным столбцам.
13. Как использовать «Групповые операции»?
Для использования групповых операций необходимо в дополнительных опциях включить
функцию «Групповые операции». После этого поля данных будут сгруппированы.
14. Что такое колонтитул?
Колонтитул – это заголовочные данные, помещаемые над или под текстом каждой страницы
документа.
15. Как добавить колонтитул к документу?
Для добавления колонтитула к документу необходимо перейти на вкладку «Колонтитулы» и
выбрать текст для верхнего или нижнего колонтитула. Некоторые внешние шаблоны имеют
встроенные колонтитулы, которые будут добавлены автоматически при печати.
Источник
Не хочет печатать диапазон страниц
Стоит 2010 офис.
При выборе диапазона на печать ничего не происходит.
При выборе текущей страницы, печать идет нормально.
При печати выделенного текста, печать идет нормально.
При выборе всего документа, печать идет нормально.
Пробовал печатать на двух принтерах.
Проблема имеется только в некоторых файлах.
В чем может быть проблема?

Он-лайн бухгалтерия online.buhsoft.ru позволяет в браузере ввести данные, а потом распечатать.
HP Deskjet F380 не хочет печатать
До одного прекрасного момента принтер нормально печатал и тут резко начал моргать красный индикатор.
QuickRep не хочет печатать отчёт
сделал я отчёт.поставил quckrep, qrrichtext and qrlabel несколько штук.но при вызове.
Canon IP 1900 не хочет печатать
Здравствуйте! У меня проблема — принтер Canon IP 1900 не печатает. На все запросы — как то просто.
сталкивался с похожей ситуацией когда не заметил присутствие нескольких разделов в документе — при распечатке приходилось пользоваться следующей записью
«Чтобы напечатать диапазон страниц между разделами, используйте следующий синтаксис в поле страницы (в раздел « диапазон печати » диалогового окна « Печать »):
s p -s p
Например для печати страницы 5 раздела 3 на странице 2 раздел 4, введите p5s3-p2s4.
Печать несмежных страниц или несмежные разделы, введите номера страниц и разделов, разделенных запятыми (,). Например для печати разделов 3 и 5 (но не раздел 4), введите s3, s5. Чтобы напечатать страницы 2-5 раздела 3 и 1-4 раздела 5, введите p2s3 p5s3, p1s5 p4s5.»
Источник
Что значит диапазон страниц при печати

Как выбрать в Word диапазон страниц из всего документа?
Если вы хотите выбрать любые диапазоны страниц в документе Word, сколькими способами вы можете это сделать? Теперь я предлагаю вам несколько уловок для выбора диапазона страниц в Microsoft Word.
Нажмите в начале страницы и удерживайте Shift, прокрутите до конца страницы и щелкните в конце содержимого этой страницы. Теперь страницы выбраны.
1, Нажмите Alt + F11 для открытия Microsoft Visual Basic для приложенийокно s;
2. Нажмите Модуль от Вставить вкладку, скопируйте и вставьте следующий код VBA в Модуль окно;
Код VBA: выберите диапазон страниц из документа Word:
3, Нажмите F5 для запуска этого кода сразу выбираются страницы со страницы 2 по страницу 6.
Внимание: Здесь вы можете изменить Количество: = 2 и Количество: = 6 чтобы удовлетворить ваши потребности. В этом коде VBA мы выбираем диапазон страниц от страницы 2 до страницы 6.
С помощью Kutools for Word’s Выбрать страницы Утилита, вы можете быстро выбрать любые диапазоны страниц в документе. Всего один щелчок мыши поможет вам завершить выбор страницы.
1. Нажмите Kutools > Страницы > Выбрать страницы, см. снимок экрана:
2. Во всплывающем диалоговом окне вы можете указать диапазон страниц, введя число в поле под Выберите страницы в соответствии с разделом диапазона. Или вы можете выбрать определенные страницы по своему усмотрению в Выбрать страницы в соответствии с выбором список. Смотрите скриншот:
3. Нажмите OK or Применить кнопку, чтобы выбрать желаемые страницы.
Источник
Adblock
detector
| Kutools for Word : с более чем 100 удобными надстройками Word, попробуйте бесплатно без ограничений в течение 60 дней. |








