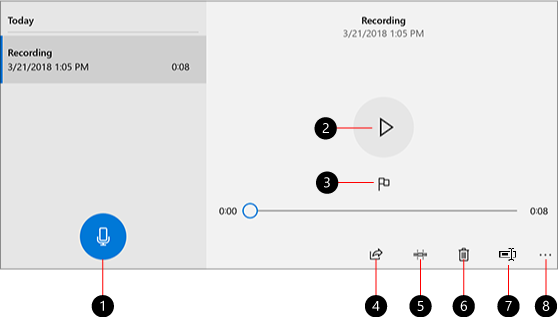-
«Запись голоса» — это приложение для записи лекций, бесед и других звуков (прежнее название — «Запись звука»). Нажмите большую кнопку Запись (1) и добавьте метки (3), указывающие на ключевые моменты во время записи или воспроизведения (2). Затем вы можете обрезать (5) или переименовать (7) записи (4), которые сохраняются в папке Документы > Аудиозаписи, а также поделиться ими. Щелкните значок корзины (6), чтобы удалить запись, или многоточие (8), чтобы открыть дополнительные параметры.
Нужна дополнительная помощь?
Нужны дополнительные параметры?
Изучите преимущества подписки, просмотрите учебные курсы, узнайте, как защитить свое устройство и т. д.
В сообществах можно задавать вопросы и отвечать на них, отправлять отзывы и консультироваться с экспертами разных профилей.
Подавляющее большинство ноутбуков оснащается встроенным микрофоном для записи голоса пользователя. По умолчанию данный элемент ПК отключен. А потому запись звука на операционной системе Windows 10 вызывает у новичка ряд сложностей. Чтобы этого не произошло, рекомендуется ознакомиться со списком всех возможных способов фиксации голоса, которые делятся на встроенные и сторонние методы.
Как записать звук с микрофона на компьютер с Windows 10
Записать окружающий звук на операционной системе Windows 10 можно при помощи встроенных средств. Действие выполняется при помощи встроенного приложения. Однако у некоторых пользователей голос не фиксируется из-за того, что на ПК отключен стереомикшер.
Стереомикшер
Чтобы корректно записать голос на ноутбуке при помощи встроенного микрофона, для начала необходимо включить стереомикшер. По умолчанию он находится в деактивированном состоянии, а для исправления ошибки нужно сделать следующее:
- Присмотритесь к Панели задач Windows На ней располагаются разные значки, в числе которых можно заметить иконку с динамиком. Кликните по ней правой кнопкой мыши.
- Из списка доступных действий выберите «Записывающие устройства».
- В открывшемся диалоговом окне перейдите во вкладку «Запись».
- Убедитесь, что, помимо микрофона, отображается стереомикшер. Если его нет – щелкните ПКМ и отметьте галочкой пункт «Показать отключенные устройства».
- Далее кликните по стереомикшеру правой кнопкой мыши и нажмите «Включить».
Как только элемент звуковой карты будет активирован, звук начнет записываться встроенными средствами системы. Разумеется, происходит это не в автоматическом режиме, а с разрешения пользователя в соответствующем приложении.
«Запись голоса»
В операционной системе Windows 10 встроенный диктофон получил название «Запись голоса». Именно поэтому его бывает сложно найти новым пользователям. Если у вас возникли проблемы с поиском инструмента фиксации речи, выполните следующее:
- Щелкните по иконке с лупой, которая располагается в Панели задач. Она отвечает за осуществление поиска необходимых программ.
- Введите запрос для поиска соответствующего приложения.
- В открывшемся списке выберите «Запись голоса».
- После запуска приложения нажмите круглую кнопку, которая находится посередине.
- Для остановки рекординга щелкните по кнопке с квадратом в центре.
На заметку. Размер файла, который записывает стандартный инструмент Windows, практически не ограничен. Также вы можете нажать кнопку паузы (две вертикальные полоски) для приостановки записи, а затем кликнуть по ней еще раз, чтобы продолжить фиксацию голоса.
Бывает, что приложение диктофона не отображается в списке доступных программ и не ищется при помощи поиска. Это связано с тем, что оно не установлено на ПК. Чтобы исправить положение, обратитесь к инструкции:
- Откройте Microsoft Store.
- В списке предложенных программ найдите «Запись голоса Windows».
- На странице приложения нажмите кнопку «Получить».
- Дождитесь окончания загрузки и установки утилиты.
Теперь программа должна отобразиться в общем списке приложений. Если этого не произошло, то стоит попробовать изменить поисковый запрос на «Recoder». Возможно, после установки утилита получит другое название.
С помощью стороннего ПО
Разумеется, встроенный диктофон является не единственным средством фиксации голоса. Также пользователь может обратиться к помощи софта от сторонних разработчиков. Подобный вариант будет работать даже в том случае, если отключен стереомикшер. Соответственно, рекординг будет осуществляться только средствами микрофона.
Audio Master
Первая программа, которая заслуживает внимания, – Audio Master. Она доступна для бесплатного скачивания на официальном сайте разработчика. После установки софта пользователю останется сделать несколько простых шагов:
- Откройте приложение.
- В меню программы выберите пункт «Записать звук с микрофона».
- Нажмите кнопку «Начать новую запись».
- Чтобы завершить процесс фиксации голоса, нажмите кнопку «Стоп».
Главным преимуществом программы, в сравнении со стандартным диктофоном, является наличие встроенного редактора. Вы можете изменить голос оратора до неузнаваемости, используя эквалайзер. Также редактор позволяет исправить недостатки микрофона ноутбука, если аудиозапись получится не самого высокого качества.
Audacity
Пожалуй, самое известное приложение из категории «Voice Recorder». Как и ранее рассмотренная программа, Audacity доступен для бесплатного скачивания. А после запуска утилиты достаточно просто нажать на кнопку в виде красного кружка. В процессе рекординг можно поставить на паузу или сразу остановить. А по окончании станет доступна функция постобработки аудиозаписи.
Важно. Чтобы Audacity смогла зафиксировать голос, необходимо выбрать в качестве источника звука «Windows WASAPI».
С помощью средств NVidia
Если ваш компьютер использует видеокарту NVidia, то для создания аудиозаписи при помощи микрофона можно использовать фирменную программу NVidia GeForse Enterprience. Ссылка на скачивание находится на официальном сайте разработчика. И, как только приложение будет установлено, владельцу ПК следует перейти в раздел «ShadowPlay» и нажать кнопку записи.
Отличие от обычного диктофона заключается в том, что фиксация голоса происходит только во время игры. Также NVidia GeForse Enterprience позволяет фиксировать не только звуковую составляющую, но и видео с экрана в процессе гейминга.
Возможные проблемы
Главная проблема, которая возникает при попытке зафиксировать голос встроенными средствами – отсутствие соответствующего приложения. Ошибка исправляется путем загрузки программы из Microsoft Store. Также для корректной записи не забудьте включить в настройках стереомикшер.
Если встроенные методы не помогают – обратитесь к помощи программ от сторонних разработчиков. Они порадуют вас не только высоким качеством звука, но и широкими возможностями постобработки аудио.
Иногда проблемы связаны не с настройками, а с микрофоном. В таком случае рекомендуется запустить «Параметры» (комбинация клавиш «Win» + «I»), а затем перейти по пути «Система/Звук.» Во вкладке «Вход» под заголовком «Громкость» вы увидите кнопку «Устранение неполадок», которую нужно нажать для исправления ошибок.
Содержание
- Как записывать голос в Windows 10 с помощью стандартного диктофона
- Как установить приложение «Запись голоса» на Windows 10
- Как использовать приложение «Запись голоса» в Windows 10
- Запись аудио
- Воспроизведение аудиозаписей
- Обрезка аудио записи
- Переименование аудио файлов
- Обмен аудиозаписью
- Как исправить проблемы приложения «Запись голоса»
- Исправление доступа к микрофону
- Устранение проблем с микрофоном
- Как записать звук с компьютера на Windows
- Запись звука с ПК без дополнительных программ
- Запись звука компьютера с помощью специальных программ
- Как записать звук на компьютере с Windows 10?
- Использование метода со стерео микшером
- Запись звука без стерео микшера
- Используем возможности программы NVidia ShadowPlay
- Запись звука Windows 10 — как записать голос с микрофона
- Запись голоса с помощью стерео микшера
- С помощью приложения Запись голоса
- Запись звука с помощью сторонней программы
- Audio Master
- Audacity
- С помощью средств NVidia
- Запись звука Windows 10 — как записать голос с микрофона
- Запись голоса с помощью стерео микшера
- Возможные проблемы
- С помощью приложения Запись голоса
- Как сбросить настройки микрофона по умолчанию в Виндовс 10?
- Запись звука с помощью сторонней программы
- Audio Master
- Audacity
- Настройка свойств микрофона
- Уровень громкости
- Чувствительность
- Настройки для улучшения качества звука
- С помощью средств NVidia
- Онлайн-диктофон
- Как и чем записать звук
- Сначала проверьте работоспособность микрофона
- Встроенное приложение в Windows: звукозапись (или запись голоса)
- Audio Master (Аудио Мастер)
Как записывать голос в Windows 10 с помощью стандартного диктофона
Хотя вы можете использовать множество приложений для записи звука на своем устройстве, Windows 10 включает бесплатное приложение для записи голоса, и вы можете использовать его для записи интервью, разговоров, лекций и всего, что издает звук.
Приложение очень простое и включает в себя все необходимые функции для записи, обрезки, пометки важных моментов и обмена аудио без особых усилий.
В этом руководстве по Windows 10 мы расскажем, как приступить к работе с приложением «Запись голоса» на вашем устройстве.
Как установить приложение «Запись голоса» на Windows 10
Диктофон поставляется с каждой установкой Windows 10, но если он недоступен на вашем устройстве, вы можете установить его с помощью следующих шагов:
Выполнив эти шаги, вы можете начать использовать приложение для записи звука на вашем устройстве.
Как использовать приложение «Запись голоса» в Windows 10
Диктофон – это простое приложение для записи звука, и единственное, что вам нужно, это микрофон (если он не встроен в устройство).
В приведенных ниже инструкциях показано, как записывать, прослушивать и редактировать записи звука.
Запись аудио
Для записи звука в Windows 10 обязательно подключите микрофон (если применимо) и выполните следующие действия:
Воспроизведение аудиозаписей
Для воспроизведения звука, записанного на вашем компьютере, выполните следующие действия:
Обрезка аудио записи
Чтобы обрезать звуковую дорожку после записи, выполните следующие действия:
После выполнения этих шагов вы получите более короткую версию файла звукозаписи.
Переименование аудио файлов
Хотя приложение сохраняет каждый файл записи голоса автоматически, оно использует общие имена, что не является оптимальным вариантом для организации ваших записей.
Чтобы добавить более понятное название к вашим звукам, используйте следующие шаги:
После выполнения этих шагов аудиозапись будет сохранена с указанным названием в папке «Звукозапись» внутри папки «Документы».
Обмен аудиозаписью
Чтобы поделиться записью в социальных сетях или по электронной почте, выполните следующие действия:
Если вы хотите импортировать аудиофайл в другой проект, вам не нужно делиться им. Вы можете просто скопировать и вставить файл из папки «Звукозаписи» в папку «Документы» или в другое место.
Как исправить проблемы приложения «Запись голоса»
Если у вас возникли проблемы с записью звука, возможно, это проблема с микрофоном или настройками конфиденциальности.
Исправление доступа к микрофону
Чтобы приложение «Запись голоса» получило доступ к микрофону, выполните следующие действия.
Выполнив эти шаги, вы сможете начать запись звука с помощью приложения «Запись голоса».
Устранение проблем с микрофоном
Если приложение не распознает микрофон, вы можете использовать настройки «Звук» для решения этой проблемы:
После выполнения этих действий все проблемы с микрофоном должны быть решены, и теперь приложение «Запись голоса» должно его обнаружить.
Источник
Как записать звук с компьютера на Windows
Вы можете записывать звук с компьютера и легко редактировать любое потоковое аудио и системные звуки. Как это сделать, расскажем в статье.
Запись звука с ПК без дополнительных программ
Звук с вашего компьютера можно записывать даже без дополнительного программного обеспечения: для этого предусмотрена стандартная программа «Звукозапись». С помощью этого приложения вы можете через микрофон записать системный звук и голос. Для этого откройте меню Пуск Windows и найдите «Звукозапись».
Важно: для корректной записи звука компьютера надо в качестве записывающего устройства выбрать стерео микшер, а не внешний микрофон. Это можно сделать в настройках микшера: кликнув правой кнопкой мыши по иконке динамика в панели задач и выбрав «Записывающие устройства».
Запись звука компьютера с помощью специальных программ
Если вы хотите получить немного больше возможностей для настройки и конфигурации, то советуем установить одну из программ для записи звука.
Для этих целей хорошо подходит бесплатная утилита для записи и обработки звука Audacity. После записи вы сможете отредактировать полученный файл, добавить к нему эффекты, обрезать по своему усмотрению и сохранить в нужном формате. Для записи звука с ПК здесь понадобится переключиться с внешнего микрофона, который используется по умолчанию.
Продвинутые пользователи, у которых уже есть Adobe Creative Cloud, могут использовать для записи звука с компьютера Adobe Audition.
Источник
Как записать звук на компьютере с Windows 10?
Часто пользователи Windows 10 задаются вопросом, как записать звук, который воспроизводится на самом компьютере с помощью этого же компьютера (имеется ввиду запись не через микрофон). Такая ситуация возникает в случае, когда нужно снять какой-то видео урок или обзор программы, способ решения определенной проблемы. В таком случае можно установить программу и выполнить запись звука на компьютере, или же воспользоваться возможностями самой операционной системы. В частности, на Windows 10 имеется функция «Звукозапись».
Использование метода со стерео микшером
Стандартный способ, как записать звук с компьютера – это использовать возможности звуковой карты, а точнее стерео микшера. По умолчанию данный компонент отключен в Windows 10. Однако его можно включить следующим способом:
На практике этот метод работает следующим образом:
Запись звука без стерео микшера
Также запись звука в Windows 10 можно выполнить с помощью сторонних программ. Среди них выделим Audacity, которая подходит для тех пользователей ПК, в которых отсутствует стерео микшер. При этом важно отметить, что для записи звука с компьютера в этой программе используется цифровой интерфейс Windows WASAPI. Причем при его использовании, запись осуществляется без преобразования аналогового сигнала в цифровой, как происходит в случае со стерео микшером.
Для того, чтобы начать записывать звук, нужно в самой программе в источнике сигнала указать «Windows WASAPI», а в источнике звука «Звуковую плату» или «HDMI».
После этих настроек можно начинать записывать звук. Для этого достаточно нажать на значок «Play».
Используем возможности программы NVidia ShadowPlay
Если на вашем ПК установлена видеокарта NVidia, то можно установить фирменную утилиту «NVidia GeForse Enterprience» и с помощью раздела «ShadowPlay» записать видео и звук с компьютера. Для этого достаточно выбрать пункт «Звуковое сопровождение» и выставить специальные настройки.
После запускаем запись игры или снимаем происходящее на рабочем столе.
Источник
Запись звука Windows 10 — как записать голос с микрофона
Операционная система Windows 10 продолжает стремительно набирать популярность благодаря большому разнообразию встроенных инструментов, которые упрощают выполнение повседневных задач. Довольно часто человеку требуется произвести запись своего голоса или отдельных звуков. Сделать это можно с помощью встроенных инструментов или сторонних приложений. Чтобы воспроизвести записанное, не обязательно иметь большие навыки в работе с компьютером. Алгоритм достаточно прост и понятен, главное – строго следовать инструкциям.
Запись голоса с помощью стерео микшера
В Windows 10 запись голоса может производиться стандартным способом – используя все возможности звуковой карты, которой оснащен стационарный компьютер или ноутбук. Носит название этот инструмент — «Стерео микшер» или «Stereo Mix». По умолчанию в подавляющем большинстве случаев данная опция деактивирована.
Запись звука в Windows 10
Чтобы записать звук с микрофона в Windows 10, потребуется активировать данный инструмент, кликнув правой кнопкой мышки по изображению динамика (находится данный значок в панели уведомлений Windows). В контекстном меню из доступных инструментов выбрать «Записывающие устройства».
В списке устройств записи аудио должен отображаться микрофон. Кликнуть по пустому месту окна и из выпадающего списка выбрать «Отобразить деактивированные устройства». Если после непродолжительного анализа отобразится стерео микшер, то нужно его включить. Достаточно кликнуть на него ПКМ и выбрать «Включить».
Как включить стерео микшер на компьютере
Обратите внимание! На некоторых компьютерах используются нестандартные версии звуковых карт, например, Realtek. Так вот, вместо «Stereo Mix» там могут использоваться другие устройства для записи звука.
С помощью приложения Запись голоса
Как уже говорилось ранее, В Windows 10 запись микрофона может производиться при помощи встроенной утилиты «Запись голоса». Чтобы запустить эту встроенную программу, достаточно в строке поиска вписать «Запись голоса» и нажать на клавиатуре «Enter» для начала поиска. После чего запустить искомый элемент.
Как найти приложение в ОС Windows 10
Интерфейс программы очень простой и понятный. Пользователю достаточно нажать на единственную кнопку, которая будет расположена в центре окна. Эта манипуляция позволит начать процесс записи своего голоса через микрофон. Если требуется записывать сторонние звуки, то на экране будет отображено три кнопки: стоп, пауза и метки. Кнопка метки визуально напоминает флаг и предназначена для выделения интересных мест, которые позже могут пригодиться.
После того, как юзер нажмет «стоп», запись с микрофона Windows 10 будет прекращена и на экране отобразятся все доступные записи. Также в нижней части экрана будет отображаться троеточие, предназначенное для отображения дополнительных функций: поделиться, присвоить записанному файлу новое имя, обрезать и т. д.
Интерфейс программы Запись голоса в Виндовс 10
Теперь стоит более детально ознакомиться с особенностями использования Диктофон Windows 10. Для записи звука предварительно нужно подключить микрофон, после чего следовать пошаговой инструкции:
Запись звука с помощью сторонней программы
Запись звука Windows 10 может производиться с помощью не только встроенных, но и сторонних приложений. Прежде чем запускаться, их нужно установить на ПК, скачав с безопасного источника (обычно, официального сайта разработчиков). Наибольшей популярностью пользуются продукты:
Теперь стоит более детально ознакомиться с особенностями использования сторонних приложений для записи звука в Windows 10.
Audio Master
Речь пойдет о многофункциональной сторонней программе, которая предназначена работать с аудио. Благодаря ней можно редактировать аудиофайлы, а также записывать свой голос и посторонние звуки, создавать рингтоны и многое другое.
Интерфейс программы АудиоМастер
Чтобы начать процесс записи, достаточно нажать на одну кнопку – «Записать звук с микрофона».
Audacity
Также в Виндовс 10 звукозапись может производиться при помощи стороннего приложения Audacity. Скачать бесплатную программу можно на официальном сайте разработчиков. Характерная особенность приложения – открытый исходный код, который помогает не только делать аудиодорожки, но и редактировать их. Audacity адаптирована под операционные системы Windows, MAC, Linux.
Как выглядит главное окно программы Audacity
Особенности использования программы:
Краткая инструкция по записи аудиодорожки в стороннем приложении
Алгоритм работы со сторонней программой выглядит следующим образом:
Обратите внимание! В сравнении с другими программами-аналогами она более сложная в освоении из-за большего количества функций.
С помощью средств NVidia
Как записать голос на Виндовс 10, используя сервис NVidia? Если компьютер оснащен видеокартой NVidia, то у пользователя есть возможность установить на ПК фирменную программу NVidia GeForse Enterprience. В ней находится раздел «ShadowPlay», предназначенный для записи звука и видео со стационарного компьютера или ноутбука. Чтобы начать запись достаточно нажать на кнопку «Звуковое сопровождение» и задать оптимальные для работы настройки. После запуска программы нужно воспроизвести любой видеоряд.
Интерфейс приложения от NVidia
Звукозапись в Windows 10 оснащена большим количеством дополнительных инструментов и опций. В их освоении не возникает сложностей, особенно если строго следовать вышеописанным инструкциям.
Источник
Запись звука Windows 10 — как записать голос с микрофона


Запись голоса с помощью стерео микшера
В Windows 10 запись голоса может производиться стандартным способом – используя все возможности звуковой карты, которой оснащен стационарный компьютер или ноутбук. Носит название этот инструмент — «Стерео микшер» или «Stereo Mix». По умолчанию в подавляющем большинстве случаев данная опция деактивирована.
Запись звука в Windows 10
Чтобы записать звук с микрофона в Windows 10, потребуется активировать данный инструмент, кликнув правой кнопкой мышки по изображению динамика (находится данный значок в панели уведомлений Windows). В контекстном меню из доступных инструментов выбрать «Записывающие устройства».
В списке устройств записи аудио должен отображаться микрофон. Кликнуть по пустому месту окна и из выпадающего списка выбрать «Отобразить деактивированные устройства». Если после непродолжительного анализа отобразится стерео микшер, то нужно его включить. Достаточно кликнуть на него ПКМ и выбрать «Включить».

Как включить стерео микшер на компьютере
Обратите внимание! На некоторых компьютерах используются нестандартные версии звуковых карт, например, Realtek. Так вот, вместо «Stereo Mix» там могут использоваться другие устройства для записи звука.



Возможные проблемы
Главная проблема, которая возникает при попытке зафиксировать голос встроенными средствами – отсутствие соответствующего приложения. Ошибка исправляется путем загрузки программы из Microsoft Store. Также для корректной записи не забудьте включить в настройках стереомикшер.
Если встроенные методы не помогают – обратитесь к помощи программ от сторонних разработчиков. Они порадуют вас не только высоким качеством звука, но и широкими возможностями постобработки аудио.
Иногда проблемы связаны не с настройками, а с микрофоном. В таком случае рекомендуется запустить «Параметры» (комбинация клавиш «Win» + «I»), а затем перейти по пути «Система/Звук.» Во вкладке «Вход» под заголовком «Громкость» вы увидите кнопку «Устранение неполадок», которую нужно нажать для исправления ошибок.
С помощью приложения Запись голоса
Как увеличить громкость микрофона на Windows 10
Как уже говорилось ранее, В Windows 10 запись микрофона может производиться при помощи встроенной утилиты «Запись голоса». Чтобы запустить эту встроенную программу, достаточно в строке поиска вписать «Запись голоса» и нажать на клавиатуре «Enter» для начала поиска. После чего запустить искомый элемент.

Как найти приложение в ОС Windows 10
Интерфейс программы очень простой и понятный. Пользователю достаточно нажать на единственную кнопку, которая будет расположена в центре окна. Эта манипуляция позволит начать процесс записи своего голоса через микрофон. Если требуется записывать сторонние звуки, то на экране будет отображено три кнопки: стоп, пауза и метки. Кнопка метки визуально напоминает флаг и предназначена для выделения интересных мест, которые позже могут пригодиться.
После того, как юзер нажмет «стоп», запись с микрофона Windows 10 будет прекращена и на экране отобразятся все доступные записи. Также в нижней части экрана будет отображаться троеточие, предназначенное для отображения дополнительных функций: поделиться, присвоить записанному файлу новое имя, обрезать и т. д.

Интерфейс программы Запись голоса в Виндовс 10
Теперь стоит более детально ознакомиться с особенностями использования Диктофон Windows 10. Для записи звука предварительно нужно подключить микрофон, после чего следовать пошаговой инструкции:
Как сбросить настройки микрофона по умолчанию в Виндовс 10?
Чтобы деактивировать пользовательские звуковые настройки и установить хороший показатель под ваши потребности, изменить усиление при звучании, откройте общие настройки, как это делалось в руководстве выше.
Уберите галочку с «Автоматическая настройка динамиков». Тогда встроенные параметры будут удалены.
Преимущества автоматического сброса:
Вернуть пользовательское значение можно, поставив галочку обратно, по необходимости.
Запись звука с помощью сторонней программы
Настройка звука на компьютере Windows 7: управление балансом звука
Запись звука Windows 10 может производиться с помощью не только встроенных, но и сторонних приложений. Прежде чем запускаться, их нужно установить на ПК, скачав с безопасного источника (обычно, официального сайта разработчиков). Наибольшей популярностью пользуются продукты:
Теперь стоит более детально ознакомиться с особенностями использования сторонних приложений для записи звука в Windows 10.
Audio Master
Речь пойдет о многофункциональной сторонней программе, которая предназначена работать с аудио. Благодаря ней можно редактировать аудиофайлы, а также записывать свой голос и посторонние звуки, создавать рингтоны и многое другое.

Интерфейс программы АудиоМастер
Чтобы начать процесс записи, достаточно нажать на одну кнопку – «Записать звук с микрофона».
Audacity
Также в Виндовс 10 звукозапись может производиться при помощи стороннего приложения Audacity. Скачать бесплатную программу можно на официальном сайте разработчиков. Характерная особенность приложения – открытый исходный код, который помогает не только делать аудиодорожки, но и редактировать их. Audacity адаптирована под операционные системы Windows, MAC, Linux.

Как выглядит главное окно программы Audacity
Особенности использования программы:

Краткая инструкция по записи аудиодорожки в стороннем приложении
Алгоритм работы со сторонней программой выглядит следующим образом:
Обратите внимание! В сравнении с другими программами-аналогами она более сложная в освоении из-за большего количества функций.
Настройка свойств микрофона
Наиболее простой вариант, включить комп и сразу воспользоваться наушниками или гарнитурой – установить параметры по умолчанию. Если для работы или игр требуется профессиональный уровень звука, то лучше установить дополнительные драйвера Realtek HD, которые доступны для скачивания в сети на бесплатной основе. Установка драйверов происходит прямо с официального сайта. Таким образом вы можете настроить горячие клавиши. Это удобно для геймеров и тех, кто часто общается голосовыми сообщениями с друзьями, родными, коллегами онлайн через камеру. Одно нажатие комбинации позволит настроить конденсаторный звук, отключить или включить. Это полезная функция, особенно при необходимости сохранения конфиденциальности.
Настройщик ищет пути, чтоб найти наиболее комфортный уровень звука. Отметим, что звучание через динамики и наушники отличаются друг от друга. Поэтому они должны настраиваться отдельно.
Уровень громкости
Для настройки громкости вы должны знать, где находится эта функция. На значок, который отображен на панели возле часов, кликаете правой кнопкой мыши. После этого действия открывается меню настроек. По такой схеме действий работает каждый ноут. Кнопкой мыши нажимаете на «Уровни», чтобы открыть и просмотреть, какой из предложенных вариантов нормальный для восприятия. Можно отключить параметр при необходимости.
Если вы не можете отрегулировать параметр курсором, то выполните настройку, выставив уровни в процентном соотношении. Цифры прописываются через клавиатуру. Разрешается использовать как верхние значения, так и боковые. Выбор варианта никак не влияет на подключение системы.
Чувствительность
Еще один раздел, который доступен в настройках, – чувствительность. Он интересует тех, кто вслушивается в басы при воспроизведении музыки или фильма. На эту функцию не нужно давать разрешение. Показатель меняется через расширенные настройки. Возможна регулировка дБ при работе с наушниками, встроенным или внешним динамиком через эквалайзер. Вы можете сбросить параметры по умолчанию и сделать звук более чувствительным.
Настройки для улучшения качества звука
Студийный звук вы можете самостоятельно убавить или улучшить. Для этого установите дополнительные драйвера и программы, повышающие качество звучание. Лучше работать в наушниках, поскольку так можно полноценно понять, как функционируют звуковые устройства.
С помощью средств NVidia
Как через UltraISO записать Windows на флешку — пошаговая инструкция
Как записать голос на Виндовс 10, используя сервис NVidia? Если компьютер оснащен видеокартой NVidia, то у пользователя есть возможность установить на ПК фирменную программу NVidia GeForse Enterprience. В ней находится раздел «ShadowPlay», предназначенный для записи звука и видео со стационарного компьютера или ноутбука. Чтобы начать запись достаточно нажать на кнопку «Звуковое сопровождение» и задать оптимальные для работы настройки. После запуска программы нужно воспроизвести любой видеоряд.

Интерфейс приложения от NVidia
Звукозапись в Windows 10 оснащена большим количеством дополнительных инструментов и опций. В их освоении не возникает сложностей, особенно если строго следовать вышеописанным инструкциям.
Онлайн-диктофон
Если некогда разбираться с новыми программами, можно записать голос на онлайн-диктофон. Весь процесс рассмотрим на примере сервиса dictaphone.audio, который не требует регистрации и не захламлен назойливой рекламой.
Вот как им пользоваться:
Дизайн сайта с онлайн-диктофоном удобный и понятный, нет ничего лишнего
Позже в настройках браузера вы сможете отключить доступ к своему микрофону
Сохраните запись своего голоса или оставьте ее храниться на сервере с доступом по ссылке
Как и чем записать звук
Сначала проверьте работоспособность микрофона
Что делать, если значок звука пропал (его нет в трее рядом с часами).
Далее откройте вкладку «Запись» и укажите рабочий микрофон.
Выбираем устройство по умолчанию
Кстати, обратите также внимание на то, что у современных ноутбуков есть встроенный микрофон: обычно расположен рядом с веб камерой, над экраном. См. пример на фото ниже.
Просто многие пользователи подключают к ноутбуку внешний микрофон, а выбирают в качестве используемого по умолчанию встроенный микрофон.
В результате их очень плохо слышно, т.к. говорят они не в тот микрофон (сумбурно объяснил, но думаю суть понятна. ).
Где обычно располагается микрофон на ноутбуке
Встроенное приложение в Windows: звукозапись (или запись голоса)
В ОС Windows уже встроено очень простое приложение для записи звука с микрофона. В Windows 7 оно называется «Звукозапись» (см. скрин ниже), в Windows 10 — «Запись голоса» (его проще запустить через поиск, см. пример ниже).
Звукозапись в Windows 7
Запись голоса (Windows 10)
Главное окно (запись голоса)
Далее вы сможете наблюдать за процессом записи: обратите внимание, что круг возле кнопки «Остановить запись» будет показывать активность микрофона (чем громче звук — тем больше в диаметре круг, см. скрин ниже).
После остановки записи, она отобразиться в меню слева. Ее можно прослушать, отрезать от нее ненужные фрагменты, переименовать, поделиться с кем-нибудь и пр. В общем-то, все самое необходимое для неискушенного пользователя.
Если возможностей стандартной программы в Windows вам недостаточно, рекомендую обратить внимание на специализированные программы (о паре из них расскажу ниже).
Audio Master (Аудио Мастер)
Многофункциональная программа для работы с аудио. Позволяет не только полноценно редактировать аудио файлы, но и записывать речь с микрофона (или любой звук с колонок/наушников, например), извлекать музыку с аудио-CD дисков, создавать рингтоны для смартфонов, различные эффекты и пр.
Запись звука с микрофона
После укажите устройство записи (Микрофон, см. скрин ниже), и начните запись. В общем-то, достаточно просто!
Источник
Хотя вы можете использовать множество приложений для записи звука на своем устройстве, Windows 10 включает бесплатное приложение для записи голоса, и вы можете использовать его для записи интервью, разговоров, лекций и всего, что издает звук.
Приложение очень простое и включает в себя все необходимые функции для записи, обрезки, пометки важных моментов и обмена аудио без особых усилий.
В этом руководстве по Windows 10 мы расскажем, как приступить к работе с приложением «Запись голоса» на вашем устройстве.
Как установить приложение «Запись голоса» на Windows 10
Диктофон поставляется с каждой установкой Windows 10, но если он недоступен на вашем устройстве, вы можете установить его с помощью следующих шагов:
- Откройте Microsoft Stor .
- Найдите Запись голоса Windows.
- Нажмите кнопку Получить.
Выполнив эти шаги, вы можете начать использовать приложение для записи звука на вашем устройстве.
Как использовать приложение «Запись голоса» в Windows 10
Диктофон – это простое приложение для записи звука, и единственное, что вам нужно, это микрофон (если он не встроен в устройство).
В приведенных ниже инструкциях показано, как записывать, прослушивать и редактировать записи звука.
Запись аудио
Для записи звука в Windows 10 обязательно подключите микрофон (если применимо) и выполните следующие действия:
- Откройте приложение «Запись голоса».
- Разрешите доступ к микрофону.
- Нажмите кнопку записи (она имеет вид микрофона).
Подсказка: Вы можете также начать запись с помощью сочетания клавиш Ctrl + R.
- Необязательно – Нажмите кнопку Флаг, чтобы добавить маркер в запись. (Эта опция никоим образом не прерывает аудиозапись, но при редактировании дорожки вы сможете быстро перейти к важным частям записи.)
- Необязательно: нажмите кнопку Пауза, чтобы остановить запись, не прерывая сеанс.
- Нажмите кнопку Стоп, чтобы завершить сеанс записи голоса.
После выполнения этих шагов аудиофайл будет автоматически сохранен в формате .m4a в папке «Звукозаписи» внутри папки «Документы».
Воспроизведение аудиозаписей
Для воспроизведения звука, записанного на вашем компьютере, выполните следующие действия:
- Откройте приложение «Запись голоса.
- Выберите запись на левой панели.
- Нажмите кнопку воспроизведения, чтобы прослушать запись.
После завершения шагов нажмите кнопку Стоп , чтобы прервать и сохранить сеанс записи.
Обрезка аудио записи
Чтобы обрезать звуковую дорожку после записи, выполните следующие действия:
- Откройте приложение «Запись голоса».
- Выберите запись на левой панели.
- Нажмите кнопку Обрезать в правом нижнем углу.
- Используйте «бегунки» на дорожке, чтобы выбрать начало и конец записи.
- Нажмите кнопку Сохранить (дискета) в правом нижнем углу.
- Выберите опцию Сохранить копию (рекомендуется).
После выполнения этих шагов вы получите более короткую версию файла звукозаписи.
Переименование аудио файлов
Хотя приложение сохраняет каждый файл записи голоса автоматически, оно использует общие имена, что не является оптимальным вариантом для организации ваших записей.
Чтобы добавить более понятное название к вашим звукам, используйте следующие шаги:
- Откройте приложение «Запись голоса».
- Выберите запись на левой панели.
- Нажмите кнопку Переименовать в правом нижнем углу.
- Введите описательное имя для файла – например, Интервью_Сам-с-Собой_3.13.
- Нажмите кнопку Переименовать.
После выполнения этих шагов аудиозапись будет сохранена с указанным названием в папке «Звукозапись» внутри папки «Документы».
Обмен аудиозаписью
Чтобы поделиться записью в социальных сетях или по электронной почте, выполните следующие действия:
- Откройте приложение «Запись голоса».
- Выберите запись на левой панели.
- Нажмите кнопку Поделиться в правом нижнем углу.
- Продолжите с инструкциями на экране, чтобы поделиться аудиофайлом.
Если вы хотите импортировать аудиофайл в другой проект, вам не нужно делиться им. Вы можете просто скопировать и вставить файл из папки «Звукозаписи» в папку «Документы» или в другое место.
Как исправить проблемы приложения «Запись голоса»
Если у вас возникли проблемы с записью звука, возможно, это проблема с микрофоном или настройками конфиденциальности.
Исправление доступа к микрофону
Чтобы приложение «Запись голоса» получило доступ к микрофону, выполните следующие действия.
- Откройте стандартное окно «Параметры» (Win + I).
- Нажмите на Конфиденциальность.
- Нажмите на Микрофон.
- В разделе «Разрешить доступ к микрофону на этом устройстве» нажмите кнопку Изменить.
- Включите доступ к микрофону для этого устройства.
- В разделе «Разрешить приложениям доступ к вашему микрофону» убедитесь, что тумблер находится в положении Вкл.
- В разделе «Выберите, какие приложения могут получить доступ к вашему микрофону», включите тумблер «Запись голоса».
Выполнив эти шаги, вы сможете начать запись звука с помощью приложения «Запись голоса».
Устранение проблем с микрофоном
Если приложение не распознает микрофон, вы можете использовать настройки «Звук» для решения этой проблемы:
- Откройте стандартное окно «Параметры» (Win + I).
- Нажмите на Система → Звук.
- В разделе «Вход» нажмите кнопку Устранение неполадок.
- Продолжайте в соответствии с указаниями на экране.
После выполнения этих действий все проблемы с микрофоном должны быть решены, и теперь приложение «Запись голоса» должно его обнаружить.
Перейти к содержанию
На чтение 1 мин Опубликовано 17.09.2016
Привет! Мы продолжаем разбирать операционную систему Windows 10! Сегодня вы узнаете как записать свой голос на компьютере Windows 10. С помощью инструмента «Запись голоса» вы сможете записывать свой голос, сможете обрезать запись и т.д. Всё очень просто и быстро! Смотрите далее!
Запись голоса программа Windows 10
Чтобы записать свой голос, в нижнем левом углу экрана откройте меню «Пуск». В открывшемся окне, в списке всех приложений, найдите функцию «Запись голоса» и нажмите по ней.
Далее, у вас откроется окно для записи голоса. Слева нажмите на микрофон чтобы записать голос. Справа вы можете воспроизвести запись нажав на треугольник. Внизу справа вы можете воспользоваться параметрами — поделиться, обрезать, удалить и переименовать запись.
Чтобы обрезать запись, нажмите на вкладку — Обрезать. Затем с помощью мыши перетащите конец записи в нужное положение и нажмите на галочку, а затем на вкладку — Изменить исходный элемент.
Вот такой полезный и простой инструмент!
Остались вопросы? Напиши комментарий! Удачи!