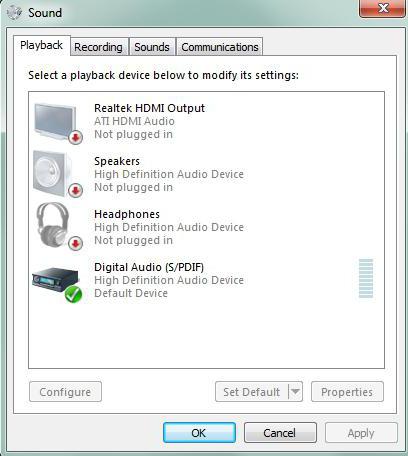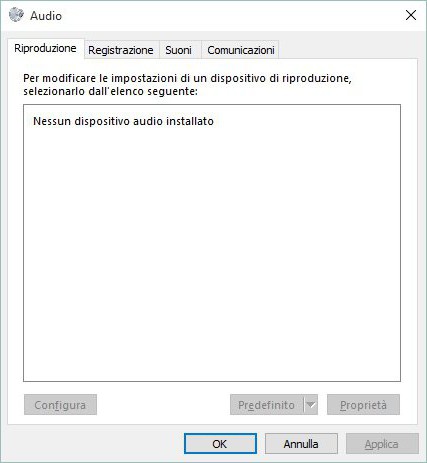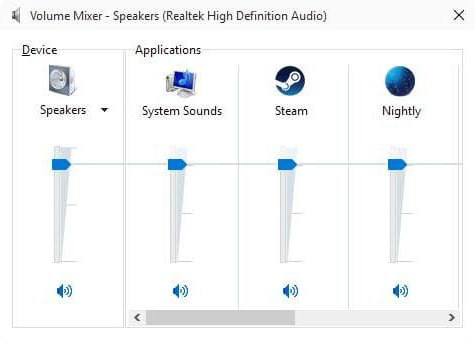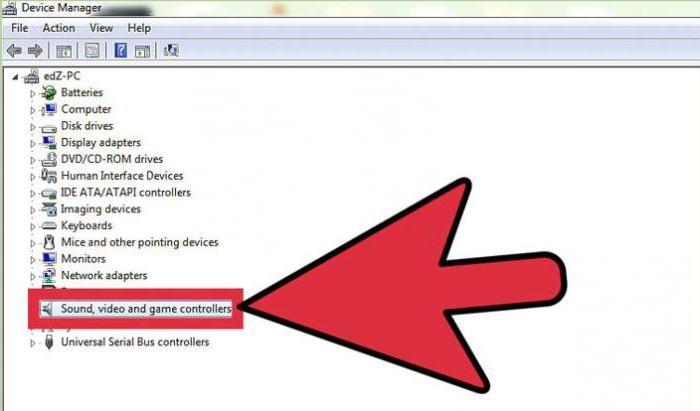Содержание
- Подключение и настройка колонок на компьютере
- Подключаем и настраиваем колонки на компьютере
- Шаг 1: Подключение
- Шаг 2: Установка драйверов и кодеков
- Шаг 3: Системные настройки
- Шаг 4: Настройка Realtek HD
- Шаг 5: Использование стороннего софта
- Исправление неполадок
- Настройка звука в Windows 10
- Почему нет звука и что делать?
- Диагностика проблемы
- Автоматическое обновление аудиокодека
- Восстановление правильной конфигурации в BIOS
- Как вручную установить драйверы?
- Проверка ОС на наличие Realtek HD
- Где и как скачать?
- Запуск диспетчера
- Настройка звука в диспетчере
- Пропал звук на компьютере: причины и решения.
- Подключение и настройка колонок на компьютере
- Подключаем и настраиваем колонки на компьютере
- Шаг 1: Подключение
- Шаг 2: Установка драйверов и кодеков
- Шаг 3: Системные настройки
- Шаг 4: Настройка Realtek HD
- Шаг 5: Использование стороннего софта
- Исправление неполадок
Подключение и настройка колонок на компьютере
Многие пользователи приобретают колонки для компьютера, чтобы обеспечить наилучшее качество звука при прослушивании музыке или просмотров фильмов. Простые устройства достаточно только подсоединить и сразу же приступать к работе с ними, а более дорогие, навороченные девайсы требуют дополнительных манипуляций. В этой статье мы подробно рассмотрим процесс подключения и настройки колонок на компьютере.
Подключаем и настраиваем колонки на компьютере
На рынке находится множество моделей колонок от разных производителей с различным количеством элементов и дополнительных функций. Как раз от сложности устройства зависит процесс подсоединения и настройки всех необходимых компонентов. Если вы затрудняетесь в выборе подходящего устройства, то рекомендуем к ознакомлению на эту тему нашу статью, которую вы найдете по ссылке ниже.
Шаг 1: Подключение
В первую очередь требуется выполнить подключение колонок к компьютеру. На боковой панели материнской платы присутствуют все необходимые разъемы для соединения. Обратите внимание на тот, который будет окрашен в зеленый цвет. Иногда также возле него сверху указана надпись «Line OUT». Возьмите кабель с колонок и вставьте его в данный разъем.
Кроме этого следует отметить, что на большинстве компьютерных корпусов на передней панели также имеется подобный аудиовыход. Вы можете совершить соединение через него, однако иногда это приводит к ухудшению качества звука.
Если колонки портативные и их питание осуществляется через USB-кабель, то тоже следует вставить его в свободный порт и включить устройство. Большие колонки дополнительно нужно подключить к розетке.
Шаг 2: Установка драйверов и кодеков
Перед выполнением настройки только что подключенного устройства необходимо убедиться в наличии всех кодеков и драйверов для корректной работы в системе, воспроизведения музыки и фильмов. В первую очередь мы рекомендуем проверить установленные драйверы, и выполняется данный процесс следующим образом:
Здесь вы должны найти строку с аудиодрайвером. Если он отсутствует, произведите его установку любым удобным способом. Подробные инструкции вы найдете в наших статьях по ссылкам ниже.
Иногда на компьютере не проигрывается музыка. В большинстве своем это связано с отсутствующими кодеками, однако причины данной неполадки могут быть самыми разнообразными. Читайте об исправлении проблемы с воспроизведением музыки на компьютере в нашей статье по ссылке ниже.
Шаг 3: Системные настройки
Теперь, когда подключение произведено и все драйверы установлены, можно переходить к выполнению системной конфигурации только что подключенных колонок. Осуществляется данный процесс достаточно просто, от вас требуется выполнить всего несколько действий:
В данном мастере настройки производится всего несколько действий, что обеспечивает улучшение звука, однако можно добиться лучшего результата, выполнив ручное редактирование параметров. Сделать это можно по данной инструкции:
После изменения параметров перед выходом не забудьте нажать на «Применить», дабы все настройки вступили в силу.
Шаг 4: Настройка Realtek HD
Большинство встроенных звуковых карт используют стандарт HD Audio. Самым распространенным пакетом программного обеспечения на данный момент является Realtek HD Audio. С помощью этого софта осуществляется настройка воспроизведения и записи. А выполнить это вручную можно так:
Шаг 5: Использование стороннего софта
Если встроенных системных настроек и возможностей Realtek HD вам недостаточно, рекомендуем прибегнуть к использованию сторонних программ по настройке звука. Их функциональность сосредоточена именно на этом процессе, и они позволяют выполнить редактирование самых разнообразных параметров воспроизведения. Подробнее с ними вы можете ознакомиться в наших статьях по ссылкам ниже.
Исправление неполадок
Иногда подключение проходит не совсем гладко и вы замечаете, что на компьютере отсутствует звук. Существует несколько основных причин, вызывающих данную неполадку, однако в первую очередь следует еще раз проверить соединение, кнопку включения и подключение колонок к питанию. Если проблема заключалась не в этом, значит требуется выполнить проверку системы. Все инструкции по решению проблемы с отсутствующим звуком вы найдете в статьях по ссылкам ниже.
Сегодня мы подробно разобрали процесс того, как настроить колонки на компьютере с Windows 7, 8, 10, пошагово рассмотрели все необходимые действия и рассказали о возможностях редактирования параметров воспроизведения. Надеемся, что наша статья была для вас полезной, и вы сумели правильно соединить и настроить колонки.
Помимо этой статьи, на сайте еще 12336 инструкций.
Добавьте сайт Lumpics.ru в закладки (CTRL+D) и мы точно еще пригодимся вам.
Отблагодарите автора, поделитесь статьей в социальных сетях.
Источник
Настройка звука в Windows 10
В Windows 10 время от времени возникают сбои в работе тех или иных параметров, особенно после обновления операционной системы. Но самая частая проблема связана с воспроизведением аудиофайлов. Ниже – причины, почему так происходит, и возможные способы решения.
В Windows 10 время от времени возникают сбои в работе тех или иных параметров, особенно после обновления операционной системы. Но самая частая проблема связана с воспроизведением аудиофайлов. Ниже – причины, почему так происходит, и возможные способы решения.
Почему нет звука и что делать?
Диагностика проблемы
Чаще всего звук на ПК отсутствует или воспроизводится неправильно из-за старых или частично несовместимых драйверов. Их необходимо обновить с помощью мастера вышеописанным способом. Бывают ситуации, когда на последнем этапе возникает ошибка, и мастеру не удается автоматически решить проблему. Тогда следует опробовать еще несколько способов, или придется самостоятельно скачивать и устанавливать драйверы.
Автоматическое обновление аудиокодека
Восстановление правильной конфигурации в BIOS
Как вручную установить драйверы?
Проверка ОС на наличие Realtek HD
Если Realtek HD Audio для Windows 10 не установлен по умолчанию, придется скачивать программу самостоятельно.
Где и как скачать?
Запуск диспетчера
Настройка звука в диспетчере
Во вкладке «Звуковой эффект» для пользователя главными являются 2 параметра: эквалайзер и тип окружающей обстановки, где диспетчер предлагает множество вариантов настройки. Рекомендуется выбрать в качестве окружающей обстановки «Комнату, обитую войлоком» – в этом случае звук будет более приятным. Режим эквалайзера стоит менять в зависимости от того, какое устройство используется для воспроизведения аудио. Для акустической системы более подходит «Мощный», для двух динамиков или наушников – «Софт».
Во вкладке «Поправка на помещение» регулируются громкоговорители: мощность, расстояние и углы для восприятия звука. Однако данная опция работает только в режимах 5.1 или 7.1, когда есть много колонок и подключен сабвуфер.
Во вкладке «Стандартный формат» устанавливаются параметры воспроизведения аудио: дискретизация и разрядность, с которой ОС будет обрабатывать звуки, например, 24 Бит, 4800 Hz.
На нижней панели расположены конфигурации работы аудиоустройств вывода. А информацию о версии ПО, звукового контроллера, аудиокодека и DirectX можно посмотреть на панели слева, кликнув по «i».
Важно! Интерфейс диспетчера и название конфигураций могут отличаться в зависимости от модели установленной звуковой карты, а также версии драйвера.
Источник
Пропал звук на компьютере: причины и решения.
Часто пользователи компьютеров, ноутбуков и планшетов, работающих на операционной системе Windows, сталкиваются с проблемой пропавшего звука. Однако, не все умеют корректно обозначить проблему. Поэтому предлагаю вначале статьи определиться с терминологией.
Если под фразой «У меня на компьютере пропал звук» Вы подразумеваете значок громкости, исчезнувший из панели задач Windows, то рекомендуем ознакомиться с двумя статьями на этом сайте:
Если же звук действительно пропал и компьютер его совершенно не воспроизводит, то читаем дальнейшую инструкцию на этой странице:
Проверяем уровень громкости. Перво-наперво нужно обратить внимание на значок громкости в панели задач Windows. Если он присутствует, то не обозначен ли он красным перечёркнутым кружочком? Такой значок означает что звук отключен. Щёлкаем по нему левой клавишей мышки, а затем на кнопку с изображением динамика, чтобы включить звук.
Если звук включен, то обратите внимание на ползунок уровня громкости, установите его в среднее положение или чуть выше среднего.
Проверяем физическое подключение динамиков. Часто бывает так, что звука нет из-за банальной причины — колонки или наушники не включены. Убедитесь, что шнур питания вставлен в розетку, а аудио-кабель устройства в соответствующее гнездо системного блока. Проверьте также, что колонки включены.
Проверяем настройки микшера и устройств воспроизведения. Для этого нажимаем правой клавишей мышки на значок громкости и выбираем пункт «Устройства воспроизведения».
В открывшемся окне на вкладке «Воспроизведение» выбираем «Динамики» и жмём на них правой кнопкой мыши. Если рядом с динамиком есть зелёная галочка, то всё в порядке — устройство включено. Если галочки нет, то в открывшемся меню нужно выбрать пункт «Включить», а все остальные устройства нужно таким же образом «Отключить».
Далее открываем свойства динамиков и на вкладке «Общие» убеждаемся что устройство используется системой, если это не так, то меняем значение как показано на рисунке, нажимаем «Применить».
Переходим на вкладку «Дополнительно», нажимаем кнопку «По умолчанию», а затем «Проверка». Из динамиков должен быть слышен тестовый звук. Нажимаем «Применить» и закрываем окно.
Диспетчер устройств. Переходим в Панель управления/Диспетчер устройств (другой способ: Компьютер/Свойства/Диспетчер устройств).
Откроется полный список оборудования Вашего компьютера. Нас интересует раздел «Звуковые, видео и игровые устройства».
Откройте свойства каждого из них и убедитесь, что устройства работает нормально. Если какое-либо устройство отключено, то включите его.
Служба Windows audio. Вначале необходимо открыть окно «Управление компьютером». Сделать это можно двумя способами: 1) нажать правой кнопкой мыши на значок «Компьютер» на рабочем столе или в меню «Пуск» и выбрать пункт «Управление». Затем выбрать пункт «Службы и приложения/Службы»; 2) в меню «Пуск» в строчку «Выполнить» ( «Найти файлы и папки» ) ввести команду services.msc — сразу откроется нужное окно. Находим в списке службу Windows Audio. Если она включена, то нужно перезапустить её. Если она выключена, то включить.
Далее правой кнопкой мыши открыть меню «Свойства» и установить тип запуска «Автоматически» (не забываем нажать кнопку «Применить»).
Обновляем драйвер устройства. Вначале нам нужно понять, какое именно устройство отвечает за звук, его производителя и модель. Диспетчер устройств Windows не всегда корректно отображает эти сведения, поэтому рекомендую воспользоваться любой программой для диагностики оборудования, например Everest или Piriform Speccy.

Далее переходим на сайт производителя и по модели устройства находим нужный драйвер самой свежей версии. Скачиваем и запускаем его установку. Этот процесс несложный, просто следуйте инструкциям «Мастера установки». Не забудьте после обновления драйвера перезапустить компьютер.
Тестируем оборудование. Если все предыдущие пункты выполнены, все настроено корректно и правильно, но звука всё-равно нет, то есть вероятность, что неисправны колонки. Чтобы проверить эту версию, нужно отключить и обесточить подключённые к ПК колонки и подключить другие, заведомо рабочие. Можно вместо колонок подключить наушники или попросить у друзей на время другие колонки. Для ноутбука этот способ не подойдёт, так как там встроенный динамик. Однако, можно попробовать подключить наушники. Если звук появился — значит проблема в колонках, если нет, то идём дальше, к следующим пунктам инструкции.
Проверяем систему на наличие вирусов. Надеюсь, что у Вас установлен антивирус? Если нет, то срочно установите хотя бы бесплатный Avast или пробную версию любого платного антивируса. Обновите его до самой свежей версии, при этом нужно обновлять как саму программу, так и антивирусную базу. Отключите интернет и запустите полное сканирование системы.
Настраиваем звук в BIOS. Нажмите на перезагрузку Windows и нажимайте клавишу Del (Delete), пока не откроется окно параметров BIOS. Этот способ пригоден для большинства ПК, в ноутбуках часто вместо Del используются клавиши F2 и F12 (могут быть и другие, в зависимости от производителя ноутбука). В некоторых версиях BIOS есть возможность на аппаратном уровне отключать и включать аудио-устройство, интерфейс может так же отличаться, пример на картинке. Звуковое устройство должно иметь параметр Enable.

Профилактика. Звука может не быть по техническим причинам. Например, из-за запыления системного блока или корпуса ноутбука и, как следствие перегрева плат, быстрого окисления контактов, коротких замыканий в цепях и прочих неприятностей. Чтобы исключить эту причину, сделайте полную профилактику системного блока или ноутбука.
Восстановление Windows. Попробуйте «откатить» Windows, то есть вернуть его в работоспособное состояние. Для этого нужно пройти в меню Пуск/Программы/Стандартные/Служебные/Восстановление системы. Далее следуйте указаниям Мастера восстановления системы. Если в Вашей Windows настроено создание точек восстановления, то Вам будет предложена дата и время создания такой точки с работоспособными параметрами, просто выберите её и система восстановит саму себя. Если точки восстановления у Вас не создаются, то потребуется установочный диск с Windows Вашей версии.

Аппаратная диагностика. Это крайний случай, хотя не такой уж и редкий. Если все выше перечисленные способы не помогли, то вероятно причина в оборудовании материнская плата, звуковая карта, электропитание и пр. Частично Вы можете самостоятельно провести ряд мер по диагностике «железа» в процессе профилактики, перечислим их:
Все перечисленные способы восстановления звука можно применять в любом порядке. Однако в данной инструкции они расположены по сложности выполнения и по степени распространённости. Если ни один из описанных методов не помог, то следует нести Ваш компьютер в мастерскую или сервисный центр для проведения полной и качественной диагностики всего оборудования. Вероятнее всего в Вашем ПК или ноутбуке (у которого пропал звук) сгорела одна из плат или микросхем и потребуется перепайка некоторых элементов. Самостоятельно заниматься таким ремонтом в домашних условиях, не имея опыта, чревато окончательным выходом из строя всего компьютера, поэтому доверьте ремонт профессионалам.
Источник
Подключение и настройка колонок на компьютере
Многие пользователи приобретают колонки для компьютера, чтобы обеспечить наилучшее качество звука при прослушивании музыке или просмотров фильмов. Простые устройства достаточно только подсоединить и сразу же приступать к работе с ними, а более дорогие, навороченные девайсы требуют дополнительных манипуляций. В этой статье мы подробно рассмотрим процесс подключения и настройки колонок на компьютере.
Подключаем и настраиваем колонки на компьютере
На рынке находится множество моделей колонок от разных производителей с различным количеством элементов и дополнительных функций. Как раз от сложности устройства зависит процесс подсоединения и настройки всех необходимых компонентов. Если вы затрудняетесь в выборе подходящего устройства, то рекомендуем к ознакомлению на эту тему нашу статью, которую вы найдете по ссылке ниже.
Шаг 1: Подключение
В первую очередь требуется выполнить подключение колонок к компьютеру. На боковой панели материнской платы присутствуют все необходимые разъемы для соединения. Обратите внимание на тот, который будет окрашен в зеленый цвет. Иногда также возле него сверху указана надпись «Line OUT». Возьмите кабель с колонок и вставьте его в данный разъем.
Кроме этого следует отметить, что на большинстве компьютерных корпусов на передней панели также имеется подобный аудиовыход. Вы можете совершить соединение через него, однако иногда это приводит к ухудшению качества звука.
Если колонки портативные и их питание осуществляется через USB-кабель, то тоже следует вставить его в свободный порт и включить устройство. Большие колонки дополнительно нужно подключить к розетке.
Шаг 2: Установка драйверов и кодеков
Перед выполнением настройки только что подключенного устройства необходимо убедиться в наличии всех кодеков и драйверов для корректной работы в системе, воспроизведения музыки и фильмов. В первую очередь мы рекомендуем проверить установленные драйверы, и выполняется данный процесс следующим образом:
1.Откройте «Пуск» и перейдите в «Панель управления».
2.Здесь выберите пункт «Диспетчер устройств».
3.Опуститесь к строке «Звуковые, видео и игровые устройства» и раскройте ее.
Здесь вы должны найти строку с аудиодрайвером. Если он отсутствует, произведите его установку любым удобным способом.
Иногда на компьютере не проигрывается музыка. В большинстве своем это связано с отсутствующими кодеками, однако причины данной неполадки могут быть самыми разнообразными. Читайте об исправлении проблемы с воспроизведением музыки на компьютере в нашей статье по ссылке ниже.
Шаг 3: Системные настройки
Теперь, когда подключение произведено и все драйверы установлены, можно переходить к выполнению системной конфигурации только что подключенных колонок. Осуществляется данный процесс достаточно просто, от вас требуется выполнить всего несколько действий:
1.Откройте «Пуск» и перейдите в «Панель управления».
2.Выберите параметр «Звук».
3.Во вкладке «Воспроизведение» нажмите правой кнопкой мыши на используемую колонку и выберите «Настроить динамики».
4.В открывшемся окне вам потребуется выполнить настройку звуковых каналов. Вы можете изменять параметры и тут же выполнять проверку. Выберите наиболее подходящий вариант расположения и нажмите «Далее».
5.Пользователям, которые установили колонки с широкополосными или окружающими динамиками, потребуется активировать их работу, поставив соответствующие значки в окне настройки.
В данном мастере настройки производится всего несколько действий, что обеспечивает улучшение звука, однако можно добиться лучшего результата, выполнив ручное редактирование параметров. Сделать это можно по данной инструкции:
1.В этой же вкладке «Воспроизведение» выберите ваши колонки правой кнопкой мыши и перейдите в «Свойства».
2.Во вкладке «Уровень» настраивается только громкость, баланс левого и правого. Если чувствуете, что один из динамиков работает громче, отрегулируйте баланс в этом окне и переходите в следующую вкладку.
3.Во вкладке «Улучшения» вы выбираете звуковые эффекты для текущей конфигурации. Здесь присутствует эффект окружения, подавление голоса, изменение высоты тона и эквалайзер. Выполните необходимые настройки и переходите к следующей вкладке.
4.Осталось только заглянуть в «Дополнительно». Здесь настраивается монопольный режим, выставляется разрядность и частота дискретизации для использования в общем режиме.
После изменения параметров перед выходом не забудьте нажать на «Применить», дабы все настройки вступили в силу.
Шаг 4: Настройка Realtek HD
Большинство встроенных звуковых карт используют стандарт HD Audio. Самым распространенным пакетом программного обеспечения на данный момент является Realtek HD Audio. С помощью этого софта осуществляется настройка воспроизведения и записи. А выполнить это вручную можно так:
1.Предварительно загрузите программу с официального сайта и установите на компьютер.
2.Откройте «Пуск» и перейдите в «Панель управления».
3.Здесь найдите «Диспетчер Realtek HD».
4.Откроется новое окно, и вы сразу попадете во вкладку «Конфигурация динамиков». Здесь устанавливаются подходящие настройки колонок и есть возможность активировать широкополосные громкоговорители.
5.Во вкладке «Звуковой эффект» каждый пользователь настраивает параметры лично под себя. Здесь присутствует десятиполосный эквалайзер, множество различных шаблонов и заготовок.
6.Во вкладке «Стандартный формат» осуществляется то же редактирование, что и в системном окне настроек воспроизведения, только Realtek HD еще позволяет выбрать формат DVD и компакт-диска.
Шаг 5: Использование стороннего софта
Если встроенных системных настроек и возможностей Realtek HD вам недостаточно, рекомендуем прибегнуть к использованию сторонних программ по настройке звука. Их функциональность сосредоточена именно на этом процессе, и они позволяют выполнить редактирование самых разнообразных параметров воспроизведения. Подробнее с ними вы можете ознакомиться в наших статьях по ссылкам ниже.
Исправление неполадок
Иногда подключение проходит не совсем гладко и вы замечаете, что на компьютере отсутствует звук. Существует несколько основных причин, вызывающих данную неполадку, однако в первую очередь следует еще раз проверить соединение, кнопку включения и подключение колонок к питанию. Если проблема заключалась не в этом, значит требуется выполнить проверку системы. Все инструкции по решению проблемы с отсутствующим звуком вы найдете в статьях по ссылкам ниже.
Сегодня мы подробно разобрали процесс того, как настроить колонки на компьютере с Windows 7, 8, 10, пошагово рассмотрели все необходимые действия и рассказали о возможностях редактирования параметров воспроизведения. Надеемся, что наша статья была для вас полезной, и вы сумели правильно соединить и настроить колонки.
Источник
Аудиоустройства отсутствуют, что делать?
Каждый пользователь должен знать, как ему справиться с теми или иными компьютерными неполадками. Особенно если проблемы касаются основных составляющих: устройств ввода-вывода, интернета и звука. Как быть, если на компьютере аудиоустройства отсутствуют? Что может послужить причиной данного явления? Как должен вести себя пользователь, чтобы справиться с возникшей неполадкой? Вариантов развития событий очень много. Поэтому следует либо сразу обратиться к профессионалам в сервисные центры, либо самостоятельно путем перебора возможных ситуаций понять, в чем же дело.
Драйверы
Этот вариант развития событий встречается чаще всего. На компьютере аудиоустройства отсутствуют? Windows XP или любая другая операционная система — не так важно, какой именно пользуется человек. Ведь проблема от этого не зависит.
Почему? Все дело в драйверах. Этот софт устанавливается на все существующие операционные системы, чтобы компьютер увидел подключенное устройство воспроизведения звука. Если их нет (или они устарели), то аудиоустройства либо будут работать неисправно, либо вообще откажутся от выполнения своих функций.
Поэтому, если возникли проблемы со звуком, первым делом рекомендуется переустановить или обновить драйверы. Может быть, именно в них и кроется проблема.
Нет подключения
Но бывает и так, что даже после переустановки софта аудиоустройства отсутствуют. Значит, проблема вовсе не в этом. По каким еще причинам может происходить изучаемая неполадка?
Например, если устройство воспроизведения звука отсутствует в принципе. Чаще всего этот пункт имеет отношение к стационарным компьютерам. Иными словами, когда колонки не подключены к ПК. В данной ситуации операционная система даже после установки или обновления драйверов будет показывать, что звуковая составляющая не найдена.
Как быть? Все очень просто: предполагаемое устройство воспроизведения звука необходимо подключить к компьютеру. И если раньше не были установлены драйверы, поставить их. Если подключение имеется, но проблема не устранилась, придется искать другую причину данного явления.
Отсутствие Windows Audio
На компьютере аудиоустройства отсутствуют? Windows XP, как и другие ОС, иногда грешит этой проблемой. Самое время не паниковать и проверить, подключена ли изначально служба, отвечающая за звук в операционной системе. Если она выключена, то даже при правильно присоединенных колонках или наушниках, звук не будет воспроизводиться.
Не самое частое явление, но оно заставляет пользователей серьезно задуматься. Ведь обычно на отключенную функцию Windows Audio мало кто обращает внимание. О ней попросту забывают.
Как проверить, включена ли опция «Виндовс Аудио»? Для этого необходимо перейти в «Панель управления» — «Администрирование» — «Службы». В данном окне потребуется найти изучаемую функцию. Теперь нужно щелкнуть по «Действия» — «Свойства». В открывшемся окошке во вкладке «Локальный компьютер», в параметре «Тип запуска», нужно выставить указатель на «Авто» и сохранить изменения. Данный алгоритм действий подходит для Windows XP. Именно в этой операционной системе «Виндовс Аудио» по тем или иным причинам отключается чаще всего. Все готово, но ОС пишет «Аудиоустройства отсутствуют»?
Неисправность
Может быть и так, что данная проблема появляется из-за неисправности звуковой карты или колонок (наушников). Этот случай обнаружить не так-то просто. Особенно если речь идет о компьютерном «железе».
При обнаружении неисправного оборудования его придется заменить. После этого проводится установка драйверов для подключенных устройств воспроизведения звука. И если причина изучаемой ошибки именно в неисправности каких-либо составляющих, проблема исчезнет.
Вирусы
На компьютере аудиоустройства отсутствуют (XP, «Семерка» или любая другая операционная система может вам доставить такую неприятность), но при этом все оборудование находится в исправном состоянии? Следующий расклад, который является далеко не самым редким, — это инфицирование операционной системы.
Вирусы — главные враги работоспособности компьютера. И они могут привести к непредвиденным ситуациям. Например, вывести из строя устройства ввода-вывода. Или вообще заблокировать звук. К счастью, не так часто такое происходит. Но и редкими подобные случаи назвать нельзя.
Поэтому, если на компьютере нет звука или он резко пропал, рекомендуется проверить операционную систему на наличие вирусов. Лечение компьютера, а также удаление всех потенциально опасных файлов помогут справиться с проблемой.
После чистки и лечения нужно будет перезагрузить операционную систему. Далее проверяется служба «Виндовс Аудио». И если там все в полном порядке, включается звук. Он должен появиться.
Разъемы
Аудиоустройства отсутствуют? Нет звука на компьютере? Может быть, все дело в разъемах и гнездах подключения оборудования. Дело все в том, что если речь идет не о встроенном устройстве воспроизведения звука, то, скорее всего, гнездо подключения составляющей повреждено. Особенно высока вероятность данного явления на старых компьютерах.
Рекомендуется присмотреться к гнезду, к которому подключаются колонки или наушники. И попытаться присоединить составляющую воспроизведения звука в другой разъем. Далее потребуется обновить драйверы. Можно проверять результат. Если проблема крылась в поврежденных разъемах, то после переподключения колонок к другому гнезду она исчезнет.
Несовместимость
На компьютере аудиоустройства отсутствуют? Если речь идет о новых операционных системах, вполне вероятно, что проблема может быть в несовместимости подключенного устройства. На встроенных составляющих такое тоже встречается, но гораздо реже.
Сейчас даже у колонок и наушников есть так называемые минимальные системные требования. Компьютер, к которому подключаются составляющие, должен соответствовать запросам. Иначе никак не получится заставить устройство работать.
Особое внимание следует уделить именно операционной системе. Нередко владельцы старых аудиоустройств жалуются, что на Windows 10 у них нет звука. Это нормальное явление. Данная ОС имеет много несовместимых устройств. И старые составляющие с ней работать не будут. Рекомендуется или приобрести новое устройство воспроизведения звука, или переустановить операционную систему.
Источник
Что делать и как исправить, если пропал звук на компьютере windows 7
Причины отсутствия
В системе Windows 7 звук может исчезать по нескольким причинам:
- настройка или отключение регуляторов громкости;
- устройство не подключено или не установлено «Устройством по умолчанию»;
- сбой настроек в БИОС;
- проблемы с аудиокартой;
- проблемы с драйверами;
- неполадки с кабелями.
Регуляторы громкости
В первую очередь стоит проверить регуляторы. Находятся они на панели задач, обычно в правом нижнем углу экрана, рядом с датой и временем. В активном состоянии значок звука выглядит как динамик с отходящими от него звуковыми волнами.
Возможно 2 варианта:
Для решения проблемы:
- Нажмите на значок и в появившемся окне регуляторов установите уровень громкости на более высокий, переместив ползунок вверх по шкале. Если звук отключен, то кликните на кнопку под регулятором «Включить звук».
- Можно дополнительно проверить регуляцию громкости на отдельных приложениях, например, в браузере. Для этого после нажатия на значок динамика выберите «Микшер». Откроется окно с отдельными регуляторами, может быть отключен какой-то из них. Выполните вышеперечисленные шаги.
Устройства воспроизведения
Часто к компьютеру подключены несколько девайсов, которые могут воспроизвести звук. Например, колонки и наушники. И если вывод настроен через наушники, то колонки будут молчать. Либо по каким-либо причинам все аудиоустройства были отключены.
Пошаговая инструкция:
- Через кнопку «Пуск» зайдите в «Панель управления».
- Выберите раздел «Оборудование и звук», а далее — «Звук».
- Либо нажимаем на уже известный значок справа внизу экрана, выбираем выделенную строку.
- Открывается окно настройки различных параметров. Во вкладке «Воспроизведение» проверяем подключение нужного девайса. Рядом с ним должны располагаться зеленая галочка и надпись: «Устройство по умолчанию». Если они отсутствуют, то иконка выглядит серой, а надпись меняется на «Отключено».
- В таком случае нажимаем на устройство правой кнопкой мыши и кликаем «Включить» или «Использовать по умолчанию».
- Если в списке нет нужных динамиков, нажмите в любом месте окна также правой кнопкой мыши и выберите «Показать отключенные устройства». Повторите действия по подключению.
- Готово. Проверяем.
Настройки в BIOS
Звук может пропасть, т.к. заводские настройки BIOS сбились, и аудиокарта, включенная по умолчанию, отключена. Для исправления ситуации необходимо войти в БИОС:
- У компьютеров разных компаний способы сделать это отличаются. Обратитесь к руководству компьютера, чтобы узнать, что подойдет в вашем случае. Обычно это удержание определенной клавиши (Del, F9, F12) в процессе запуска.
- После запуска БИОС выбираем «BIOS Setup». В новом окне с помощью стрелок на клавиатуре выделяем звуковую карту, нажимаем на клавишу Ввод и выбираем «Enabled».
- Опять жмем Ввод. Сохраняем настройки. Перезагружаем ПК.
Аудиокарта
Подтверждение правильности установки аудиокарты — это один из важных шагов по устранению неполадок:
- В Панели управления зайдите в раздел «Система и безопасность».
- Нажмите «Диспетчер устройств» под категорией «Система» и введите пароль администратора, если будет предложено.
- В новом окне дважды щелкните «Звуковые, видео и игровые контроллеры». Убедитесь, что в списке есть звуковая карта. На изображении выделен пример – AMD High Definition Audio Device.
- Если не видите звуковую карту, обратитесь к руководству пользователя ПК за инструкциями по переустановке. Двойным кликом можно открыть окно дополнительной информации и посмотреть состояние устройства.
- Оно может быть отключено — тогда рядом с его иконкой будет находиться стрелочка вниз.
- Выберите вкладку «Драйвер». Здесь можно запустить карту, нажав на соответствующую кнопку.
Кабели
Если компьютер пишет сообщение, что «Динамики не подключены», то нужно проверить все кабели. Убедитесь, что они подключены правильно, и динамики получают питание:
- Попробуйте включить динамики на другом компьютере и проверить их функциональность. Возможно проблема именно в кабеле, соединяющем ПК и периферийное устройство вывода звука (это может быть также соединение компьютера и телевизора через hdmi).
- Если звук также будет отсутствовать, то заменяем/чиним кабель.
Что делать, если нет звука
На передней панели
Алгоритм действий:
- Проверить подключение передней панели к материнской плате.
- Обновить драйвер.
- Изменить настройки в БИОС ( BIOS Setup > FRONT PANEL TYPE > выбираем AC97 ).
- Изменить параметры разъема:
После обновления драйверов
Зайдите в настройки аудиокарты, раздел «Драйвер», нажмите на «Откатить». Система восстановит предыдущую рабочую версию. Данный способ поможет вернуть звук.
В наушниках/колонках
Данная проблема может быть связана с несколькими причинами:
- Настройки воспроизведения . Необходимо установить нужный источник вывода (устройство по умолчанию) в «Устройствах воспроизведения».
- Выбор панели вывода звука (передняя или задняя). Выше мы давали ответ, как выбрать переднюю панель. На ноутбуке такая проблема обычно не встречается, так как имеется только одна панель.
- Неисправный кабель наушников/колонок . Проверьте, действительно ли девайс подключен. Если с программной точки зрения все в порядке, скорее всего повреждены именно шнуры.
Компьютер пишет — динамики не подключены
Необходимо убедиться, что динамики правильно подсоединены к ПК и розетке (источнику питания). Устройства воспроизведения отключены полностью. Значок звука при наведении будет выдавать «Наушники или динамики не подключены». Необходимо их включить, следуя инструкции в разделе «Устройства воспроизведения».
После переустановки виндовс
Пользователь может столкнуться с отсутствием воспроизведения аудио после переустановки Windows 7 Ultimate. Необходимо выполнить следующее:
Почему исчез значок звука
Возможно он был случайно перемещен к скрытым значкам на таскбаре. Проверьте это, нажав на маленький треугольник в правом нижнем углу.
Другой вариант – значок был скрыт. Чтобы его вернуть на место, делаем следующее:
- Нажимаем на панели задач правой кнопкой мыши. Выбираем «Свойства» > «Настроить…».
- В списке значков ищем нужный и рядом выбираем функцию «Показать значок и уведомления». Кликаем ОК.
Видео по теме:
Источник
Автор:
Обновлено: 14.05.2018
Для того чтобы подключить колонки к вашему ПК, нужно проделать ряд простых действий.
Как включить динамики на компьютере Виндовс 7
- Расположите удобно колонки возле вашего компьютера и поднесите конец провода (штекер) к задней или передней (если есть в наличии) панели системного блока.
- Найдите разъем под звукопроигрывающее устройство (обычно, разъем зеленого цвета), рядом с которым имеется значок с наушниками. Вставьте штекер в разъем и дождитесь, пока компьютер не определит устройство.
Вставляем штекер в разъем, обычно он зеленого цвета с рисунком наушников
Содержание
- Что делать, если возникли проблемы с подключением
- Как проверить звук, если он по-прежнему не проигрывается
- Видео — Как включить динамики на Windows 7
Что делать, если возникли проблемы с подключением
Важно! При возникновении проблем с воспроизведением звука, первое, что нужно сделать – это вызвать службу устранения неполадок в Windows 7.
Это действие осуществляется путем проделывания нескольких простых действий:
- Заходите в меню «Пуск». Открываете двойным щелчком левой кнопкой мыши «Панель управления».
Заходим в меню «Пуск», открываем двойным щелчком левой кнопкой мыши «Панель управления»
- Режим просмотра выберите «Категория».
Режим просмотра выбираем «Категория»
- Открываете двойным щелчком левой кнопкой мыши параметр «Система и безопасность».
Открываем двойным щелчком левой кнопкой мыши параметр «Система и безопасность»
- В пункте «Центр поддержки» выбрать функцию «Устранить типичные проблемы компьютера».
В пункте «Центр поддержки» выбираем функцию «Устранить типичные проблемы компьютера»
- Во вкладке «Оборудование и звук» выбрать «Устранение неполадок воспроизведения звука».
Во вкладке «Оборудование и звук» выбираем «Устранение неполадок воспроизведения звука»
Как проверить звук, если он по-прежнему не проигрывается
Нужно выполнить несколько пунктов:
Шаг 1. Включены ли колонки и включена ли громкость на них. Для этого требуется лишь посмотреть на главную панель одной из колонок. Если светодиод рядом с кнопкой включения горит, то прокрутите регулятор громкости в сторону ее увеличения.
Если светодиод рядом с кнопкой включения горит, прокручиваем регулятор громкости в сторону увеличения
Шаг 2. Если этот шаг не помог, и звука по-прежнему нет, то стоит проверить громкость на компьютере. В «Панели задач», которая по умолчанию находится внизу, с правой стороны имеются некоторые характеристики, такие как время, язык, подключение к интернету. Там вам требуется кликнуть левой кнопкой мыши по иконке звука и проверить ползунок. Если он расположен вверху, то кликните уже правой кнопкой мыши по тому же значку громкости и выберите пункт «Открыть микшер громкости». Проверьте регуляторы громкости.
Проверяем звук на компьютере в «Панели задач»
Шаг 3. Если же с уровнем громкости всё в порядке, то стоит посмотреть подключение колонок в самой системе. Для этого нужно:
- Зайти в меню «Пуск».
- Далее выбрать пункт «Панель управления».
Заходим в меню «Пуск», открываем двойным щелчком левой кнопкой мыши «Панель управления»
- После чего выбрать режим просмотра – «Мелкие значки».
Выбираем режим просмотра «Мелкие значки»
- На вашем экране будет полный список настроек. Вам нужна настройка под названием «Звук».
Открываем настройку «Звук»
- После ее открытия в дополнительном окне во вкладке «Воспроизведение» обратите внимание на пункт «Динамики».
Во вкладке «Воспроизведение» находим пункт «Динамики»
- Кликните по нему левой кнопкой мыши дважды, и в новом окне нужно проверить условие «Подключение устройства». Должен быть выбран вариант «Использовать это устройство (вкл.)».
Проверяем условие «Подключение устройства», должен быть выбран вариант «Использовать это устройство (вкл.)»
Шаг 4. Также имеет смысл проверить обновление драйверов под ваше устройство воспроизведения. Требуется проделать следующие действия:
- Заходите в меню «Пуск». Открываете «Панель управления».
Заходим в меню «Пуск», открываем двойным щелчком левой кнопкой мыши «Панель управления»
- Выберите режим просмотра – «Мелкие значки».
Выбираем режим просмотра «Мелкие значки»
- Открываете двойным щелчком левой кнопки мыши параметр «Система».
Выбираем параметр «Система»
- В левой части открытого окна выбрать «Диспетчер устройств».
Открываем вкладку «Диспетчер устройств»
- Двойным щелчком левой кнопки мыши кликаем по пункту «Звуковые, видео и игровые устройства».
Открываем двойным щелчком левой кнопкой мыши «Звуковые, видео и игровые устройства»
- Кликните правой кнопкой мыши по «VIA High Definition Audio» и выберите пункт «Обновить драйверы…». Далее, более предпочтителен будет автоматический поиск драйверов.
Кликаем правой кнопкой мыши по «VIA High Definition Audio» и выбираем пункт «Обновить драйверы…»
Для того чтобы подключить наушники к вашему персональному компьютеру, нужно проделать те же самые действия, что и с колонками, за исключением проверки включения самих наушников, если данные функции отсутствуют.
На заметку! Что бы решить проблему с воспроизведением звука, важно брать во внимание тот момент, что ваше проигрывающее звук устройство работает и не имеет технических поломок. Для этого рекомендуется проверять приобретенный товар сразу в магазине.
Если же такая возможность пропала, то имеет смысл проверить работоспособность продукта на других устройствах.
Видео — Как включить динамики на Windows 7
Рекомендуем похожие статьи
Мелкие и неприятные проблемы, связанные с качественной работой ноутбука, могут возникать довольно часто. И не у каждого из нас есть знакомый специалист, который сможет оперативно исправить любые неполадки. Но найти, где звук на ноутбуке, если нет значка динамика, довольно просто. Особенно если решать эту задачу, руководствуясь подсказками профессионалов.
Как восстановить значок динамика
Если из панели задач неожиданно пропала нужная иконка, в первую очередь следует перезагрузить компьютер. Возможно, такая проблема была вызвана временным сбоем в программе. А это легко устраняется обычным обновлением системы. Порядок действий прост.
- В нижнем левом углу находим кнопку «Пуск» и с помощью нажатия на эту клавишу открываем меню.
- После наведения курсора на «Выключить компьютер» появится небольшое окошко с тремя командами на выбор.
- Левой кнопкой мыши нажимаем на пункт «Перезагрузить». Ожидаемый результат: ноутбук начинает принудительное обновление системы.
Если же после перезагрузки значок динамика не вернулся на привычное место, следует действовать через панель управления ноутбуком. А именно:
- на панели задач необходимо найти и нажать левой клавишей мыши на кнопку «Пуск»;
- с правой стороны появится обширный список, среди которого необходимо найти команду «Панель управления»;
- там находятся несколько задач, однако выбрать следует только «Звук, речь и аудиоустройства»;
- после выполнения команды всплывёт окошко, в котором так же нужно выбрать «Звук, речь аудиоустройства»;
- далее появится следующее окно, в котором необходимо найти закладку «Громкость» и снизу отметить флажок «Отображать значок на панели задач».
Где еще искать звук на ноутбуке
Все вышеизложенные манипуляции помогают достаточно быстро восстановить иконку динамика на положенном месте. Однако в некоторых случаях значок может так и не появиться. В этой ситуации необходимо действовать непосредственно из панели задач, вновь используя «Пуск».
Среди списка команд необходимо найти «Свойства» и нажать на них. После проведённых манипуляций появится окошко «Свойства панели задач и меню пуск». Конкретно для нашей проблемы следует выбрать закладку «Панель задач».
Снизу в ней есть команда «Настроить», активация которой происходит после отметки флажка напротив «Скрывать неиспользуемые значки». Вслед за этим вновь появляется окошко, но на этот раз со списком задач, одну из которых необходимо выбрать. Ищем среди них значок громкости и нажимаем на него. После этого указываем «Всегда отображать» и наслаждаемся вновь появившимся значком динамика на панели задач.
Если же и эти манипуляции не произвели должного эффекта, требуется более серьёзная диагностика ноутбука.
Что делать в особо сложных случаях?
Если все предпринятые попытки оказались бесполезными, вопрос, где найти звук на ноутбуке, не решён и значка динамика по-прежнему нет на панели задач, понадобится более серьёзный уровень вмешательства. Для этого лучше обратиться к специалистам.
Зачастую может потребоваться переустановка драйверов или оперативной системы. Самостоятельно это делать крайне не рекомендуется.
Причина в том, что неопытному пользователю хоть и доступно простое скачивание драйвера с интернета, но определить нужный файл, а затем провести правильную его установку порой бывает довольно проблематично.
Кроме того, загрузка программ из непроверенных источников может привести к скачиванию множества опасных вирусов, способных уничтожить все важные файлы на ноутбуке.
Нет звука на компьютере. Как исправить ситуацию
Опубликовано 02.05.2022
Содержание:
- 1 Нет звука на компьютере — что делать
- 1.1 Почему нет звука на компьютере
- 1.2 Проверяем физическое состояние аппаратуры
- 2 Как включить звук на компьютере регулятором громкости
- 3 Включаем звук компьютера через настройки по умолчанию
- 4 Пропал звук на компьютере? Проверяем звуковой адаптер
- 5 Нет звука на компьютере по причине отсутствия драйверов
- 5.1 RealtekHigh Defender Audio Driver
- 6 Нет звука на компьютере — Windows Audio
- 7 Как сделать звук компьютера через BIOS
- 8 Если пропал звук на компьютере Windows, поможет откат системы
- 9 Заключение
Нет звука на компьютере — что делать
Если пропал звук на компьютере, то пользователь не сможет сделать банальные вещи — послушать музыку, посмотреть фильм, насладиться игрой, пообщаться по видеосвязи и т. д. Причинами выступают аппаратные и программные ошибки (поломка оборудования, сбой драйверов, проникновение вирусов и другие неполадки). Итак, если на вашем компьютере звук пропал, передается слабо или с треском, то читайте нашу статью и пошагово выполняйте алгоритмы, пока не получите нужный результат.
Почему нет звука на компьютере
Причин отсутствия звука много:
- повреждение шнура и штекера аудиоколонок;
- отсутствие подключения устройств к электросети;
- выход колонок из строя;
- вирусная атака (не частая, но вполне вероятная причина);
- установка минимального уровня звука;
- некорректные настройки BIOS;
- установка «по умолчанию» неверного устройства воспроизведения и мн. др.
Проверяем физическое состояние аппаратуры
Перед тем, как приступать к дальнейшим действиям, проверьте качество подключения — вдруг кабель от динамиков к компьютеру в спешке подключен не полностью или не в тот разъем (например, для микрофона). Обычно штекер и гнездо имеют одинаковый цвет, что служит хорошей подсказкой пользователям. Также удостоверьтесь, что в разъеме нет пыли и грязи. При наличии механических препятствий аккуратно удалите их. Если динамики работают от электросети, посмотрите, подключены ли они к источнику питания, и горит ли индикатор. Подсоедините к ПК другое устройство (свои старые колонки или наушники) и проверьте звучание. Работает? Значит, проблема в колонках. Чтобы в этом убедиться, подключите свои динамики к другому ПК. Если звук продолжает отсутствовать, читайте дальше о том, как его включить на компьютере.
Сегодня все больше выпускается ПК, имеющих гарнитурные разъемы. Особенность последних в том, что к одному гнезду возможно подключить и динамики (наушники), и микрофон. Соответственно, устройства ввода — вывода звука должны поддерживать гарнитурный разъем. В противном случае необходимо купить специальный переходник, т. к. обычные наушники, динамики и микрофон подключить не получится.
Как включить звук на компьютере регулятором громкости
Кликните мышкой по значку громкости справа в панели задач (иконка может быть спрятана в трее). Ползунок должен быть на уровне не менее 50 единиц, чтобы хорошо слышать звук из колонок. Теперь щелкните по знаку громкости ПКМ и выберите «Открыть микшер…».
Все ползунки громкости должны быть на середине или выше.
Также удостоверьтесь, что к колонкам не подсоединены наушники. Если с механической стороны все в порядке, кликните ПКМ по знаку громкости и выберите «Обнаружить неполадки со звуком». Далее следуйте подсказкам стандартной утилиты Windows. Возможно, это разрешит проблемы со звуком.
Включаем звук компьютера через настройки по умолчанию
Кликаем ПКМ по знаку громкости и открываем «Устройства воспроизведения». Находим нужные динамики и удостоверяемся в наличии зеленой отметки.
Если отметки нет, проставляем ее. Для этого кликаем ПКМ по наименованию девайса и выбираем «Использовать по умолчанию». Предварительно здесь же включаем аудиоустройство, если система вдруг отключила его.
Отметки возле «Показать отключенные/ отсоединенные…» должны быть активны. Благодаря этому система показывает все аудиодевайсы, которые обнаруживает.
Пропал звук на компьютере? Проверяем звуковой адаптер
Проверим звуковую карту через диспетчер устройств:
- Нажимаем сочетание win+r.
- Вводим devmgmt.msc и подтверждаем OK.
- Открывается окно диспетчера.
- Разворачиваем звуковые устройства.
- Кликаем ПКМ по названию нужного адаптера.
- Выбираем «Задействовать» (если звуковая карта активна, в этой строке будет обозначено «Отключить»).
Ищите внимательно! Возможно, ваш девайс расположен в ветке «Другие устройства» и называется «Аудиоустройство на шине…». Изменения начнут действовать после перезагрузки компьютера.
Нет звука на компьютере по причине отсутствия драйверов
Не выходя из диспетчера устройств, проверим работу драйверов. Если они слетели, то возле звукового устройства будет стоять желтый восклицательный знак. Кликаем ПКМ по названию адаптера и выбираем «Обновить драйверы» (в автоматическом либо ручном режиме). Эти же манипуляции можно произвести и для обновления версии работающего драйвера.
Если в автоматическом режиме установить драйвер не получилось (звуковая карта не заработала), то проводим операцию вручную. Снова кликаем ПКМ по наименованию адаптера и переходим в «Свойства», а затем во вкладку «Сведения».
- В строке «Свойство» выбираем «ИД оборудования».
- В блоке «Значение» кликаем ПКМ по первой строке и копируем ее.
- На портале DevID вставляем это значение в поисковую строку и ищем драйверы, подходящие под конкретную ОС.
- Скачиваем драйвер на ПК и запускаем установочный файл. Его нет? Снова заходим в диспетчер устройств, кликаем ПКМ по звуковому адаптеру и обновляем драйверы вручную, определяя путь к файлу, лежащему в папке компьютера.
Те же действия повторяем и с другими ИД из списка.
RealtekHigh Defender Audio Driver
Этот полезный софт позволяет полноценно работать со звуковой картой Realtek, установленной на множестве ПК. Скачайте и инсталлируйте программу, после чего на панели задач появится новый значок в виде стилизованного динамика. Нажмите на него, и откроется окно утилиты, где можно устанавливать различные настройки звучания.
Нет звука на компьютере — Windows Audio
Возможно, из-за чего-то система отключила службу Windows Audio. Ее нужно заново активировать. Делаем следующее:
- Нажимаем win+r.
- Копируем и вставляем services.msc, подтверждая ввод Enter.
- В открывшемся окне ищем службу Windows Audio и смотрим, какой параметр выставлен в столбике «Состояние». Состояние активной утилиты будет обозначено как «Работает» или «Выполняется».
- Если утилита отключена, то пункт «Состояние» будет пуст. Кликаем ПКМ по названию службы и выполняем все доступные действия — запускаем, останавливаем, перезапускаем и т. д., пока не добьемся нужного эффекта.
Если ничего из этого не помогло, кликаем ПКМ по названию утилиты и заходим в «Свойства». Выбираем автозапуск, затем «Применить»→«Запустить»→OK. По окончании манипуляций ПК нужно перезагрузить, иначе изменения не начнут действовать.
Как сделать звук компьютера через BIOS
Если вы некоторое время назад производили действия в BIOS, то могли нечаянно отключить функцию, отвечающую за звук. Для начала перезагружаем ПК. Перед запуском ОС входим в «БИОС» способом, доступным вашему устройству. Раскрываем вкладку Advanced и смотрим, какой параметр стоит напротив пункта High Definition Audio. Если служба включена, то вы увидите Enabled, если отключена — Disabled. В последнем случае выберите первый вариант и выйдите, сохранив изменения.
Если пропал звук на компьютере Windows, поможет откат системы
Если звук исчез внезапно или после конкретной манипуляции, попробуйте откатить систему. Для этого сделайте так:
- Зайдите в панель управления (через клик ПКМ по кнопке «Пуск» в Windows 10).
- Перейдите «Система и безопасность»→«Система».
- Здесь зайдите в «Защита системы» и кликните «Восстановить».
- Выберите любую точку восстановления из предложенных и далее следуйте подсказкам системы.
После перезагрузки система откатится до выбранного состояния. Если по окончании манипуляций звука все так же нет, то необходимо переустановить операционную систему.
Заключение
Итак, если у вас исчез звук на компьютере, сначала проверьте, корректно ли подключены колонки, и целы ли провода. После этого переходите к программным методам. Какой-либо из них даст нужный результат. Если же у вас не получилось найти причину неполадок, обратитесь в компанию «АйТи Спектр». Мы диагностируем проблему и наладим звук на вашем компьютере. Также окажем различные меры ИТ-поддержки.