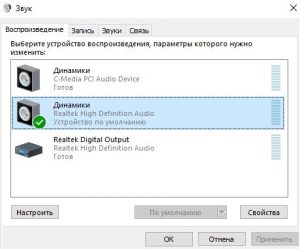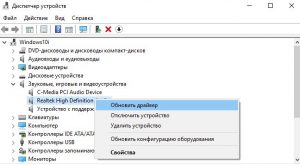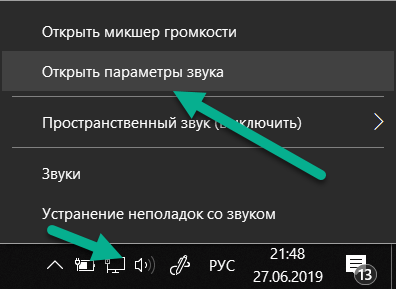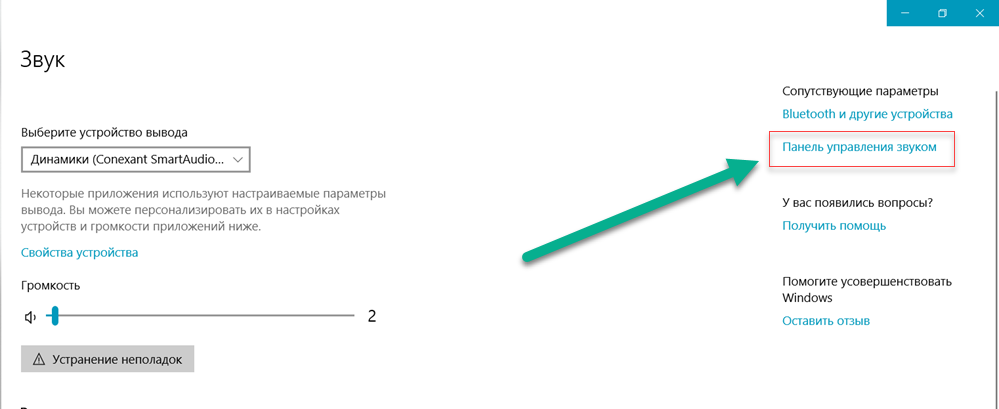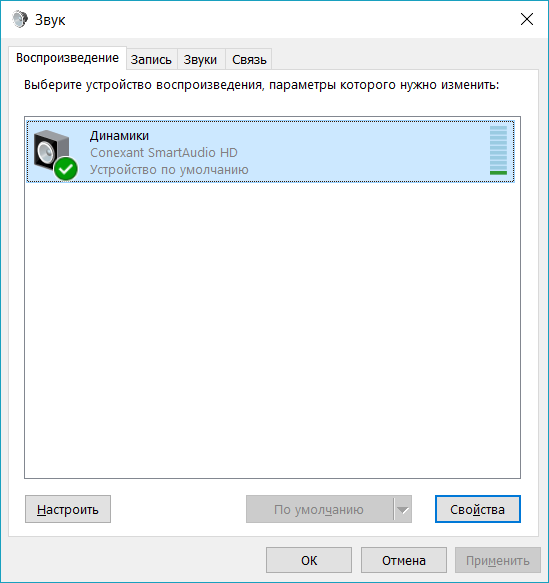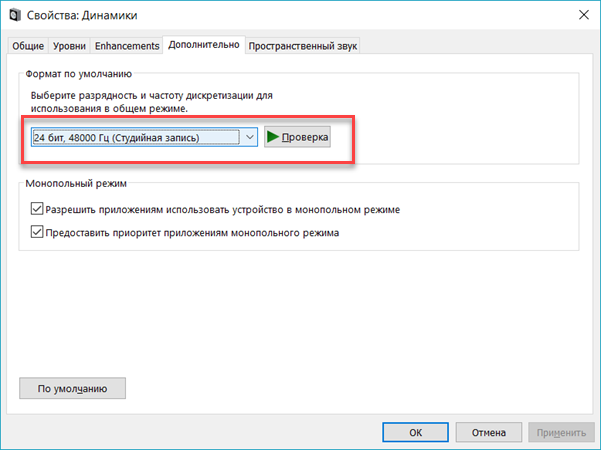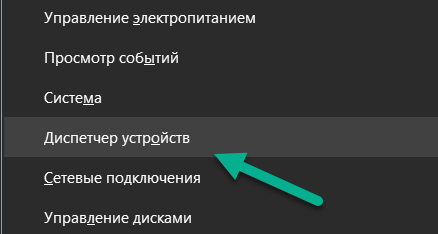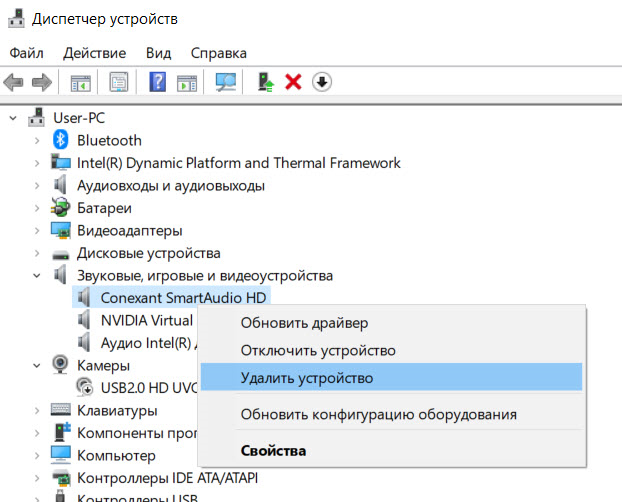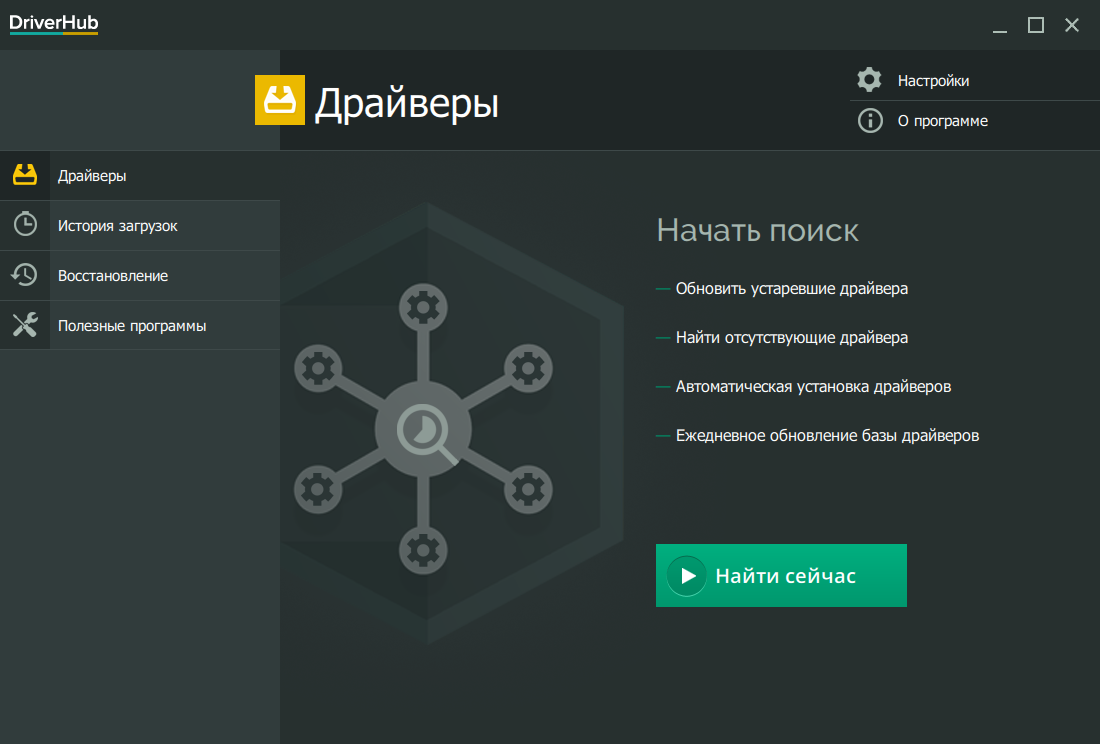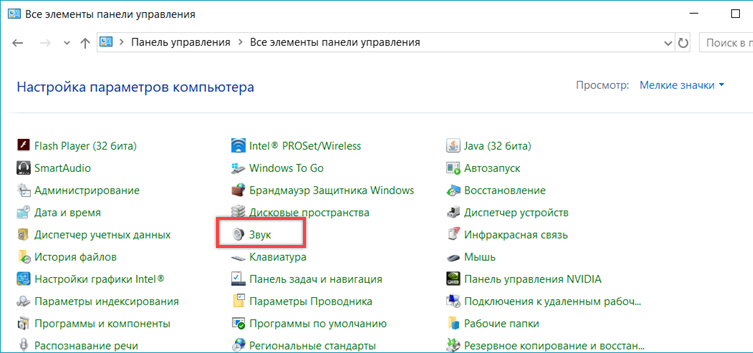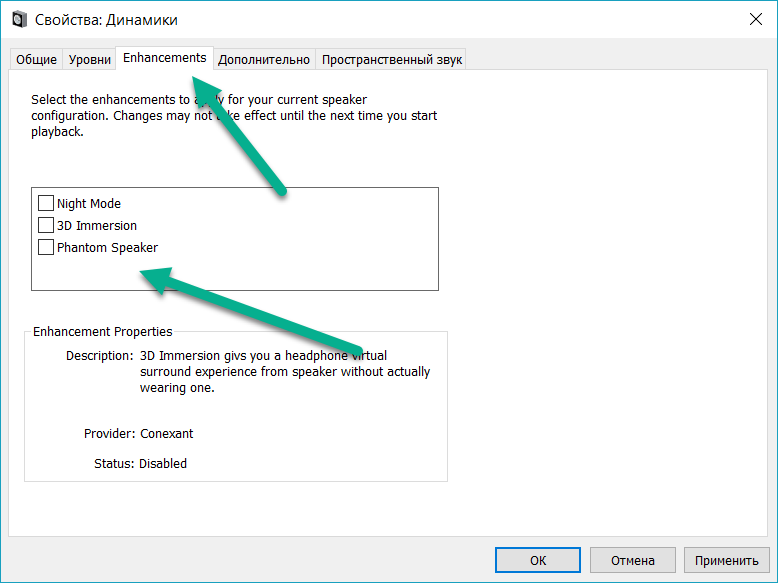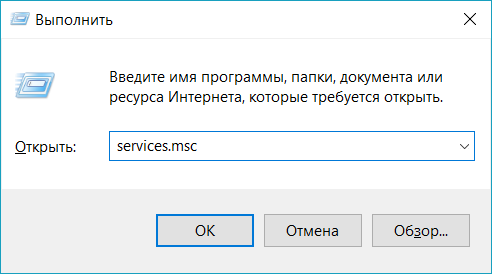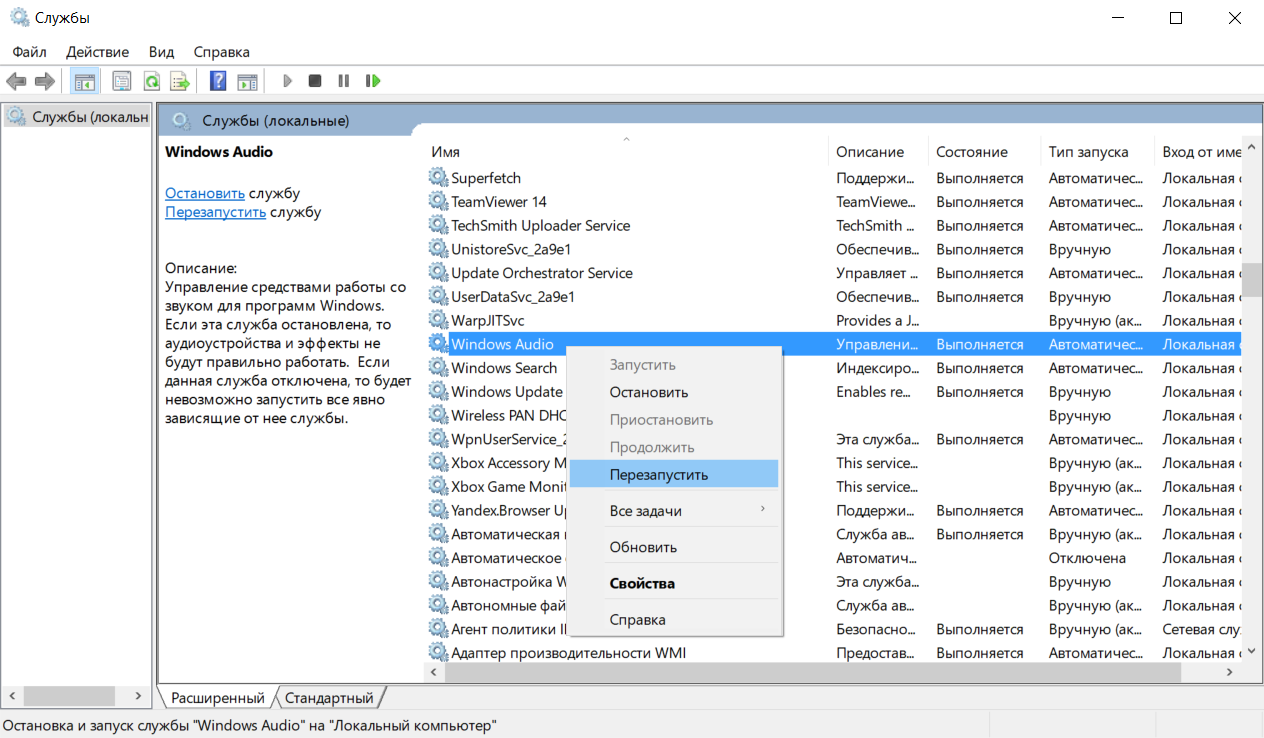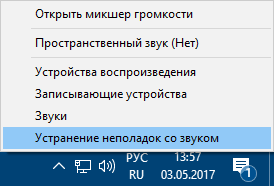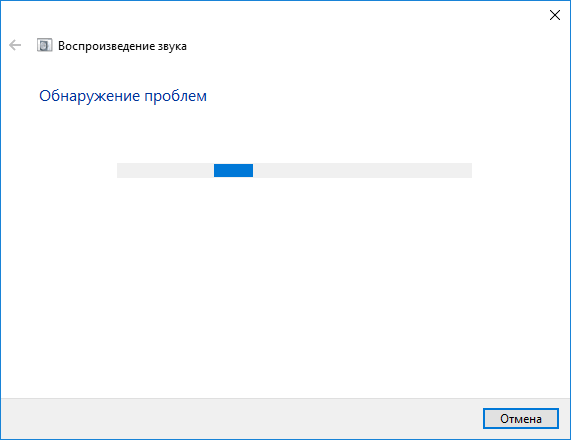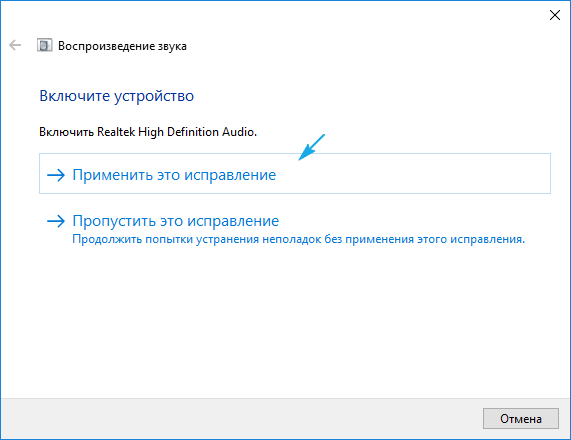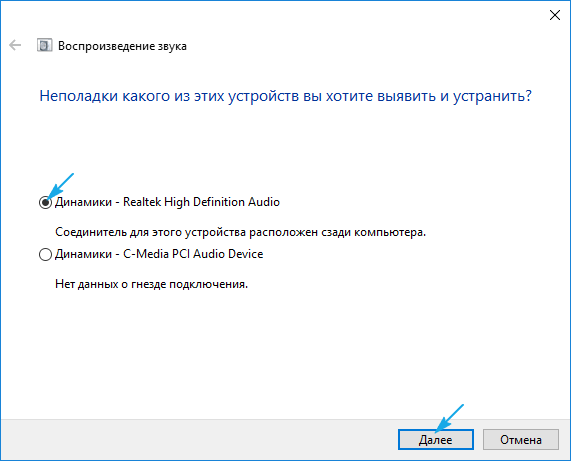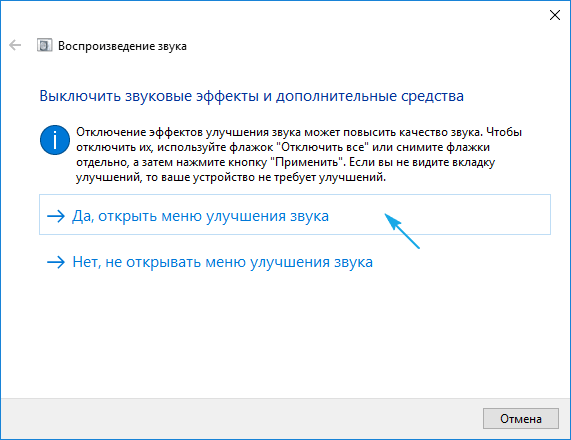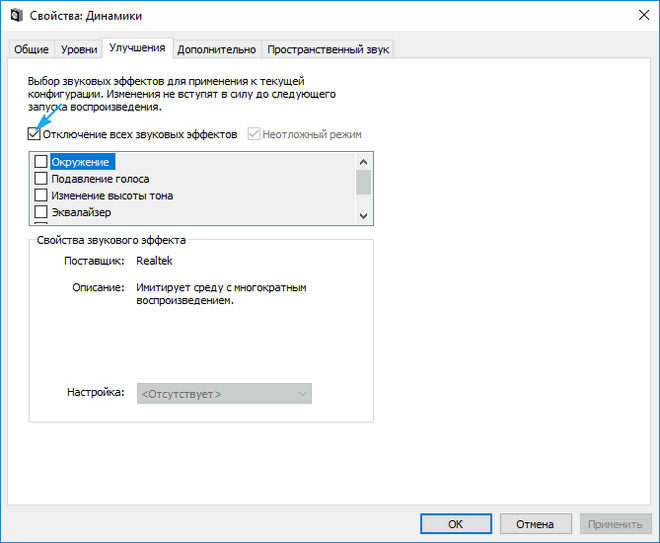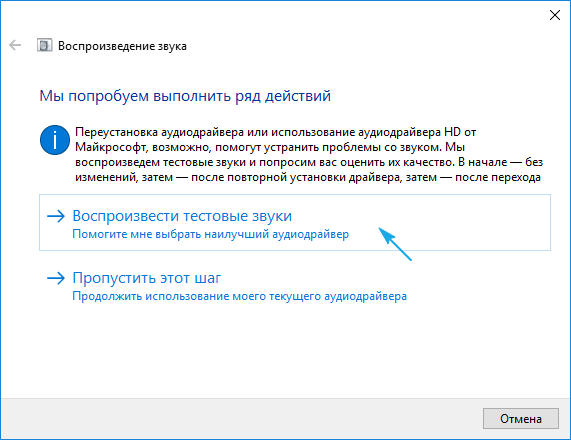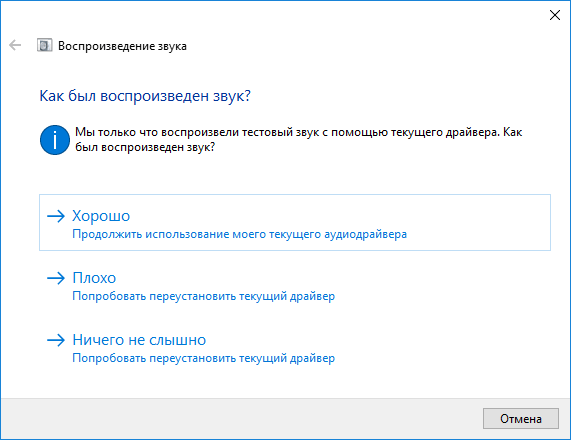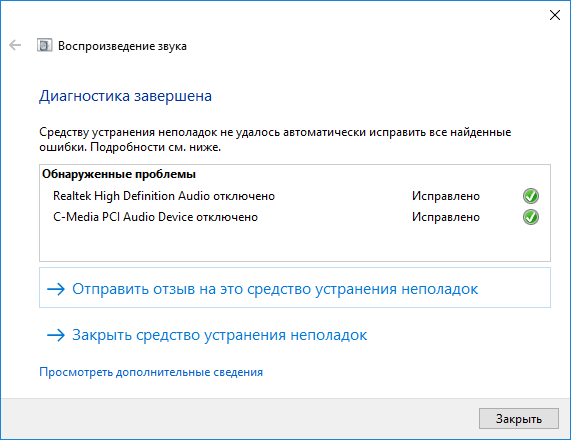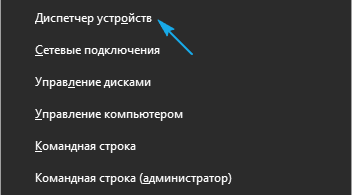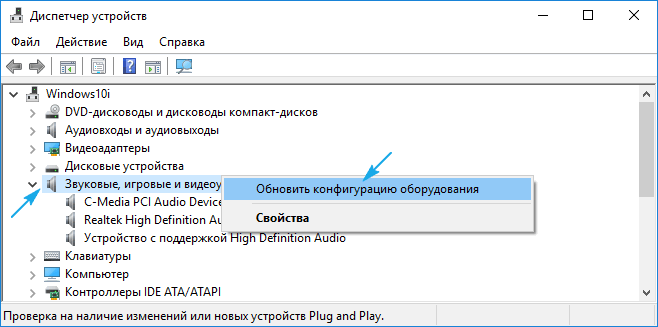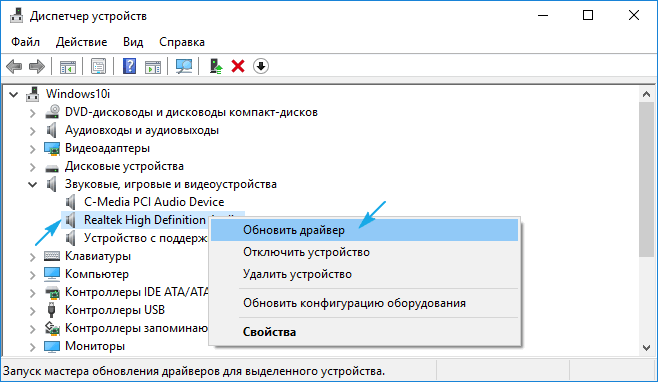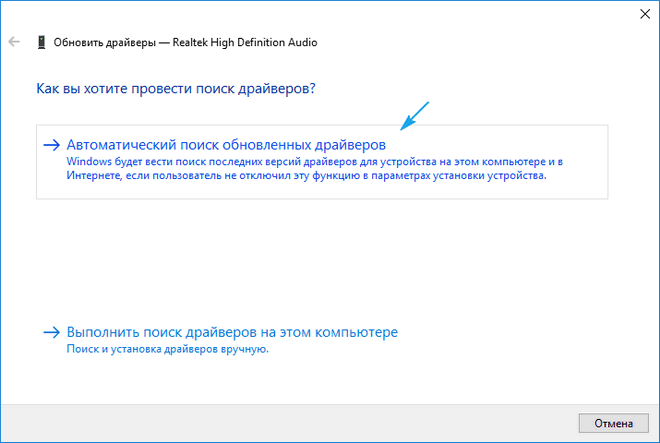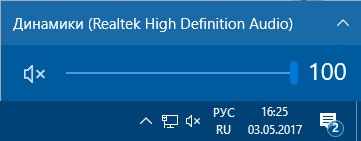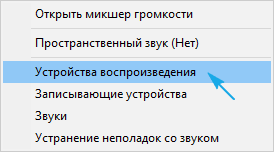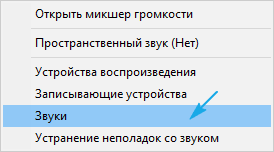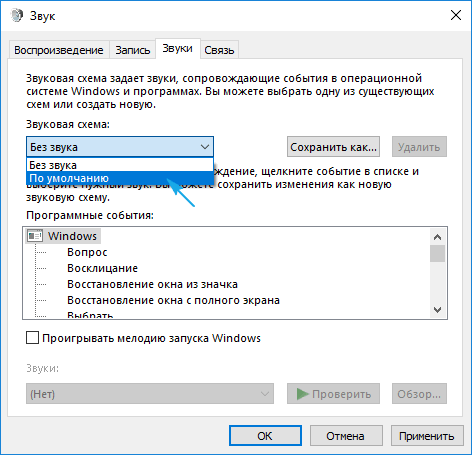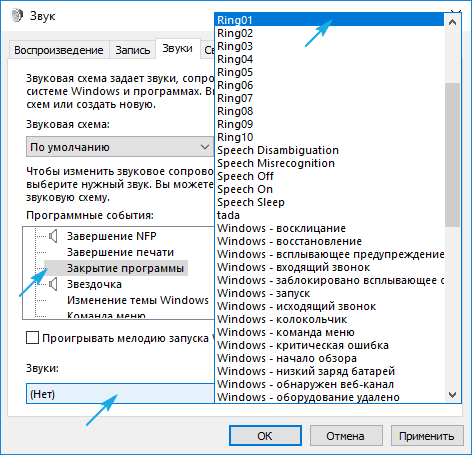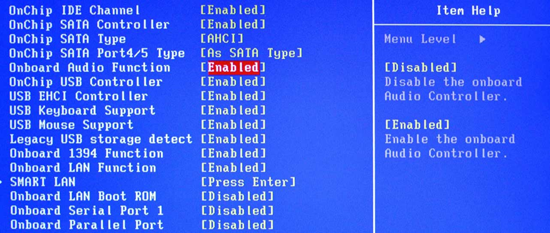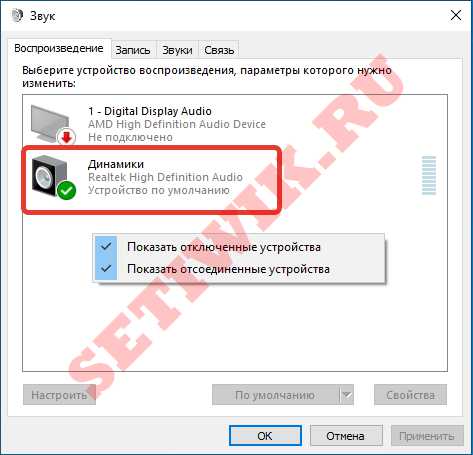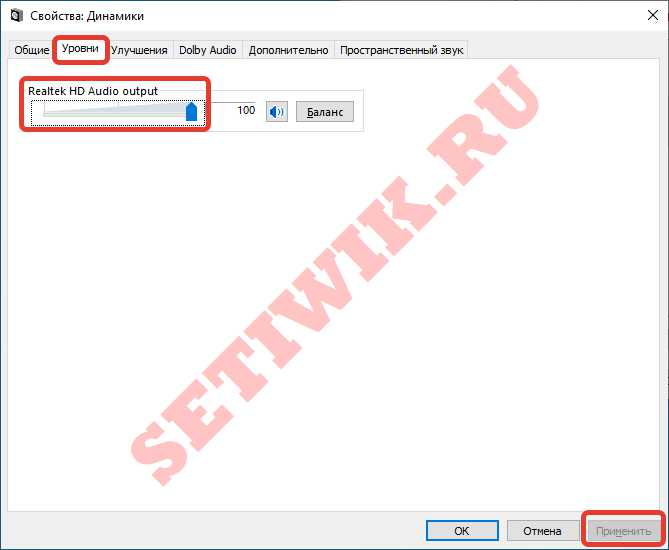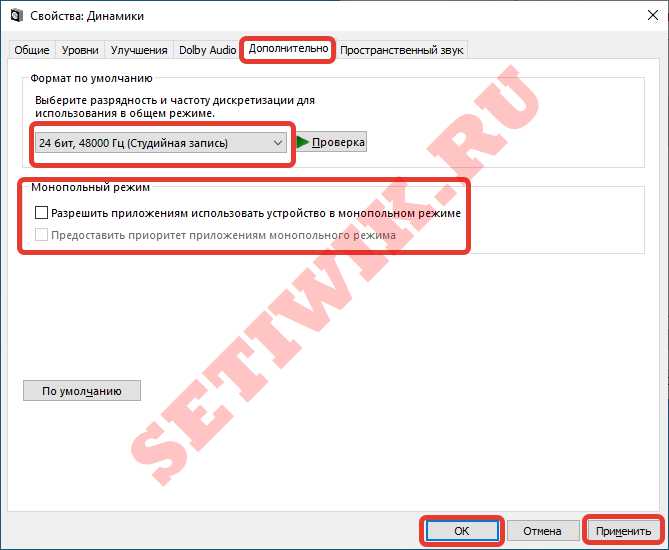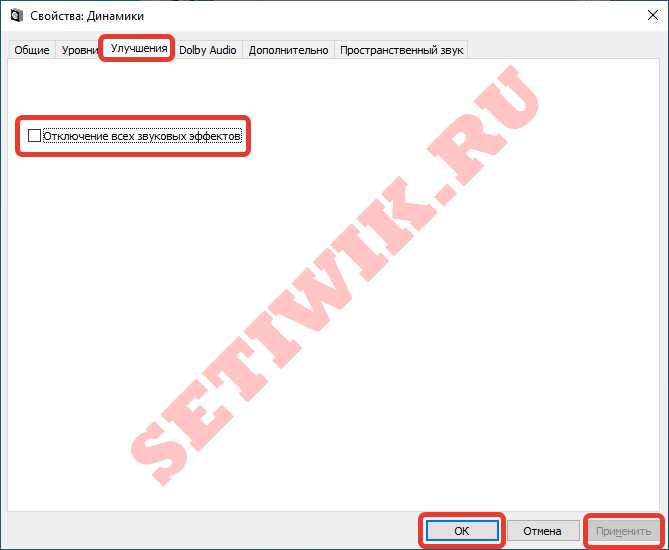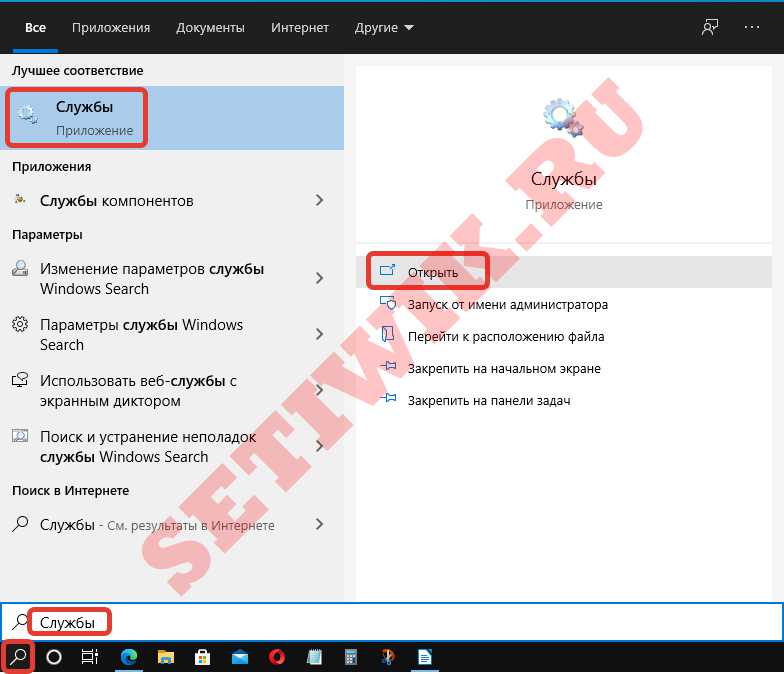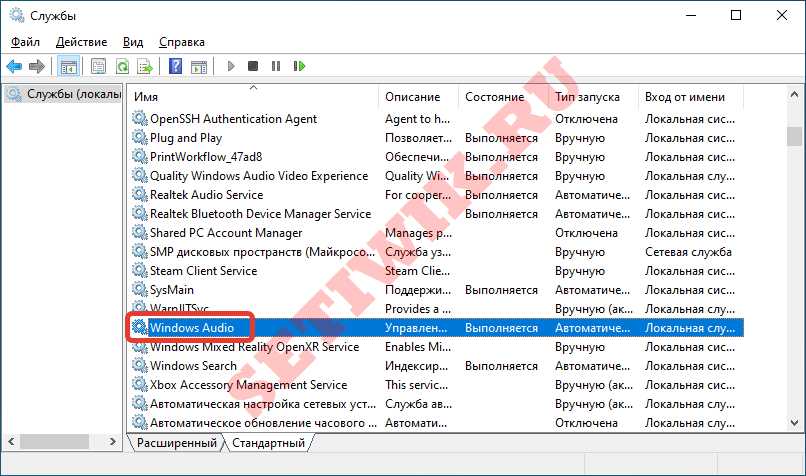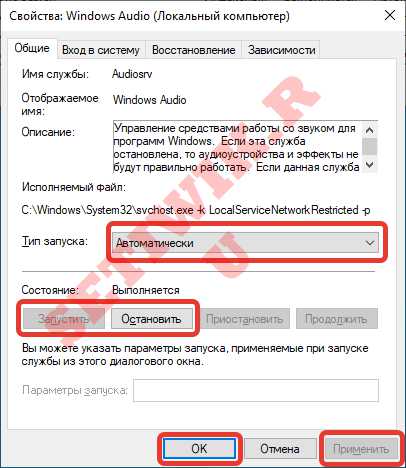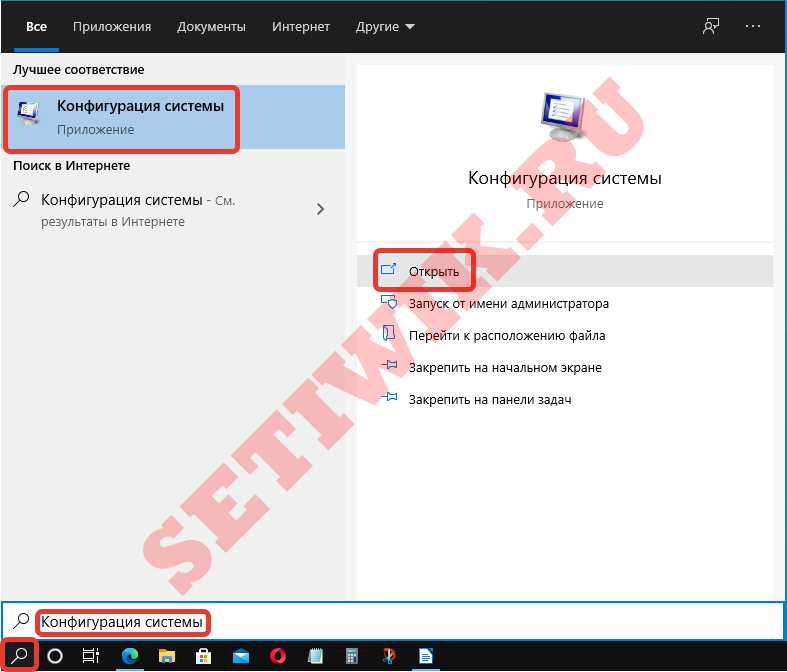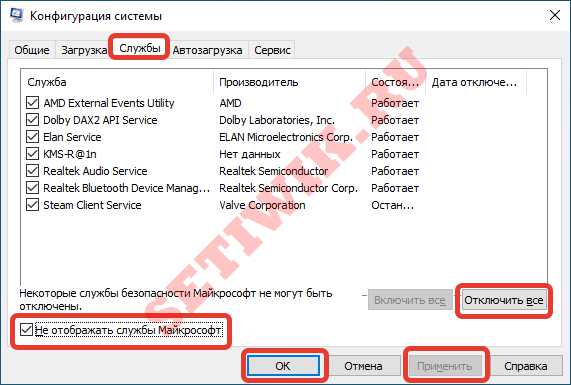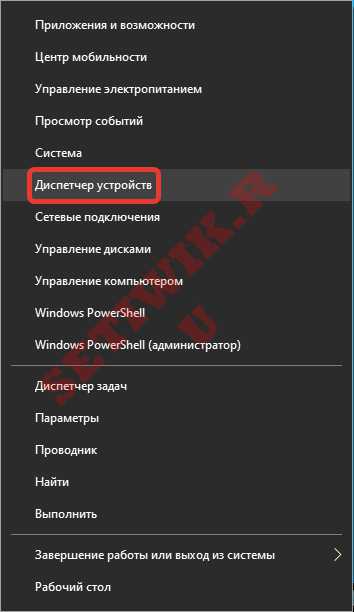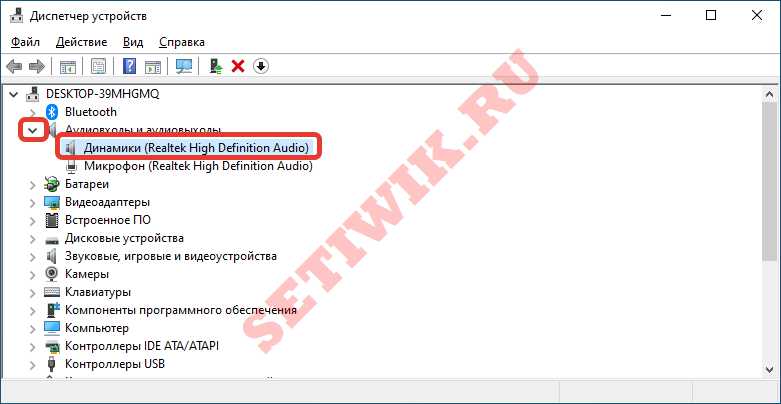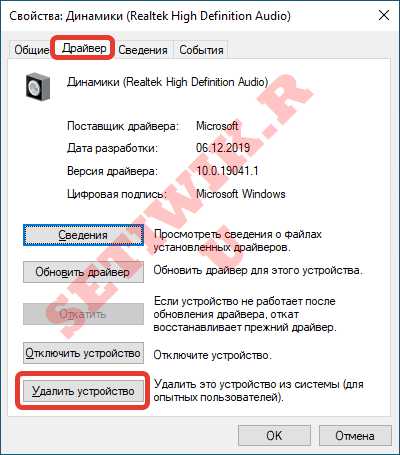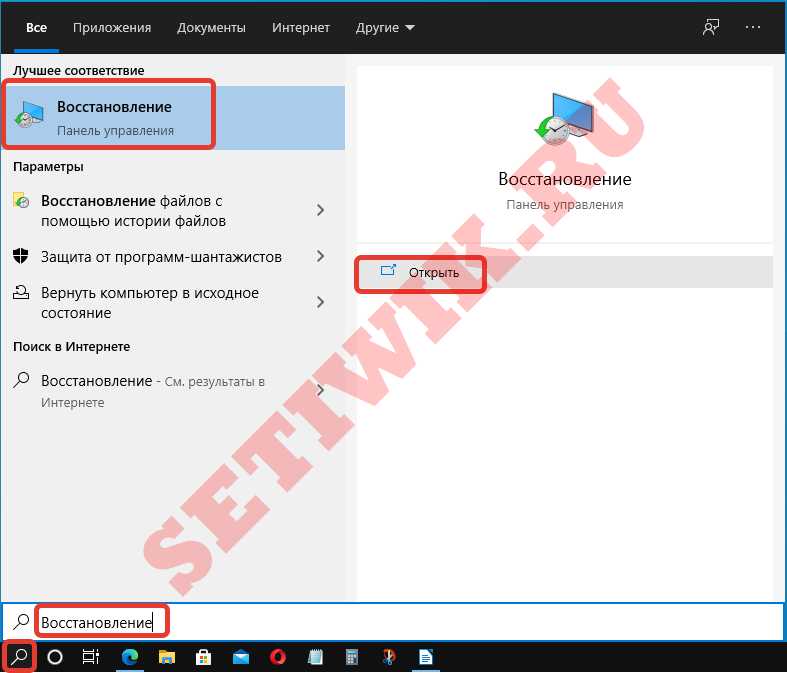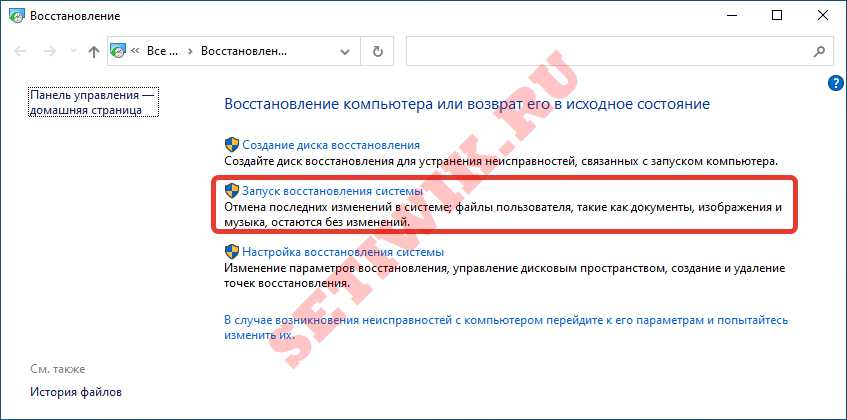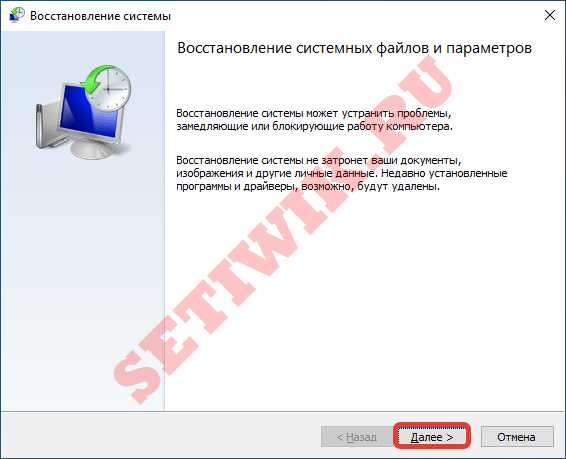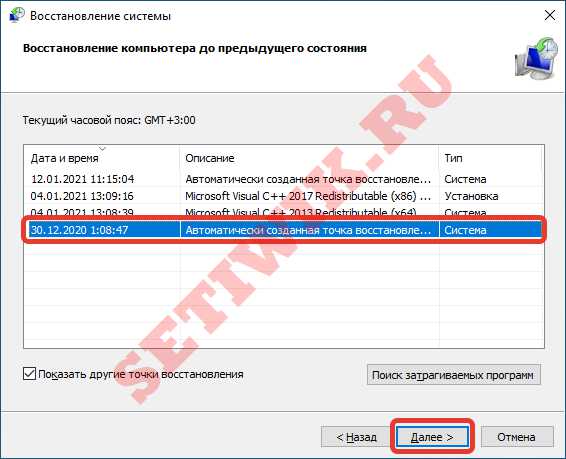Проблемы со звуком в Windows 10 могут возникнуть из-за неправильных настроек звуковых устройств, устаревших драйверов или банальной поломки динамиков. Давайте разберемся, как вернуть звук и решить все эти проблемы.
Задайте правильные настройки звука
- Откройте меню «Пуск» с помощью кнопки в левом нижнем углу и выберите панель управления.
- В категории «Оборудование и звук» вы найдете пункт «Звук». Здесь находится список всех доступных аудиоустройств.
- Кликните на свой динамик правой кнопкой мыши и активируйте его. Чтобы динамики использовались Windows постоянно, нажмите на кнопку «По умолчанию».
Проверьте драйверы звуковых устройств
- Одновременно нажмите клавиши «Windows» и «R», чтобы открылось окно «Выполнить».
- Введите в текстовое поле команду «devmgmt.msc» и подтвердите ее, нажав кнопку «ОК» или клавишу Enter. Запустится диспетчер устройств.
- В категории «Звуковые, игровые и видеоустройства» вы найдете свою звуковую карту.
- Кликните на нее правой кнопкой мыши и выберите опцию «Обновить драйвер».
- Если это не работает, нажмите «Удалить устройство», а затем установите его еще раз.
Отремонтируйте или купите новое аудиоустройство
Если эти советы не помогли вам вернуть звук, то ваш динамик может быть сломан. В этом случае подумайте о ремонте или покупке нового устройства. Проверьте, не истекла ли гарантия производителя, и при возможности обменяйте неисправное аудиоустройство.
Если у вас есть проблемы с звуковой картой Creative Soundblaster в Windows 10, попробуйте эти неофициальные драйверы.
Кроме того, слушать музыку можно через наушники. Лучшие из них вы найдете в нашем соответствующем рейтинге.
Читайте также:
- Командная строка Windows: самые важные консольные команды
- Как вернуть классическое меню «Пуск» в новые версии Windows?
- Как найти и устранить проблемы с функцией поиска в Windows
Редактор направлений «Мобильные устройства» и «Техника для дома»
Содержание
- 1 Аппаратная настройка
- 2 Проверка звука
- 3 Проверка драйвера
- 4 Настройка Realtek HD
- 5 Настройки BIOS
- 6 Диагностика ошибок
- 7 Установка кодеков
- 8 Параметры Skype
- 9 Вывод
- 10 Видеоинструкция
- 11 Программные проблемы
- 12 Обновление аудио драйвера
- 13 Звук выключен
- 14 Неправильная конфигурация
- 15 Нет звука при воспроизведении фильмов/музыки
- 16 Не работают системные звуки
- 17 Правильная конфигурация BIOS
Одной из самых распространенных проблем с Windows 10 является отсутствие звука. Особенно сразу после обновления с предыдущей версии Windows. Так что, если вы испытываете эту проблему, будьте уверены, вы не одиноки. Что еще более важно, это обычно довольно легко решить.
Вот три простых исправления, которые вы можете попробовать. Вам не обязательно пробовать их все. Просто начните с верхней части списка и двигайтесь вниз.
Способ 1: Проверьте кабель и громкость
Если вы не слышите звук от внешних аудиоустройств, таких как динамики и наушники, вы можете проверить, не поврежден ли их кабель. Вы можете подключить их к другому компьютеру и посмотреть, работают ли они на другом компьютере. Если они работают на другом компьютере, проблема, вероятно не с кабелем.
Если аудиоустройство было отключено, вы не услышите звук от него. Проверьте, не отключен ли динамик или наушники случайно.
Способ 2: Проверьте настройки динамиков
- Щелкните правой кнопкой мыши значок звука в правом нижнем углу рабочего стола и выберите «Открыть параметры звука».
- Откройте «Панель управления звуком» из правой колонки окна.
Во вкладке Воспроизведение, убедитесь, что есть зеленая галочка на динамиках. Это означает, что ваши динамики являются устройством воспроизведения по умолчанию.
Если ваши динамики не установлены по умолчанию, это, несомненно, ваша проблема. Чтобы исправить, просто нажмите на них, нажмите Установить по умолчанию, затем нажмите OK и проверьте, есть ли у вас звук.
Если ваши динамики установлены в качестве устройства воспроизведения по умолчанию, а звук все еще не слышен, вам следует поэкспериментировать с различными звуковыми форматами. Для этого нажмите Динамики, затем Свойства.
- Перейдите на вкладку «Дополнительно» и в разделе «Формат по умолчанию» выберите другую частоту дискретизации и битовую глубину, затем нажмите «Тест». Повторяйте этот процесс, пока не найдете подходящий формат, затем нажмите OK . Если вы не нашли подходящий формат, перейдите к способу ниже.
Способ 3: Удалите аудио драйвер
Если ваш звуковой драйвер был каким-то образом удален, поврежден или стал несовместимым с Windows 10, вы не сможете слышать звук из ваших динамиков. (Это довольно часто происходит после обновления до Windows 10 с более ранней версии Windows.)
Самый простой способ проверить, произошло ли это, — удалить аудио драйвер:
- Откройте Диспетчер устройств, одновременно нажмите клавишу с логотипом
+ X , чтобы выбрать Диспетчер устройств.
- В диспетчере устройств разверните Звуковые, игровые видеоустройства, щелкните правой кнопкой мыши на звуковой карте и выберите «Удалить устройство».
- Если вас попросят подтвердить удаление, установите флажок «Удалить программное обеспечение драйвера для этого устройства» и нажмите «ОК».
- Перезагрузите компьютер и проверьте, решена ли проблема. Если это не так, перейдите к способу ниже.
Способ 4. Обновите аудио драйвер
Если эксперименты с различными звуковыми форматами и удаление аудио-драйвера не вернули ваш звук в Windows 10, скорее всего, вы используете неправильный аудио-драйвер.
Есть два способа получить правильный аудиодрайвер: вручную или автоматически.
Обновление драйвера вручную — вы можете обновить аудио драйвер вручную, зайдя на сайт производителя и выполнив поиск самой последней версии правильного драйвера для вашей звуковой карты и вашего варианта Windows 10.
Чтобы обновить автоматически драйвера
- Скачайте и установите программу DriverHub.
- Запустите программу.
- Нажмите кнопку «Найти сейчас».
- По завершению сканирования, нажмите «Установить».
Перезагрузите компьютер и проверьте, есть ли у вас звук.
Способ 5: Отключить улучшения звука
Улучшения звука могут вызвать проблемы со звуком. Чтобы устранить проблемы со звуком в Windows 10, вы можете попробовать отключить улучшения звука.
Для этого выполните следующие действия:
- Откройте панель управления.
- Режим просмотра — мелкие значки, выберите Звук.
- Выберите одно устройство по умолчанию и выберите Свойства.
- На вкладке «Расширения» установите флажок «Отключить все расширения». Либо снимете все галочки Затем нажмите ОК.
- Проверьте, решена ли проблема со звуком.
Обратите внимание, что если у вас есть несколько устройств по умолчанию, вам может потребоваться повторить шаги выше для каждого устройства по умолчанию, пока проблема со звуком не будет решена.
Способ 6: Перезапустите аудио сервисы
Выполните следующие действия, чтобы перезапустить аудио сервисы.
- Одновременно нажмите клавишу с логотипом
+ R и введите
services.msc. - Щелкните правой кнопкой мыши службу Windows Audio и выберите «Перезапустить».
- Перезагрузите компьютер и проверьте, решена ли проблема.
Мы надеемся, что один из этих методов решит вашу проблему со звуком в Windows 10. Пожалуйста, не стесняйтесь оставлять свой комментарий ниже, если у вас есть какие-либо вопросы.
Автор: · 19.05.2019

Аппаратная настройка
Первое, что необходимо сделать для настройки, – это найти аппаратные источники проблемы. Подключение устройств воспроизведения к ПК осуществляется через разъемы 3,5 мм. На большинстве стационарных компьютеров имеется стандартный разъем на материнской плате, а также выход на передней панели корпуса.
Если у вас нет звука при подключении к основному гнезду, то попробуйте подключить наушники или колонки в переднее. Если оба варианта не помогли, необходимо проверить на работоспособность само устройство воспроизведения. Для этого подсоедините его к другому девайсу – ноутбук, телефон и т. д. В том случае, если на ноутбуке или телефоне звук воспроизводится исправно, проблема заключается в разъеме 3,5 мм на материнской плате или корпусе стационарного ПК.
Необходимо проверить, подключен ли передний разъем к материнской плате. Если вы замечаете шипение или искажение, звук хрипит либо слишком тихий, а на других устройствах все исправно, то необходимо искать программные проблемы и настраивать воспроизведение с помощью средств Windows 10 и драйвера.
Проверка звука
После запуска компьютера первым делом проверьте, не отключен ли звук в настройках операционной системы. Для начала взгляните на панель «Пуск». Если вы увидите значок с крестиком, то необходимо поднять уровень звука вручную:
Для этого нажмите ЛКМ по иконке и перетащите ползунок в приемлемое для вас положение.
Если у вас пропал звук в определенном приложении, но все остальные звуки воспроизводятся исправно, то необходимо воспользоваться настройками микшера:
- Нажмите правой кнопкой мыши на значок громкости на панели.
- В меню необходим выбрать пункт «Открыть микшер громкости».
- Здесь можно отрегулировать уровень звука отдельно для каждого запущенного приложения.
Если у вас отсутствуют только системные звуки, то необходимо сделать следующее:
- Открыть «Панель управления» через поисковую строку.
Читайте также: Как создать загрузочный диск Windows 10
- Перейти в раздел «Оборудование и звук».
- Открыть подраздел «Звук».
- Перейти во вкладку «Звуки» и установите звуковую схему «По умолчанию». Для сохранения изменений закройте окно кнопкой «ОК».
Теперь вы знаете, как включить звук на компьютере с Windows 10. Если ни один из вышеописанных способов не работает, переходим к проверке драйвера.
Проверка драйвера
Если вы используете стандартную звуковую карту, встроенную в материнскую плату, то «дрова» должны устанавливаться автоматически вместе с операционной системой. Однако не исключены сбои и конфликты при установке. Поэтому вы должны вручную проверить аудиодрайвера и настроить их при необходимости.
Чтобы переустановить драйвер, необходимо выполнить следующие действия:
- Открыть «Диспетчер устройств» с помощью поисковой строки или другим способом.
- Далее открыть вкладку «Звуковые, игровые и видеоустройства». В ней необходимо кликнуть ПКМ по строке Realtek HD Audio. В меню выберите «Свойства».
- Теперь перейдите во вкладку «Драйвер». Здесь вы можете провести все операции, связанные с настройкой «Реалтек Аудио».
- Нажмите на «Обновить драйвер». Если вы заранее не скачивали его дистрибутив, то выберите первый пункт.
- Программа проведет поиск драйверов, которые можно установить. После инсталляции ваше аудиоустройство должно заработать.
Если оборудование отсутствует в списке Диспетчера устройств, значит его необходимо добавить вручную. Обратите внимание, что здесь отображается именно звуковая плата, а не колонки или наушники.
В окне Диспетчера устройств необходимо нажать на пункт «Действие» – «Обновить конфигурацию оборудования». Это поможет найти и добавить звуковую плату в список устройств.
Если вы не можете вручную найти нужный драйвер, например, для аудиокарты VIA Audio Driver на ноутбуках Asus, Lenovo или подобных, то воспользуйтесь Центром обновления Windows 10.
После того, как вы успешно установили драйвер Реалтек или аналогичный для звуковой карты другого производителя, можно перейти к настройке в менеджере.
Настройка Realtek HD
Если после установки аудиодрайвера звуковое сопровождение заработало, но воспроизводится некорректно (слишком тихое, может пропадать, плохое качество и так далее), то регулировка параметров осуществляется через «Диспетчер Realtek HD»:
- Кликните на иконку динамика дважды с помощью ЛКМ. Здесь проводится детальная настройка воспроизведения. Вы можете изменить баланс между левым и правым динамиком (1), сделать увеличение или уменьшение громкости (2), выбрать конфигурацию динамиков (3).
- Во второй вкладке находится эквалайзер и возможность выбора стандартных настроек окружающей обстановки и так далее. С помощью отмеченной на скриншоте кнопки вы можете настроить колонки вручную через ползунки эквалайзера.
Читайте также: Как удалить DriverPack Cloud полностью в Windows 10
- В третьей вкладке настраиваются только 5.1 и 7.1 системы, подключенные к аудиовыходу.
- Последняя вкладка позволяет выставить качество Audio. Также в окне мастера настройки вы можете определить, в какие выходные гнезда подключены внешние устройства. Если разъем, в который подключены наушники или аудиосистема, не подсвечивается, значит неполадка связана с аппаратной частью.
Настройки BIOS
Если все настройки не помогли добиться нужного результата, а аудио также не воспроизводится, то обязательно проверьте конфигурацию BIOS. Для этого нужно:
- Перезагрузить компьютер и зайти в меню БИОС. Включить пункт «Onboard Audio Function» в положение «Enabled». Сделать это можно с помощью стрелочек влево и вправо на клавиатуре.
- Сохранить изменения кнопкой F10 и перезагрузить ПК снова.
Диагностика ошибок
После обновления или установки новых драйверов для устройства воспроизведения могут возникать ошибки с совместимостью или работоспособностью. В исправлении ошибки может помочь встроенный системный мастер диагностики. Починить неисправность можно следующим образом:
- На нижней панели кликните ПКМ по иконке звукозаписи. Нажмите на «Устранение неполадок».
- Если после сканирования проблемы будут отсутствовать, программа предложит открыть меню улучшения.
- Если ошибки были найдены, то вы увидите сообщение о том, справилась ли служба с решением проблемы.
Теперь разберемся, какими способами можно улучшить качество аудио, усилить эффекты, повысить частоты, наладить уровень громкости и так далее:
- Жмите ПКМ по иконке громкости на панели «Пуск» и выбирайте пункт «Устройства воспроизведения».
- Выберите активное устройство и нажмите на нем ПКМ, затем выберите «Свойства».
- В первой вкладке содержится общая информация о контроллере и разъеме. Убедитесь, что применение устройства находится в положении Вкл.
- Вкладка «Уровни» позволяет настроить уровень громкости для каждого гнезда и канала. С помощью кнопки «Баланс» можно отрегулировать уровень в каждом из наушников. Если у вас выключен звук в одной из колонок/наушнике, тогда вам необходимо установить баланс именно в этой вкладке.
- Раздел «Улучшения» позволяет выбрать эффекты воспроизведения, выставить бас, поменять настройки эквалайзера и многое другое. Если голос собеседника в ваших наушниках начинает трещать, тогда установите галочку возле «Подавление голоса» и «Тонкомпенсация». Также поэкспериментируйте с другими параметрами. Сделать идеальное звучание собеседника не получится, но убрать слишком громкий голос или усилить слабый микрофон в своих наушниках возможно.
Читайте также: Как в Windows 10 изменить время через параметры, панель управления, командную строку или в БИОС
- Вкладка «Дополнительно» содержит настройки разрядности и частоты дискретизации. Вы можете тут же проверить результат с помощью кнопки «Проверка».
- «Пространственный звук» пригодится пользователям с 5.1 и 7.1 аудиосистемами.
Установка кодеков
У многих пользователей возникает проблема с выводом звука во время воспроизведения аудио или видео через различные плееры. В подобных случаях может зависать как сама видеозапись, так и прерываться аудиодорожка, запаздывать, а то и вовсе пропасть. При этом все системные звуки воспроизводятся исправно.
В таких случаях проблема заключается в неисправности кодеков. Необходимо установить пакет K-Lite Codec Pack:
- На сайте разработчиков скачайте K-Lite Codec Pack Standard – полный набор кодеков для воспроизведения большинства форматов аудио и видео. На первом окне инсталлятора жмите «Next».
- Далее, выберите основные аудио и видеоплееры.
- Установите параметры языка.
- Выберите тип вашей аудиосистемы.
- Еще раз проверьте все настройки и нажмите «Install».
- После завершения инсталляции перезагрузите ПК.
Параметры Skype
Еще одно приложение, в котором может потребоваться настройка аудио, – мессенджер Skype. Часто случается так, что вам плохо слышно своего собеседника, но решить проблему со своей стороны он не может. В такой ситуации необходимо изменить уровень громкости в Скайпе самостоятельно:
- Запустите Скайп. Кликните на «Инструменты» – «Настройки…».
- Перейдите в раздел «Настройка звука». Снимите галочку возле пункта «Автоматическая настройка динамиков» и выставьте ползунок в положение «Громко».
- Нажмите кнопку «Сохранить» и проверьте изменения.
Данные действия можно проводить и с другими подобными программами. Например, в Discord пользователь может выровнять уровень громкости каждого из собеседников по своему желанию.
Вывод
Мы разобрались во всех аспектах настройки звука на Windows 10 и рассмотрели основные проблемы, которые могут возникнуть. Как видите, причиной некорректного воспроизведения через наушники или колонки могут служить как аппаратные, так и программные неполадки. Начинать проверку лучше с аппаратной части, чтобы убедиться в ее исправности. Затем следует провести все перечисленные действия в Windows 10.
Видеоинструкция
Чтобы вам было проще разобраться во всех действиях, предлагаем ознакомиться с видеоруководством, в котором наглядно показаны все инструкции по данной теме.

Сегодня ознакомимся с теми, что касаются аудио и рассмотрим, как настроить параметры звука на компьютере в Виндовс 10.
Содержание
Второе, что следует предпринять, это проверить работоспособность аудиосистемы на другом устройстве. Также внимательно осмотрите аудиовыход (он может повредиться вследствие активного использования), провод (может быть перебит) и разъем колонок. Если на передней панели есть альтернативное гнездо для подключения колонок или иной компьютер, воспользуйтесь им для диагностики устройства для вывода звука.
Если с аппаратными компонентами все в порядке, приступаем к поиску программных ошибок, виновных в том, что нет звука на компьютере.
Программные проблемы
Первым делом следует проверить, что обо всей ситуации «думает» сама операционная система. Для этого воспользуемся инструментом для диагностики, поиска и исправления программных неполадок.
Запускается мастер диагностики через контекстное меню иконки «Динамики».
Вызываем контекстное меню и выбираем «Устранение неполадок со звуком».
Дожидаемся завершения работы мастера, который проверит, почему звук в Windows 10 работает неправильно.
Далее будет предложено включить аудио устройство если оно было отключено, выполняем действия по включению.
Если на компьютере используется и звукозаписывающее устройство или ещё одна звуковая карта, появится диалог, где придется выбрать проблемный девайс.
Также мастер исправления проблем со звуком, может предложить выключить звуковые эффекты и дополнительные средства это поможет повысить качество звука.
После ставим флажок «Отключение всех звуковых эффектов» или снимаем флажки отдельно с каждого эффекта который по вашему мнению является лишним.
Далее мастер предложит протестировать установленный аудио драйвер, при помощи воспроизведения тестовых звуков.
Дальнейшие действия зависят от прошедшего звукового теста, если звук был в норме, нажимаем «Хорошо» и двигаемся дальше, если звук был плохой или его не было слышно, жмём «Плохо» и дожидаемся переустановки драйвера.
После этого мастер автоматически просканирует системный реестр и хранилище, соберет всю необходимую информацию, проанализирует ее и попытается отыскать несоответствия в настройках или параметрах системы.
Если проблема будет найдена, следуйте приведенным рекомендациям.
Этой теме посвящен следующий раздел.
Обновление аудио драйвера
Хоть загрузка установщика драйверов с сайта их производителя более надежный и верный метод их обновления, Microsoft же рекомендует пользоваться инструментарием своей ОС. Так и сделаем. Тем более у новичков процесс определения нужного ПО и поиск ресурса, где его можно загрузить, может вызвать немало трудностей.
1. При помощи контекстного меню Пуска или сочетания клавиш Win→X.
2. Выбираем пункт «Диспетчер устройств».
3. Разворачиваем раздел с устройствами, отвечающими за воспроизведение звука в Windows 10.
Им может быть «Звуковые, игровые и иные видеоустройства» или «Неизвестные устройства». Второй случая актуален, если на компьютере не установлено никаких драйверов для аудио-платы, и она отображается в списке неизвестных «десятке» девайсов.
Может случиться, что звуковую плату кто-то отключил, а не включенный девайс функционировать не будет.
4. Через контекстное меню раздела обновляем конфигурацию аппаратных средств.
5. Через контекстное меню вызываем команду обновления драйверов.
6. Выбираем автоматический тип поиска программного обеспечения в интернете (на серверах Майкрософт).
По завершении инсталляции обязательно перезапускаем Windows 10.
Звук выключен
Следующая программная причина отсутствия звука – он попросту отключен. Если иконка «Динамики» в трее изображена вместе с перечеркнутым устройством воспроизведения аудио, кликните по ней и переместите ползунок правее, чтобы отрегулировать громкость или попросту щёлкните по значку в появившемся окошке, чтобы включить аудио.
Неправильная конфигурация
В подразделе показано, как настроить звуковое устройство на Windows 10. Суть вопроса заключается в том, что в системе может находиться несколько воспроизводящих аудио устройств (в том числе и виртуальных, в виде драйверов, например, для программ захвата звука), и в качестве стандартного используется неправильное.
1. Открываем «Устройства воспроизведения» через контекстное меню пиктограммы «Динамики» или апплет «Звуки».
2. В первой вкладке выбираем целевой девайс и делаем его устройством по умолчанию.
Если новые настройки не решили проблему, перезагружаем компьютер.
Нет звука при воспроизведении фильмов/музыки
Если столкнулись с проблемой со звуком только во время проигрывания мультимедиа, ее источником является сам плеер или кодеки. Ранее мультимедиа проигрыватели использовали установленные в системе кодеки, которые были общими для всех таких программ, сейчас же фактический каждый использует собственную версию программы для декодирования аудио и видео потоков.
Обновление пакета бесплатных кодеков, загруженных с официального ресурса (например, http://k-lite-codec-pack.org.ua/skachat-k-lite-codec-pack), может решить проблему, но не для всех приложений. Некоторые плееры с интегрированными модулями для декодирования мультимедиа придется обновлять. Как правило, одним из вышеприведенных вариантов проблема с программными кодеками решается. Их или плеер нужно обновить, здесь даже настраивать ничего не придется.
При появлении затруднения со звуком в браузере следует обзавестись свежей версией интернет-обозревателя и обновить Flash-player. Последний скачивайте только с официального источника по ссылке https://get.adobe.com/ru/flashplayer/otherversions/. Альтернативные ресурсы могут сильно навредить.
Не работают системные звуки
Многие новички подмечают, что после перехода на Windows 10 системные звуки не воспроизводятся вообще или воспроизводятся, но очень редко. Во втором случае следует знать, что Microsoft отказались от большого количества мелодий, которыми сопровождалось множество системных событий в Windows 7 и XP. Да и разнообразие звуковых схем сократилось до одной.
Если требуется включить оповещения для определенных событий (открытие папки, запуск приложения), которые в «десятке» не озвучиваются, делаем следующее.
1. Через контекстное меню динамика в трее вызываем команду «Звуки».
2. Выбираем звуковую схему «По умолчанию», если активирована «Без звука».
3. Нажимаем по нужному событию во фрейме ниже.
4. Из списка звуков выбираем подходящий.
Если такого не обнаружилось, жмем «Обзор» и изучаем присутствующие в ОС мелодии. Можно и свою мелодию задействовать, главное, чтобы она была конвертирована в формат wav.
5. Жмем «Применить» и проверяем, все ли в порядке.
Правильная конфигурация BIOS
В BIOS/UEFI можно отключать многие аппаратные компоненты. Проверьте состояние опции
OnBoard Audio, High Definition Audio или их вариаций или сокращений. Называться может как угодно. Находится опция в Integrated Peripherals или ином разделе с подобным названием. Значение параметра должно быть «Enabled» — включен.
Все рекомендации даны. Пора бы задействовать их на практике.
Используемые источники:
- https://comhub.ru/net-zvuka-windows-10/
- https://os-helper.ru/windows-10/kak-nastroit-zvuk-na-pk.html
- https://windows10i.ru/ustranenie-nepoladok/kak-nastroit-zvuk-na-kompyutere-vindovs-10.html
Содержание
- Как восстановить звук на ноутбуке или компьютере с Windows 10
- Проверка кабеля и громкости
- Проверка настройки динамиков
- Отключение улучшения звука
- Пошаговое руководство:
- Перезапуск службы Windows Audio в Windows 10
- Отключение сторонних служб
- Пошаговое руководство:
- Удаление и обновление драйверов звуковой карты на ноутбуке
- Пошаговое руководство по удалению и установки драйвера звуковой карты:
- Восстановление системы если пропал звук
- Пошаговое руководство по восстановлению системы:
- Заключение
Если у вас вдруг пропал звук на ноутбуке с Windows 10. Тогда вам потребуется проверить динамики на механическое повреждение. В случае отсутствия таковых, требуется с помощью встроенных средств операционной системы (ОС) внести изменения в конфигурацию компьютера. Например изменить настройки звуковой карты, либо обновить или переустановить драйверы.
Как восстановить звук на ноутбуке или компьютере с Windows 10
Для того чтобы починить звук на ноутбуке с Windows 10, когда тот перестал работать, требуется внести изменения в настройки ОС:
- Отключить некоторые дополнительные параметры обработки звука.
- Перезапустить службу, отвечающую за воспроизведение звука.
- Отключить сервисы сторонних приложений, которые могут влиять на работу аудиоустройств.
- Обновить драйверы.
- Восстановить систему через контрольную точку, созданную до появления проблемы.
Проверка кабеля и громкости
Если у вас не работает звук на ноутбуке с Windows 10, первое что необходимо сделать это проверить устройство на наличие механических повреждений. Если вы используете внешние колонки или наушники, то очень часто заламывается штекер или провод. Так же гнутся контакты, рвется кабель у основания.
Примечание: Чтобы удостовериться в работоспособности наушников или динамиков, их требуется подключить к другому компьютеру или смартфону. А после попытаться воспроизвести музыку.
На некоторых устройствах есть регулятор громкости и тумблер «Включить/Выключить». Следует изменить их положения, чтобы убедиться в корректной работе устройства.
Проверка настройки динамиков
Если вы не обнаружили механических повреждений, тогда нужно проверить параметры динамиков в системе. Сделать это можно следующим образом:
- Кликнуть правой кнопкой мыши (ПКМ) по индикатору громкости на панели задач и выбрать пункт «Звуки».
- Далее перейти на вкладку «Воспроизведение» и вызвать контекстное меню на свободной области. Установить отметки на обоих пунктах.
- Теперь требуется дважды кликнуть по названию используемых динамиков, чтобы перейти в свойства.
- На вкладке «Уровни» сместить ползунок на максимальное значение, нажать Применить.
- Далее в разделе «Дополнительно» из выпадающего списка выбрать самое нижнее значение, снять все отметки в блоке «Монопольный режим». Кликнуть Применить, ОК.
Отключение улучшения звука
Если вдруг ничего не помогло и все равно звука нет, отключите дополнительные эффекты, накладываемые при воспроизведении. Делается это в том же окне. Через правую кнопку мыши вызовите контекстное меню, кликнув на индикатор громкости.
Пошаговое руководство:
- Открываем свойства динамиков.
- Далее требуется пройти на вкладку «Улучшения».
- Теперь надо снять галочку с пункта «Отключение всех звуковых эффектов».
- Далее нажмите Применить, ОК.
Перезапуск службы Windows Audio в Windows 10
Так же за работу аудиоустройств в Windows отвечает специальная служба. Служба Windows Audio может отключиться из-за некоректно установленной программы или неаккуратного использования ПК. Чтоб ее вернуть к жизни необходимо выполнить перезапуск Службы Windows Audio:
- Воспользуйтесь поиском по системе, для того чтоб найти и запустить приложение «Службы».
Поиск службы Windows 10 - Теперь в списке найдите Windows Audio и дважды кликните левой кнопкой мыши.
Windows Audio - Далее из выпадающего списка требуется выбрать значение «Автоматически», нажать последовательно кнопки «Остановить«, «Запустить«.
- Все сохраняйте проделанное нажав «Применить«, «ОК«.
Остановка и запуск службы Windows Audio
Примечание: Важно! После проделанных манипуляций рекомендуется перезапустить компьютер.
Отключение сторонних служб
Бывает такое что звук периодически пропадает и не включается способами которые мы описали. Если ничего не помогло, необходимо отключить работу сторонних служб.
Пошаговое руководство:
- В поиске Windows введите «Конфигурация системы» и выполните запуск этого приложения.
Конфигурация системы - Теперь требуется перейти на вкладку «Службы» и установить отметку напротив пункта «Не отображать службы Майкрософт».
- Далее кликнуть по кнопке Отключить все, после чего нажать «Применить», «ОК».
Удаление и обновление драйверов звуковой карты на ноутбуке
Так же за корректную работу звуковой карты отвечают драйверы ноутбука или ПК. Необходимо выполнить переустановку аудиокомпонента.
Пошаговое руководство по удалению и установки драйвера звуковой карты:
- Нажмите правой кнопкой мыши по меню «Пуск», далее выберите пункт «Диспетчер устройств».
Диспетчер устройств Windows 10 - После открытия требуется развернуть ветку «Аудиовходы и аудиовыходы» и дважды кликните по названию динамиков.
Аудиовходы и аудиовыходы - Перейти на вкладку «Драйвер» и щелкнуть по кнопке Удалить устройство.
Далее потребуется перейти на официальный сайт производителя оборудования, выбрать модель и в соответствующем разделе скачать драйвер.
Восстановление системы если пропал звук
Так же восстановить работу аудиооборудования можно посредством отката системы к точке восстановления.
Внимание: Контрольный точка операционной системы должна быть сделана до появления проблемы.
Пошаговое руководство по восстановлению системы:
- ВВедите в поиске Windows «Восстановление» и запустите соответствующее приложение.
Восстановление системы если пропал звук - Перейти по ссылке «Запуск восстановления системы».
Запуск восстановления системы - В появившемся окне Мастера требуется нажать Далее.
Мастер восстановления системы - В списке выбрать точку, которая была сделана до появления неисправности оборудования, нажать Далее.
восстановления системы - Теперь подтвердить откат, кликнув по кнопке Готово.
Откат системы с работающим звуком
Последует процесс восстановления системы, при выполнении которого компьютер может перезапуститься.
Заключение
Неопытным пользователям для нормализации работы звукового оборудования необходимо выполнить проверку устройства на наличие механических повреждений, после чего проверить настройки динамиков и отключить улучшение звука. Еще может помочь деактивация и перезапуск соответствующих служб, но это требует четкого следования вышеизложенным инструкциям. Обновление драйверов требуется выполнять исключительно опытным пользователям, а восстановление системы — в крайних случаях, когда другие способы не помогли.
Просмотров 177к. Опубликовано 27 июня, 2019 Обновлено 28 декабря, 2021
Одной из самых распространенных проблем с Windows 10 является отсутствие звука. Особенно сразу после обновления с предыдущей версии Windows. Так что, если вы испытываете эту проблему, будьте уверены, вы не одиноки. Что еще более важно, это обычно довольно легко решить.
Вот три простых исправления, которые вы можете попробовать. Вам не обязательно пробовать их все. Просто начните с верхней части списка и двигайтесь вниз.
Способ 1: Проверьте кабель и громкость
Если вы не слышите звук от внешних аудиоустройств, таких как динамики и наушники, вы можете проверить, не поврежден ли их кабель. Вы можете подключить их к другому компьютеру и посмотреть, работают ли они на другом компьютере. Если они работают на другом компьютере, проблема, вероятно не с кабелем.
Если аудиоустройство было отключено, вы не услышите звук от него. Проверьте, не отключен ли динамик или наушники случайно.
Способ 2: Проверьте настройки динамиков
- Щелкните правой кнопкой мыши значок звука в правом нижнем углу рабочего стола и выберите «Открыть параметры звука».
- Откройте «Панель управления звуком» из правой колонки окна.
Во вкладке Воспроизведение, убедитесь, что есть зеленая галочка на динамиках. Это означает, что ваши динамики являются устройством воспроизведения по умолчанию.
Если ваши динамики не установлены по умолчанию, это, несомненно, ваша проблема. Чтобы исправить, просто нажмите на них, нажмите Установить по умолчанию, затем нажмите OK и проверьте, есть ли у вас звук.
Если ваши динамики установлены в качестве устройства воспроизведения по умолчанию, а звук все еще не слышен, вам следует поэкспериментировать с различными звуковыми форматами. Для этого нажмите Динамики, затем Свойства.
- Перейдите на вкладку «Дополнительно» и в разделе «Формат по умолчанию» выберите другую частоту дискретизации и битовую глубину, затем нажмите «Тест». Повторяйте этот процесс, пока не найдете подходящий формат, затем нажмите OK . Если вы не нашли подходящий формат, перейдите к способу ниже.
Способ 3: Удалите аудио драйвер
Если ваш звуковой драйвер был каким-то образом удален, поврежден или стал несовместимым с Windows 10, вы не сможете слышать звук из ваших динамиков. (Это довольно часто происходит после обновления до Windows 10 с более ранней версии Windows.)
Самый простой способ проверить, произошло ли это, — удалить аудио драйвер:
- Откройте Диспетчер устройств, одновременно нажмите клавишу с логотипом
+ X , чтобы выбрать Диспетчер устройств.
- В диспетчере устройств разверните Звуковые, игровые видеоустройства, щелкните правой кнопкой мыши на звуковой карте и выберите «Удалить устройство».
- Если вас попросят подтвердить удаление, установите флажок «Удалить программное обеспечение драйвера для этого устройства» и нажмите «ОК».
- Перезагрузите компьютер и проверьте, решена ли проблема. Если это не так, перейдите к способу ниже.
Способ 4. Обновите аудио драйвер
Если эксперименты с различными звуковыми форматами и удаление аудио-драйвера не вернули ваш звук в Windows 10, скорее всего, вы используете неправильный аудио-драйвер.
Есть два способа получить правильный аудиодрайвер: вручную или автоматически.
Обновление драйвера вручную — вы можете обновить аудио драйвер вручную, зайдя на сайт производителя и выполнив поиск самой последней версии правильного драйвера для вашей звуковой карты и вашего варианта Windows 10.
Чтобы обновить автоматически драйвера
- Скачайте и установите программу DriverHub.
- Запустите программу.
- Нажмите кнопку «Найти сейчас».
- По завершению сканирования, нажмите «Установить».
Перезагрузите компьютер и проверьте, есть ли у вас звук.
Способ 5: Отключить улучшения звука
Улучшения звука могут вызвать проблемы со звуком. Чтобы устранить проблемы со звуком в Windows 10, вы можете попробовать отключить улучшения звука.
Для этого выполните следующие действия:
- Откройте панель управления.
- Режим просмотра — мелкие значки, выберите Звук.
- Выберите одно устройство по умолчанию и выберите Свойства.
- На вкладке «Расширения» установите флажок «Отключить все расширения». Либо снимете все галочки Затем нажмите ОК.
- Проверьте, решена ли проблема со звуком.
Обратите внимание, что если у вас есть несколько устройств по умолчанию, вам может потребоваться повторить шаги выше для каждого устройства по умолчанию, пока проблема со звуком не будет решена.
Способ 6: Перезапустите аудио сервисы
Выполните следующие действия, чтобы перезапустить аудио сервисы.
- Одновременно нажмите клавишу с логотипом
+ R и введите
services.msc. - Щелкните правой кнопкой мыши службу Windows Audio и выберите «Перезапустить».
- Перезагрузите компьютер и проверьте, решена ли проблема.
Мы надеемся, что один из этих методов решит вашу проблему со звуком в Windows 10. Пожалуйста, не стесняйтесь оставлять свой комментарий ниже, если у вас есть какие-либо вопросы.
Проблемы с колонками в Windows 10 возникают из-за аппаратных и программных ошибок. К первым относится неправильное подключение или повреждение оборудования, ко вторым — некорректные настройки или проблемы в работе программного обеспечения: драйверов, устройств, системных служб, отвечающих за воспроизведение аудио.
- Проверка подключения колонок
- Включение динамиков в настройках Windows 10
- Проверка драйверов звуковой карты
- Проверка BIOS
- Проверка настроек звука
- Физическое повреждение оборудования
Проверка подключения колонок
Способ подключения колонок зависит от модели колонок. Простые динамики подключаются через USB (для питания) и зеленый аудиоразъём (для воспроизведения звука). Если в колонках есть выход для подключения микрофона, то у них будет дополнительный штекер розового цвета. Ничего сложного в таком подключении нет — находим свободный порт USB и цветные разъёмы, после чего вставляем кабели в соответствии с их расцветкой. Большим аудиосистемам может не хватать питания от USB-порта. В таком случае у них будет штекер под обычную розетку.
В этот аудиовыход подключаются динамики
На некоторых моделях есть отдельные кнопки для включения оборудования. Если их нет, то это не проблема — значит, устройство всегда работает. Вообще любые вопросы с подключением и включением колонок разрешает инструкция. Даже если её нет в виде распечатанного буклета, руководство можно найти на сайте производителя колонок.
С подключением беспроводных колонок ситуация примерно такая же. Им не требуются аудиоразъёмы — только питание от розетки или аккумуляторов. К компьютеру они подключаются через Bluetooth, как и любое другое беспроводное устройство.
- Включаем колонки и убеждаемся, что на них работает Bluetooth. Они могут светиться, мерцать, передавать другие сигналы — это нужно уточнить в инструкции по подключению конкретной модели колонки.
- На Windows 10 открываем «Параметры».
- Переходим в раздел «Устройства».
- На вкладке «Bluetooth и другие устройства» включаем Bluetooth.
- Нажимаем на кнопку с плюсиком.
- Выбираем пункт «Bluetooth».
Включаем Bluetooth и добавляем новое устройство
- Ждём завершения поиска.
- Выбираем беспроводные колонки в списке.
- После появления сообщения о том, что устройство готово к использованию, завершаем работу мастера настройки.
Беспроводное устройство для воспроизведения звука подключено
Все подключенные беспроводные колонки и наушники отображаются в разделе «Звук». Мы можем ими управлять — на время отключить или вовсе удалить. Чтобы колонки работали, они должны быть включены. Это относится и к проводному оборудованию.
Попробовали все варианты, но компьютер не видит колонки до сих пор? Переходим к следующим способам.
Загрузка …
Чаще всего колонки готовы к работе сразу после физического подключения к компьютеру. Однако в некоторых случаях их нужно дополнительно включать в системе. Это особенно актуально, если на компьютере используются разные аудиоустройства: наушники, встроенные динамики, другие колонки. Windows 10 может запутаться, через что воспроизводить звук.
Первый шаг — включение новых колонок. Его можно выполнить двумя способами — через «Диспетчер устройств» и «Параметры звука».
Включение колонок через «Диспетчер устройств»:
- Запускаем «Диспетчер устройств» (мой любимый способ — клик правой кнопкой по «Пуску» и выбор соответствующего пункта в контекстном меню).
- Раскрываем раздел «Звуковые, видео и игровые устройства».
- Находим колонки по названию.
- Кликаем по ним правой кнопкой и выбираем опцию «Включить устройство».
- Перезагружаем компьютер (необязательное условие).
Включаем колонки в диспетчере устройств
Второй способ включения колонок ещё быстрее:
- Кликаем правой кнопкой по значку динамика на панели уведомлений.
- Нажимаем «Открыть параметры звука».
- Кликаем по ссылке «Управление звуковыми устройствами».
Переходим к управлению звуковыми устройствами
- В поле «Устройства вывода» ищем наши колонки. Скорее всего, они будут в разделе «Отключено».
- Выделяем динамики и нажимаем «Включить».
Включаем колонки в параметрах звука
Включить колонки — это только половина дела. Чтобы звук шел через них, они должны быть установлены как устройство воспроизведения по умолчанию.
- Кликаем правой кнопкой по иконке динамика на панели уведомлений.
- Нажимаем «Открыть параметры звука».
- В строке «Выберите устройство ввода» указываем устройство, через которое по умолчанию будут воспроизводиться все звуки Windows 10, от системных уведомлений до музыки, фильмов и игр.
В старых сборках Windows 10 и на более ранних версиях системы порядок настройки колонок незначительно отличается. При клике на значок динамика появляется контекстное меню, в котором есть пункт «Устройства воспроизведения». Выбираем его, чтобы попасть в соответствующее окно настройки звука.
Включаем отображение всех устройств
Кликаем правой кнопкой по свободному пространству и отмечаем два пункта: «Показать отключенные устройства» и «Показать отсоединённые устройства».
Включаем колонки
Затем кликаем правой кнопкой по колонкам и выбираем опцию «Включить». После включения мы можем также выбрать их устройством воспроизведения по умолчанию.
Загрузка …
Проверка драйверов звуковой карты
Если у оборудования есть проблемы с драйверами, Windows 10 может его не видеть. Исправить ошибку просто — нужно переустановить программное обеспечение устройства.
По умолчанию в системе есть все необходимые драйверы для работы звукового устройства. Однако иногда они перестают нормально функционировать. Нам не нужно разбираться, почему так случилось, — достаточно просто переустановить драйверы в автоматическом или ручном режиме.
- Открываем «Диспетчер устройств».
- Раскрываем раздел «Звуковые, видео и игровые устройства».
- Кликаем правой кнопкой по звуковому устройству и выбираем опцию «Удалить».
Удаляем звуковое устройство
Чтобы не промахнуться и точно удалить подходящее звуковое устройство, предварительно можно узнать его название. Можно сделать так же, как с видеокартой:
- Win+R и выполняем команду «dxdiag».
- Переходим на вкладку «Звук».
- Смотрим модель звуковой карты в строке «Название».
Теперь мы точно знаем, какое устройство удалить в «Диспетчере». После его удаления запускаем в «Диспетчере» обновление конфигурации. Это нужно, чтобы система снова обнаружила звуковую карту. В списке может появиться неизвестное устройство или сразу отобразиться старое название оборудования. Особой разницы нет — кликаем по нему правой кнопкой и выбираем опцию «Обновить драйверы». См. также: как обновить драйверы на Windows 10.
Автоматическое или ручное обновление драйверов
Выбираем автоматический поиск драйверов. Если система ничего не нашла, то запускаем обновление ПО заново и на этот раз выбираем пункт «Выполнить поиск драйверов на этом компьютере».
Самый надёжный способ — скачать драйвер звуковой карты с сайта производителя. Если это интегрированная звуковая карта, то ищем ПО на сайте производителя материнской платы. Если это внешнее устройство, то ищем драйверы для него на сайте производителя звуковых карт. В случае с ноутбуками идём на сайт производителя ноутбука — ASUS, Samsung, Acer и т.д.
Загрузка …
Проверка BIOS
В случае с интегрированной звуковой картой есть ещё один момент, который нужно проверить — это BIOS.
- Перезагружаем компьютер и заходим в BIOS.
- Открываем раздел «Advanced» или «Integrated Peripherals».
- Перехhttps://tehnichka.pro/working-with-bios/одим в «Onboard Devices Configuration».
- Находим параметр, который отвечает за работу звуковой карты. В зависимости от версии BIOS он может называться «HD Audio», «High Definition Audio», «Azalia» или «AC97». Чаще всего встречаются первые два варианта.
- Выбираем для звуковой карты в BIOS значение «Auto» или «Enabled».
- Сохраняем настройки BIOS — «Save & Exit» или клавиша F10.
Включение звука в BIOS
Название и местоположение разделов BIOS меняется в зависимости от версии. В любом случае, нужно искать параметр, который относится к звуковой карте — чаще всего в нём есть слово «Audio».
Загрузка …
Проверка настроек звука
Возможно, с колонками и звуковой картой всё в порядке — они прекрасно видят друг друга и взаимодействуют. Проблема же кроется в настройках звука. Речь может идти как об уровне громкости, так и о параметрах системы. Подробно о решении подобных проблем мы рассказывали в статье о том, как вернуть пропавший звук на Windows 10. Напомним основные моменты:
- Первым делом проверяем громкость звука и настройки воспроизведения.
- Используем средство обнаружения неполадок, чтобы определить возможные причины ошибки. При необходимости отказывается от функции улучшения звука и других настроек, следуя советам мастера устранения неполадок.
- Проверяем состояние службы аудио Windows 10.
В крайнем случае можно выполнить восстановление системы. Это действенный метод, но применять его следует только в том случае, если другие способы не помогают.
Загрузка …
Физическое повреждение оборудования
Пожалуй, это самый неприятный пул проблем, с которыми может столкнуться пользователь. Аппаратные неполадки могут быть как на стороне звуковой карты, так и на стороне колонок. Среди распространённых проблем:
- Повреждение кабеля для подключения колонок.
- Повреждение динамиков внутри колонок.
- Повреждение кнопки включения. Я столкнулся с такой проблемой на старых колонках. Они были полностью работоспособными за исключением того, что их невозможно было включить, так как кнопка сломалась.
- Повреждение порта USB или разъёма для аудио на системном блоке.
- Повреждение звуковой карты.
- Повреждение переходников, если они используются.
Диагностировать ошибку можно самостоятельно. Чтобы проверить состояние звуковой карты и портов, подключаем к ним любое другое устройств. В USB-порт можно вставить мышку или клавиатуру, в разъём для аудио — наушники. Если всё работает, то повреждены колонки.
С диагностикой аудиооборудования ситуация обстоит немного сложнее. Визуальные повреждения заметить достаточно легко. Это может быть разорванный или сломанный кабель, сломанные кнопки. Куда сложнее определить внутренние повреждения — например, проблемы с динамиками. Они могут возникнуть и без физического воздействия на корпус — просто в один момент звук перестанет работать, хотя внешне всё будет оставаться в порядке. В таком случае самый разумный выход — найти сервисный центр на сайте Сервис рейтинг для профессиональной диагностики колонок.
Загрузка …
Post Views: 36 636