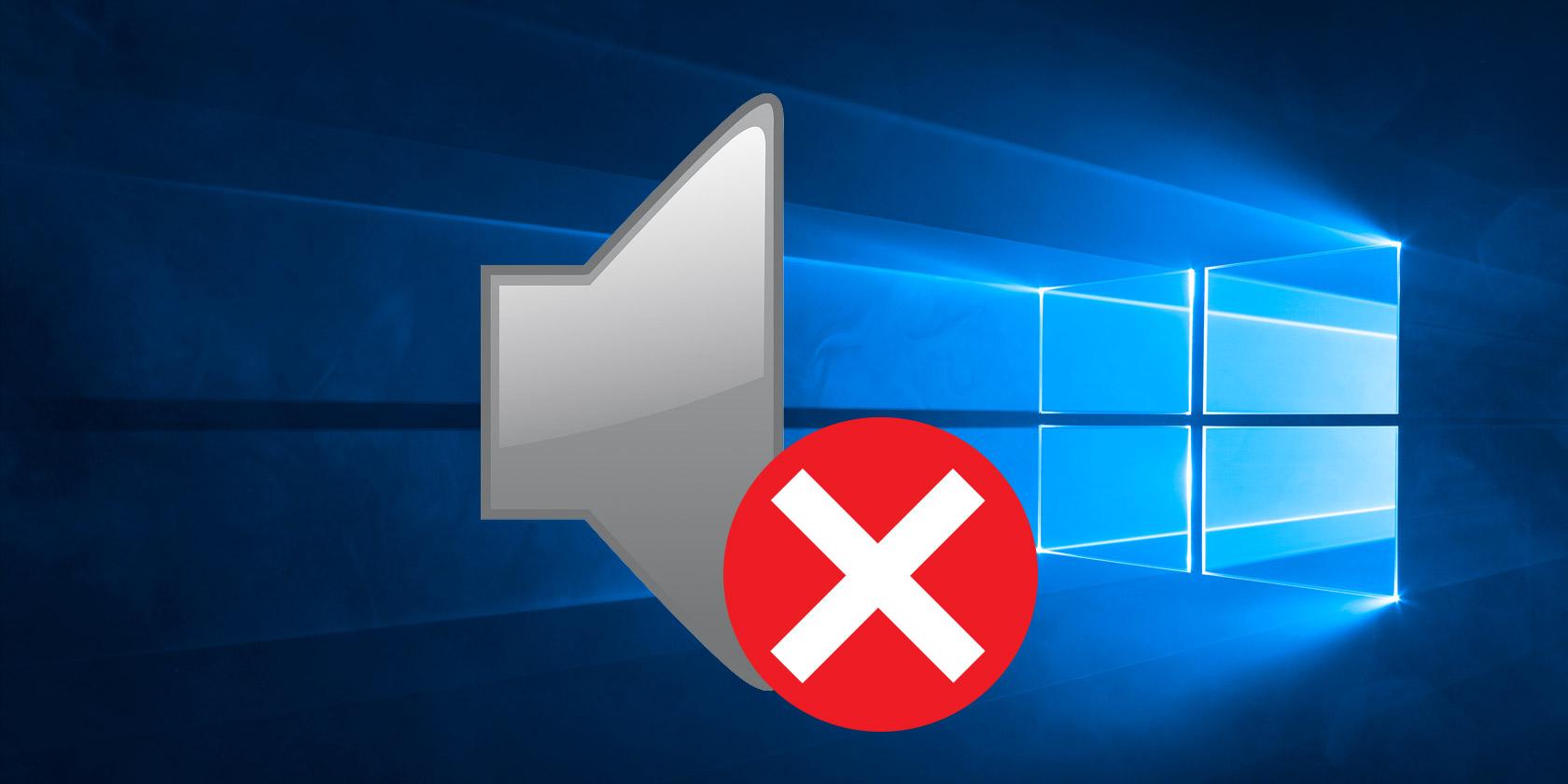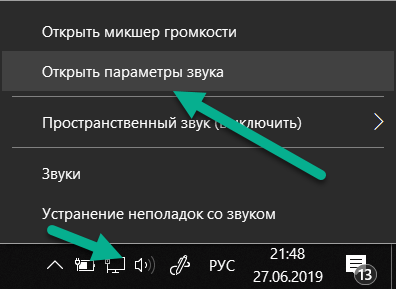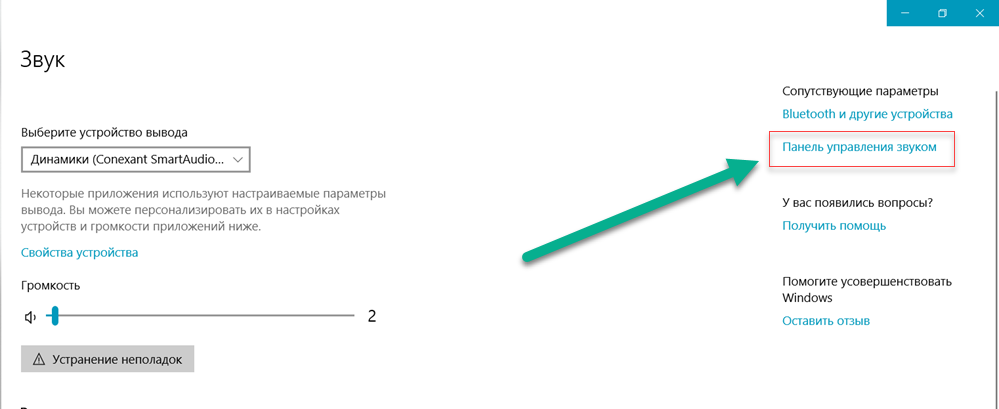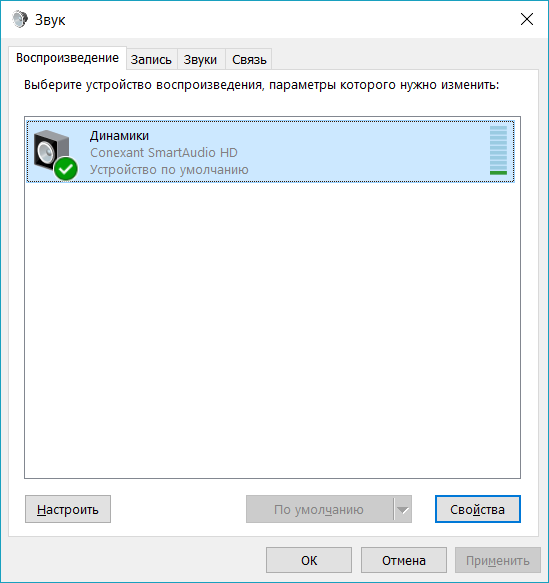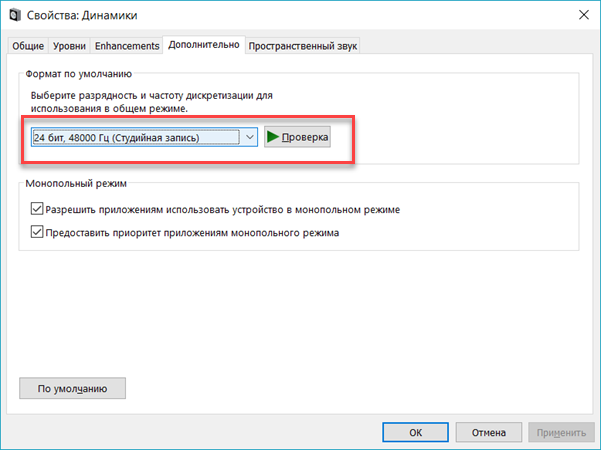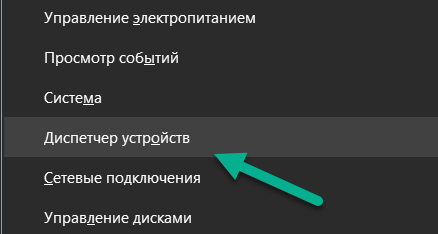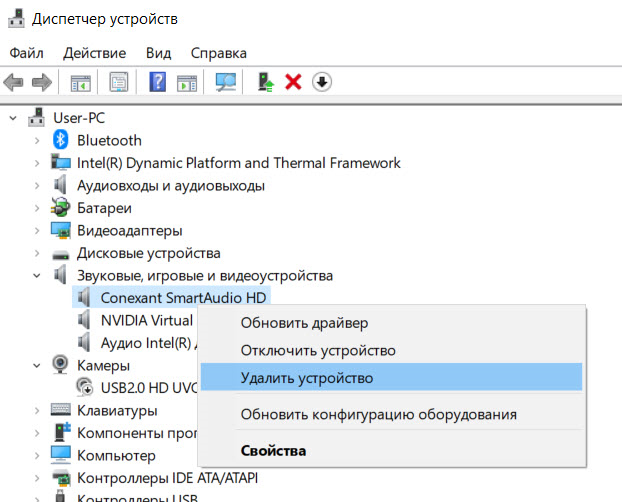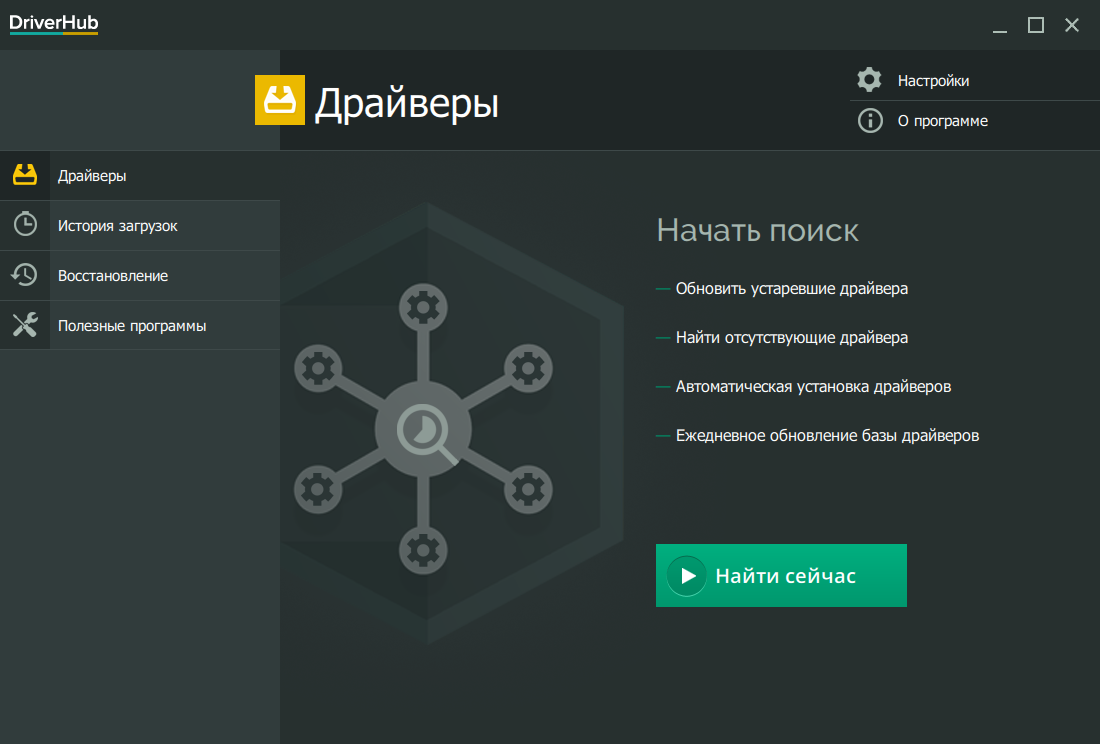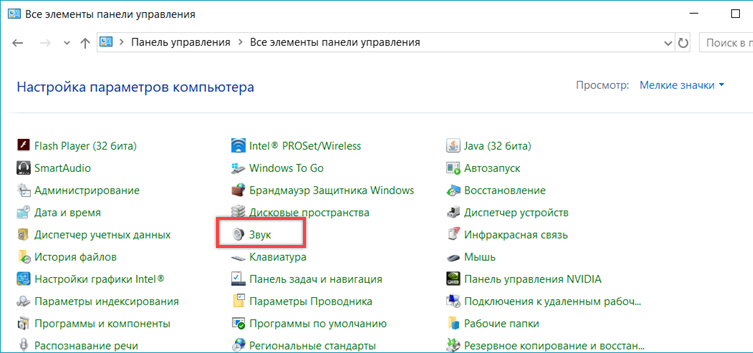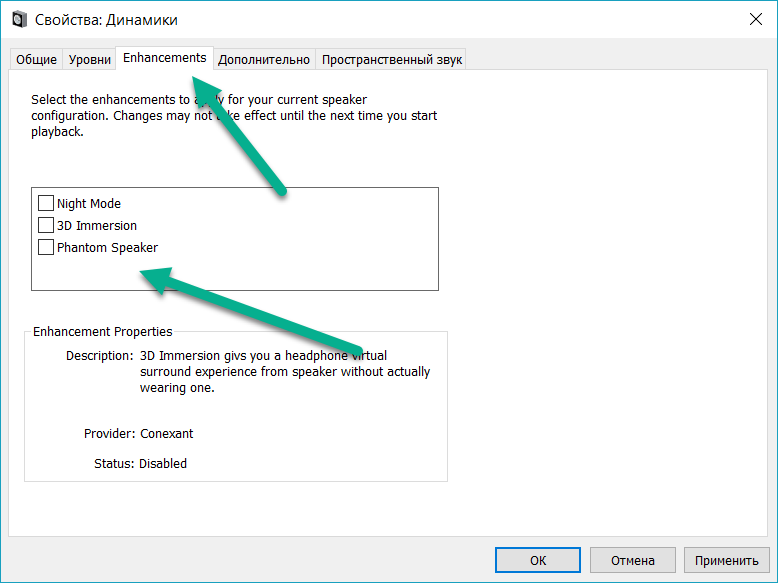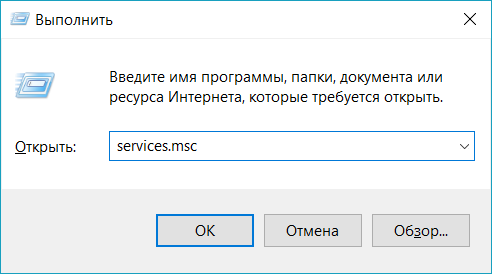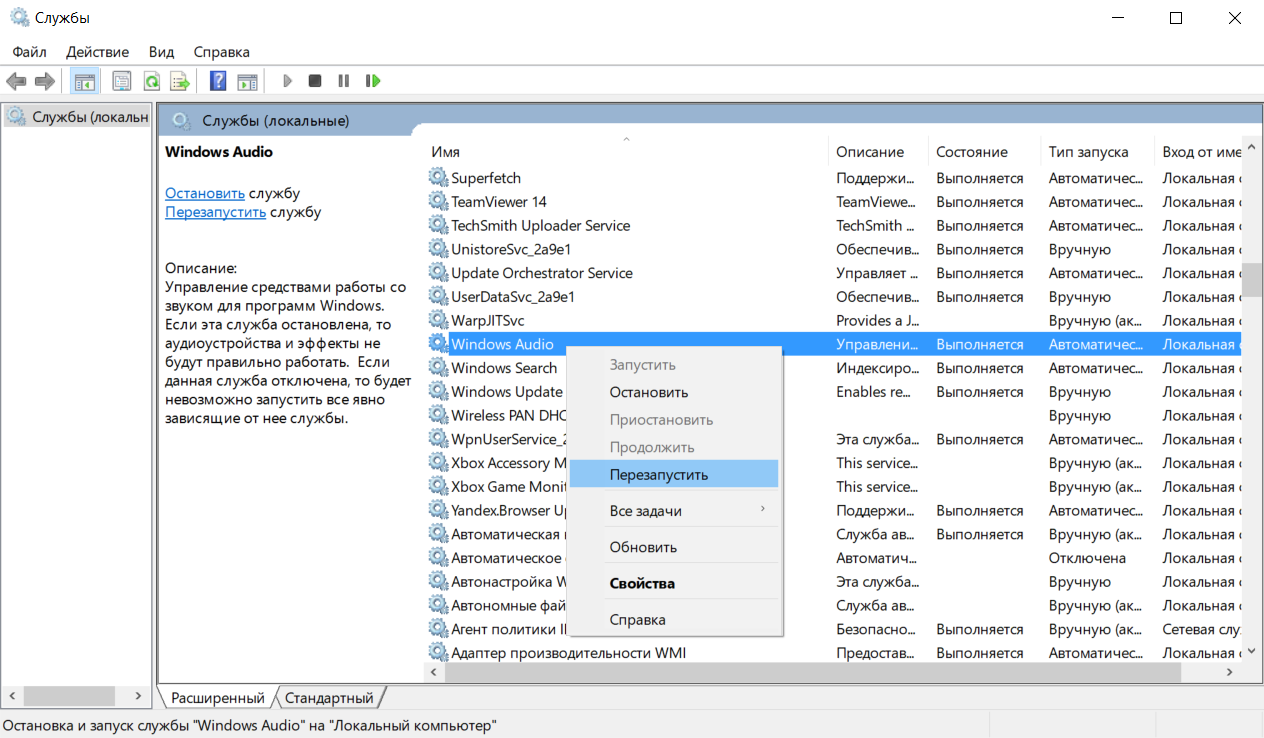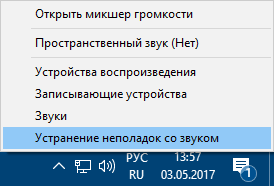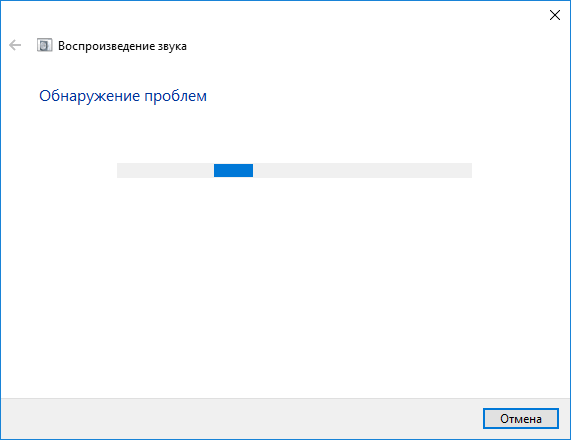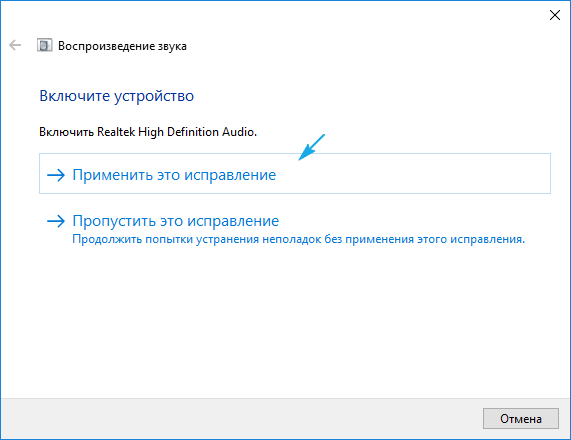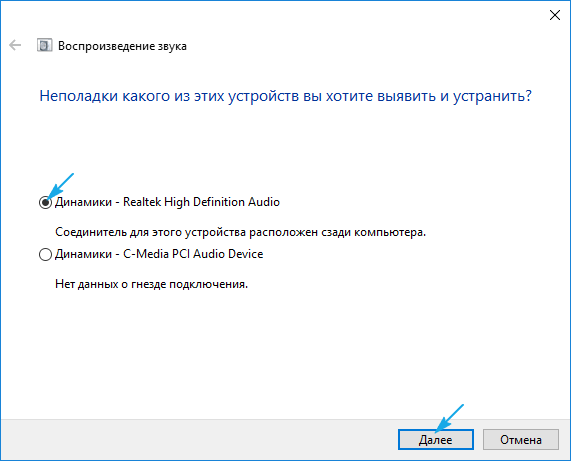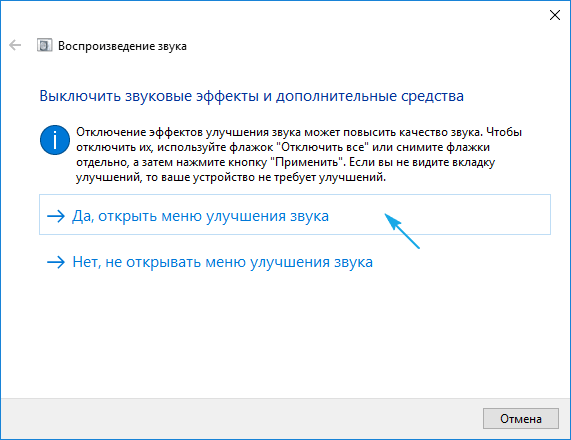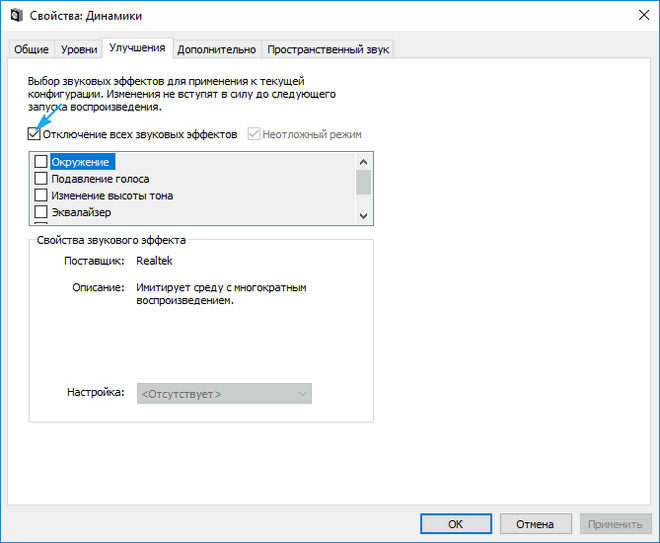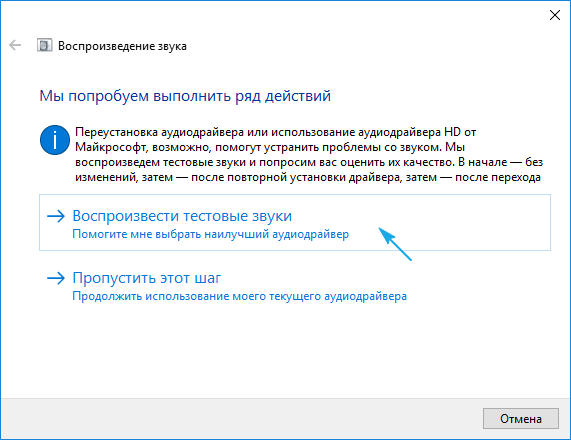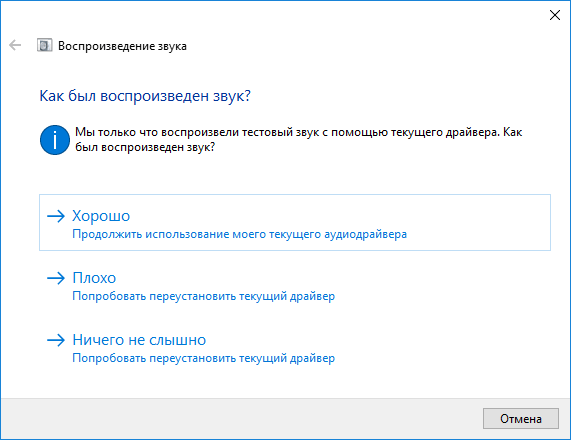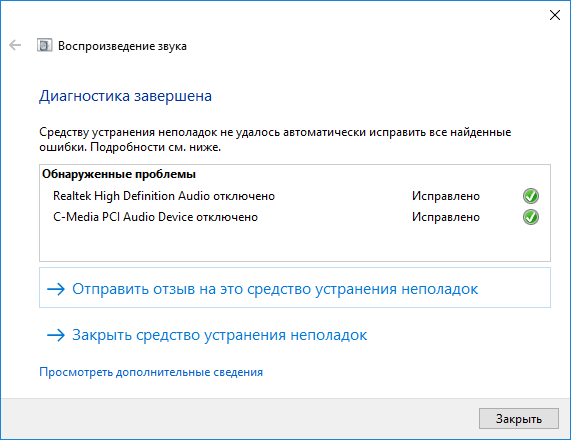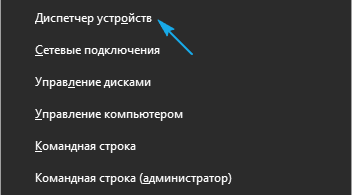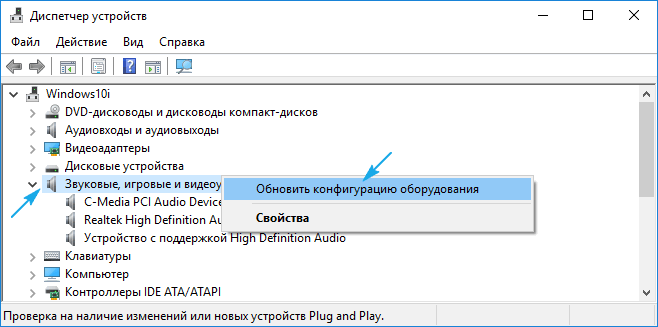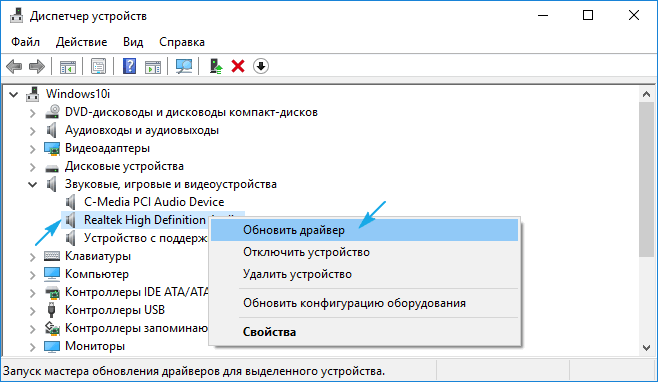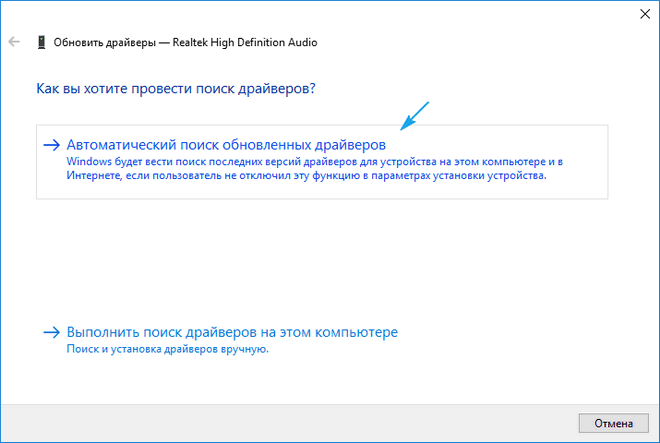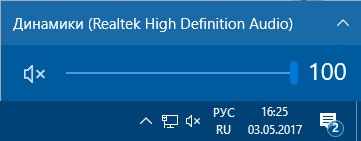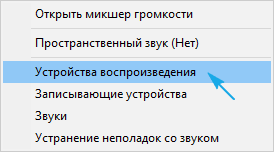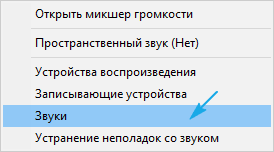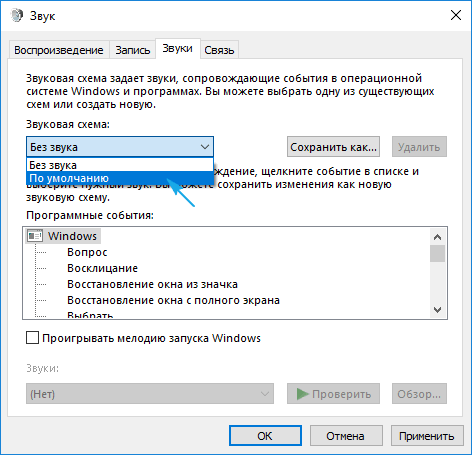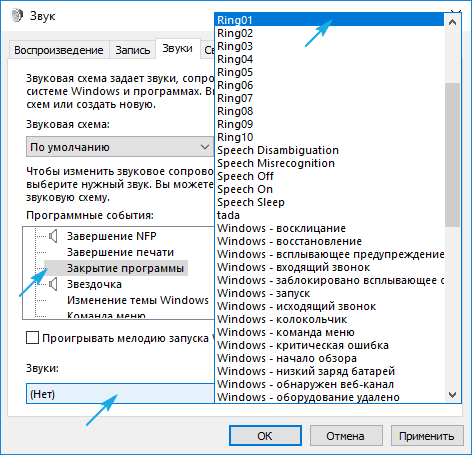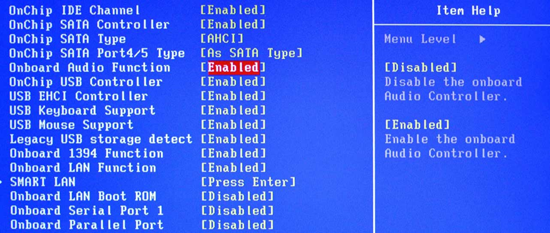Чтобы получить максимальное удовольствие от прослушивания музыки или просмотра фильма, мы подключаем к ПК внешние динамики. Качество звука в таком случае будет зависеть от периферии, но сегодня мы поговорим не об этом, а о проблеме, когда компьютер не видит колонки на операционной системе Windows 10. Подобное происходит достаточно часто по целому ряду причин. Далее разберем каждую из них, предложив способ устранения неполадок.
Сбой в работе системы
При возникновении проблемы, когда ПК не видит колонки, велик соблазн списать всю проблему на динамики. Иногда это бывает обосновано, поскольку периферийное устройство действительно может перестать работать. Но чаще всего виноватым оказывается сбой операционной системы.
Первым делом рекомендуется просто перезагрузить компьютер. В то же время не лишним будет проверить подключение колонок. Возможно, отошел кабель, или один из соединительных элементов повредился. Тогда решить проблему программными методами не получится.
Неправильное подключение
В чем же заключается неправильное подключение? Дело в том, что люди нередко путают разъем, предназначенный для вывода звука через колонки. Обычно на системном блоке размещаются сразу три похожих отверстия, которые отличаются лишь цветом:
- красное – для микрофона;
- синее – для внешних CD-проигрывателя или электрогитары;
- зеленое – для акустики.
В случае с динамиками нас будет интересовать последний разъем, а в качестве подсказки будет выступать цвет штекера, идущего от колонок. Как правило, он окрашен в цвет, соответствующий порту на звуковой карте. Не перепутайте его, так как при ошибке ни один из далее рассмотренных способов не поможет решить проблему.
На заметку. Портативные колонки все чаще используют подключение по протоколу USB, поэтому не факт, что ваше устройство сопрягается с компьютером через аудиоджек.
Программное отключение
Что же делать, если колонки подключены правильно и являются исправными? Далее предлагается рассмотреть вероятное отключение устройство через настройки системы, так как любой компонент ПК можно деактивировать, не прибегая к физическому отключению:
- Щелкните ПКМ по значку «Пуск».
- Запустите «Диспетчер устройств».
- Раскройте вкладку «Звуковые, видео и игровые устройства».
- Здесь отобразится список аудиоустройств, среди которых нужно найти то, рядом с которым значок динамика сопровождается стрелкой, направленной вниз.
- Щелкните ПКМ наименованию колонок.
- Нажмите на кнопку «Задействовать».
Осуществить задуманное можно иначе, обратившись не к «Диспетчеру устройств», а к панели задач:
- Кликните правой кнопкой мыши по значку динамика в области уведомлений.
- Выберите «Звуки».
- Перейдите во вкладку «Воспроизведение».
- Кликните ПКМ и отметьте галочкой пункт «Показать отключенные устройства».
- Найдите в списке динамики и щелкните по их названию ПКМ.
- Нажмите на «Включить».
Сразу после этого звук должен заработать, но иногда приходится сопроводить выполнение операции перезагрузкой устройства. Так что перед переходом к следующему способу устранения неполадок выполните перезапуск.
Драйверы
В любых неполадках, которые проявляются в процессе эксплуатации компьютера, принято винить программное обеспечение, а точнее – драйверы оборудования. В данном случае нас будет интересовать ПО звуковой карты и других аудиоустройств, включая наушники. Чтобы обновить драйверы, действуйте по инструкции:
- Запустите «Диспетчер устройств» любым удобным способом.
- Раскройте вкладку «Звуковые, видео и игровые устройства».
- Щелкните ПКМ по наименованию оборудования, отвечающего за звук.
- Нажмите на кнопку «Обновить драйвер».
Обратите внимание, что обновиться получится только в том случае, если компьютер имеет выход в интернет. Также для установки апдейта можно не прибегать к помощи «Диспетчера устройств», а самостоятельно скачать дистрибутив с официального сайта производителя оборудования.
Совет. Иногда помогает откат драйверов или переподключение компонента в «Диспетчере устройств». Воспользуйтесь этой рекомендацией, если обновление ПО не привело к желаемому результату.
Физическое повреждение оборудования
Отсутствие положительных изменений возвращает нас к тому, с чего мы начали. Нужно еще раз перепроверить состояние колонок, а также воспользоваться рекомендациями:
- при использовании устройств с USB-штекером следует переподключить колонки в другой разъем;
- воспользуйтесь переходником, чтобы, например, вместо аудиоджека задействовать USB;
- при использовании дискретной звуковой карты переключитесь на встроенную.
Скорее всего, одна из представленных рекомендаций все-таки поможет решить проблему. А если этого не произойдет, то в запасе останется еще пара альтернативных вариантов исправления ошибки.
Вирусы
Вне зависимости от того, используете вы ноутбук или десктопный компьютер, важно отработать вариант с вирусами. Не исключено, что вредоносные файлы или программы вмешались в работу устройства и нарушили ее.
Для устранения вредителей рекомендуется воспользоваться специализированным софтом вроде Kaspersky Internet Security или Avast. Если стороннего ПО нет под рукой, то на помощь придет встроенный защитник Windows 10, который обладает функцией глубокой проверки системы.
Проверка BIOS
Наконец, если стандартные методы решения проблемы вам не помогли, стоит обратиться к настройкам BIOS, где, возможно, отключены динамики:
- Выключите компьютер.
- Во время повторного включения задержите клавишу «Del» или «F2». Это позволит войти в BIOS.
- Перейдите в раздел «Advanced», а затем – «Integrated Peripherals».
- Найдите параметр «High Definition Audio» и установите для него значение «Enabled» или «Auto».
- Сохраните настройки нажатием на клавишу «F10».
Далее вы можете перезагрузить компьютер для проверки действенности внесенных изменений. При неудачном стечении обстоятельств, когда даже настройки BIOS не помогают исправить ошибку, рекомендуется направить обращение в службу поддержки разработчиков операционной системы или оборудования.
Не получится добиться громкого и сбалансированного звука с помощью встроенных динамиков в ноутбук. Музыка будет тихой, а низкие частоты практически полностью отсутствуют. Их достаточно только для непридирчивого слушателя при просмотрах видео или фильмах. Если хочется получить объемный звук в Windows 10 со сбалансированным аудио по всем частотам, без двух колонок (или больше) не обойтись. Когда устройство звуковоспроизведения уже куплено, остается только его подключить. Мы подробно расскажем, как настроить колонки на компьютере Windows 10 и затронем остальные этапы их подключения.
Как установить колонки на компьютер?
Самый первый и важный этап – подобрать правильное расположение динамиков. Здесь многое зависит от конфигурации помещения, количество источников звука, наличия сабвуфера и поставленных задач. Чтобы избежать появление эха, рекомендуем устанавливать обычные колонки среднегабаритные помещения, либо в крупные комнаты ставить модели с большим количеством излучателей. Еще желательно, чтобы в помещении были шероховатые обои и линолеум, от кафеля и ламината звук лучше отражается.
Другие рекомендации, как подключить акустику к компьютеру:
- Устанавливать колонки на расстоянии 1-2 метра от рабочего места.
- Направлять динамики немного в сторону от человека, чтобы улучшить стереоэффект.
- Использовать ровную поверхность или площадки с небольшим наклоном (до 5°), избегая больших углов.
Читайте также: Пропал звук в Windows 10, что делать?
Подключение колонок с использованием:
Есть несколько вариантов, куда можно подключить колонки к компьютеру. Самый сложный вариант – с использованием разъемов миниджек. Здесь важно помнить, в какое гнездо подключать колонки на компьютере, иначе они не будут работать или начнут использоваться некорректно. На тыльной панели системного блока обычно установлено 6 разъемов, у каждого из них свой цвет.
Куда подключить колонки к системному блоку:
- в розовый порт подключается микрофон;
- зеленый и голубые разъемы используются передней парой колонок;
- черный аудиопорт применяется для выхода звука боковые колонки;
- желтый – центральный канал, к нему обычно подключается сабвуфер;
- вход серого цвета нужен для задних колонок.
Фото, куда подключать колонки к компьютеру.
Это самые стандартные настройки звуковой карты, которые используются в большинстве компьютеров. Однако, цвета и их назначения в редких случаях могут отличаться.
Есть и другие способы подключения: посредством USB и HDMI, но о них поговорим отдельно.
USB
Портативные колонки все чаще используют для подключения USB-кабель. Их установка очень простая – достаточно выбрать любой разъем USB, но лучше использовать USB 2.0, чтобы не занимать высокоскоростные порты, в которых все равно нет потребности. Так как подключить колонки к компьютеру через USB очень просто, подробно останавливаться на вопросе не будем. Единственная сложность – выбрать правильную сторону кабеля. Порт несимметричный, поэтому если штекер не входит, переворачиваем шнур на 180°.
HDMI
Немногие акустические системы подключаются через HDMI. Такой стандарт позволяет передавать цифровой сигнал, то есть видео и звук. В основном им пользуются устройства высокого класса, вроде премиум-моделей Microlab. Низкая популярность обусловлена тем, что в большинстве компьютеров нет лишнего порта для подключения HDMI-колонок. Зато все это позволяет уменьшить количество проводов, идущих к системному блоку, и позволяет слушать музыку в высоком качестве.
Как подключить колонки к ноутбуку Windows 10:
- Находим или покупаем HDMI-кабель.
- Подключаем его одной стороной к компьютеру. На ноутбуках порт расположен на боковой грани, а на стационарных ПК – на задней крышке.
- Вторую сторону всовываем в акустическую систему.
Так как подключить старые колонки к компьютеру таким образом не получится, можем воспользоваться переходником. Их существенный недостаток в том, что снижается качество звука на выходе, хотя непрофессионалам искажения не всегда удастся заметить.
Настройка колонок на компьютере Windows 10
В большинстве случаев колонки начнут работать сразу после правильной установки, но так бывает не всегда. Часто требуется дополнительная настройка, которая также полезна для улучшения качества звука. Если все установлено верно, стоит установить драйвера. Они обычно идут в комплекте, но также доступны на официальном сайте производителя.
Как настроить колонки на ноутбуке:
- Кликаем правой кнопкой мыши (ПКМ) по Пуску и переходим в «Панель управления».
- Нажимаем на плитку «Звук».
- Выбираем из списка «Динамики», делаем ПКМ и жмем на опцию «Настроить динамики».
- Устанавливаем правильное расположение звуковых каналов. Их можем подобрать с помощью кнопки «Проверка».
- Закрываем окно и снова кликаем ПКМ по «Динамики», но переходим в «Свойства».
- Выбираем из выпадающего пункта «Использовать это устройство (вкл.)».
- Выставляем уровни на одноименной вкладке.
- На станице «Улучшения» устанавливаем «Эквалайзер» и «Тонкокомпенсация». Также можем активировать другие режимы, вроде виртуального 3D-звука, подавления голоса и прочего.
Важно! Помимо драйверов на колонки, еще нужны драйвера на звук. Лучшим в этой нише считается программное обеспечение от Realtek.
Читайте также: Как вывести звук с компьютера на телевизор?
Как проверить колонки на компьютере?
Самый простой способ проверки – просто запустить музыку, но есть и более функциональный способ.
Как включить звук на компьютере через колонки:
- Открываем меню трея (стрелка в правом нижнем углу рядом с подключением к интернету).
- Нажимаем на «Диспетчер Realtek HD».
- На главной вкладке «Конфигурация динамиков» нажимаем на кнопку в виде кружочка со стрелочкой.
- Проверяем, правильно ли работают все колонки.
Если динамики в колонке играют неправильно, рекомендуем подключить устройства к правильным портам. Быстрее способ – сменить назначение разъемов. Для этого справа в диспетчере есть столбец «Аналоговый». Кликаем ПКМ по неправильно установленному порту и выбираем «Смена назначения разъемов». Устанавливаем правильное устройство. Здесь же присутствуют большие возможности для управления звуком в Windows 10 (на вкладке «Звуковой эффект»).
Что делать, если на компьютере плохой звук?
Если прерывается звук на компьютере Windows 10, появляется хрип, высокочастотный, низкочастотный шум, то в системе или оборудовании есть проблема. Чаще всего реально улучшить звук на компьютере программными средствами.
Как устранить хрип в колонках на компьютере и другие неполадки:
- Запускаем тестирование. Нажимаем ПКМ на динамик (значок, через который регулируем громкость звука) и выбираем «Обнаружить неполадки со звуком». Если проблемы удастся выявить, система постарается автоматически их решить или выдаст советы по их устранению.
- Обновляем драйвера. Достаточно скачать свежую версию драйверов с оф. сайта и запустить их установку.
- Проверяем настройки колонок. Инструкции приведены выше.
- Активируем звуковую карту в настройках BIOS. Обычно за это отвечает графа OnBoard Audio, High Definition Audio.
- Освобождаем оперативную память. Нажав Ctrl + Alt + Del переходим в «Диспетчер задач». Если процессор загружен на 90-100%, звук может прерываться. Остается либо дождаться завершения ресурсоемкой задачи, либо завершить ее.
Может быть и такое, что проблема кроется в плохом кабеле или разъеме. Если есть плохой контакт, небольшое воздействие на штекер и провод вызовет характерные звуки. В подобном случае разумно задуматься над заменой кабеля на более качественный.
Полученные из статьи знания помогут не только подключить, но и настроить, а также устранить возможные неполадки со звуком. Скорее всего советы помогут исправить проблему, хотя порой неполадка гораздо серьезнее. Тогда приходится либо менять разъемы, либо покупать новые колонки. Если же колонки хорошие, а качество звука не устраивает, стоит задуматься над приобретением внутренней или наружной звуковой карты.

Андрей
Остались вопросы по теме?
Задать вопрос
Содержание
- Почему колонки не работают в Windows 10 – причины и исправления!
- Как заставить внешние динамики работать в Windows 10
- Установите динамики по умолчанию
- Обновите аудиодрайверы
- Проверьте настройки звука
- Запустите средство устранения неполадок со звуком
- Измените аудиоустройства
- Выходное аудио устройство не установлено в Windows 10, 8 и Windows 7 — как исправить?
- Неправильное подключение
- Почему компьютер не видит колонки: причины
- Звуковая карта
- Проверка BIOS
- Драйверы
- Лечение компьютера от вирусов
- Неисправность оборудования
- Выводы
- Несовместимость
- Нет кодеков на аудио/видео
- Настройки системы
- Ничего не помогает?
- Прочие проблемы
- Варианты решения
- Проверка на вирусы
- Обновление ПО чипсетов
- Инсталляция драйвера звуковой карты
- Служба Windows Audio
- Компьютер не видит колонки в Windows 10: решения
- Проверка подключения колонок
- Включение динамиков в настройках Windows 10
- Проверка драйверов звуковой карты
- Проверка BIOS
- Проверка настроек звука
- Физическое повреждение оборудования
Почему колонки не работают в Windows 10 – причины и исправления!
Если периферийное устройство работает некорректно, первое, что вам следует сделать, это убедиться в отсутствии проблем с самим устройством. Чтобы проверить, есть ли проблемы с динамиками, просто подключите их к любому другому ноутбуку, телевизору или ПК и попробуйте что-нибудь проиграть. Если динамики работают правильно, вы можете попробовать приведенные ниже решения. В противном случае вам может потребоваться заменить динамики на новые!
Итак, в чём же проблема? Почему мои колонки не работают в Windows 10?
Возможно, проблема связана с настройками звука, возможно, это ошибка обновления Windows, проблемы с подключением или, возможно, устаревшие / поврежденные / отсутствующие аудиодрайверы, из-за чего внешние динамики не отвечают на команды системы Windows 10.
Какими бы ни были проблемы, мы надеемся, что наш список методов устранения неполадок поможет вам в кратчайшие сроки избавиться от проблем со звуком.
Как заставить внешние динамики работать в Windows 10
Использование ПК или ноутбука без звука – странный опыт. Вы не сможете услышать все звуки, включая подсказки компьютера, когда «внешние динамики не работают должным образом»!
Установите динамики по умолчанию
Колонки Windows не будут работать должным образом, если они не установлены в качестве устройства вывода звука по умолчанию. Узнайте, как установить их по умолчанию?
Внимательно следуйте инструкциям, чтобы установить внешний динамик в качестве вывода звука по умолчанию:
Надеюсь, это поможет вам вернуть потерянный звук в вашей системе. Если нет, продолжайте обновлять отсутствующие или устаревшие аудиодрайверы!
Обновите аудиодрайверы
Устаревшие драйверы часто вызывают проблемы со звуком и другим оборудованием. Убедитесь, что вы используете обновленные драйверы, а если нет, узнайте, как обновить аудиодрайверы в Windows?
Поскольку обновление драйверов вручную для многих пользователей затруднительно. Мы рекомендуем использовать автоматический способ обновления драйверов с помощью внешних приложений.
Проверьте настройки звука
Убедитесь, что все настройки звука установлены правильно, и ни один важный параметр не включен или не отключен случайно.
Чтобы проверить правильность настройки звука, выполните следующие действия:
Запустите средство устранения неполадок со звуком
Запуск встроенного средства устранения неполадок может помочь в устранении распространенных проблем со звуком на ПК или ноутбуке с Windows 10.
Следуйте приведенным ниже инструкциям, чтобы запустить средство устранения неполадок со звуком в Windows и исправить возможные проблемы со звуком:
Выберите устройство, на котором вы хотите устранить неполадки, в этом случае выберите подключенные «Внешние динамики».
Измените аудиоустройства
Если аудиоустройство USB подключено к внешнему HDMI-монитору без динамиков, звук может отсутствовать. Посмотрим, как это исправить?
Чтобы решить проблемы с аудиоустройствами, выполните следующие действия:
Если у вас есть какие-либо предложения по устранению неполадок со звуком на ПК или ноутбуке, укажите их в разделе комментариев!
Источник
Выходное аудио устройство не установлено в Windows 10, 8 и Windows 7 — как исправить?
Компьютер — сложная техника, которая нередко вызывает множество проблем и вопросов у пользователей. К ней можно подключить огромное количество разного рода приспособлений. Чаще всего владельцы ПК снабжают свою технику колонками. Но не всегда они работают. Иногда возникают жалобы на то, что компьютер не видит колонки. По каким причинам такое может происходить? Что необходимо для исправления ситуации? Почему колонки отказываются исправно работать? Разобраться во всем этом проще, чем кажется. Основной проблемой является поиск причины неисправности устройства. Зачастую она обнаруживается путем исключения тех или иных ситуаций.
Неправильное подключение
Первой и весьма распространенной причиной отказа любого устройства, присоединенного к компьютеру, является неправильное подключение. Поэтому на первый порах панику поднимать не стоит.
Компьютер не видит колонки? Необходимо проверить, насколько верно пользователь подключил их. На панели ПК есть несколько гнезд. Обычно они окрашены в разные цвета и помечены разнообразными миниатюрами.
При правильном подключении колонок штекер будет включен в разъем с линейным входом. Необходимо найти гнездо, около которого изображены наушники. Именно в него включаются колонки.
Некоторые предпочитают USB-гарнитуру. В подобном случае колонки должны быть подключены к USB-порту. Обязательно включите устройство в сеть.









Почему компьютер не видит колонки: причины
Самая простая и в тоже время распространенная причина — это случайное выключение громкости на панели уведомлений. Необходимо убедиться, что ползунок громкости установлен на середину шкалы и иконка динамика не перечеркнута.
Если нажать на значок громкости правой кнопкой мыши откроется микшер громкости, в этом меню все позиции должны быть включены.
Если вышеперечисленные пункты в порядке продолжаем искать причину проблемы. Ниже микшера громкости расположено меню «устройства воспроизведения». Иконка динамиков должна быть помечена зеленой галочкой. Случается что в этом пункте, отсутствуют какие-либо динамики. Для решения проблемы нужно кликнуть мышкой по незанятому месту и выбрать действие «показать отключенные устройства». После нажатия динамики появятся, и будет возможность их включить.
В случае первого подключения колонок jbl к ПК (персональному компьютеру) необходимо убедиться в правильности подключения проводов. На многих системных блоках имеется маркировка с изображением наушников или колонок.
Целостность проводов и исправность колонок можно проверить при подключении к другим устройствам.
Встречаются и акустические системы с прямым подключением к USB. Стоит помнить, что некоторые виды портов USB несовместимы. Например, устройство, обозначенное как USB 3.0 не всегда совместимо с USB 1.1 и наоборот. Обычно более скоростные разъемы обозначаются синим цветом.






Звуковая карта
Почему компьютер не видит колонки? Например, если пользователь может с уверенностью сказать, что подключение гарнитуры было верным, с большей долей вероятности причина кроется в звуковой карте.
Необходимо зайти в «Диспетчер устройств». Для этого требуется нажать правой кнопкой мышки по иконке «Мой компьютер», затем выбрать соответствующую службу. Далее пользователь выбирает пункт «Звуковые, игровые и видео устройства».
Что видно в списке? Если некоторые устройства (звуковые) работают нормально или с ошибками, ситуацию можно исправить без особых проблем. Но об этом позже. Ведь при подобных обстоятельствах не компьютер не видит колонки, а операционная система требует соответствующего пакета дополнительных программ для исправной работы.
Когда в указанном ранее списке нет никаких колонок или звуковых устройств, принято полагать, что звуковая карта работает неисправно. Рекомендуется подключить иную гарнитуру. Ошибка повторилась? Тогда можно смело менять звуковую карту в ПК.
Проверка BIOS
В случае с интегрированной звуковой картой есть ещё один момент, который нужно проверить — это BIOS.
Включение звука в BIOS
Название и местоположение разделов BIOS меняется в зависимости от версии. В любом случае, нужно искать параметр, который относится к звуковой карте — чаще всего в нём есть слово «Audio».
Драйверы
А что делать, если компьютер не видит колонки (звука нет), но в «Диспетчере устройств» они отображаются? Скорее всего, причина неполадки — поврежденные или устаревшие драйверы.
Исправить положение поможет переустановка или обновление соответствующего софта. Для этого необходимо:
Далее рекомендуется перезагрузить компьютер. После этого подключенные колонки должны заработать.










Лечение компьютера от вирусов
Подцепить вирус очень легко, особенно если вы качаете сомнительные файлы с сомнительных сайтов. Поэтому установите себе на компьютер антивирус с официального сайта. Официальный сайт, с которого можно скачать установочный файл, вы можете легко найти в любом поисковике. Процесс установки антивируса происходит автоматически после запуска скачанного файла, потому в отдельной инструкции он не нуждается.
Вы можете скачать любой вирус, но следует обратить особое внимание на следующие:
Все антивирусы работают по одному и тому же алгоритму: сначала сканирование, затем удаление вирусов. Сканирование бывает быстрым и детальным, но лучше выбирать детальное. На скрине ниже показан пример с антивирусом Касперский.
Проводим сканирование компьютера установленным антивирусом в системе
Сканирование и удаление вирусов происходит автоматически, что не требует от пользователя каких-то глубоких познаний в компьютерной технике.
Неисправность оборудования
Но это еще далеко не все ситуации, с которыми могут столкнуться пользователи. Что делать, если компьютер не видит колонки?
Неплохо было бы проверить устройство на исправность. Нередко именно повреждение колонок приводит к тому, что они не справляются со своей задачей. Для воплощения задумки в жизнь хорошо подойдет другой ПК.
Неисправность колонок — проблема, присущая в основном старому оборудованию. Она решается либо путем ремонта неисправностей, либо заменой гарнитуры.
Выводы
Сообщение о том, что звуковые устройства не установлены в ОС Windows, появляется вследствие программного или аппаратного сбоя. Первый случай можно исправить самостоятельно установкой или обновлением драйверов звуковых узлов. При проблеме с «железом» необходимо обратиться в сервисный центр.
Среди прочих проблем со звуком в Windows 10, 8 и Windows 7 можно столкнуться с красным крестиком на значке динамика в области уведомлений и сообщением «Выходное аудио устройство не установлено» или «Наушники или динамики не подключены», при этом, чтобы устранить эту проблему иногда приходится помучиться.
Возможно, этот пункт можно было поставить и первым в теме про «Выходное аудио устройство не установлено»
Несовместимость
Еще одна особенность, с которой все чаще и чаще сталкиваются пользователи — несовместимость подключаемого оборудования с операционной системой или железом ПК. Исправить ситуацию не так уж и трудно.
Компьютер не видит колонки? Требуется проверить соответствие машины минимальным системным требованиям устройства. Если они удовлетворены, причина отказа устройства от работы заключается в чем-то другом.
Системные требования не удовлетворены? Тогда предлагаются следующие выходы:
Больше никаких вариантов нет. Именно из-за несовместимости устройств рекомендуется внимательно изучать системные требования любого оборудования перед покупкой.
Нет кодеков на аудио/видео
Случаются ситуации, когда общий системный звук есть, а при просмотре фильма видеоплейером он пропадает.
Паниковать не нужно, попробуйте открыть данный видеофайл другим проигрывателем, так как проблема может быть в этом.
Или на компьютере отсутствуют нужные кодеки для декодирования данного типа видеофайла. Ведь видео имеет разные форматы.
Неплохо себя зарекомендовал VLC Media Player, по крайней мере пока открывал все видеофайлы в отличие от встроенного проигрывателя ОС Windows.
Что касается кодеков, то есть готовые решения, которые нетрудно скачать из интернета, к примеру, пакеты кодеков K-Lite Codec Pack с встроенным проигрывателем Media Player.
В ходе установки данного пакета выберите “Lots of Stuf”, а дальше все интуитивно понятно.
Настройки системы
Компьютер перестал видеть колонки? Если до определенного момента устройство работало нормально, а затем внезапно отказалось от выполнения своих функций, лучше всего проверить настройки операционной системы. Если точнее, то все программы и опции, которые работают при помощи гарнитуры.
Вполне вероятно, что операционная система распознала колонки, но не выставила их в качестве устройства воспроизведения звука. Чтобы исправить положение, требуется:
Также рекомендуется настроить громкость воспроизведения звука. Для этого после проделанных действий нажать на граммофон около часов в компьютере и отрегулировать положение ползунка. Чем он выше, тем громче звук.
Ничего не помогает?
Если ни один из вышеперечисленных способов вам не помог, то попробуйте сделать следующее:
Это крайние меры, однако, и они могут принести пользу и решить возникшую проблему.
Прочие проблемы
На самом деле это не все причины, по которым компьютер не видит колонки. Их еще очень много. Пользователи могут столкнуться с подобной проблемой при следующих обстоятельствах:
Предугадать истинную причину отказа устройства от работы не так просто. Компьютер не видит колонки и не воспроизводит звук — две похожие проблемы. И каждый пользователь должен уметь различать их.
Варианты решения
При такой неисправности значок динамика в трее, отображающего состояние звука, будет иметь красный крестик. Нажмите на него. Если появится окно с предложением включить звуковое устройство, сделайте это, нажав «Применить это исправление».
Обратите внимание! Возможно, ошибка разовая. Перезагрузите компьютер для ее исправления. В противном случае, необходима установка драйверов для чипсетов и звуковой карты с официальных сайтов производителей.
Проверка на вирусы
Некоторые вирусы могут влиять на работоспособность адаптера звука. Для их поиска и удаления используйте антивирус с новейшими вирусными сигнатурами по типу «Dr. Web CureIt!».
Обновление ПО чипсетов
Чтобы установить драйверы для микросхем материнской платы, воспользуйтесь программой AIDA64 для получения нужной информации.
Инсталляция драйвера звуковой карты
Работу аудиоадаптера обеспечивает соответствующее ПО. Иногда в нем происходит сбой или оно нуждается в обновлении. Для его инсталляции воспользуйтесь встроенным средством управления устройствами.
Обратите внимание! Данная инструкция применима в Windows 7. В других версиях ОС внешний вид некоторых пунктов может отличаться.
Служба Windows Audio
Порой бывает, что служба аудио в OC Windows попросту отключается. Чтобы проверить, активна ли служба на данный момент, необходимо выполнить следующие действия:
Источник
Компьютер не видит колонки в Windows 10: решения
Проблемы с колонками в Windows 10 возникают из-за аппаратных и программных ошибок. К первым относится неправильное подключение или повреждение оборудования, ко вторым — некорректные настройки или проблемы в работе программного обеспечения: драйверов, устройств, системных служб, отвечающих за воспроизведение аудио.
Проверка подключения колонок
Способ подключения колонок зависит от модели колонок. Простые динамики подключаются через USB (для питания) и зеленый аудиоразъём (для воспроизведения звука). Если в колонках есть выход для подключения микрофона, то у них будет дополнительный штекер розового цвета. Ничего сложного в таком подключении нет — находим свободный порт USB и цветные разъёмы, после чего вставляем кабели в соответствии с их расцветкой. Большим аудиосистемам может не хватать питания от USB-порта. В таком случае у них будет штекер под обычную розетку.
В этот аудиовыход подключаются динамики
На некоторых моделях есть отдельные кнопки для включения оборудования. Если их нет, то это не проблема — значит, устройство всегда работает. Вообще любые вопросы с подключением и включением колонок разрешает инструкция. Даже если её нет в виде распечатанного буклета, руководство можно найти на сайте производителя колонок.
С подключением беспроводных колонок ситуация примерно такая же. Им не требуются аудиоразъёмы — только питание от розетки или аккумуляторов. К компьютеру они подключаются через Bluetooth, как и любое другое беспроводное устройство.
Включаем Bluetooth и добавляем новое устройство
Беспроводное устройство для воспроизведения звука подключено
Все подключенные беспроводные колонки и наушники отображаются в разделе «Звук». Мы можем ими управлять — на время отключить или вовсе удалить. Чтобы колонки работали, они должны быть включены. Это относится и к проводному оборудованию.
Попробовали все варианты, но компьютер не видит колонки до сих пор? Переходим к следующим способам.
Включение динамиков в настройках Windows 10
Чаще всего колонки готовы к работе сразу после физического подключения к компьютеру. Однако в некоторых случаях их нужно дополнительно включать в системе. Это особенно актуально, если на компьютере используются разные аудиоустройства: наушники, встроенные динамики, другие колонки. Windows 10 может запутаться, через что воспроизводить звук.
Первый шаг — включение новых колонок. Его можно выполнить двумя способами — через «Диспетчер устройств» и «Параметры звука».
Включение колонок через «Диспетчер устройств»:
Включаем колонки в диспетчере устройств
Второй способ включения колонок ещё быстрее:
Переходим к управлению звуковыми устройствами
Включаем колонки в параметрах звука
Включить колонки — это только половина дела. Чтобы звук шел через них, они должны быть установлены как устройство воспроизведения по умолчанию.
В старых сборках Windows 10 и на более ранних версиях системы порядок настройки колонок незначительно отличается. При клике на значок динамика появляется контекстное меню, в котором есть пункт «Устройства воспроизведения». Выбираем его, чтобы попасть в соответствующее окно настройки звука.
Включаем отображение всех устройств
Кликаем правой кнопкой по свободному пространству и отмечаем два пункта: «Показать отключенные устройства» и «Показать отсоединённые устройства».
Затем кликаем правой кнопкой по колонкам и выбираем опцию «Включить». После включения мы можем также выбрать их устройством воспроизведения по умолчанию.
Проверка драйверов звуковой карты
Если у оборудования есть проблемы с драйверами, Windows 10 может его не видеть. Исправить ошибку просто — нужно переустановить программное обеспечение устройства.
По умолчанию в системе есть все необходимые драйверы для работы звукового устройства. Однако иногда они перестают нормально функционировать. Нам не нужно разбираться, почему так случилось, — достаточно просто переустановить драйверы в автоматическом или ручном режиме.
Удаляем звуковое устройство
Чтобы не промахнуться и точно удалить подходящее звуковое устройство, предварительно можно узнать его название. Можно сделать так же, как с видеокартой:
Теперь мы точно знаем, какое устройство удалить в «Диспетчере». После его удаления запускаем в «Диспетчере» обновление конфигурации. Это нужно, чтобы система снова обнаружила звуковую карту. В списке может появиться неизвестное устройство или сразу отобразиться старое название оборудования. Особой разницы нет — кликаем по нему правой кнопкой и выбираем опцию «Обновить драйверы». См. также: как обновить драйверы на Windows 10.
Автоматическое или ручное обновление драйверов
Выбираем автоматический поиск драйверов. Если система ничего не нашла, то запускаем обновление ПО заново и на этот раз выбираем пункт «Выполнить поиск драйверов на этом компьютере».
Самый надёжный способ — скачать драйвер звуковой карты с сайта производителя. Если это интегрированная звуковая карта, то ищем ПО на сайте производителя материнской платы. Если это внешнее устройство, то ищем драйверы для него на сайте производителя звуковых карт. В случае с ноутбуками идём на сайт производителя ноутбука — ASUS, Samsung, Acer и т.д.
Проверка BIOS
В случае с интегрированной звуковой картой есть ещё один момент, который нужно проверить — это BIOS.
Включение звука в BIOS
Название и местоположение разделов BIOS меняется в зависимости от версии. В любом случае, нужно искать параметр, который относится к звуковой карте — чаще всего в нём есть слово «Audio».
Проверка настроек звука
Возможно, с колонками и звуковой картой всё в порядке — они прекрасно видят друг друга и взаимодействуют. Проблема же кроется в настройках звука. Речь может идти как об уровне громкости, так и о параметрах системы. Подробно о решении подобных проблем мы рассказывали в статье о том, как вернуть пропавший звук на Windows 10. Напомним основные моменты:
В крайнем случае можно выполнить восстановление системы. Это действенный метод, но применять его следует только в том случае, если другие способы не помогают.
Физическое повреждение оборудования
Пожалуй, это самый неприятный пул проблем, с которыми может столкнуться пользователь. Аппаратные неполадки могут быть как на стороне звуковой карты, так и на стороне колонок. Среди распространённых проблем:
Диагностировать ошибку можно самостоятельно. Чтобы проверить состояние звуковой карты и портов, подключаем к ним любое другое устройств. В USB-порт можно вставить мышку или клавиатуру, в разъём для аудио — наушники. Если всё работает, то повреждены колонки.
С диагностикой аудиооборудования ситуация обстоит немного сложнее. Визуальные повреждения заметить достаточно легко. Это может быть разорванный или сломанный кабель, сломанные кнопки. Куда сложнее определить внутренние повреждения — например, проблемы с динамиками. Они могут возникнуть и без физического воздействия на корпус — просто в один момент звук перестанет работать, хотя внешне всё будет оставаться в порядке. В таком случае самый разумный выход — обращение в сервисный центр для профессиональной диагностики колонок.
Источник
Проблемы с колонками в Windows 10 возникают из-за аппаратных и программных ошибок. К первым относится неправильное подключение или повреждение оборудования, ко вторым — некорректные настройки или проблемы в работе программного обеспечения: драйверов, устройств, системных служб, отвечающих за воспроизведение аудио.
- Проверка подключения колонок
- Включение динамиков в настройках Windows 10
- Проверка драйверов звуковой карты
- Проверка BIOS
- Проверка настроек звука
- Физическое повреждение оборудования
Проверка подключения колонок
Способ подключения колонок зависит от модели колонок. Простые динамики подключаются через USB (для питания) и зеленый аудиоразъём (для воспроизведения звука). Если в колонках есть выход для подключения микрофона, то у них будет дополнительный штекер розового цвета. Ничего сложного в таком подключении нет — находим свободный порт USB и цветные разъёмы, после чего вставляем кабели в соответствии с их расцветкой. Большим аудиосистемам может не хватать питания от USB-порта. В таком случае у них будет штекер под обычную розетку.
В этот аудиовыход подключаются динамики
На некоторых моделях есть отдельные кнопки для включения оборудования. Если их нет, то это не проблема — значит, устройство всегда работает. Вообще любые вопросы с подключением и включением колонок разрешает инструкция. Даже если её нет в виде распечатанного буклета, руководство можно найти на сайте производителя колонок.
С подключением беспроводных колонок ситуация примерно такая же. Им не требуются аудиоразъёмы — только питание от розетки или аккумуляторов. К компьютеру они подключаются через Bluetooth, как и любое другое беспроводное устройство.
- Включаем колонки и убеждаемся, что на них работает Bluetooth. Они могут светиться, мерцать, передавать другие сигналы — это нужно уточнить в инструкции по подключению конкретной модели колонки.
- На Windows 10 открываем «Параметры».
- Переходим в раздел «Устройства».
- На вкладке «Bluetooth и другие устройства» включаем Bluetooth.
- Нажимаем на кнопку с плюсиком.
- Выбираем пункт «Bluetooth».
Включаем Bluetooth и добавляем новое устройство
- Ждём завершения поиска.
- Выбираем беспроводные колонки в списке.
- После появления сообщения о том, что устройство готово к использованию, завершаем работу мастера настройки.
Беспроводное устройство для воспроизведения звука подключено
Все подключенные беспроводные колонки и наушники отображаются в разделе «Звук». Мы можем ими управлять — на время отключить или вовсе удалить. Чтобы колонки работали, они должны быть включены. Это относится и к проводному оборудованию.
Попробовали все варианты, но компьютер не видит колонки до сих пор? Переходим к следующим способам.
Загрузка …
Чаще всего колонки готовы к работе сразу после физического подключения к компьютеру. Однако в некоторых случаях их нужно дополнительно включать в системе. Это особенно актуально, если на компьютере используются разные аудиоустройства: наушники, встроенные динамики, другие колонки. Windows 10 может запутаться, через что воспроизводить звук.
Первый шаг — включение новых колонок. Его можно выполнить двумя способами — через «Диспетчер устройств» и «Параметры звука».
Включение колонок через «Диспетчер устройств»:
- Запускаем «Диспетчер устройств» (мой любимый способ — клик правой кнопкой по «Пуску» и выбор соответствующего пункта в контекстном меню).
- Раскрываем раздел «Звуковые, видео и игровые устройства».
- Находим колонки по названию.
- Кликаем по ним правой кнопкой и выбираем опцию «Включить устройство».
- Перезагружаем компьютер (необязательное условие).
Включаем колонки в диспетчере устройств
Второй способ включения колонок ещё быстрее:
- Кликаем правой кнопкой по значку динамика на панели уведомлений.
- Нажимаем «Открыть параметры звука».
- Кликаем по ссылке «Управление звуковыми устройствами».
Переходим к управлению звуковыми устройствами
- В поле «Устройства вывода» ищем наши колонки. Скорее всего, они будут в разделе «Отключено».
- Выделяем динамики и нажимаем «Включить».
Включаем колонки в параметрах звука
Включить колонки — это только половина дела. Чтобы звук шел через них, они должны быть установлены как устройство воспроизведения по умолчанию.
- Кликаем правой кнопкой по иконке динамика на панели уведомлений.
- Нажимаем «Открыть параметры звука».
- В строке «Выберите устройство ввода» указываем устройство, через которое по умолчанию будут воспроизводиться все звуки Windows 10, от системных уведомлений до музыки, фильмов и игр.
В старых сборках Windows 10 и на более ранних версиях системы порядок настройки колонок незначительно отличается. При клике на значок динамика появляется контекстное меню, в котором есть пункт «Устройства воспроизведения». Выбираем его, чтобы попасть в соответствующее окно настройки звука.
Включаем отображение всех устройств
Кликаем правой кнопкой по свободному пространству и отмечаем два пункта: «Показать отключенные устройства» и «Показать отсоединённые устройства».
Включаем колонки
Затем кликаем правой кнопкой по колонкам и выбираем опцию «Включить». После включения мы можем также выбрать их устройством воспроизведения по умолчанию.
Загрузка …
Проверка драйверов звуковой карты
Если у оборудования есть проблемы с драйверами, Windows 10 может его не видеть. Исправить ошибку просто — нужно переустановить программное обеспечение устройства.
По умолчанию в системе есть все необходимые драйверы для работы звукового устройства. Однако иногда они перестают нормально функционировать. Нам не нужно разбираться, почему так случилось, — достаточно просто переустановить драйверы в автоматическом или ручном режиме.
- Открываем «Диспетчер устройств».
- Раскрываем раздел «Звуковые, видео и игровые устройства».
- Кликаем правой кнопкой по звуковому устройству и выбираем опцию «Удалить».
Удаляем звуковое устройство
Чтобы не промахнуться и точно удалить подходящее звуковое устройство, предварительно можно узнать его название. Можно сделать так же, как с видеокартой:
- Win+R и выполняем команду «dxdiag».
- Переходим на вкладку «Звук».
- Смотрим модель звуковой карты в строке «Название».
Теперь мы точно знаем, какое устройство удалить в «Диспетчере». После его удаления запускаем в «Диспетчере» обновление конфигурации. Это нужно, чтобы система снова обнаружила звуковую карту. В списке может появиться неизвестное устройство или сразу отобразиться старое название оборудования. Особой разницы нет — кликаем по нему правой кнопкой и выбираем опцию «Обновить драйверы». См. также: как обновить драйверы на Windows 10.
Автоматическое или ручное обновление драйверов
Выбираем автоматический поиск драйверов. Если система ничего не нашла, то запускаем обновление ПО заново и на этот раз выбираем пункт «Выполнить поиск драйверов на этом компьютере».
Самый надёжный способ — скачать драйвер звуковой карты с сайта производителя. Если это интегрированная звуковая карта, то ищем ПО на сайте производителя материнской платы. Если это внешнее устройство, то ищем драйверы для него на сайте производителя звуковых карт. В случае с ноутбуками идём на сайт производителя ноутбука — ASUS, Samsung, Acer и т.д.
Загрузка …
Проверка BIOS
В случае с интегрированной звуковой картой есть ещё один момент, который нужно проверить — это BIOS.
- Перезагружаем компьютер и заходим в BIOS.
- Открываем раздел «Advanced» или «Integrated Peripherals».
- Перехhttps://tehnichka.pro/working-with-bios/одим в «Onboard Devices Configuration».
- Находим параметр, который отвечает за работу звуковой карты. В зависимости от версии BIOS он может называться «HD Audio», «High Definition Audio», «Azalia» или «AC97». Чаще всего встречаются первые два варианта.
- Выбираем для звуковой карты в BIOS значение «Auto» или «Enabled».
- Сохраняем настройки BIOS — «Save & Exit» или клавиша F10.
Включение звука в BIOS
Название и местоположение разделов BIOS меняется в зависимости от версии. В любом случае, нужно искать параметр, который относится к звуковой карте — чаще всего в нём есть слово «Audio».
Загрузка …
Проверка настроек звука
Возможно, с колонками и звуковой картой всё в порядке — они прекрасно видят друг друга и взаимодействуют. Проблема же кроется в настройках звука. Речь может идти как об уровне громкости, так и о параметрах системы. Подробно о решении подобных проблем мы рассказывали в статье о том, как вернуть пропавший звук на Windows 10. Напомним основные моменты:
- Первым делом проверяем громкость звука и настройки воспроизведения.
- Используем средство обнаружения неполадок, чтобы определить возможные причины ошибки. При необходимости отказывается от функции улучшения звука и других настроек, следуя советам мастера устранения неполадок.
- Проверяем состояние службы аудио Windows 10.
В крайнем случае можно выполнить восстановление системы. Это действенный метод, но применять его следует только в том случае, если другие способы не помогают.
Загрузка …
Физическое повреждение оборудования
Пожалуй, это самый неприятный пул проблем, с которыми может столкнуться пользователь. Аппаратные неполадки могут быть как на стороне звуковой карты, так и на стороне колонок. Среди распространённых проблем:
- Повреждение кабеля для подключения колонок.
- Повреждение динамиков внутри колонок.
- Повреждение кнопки включения. Я столкнулся с такой проблемой на старых колонках. Они были полностью работоспособными за исключением того, что их невозможно было включить, так как кнопка сломалась.
- Повреждение порта USB или разъёма для аудио на системном блоке.
- Повреждение звуковой карты.
- Повреждение переходников, если они используются.
Диагностировать ошибку можно самостоятельно. Чтобы проверить состояние звуковой карты и портов, подключаем к ним любое другое устройств. В USB-порт можно вставить мышку или клавиатуру, в разъём для аудио — наушники. Если всё работает, то повреждены колонки.
С диагностикой аудиооборудования ситуация обстоит немного сложнее. Визуальные повреждения заметить достаточно легко. Это может быть разорванный или сломанный кабель, сломанные кнопки. Куда сложнее определить внутренние повреждения — например, проблемы с динамиками. Они могут возникнуть и без физического воздействия на корпус — просто в один момент звук перестанет работать, хотя внешне всё будет оставаться в порядке. В таком случае самый разумный выход — найти сервисный центр на сайте Сервис рейтинг для профессиональной диагностики колонок.
Загрузка …
Post Views: 36 636
Содержание
- 1 Аппаратная настройка
- 2 Проверка звука
- 3 Проверка драйвера
- 4 Настройка Realtek HD
- 5 Настройки BIOS
- 6 Диагностика ошибок
- 7 Установка кодеков
- 8 Параметры Skype
- 9 Вывод
- 10 Видеоинструкция
- 11 Программные проблемы
- 12 Обновление аудио драйвера
- 13 Звук выключен
- 14 Неправильная конфигурация
- 15 Нет звука при воспроизведении фильмов/музыки
- 16 Не работают системные звуки
- 17 Правильная конфигурация BIOS
Одной из самых распространенных проблем с Windows 10 является отсутствие звука. Особенно сразу после обновления с предыдущей версии Windows. Так что, если вы испытываете эту проблему, будьте уверены, вы не одиноки. Что еще более важно, это обычно довольно легко решить.
Вот три простых исправления, которые вы можете попробовать. Вам не обязательно пробовать их все. Просто начните с верхней части списка и двигайтесь вниз.
Способ 1: Проверьте кабель и громкость
Если вы не слышите звук от внешних аудиоустройств, таких как динамики и наушники, вы можете проверить, не поврежден ли их кабель. Вы можете подключить их к другому компьютеру и посмотреть, работают ли они на другом компьютере. Если они работают на другом компьютере, проблема, вероятно не с кабелем.
Если аудиоустройство было отключено, вы не услышите звук от него. Проверьте, не отключен ли динамик или наушники случайно.
Способ 2: Проверьте настройки динамиков
- Щелкните правой кнопкой мыши значок звука в правом нижнем углу рабочего стола и выберите «Открыть параметры звука».
- Откройте «Панель управления звуком» из правой колонки окна.
Во вкладке Воспроизведение, убедитесь, что есть зеленая галочка на динамиках. Это означает, что ваши динамики являются устройством воспроизведения по умолчанию.
Если ваши динамики не установлены по умолчанию, это, несомненно, ваша проблема. Чтобы исправить, просто нажмите на них, нажмите Установить по умолчанию, затем нажмите OK и проверьте, есть ли у вас звук.
Если ваши динамики установлены в качестве устройства воспроизведения по умолчанию, а звук все еще не слышен, вам следует поэкспериментировать с различными звуковыми форматами. Для этого нажмите Динамики, затем Свойства.
- Перейдите на вкладку «Дополнительно» и в разделе «Формат по умолчанию» выберите другую частоту дискретизации и битовую глубину, затем нажмите «Тест». Повторяйте этот процесс, пока не найдете подходящий формат, затем нажмите OK . Если вы не нашли подходящий формат, перейдите к способу ниже.
Способ 3: Удалите аудио драйвер
Если ваш звуковой драйвер был каким-то образом удален, поврежден или стал несовместимым с Windows 10, вы не сможете слышать звук из ваших динамиков. (Это довольно часто происходит после обновления до Windows 10 с более ранней версии Windows.)
Самый простой способ проверить, произошло ли это, — удалить аудио драйвер:
- Откройте Диспетчер устройств, одновременно нажмите клавишу с логотипом
+ X , чтобы выбрать Диспетчер устройств.
- В диспетчере устройств разверните Звуковые, игровые видеоустройства, щелкните правой кнопкой мыши на звуковой карте и выберите «Удалить устройство».
- Если вас попросят подтвердить удаление, установите флажок «Удалить программное обеспечение драйвера для этого устройства» и нажмите «ОК».
- Перезагрузите компьютер и проверьте, решена ли проблема. Если это не так, перейдите к способу ниже.
Способ 4. Обновите аудио драйвер
Если эксперименты с различными звуковыми форматами и удаление аудио-драйвера не вернули ваш звук в Windows 10, скорее всего, вы используете неправильный аудио-драйвер.
Есть два способа получить правильный аудиодрайвер: вручную или автоматически.
Обновление драйвера вручную — вы можете обновить аудио драйвер вручную, зайдя на сайт производителя и выполнив поиск самой последней версии правильного драйвера для вашей звуковой карты и вашего варианта Windows 10.
Чтобы обновить автоматически драйвера
- Скачайте и установите программу DriverHub.
- Запустите программу.
- Нажмите кнопку «Найти сейчас».
- По завершению сканирования, нажмите «Установить».
Перезагрузите компьютер и проверьте, есть ли у вас звук.
Способ 5: Отключить улучшения звука
Улучшения звука могут вызвать проблемы со звуком. Чтобы устранить проблемы со звуком в Windows 10, вы можете попробовать отключить улучшения звука.
Для этого выполните следующие действия:
- Откройте панель управления.
- Режим просмотра — мелкие значки, выберите Звук.
- Выберите одно устройство по умолчанию и выберите Свойства.
- На вкладке «Расширения» установите флажок «Отключить все расширения». Либо снимете все галочки Затем нажмите ОК.
- Проверьте, решена ли проблема со звуком.
Обратите внимание, что если у вас есть несколько устройств по умолчанию, вам может потребоваться повторить шаги выше для каждого устройства по умолчанию, пока проблема со звуком не будет решена.
Способ 6: Перезапустите аудио сервисы
Выполните следующие действия, чтобы перезапустить аудио сервисы.
- Одновременно нажмите клавишу с логотипом
+ R и введите
services.msc. - Щелкните правой кнопкой мыши службу Windows Audio и выберите «Перезапустить».
- Перезагрузите компьютер и проверьте, решена ли проблема.
Мы надеемся, что один из этих методов решит вашу проблему со звуком в Windows 10. Пожалуйста, не стесняйтесь оставлять свой комментарий ниже, если у вас есть какие-либо вопросы.
Автор: · 19.05.2019

Аппаратная настройка
Первое, что необходимо сделать для настройки, – это найти аппаратные источники проблемы. Подключение устройств воспроизведения к ПК осуществляется через разъемы 3,5 мм. На большинстве стационарных компьютеров имеется стандартный разъем на материнской плате, а также выход на передней панели корпуса.
Если у вас нет звука при подключении к основному гнезду, то попробуйте подключить наушники или колонки в переднее. Если оба варианта не помогли, необходимо проверить на работоспособность само устройство воспроизведения. Для этого подсоедините его к другому девайсу – ноутбук, телефон и т. д. В том случае, если на ноутбуке или телефоне звук воспроизводится исправно, проблема заключается в разъеме 3,5 мм на материнской плате или корпусе стационарного ПК.
Необходимо проверить, подключен ли передний разъем к материнской плате. Если вы замечаете шипение или искажение, звук хрипит либо слишком тихий, а на других устройствах все исправно, то необходимо искать программные проблемы и настраивать воспроизведение с помощью средств Windows 10 и драйвера.
Проверка звука
После запуска компьютера первым делом проверьте, не отключен ли звук в настройках операционной системы. Для начала взгляните на панель «Пуск». Если вы увидите значок с крестиком, то необходимо поднять уровень звука вручную:
Для этого нажмите ЛКМ по иконке и перетащите ползунок в приемлемое для вас положение.
Если у вас пропал звук в определенном приложении, но все остальные звуки воспроизводятся исправно, то необходимо воспользоваться настройками микшера:
- Нажмите правой кнопкой мыши на значок громкости на панели.
- В меню необходим выбрать пункт «Открыть микшер громкости».
- Здесь можно отрегулировать уровень звука отдельно для каждого запущенного приложения.
Если у вас отсутствуют только системные звуки, то необходимо сделать следующее:
- Открыть «Панель управления» через поисковую строку.
Читайте также: Как создать загрузочный диск Windows 10
- Перейти в раздел «Оборудование и звук».
- Открыть подраздел «Звук».
- Перейти во вкладку «Звуки» и установите звуковую схему «По умолчанию». Для сохранения изменений закройте окно кнопкой «ОК».
Теперь вы знаете, как включить звук на компьютере с Windows 10. Если ни один из вышеописанных способов не работает, переходим к проверке драйвера.
Проверка драйвера
Если вы используете стандартную звуковую карту, встроенную в материнскую плату, то «дрова» должны устанавливаться автоматически вместе с операционной системой. Однако не исключены сбои и конфликты при установке. Поэтому вы должны вручную проверить аудиодрайвера и настроить их при необходимости.
Чтобы переустановить драйвер, необходимо выполнить следующие действия:
- Открыть «Диспетчер устройств» с помощью поисковой строки или другим способом.
- Далее открыть вкладку «Звуковые, игровые и видеоустройства». В ней необходимо кликнуть ПКМ по строке Realtek HD Audio. В меню выберите «Свойства».
- Теперь перейдите во вкладку «Драйвер». Здесь вы можете провести все операции, связанные с настройкой «Реалтек Аудио».
- Нажмите на «Обновить драйвер». Если вы заранее не скачивали его дистрибутив, то выберите первый пункт.
- Программа проведет поиск драйверов, которые можно установить. После инсталляции ваше аудиоустройство должно заработать.
Если оборудование отсутствует в списке Диспетчера устройств, значит его необходимо добавить вручную. Обратите внимание, что здесь отображается именно звуковая плата, а не колонки или наушники.
В окне Диспетчера устройств необходимо нажать на пункт «Действие» – «Обновить конфигурацию оборудования». Это поможет найти и добавить звуковую плату в список устройств.
Если вы не можете вручную найти нужный драйвер, например, для аудиокарты VIA Audio Driver на ноутбуках Asus, Lenovo или подобных, то воспользуйтесь Центром обновления Windows 10.
После того, как вы успешно установили драйвер Реалтек или аналогичный для звуковой карты другого производителя, можно перейти к настройке в менеджере.
Настройка Realtek HD
Если после установки аудиодрайвера звуковое сопровождение заработало, но воспроизводится некорректно (слишком тихое, может пропадать, плохое качество и так далее), то регулировка параметров осуществляется через «Диспетчер Realtek HD»:
- Кликните на иконку динамика дважды с помощью ЛКМ. Здесь проводится детальная настройка воспроизведения. Вы можете изменить баланс между левым и правым динамиком (1), сделать увеличение или уменьшение громкости (2), выбрать конфигурацию динамиков (3).
- Во второй вкладке находится эквалайзер и возможность выбора стандартных настроек окружающей обстановки и так далее. С помощью отмеченной на скриншоте кнопки вы можете настроить колонки вручную через ползунки эквалайзера.
Читайте также: Как удалить DriverPack Cloud полностью в Windows 10
- В третьей вкладке настраиваются только 5.1 и 7.1 системы, подключенные к аудиовыходу.
- Последняя вкладка позволяет выставить качество Audio. Также в окне мастера настройки вы можете определить, в какие выходные гнезда подключены внешние устройства. Если разъем, в который подключены наушники или аудиосистема, не подсвечивается, значит неполадка связана с аппаратной частью.
Настройки BIOS
Если все настройки не помогли добиться нужного результата, а аудио также не воспроизводится, то обязательно проверьте конфигурацию BIOS. Для этого нужно:
- Перезагрузить компьютер и зайти в меню БИОС. Включить пункт «Onboard Audio Function» в положение «Enabled». Сделать это можно с помощью стрелочек влево и вправо на клавиатуре.
- Сохранить изменения кнопкой F10 и перезагрузить ПК снова.
Диагностика ошибок
После обновления или установки новых драйверов для устройства воспроизведения могут возникать ошибки с совместимостью или работоспособностью. В исправлении ошибки может помочь встроенный системный мастер диагностики. Починить неисправность можно следующим образом:
- На нижней панели кликните ПКМ по иконке звукозаписи. Нажмите на «Устранение неполадок».
- Если после сканирования проблемы будут отсутствовать, программа предложит открыть меню улучшения.
- Если ошибки были найдены, то вы увидите сообщение о том, справилась ли служба с решением проблемы.
Теперь разберемся, какими способами можно улучшить качество аудио, усилить эффекты, повысить частоты, наладить уровень громкости и так далее:
- Жмите ПКМ по иконке громкости на панели «Пуск» и выбирайте пункт «Устройства воспроизведения».
- Выберите активное устройство и нажмите на нем ПКМ, затем выберите «Свойства».
- В первой вкладке содержится общая информация о контроллере и разъеме. Убедитесь, что применение устройства находится в положении Вкл.
- Вкладка «Уровни» позволяет настроить уровень громкости для каждого гнезда и канала. С помощью кнопки «Баланс» можно отрегулировать уровень в каждом из наушников. Если у вас выключен звук в одной из колонок/наушнике, тогда вам необходимо установить баланс именно в этой вкладке.
- Раздел «Улучшения» позволяет выбрать эффекты воспроизведения, выставить бас, поменять настройки эквалайзера и многое другое. Если голос собеседника в ваших наушниках начинает трещать, тогда установите галочку возле «Подавление голоса» и «Тонкомпенсация». Также поэкспериментируйте с другими параметрами. Сделать идеальное звучание собеседника не получится, но убрать слишком громкий голос или усилить слабый микрофон в своих наушниках возможно.
Читайте также: Как в Windows 10 изменить время через параметры, панель управления, командную строку или в БИОС
- Вкладка «Дополнительно» содержит настройки разрядности и частоты дискретизации. Вы можете тут же проверить результат с помощью кнопки «Проверка».
- «Пространственный звук» пригодится пользователям с 5.1 и 7.1 аудиосистемами.
Установка кодеков
У многих пользователей возникает проблема с выводом звука во время воспроизведения аудио или видео через различные плееры. В подобных случаях может зависать как сама видеозапись, так и прерываться аудиодорожка, запаздывать, а то и вовсе пропасть. При этом все системные звуки воспроизводятся исправно.
В таких случаях проблема заключается в неисправности кодеков. Необходимо установить пакет K-Lite Codec Pack:
- На сайте разработчиков скачайте K-Lite Codec Pack Standard – полный набор кодеков для воспроизведения большинства форматов аудио и видео. На первом окне инсталлятора жмите «Next».
- Далее, выберите основные аудио и видеоплееры.
- Установите параметры языка.
- Выберите тип вашей аудиосистемы.
- Еще раз проверьте все настройки и нажмите «Install».
- После завершения инсталляции перезагрузите ПК.
Параметры Skype
Еще одно приложение, в котором может потребоваться настройка аудио, – мессенджер Skype. Часто случается так, что вам плохо слышно своего собеседника, но решить проблему со своей стороны он не может. В такой ситуации необходимо изменить уровень громкости в Скайпе самостоятельно:
- Запустите Скайп. Кликните на «Инструменты» – «Настройки…».
- Перейдите в раздел «Настройка звука». Снимите галочку возле пункта «Автоматическая настройка динамиков» и выставьте ползунок в положение «Громко».
- Нажмите кнопку «Сохранить» и проверьте изменения.
Данные действия можно проводить и с другими подобными программами. Например, в Discord пользователь может выровнять уровень громкости каждого из собеседников по своему желанию.
Вывод
Мы разобрались во всех аспектах настройки звука на Windows 10 и рассмотрели основные проблемы, которые могут возникнуть. Как видите, причиной некорректного воспроизведения через наушники или колонки могут служить как аппаратные, так и программные неполадки. Начинать проверку лучше с аппаратной части, чтобы убедиться в ее исправности. Затем следует провести все перечисленные действия в Windows 10.
Видеоинструкция
Чтобы вам было проще разобраться во всех действиях, предлагаем ознакомиться с видеоруководством, в котором наглядно показаны все инструкции по данной теме.

Сегодня ознакомимся с теми, что касаются аудио и рассмотрим, как настроить параметры звука на компьютере в Виндовс 10.
Содержание
Второе, что следует предпринять, это проверить работоспособность аудиосистемы на другом устройстве. Также внимательно осмотрите аудиовыход (он может повредиться вследствие активного использования), провод (может быть перебит) и разъем колонок. Если на передней панели есть альтернативное гнездо для подключения колонок или иной компьютер, воспользуйтесь им для диагностики устройства для вывода звука.
Если с аппаратными компонентами все в порядке, приступаем к поиску программных ошибок, виновных в том, что нет звука на компьютере.
Программные проблемы
Первым делом следует проверить, что обо всей ситуации «думает» сама операционная система. Для этого воспользуемся инструментом для диагностики, поиска и исправления программных неполадок.
Запускается мастер диагностики через контекстное меню иконки «Динамики».
Вызываем контекстное меню и выбираем «Устранение неполадок со звуком».
Дожидаемся завершения работы мастера, который проверит, почему звук в Windows 10 работает неправильно.
Далее будет предложено включить аудио устройство если оно было отключено, выполняем действия по включению.
Если на компьютере используется и звукозаписывающее устройство или ещё одна звуковая карта, появится диалог, где придется выбрать проблемный девайс.
Также мастер исправления проблем со звуком, может предложить выключить звуковые эффекты и дополнительные средства это поможет повысить качество звука.
После ставим флажок «Отключение всех звуковых эффектов» или снимаем флажки отдельно с каждого эффекта который по вашему мнению является лишним.
Далее мастер предложит протестировать установленный аудио драйвер, при помощи воспроизведения тестовых звуков.
Дальнейшие действия зависят от прошедшего звукового теста, если звук был в норме, нажимаем «Хорошо» и двигаемся дальше, если звук был плохой или его не было слышно, жмём «Плохо» и дожидаемся переустановки драйвера.
После этого мастер автоматически просканирует системный реестр и хранилище, соберет всю необходимую информацию, проанализирует ее и попытается отыскать несоответствия в настройках или параметрах системы.
Если проблема будет найдена, следуйте приведенным рекомендациям.
Этой теме посвящен следующий раздел.
Обновление аудио драйвера
Хоть загрузка установщика драйверов с сайта их производителя более надежный и верный метод их обновления, Microsoft же рекомендует пользоваться инструментарием своей ОС. Так и сделаем. Тем более у новичков процесс определения нужного ПО и поиск ресурса, где его можно загрузить, может вызвать немало трудностей.
1. При помощи контекстного меню Пуска или сочетания клавиш Win→X.
2. Выбираем пункт «Диспетчер устройств».
3. Разворачиваем раздел с устройствами, отвечающими за воспроизведение звука в Windows 10.
Им может быть «Звуковые, игровые и иные видеоустройства» или «Неизвестные устройства». Второй случая актуален, если на компьютере не установлено никаких драйверов для аудио-платы, и она отображается в списке неизвестных «десятке» девайсов.
Может случиться, что звуковую плату кто-то отключил, а не включенный девайс функционировать не будет.
4. Через контекстное меню раздела обновляем конфигурацию аппаратных средств.
5. Через контекстное меню вызываем команду обновления драйверов.
6. Выбираем автоматический тип поиска программного обеспечения в интернете (на серверах Майкрософт).
По завершении инсталляции обязательно перезапускаем Windows 10.
Звук выключен
Следующая программная причина отсутствия звука – он попросту отключен. Если иконка «Динамики» в трее изображена вместе с перечеркнутым устройством воспроизведения аудио, кликните по ней и переместите ползунок правее, чтобы отрегулировать громкость или попросту щёлкните по значку в появившемся окошке, чтобы включить аудио.
Неправильная конфигурация
В подразделе показано, как настроить звуковое устройство на Windows 10. Суть вопроса заключается в том, что в системе может находиться несколько воспроизводящих аудио устройств (в том числе и виртуальных, в виде драйверов, например, для программ захвата звука), и в качестве стандартного используется неправильное.
1. Открываем «Устройства воспроизведения» через контекстное меню пиктограммы «Динамики» или апплет «Звуки».
2. В первой вкладке выбираем целевой девайс и делаем его устройством по умолчанию.
Если новые настройки не решили проблему, перезагружаем компьютер.
Нет звука при воспроизведении фильмов/музыки
Если столкнулись с проблемой со звуком только во время проигрывания мультимедиа, ее источником является сам плеер или кодеки. Ранее мультимедиа проигрыватели использовали установленные в системе кодеки, которые были общими для всех таких программ, сейчас же фактический каждый использует собственную версию программы для декодирования аудио и видео потоков.
Обновление пакета бесплатных кодеков, загруженных с официального ресурса (например, http://k-lite-codec-pack.org.ua/skachat-k-lite-codec-pack), может решить проблему, но не для всех приложений. Некоторые плееры с интегрированными модулями для декодирования мультимедиа придется обновлять. Как правило, одним из вышеприведенных вариантов проблема с программными кодеками решается. Их или плеер нужно обновить, здесь даже настраивать ничего не придется.
При появлении затруднения со звуком в браузере следует обзавестись свежей версией интернет-обозревателя и обновить Flash-player. Последний скачивайте только с официального источника по ссылке https://get.adobe.com/ru/flashplayer/otherversions/. Альтернативные ресурсы могут сильно навредить.
Не работают системные звуки
Многие новички подмечают, что после перехода на Windows 10 системные звуки не воспроизводятся вообще или воспроизводятся, но очень редко. Во втором случае следует знать, что Microsoft отказались от большого количества мелодий, которыми сопровождалось множество системных событий в Windows 7 и XP. Да и разнообразие звуковых схем сократилось до одной.
Если требуется включить оповещения для определенных событий (открытие папки, запуск приложения), которые в «десятке» не озвучиваются, делаем следующее.
1. Через контекстное меню динамика в трее вызываем команду «Звуки».
2. Выбираем звуковую схему «По умолчанию», если активирована «Без звука».
3. Нажимаем по нужному событию во фрейме ниже.
4. Из списка звуков выбираем подходящий.
Если такого не обнаружилось, жмем «Обзор» и изучаем присутствующие в ОС мелодии. Можно и свою мелодию задействовать, главное, чтобы она была конвертирована в формат wav.
5. Жмем «Применить» и проверяем, все ли в порядке.
Правильная конфигурация BIOS
В BIOS/UEFI можно отключать многие аппаратные компоненты. Проверьте состояние опции
OnBoard Audio, High Definition Audio или их вариаций или сокращений. Называться может как угодно. Находится опция в Integrated Peripherals или ином разделе с подобным названием. Значение параметра должно быть «Enabled» — включен.
Все рекомендации даны. Пора бы задействовать их на практике.
Используемые источники:
- https://comhub.ru/net-zvuka-windows-10/
- https://os-helper.ru/windows-10/kak-nastroit-zvuk-na-pk.html
- https://windows10i.ru/ustranenie-nepoladok/kak-nastroit-zvuk-na-kompyutere-vindovs-10.html