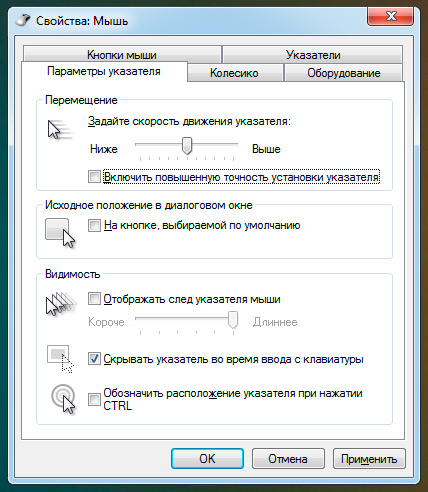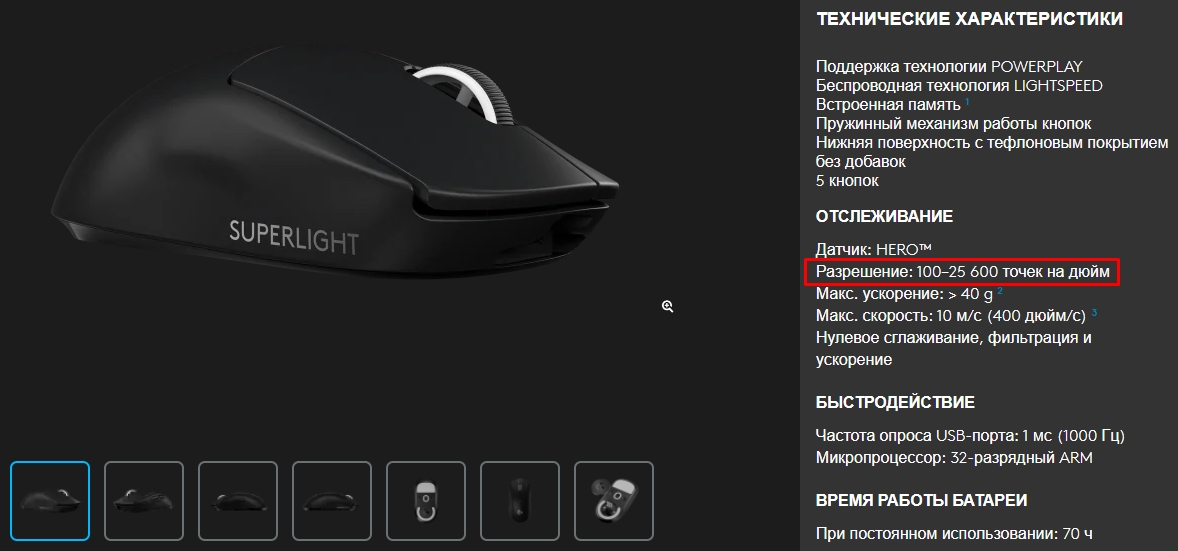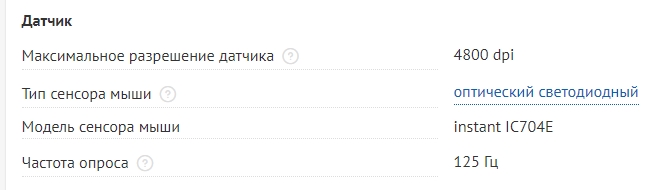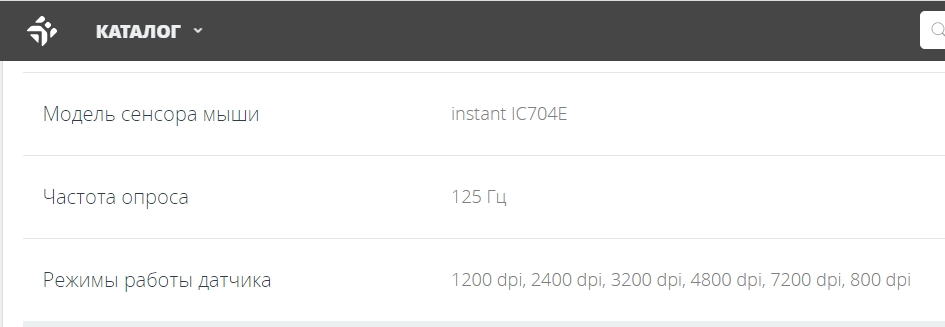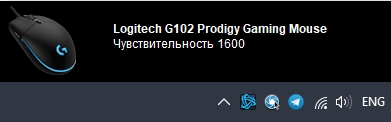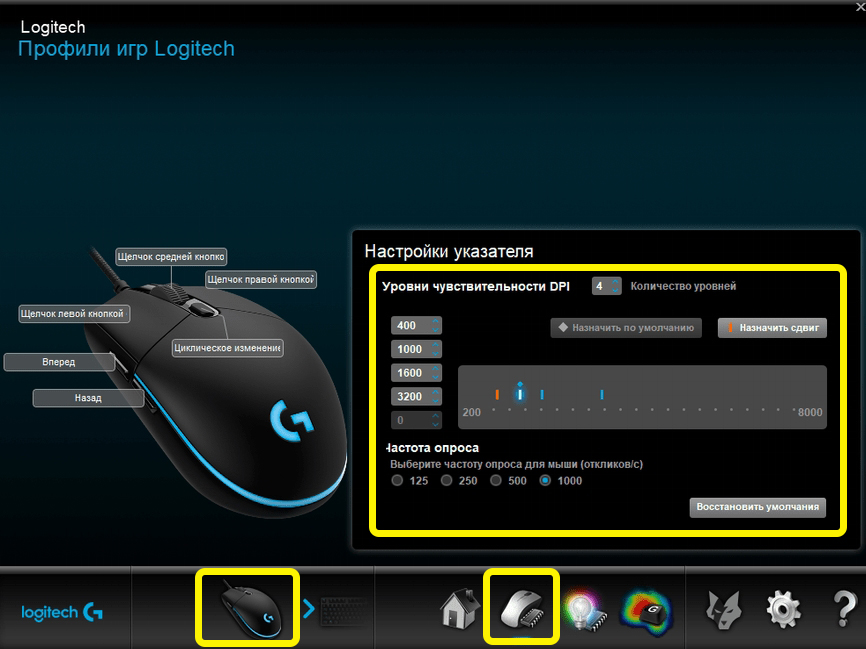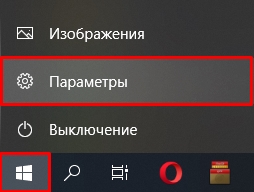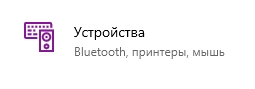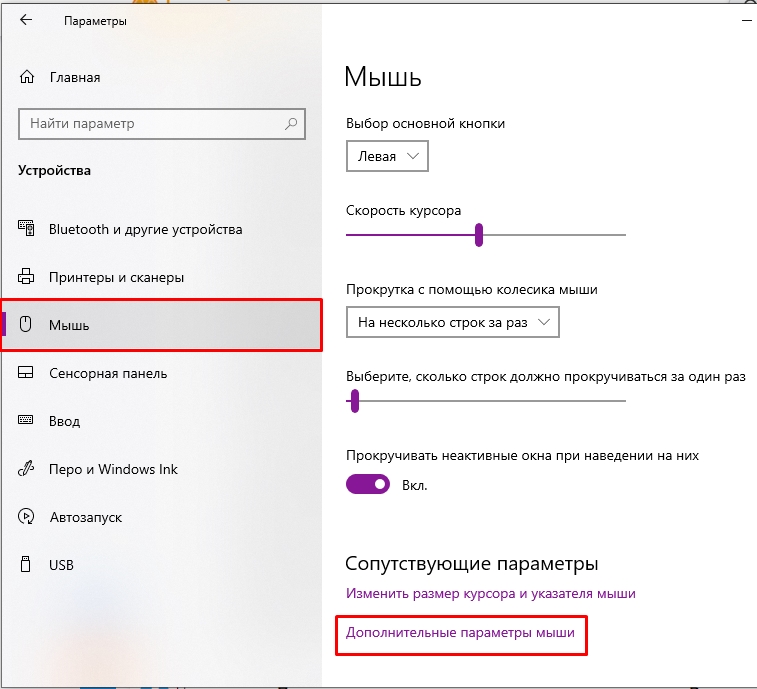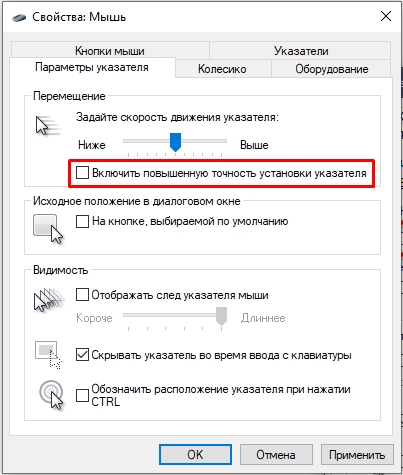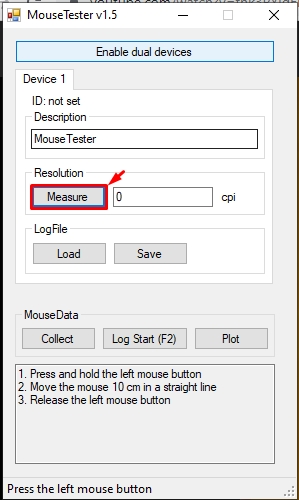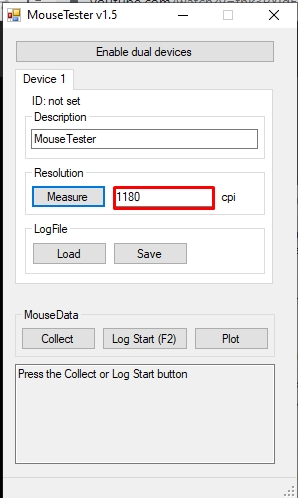Значение DPI — это стандарт, который используется для измерения чувствительности мыши, выраженный в виде числа DPIsов (точек на шкалный дюйм), которые может обнаружить устройство. Изменяя DPI, вы можете мгновенно настроить скорость указателя для задач точности, например для игр или для редактирования фотографий. Чем больше число DPIs, тем выше чувствительность мыши и тем выше скорость указателя. Некоторые модели мыши включают выделенные кнопки (DPI по экрану), которые можно использовать для немедленной настройки чувствительности мыши (DPI).
Изменение параметров чувствительности мыши (DPI)
-
Если у мыши есть кнопки DPI на лету, нажмите одну из кнопок «DPI» на вкладке «на лету», чтобы создать новые параметры для каждой кнопки DPI. На ЖК-экране в кратком мониторе отображается новый параметр DPI.
-
Если у мыши нет разрешения DPI, запустите Microsoft Mouse и центр клавиатуры, выберите нужную мышь, щелкните Основные параметры, найдите чувствительность и внесите изменения.
Нужна дополнительная помощь?
Нужны дополнительные параметры?
Изучите преимущества подписки, просмотрите учебные курсы, узнайте, как защитить свое устройство и т. д.
В сообществах можно задавать вопросы и отвечать на них, отправлять отзывы и консультироваться с экспертами разных профилей.
Найдите решения распространенных проблем или получите помощь от агента поддержки.
Содержание
- Способ 1: Просмотр спецификации
- Способ 2: Просмотр уведомлений
- Способ 3: Меню драйвера мыши
- Способ 4: Онлайн-сервис
- Вопросы и ответы
Способ 1: Просмотр спецификации
Этот вариант подойдет только в тех случаях, если вы хотите определить максимальную чувствительность мышки или обладаете девайсом, в котором DPI не сменяется в настройках или при помощи специальной кнопки. Вы можете перейти на страницу магазина, в котором приобретали мышку, или же просто зайти на официальный сайт производителя. Там ознакомьтесь с соответствующей информацией, отыскав пункт «Чувствительность» или «DPI».
Способ 2: Просмотр уведомлений
Большинство мышек, в которых присутствует функция изменения чувствительности при нажатии по кнопке, расположенной под колесиком, поддерживают фирменное программное обеспечение от разработчиков, используемое для настройки девайса. Если вы еще его не скачали, прочитайте следующую инструкцию, чтобы разобраться в текущем вопросе.
Подробнее: Установка драйверов для компьютерной мыши
Далее остается только запустить этот софт и начать изменять чувствительность, нажимая на кнопку. Справа внизу рабочего стола вы увидите всплывающее уведомление, благодаря которому и можно определить, какая чувствительность стала после изменения DPI.
Способ 3: Меню драйвера мыши
Приведенный выше способ не всегда оказывается рабочим, ведь не каждый разработчик программного обеспечения реализовывает показ подобных уведомлений, поэтому приходится вручную заходить в софт драйвера и проверять, какая чувствительность там установлена, а осуществляется это так:
- Запустите программное обеспечение для управления девайсом. Сделать это можно через значок на рабочем столе, меню «Пуск» или панель задач, где этот софт должен быть запущен в фоновом режиме.
- При использовании нескольких фирменных девайсов потребуется выбрать именно мышь, а затем переместиться в настройки.
- Ознакомьтесь с блоком «Настройки указателя». Там вы увидите текущую чувствительность, сменяемые уровни и другие параметры, отвечающие за DPI.
Эта инструкция была разобрана на примере ПО от Logitech. Обладателям мышек от других производителей нужно произвести примерно такие же действия, отталкиваясь от особенностей интерфейса.
Использование онлайн-сервиса Mouse Sensitivity позволит определить примерный DPI мышки путем несложных операций. Дополнительно данный инструмент подходит для тех ситуаций, когда нужно удостовериться, действительно ли чувствительность соответствует заявленной. Однако перед началом придется отключить одну системную опцию, которая будет мешать проверке.
- В Windows откройте меню «Пуск» и перейдите оттуда в «Параметры».
- Выберите категорию «Устройства».
- Через панель слева переместитесь в «Мышь».
- Здесь вас интересует кликабельная надпись «Дополнительные параметры мыши».
- На вкладке «Параметры указателя» снимите галочку с пункта «Включить повышенную точность установки указателя». Это нужно для того, чтобы курсор четко выполнял заданные команды и не срабатывала автоматическая доводка до конкретных элементов. Только так получится точно произвести следующее тестирование.
- Откройте сайт Mouse Sensitivity, где начала задайте единицы измерения в сантиметрах.
Перейти на сайт Mouse Sensitivity
- После этого измерьте, сколько сантиметров ширина вашего монитора от одного конца к другому без учета рамок. Введите это значение в «Target distance».
- Если вы только определяете DPI, второе поле нужно оставить незаполненным, а в случае проверки уже имеющегося значения задайте его в поле «Configured DPI».
- Осталось только зажать красный указатель левой кнопкой мыши и провести его до конца экране, не переступая крайнюю границу.
- Теперь обратите внимание на строку «Actual DPI», проанализировав с полученными результатами.

Этот метод действенен только при соблюдении всех параметров, а чувствительность мыши в настройках Windows не была ранее изменена. Однако у этого сайта есть своя погрешность, поэтому считать полученный результат на 100% правильным тоже не стоит.
Еще статьи по данной теме:
Помогла ли Вам статья?

Содержание статьи
- Как настроить DPI на мышке
- Как изменить dpi на любой мышке
- Как изменить скорость мышки на Windows
- Увеличить скорость
- Уменьшить скорость
Как настроить DPI на мышке
Для начала стоит разобраться в том, что же такое вообще дпи. Эта таинственная аббревиатура расшифровывается как Dots Per Inchs, что простыми словами означает количество точек, преодолеваемое мышкой во время её перемещения. Одним словом, это чувствительность аксессуара, которая не слишком существенна во время простого использования, но играет огромную роль для тех, кто играет в игры или пользуется такими программами как Photoshop.

Но если у вас не такое продвинутое устройство, переживать не стоит. Нужно всего лишь знать, как поменять DPI на мышке.
Сделать это можно двумя способами: с помощью специальной кнопки, которая присутствует далеко не на каждой модели и стандартными средствами системы Windows.
ВАЖНО! Обратите внимание, что настроить чувствительность можно всё же в пределах возможностей каждой отдельной мышки. Сделать так, чтобы самая дешёвая офисная мышь «летала» наподобие дорогой геймерской вряд ли получится.
Как изменить dpi на любой мышке
Несмотря на то что очень многое зависит именно от модели устройство, попробовать хоть немного изменить DPI с помощью операционной системы.
- Для этого понадобится перейти в настройки мыши. Они находятся в панели управления — выберите пункт «Мыши».
- После этого следует установить ползунок скорости ровно на середину и выключить повышенную точность установки показателя, чтобы у Windows не было возможности влиять на скорость перемещения курсора.
ВАЖНО! Обратите внимание, что иногда чувствительность также называют словом «сенса» от английского «sencitivity». Это название больше распространено среди геймеров и людей, которые хорошо разбираются в компьютерах и других устройствах.
- Затем попробуйте найти параметр «Скорость движения указателя». Он поможет изменить системные настройки мыши и получить некоторый эффект. Важно понимать, что в этом случае значительного улучшения ждать не стоит — мышь останется такой же, какой и была. Изменяется лишь внутренние характеристики, установленные в самом компьютере.
Кроме того, при настройке DPI не следует перебарщивать — в этом случае пользоваться мышью станет довольно сложно. Курсор станет передвигаться очень быстро и малейшее движение будет выглядеть так, как будто вы только что дёрнули устройство из одной стороны в другую.
И тогда придётся искать способ, как уменьшить сенсу на мышке. Регулировать чувствительность можно также и в играх. Большинство геймерских мышей оснащены специальной инструкцией по настройке или даже имеют специальное программное обеспечение для этой цели.
Кроме того, настройка в операционной системе Windows может быть и более детальной. Рассмотрим подробнее всё, что можно сделать с DPI мыши, если её чувствительность вас не устраивает.
Как изменить скорость мышки на Windows
Изменить можно не только скорость перемещения курсора в виндовс, а именно дипиай, но и другие, более узкие параметры: скорость прокрутки текста, щелчка или другое. Для того чтобы разобраться во всех этих тонкостях, придётся внимательно изучать предлагаемые в Панели управления настройки.
Разные модели компьютеров, а также версии операционной системы, могут иметь иногда существенные, а иногда лишь мелкие отличия. Поэтому если вы хотите идеально настроить мышь под себя, то нужно действовать методом проб и ошибок. Многое также зависит от производителя и модели самой мышки.
Увеличить скорость
Увеличить скорость работы может быть необходимо в случае с двойным щелчком. Это одна из наиболее часто используемых команд, которые выставлены в Windows. Но иногда приходится сталкиваться с тем, что щелчок не срабатывает или программа открывается слишком долго. Возможно, проблема в механическом повреждении или загрязнении устройства, но будет нелишним попытаться просто увеличить скорость щелчка.
- Для этого перейдите в настройки и выберите параметр «Мышь».
- На первой вкладке «Кнопки» вы увидите пункт «Скорость двойного щелчка». Именно с его помощью можно решить проблему с долгим открыванием самых разных программ. Очевидно, что никакого механического вмешательства больше не потребуется.
Чтобы изменить скорость перемещения и чувствительность, в общем, необходимо перетянуть соответствующий ползунок вправо. Большинство пользователей уверяют, что комфортная работа получается тогда, когда он стоит чуть вправо от середины. Но в данном случае настройки индивидуальны — попробуйте несколько положений бегунка и выберите для себя лучшее.
Уменьшить скорость
Если же скорость нужно уменьшить, то ползунок передвигается влево. Таким образом можно значительно изменить чувствительность и скорость работы мыши.
Некоторые производители, в большинстве случаев, те, кто производит геймерские модели, предлагают вместе с устройством специальное программное обеспечение. Оно представляет собой программу, в которой можно дополнительно изменить самые разные настройки мышки.

Теперь вы знаете, что такое DPI компьютерной мышки, для чего нужен этот параметр и как его изменить. Обладая этими знаниями, вы сможете сделать своё устройство идеально подходящим для себя, а также поймёте, стоит ли приобретать дорогостоящую модель, если есть возможность значительно повысить комфортность использования самостоятельно.
Всем привет! Сегодня я расскажу вам, как узнать DPI (CPI) своей мыши. Мы рассмотрим 4 простых способа. Первые три помогут определить CPI для дорогих и среднебюджетных моделей. Если же у вас дешевая мышь, непонятно какого производителя, и вы не можете найти информацию по ней в интернете, тогда смотрим четвертый способ. Там мы будем использовать линейку и специальную программу.
Содержание
- Способ 1: Смотрим характеристики
- Способ 2: Уведомление
- Способ 3: Официальное ПО
- Способ 4: С помощью программы
- Задать вопрос автору статьи
Способ 1: Смотрим характеристики
Первый способ узнать DPI мыши – это посмотреть спецификации в интернете. Для начала ваша задача узнать точную модель устройства – обычно эту информацию пишут на этикетке, которая приклеена на дно аппарата. Далее просто вбиваем эту модель в поисковик. Лучше использовать Яндекс, так как он дает куда больше правильных результатов. Если у вас среднебюджетная или дорогая мышь – можно посмотреть характеристики на официальном сайте производителя.
И тут вы можете встретиться сразу с несколькими проблемами. На дорогих мышках обычно пишут диапазон DPI (точек на дюйм). Например, на модели Logitech PRO X SUPERLIGHT DPI – 100-25600. Даже в магазине вы не увидите режимы, которые предустановлены в мышке. Все дело в том, что дорогие модели имеют небольшую микросистему и процессор, а значит их нужно настраивать под себя.
Для этого там же на официальном сайте скачиваем специальную программу, устанавливаем и настраиваем мышь. Вы там же сможете посмотреть предустановленные настройки DPI в разных режимах. Если у вас бюджетная или очень дешевая модель, то в магазине вы сможете найти только максимальное разрешение.
Так как эти мышки не программируемые, посмотреть режимы можно только в интернете. Гуглим название. Сначала переходим на официальный сайт (если он есть) и ищем там характеристику режима датчика. Если официальной странички нет – можно посмотреть на других сайтах или форумах.
Если вы покупали ноу-нейм мышь на Aliexpress, вы можете спросить эту информацию у продавца, который вам её продал. Или посмотреть последнюю главу этой статьи – там можно узнать DPI в домашних условиях.
Способ 2: Уведомление
Если вы уже установили специальное программное обеспечение для своей мыши, вы можете увидеть информацию о чувствительности в уведомлении, которое будет всплывать в трее при изменении характеристики. Опять же, вам нужно обязательно установить эту программу. Само ПО можно скачать на официальном сайте производителя устройства.
Способ 3: Официальное ПО
Посмотреть и изменить DPI мыши можно в специальном программном обеспечении, о котором мы уже говорили в двух предыдущих способах. Плюс специальной программы в том, что вы не только можете просмотреть все режимы, но и изменить чувствительность в каждом. Некоторые утилиты позволяют даже добавлять дополнительные режимы.
Узнать, сколько DPI на подключенной мышке, можно с помощью специальной программы. Она дает небольшую погрешность, но в целом работает нормально. Для тестирования я буду использовать мышь с включённым режимом в 1200 DPI. Прежде чем мы приступим к проверке DPI, нужно в Windows сделать пару шагов:
- «Пуск» – «Параметры».
- Переходим в раздел «Устройства».
- В подразделе «Мышь» найдите и перейдите по ссылке «Дополнительные параметры мыши».
- Выключите галочку «Включить повышенную точность установки указателя». Не забудьте нажать по кнопке «Применить».
ПРИМЕЧАНИЕ! Если вы ранее изменяли чувствительность с помощью бегунка – установите такой же показатель как на картинке ниже (ровно 6 делений).
- Теперь скачиваем программу:
Скачать MouseTester
- Открываем архив и запускаем exe-файл. В программе нажимаем по кнопке «Measure». После этого ни в коем случае не нажимайте по левой кнопке мыши.
- Пока в программе ничего не делаем. Теперь нам понадобится линейка и карандаш. Установите линейку и мышь как на фотографии снизу. Нарисуйте отметку на мышке с помощью карандаша. Вы можете использовать все что угодно, но карандаш потом будет легко стереть с помощью ластика или тряпки.
- Как только все будет готово – зажимаем левую кнопку мыши и аккуратно, НЕБЫСТРО перемещаем мышь ровно на 10 см. Ориентируйтесь на линейку и отметку, которую мы нарисовали. Как только мышь дойдет до отметки в 10 см, отпустите левую кнопку.
- Теперь смотрим результат в поле CPI. В моем случае мышь со значением 1200 показала результат 1180 (небольшая погрешность есть). В вашем же случае просто округляем значение до следующей сотни. Если же у вашей мыши несколько режимов, проделайте эти действия для каждого.
На этом все, дорогие друзья. Как видите, можно узнать сколько ДПИ на любой мышке. Для этого вам понадобится не так много времени. Если у вас еще остались вопросы, и вы хотите получить ответ от специалистов сайта WiFiGiD.RU – пишите в комментариях. Всем добра!
Download Article
Download Article
This wikiHow teaches you how to find your mouse’s sensitivity settings in Windows and macOS. Your mouse’s sensitivity is determined by its DPI (dots per inch) value, which is the number of dots-per-inch the cursor moves with your movement. Even if your mouse doesn’t come with software that tells you the exact DPI, you can still find and adjust your mouse’s sensitivity level in your settings. And if you’re a gamer and want to find and adjust the precise DPI value without special software, you can use an online DPI analyzer.
-
1
Open the Windows search bar. If you don’t see the search bar next to the
menu, press ⊞ Win+S to open it now.
- If your mouse has a dedicated DPI button, you can use it to increase or decrease your mouse’s sensitivity. If your mouse has a built-in screen, you’ll see the DPI as you make adjustments. If it doesn’t, you may be able to install the mouse’s own software to view and adjust the DPI.
- The Windows mouse settings don’t permit you to view or specify the exact DPI of your mouse, but you can see (and adjust) the sensitivity visually on a slider, or use a DPI analyzer.[1]
-
2
Type mouse into the search bar. A list of matching results will appear.
Advertisement
-
3
Click Mouse settings. It’s the option with the outline of a gear on its left side.
-
4
Click Additional mouse options. It’s in the right panel under the «Related settings» header.
-
5
Click the Pointer Options tab. It’s the third tab at the top of the window.
-
6
Find the pointer sensitivity under the “Motion” header. The slider at the top displays the speed of your mouse cursor in response to your movement. A mouse that’s more sensitive to your movement will have the slider moved more to the right. If the slider is more to the left, the mouse is less sensitive to your movement. You can use this slider to adjust the mouse sensitivity to your preference.[2]
- In addition to the slider, there’s also an option called “Enhance Pointer Precision.” If this box is checked, Windows will sense when you’re trying to be more precise with your mouse movements (such as when you’re moving the cursor very slowly) and boost sensitivity automatically.[3]
- In addition to the slider, there’s also an option called “Enhance Pointer Precision.” If this box is checked, Windows will sense when you’re trying to be more precise with your mouse movements (such as when you’re moving the cursor very slowly) and boost sensitivity automatically.[3]
Advertisement
-
1
Click the
menu. It’s at the top-left corner of the screen.
- Although your Mac doesn’t allow you to find exactly which DPI your mouse is set to, you can adjust the sensitivity with a slider and then use a DPI analyzer to check the value.
-
2
Click System Preferences.
-
3
Click Mouse. It’s the white mouse icon in the second row of icons.[4]
-
4
Click the Point & Click tab. It’s at the top of the window.
-
5
Find the pointer sensitivity under the “Tracking speed.” The Tracking Speed slider shows you the speed of the mouse cursor in response to your movement. Drag the slider right to increase the cursor speed as you move the mouse, or left to slow it down.
Advertisement
-
1
Draw a ruler on a sheet of paper. If your mouse didn’t come with special software that displays the exact DPI, you can use an online DPI calculator to estimate the DPI based on the distance you move your mouse on your desk.[5]
You’ll need to be accurate in your measurements, so begin by taking a ruler or measuring tape, tracing it on a sheet of paper, and then marking inches and centimeters across the sheet. For the purpose of detecting your DPI, this sheet of paper will become your temporary mouse pad. -
2
-
3
Enter the distance you’ll be moving your mouse. For example, let’s say we want to test the DPI by moving the mouse one inch. Set the «Units» drop-down to «Inches» and type «1» into the «Target distance» field.
-
4
Click and drag the red crosshair as you drag the mouse. You’ll want to move the mouse exactly the distance you entered in the «Target distance» field. So, if you entered 1 inch, click and drag the mouse one inch to the right to measure the DPI. When you lift the mouse button, the DPI of your mouse will appear in the «Actual DPI» field.
-
5
Adjust the DPI accordingly. Now that you have your mouse’s current DPI settings, you can play around with your Windows or Mac mouse settings to increase or decrease the DPI. Increase the DPI by dragging the motion or tracking slider to the right, or decrease it by dragging it left. Then, retest your mouse with the DPI analyzer to find your new DPI.
Advertisement
Our Most Loved Articles & Quizzes
Add New Question
-
Question
How do I know what my exact DPI is?
Using a DPI analyzer and a mousepad with exact inch increments drawn below the mouse, configure the analyzer to travel the exact distance you wish under a DPI close to the current DPI you have configured. The analyzer will keep track of the exact DPI you are using. Google an analyzer but be careful to avoid downloading any malicious software. The analyzer should be embedded on the website.
-
Question
I need DPI for Mac, not tracking speed.
krissCpoo kcp
Community Answer
Click the Apple icon in the upper-left corner of your screen. Select System Preferences… from the dropdown menu. Click on Mouse in the System Preferences window. Click the Point & Click usually located in the upper center screen. The Tracking Speed slider value is going to be the value you’re looking for or to set.
-
Question
What about the exact dpi?
Hassan Mohammed
Community Answer
That’s not possible until you actually have a branded mouse which hosts a software that can show you your dpi (exact digits) and change them. Windows has no function that shows your exact dpi. You have to check the manufacturer’s specifications
See more answers
Ask a Question
200 characters left
Include your email address to get a message when this question is answered.
Submit
Advertisement
-
Most gamers recommend a mouse sensitivity level of 500 to 800 DPI.[6]
-
Some video games have built-in mouse sensitivity settings you can also adjust.
Thanks for submitting a tip for review!
Advertisement
About This Article
Article SummaryX
1. Open your Windows Mouse settings.
2. Click Additional mouse options.
3. Click Pointer Options.
4. Find the sensitivity under «Motion.»
5. Go to https://www.mouse-sensitivity.com/dpianalyzer to find the DPI.
Did this summary help you?
Thanks to all authors for creating a page that has been read 135,093 times.