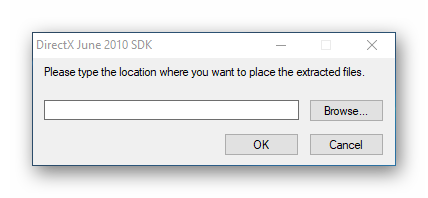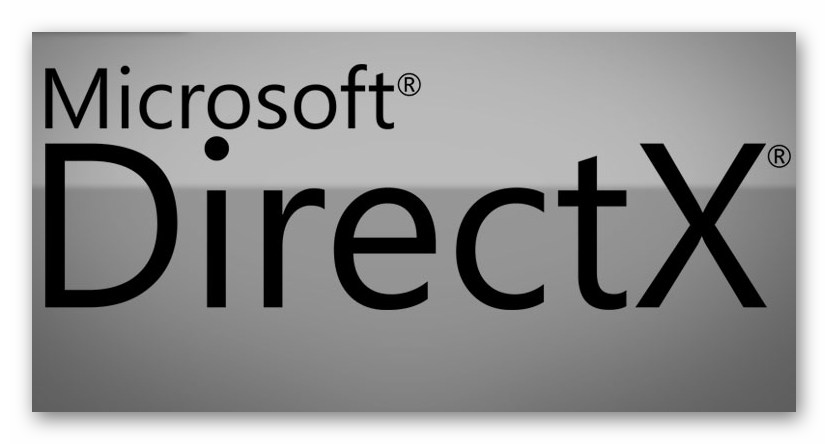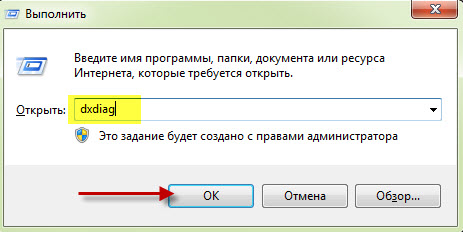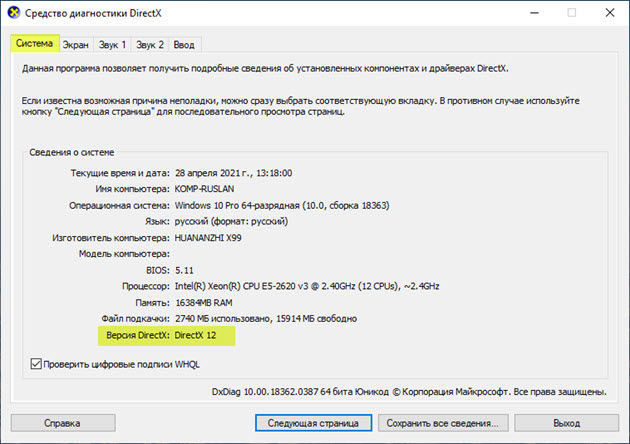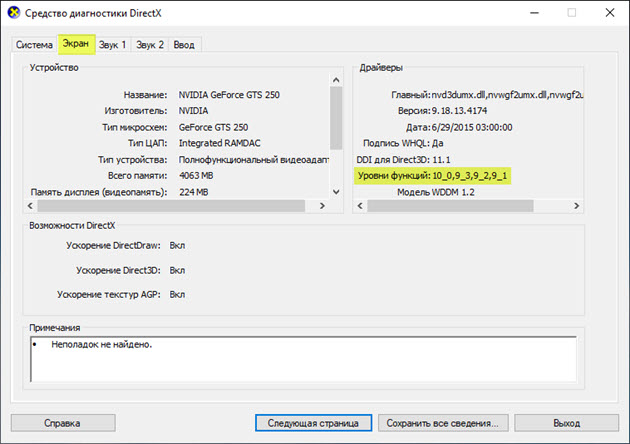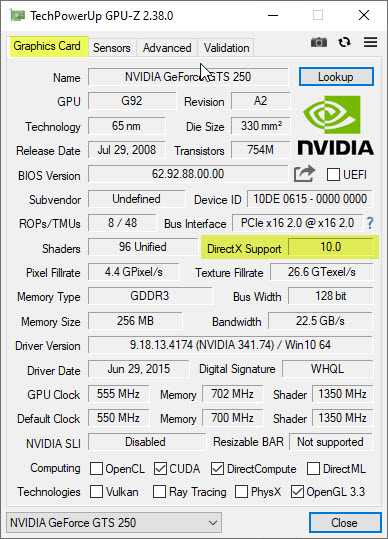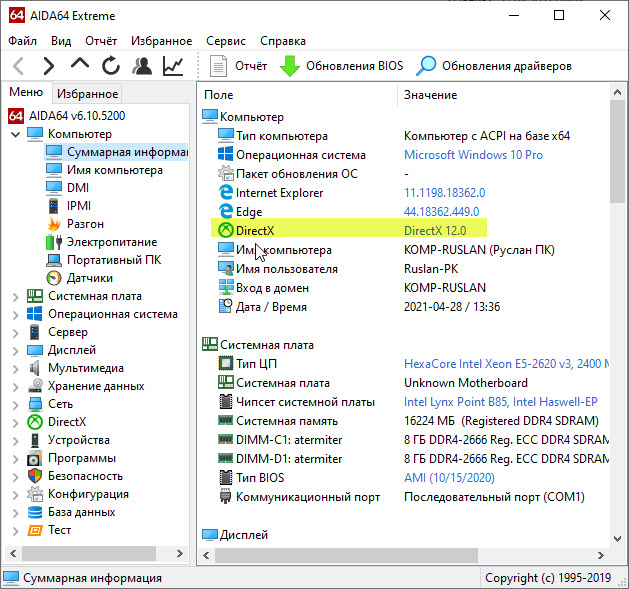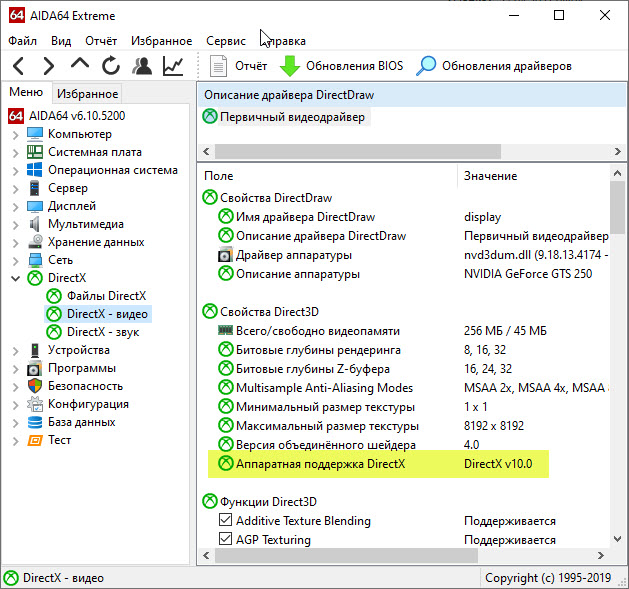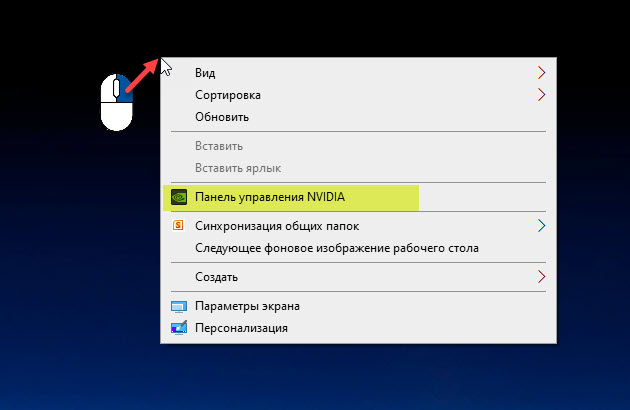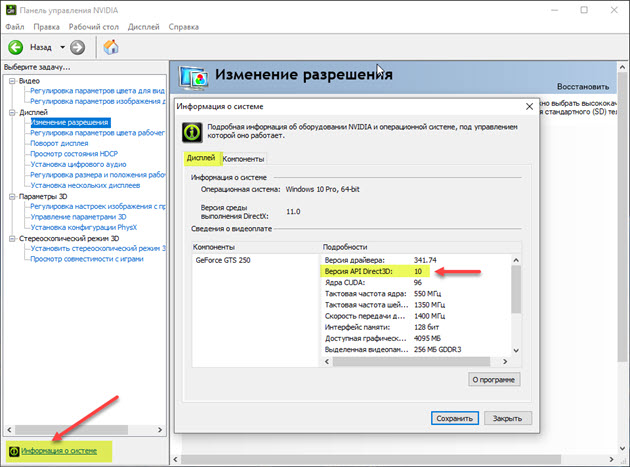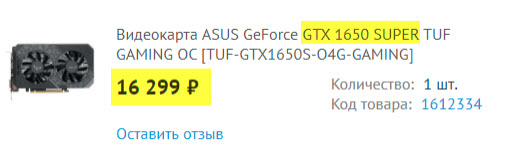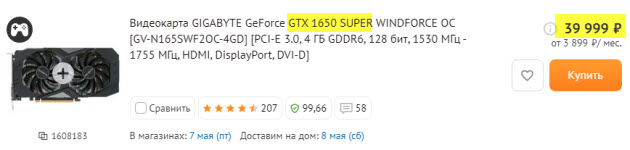Пакет мультимедийных технологий DirectX используется многими играми Windows. Если на компьютере не установлена требуемая версия DirectX, указанная на упаковке продукта, то игра может работать неправильно.
Следуйте приведенным ниже указаниям, чтобы проверить установленную на компьютере версию DIrectX с помощью средства диагностики DirectX:
-
В поле поиска на панели задач введите dxdiag. Затем выберите dxdiag Выполнить команду.
-
В средстве диагностики DirectX откройте вкладку System (система ), а затем проверьте версию DirectX в разделе сведения о системе.
Примечание: При первом использовании средства диагностики DirectX может появиться запрос на проверку наличия цифровой подписи драйверов. Рекомендуем нажать кнопку Да, чтобы убедиться в том, что драйверы подписаны издателем, проверившим их подлинность.
Нужна дополнительная помощь?
Нужны дополнительные параметры?
Изучите преимущества подписки, просмотрите учебные курсы, узнайте, как защитить свое устройство и т. д.
В сообществах можно задавать вопросы и отвечать на них, отправлять отзывы и консультироваться с экспертами разных профилей.
Найдите решения распространенных проблем или получите помощь от агента поддержки.
Как узнать какой Директ Х установлен
Автор:
Обновлено: 12.11.2018
«DirectX» представляет собой набор различного программного обеспечения, в который входит широкий спектр технологий, обеспечивающих работоспособность компьютерных программ. Также ПО формирует определенный игровой процесс и другие приложения, связанные с мультимедией. Подобная программа иногда поставляется вместе с самими играми или другими приложениями, что и позволяет время от времени обновлять его. Однако это случается не всегда, и в самый неподходящий момент может возникнуть потребность в актуальной версии. Поэтому очень важно всегда заранее знать, какая версия «DirectX» уже установлена на ПК.
Сам по себе «DirectX» помогает приложениям взаимодействовать с аппаратурой персонального компьютера, облегчая при этом не только загруженность устройства. Без него раньше приходилось для различных мультимедийных приложений скачивать напрямую специальные драйверы, которые помогали той же видеокарте взаимодействовать с приложением. «DirectX» соединил в себе функции подобных драйверов, что облегчило работу как разработчикам, так и юзерам.
Как узнать, какой Директ Х установлен
Содержание
- Как определить версию ранее установленного пакета «DirectX» на ПК
- Определение имеющейся версии «DirectX» на ПК Windows XP
- Определение имеющейся версии «DirectX» на ПК Windows 7
- Определяем версию «DirectX» на Windows 8.1
- Как можно легко узнать имеющуюся версию «DirectX» в Windows 10?
- Видео — Как узнать версию DirectX на вашем ПК или ноутбуке?
Как определить версию ранее установленного пакета «DirectX» на ПК
Определение имеющейся версии «DirectX» на ПК Windows XP
Для того, чтобы определить версию «DirectX» на Windows XP, потребуется:
- Открыть меню «Пуск», нажав на соответствующую иконку в левом нижнем углу монитора. Найти и запустить процесс «Выполнить».
Открываем меню «Пуск», нажав на соответствующую иконку в левом нижнем углу монитора, находим и запускаем процесс «Выполнить»
- В окне «Выполнить» следует кликнуть на область для ввода текста и прописать следующую команду: «dxdiag». После этого жмем «OK».
Вводим команду «dxdiag», жмем «OK»
- После простых манипуляций с процессом «Выполнить» на экране появятся «Средства диагностики DirectX», в которых во вкладке с названием «Система» можно найти важную информацию о поточной версии программы.
Во вкладке с названием «Система» находим информацию о поточной версии DirectX
Важно! При необходимости провести обновление «DirectX» до последней актуальной версии можно с помощью официального сайта Microsoft. Также на сайте пользователь может найти и загрузить практически любую из ранее изданных версий.
Определение имеющейся версии «DirectX» на ПК Windows 7
Чтобы разыскать нужную информацию о версии «DirectX» на данной ОС, необходимо:
- Запустить стандартное меню «Пуск», расположившееся в левой нижней части монитора пользователя. Активировать нажатием мыши область ввода текста под названием «Найти программы и файлы».
Запускаем стандартное меню «Пуск», кликаем левой кнопкой мышки по полю «Найти программы и файлы»
- Прописать короткую комбинацию символов «dxdiag» и нажать «Enter», чтобы запустить «Средства диагностики DirectX».
Прописываем короткую комбинацию символов «dxdiag», нажимаем «Enter»
- Развернуть вкладку «Система» нажатием левой кнопкой мышки. Информация об имеющейся версии программы указана в строке «Версия DirectX».
Разворачиваем вкладку «Система» нажатием левой кнопкой мышки, в строке «Версия DirectX» находим версию
Определяем версию «DirectX» на Windows 8.1
На этой ОС алгоритм определения версии данного программного обеспечения не изменился. Чтобы узнать детальнее о «DirectX», потребуется:
- Скомбинировать нажатие двух клавиш клавиатуры пользователя – «Win»+«R». Подобная манипуляция запустит процесс программы «Выполнить». В появившемся окне необходимо ввести в область для ввода текста следующую команду: «dxdiag». После этого нажмите «OK» или «Enter», чтобы привести команду в действие.
В поле «Открыть» вводим команду «dxdiag», нажимаем «OK» или «Enter»
- Если пользователь правильно ввел команду без каких-либо ошибок, откроется окно с названием «Средство диагностики DirectX», предоставляющее актуальную информацию о версии в графе «Версия DirectX».
Информацию о версии находим в графе «Версия DirectX» вкладки «Система»
Читайте подробную инструкцию, как удалить Директ Икс, в новой статье.
Как можно легко узнать имеющуюся версию «DirectX» в Windows 10?
Данная версия ОС предполагает возможность использования вышеописанного алгоритма действий для определения информации о подобном ПО. Но возникают случаи, когда команда «dxdiag» не срабатывает. В таких случаях следует прибегнуть к такому способу:
- Запустить программу «Проводник». Правым щелчком мышки нажать по иконке «Пуск», левым щелчком по строке «Проводник».
Правым щелчком мышки нажимаем по иконке «Пуск», левым щелчком по строке «Проводник»
На заметку! Это же меню можно вызвать сочетанием кнопок на клавиатуре «Win+X».
- После чего перейти в диск «С».
Переходим в диск «С»
- На диске «С» откройте папку с названием «Windows».
Открываем папку с названием «Windows»
- Далее — «System32».
Находим и открываем папку «System32»
- Найдите в списке файлов программу «dxdiag.exe» и двойным нажатием левой клавиши мыши запустите ее. Откроется уже известное «Средство диагностики DirectX», в котором можно найти пункт «Версия DirectX».
Среди папок и файлов находим программу «dxdiag.exe» и двойным нажатием левой клавиши мышки запускаем ее
Находим в пункте «Версия DirectX» необходимую информацию
На заметку! Оригинальное программное обеспечение Windows 10 содержит предварительно установленный «DirectX 12», однако помимо него нет ранних версий, использующихся для множества программ и компьютерных игр. На официальном сайте компании пользователь может установить любую библиотеку, требуемую для функционирования различных приложений и мультимедиа.
Во время установки или использования некоторых компьютерных игр возникают проблемы с «DirectX». Некоторые игры запрашивают более современные версии, а другие – прошлых лет. В таком случае следует либо переустановить само приложение, либо обновить версию «DirectX».
Видео — Как узнать версию DirectX на вашем ПК или ноутбуке?
Рекомендуем похожие статьи
Содержание
- Способы узнать версию DirectX в Windows 10
- Способ 1: Сторонние программы
- Способ 2: Встроенные средства Windows
- Вопросы и ответы
Многие игры в Windows требуют установленного пакета библиотек DirectX, предназначенных для их корректной работы. При отсутствии нужной версии одна или несколько игр будут запускаться некорректно. Узнать, соответствует ли компьютер этому системному требованию можно одним из двух простых способов.
Читайте также: Что такое DirectX и как он работает
Для каждой игры, работающий с DirectX, необходима определенная версия этого набора средства. При этом любая другая версия выше требуемой также будет совместима с предыдущей. То есть если игре нужна 10 или 11 версия ДиректИкс, а на компьютере установлена 12 версия, проблем с совместимостью не возникнет. А вот если на ПК используется версия ниже требуемой, с запуском появятся проблемы.
Способ 1: Сторонние программы
Многие программы для просмотра подробных сведений об аппаратной или программной составляющей компьютера позволяют посмотреть и версию DirectX. Это можно сделать, например, через AIDA64 («DirectX» > «DirectX — видео» — «Аппаратная поддержка DirectX»), но если она не установлена ранее, скачивать и инсталлировать ее только ради просмотра одной функции не имеет смысла. Гораздо удобнее воспользоваться легкой и бесплатной GPU-Z, не требующей инсталляции и параллельно отображающей другие полезные сведения о видеокарте.
- Скачайте GPU-Z и запустите EXE-файл. Можете выбрать вариант «No», чтобы вообще не инсталлировать программу, или «Not now», чтобы спросить об установке при следующем запуске.
- В открывшемся окне найдите поле «DirectX Support». То, что до скобок, отображает серию, а в скобках — конкретную версию. На примере ниже это 12.1. Минус здесь в том, что просмотреть диапазон поддерживаемых версий не удастся. Другими словами, пользователь не сможет понять, до какой из предыдущих версий ДиректИкс есть поддержка на данный момент.

Способ 2: Встроенные средства Windows
Операционная система и сама без проблем отображает необходимые сведения, в некоторой степени даже более подробные. Для этого используется утилита под названием «Средство диагностики DirectX».
- Нажмите сочетание клавиш Win + R и напишите dxdiag. Кликните на «ОК».
- На первой же вкладке будет строка «Версия DirectX» с интересующей информацией.
- Однако здесь, как вы видите, непонятна точная версия, а указана лишь только серия. Например, даже если на ПК инсталлирована 12.1, тут такой информации не отобразится. При желании узнать более полную информацию — переключитесь на вкладку «Экран» и в блоке «Драйверы» отыщите строчку «Уровни функций». Тут находится список тех версий, которые поддерживаются компьютером на текущий момент.
- На нашем примере установлен пакет ДиректИкс от 12.1 до 9.1. Если конкретная игра требует более старой версии, например, 8, требуется установить этот компонент вручную. Его можно скачать с официального сайта Microsoft или инсталлировать вместе с игрой — иногда он может идти в комплекте.

Мы рассмотрели 2 способа решения поставленной задачи, каждый их которых удобен в разных ситуациях.
Читайте также:
Как обновить библиотеки DirectX
Переустановка компонентов DirectX в Windows 10
Почему не устанавливается DirectX
Еще статьи по данной теме:
Помогла ли Вам статья?
Вопрос по поводу DirectX, где находится в системе данный компонент, нередко возникает у пользователей ПК под Windows. Человек может захотеть узнать это, чтобы правильно установить его или полностью удалить из памяти диска. В данной статье мы рассмотрим тему наиболее подробно. Отдельно пойдет речь о папке для распаковки установочных файлов.
Рекомендуем! MultiSetup
| Официальный дистрибутив DirectX | |
| Тихая установка без диалоговых окон | |
| Рекомендации по установке необходимых программ | |
| Пакетная установка нескольких программ |
Местоположение компонента в Виндовс
В отдельных случаях при запуске исполняемого установочного файла библиотеки возникнет сообщение, что нужно указать папку для распаковки. Нередко пользователей оно путает, отсюда появляется вопрос: «Куда устанавливать DirectX, например, June 2010?». Выглядит все так, как изображено на картинке ниже.
Но в действительности ситуация несколько иная, чем может показаться на первый взгляд. Суть в том, что вас просят выбрать тот каталог, куда будут распакованы инсталляционные файлы. А дальнейший путь установки программа определит сама. Соответственно, выбирайте любое место. Для этого кликните по Browse, выберите нужную папку и дважды нажмите OK (в разных окнах).
Теперь вернемся к основному вопросу статьи: «Где находится DirectX?». В действительности все просто: основная масса файлов размещена на системном диске в WindowsSystem32.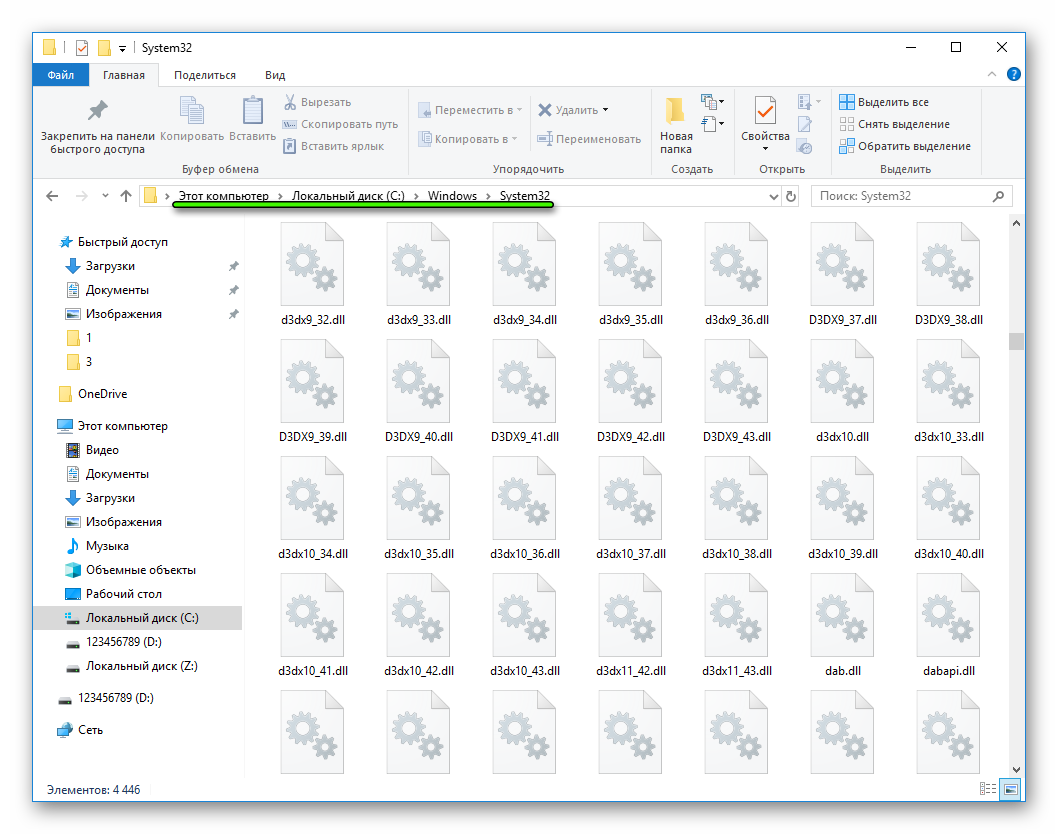
- D2D.
- D3D.
- Dinput.
- Direct2d.
- Direct.
- Возможны и другие вариации.
Но стоит понимать, что в папке System32 расположены не все компоненты. Есть еще конфигурационные данные и прочие файлы, которые могут храниться где угодно. Например, в каталогах с программами.
Нюансы
В конце статьи хотим обговорить несколько моментов:
- DirectX не нужно удалять, чтобы поставить новую версию. Она будет установлена поверх старой, достаточно загрузить ее.
- Вообще трогать системные файлы крайне не рекомендуется, делать это стоит только в том случае, если вы полностью уверены в своих действиях.
- Если файлы библиотеки будут повреждены, то система их восстановит. Так что не стоит пытаться исправлять ошибку в программе или игре, связанную с ДиректХ, их удалением или изменением. Ни к чему хорошему это не приведет.
- Если же восстановление невозможно, то Виндовс придется переустановить. Но это — единичный случай. Поэтому крайне маловероятно, что вы с таким столкнетесь.
- Не нужно разбираться, куда устанавливать DirectX. Инсталляционная программа все определит сама. Максимум — пользователю будет нужно выбрать начальный раздел для извлечения файлов.
DirectX — это комплексное программное решение, которое используется разработчиками при создании программного обеспечения и игр. Проще говоря DirectX нужен для совместимости программ и игр с Windows.
Если версия DirectX на компьютере не актуальная, то игра или программа не запуститься. В этой статье я покажу, как проверить какой directx на компьютере и определим какой directx поддерживает ваша видеокарта 4 способами.
Содержание статьи:
- 1 Как узнать какой directx установлен
- 2 Как узнать какой directx поддерживает видеокарта
- 2.1 DirectX в GPU-Z
- 2.2 DirectX в AIDA-64
- 2.3 DirectX в панели управления Nvidia
- 3 Резюмируем
Самый простой способ проверить версию DirectX на любой версии Windows — это команда dxdiag.
Для этого нажмите одновременно WIN+R.
В строку введите команду — dxdiag.
Чтобы определить какую версию DirectX поддерживает видеокарта, зайдите в раздел — Экран.
Пункт уровни функций указывает на поддерживаемые версии directx. В моем случае видеокарта GTS 250 поддерживает максимум версию directx 10.
Следует отметить, что если на компьютере установлен DirectX версии 12, а видеокарта поддерживает только версию 10, то система будет использовать ту версию, которая поддерживает видеокарта, то есть в моем случае DirectX 10.
Если есть вопросы по поводу компьютера, то можете задать их напрямую мне в группе VK — https://vk.com/ruslankomp
Как узнать какой directx поддерживает видеокарта
Этот способ подойдёт для видеокарт AMD или Nvidia.
DirectX в GPU-Z
Скачиваем программу — GPU-Z.
Запускаем и смотрим информацию по видеокарте. Нас интересует пункт — DirectX Support 10.0
О чем говорит, что видеокарта Nvidia Geforce GTS 250 поддерживает версию directx только до 10. Хотя в Windows установлена версия directx 12.
DirectX в AIDA-64
Скачиваем с официального сайта — Aida64.
Чтобы посмотреть версию DirectX установленной в Windows через Aida64:
- Открываем раздел — компьютер.
- Заходим в пункт — суммарная информация.
- Смотрим DirectX 12.0
Чтобы узнать версию директ икс поддерживаемой видеокартой в Aida64:
- Открываем раздел — DirectX.
- Заходим в пункт — DirectX видео.
- Смотрим строку — Аппаратная поддержка DirectX v10.0
DirectX в панели управления Nvidia
Если у вас видеокарта от Nvidia, то можете проверить версию DirectX, поддерживаемой видеокартой через панель управления Nvidia.
Для этого на рабочем столе нажмите правую кнопку мышки и в контекстном меню выберите — Панель управления NVIDIA.
В панели управления Nvidia в самом низу нажмите — информация о системе.
В открывшемся окне смотрим версия API Direct3D — 10, которая говорит, что видеокарта поддерживает DirectX версии 10.
Видеокарта старая, знаю менять нужно. На данный момент в 2021 году видеокарт игровых нет, а если есть, то по заоблачным ценам.
Осенью 2020 года сыну собрал компьютер за 30 тысяч рублей. Видеокарту Nvidia GTX 1650 super в октябре 2020 года покупал за — 16299 рублей.
На момент написания статьи, май 2021 год, видеокарта GTX 1650 Super стоит — 40 000 рублей, благодаря майнингу и большому спросу на видеокарты.
Только подумать в прошлом 2020 году мне весь компьютер + монитор вышел за 40 000 рублей. А в 2021 году только одна видеокарта стоит 40 тысяч. Надеюсь скоро цены на видеокарты снизятся и появятся в продаже по адекватной стоимости. Я бы себе прикупил RTX 2070 Super.
Резюмируем
- Узнать версию DirectX установленной в Windows можно с помощью команды dxdiag или смотрим в Aida64.
- Узнать версию DirectX поддерживающую видеокартой от AMD Radeon — используем программу GPU-Z или Aida64.
- Узнать версию поддерживающую видеокартой от Nvidia можно в панели управления Nvidia, или в программах Gpu-z и Aida64.
Если остались вопросы, то не забывайте у меня есть группа VK — https://vk.com/ruslankomp. Подписывайтесь.