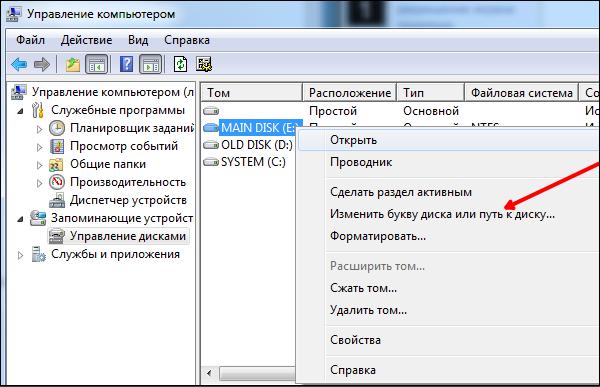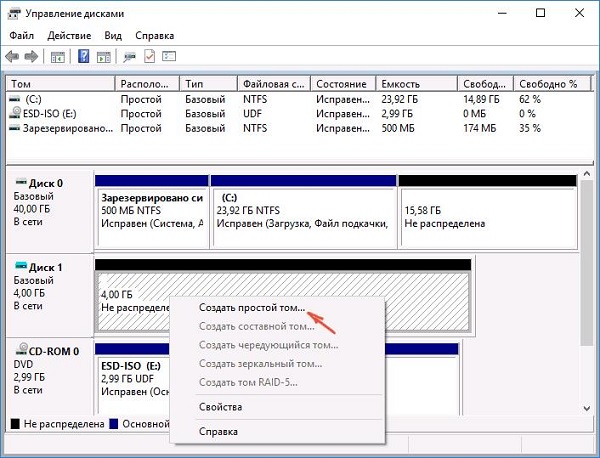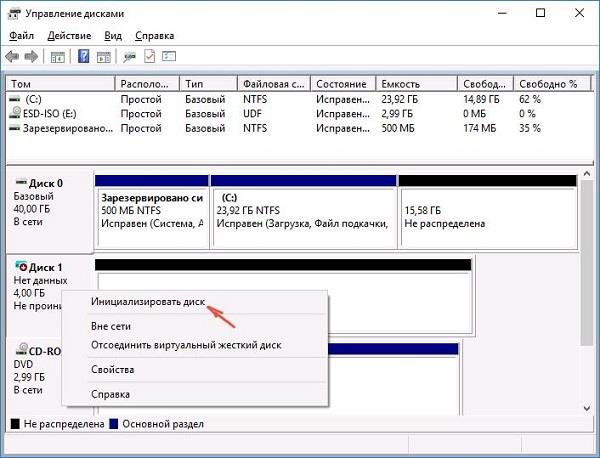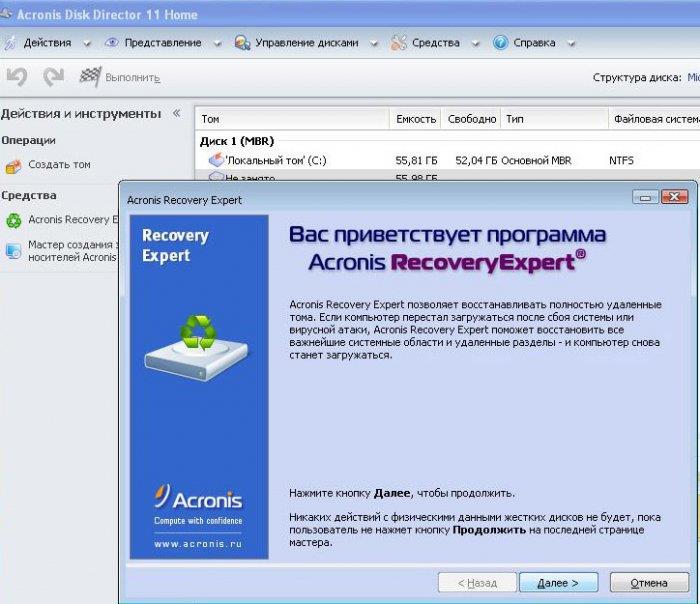Вопрос от пользователя
Здравствуйте.
У меня раньше на компьютере было два диска: «C:» и «D:». Теперь приобрела новый компьютер, но на нем есть только один диск «C:», другого ничего нет. Сейчас хочу перенести файлы со старого ПК на новый, но побаиваюсь, т.к. раньше они у меня хранились на «D:»…
Не подскажите, куда пропал диск «D:», и как его вернуть?
Здравствуйте.
Скорее всего дело в том, что у вас раньше жесткий диск был разбит на 2 раздела:
- «C:» — под систему;
- и «D:» — под файлы и документы.
Однако, сейчас новые устройства часто идут с одним разделом «C:», на котором и предполагается размещение системы и файлов… (согласен с вами, что это не всегда «безопасно» для документов пользователя, т.к. при «проблемах» с системой — можно случайно повредить системные папки…)
В общем, ниже в заметке приведу неск. способов, как «вернуть» диск «D:» на свое «законное» место.
*
Содержание статьи
- 1 Как найти и добавить диск «D»
- 1.1 Способ 1
- 1.1.1 Вариант 1. Сжать том «C» и освободившееся место отдать «D»
- 1.1.1.1 Создание тома и формат.-е
- 1.1.2 Вариант 2. Присвоить букву диску, у которого ее нет
- 1.1.3 Вариант 3. Создать том на не распределенном пространстве
- 1.1.1 Вариант 1. Сжать том «C» и освободившееся место отдать «D»
- 1.2 Способ 2
- 1.1 Способ 1
→ Задать вопрос | дополнить
Как найти и добавить диск «D»
Способ 1
Итак…
Для начала нужно посмотреть все накопители (и разделы на них), которые подключены к компьютеру (дело в том, что стандартный проводник показывает далеко не все диски…).
Сделать это можно с помощью спец. утилит — одна из них 📌«Управление дисками», которая встроена в Windows. Чтобы ее открыть — достаточно сделать ПКМ по меню ПУСК, а затем выбрать требуемое в меню… 👇
Щелчок ПКМ по меню ПУСК — управление дисками
Далее (вероятно) вы увидите 1 из 3 вариантов развития событий (я их все показал):
- вариант 1: у вас один диск, и он полностью отдан под системный раздел (помечается буквой «C:»); 👇
- вариант 2: у вас есть еще один диск (раздел), идущий после системного «C:», но у него нет буквы (т.е. она не назначена). Такие диски, кстати, в проводнике не отображаются!👇👇
- вариант 3: у вас есть диск или раздел, помечаемый черным цветом со статусом «Не распределен».👇👇👇
Весь диск отдан под раздел с Windows… (можно сжать)
Управление дисками. Этот раздел диска не отформатирован (в редких случаях — файловая система не поддерживаемая Windows)
📌 Важно!
Если у вас в управлении дисками отображается только «Диск 0» (как у меня на скринах выше), хотя физических дисков подключено несколько (например, один SSD и один HDD) — вероятно есть какая-то тех. проблема. Что проверить — подсказывал тут.
*
Вариант 1. Сжать том «C» и освободившееся место отдать «D»
Эта операция (грубо говоря) «отщипнет» свободное место на системном диске и из него мы создадим диск «D». Вообще, она происходит достаточно быстро и без потери данных, однако на всякий случай я бы вам настоятельно рекомендовал сделать бэкап (резервную копию).
*
Итак…
Допустим у вас (как и у меня) раздел «C:» расположен на всем объеме диска. Чтобы «забрать» у него часть свободного пространства (без потери данных) — в 📌управлении дисками сделайте правый клик мыши по этому разделу, и выберите опцию «Сжать том». См. скрин ниже. 👇
Сжать том
Далее нужно указать размер «забираемого» пространства… (оно не может превышать свободное место на этом разделе).
Указываем размер сжимаемого пространства
После сжатия у вас появится не распределенное место на диске. Чтобы им можно было начать пользоваться — нужно на нем создать том и отформатировать его.
Появилось не распределенное место
Создание тома и формат.-е
Для этого (всё также в управлении дисками) следует сделать ПКМ по этому не распределенному пространству и выбрать опцию «Создать простой том». 👇
Важно: при этой операции все данные на этом пространстве (которое помечено как не распределенное) будут удалены! Просто в некоторых случаях Windows так помечает диски с незнакомой файловой системой (например, после их форматирования на ТВ, устройствах под Linux и пр.).
Создать простой том
После указать место под том (можно не менять, оставить по умолчанию), и нажать «далее». 👇
Указываем размер (можно не менять) — управление дисками в Windows 11
В следующем шаге нужно будет указать букву диска — выбрать можно только свободную (в моем случае это «D»).
Выбираем букву, в моем случае D
Ну и последний штрих: задать файловую систему (например, NTFS) и метку тома (пример ниже 👇).
Файловая система — управление дисками
Далее останется только согласиться с введенными настройками…
готово — том будет создан
После проведения операции — у вас должен появиться исправный новый том, у меня он с буквой «D:«.
Теперь диск будет виден в моем компьютере, проводнике
*
Вариант 2. Присвоить букву диску, у которого ее нет
Если у вас 📌в управлении дисками есть том, у которого нет буквы (а такие в проводнике не отображаются) — просто кликните по нему правой кнопкой мыши и в меню выберите «Изменить букву диска или путь к диску…». 👇
Далее останется лишь указать любую свободную букву и подтвердить операцию. Как только буква будет назначена — диск должен появиться в проводнике.
Изменить букву диска
*
Вариант 3. Создать том на не распределенном пространстве
Не распределенное пространство у вас может быть либо на всем диске, либо на отдельной его части (см. пару скринов ниже 👇). Также следует сказать об одной важной ремарке: управление дисками может помечать как не распределенное пространство тот диск, на котором используется незнакомая ей файловая система (т.е. на этом диске могут быть какие-нибудь данные, и прежде чем что-то делать — уточните это).
*
Так вот, чтобы использовать это нераспределенное пространство — сделайте правый клик по нему, и выберите опцию «Создать простой том…». 👇 Далее можно действовать согласно примеру выше.
Всего лишь 71 ГБ из 467 ГБ на диске не распределены! Создать простой том
Диск с полностью не распределенным пространством!
*
Способ 2
Если предыдущее вам показалось сложным и запутанным — то добавить второй диск «D» к существующему «C» можно гораздо проще. Речь веду о 📌внешнем жестком диске… (цены на которые сегодня весьма демократичны, можно найти диски аж от 1500 руб.)
Представляет он из себя небольшую коробочку (примерно как мобильный телефон), которую можно подключить к USB-порту (работать может как с ноутбуками, так и с классическими ПК). См. фото ниже. 👇
Внешний жесткий диск
Ну а далее он автоматически должен появиться в «Моем компьютере» (если Windows корректно работает — она сама назначит ему букву, чаще всего «D:»). Если диск не появится — нужно зайти в 📌управление дисками и вручную его отформатировать и назначить букву. Выше показал, как это делается…
📌 В помощь!
Жесткий диск не отображается в моём компьютере, что делать — https://ocomp.info/zhestkiy-disk-ne-otobrazhaetsya.html
Диск «Д» на месте, в моем компьютере
*
За сим откланяюсь. Дополнения по теме — лишними не будут!
Успехов!
👋


Полезный софт:
-
- Видео-Монтаж
Отличное ПО для создания своих первых видеороликов (все действия идут по шагам!).
Видео сделает даже новичок!
-
- Ускоритель компьютера
Программа для очистки Windows от «мусора» (удаляет временные файлы, ускоряет систему, оптимизирует реестр).
Начать поиск ответов по рассматриваемой теме стоит с утверждения о том, что ничего не пропадает просто так.
В любой ошибке, в любой проблеме в работе операционной системы и компьютера в целом обязательно присутствует определённая причинно-следственная связь, поиск которой и становится ключом к их решению.
Необходимо понимать, что работа компьютера, кто бы что не думал, имеет сложнейшую структуру, в которой все компоненты выполняют определённый функционал, и без наличия какой-то серьёзной причины потеря их работоспособности невозможна.
Из этого утверждения и следует исходить в поисках решения проблемы, когда раздел диска «пропадает» из операционной системы.
Поиск причинно-следственной связи
Для начала, требуется определить с какой именно проблемой вы столкнулись –
— «пропал» раздел диска;
— «пропал» сам диск.
Это важно определить, так как если пропал диск и все его разделы, то рассматриваемая проблема с большой долей вероятности связана именно с аппаратным сбоем, то есть физическая неисправность жёсткого диска или твердотельного накопителя.
При использовании стационарного компьютера следует проверить:
— корректность соединения жёсткого диска и материнской платы;
— корректная работа блока питания;
— отсутствие повреждений на корпусе диска.
В общем, потребуется проверить все визуальные аспекты, которые могут указать на причину «пропажи» диска из проводника и соответствующих разделов операционной системы.
Если же пропал лишь один из разделов диска, а остальные не потеряли свою видимость, то вся соль может заключаться в программном сбое, поэтому и спектр возможных решений в этом случае будет более разнообразен.
Варианты решений
Если вы столкнулись с подобной проблемой, то наверняка посещали и другие ресурсы, многие из которых рекомендовали, мягко сказать, опрометчивые методы– это назначить букву или отформатировать раздел.
Здесь нужно определиться с терминологией. Под словом «пропал» — следует понимать, что раздел диска просто не отображается в окне «Этот компьютер» (Мой компьютер), но виден, например, в разделе «Управление дисками» или через какие-либо файловые менеджеры.
Поэтому, первое что необходимо сделать – это открыть штатные инструменты управления дисками, выполнив (WIN+R) команду «diskmgmt.msc».
От того, что вы увидите там и будут зависеть дальнейшие действия, а именно:
- «Диск/раздел диска не отображается». Это как уже было анонсировано ранее, прямо говорит о наличие физической неисправности. Особенно остро, подобное развитие событий встречается при использовании внешних устройств хранения информации.
Необходимо понимать, что жёсткие диски и твердотельные накопители – это крайне «нежные» компоненты компьютера, которые крайне чувствительны к внешнему воздействию.
Например, некоторые владельцы ноутбуков «грешат» слишком сильным применением физической силы при закрытии крышки ноутбука или его транспортировки.
При подобном развитии событий потребуется проверить видимость диска в , для этого:
- Перезагрузите компьютер;
- В момент запуска компьютера нажимайте на клавишу, которая отвечает у вас за вход в BIOS, например, «F2», «F10», «F12», «TAB» или «ESC»;
- В зависимости от версии BIOS найдите раздел, в котором отображается список подключенных устройств, например, «Main» или «Information»;
- Если жёсткого диска нет и там, то это прямая дорога в сервисный центр или в магазин за новым устройством.
- «Диск отображается в «Управление дисками» и в BIOS». Именно в этом случае пригодиться совет о назначение буквы для него, для этого откройте «Управление дисками» и обратите внимание на присвоенный для проблемного раздела статус:
Если указано, что диск не инициализирован, кликните по нему правой кнопкой мышки и нажмите ««Инициализировать диск» (Initialize Disk)» и обратите внимание данную статью, где подробно рассматривался этот вопрос;
Если указано «Не распределено», то нажмите на него правой кнопкой мышки и выберите «Создать простой том». Останется только следовать советам «Мастера» для создания раздела диска с выбранным объёмом.
Если указано, что раздел «Исправен» то:
- нажмите на него правой кнопкой мышки и выберите «Изменить букву диска или путь к диску»;
- в открывшемся окне нажмите на кнопку «Изменить»;
Если ничего нет, то нажмите «Добавить»;
- выберите букву из предложенного списка, имея в виду, что буквы разделов HDD/SSD, а также подключаемых устройств хранения информации не должны повторяться, и нажмите «ОК»;
- нажмите «ДА», соглашаясь на то, что некоторое программное обеспечение может перестать работать из-за производимых вами изменений;
- перезагрузите компьютер и проверьте видимость проблемного раздела диска.
Если физически с HDD/SSD всё в порядке, то приведённых действий будет достаточно. Но проверить качество их работы (наличие битых секторов) всё равно стоит.
Как именно это можно сделать было подробно изложено в рамках данной статьи.
Заключение
В рамках заключения, стоит коснуться варианта применения флешки/или диска (чтоо менее вероятно) со специализированным программным обеспечением, например, это может быть LiveCD с Acronis на борту.
Конечно, такая пропажа может значительно обеспокоить владельца компьютера, в котором хранится важная информация и ценные файлы.
Однако если на проблему посмотреть рассудительно и последовательно, то волнение быстро уйдет, а ПК вновь заработает в нормальном режиме, обеспечивая свободный доступ пользователю к его файлам.
Для решения поставленного вопроса необходимо сначала уточнить, какой именно исчез диск. Физический отдельный винчестер, обозначенный буквой «D», либо логический раздел «D» на винте.
Далее его обнаружить и восстановить нормальное отображение в проводнике «Виндовс 7» уже не составит большого труда, просто потребуется следовать изложенной ниже инструкции.
Содержание
- Причины исчезновения
- Необходимые действия для решения проблемы
- Проблема с логическим разделом
- С использованием стороннего приложения
- Заключение
Причины исчезновения
На вопрос: «Что делать?» всегда можно получить правильный ответ, если выявить истинную причину возникновения сбоя. В зависимости от того, перестал ли читаться системой физический диск или пропал локальный диск D, можно выделить несколько основных проблем его отображения в проводнике «Виндовс 7»:
- К компьютеру пользователь приобрел и подсоединил диск D, но не отформатировал его и не инициализировал;
- Плохой контакт в подключаемых разъемах винчестера;
- Виртуальный том D скрыт;
- Воздействие вредоносных утилит;
- Дисфункция логической структуры томов винчестера вследствие произошедшего сбоя.
Необходимые действия для решения проблемы
В случае когда в компьютере на Windows 7 исчез обозначенный буквой D диск, то необходимо предпринять следующие действия:
- Выключить и обесточить ПК. Убедиться в надежности всех проводных соединений винчестера, а также подключений его шлейфов к разъемам на материнской плате компьютера;
- После ревизии плотности физических контактов загрузить ПК и кликнуть «Пуск»;
- Далее напечатать в поисковом поле «diskmgmt.msc;
- Затем нажать «Enter»;
- В случае когда в отобразившемся меню «Управления дисками» тоже отсутствует диск, то значит, неисправен сам винчестер либо поврежден его шлейф, контактный разъем и т. п.;
- Если он есть в меню диска, но, к примеру имеет статус «RAW», то для решения проблемы рекомендуется произвести его форматирование. С этой целью надо просто вызвать контекстное меню от него и щелкнуть по строчке «Форматировать»;
- В случае когда такой статус «Сырой» присвоен логическому тому «D», то понадобится присвоить ему идентификатор в виде буквы (ниже изложена инструкция о том, как это реализовать);
- Если написано «Нет данных», то следует, вызвав на нем контекстное меню, кликнуть «Инициализировать диск». При этой процедуре рекомендуется указать формат «MBR»;
- Вызвать контекстную панель от не распределенной области и кликнуть «Создать простой том». Затем указать какую-нибудь букву для его обозначения (главное, чтобы она не совпала с уже существующими дисками).
- Готово. Проверить успешность выполненных операций, запустив проводник, где уже виден пропавший диск и пользователю доступны для работы все хранящиеся на нем файлы.
Проблема с логическим разделом
Часто, как выражаются специалисты, может просто «слететь» с виртуального тома, поэтому его уже проводник и не отображает.
Для устранения такой неприятности достаточно выполнить следующие действия:
- Вызвать от «Мой компьютер» контекстную панель;
- Затем кликнуть «Управление»;
- Перейти во вкладку «Управление дисками»;
- В отобразившемся окне обратить особое внимание на не задействованную область – вот и он, т. е. искомый раздел;
- Далее в контекстной панели щелкнуть «Изменить букву диска …»;
- Щелкнуть «Изменить»;
- Указать букву;
- Кликнуть «ok»;
- Готово.
С использованием стороннего приложения
Если с помощью вышеописанной инструкции устранить неполадку не получилось, то эффективно поможет в решении проблемы специальная утилита: «Acronis Disk Director 11».
Порядок этапов действий состоит из следующих шагов:
- Скачать и установить в ПК вышеуказанное приложение;
- Запустить его и в главном меню кликнуть «Acronis Recovery Expert»;
- Кликнуть «Далее»;
- Поставить отметку в графу «Ручное»;
- Щелкнуть «Далее»;
- Левой кнопкой мыши один раз кликнуть по области «Не занято»;
- Вновь нажать «Далее»;
- Установить отметку в графу «Быстрый»;
- Снова «Далее»;
- Единожды кликнуть левой кнопкой «грызуна» по проблемному диску «D»;
- Опять «Далее»;
- Дождаться окончания процедуры;
- Можно уже сказать, что все успешно завершено и раздел восстановлен;
- В последнем окошке кликнуть «Продолжить»;
- Нажать «Выход»;
- Войти в проводник, чтобы убедиться в сохранности всей информации.
Заключение
Обязательно, завершив процедуру восстановления отображения диска, надо произвести полное сканирование системы антивирусом, так как очень часто подобные сложности проявляются вследствие воздействия вредоносных приложений.
Пропадание логического раздела или вновь установленного жесткого диска на компьютере – ситуация не самая приятная. Это и понятно, ведь в том же логическом разделе могла храниться важная пользовательская информация, которая не затрагивается даже при переустановке операционной системы (естественно, если инсталляция производится в тот же системный раздел, где находится или находилась сбойная или устаревшая ОС). Но давайте посмотрим, что можно сделать, если неожиданно пропал диск «Д» (системный диск не рассматриваем, поскольку при его исчезновении операционная система не загрузилась бы вообще).
Причины пропадания диска или логического раздела
Что же касается причин такого явления, они могут быть связаны и с банальными шутками, и с серьезными сбоями в самой системе. Если говорить именно о шутках, известно достаточно много случаев, когда пользователь открывает «Мой компьютер» и не видит в нем логического раздела только потому, что друзья для диска «Д» установили атрибут скрытого. В этом случае достаточно его убрать, и раздел снова станет видимым. Но чаще всего в качестве основных причин исчезновения раздела большинство специалистов называет следующие:
- проблемы аппаратной части (неплотное или неправильное подключение нового жесткого диска, если он используется в качестве второго);
- отсутствие инициализации нового винчестера;
- некорректно указанные литеры и пути к логическим разделам;
- переустановка системы с появлением неразмеченное области;
- изменение файловой системы на нечитаемый формат RAW вследствие программно-аппаратных сбоев;
- воздействие вирусов.
Проверка аппаратной части
Проблемы, связанные с неправильным или неплотным подключением, являются чуть ли не самыми распространенными. При этом совершенно неважно, относится это к основному винчестеру или ко второму установленному диску при создании RAID-массива. Для устранения таких проблем, как уже понятно, нужно проверить все подключения, включая и подачу электропитания. На всякий случай новый жесткий диск можно проверить на работоспособность, подключив его к другому компьютерному терминалу. если он не определяется и в этом случае, предпринимаем дальнейшие шаги.
Пропал диск «Д»: как его вернуть простейшим способом?
Но обычно многие проблемы такого плана возникают вследствие некорректных настроек самой операционной системы, которые могли быть нарушены по причине каких-то кратковременных сбоев. Так, например, через «Мой компьютер» открывая содержимое «Проводника», пользователь может наблюдать, что в списке дисков отображается пустой элемент, для которого не установлена ни буква, ни метка (название тома).
В этой ситуации решение выглядит очень простым. Достаточно вызвать раздел управления дисками (diskmgmt.msc), через ПКМ на пустом пространстве с размером, соответствующим пропавшему разделу, выбрать пункт изменения буквы или пути к диску, после чего произвести назначение новой литеры. Сразу обратите внимание, что устанавливать нужно либо литеру «D» (если это второй диск или логический раздел), либо буквы английского алфавита от «G» и далее, поскольку обычно «Е» резервируется под дисковод, а «F» соответствует съемным устройствам USB или картам памяти. Если назначить одну из этих литер логическому разделу, не факт, что другие устройства будут определяться системой при подключении.
Что делать, если диск «Д» пропал после переустановки «Виндовс»?
Еще одна распространенная проблема – полная переустановка операционной системы. Предположим, что диск «Д» на компьютере пропал как раз после выполнения таких действий. С чем это могло быть связано? Да только с тем, что неправильно был выбран раздел для установки, произведено неправильное разбиение на разделы и т.д. В процессе инсталляции системы диски и разделы ведь не отображаются в привычном виде, а помечаются цифрами! Устранить такую неприятность можно за счет применения вышеописанного решения, но только если пропавший раздел в системе виден как пустое пространство.
Если это неразмеченная область, в разделе управления дисками через ПКМ на ней следует выбрать запуск «Мастера создания простого тома» и следовать его указаниям. На одном из этапов диску будет присвоена литера, после чего будет предложено произвести форматирование раздела, от чего отказываться нежелательно.
Если речь идет о том, что пропал диск «Д» именно в виде второго жесткого диска, а не логического раздела, вполне возможно, что он изначально не был отформатирован или даже не инициализирован. Иными словами, операционная система данное устройство не видит только по причине того, что на нем отсутствует файловая система.
В этой ситуации снова можно воспользоваться разделом управления дисками, найти неразмеченную область, произвести инициализацию диска, выбрав соответствующий пункт в меню ПКМ, после чего, как в предыдущем случае, создать простой том.
Примечание: если пропал диск «Д», установленный в качестве второго «железного» устройства, вышеописанные операции можно выполнить и через командную консоль, но для простоты использования рядовому пользователю будет достаточно штатных инструментов системы, доступ к которым осуществляется через графический интерфейс.
Иногда для системного раздела может использоваться файловая система NTFS, а логический раздел использует FAT32. Чтобы система его увидела, нужно произвести его форматирование или конвертирование в NTFS.
Восстановление логического раздела специальными программами
Теперь посмотрим на ситуацию, связанную с логическими разделами, на которых были сохранены важные пользовательские файлы.
В этом случае раздел можно восстановить инструментом Recovery Expert, который имеется в программе Disk Director от Acronis. Запустив соответствующий «Мастер», необходимо выбрать ручной метод восстановления, установить полный тип поиска и дождаться окончания восстановления пропавшего раздела, после чего, открыв «Проводник», убедиться в том, что вся присутствующая в разделе информация находится в целости и сохранности.
Примечание: в некотором смысле это одновременно напоминает действия с неразмеченной областью.
Действия с форматом RAW
Наконец, бывает так, что диск «Д» пропал не в прямом смысле. Просто его формат был изменен на RAW, который является нечитаемым, из-за чего доступ к нему может быть заблокирован или ограничен. В этом случае подойдут все описанные методы. Если это возможно, попытайтесь отформатировать раздел или произвести его повторную инициализацию. Если в разделе хранилась какая-то информация, попробуйте восстановить его при помощи указанной утилиты или подобных программ. Иногда можно сначала сделать файлы видимыми, опять же, при помощи стороннего ПО, скопировать их в другое место, а затем произвести полное форматирование.
Вопрос:Мой жесткий диск исчез
“Примерно неделю назад Windows предупредил меня о какой-то проблеме с жестким диском и попросил сделать резервную копию самого жесткого диска с помощью шагов, достаточно глупых, я пропустил решение, не воспринимая это как фактическое предупреждение. Теперь в последние дни жесткий диск исчезает с моего компьютера. Я не могу получить доступ ни к файлам, ни к играм, потому что большинство моих данных установлено на жестком диске. Вчера я попробовал выключить компьютер и подключить кабели для жесткого диска, это решило проблему вчера, но сегодня это, похоже, не решило мою проблему. Есть идеи? Спасибо.”
-redgroove с форума Tom’s Hardware Forum
У вас такая же ситуация, как описана выше? Ваш жесткий диск исчез из File Explorer? Если да, то ваши поиски решения на этом заканчиваются. В этой статье мы рассмотрим различные методы устранения проблемы «жесткий диск исчез«, которые помогут вам избавиться от ошибки.
Часть 1. Почему мой внутренний/внешний жесткий диск исчез в Windows 10
На жестком диске хранится большая часть данных вашего компьютера, которые содержат очень дорогую для вас информацию. Поэтому, если жесткий диск исчезнет, все ваши данные на нем могут быть потеряны навсегда. Существует несколько причин, которые могут привести к ошибке «жесткий диск продолжает исчезать».
- Неисправное USB-подключение.
- Возможно, отсутствует буква диска.
- Диск скрыт.
- Обновление или установка Windows.
Быстрые способы устранения: Подключите жесткий диск к другому порту USB/используйте другой кабель USB.
Если вы подозреваете, что ошибка может быть вызвана неисправностью оборудования, попробуйте выполнить следующие действия.
- Подключите диск другим кабелем к компьютеру.
- Подключите накопитель к другому компьютеру с помощью другого кабеля.
Если проблема не решена вышеуказанными процедурами, это говорит о том, что между компонентами нет проблем с подключением. Ниже мы рассмотрим другие, более технические способы решения проблемы.
Часть 2. Устранение исчезновения жесткого диска из проводника файлов
Способ 1. Запустите программу устранения неполадок оборудования и устройств
Windows 10 поставляется с программой устранения неполадок, которая поможет вам исправить ошибку. Она выполняет проверку устройства, выявляя любые неисправности или подтверждая, что оно «в порядке».
- Шаг 1: Откройте «Панель управления» из правой колонки в меню «Пуск». Или вы можете нажать клавиши Windows+R, чтобы открыть Панель управления, введя «Control».
- Шаг 2: Введите «troubleshooting» в строке поиска панели или найдите его непосредственно из перечисленных элементов.
- Шаг 3: Когда появятся результаты, нажмите «Просмотреть все».
- Шаг 4: Теперь запустите «Устранение неполадок оборудования и устройств», чтобы устранить проблему.
Способ 2. Отформатируйте проблемный жесткий диск
Если ничего не помогает, остается последнее средство — форматирование жесткого диска. Это позволит устранить все виды конфликтующих ошибок с жесткого диска. Однако при этом все данные на жестком диске будут удалены. Поэтому перед началом работы рекомендуется извлечь файлы с диска, чтобы избежать ошибок и потери данных.
В Интернете можно найти различные программы для восстановления данных. Однако для получения наилучших результатов я бы рекомендовал вам попробовать программу Tenorshare 4DDiG. Она имеет несколько функций, которые помогут вам быстро найти и восстановить удаленные или потерянные файлы на жестком диске.
- Восстановление 1000+ типов данных с помощью Tenorshare 4DDiG.
- Поддерживает Windows 10/8.1/8/7.
- Восстановление данных из разрушенной системы.
- Восстановление файлов с нескольких устройств.
Следуйте этому руководству, чтобы восстановить данные с исчезнувшего жесткого диска с помощью Tenorshare 4DDiG..
Теперь все ваши данные извлечены с проблемного жесткого диска, и вы можете отформатировать жесткий диск, не опасаясь потерять свои данные. Ниже описаны шаги по форматированию жесткого диска.
Шаг 1: Перейдите в «Управление дисками» на компьютере.
Шаг 2: Щелкните левой кнопкой мыши на жестком диске, который необходимо отформатировать, и выберите опцию «Форматировать».
Шаг 3: Далее введите » Volume Label» и выберите файловую систему. Установите флажок «Выполнить быстрое форматирование» и нажмите «ОК».
Часть 3. Устранение неисправности жесткого диска в управлении дисками
Способ 1. Обновить драйвера устройств
Драйвера устройств играют решающую роль в распознавании диска компьютером. Если драйвера неисправны или устарели, процесс может быть затруднен, что может привести к ошибке «жесткий диск исчез». Для устранения проблемы необходимо обновить драйвера до последней версии.
Из строки поиска «Пуск» запустите «диспетчер устройств».
Найдите категорию драйвера диска и разверните ее.
Теперь щелкните правой кнопкой мыши на каждом драйвере и выберите «Обновить драйвер».
Выберите «Обновлять автоматически», и процесс начнется.
Способ 2. Изменить букву диска и пути доступа к дискам
Если вышеописанные методы не дали хороших результатов, следующий метод — изменение буквы диска и маршрутов через Управление дисками. Вот что вам нужно сделать.
Нажмите клавиши «Window + R», чтобы запустить диалог «Выполнить».
Введите «diskmgmt.msc» и нажмите Enter, чтобы запустить Управление дисками.
Исчезнувший диск появится в Инструменте управления дисками. Щелкните на нем правой кнопкой мыши и выберите «Изменить букву диска и пути».
Теперь выберите «букву диска», которую нужно присвоить диску, и нажмите кнопку «ОК».
Часть 4. Часто задаваемые вопросы о проблеме исчезновения жесткого диска
Почему пропал локальный диск в Windows 10/8/7?
Существует множество причин, по которым локальный диск может не отображаться в Windows 10/8/7. Некоторые из них перечислены ниже.
- Локальный диск может быть отформатирован или случайно удален.
- Жесткий диск может быть несовместим с Windows.
- Диск может быть отключен в BIOS.
- Ошибки плохих секторов также вызывают проблему отсутствия локального диска.
- DVD-привод занимает букву диска.
Почему жесткий диск не отображается в BIOS?
Обычно это происходит при повреждении жесткого диска. Кроме того, если кабель неисправен или не подключен, это может привести к подобным ошибкам. Также убедитесь, что драйвера Serial ATA установлены правильно и обновлены.
Почему исчез мой второй жесткий диск?
Обычно это происходит, когда кабель перестает работать. Поэтому рекомендуется заменить кабель. После замены кабеля, если проблема не исчезла, подключите жесткий диск к другому компьютеру, чтобы проверить, работает ли второй жесткий диск правильно или нет. Вы также можете обратиться к статье Быстрые и простые способы устранения проблемы, когда Windows 10 не распознает/обнаруживает второй жесткий диск.
Заключение:
В этом руководстве мы рассказали о различных методах устранения проблемы исчезновения жесткого диска в Windows 10. Кроме того, мы представили Tenorshare 4DDiG — чрезвычайно удобный и продуманный инструмент, который позволяет выборочно восстанавливать потерянные данные с многочисленных устройств, включая жесткие диски, SSD и флеш-накопители.
Мы надеемся, что это руководство оказалось полезным для вас. Если у вас возникли вопросы, пожалуйста, оставьте их в комментариях, и мы обязательно вам ответим!
Вам Также Может Понравиться
-
Home>>
- Данные Mac >>
- Re: Мой жесткий диск исчез, как исправить?