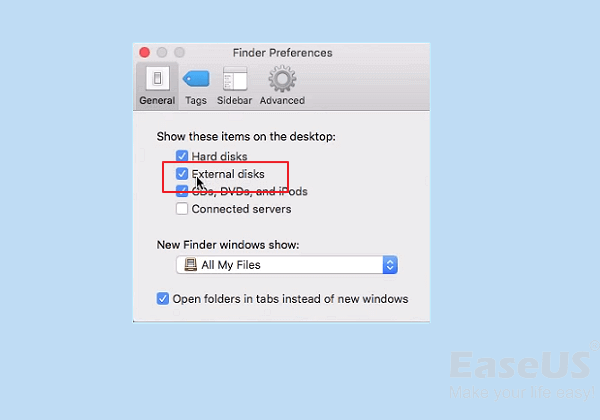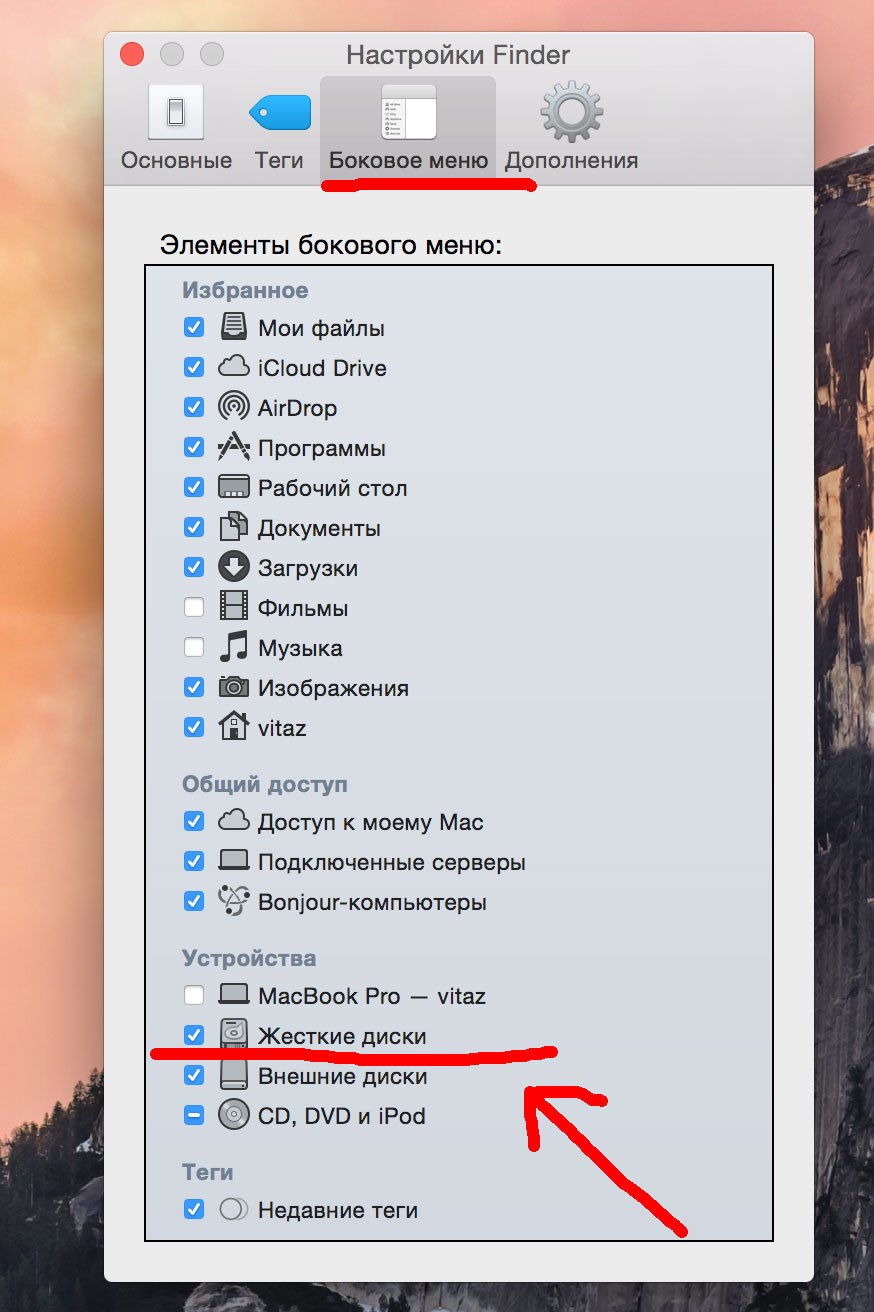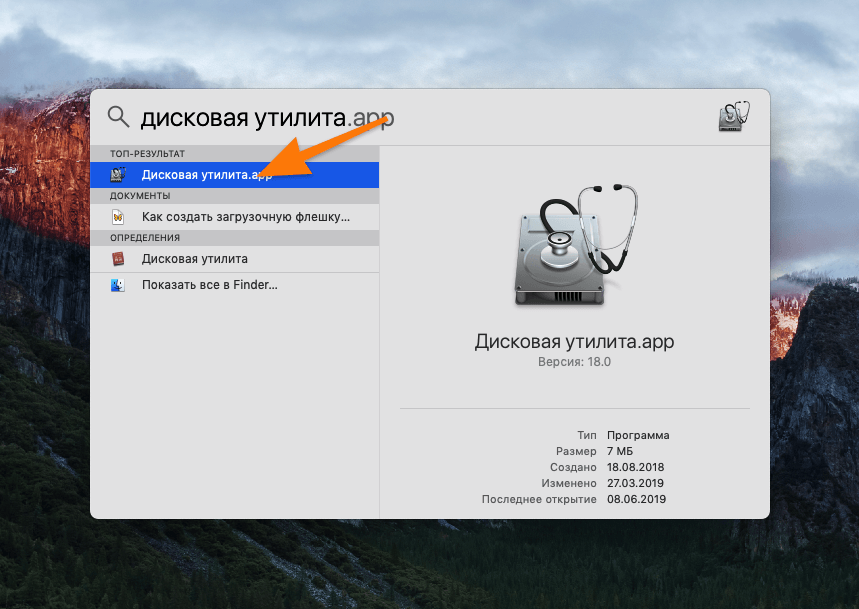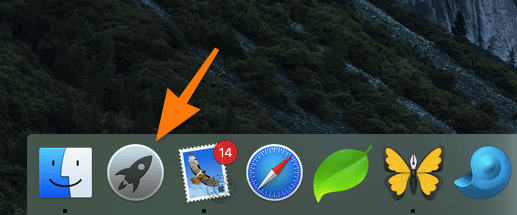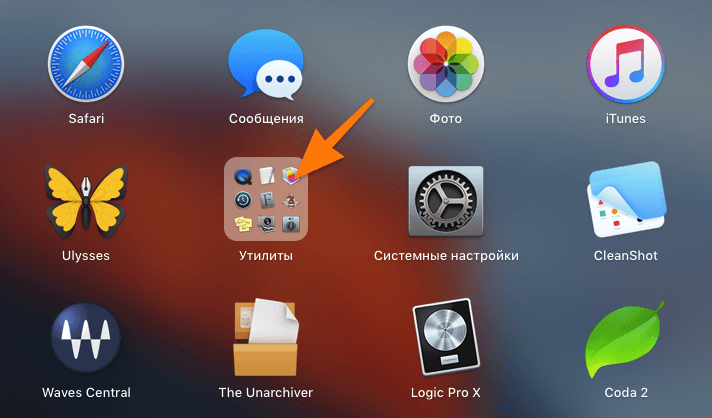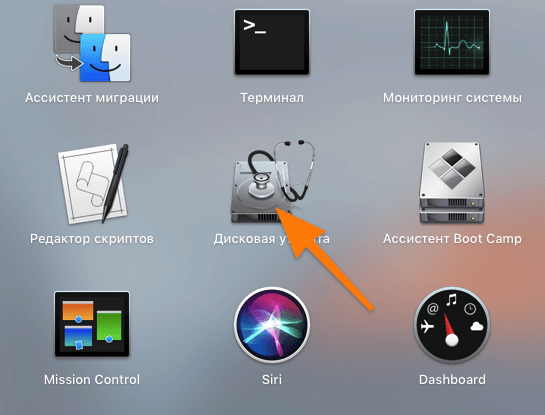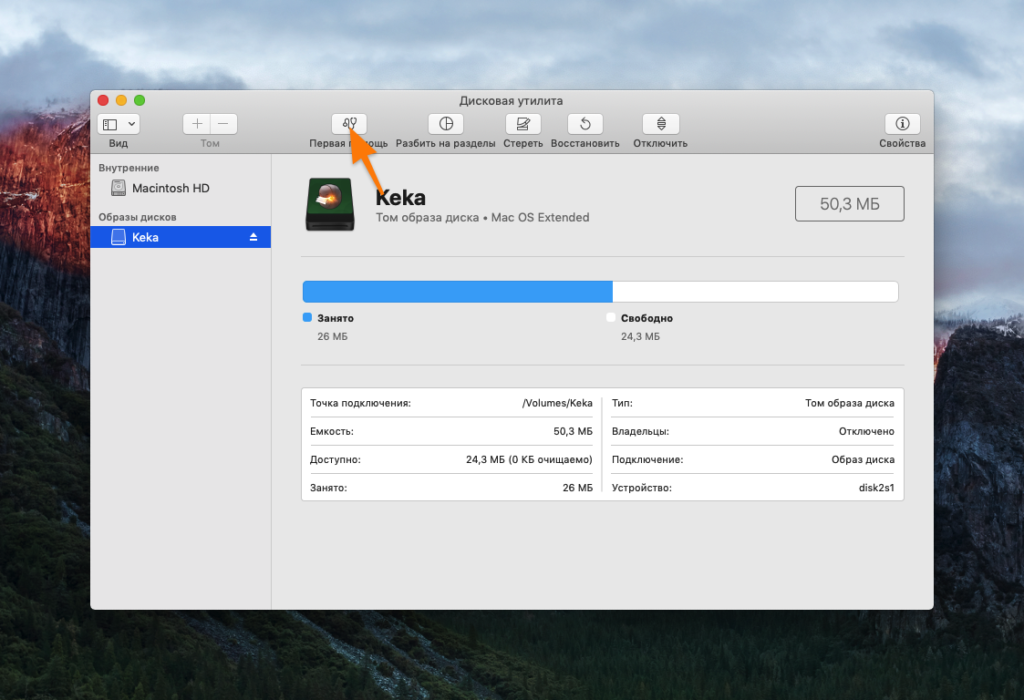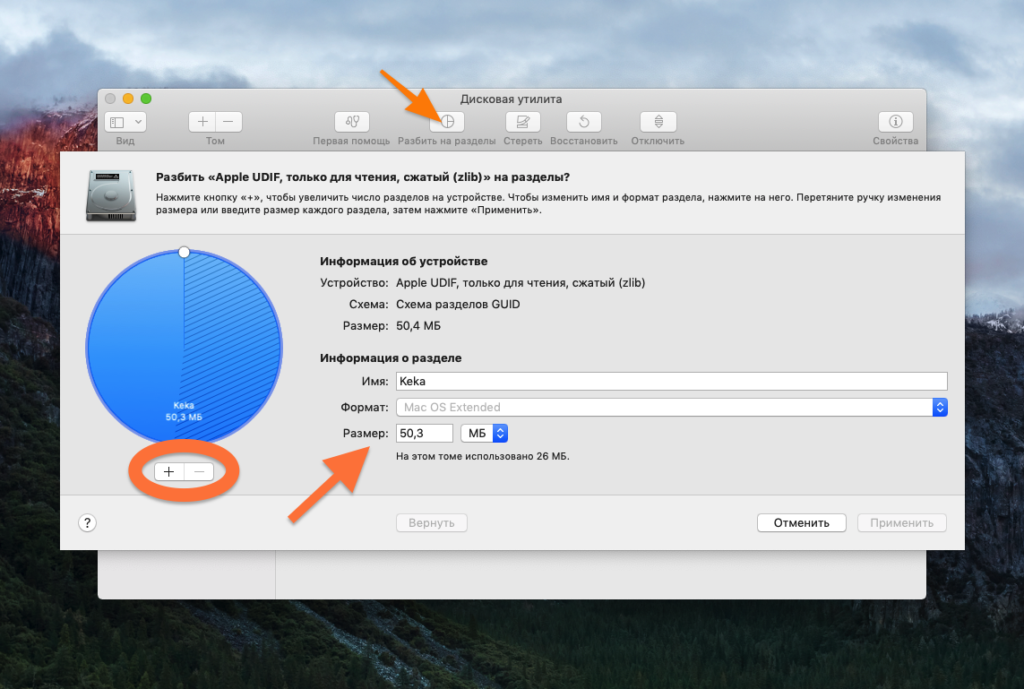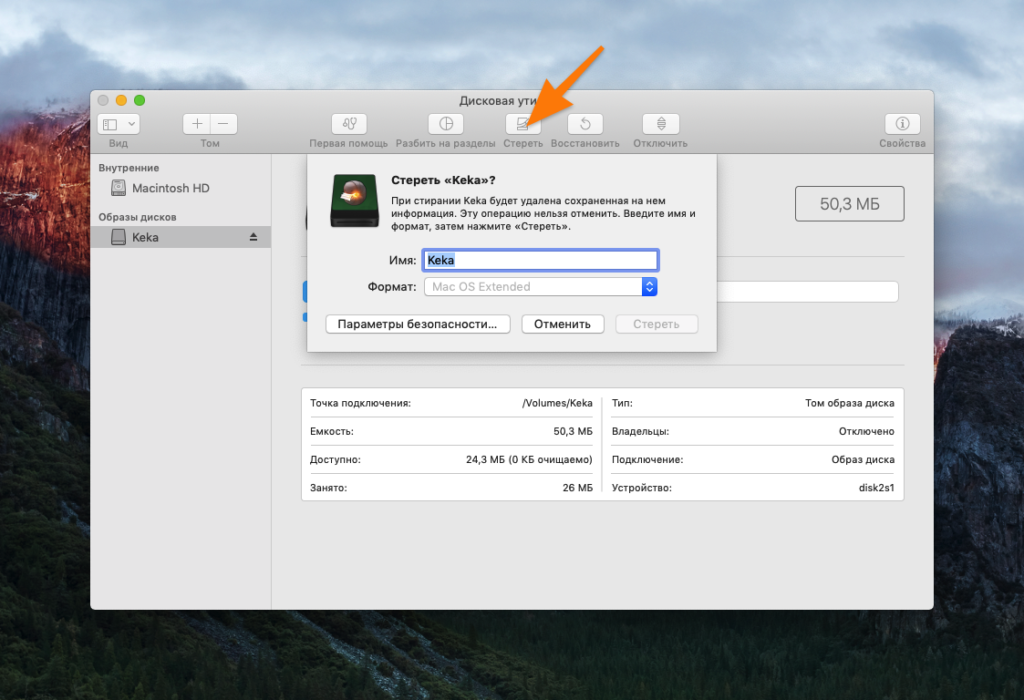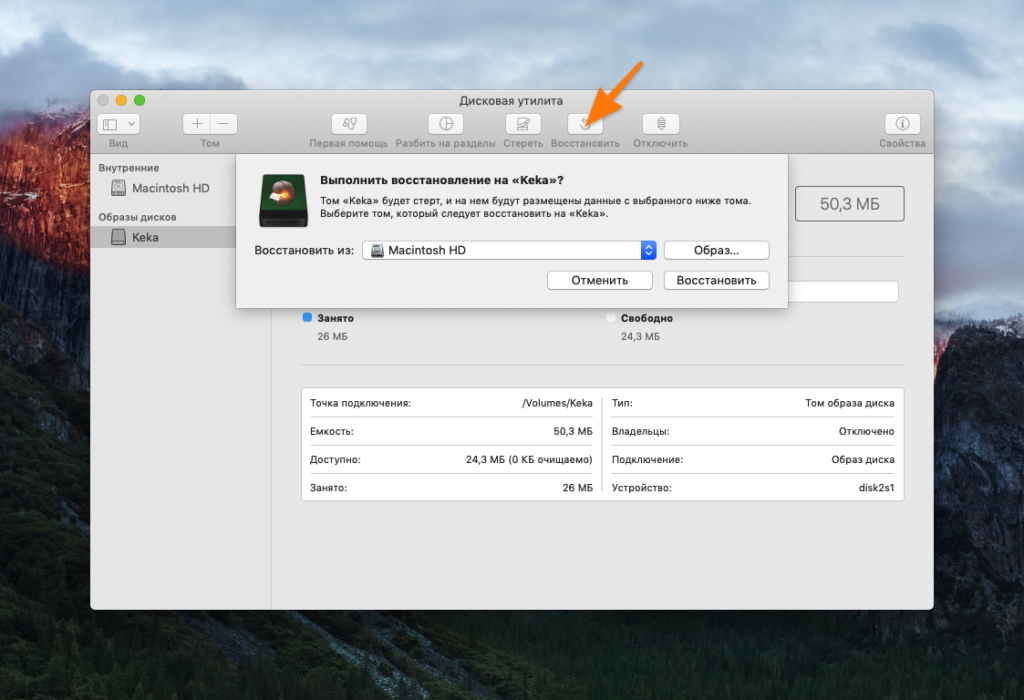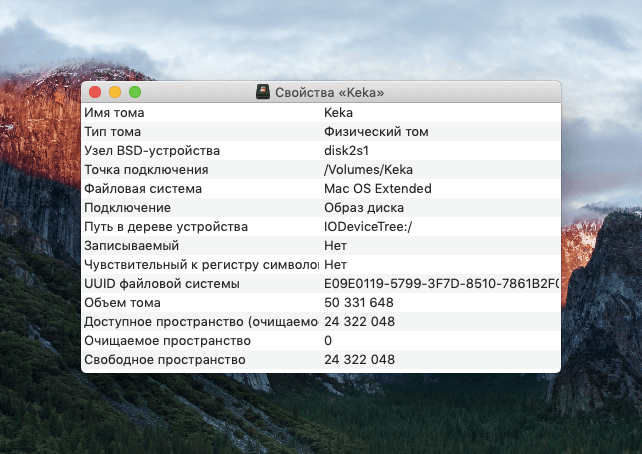You use a Mac, then 80% of the chances you’ll use an external hard drive for purposes of file transfer or data backup. The external drive here can be a USB flash drive, SD card, removable disk, HDD, or SSD. Coming back to this topic, quite a few Mac users are wondering how to find an external hard drive on Mac after connection since they’re new to macOS. In addition, some old Mac users are faced with the issue that their external hard drive not showing up on Mac desktop or Finder. Now, where to find the external hard drive that is not detected by Mac? Do not worry. This post will help remove all the doubts one by one.
| Workable Solutions | Step-by-step Troubleshooting |
|---|---|
| 1. Find and Locate a Drive |
1. On macOS/Mac OS X desktop…Full steps 2. In the finder application…Full steps |
|
2. External Hard Drive Not Showing up |
1. Repair hard drive error with Disk Utility…Full steps 2. Format hard drive with a recognizable …Full steps |
Case 1. For New Mac Users — How to Find and Locate a Drive?
Since Apple’s products are usually with exclusive design in the user interface, operating system, and display arrangement, new Mac users are easy to get lost in doing daily work. One of the troubles they reported is about having no idea to find the external storage device they connected to the Mac. As we know, the path to check a Windows external hard drive lies in the File Explorer under This PC.
macOS displays an external drive in totally different ways. No matter you’re a new user of an Apple Macbook or iMac, or it’s just you want to have a general understanding of how macOS recognizes a connected drive and makes it visible, the below-mentioned locations are all places you can find on a Mac to check an external disk and volumes.
- Tip: How to Connect an External Hard Drive on Mac
- Most hard drives connect via USB. You should use the USB cable to connect the external hard drive and your Macbook Pro or any Mac computer and plug it into an open port along each side of the Mac. Note that some Mac-specific drives may come with a Thunderbolt or FireWire cable instead, so you need to pay attention to the correct port, and get an adapter if necessary.
Option 1. On macOS/Mac OS X desktop
Once you connect a drive to your Mac, it should appear on your Mac’s desktop, with an icon of a USB or Thunderbolt like this.
Option 2. In the Finder application
The Finder is with a smiley face icon, which is the gateway to all of your files, apps, downloads, and drives on your Mac. So, the other way to find the connected devices is within Finder, under Devices.
Case 2. For External Hard Drive Not Showing up on Mac
As it is, if the drive is properly formatted and connected to the Mac, it should appear on the regular desktop screen and the Finder app. However, still many people don’t see the drive icon in either location at all. This kind of issue may suggest that something wrong occurs, and it needs some fix to be recognizable by Mac.
It’s a serious problem if you don’t see a connected device showing up on Mac because you wouldn’t be able to use the drive to transfer files, save data or make backups. Unless your hard drive has been largely corrupted by dropping onto the ground, water/fire damage, or too old or get too many bad sectors to prolong the lifespan, it’s repairable. Now follow the basics to the advanced troubleshooting guide in the following, your problem can be hopefully get solved.
When your hard drive doesn’t appear on Mac as normal, try the basic check and fixes in the first place.
- Try the other USB port on your Mac to exclude the factor of the USB port not working issue.
- Try to connect the external HDD, USB drive or SD card to another Mac computer to see if it’s showing up.
- Remove other peripherals connected to your Mac and keep only the external hard drive remaining connected.
- Reboot your Mac and reconnect the external hard drive several times.
- Enable settings in Finder to show external devices on the desktop: Open Finder > select Preferences > click the General tab. Tick the box and enable the option to show external disks.
Most of the time, 70% of users can solve the invisible hard drive issue on Mac by applying the basics. Some users are not that fortunate enough as the behind issues are more complex. Don’t panic, we have more advanced solutions for you.
EaseUS Data Recovery Wizard for Mac
- Extract data from an inaccessible hard drive on Mac
- Recover lost or deleted files, documents, photos, audio, music, emails effectively
- Scan, preview and open files on an external hard drive when it’s not showing up on Mac
Fix 1. Repair Hard Drive Error with Disk Utility
Whatever the causes prevent the connected hard drive from showing up on Mac, the inbuilt repair tool «Disk Utility» is helpful. The general troubleshooting steps are as follows.
Step 1. Click on the Finder icon from the dock, and then click Applications and you will find the Utilities option. Click in and open Disk Utility.
Step 2. There are two situations when you opened the Disk Utility.
- 1. The Mount option is valid, not grayed out. If this is the case, expand the View option and choose Show All Devices. Find the external hard drive that is not visible right now, and click the Mount button at the top area. After successfully mounting the hard drive, you would be able to see the drive in Finder and access files in it.
- 2. If the external hard drive has been mounted, there is only an unmount option available. In this case, you need to use the First Aid option instead to fix the disappearing hard drive on Mac. All you need is to choose the grayed-out external hard drive from the left sidebar, click the First Aid option and then choose Run. After a while, you’ll get the results saying the drive has been repaired or it’s failed to get repaired.
Fix 2. Format Hard drive with a Recognizable File System
To effectively use an external storage drive on a Mac computer, it must be formatted with a macOS-compatible file format. In a previous post we discussed the best format for an external hard drive for Mac, we’ve learned that NTFS is a Windows-compatible file system but very common to use on an external HDD and SSD. If you use an NTFS hard drive on a Mac, it’ll become a read-only file system on Mac hard drive and you cannot make changes to files in it.
As such, when you plug in an external drive correctly but it’s not appearing as you expect, it’s might be a file system problem. In this regard, make sure that the external hard drive’s file system is formatted with APFS, HFS+, FAT or ExFAT. These four are the recognizable file system for macOS.
Since the hard drive with the wrong file system is not visible on Mac, you need to format the drive to ExFAT, which is both Windows and macOS compatible file system by using a PC or some third-party disk formatting tool.
If you prefer a macOS-only file system for the external hard drive, you can then format the ExFAT hard drive on Mac using the Disk Utility’s Erase option.
Extra Tip: How to Recover Data from Not Showing External Hard Drive on Mac
Disk formatting erases data in order to take effect. There are several situations you might need a Mac data recovery solution when getting stuck on the external hard drive issue on Mac.
- Format an external HDD, USB flash drive or SD card without backup.
- External hard drive is not showing up on Mac desktop but you have important data in it.
- External hard drive is not showing files or folders even it’s correctly detected.
Download EaseUS Data Recovery Wizard for Mac so you can possibly get back the desired data in a problematic hard drive whenever you need it.
Step 1. Search for lost files
Correctly connect your external hard drive to your Mac. Launch EaseUS Data Recovery Wizard for Mac, and select the external hard drive. Then, click «Search for lost files» to find lost/deleted files on your external devices.
Step 2. Filter and find lost files
After the scan, all file types will be presented in the left panel. Select the file type to find wanted files on your external devices.
Step 3. Preview and recover
Click the file and preview it. Then, select the files you want to recover and click the «Recover» button. You can save your data to local and cloud drives.
Пока каникулы, начал изучать систему MacOS и т.к. в новом году поставил себе цель изучить php решил на своем ноутбуке APPLE MacBook Pro 15.4 Retina MJLQ2RU/A поставить веб сервер, для того что бы начать выполнять лабораторные работы. В процессе понадобилось зайти на диск самого мака, но в панели finder не оказалось в устройствах диска, походу я мог его скрыть или убрать из панели и тут возник вопрос как в панель finder вернуть отображение диска.
- Открываем Finder
- Открываем меню Finder и из выпадающего меню выбираем меню Настройка
- далее в открывшемся меню выбираем меню Боковое меню и в нем ставим галочку Жесткий диск и вуаля, теперь в нашей боковой панели finder появился жесткий диск!
Обычно, когда вы подключаете внешний жесткий диск к USB-порту вашего Mac, вы увидите, что он появляется на рабочем столе (он же крепление на рабочем столе). Вы также можете увидеть это в Finder в левом столбце под Locations (или Устройства в более старых версиях macOS). Если диск не появляется на вашем Mac, скорее всего, он не был правильно отформатирован, поврежден или неисправен.
Мы покажем вам, как выяснить, связана ли причина, по которой внешний диск не монтируется на вашем Mac, из-за проблемы с самим диском, кабелем или портом, и как решить проблему и получить доступ к данным на вашем диске.
В этой статье предполагается, что у вас есть внешний диск, который подключается к вашему Mac через порт USB-A, USB-C или Thunderbolt. Если у вас есть диск NAS, который подключается по сети, вам следует прочитать эту статью о подключении к диску NAS.
Существует ряд причин, по которым ваш жесткий диск, флэш-накопитель, USB-накопитель или твердотельный накопитель могут не отображаться. Возможно, он был отформатирован неправильно, он может быть поврежден, у него может быть неисправный (или неадекватный) кабель или что-то еще.
Если вы выполните следующие шаги, вы, вероятно, сможете определить причину и устранить проблему, которая не позволяет вашему внешнему диску открыться на вашем Mac.
1: изменить ваши настройки
Надеемся, что это действительно легко исправить, чтобы установить жесткий диск на рабочем столе. Попробуйте следующее, чтобы убедиться, что ваш Mac настроен для отображения подключенных дисков на рабочем столе.
- Откройте Finder.
- Нажмите на Finder в меню в верхней части экрана.
- Выберите «Настройки» -> «Основные» и убедитесь, что рядом с «Внешними дисками» установлен флажок.
Если он уже был настроен так, чтобы внешний диск отображался на рабочем столе, продолжайте следовать приведенным ниже инструкциям.
2: Проверьте кабель
Первый порт захода — всегда проверять, подключен ли он, но мы уверены, что вы это сделали. Проблема может быть с кабелем, хотя.
Одна из основных причин, по которой диски не могут быть смонтированы, заключается в том, что накопитель не получает достаточно энергии. Если питание привода осуществляется через кабель USB-A, необходимо убедиться, что на него подается достаточное питание.
Для очень старых компьютеров Mac может потребоваться кабель питания USB, кабель, который разделен на два разъема USB, которые необходимо подключить к компьютеру Mac, чтобы обеспечить достаточное питание для накопителя. Точно так же убедитесь, что на диске нет внешнего источника питания, который он должен использовать.
Что касается кабелей, убедитесь, что он не виноват. Попробуйте использовать другой кабель с диском, чтобы увидеть, решит ли это проблему. Точно так же, если вы используете порт USB через концентратор, проверьте, что это не является причиной проблемы.
Также убедитесь, что порт на вашем Mac не является проблемой. Попробуйте подключиться к другому порту. Или, если у вас есть только одно, подключите другое устройство и посмотрите, все ли в порядке.
3: попробуйте другой Mac, а затем попробуйте ПК
Следующим шагом будет попытка подключить диск к другому Mac. Если он также не может быть смонтирован, вы будете знать, что есть проблема с дисководом, а если он монтируется, то проблема с вашим Mac.
Следующим шагом является попытка подключить диск к ПК. Если диск монтируется на ПК, вероятно, вы обнаружили, в чем проблема: диск отформатирован для ПК и не может быть прочитан вашим Mac.
4. Используйте Disk Utility для доступа к диску
Если различные проверки выше предполагают, что диск неисправен, вы можете использовать программу Apple Disk Utility для доступа к диску и, возможно, исправить все, что вызывает проблему. Вот что нужно сделать:
- Найдите Дисковую утилиту, открыв Spotlight (cmd + пробел) и начните вводить Дисковую утилиту, нажмите Enter, чтобы открыть программу.
- Посмотрите на колонку слева, чтобы увидеть, появляется ли там жесткий диск.
- Если вы видите жесткий диск в Дисковой утилите, проверьте под ним объем. Если он есть, нажмите на него и выберите Mount. Если ваш Mac уже смонтировал диск, вместо этого будет отображаться опция Unmount. (Если в списке нет тома, ваш Mac не сможет получить доступ к диску. Параметр «Монтирование» будет недоступен.)
- Ваши варианты — Первая помощь, Стереть и Восстановить. Первая помощь проверит диск на наличие ошибок, а затем восстановит диск, если это необходимо, и этот вариант можно выбрать. (Восстановление позволяет стереть содержимое диска и заменить его данными из другого места. Стереть удаляет все данные, хранящиеся на диске. Если вам нужны данные на диске, не выбирайте Стереть или восстановить!)
- Перейдите на вкладку «Первая помощь» и выберите «Выполнить».
- Если после запуска First Aid Mac обнаружит ошибки, которые вы можете исправить, вы можете увидеть опцию Восстановить диск. Если вы это сделаете, идти вперед и запустить ремонт.
5: Изменить формат диска
Если ваш Mac не может восстановить диск, если существует вероятность того, что диск отформатирован с использованием файловой системы, которую Mac не может прочитать, или он исправен и действительно поврежден — если это последнее, мы предлагаем вам следовать этому руководству по восстановлению данных из поврежденный диск.
Надеюсь, хотя диск в порядке, но формат неправильный. Вот немного информации о форматах файлов:
- ПК с Windows используют формат файлов NTFS.
- Компьютеры Mac до Sierra использовали формат файлов HFS +.
- В High Sierra Apple представила новую файловую систему под названием Apple File System (APFS).
- exFAT или более старый FAT32 — это форматы, которые могут быть прочитаны компьютерами Window и Mac.
Чтобы убедиться, что ваш диск может быть прочитан Mac и ПК, вам необходимо отформатировать его с помощью EXFAT или старше FAT32, Мы объясним, как это сделать ниже.
Возможно, что жесткий диск был отформатирован с использованием другой файловой системы (то есть на ПК с Windows). В этом случае, если вам нужен доступ к данным на диске, вам необходимо подключить диск к ПК с Windows, который распознает его и скопирует данные, прежде чем перейти к следующему шагу.
Получив данные диска через ПК, вы можете переформатировать диск, чтобы снова добавить данные. Вот как переформатировать диск, чтобы его можно было прочитать на Mac или ПК.
- Откройте Дисковую утилиту (как описано выше).
- Если вам не нужны данные на жестком диске, выберите диск и нажмите «Стереть».
- Прежде чем Дисковая утилита начнет стирать диск, она выберет для вас формат. Вы можете изменить это, если вы нажмете на параметры форматирования. Выберите свой формат, возможно, exFAT, если вы хотите убедиться, что он совместим с ПК и Mac, в противном случае Mac OS Extended (Journaled), вероятно, будет лучшим вариантом.
- Дайте диску имя.
- Нажмите «Стереть» и подождите, пока ваш Mac сотрет данные, а затем переформатируйте диск.
- Вы можете попробовать запустить первую помощь. Перейдите на вкладку «Первая помощь» и выберите «Выполнить». Если после запуска программы «Первая помощь» Mac обнаружит ошибки, которые вы можете исправить, вы можете увидеть опцию «Восстановить диск».
6: попробуйте приложение для восстановления данных
Если вам не удалось получить доступ к данным на диске, вы можете попробовать один из вариантов, включенных в наш обзор лучших приложений для восстановления данных для Mac.
7: Всегда правильно отсоединяйте диск
У нас есть окончательное предложение сделать это более осторожным против повторения этой ошибки.
Убедитесь, что ваш внешний диск не будет поврежден в будущем, всегда правильно отключая диск после его использования. Не отсоединяйте кабель USB. Чтобы размонтировать диск, щелкните правой кнопкой мыши значок на рабочем столе или в Finder и выберите «Извлечь». По-видимому, большинство проблем с диском возникает, когда диск извлекается без надлежащего извлечения.
Дисковая утилита — это основной инструмент для работы с HDD-дисками, flash-накопителями и другими хранилищами данных в macOS. С помощью нее можно очистить диск, провести несложный ремонт, поделить диск на разделы или отформатировать его под свои нужды. Смотрите также: Как создать загрузочную флешку с macOS
Как запустить «Дисковую утилиту»?
- Открываем поиск Spotlight нажатием клавиш ⌘ CMD +Пробел.
- Вводим название программы «Дисковая утилита».
- Нажимаем клавишу «Ввод» (Enter).
Запускаем «Дисковую утилиту»
Вот так просто. При желании «Дисковую утилиту» можно найти в списке программ в папке «Утилиты».
- Открываем Launchpad, нажав на клавишу F4 или иконку в виде ракеты в панели избранных программ (Dock).
Запускаем Launchpad
- Переходим в папку «Утилиты».
- Нажимаем на нужную нам программу.
Основные функции дисковой утилиты
Создание dmg-образов
dmg — это формат, в котором распространяется добрая половина всех программ на Mac. Это что-то вроде виртуального жесткого диска, который вставляется в визуальный CD-привод. На Windows подобным образом распространяются пиратские игры (в формате ISO) и установщики больших программ.
В «Дисковой утилите» можно создать такой образ из любой папки. Получится подключаемый архив с данными в формате диска, который потом можно подключить к другому Mac-компьютеру или даже Windows после конвертации в ISO.
Чтобы его создать:
- Открываем «Дисковую утилиту».
- Нажимаем на сочетание клавиш Shift+⌘ CMD +N.
- Выбираем папку, которую хотим превратить в dmg-образ.
- Нажимаем «Сохранить».
Первая помощь
Это автоматическая служба сканирования диска на наличие проблем и его легкого ремонта. В ходе своей работы она пытается обнаружить битые секторы и восстановить их.
Я использую ее в том случае, когда флешка или внешний жесткий диск барахлит. Иногда эта функция помогает вернуть их к жизни. Возможно, это спасет и ваши диски.
Для запуска просто нужно нажать на соответствующий пункт в меню.
Нажимаем в меню на «Первая помощь»
Деление на разделы
Эта функция пригодится, если в вашем компьютере один жесткий диск, но вы хотите поделить его на несколько частей (как это обычно происходит в Windows, где есть диски C и D). Можно самостоятельно указать размер каждого раздела и их количество.
Пункт в меню — Разбить на разделы
Зачистка диска
«Дисковая утилита» нужна и для форматирования флешек с жесткими дисками. Для этого в ней есть пункт «Стереть».
Нажимаем на него, указываем формат файловой системы, который нам нужен, и ждем. Естественно, все файлы с носителя будут удалены.
Восстановление диска
Если вы регулярно делаете резервные копии данных на диске, то они наверняка хранятся либо в системе, либо в отдельном хранилище (внешнем жестком диске, например), заранее указанном при настройке системы. С помощью «Дисковой утилиты» можно восстановить диск из этих резервных копий.
Это может понадобиться в том случае, если вы неаккуратно отформатировали флешку, и она сломалась. Или если вы дали кому-то жесткий диск, а этот кто-то вероломно уничтожил ваши файлы.
Отображение свойств диска
В «Дисковой утилите» есть отдельный пункт «Свойства», в котором хранится полезная информация о диске.
- Количество занятого и свободного пространства.
- Код UUID.
- Тип файловой системы.
Post Views: 4 884
Если вам нужен быстрый доступ к файлам на жестком диске вашего Mac, просто добавьте ярлык на рабочий стол.
Рабочий стол лучше всего подходит для быстрого доступа к часто используемым файлам или приложениям на вашем Mac. Поэтому может быть полезно также добавить ярлык жесткого диска вашего Mac на рабочий стол.
Жесткий диск не добавляется на рабочий стол по умолчанию в macOS. Тем не менее, вы можете легко включить его, если хотите.
Почему вы хотите показать жесткий диск на рабочем столе?
Наличие ярлыка жесткого диска на рабочем столе Mac отлично подходит для быстрого доступа к таким папкам, как «Система», «Пользователи», «Приложения» и другим. Некоторые из этих файлов трудно увидеть, если вы не просматриваете их с жесткого диска.
В дополнение к этому есть функция, которая позволяет скрывать окна на вашем компьютере, чтобы легко отображать рабочий стол macOS. Поэтому будет легко получить доступ к ярлыку, даже если у вас открыто несколько окон.
Включение ярлыка жесткого диска на рабочем столе Mac — простой процесс. Вы можете сделать это через Finder:
- Откройте Искатель.
- Нажмите Finder в строке меню, затем выберите «Настройки».
- В разделе Общие включите Жесткие диски.
Теперь на рабочем столе появится значок жесткого диска. Вы можете переместить его в любое место на рабочем столе, как папку. Если вам не нравится значок для ярлыка, можно изменить значки macOS на что-то другое.
Что еще можно добавить на рабочий стол?
В дополнение к ярлыку жесткого диска и папкам, вы можете отображать внешние диски на рабочем столе. Таким образом, когда вы подключаете внешний диск к вашему Mac, ярлык будет отображаться на рабочем столе. Finder также позволяет добавлять ярлыки для компакт-дисков, DVD-дисков и iPod.
Вы можете перетаскивать приложения из Finder на рабочий стол, если предпочитаете легкий доступ к часто используемым приложениям, но для этого лучше использовать Dock.
Получите быстрый доступ к центру вашего Mac
Теперь вы можете легко получить доступ к своему жесткому диску с помощью ярлыка на рабочем столе. Существует множество вариантов настройки рабочего стола с помощью ярлыков, которые могут упростить рабочий процесс. Чтобы рабочий стол оставался чистым, также важно удалять файлы, которые вам больше не нужны.