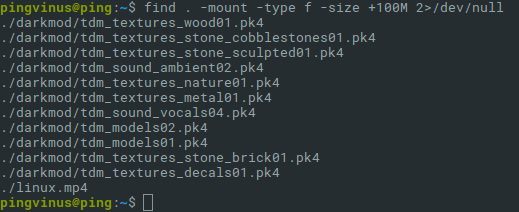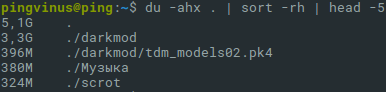Каждый запущенный на сервере процесс оказывает нагрузку, и если ресурсов сервера становится недостаточно, могут возникать проблемы: медленная работа сайта, задержки в выполнении скриптов и так далее.
Проанализировать, что именно нагружает сервер, можно с помощью специальных утилит. Их довольно много; в статье мы рассмотрим три из них:
В целом они довольно похожи; работа с htop может быть немного удобнее за счет интерактивности; при этом top предустановлена во всех дистрибутивах Linux и не требует отдельной установки; atop отличается возможностью ведения логов.
При медленной работе сайта дополнительно рекомендуем воспользоваться сервисом PageSpeed Insights от Google, который анализирует скорость загрузки страниц и сообщает, каким образом можно оптимизировать работу сайта. Также можно попытаться оптимизировать работу сайта за счет переноса каталога временных файлов MySQL в tmpfs.
top
Как было сказано выше, утилита top предустановлена в UNIX-системах, поэтому для запуска вам достаточно подключиться к серверу по SSH и выполнить команду top.
Вывод утилиты выглядит следующим образом:
В верхней части выводится информация о системе, ниже — список процессов. Вывод обновляется каждые 2 секунды. Самые «жадные» до ресурсов процессы, оказывающие самую большую нагрузку на процессор, будут выведены вверху списка.
Сведения о системе
Слева вверху указано текущее время системы, далее:
Up — время работы системы с последнего запуска.
User — количество текущих пользователей.
Load average — средняя нагрузка на сервер: отображаются значения за одну, пять и 15 минут назад.
Tasks — общее количество запущенных процессов в разных статусах (running — выполняемые; sleeping — в ожидании; stopped — остановленные; zombie — «зомби», дочерние процессы, ожидающие завершения родительского процесса).
Cpu(s) — процент времени процессора, затраченного на выполнение процессов, в том числе:
us — пользовательские процессы (высокое значение данного показателя может указывать, в том числе, на проблемы в коде сайта, необходимость его оптимизации);
sy — процессы ядра;
id — неиспользуемые ресурсы (чем выше этот показатель, тем лучше);
wa — операции ввода/вывода, т.е. дисковые операции.
Mem, Swap — сведения об использовании оперативной памяти (total — общий объем, free — объем свободной памяти, used — объем использованной памяти).
Сведения о процессах
По умолчанию процессы выстроены в таблице по размеру нагрузки на процессор, от большего значения к меньшему.
Обозначения столбцов:
PID — идентификатор процесса;
USER — пользователь, запустивший процесс;
PR — приоритет процесса;
NI — измененный приоритет (присвоенный пользователем с помощью команды nice);
VIRT — объем используемой виртуальной памяти (здесь выводится тот объем памяти, который был запрошен процессом, даже если фактически используется меньше);
RES — объем используемой оперативной памяти (в данном случае, если процесс запросил 50Мб памяти, а использует 10Мб, будет выведено 10Мб);
SHR — объем памяти, разделяемой с другими процессами (т.е. память, которая может быть использована другими процессами);
S — статус процесса (running — запущен; sleeping — в ожидании; zombie — процесс-«зомби»);
%CPU — процент использования процессорного времени;
%MEM — процент использования оперативной памяти;
TIME — общее время работы процесса;
COMMAND — имя процесса (команда, которой был запущен процесс).
Управление
Для работы с утилитой top используются следующие клавиши:
Пробел — обновить вывод
M — сортировка по используемой памяти
P — сортировка по нагрузке на процессор (используется по умолчанию)
T — сортировка по времени работы процесса
A — сортировка по максимальному потреблению различных ресурсов
u — сортировка по имени пользователя (потребуется ввести имя пользователя)
k — завершить процесс (потребуется указать его идентификатор, PID)
n — изменить количество процессов в выводе (потребуется указать нужное количество)
c — вывести полный путь запущенного процесса (столбец COMMAND)
h — вывод справки
q — выход из программы
htop
В отличие от top, утилиту htop сначала необходимо установить на сервер:
Ubuntu / Debian:
apt-get install htopCentOS:
yum install htopИ после запустить:
htopВывод команды выглядит следующим образом:
Аналогично выводу top, в верхней части представлена информация о системе, ниже — список процессов. Значения столбцов в htop те же, что в top (они описаны выше).
Сверху слева вы можете видеть данные о нагрузке каждого ядра процессора, объем занятой памяти, сведения о количестве процессов, значения load avearage (средней нагрузки) за последние 1, 5 и 15 минут и аптайм системы.
По умолчанию процессы отсортированы по уровню нагрузки на процессор, от большего к меньшему.
Чтобы отсортировать их по занятой памяти (или любому другому параметру), просто кликните на название нужного столбца, например MEM. Для обратной сортировки (от меньшего к большему) достаточно кликнуть на тот же столбец еще раз. Также для управления сортировкой можно использовать клавиши M (сортировка по памяти), P (по процессору), T (по времени), аналогично утилите top.
Дополнительно используются:
Пробел — отметить процесс (таким образом можно помечать процессы для групповой операции с ними, например, завершения).
u — вывести процессы конкретного пользователя.
Для управления используются клавиши F1 – F10:
F1 — вывод справки
F2 — настройка вывода (добавление, удаление столбцов, отображение расширенной информации в верхнем блоке и пр.)
F3 — поиск процессов
F4 — фильтрация процессов (вывод процессов, имеющих в названии указанное слово)
F5 — вывод дерева процессов (родительские и дочерние процессы)
F6 — изменить тип сортировки
F7 / F8 — повышение / понижение приоритета
F9 — завершение процесса (в отличие от top, не требуется указание PID — просто выделите с помощью мыши или клавиатуры нужный процесс и нажмите F9. Для подтверждения завершения процесса нажмите Enter, для отмены — Esc).
F10 — выход из программы
Функции для каждой клавиши могут изменяться, в зависимости от того, в каком меню программы вы находитесь, при этом доступные действия по соответствующим клавишам будут отображаться внизу окна, что упрощает работу с утилитой.
atop
Основным преимуществом утилиты atop является функция ведения логов. Благодаря этому можно не только контролировать нагрузку в текущий момент, но и отслеживать работу процессов за прошедшие дни, чтобы диагностировать плавающие ошибки, которые сложно «поймать» при мониторинге в реальном времени.
Утилиту необходимо установить на сервер:
Ubuntu / Debian:
apt-get install atop -yCentOS:
yum install atop -yТакже рекомендуем добавить atop в автозагрузку:
Ubuntu / Debian / CentOS 7:
systemctl enable atopCentOS 6:
chkconfig atop onUbuntu 14.04:
rm /etc/init/atop.overrideЗапустите утилиту:
atopВывод выглядит примерно следующим образом:
В верхней части отображается информация о системе и нагрузке на ключевые компоненты: процессор, ядра, память, сеть. Ниже выводится список процессов.
Для управления выводом можно использовать:
m — сортировка по используемой памяти
d — сортировка по нагрузке на диск
u — нагрузка по пользователям
v — подробная информация по процессам
i — изменение интервала обновления данных (по умолчанию 10 секунд)
g — вернуть вывод по умолчанию
n — сортировка процессов по нагрузке на сеть (доступна при наличии установленного патча ядра)
Сочетания клавиш с Shift выстроят текущий список процессов по соответствующим параметрам:
- Shift + m — сортировка процессов памяти
- Shift + с — сортировка по потреблению CPU (по умолчанию)
- Shift + d — сортировка по использованию диска
- Shift + n — сортировка по использованию сети
Логи atop
По умолчанию atop собирает сведения о состоянии системы каждые 10 минут и сохраняет их в файл лога, располагающийся в директории /var/log/atop.
Чтобы просмотреть лог за сегодня, выполните:
atop -rПолезные клавиши:
- t — перейти вперед по времени
- Shift + t — перейти назад по времени
Файл за конкретный день имеет имя atop_ГГГГММДД. Чтобы просмотреть лог за нужный день, используйте команду atop -r и укажите путь к файлу, например:
atop -r /var/log/atop/atop_20200227Изменить настройки ведения лога можно в конфигурационном файле atop, который размещается по пути /etc/default/atop или /etc/sysconfig/atop — в CentOS.
# Интервал создания снимка нагрузки сервера, в секундах:
INTERVAL=600# Путь к директории с логами:
LOGPATH="/var/log/atop"
# Имя файла логов
OUTFILE="$LOGPATH/daily.log"
Например, для того, чтобы atop делал снимок нагрузки раз в минуту, а не раз в 10 минут, укажите интервал 60.
После внесения изменений перезапустите atop:
systemctl restart atop.serviceВопрос от пользователя
Здравствуйте.
У меня раньше на компьютере было два диска: «C:» и «D:». Теперь приобрела новый компьютер, но на нем есть только один диск «C:», другого ничего нет. Сейчас хочу перенести файлы со старого ПК на новый, но побаиваюсь, т.к. раньше они у меня хранились на «D:»…
Не подскажите, куда пропал диск «D:», и как его вернуть?
Здравствуйте.
Скорее всего дело в том, что у вас раньше жесткий диск был разбит на 2 раздела:
- «C:» — под систему;
- и «D:» — под файлы и документы.
Однако, сейчас новые устройства часто идут с одним разделом «C:», на котором и предполагается размещение системы и файлов… (согласен с вами, что это не всегда «безопасно» для документов пользователя, т.к. при «проблемах» с системой — можно случайно повредить системные папки…)
В общем, ниже в заметке приведу неск. способов, как «вернуть» диск «D:» на свое «законное» место.
*
Содержание статьи
- 1 Как найти и добавить диск «D»
- 1.1 Способ 1
- 1.1.1 Вариант 1. Сжать том «C» и освободившееся место отдать «D»
- 1.1.1.1 Создание тома и формат.-е
- 1.1.2 Вариант 2. Присвоить букву диску, у которого ее нет
- 1.1.3 Вариант 3. Создать том на не распределенном пространстве
- 1.1.1 Вариант 1. Сжать том «C» и освободившееся место отдать «D»
- 1.2 Способ 2
- 1.1 Способ 1
→ Задать вопрос | дополнить
Как найти и добавить диск «D»
Способ 1
Итак…
Для начала нужно посмотреть все накопители (и разделы на них), которые подключены к компьютеру (дело в том, что стандартный проводник показывает далеко не все диски…).
Сделать это можно с помощью спец. утилит — одна из них 📌«Управление дисками», которая встроена в Windows. Чтобы ее открыть — достаточно сделать ПКМ по меню ПУСК, а затем выбрать требуемое в меню… 👇
Щелчок ПКМ по меню ПУСК — управление дисками
Далее (вероятно) вы увидите 1 из 3 вариантов развития событий (я их все показал):
- вариант 1: у вас один диск, и он полностью отдан под системный раздел (помечается буквой «C:»); 👇
- вариант 2: у вас есть еще один диск (раздел), идущий после системного «C:», но у него нет буквы (т.е. она не назначена). Такие диски, кстати, в проводнике не отображаются!👇👇
- вариант 3: у вас есть диск или раздел, помечаемый черным цветом со статусом «Не распределен».👇👇👇
Весь диск отдан под раздел с Windows… (можно сжать)
Управление дисками. Этот раздел диска не отформатирован (в редких случаях — файловая система не поддерживаемая Windows)
📌 Важно!
Если у вас в управлении дисками отображается только «Диск 0» (как у меня на скринах выше), хотя физических дисков подключено несколько (например, один SSD и один HDD) — вероятно есть какая-то тех. проблема. Что проверить — подсказывал тут.
*
Вариант 1. Сжать том «C» и освободившееся место отдать «D»
Эта операция (грубо говоря) «отщипнет» свободное место на системном диске и из него мы создадим диск «D». Вообще, она происходит достаточно быстро и без потери данных, однако на всякий случай я бы вам настоятельно рекомендовал сделать бэкап (резервную копию).
*
Итак…
Допустим у вас (как и у меня) раздел «C:» расположен на всем объеме диска. Чтобы «забрать» у него часть свободного пространства (без потери данных) — в 📌управлении дисками сделайте правый клик мыши по этому разделу, и выберите опцию «Сжать том». См. скрин ниже. 👇
Сжать том
Далее нужно указать размер «забираемого» пространства… (оно не может превышать свободное место на этом разделе).
Указываем размер сжимаемого пространства
После сжатия у вас появится не распределенное место на диске. Чтобы им можно было начать пользоваться — нужно на нем создать том и отформатировать его.
Появилось не распределенное место
Создание тома и формат.-е
Для этого (всё также в управлении дисками) следует сделать ПКМ по этому не распределенному пространству и выбрать опцию «Создать простой том». 👇
Важно: при этой операции все данные на этом пространстве (которое помечено как не распределенное) будут удалены! Просто в некоторых случаях Windows так помечает диски с незнакомой файловой системой (например, после их форматирования на ТВ, устройствах под Linux и пр.).
Создать простой том
После указать место под том (можно не менять, оставить по умолчанию), и нажать «далее». 👇
Указываем размер (можно не менять) — управление дисками в Windows 11
В следующем шаге нужно будет указать букву диска — выбрать можно только свободную (в моем случае это «D»).
Выбираем букву, в моем случае D
Ну и последний штрих: задать файловую систему (например, NTFS) и метку тома (пример ниже 👇).
Файловая система — управление дисками
Далее останется только согласиться с введенными настройками…
готово — том будет создан
После проведения операции — у вас должен появиться исправный новый том, у меня он с буквой «D:«.
Теперь диск будет виден в моем компьютере, проводнике
*
Вариант 2. Присвоить букву диску, у которого ее нет
Если у вас 📌в управлении дисками есть том, у которого нет буквы (а такие в проводнике не отображаются) — просто кликните по нему правой кнопкой мыши и в меню выберите «Изменить букву диска или путь к диску…». 👇
Далее останется лишь указать любую свободную букву и подтвердить операцию. Как только буква будет назначена — диск должен появиться в проводнике.
Изменить букву диска
*
Вариант 3. Создать том на не распределенном пространстве
Не распределенное пространство у вас может быть либо на всем диске, либо на отдельной его части (см. пару скринов ниже 👇). Также следует сказать об одной важной ремарке: управление дисками может помечать как не распределенное пространство тот диск, на котором используется незнакомая ей файловая система (т.е. на этом диске могут быть какие-нибудь данные, и прежде чем что-то делать — уточните это).
*
Так вот, чтобы использовать это нераспределенное пространство — сделайте правый клик по нему, и выберите опцию «Создать простой том…». 👇 Далее можно действовать согласно примеру выше.
Всего лишь 71 ГБ из 467 ГБ на диске не распределены! Создать простой том
Диск с полностью не распределенным пространством!
*
Способ 2
Если предыдущее вам показалось сложным и запутанным — то добавить второй диск «D» к существующему «C» можно гораздо проще. Речь веду о 📌внешнем жестком диске… (цены на которые сегодня весьма демократичны, можно найти диски аж от 1500 руб.)
Представляет он из себя небольшую коробочку (примерно как мобильный телефон), которую можно подключить к USB-порту (работать может как с ноутбуками, так и с классическими ПК). См. фото ниже. 👇
Внешний жесткий диск
Ну а далее он автоматически должен появиться в «Моем компьютере» (если Windows корректно работает — она сама назначит ему букву, чаще всего «D:»). Если диск не появится — нужно зайти в 📌управление дисками и вручную его отформатировать и назначить букву. Выше показал, как это делается…
📌 В помощь!
Жесткий диск не отображается в моём компьютере, что делать — https://ocomp.info/zhestkiy-disk-ne-otobrazhaetsya.html
Диск «Д» на месте, в моем компьютере
*
За сим откланяюсь. Дополнения по теме — лишними не будут!
Успехов!
👋


Полезный софт:
-
- Видео-Монтаж
Отличное ПО для создания своих первых видеороликов (все действия идут по шагам!).
Видео сделает даже новичок!
-
- Ускоритель компьютера
Программа для очистки Windows от «мусора» (удаляет временные файлы, ускоряет систему, оптимизирует реестр).
Я: вижу в проводнике картинку
Я:
Возможно рекомендуемая утилита анализа диска не самая идеальная вещь в интернете, тем не менее она сильно облегчит вам жизнь в определенных трудных ситуациях.
О чем?
Это реклама моей утилиты для поиска топ самых больших директорий на диске.
Называется diskusage.
Написана на golang.
Исходники и утилиту можно скачать тут.
Как искать?
Худший сценарий
Перебираем все папки подряд (считаем размер через свойства в проводнике) пока не найдем самую большую (3 минуты).
Заходим в неё и перебираем всё содержимое. Находим максимальную (3 минуты).
Заходим в неё и перебираем всё содержимое. Находим максимальную (3 минуты).
Нашли что-то, забыли с чего начинали, повторяем заново.
Нормальный сценарий:
Запускаем специальную утилиту анализа диска и видим такой вот кубический «треш».
Хмм, и какой же из прямоугольников имеет максимальную площадь?
А найдем ка топ-20 самых больших 
Мой сценарий
Скачиваем diskusage, кладем в любую директорию диска, запускаем.
Ждем пока отработает (закроется окно консоли).
Рядом появляется файл out.txt с результатами.
Открываем, смотрим:
Видим топ-20 самых тяжелых директорий на диске C:.
У меня наибольшие вопросы сразу вызывает папка UsersRobotFedorAppDataLocal — что там лежит? Смотрю ниже и вижу, что на самом деле 1 Гб из 3 Гб в этой папке занимает Mozilla. Ну а дальше уже можно анализировать почему.
В колонке Depth отмечаем, что директории находятся на разных уровнях дерева.
Утилита сама на заданную глубину просканировала все объекты и избавила нас от необходимости drill-down по папкам в проводнике.
Находим паразитные папки (обычно это папки с логами, загрузками, дистрибутивами) удаляем их.
Продвинутое использование
При первом запуске рядом с утилитой автоматически создается файл config.yaml, в котором содержатся дефолтные настройки для утилиты.
Вписываем нужные параметры, запускаем diskusage, получаем файл out_c.txt на выходе.
Замечания, отзывы, лайки — приветствуются!
Содержание
- Поиск больших файлов и директорий в Linux
- Поиск больших файлов командой find
- Простой поиск
- Вывод подробной информации
- Поиск больших файлов и директорий командой du
- Поиск больших файлов Linux
- Поиск больших файлов Linux
- 1. GDMap
- 2. Утилита ncdu
- 3. Утилита du
- 4. Утилита find
- Выводы
- Как найти файлы и папки занимающие больше всего места в Linux
- 1. ncdu для очистки папок
- 2. Как с помощью du найти самые большие папки
- 3. Как найти большие файлы
- Найти большие файлы в Linux
- Find Large Files in Linux
- Это руководство объясняет, как найти большие файлы и каталоги в системах Linux с использованием find и du команд.
- Найти большие файлы с помощью find команды
- Найти большие файлы и каталоги с помощью du команды
- Вывод
- Поиск больших файлов в Linux
- 1. Обнаружение больших каталогов и файлов в Linux
- 2. Нахождение топ крупнейших каталогов в Linux
- 3. Нахождение топ самых больших файлов в Linux
- Нахождение самых больших файлов с определенным расширением в Linux
Поиск больших файлов и директорий в Linux
Дисковое пространство не вечно. Рано или поздно приходит момент, когда его катастрофически не хватает. Эффективный способ это исправить — найти файлы и директории, которые занимают больше всего места.
Поиск больших файлов командой find
Простой поиск
Найдем файлы, которые занимают больше 1Gb:
В результате выполнения команды будет выведен список файлов без какой-либо дополнительной информации.
Вывод подробной информации
Добавим в вывод информацию о каждом файле и отсортируем список по размеру. Выполняем команду
Данная команда состоит из трех частей:
Поиск больших файлов и директорий командой du
Команда du используется для вывода размеров файлов и директорий в Linux. Ее можно использовать для поиска больших файлов и директорий. Для этого выполняется команда du и результат сортируется по размеру. Таким образом можно увидеть, кто занимает больше всего места на диске.
Найдем пять самых больших файлов и директорий:
Источник
Поиск больших файлов Linux
Как вы уже поняли, в этой небольшой инструкции мы рассмотрим, как найти большие файлы Linux с помощью графического интерфейса или консольных утилит. Будем двигаться от самого простого к более сложному.
Поиск больших файлов Linux
1. GDMap
sudo apt install gdmap
Затем запустите утилиту из главного меню. По умолчанию она отображает домашнюю папку. Здесь можно оценить, какие файлы самые увесистые.
2. Утилита ncdu
Это псевдографическая утилита, которая работает в терминале Linux. Она отображает список файлов и директорий по объёму и, что самое интересное, тут же позволяет удалять ненужные файлы. Для установки утилиты выполните:
sudo apt install ncdu
Затем запустите утилиту, передав ей в качестве параметра папку, которую надо просканировать. Можно проверить ту же домашнюю папку:
3. Утилита du
Если у вас нет возможности устанавливать новые утилиты, может помочь установленная по умолчанию во всех дистрибутивах утилита du. С помощью следующей команды вы можете вывести 20 самых больших файлов и папок в нужной папке, для примера снова возьмём домашнюю папку:
Мы не можем использовать опцию -h для вывода размера в читабельном формате, потому что тогда не будет работать сортировка.
4. Утилита find
С помощью команды find вы тоже можете искать большие файлы Linux. Для этого используйте опцию -size. Например, давайте найдём файлы, которые больше 500 мегабайтов в той же домашней папке:
Выводы
В этой небольшой статье мы разобрались, как выполняется поиск больших файлов Linux. После того, как вы их нашли, остаётся выбрать ненужные и удалить, если подобное происходит на сервере, то, обычно, это логи различных сервисов или кэш. Обратите внимание, что после удаления файлов место в файловой системе может и не освободится. Для полного освобождения места следует перезагрузить компьютер. Это довольно частая проблема на серверах и VPS.
Источник
Как найти файлы и папки занимающие больше всего места в Linux
Пользователи компьютеров обычно знают, по какой причине у них заканчивается место на диске — скачено слишком много файлов с помощью Torrent, слишком много фотографий накопилось за последние годы, слишком большой видеоархив с последних событий и так далее. Но иногда ситуации не такие тривиальные — место может закончится на системной диске или на удалённом веб-сервере. В этой статье мы рассмотрим способы, которые позволят найти самые большие папки, которые заняли слишком много места на диске.
Описанные варианты ориентированы на командную строку — специально чтобы быть применимыми одновременно и для пользователей с настольными компьютерами, и для администраторов веб-серверов.
1. ncdu для очистки папок
Программа ncdu является одним из самых удобных вариантов — она просто отлично справляется со своими задачами. У неё Ncurses интерфейс, то есть для обычных пользователей это будет просто очень удобно, а для администраторов, обслуживающих удалённые веб-сервера без графического интерфейса она также подойдёт, поскольку Ncurses не требует графического окружения рабочего стола.
Программа очень интуитивная и проста в использовании, достаточно запустить её:
При этом у программы большое количество возможностей и дополнительных функций и оптимизаций, с которыми вы можете познакомиться в статье «ncdu: графический интерфейс du чтобы быстро узнать, какие файлы и папки израсходовали место на диске».

2. Как с помощью du найти самые большие папки
Теперь рассмотрим приёмы использования утилит командной строки, обычно уже имеющихся на машинах даже с минимальным количеством установленных программ.
Нужна начать с того, чтобы сориентироваться, среди каких директорий нужно искать те, которые израсходовали слишком много место в системе. Начать можно примерно со следующих команд:
Вместо нужно вписать директорию в системе, например, если мы хотим начать с корневой директории:

Эта команда покажет только папки, размер которых измеряется гигабайтами.
Следующая команда делает нечто похожее, но сортирует папки по возрастанию размера и показывает только 10 самые тяжёлые:
Пример для анализа всей корневой файловой системы:

Чтобы указать корневую директорию, используйте /, чтобы указать текущую директорию, используйте . (точка). В любой из перечисленных выше команд вы можете указывать определённую папку, чтобы начать сбор информации с неё. Например, когда вы нашли папку с большим размером и хотите узнать больше подробностей о ней, укажите её в одной из команд.
3. Как найти большие файлы
Если есть основания думать, что нехватка места на диске заключается в том, что его заняли какие-то большие файлы (например, файлы логов какого-то приложения) а не множество маленьких файлов, то с помощью команды find можно выполнить поиск файлов, размер которого больше определённого, например:
Эта команда найдёт все файлы, размер которых больше 10 мегабайт.
В этой команде вместо / (означает искать начиная с корневой директории) вы можете указать любую другую директорию. А вместо +10M вы можете указать любое значение и другой префикс, например вместо M (мегабайты) указать G (гигабайты).
Источник
Найти большие файлы в Linux
Find Large Files in Linux
Это руководство объясняет, как найти большие файлы и каталоги в системах Linux с использованием find и du команд.
Со временем на вашем диске может появиться много ненужных файлов, которые занимают много места на диске. Обычно в системах Linux не хватает места на диске из-за больших файлов журнала или резервных копий.
Найти большие файлы с помощью find команды
Команда find является одним из самых мощных инструментов в арсенале системных администраторов Linux. Это позволяет вам искать файлы и каталоги на основе различных критериев, включая размер файла.
Например, если вы хотите искать файлы размером более 100 МБ, в текущем рабочем каталоге вы должны использовать следующую команду:
Вывод покажет список файлов без дополнительной информации.
В приведенном ниже примере мы передаем выходные данные find команды, в ls которой будет напечатан размер каждого найденного файла, а затем передаем эти выходные данные sort команде, чтобы отсортировать ее по 5-му столбцу, который является размером файла.
Вывод будет выглядеть примерно так:
Если выходные данные содержат много строк информации, вы можете использовать head команду для печати только первых 10 строк:
Давайте разберем команду:
Команда find поставляется с множеством мощных опций. Например, вы можете искать большие файлы старше x дней, большие файлы с определенным расширением или большие файлы, принадлежащие конкретному пользователю.
Найти большие файлы и каталоги с помощью du команды
Команда du используется для оценки использования файлового пространства и особенно полезна для поиска каталогов и файлов, которые занимают много места на диске.
Следующая команда напечатает самые большие файлы и каталоги:
Команда du включает в себя другие параметры, которые можно использовать для уточнения вывода использования дискового пространства.
Вывод
Источник
Поиск больших файлов в Linux
1. Обнаружение больших каталогов и файлов в Linux
Во-первых, мы посмотрим на то, как мы можем найти самые большие файлы и каталоги в Linux, выполнив следующую команду, чтобы найти топ-10 больших каталогов и файлов на сервере Linux:
Вывод должен показать вам самые большие каталоги и файлы:
2. Нахождение топ крупнейших каталогов в Linux
Эта команда может быть очень полезна, когда вам необходимо проверить размер каталогов в корневом разделе, чтобы получить представление о том, как используется распределяется пространство на сервере, с помощью следующей команды вы можете найти топ 10 крупнейших каталогов в корневом разделе:
Вывод должен показать вам самые большие каталоги:
Кроме того, можно использовать следующую команду, чтобы проверить размер подкаталогов данного каталога, в данном случае мы будем использовать каталог «var»:
Вывод должен перечислить поддиректории каталога «var»:
3. Нахождение топ самых больших файлов в Linux
Иногда вы можете искать большие файлы, особенно большие лог-файлы, которые могут довольно быстро заполнить ваш сервер, с помощью следующей команды вы можете найти топ 10 самых больших файлов на сервере:
Вывод должен показать вам самые большие файлы:
Нахождение самых больших файлов с определенным расширением в Linux
Если вы ищете большие файлы с определенным расширением, вы можете найти топ 10 самых больших файлов по их расширению с помощью следующей команды, мы будем использовать расширение «deb» в этом случае:
Вывод должен показать вам самые большие файлы, содержащие указанное расширение:
Если вы нашли ошибку, пожалуйста, выделите фрагмент текста и нажмите Ctrl+Enter.
Источник
На чтение 4 мин. Просмотров 8.5k. Опубликовано 03.09.2019
Жесткий диск вашего ноутбука или настольного компьютера заполнен более чем на 75%? Если это так, вам нужно освободить место на жестком диске. Стирание временных файлов с помощью программы для очистки дисков – это хороший способ освободить место для хранения.
Кроме того, вы можете освободить место на жестком диске, вручную удалив некоторые из ваших самых больших файлов. Для этого вам нужно сначала найти самые большие файлы на вашем настольном компьютере или ноутбуке.
Содержание
- Как мне искать файлы по размеру в Windows 10?
- Способ 1: найдите самые большие файлы с помощью проводника
- Метод 2: Поиск файлов с наибольшим File Finder
Как мне искать файлы по размеру в Windows 10?
Способ 1: найдите самые большие файлы с помощью проводника
Хотя многие пользователи используют Cortana для поиска в Windows 10, File Explorer остается лучшей встроенной утилитой для поиска файлов. Explorer – файловый менеджер в Windows, который включает в себя множество параметров поиска на жестком диске.
Вы можете найти самые большие файлы вашего ПК с помощью параметров на вкладке Поиск в Проводнике. Вот как вы можете найти ваши самые большие файлы жесткого диска с помощью проводника.
- Сначала нажмите кнопку Проводник на панели задач Windows 10.
- Выберите диск C: или другой раздел диска для поиска файлов. Кроме того, вы можете выбрать конкретную папку для поиска файлов в.
- Затем щелкните внутри поля поиска справа от окна проводника, чтобы открыть вкладку поиска, показанную непосредственно ниже.

- Чтобы выполнить поиск по всем подпапкам, включенным в выбранный раздел или папку диска, выберите параметр Все подпапки , выделенный в снимке непосредственно ниже.

- Нажмите кнопку Размер , чтобы открыть раскрывающееся меню, показанное ниже.

- Выберите параметр Гигантский (> 128 МБ) , чтобы найти самые большие файлы. File Explorer затем перечислит все файлы, которые затмевают 128 МБ в выбранном вами каталоге или диске.
- Кроме того, вы можете вручную ввести «размер:> 128 МБ» в поле поиска, как показано ниже. Вводя «size:>» в поле поиска, вы также можете изменить критерии поиска, введя другие значения.

- Чтобы еще больше изменить поиск, нажмите кнопку Тип . Затем вы можете выбрать для поиска более конкретного типа файла, например изображения, музыки или видео.

- Если в Проводнике файлов перечислены файлы, соответствующие вашим критериям поиска, вы можете удалить файлы, выбрав их и нажав кнопку Удалить .
- Удаленные файлы обычно попадают в корзину. Таким образом, вам также нужно выбрать параметр Пустая корзина в Корзине, чтобы удалить удаленные файлы.
Вы можете обнаружить, что некоторые из самых больших файлов вашего рабочего стола или ноутбука – это системные файлы в подпапках в папке Windows. Никогда не удаляйте большие файлы, которые могут быть системными. Если вы не уверены, является ли файл системным или нет, не стирайте его. Придерживайтесь удаления самых больших изображений, видео, документов и других файлов в вашей пользовательской папке.
File Explorer может также найти большие программные (EXE) файлы. Не удаляйте программные файлы из Проводника, поскольку они, вероятно, будут перечислены в апплете Панели управления программами и компонентами.
Вы можете удалить программные файлы, нажав горячую клавишу Windows + R и введя «strong> appwiz.cpl » в «Выполнить». Откроется окно, показанное непосредственно ниже, из которого вы можете удалить программное обеспечение.

- СВЯЗАННО: «Освободи место сейчас» очищает ненужные файлы Windows 10 менее чем за 2 минуты
Метод 2: Поиск файлов с наибольшим File Finder
Largest File Finder – стороннее программное обеспечение, альтернативное вкладке «Поиск» в Explorer, которая находит и отображает самые большие файлы на настольных компьютерах и ноутбуках Windows. Однако это не просто поисковая утилита, так как она не включает никаких опций для поиска определенных файлов.
Вы можете сохранить Largest File Finder в папку, нажав кнопку Бесплатная загрузка на этой странице. Затем вы можете открыть окно ниже, нажав top100files.exe.

Когда вы запускаете Largest File Finder, он автоматически ищет самые большие файлы на диске C: и перечисляет их в соответствии с размером файла. Вы можете нажать кнопку Стоп , чтобы досрочно остановить сканирование.
Затем вы можете нажать кнопку Обзор , чтобы выбрать более конкретную папку для сканирования программного обеспечения. Чтобы стереть файлы в LFF, щелкните их правой кнопкой мыши и выберите параметр Удалить .
Таким образом, вы можете найти и удалить самые большие файлы на вашем компьютере с помощью Explorer и Largest File Finder.Стирание больших файлов, безусловно, освободит немного места на жестком диске.
Даже если вам нужно сохранить некоторые из ваших самых больших изображений, видео или документов, вы все равно можете освободить место на жестком диске, переместив файлы с жесткого диска в Google Drive или облачное хранилище OneDrive.
Советы по Windows 10 в этом посте также освободят больше места на жестком диске.