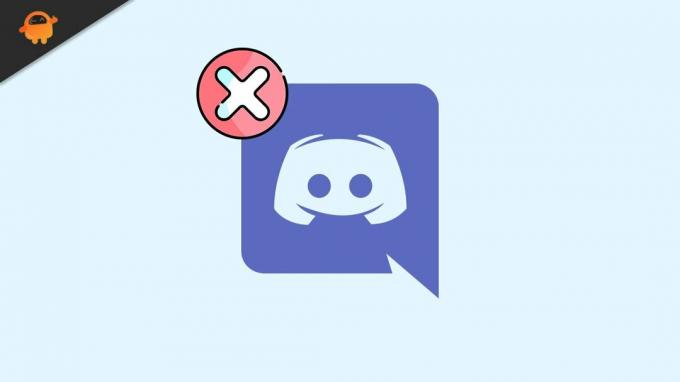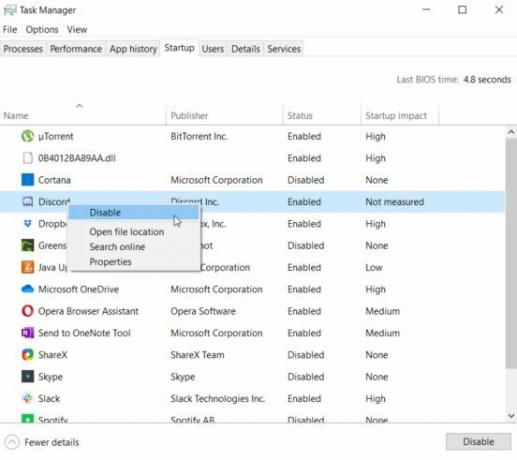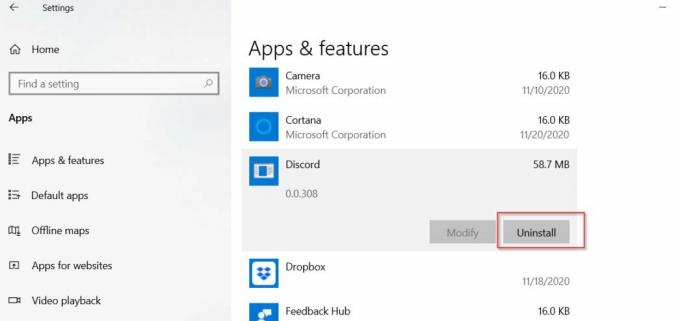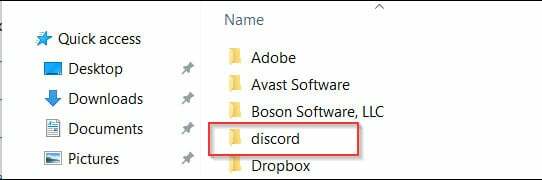Discord — одно из лучших приложений для чата для игрового сообщества, однако многие пользователи сообщают, что не могут удалить его на своем ПК.
Это незначительная проблема, и ее можно легко исправить. В сегодняшнем руководстве мы покажем вам, как решить эту проблему за считанные минуты.
Чтобы вам было понятнее, давайте рассмотрим некоторые причины возникновения этой ошибки.
Почему я не могу удалить Discord?
Как и любая другая программа, Discord может столкнуться с несколькими проблемами. Наша сегодняшняя проблема обычно появляется из-за некоторых ошибок JavaScript.
Один из самых распространенных связан с процессом Discord. Если вы заметили, что ошибка JavaScript произошла в основном процессе, не стесняйтесь проверить некоторые ценные решения.
Если вы не можете удалить Discord, ваше приложение может остаться на компьютере в неизвестном месте.
Если вы попытаетесь удалить Discord снова, вы, вероятно, получите сообщение о том, что файла больше нет в этом месте. Поэтому его не удалось правильно удалить.
Если вы находитесь в одной лодке, сегодняшние решения помогут вам обойти эту проблему. Используйте приведенные ниже шаги, и вам больше не придется беспокоиться об этой раздражающей проблеме.
Что мне делать, если я не могу удалить Discord?
1. Отключите автозапуск Discord
- Щелкните правой кнопкой мыши на панели задач и выберите «Диспетчер задач».
- В диспетчере задач перейдите на вкладку «Автозагрузка».
- Щелкните правой кнопкой мыши Discord и выберите «Отключить».
2. Используйте меню настроек Windows
- Используйте следующую комбинацию клавиш, чтобы открыть настройки Windows: Windows + I.
- Перейдите к приложениям.
- Проверьте, можете ли вы найти Discord в этом списке.
- Если да, нажмите на него и выберите «Удалить».
3. Удалите кеш Discord
- Используйте следующее сочетание клавиш: Windows + R, затем введите %appdata % и нажмите OK.
- В папке AppData Roaming щелкните правой кнопкой мыши папку Discord и выберите «Удалить».
- Снова откройте диалоговое окно «Выполнить» с помощью Windows + Rклавиш.
- Теперь введите %LocalAppData% и нажмите клавишу. Enter
- Найдите папку Discord, щелкните ее правой кнопкой мыши и выберите «Удалить».
- Перезагрузите компьютер и снова проверьте, созданы ли папки снова.
4. Удалить Discord из реестра
- Нажмите Windowsклавишу, введите regedit и откройте редактор реестра.
- Теперь следуйте по этому пути:
HKEY_CURRENT_USER/SOFTWARE/Discord - Щелкните правой кнопкой мыши папку Discord и выберите « Удалить».
- Перезагрузите компьютер.
5. Попробуйте специальное программное обеспечение
Вы можете использовать специальные инструменты для очистки ПК, если вам все еще не удалось удалить Discord. Программ для этой работы предостаточно.
Чтобы просто и эффективно избавиться от Discord или любого другого приложения, мы предлагаем использовать программное обеспечение CCleaner. Он чрезвычайно прост в использовании. Просто выберите Discord в списке приложений и нажмите кнопку «Удалить».
Наряду с предоставлением простого и простого способа удаления ваших приложений, просто просмотрев список всего, что установлено на вашем ПК, CCleaner также может гарантировать, что приложение исчезнет навсегда.
Благодаря функциям очистки, которые могут позаботиться о вашем реестре и ненужных файлах, CCleaner может выполнить полное сканирование ПК и удалить все ненужные файлы, которые могли остаться после удаления Discord.
Опция «Удалить» доступна в бесплатной версии программного обеспечения, у которой нет срока годности, поэтому вы можете использовать ее столько, сколько захотите.
Среди наиболее примечательных особенностей CCleaner мы должны отметить в первую очередь то, что он очень прост в использовании и имеет малый вес.
Вам не понадобится помощь какого-либо другого инструмента для полного удаления Discord или любого другого упрямого приложения.
Не только это, но и его производительный сканер ПК проанализирует вашу систему и сообщит вам, какие приложения занимают место без причины или у вас есть ненужные файлы.
Одним нажатием кнопки все лишнее будет удалено, и вы сможете наслаждаться своим компьютером в полной мере.
Премиум-версия CCleaner включает в себя дополнительные преимущества, такие как автоматическое обновление драйверов, а также обновление программного обеспечения.
Могу ли я установить обратно приложение Discord?
Если вы передумали и хотите вернуть приложение Discord в свою систему, вам не о чем беспокоиться! Процесс установки предельно прост и занимает всего несколько минут.
Первое, что нужно сделать, это загрузить Discord с официального сайта, затем следовать инструкциям на экране. Также не забывайте, что вы можете использовать и веб-версию приложения.
Следуя шагам, представленным в этом руководстве, вам удастся навсегда удалить приложение Discord.
Очень редко возникают проблемы после выполнения всего, что описано в этой статье. Если это так, это может быть проблема с вашим профилем Windows или самой Windows.
Related post
За последние несколько лет Discord приобрел большую популярность благодаря своим функциям и уникальному подходу к обмену мгновенными сообщениями и общению. Печально известный геймерам, Discord действительно является хорошей альтернативой другому программному обеспечению для общения, например, Teamspeak и многим другим. Если вы по какой-либо причине хотите удалить Discord со своего компьютера, вы попали в нужное место, и мы проведем вас через этот процесс шаг за шагом.
Раздор
Процесс довольно прост, и вы можете удалить Discord несколькими простыми щелчками мыши. Имея это в виду, мы будем упоминать здесь ряд методов, которыми вы можете следовать для достижения цели, чтобы вы могли использовать любой из них, который кажется вам простым и легким. Как оказалось, Discord устанавливается в каталог AppData, который находится на вашем диске Windows. С учетом сказанного, без лишних слов, позвольте нам сразу перейти к делу и показать вам, как удалить Discord с вашего ПК.
Удалите Discord из настроек Windows
Одним из первых способов удаления любого приложения, установленного в вашей системе, является приложение «Настройки Windows». Вы можете найти все приложения, которые вы установили в своей системе, в категории «Приложения» окна настроек Windows. Оттуда операционная система позволяет вам удалить любое приложение, которое вы хотите. Для этого следуйте приведенным ниже инструкциям:
- Прежде всего, нажмите комбинацию клавиш Windows + I, чтобы открыть окно настроек Windows.
- Когда откроется окно настроек Windows, нажмите на предоставленную опцию «Приложения».
Настройки Windows
- Вы перейдете на вкладку «Приложения и функции». Здесь вы сможете увидеть все приложения, которые в настоящее время установлены в вашей системе.
- В списке найдите Discord. Вы также можете выполнить поиск приложения через указанную строку поиска.
- Найдя Discord, нажмите на него, чтобы развернуть меню и открыть дополнительные параметры.
- После этого нажмите на предусмотренную кнопку «Удалить». Следуйте инструкциям на экране, чтобы завершить удаление Discord.
Удаление Discord с помощью настроек Windows
В дополнение к приложению «Настройки Windows» вы также можете просматривать программы, которые в настоящее время установлены в вашей системе, через панель управления. Панель управления позволяет изменять и настраивать параметры Windows, включая дату и время, безопасность системы и многое другое. В этом методе мы будем использовать его для удаления Discord с вашего компьютера. Для этого следуйте приведенным ниже инструкциям:
- Прежде всего, откройте панель управления, выполнив поиск в меню «Пуск». Нажмите Enter на показанном результате.
- Когда панель управления откроется, нажмите на «Удалить программу» в разделе «Программы».
Панель управления
- На этом этапе вам будет показан список всех приложений, которые находятся на вашем компьютере. Найдите Discord в списке, а затем дважды щелкните по нему, чтобы удалить его со своего компьютера.
Список программ панели управления
- Кроме того, вы также можете просто выбрать Discord и затем нажать кнопку «Удалить» вверху, чтобы удалить его со своего компьютера.
Удаление Discord с помощью панели управления
- Как только вы это сделаете, следуйте инструкциям на экране, чтобы завершить удаление.
Удалите Discord с помощью CCleaner
CCleaner — это сторонняя утилита, разработанная Piriform, которая позволяет очищать ненужные файлы в вашей системе. В дополнение к этому вы также можете очистить недействительные ключи реестра вместе с возможностью удаления приложений, установленных в вашей системе. Доступно множество сторонних деинсталляторов, но многие из них поставляются с дополнительным вредоносным ПО, которое может испортить ваш опыт использования компьютера, поэтому мы используем CCleaner здесь. Чтобы удалить Discord с помощью CCleaner, следуйте приведенным ниже инструкциям:
- Прежде всего, убедитесь, что в вашей системе установлен CCleaner. В случае, если вы этого не сделаете, вы можете бесплатно скачать приложение, перейдя по этой ссылке справа. здесь который приведет вас на официальную страницу загрузки.
- Как только вы это сделаете, откройте CCleaner на своем компьютере.
- После этого с левой стороны щелкните вкладку Инструменты.
Инструменты CCleaner
- Вы попадете в раздел «Удалить», где будут перечислены все приложения.
Удаление CCleaner
- В списке найдите Discord и выберите его.
- Как только вы это сделаете, нажмите на данную кнопку «Удалить».
- В ответ на запрос нажмите кнопку ОК, чтобы продолжить удаление.
Удалить оставшиеся файлы и ключи Discord
Как оказалось, после удаления Discord из своей системы некоторые файлы все еще остаются в каталоге AppData. Кроме того, остались ключи реестра приложения. Если вы хотите полностью удалить Discord из своей системы, рекомендуется избавиться от обеих этих вещей. Для этого следуйте приведенным ниже инструкциям:
- Прежде всего, откройте диалоговое окно «Выполнить», нажав клавиши Windows + R.
- В диалоговом окне «Выполнить» введите% AppData% и нажмите клавишу Enter.
Открытие каталога AppData
- Вы попадете в каталог Roaming внутри AppData. Здесь найдите файл Discord и удалите его.
Папка Discord в роуминге
- Затем вернитесь и откройте локальную папку. Здесь найдите папку Discord и также удалите ее.
Папка Discord в локальном
- Как только вы это сделаете, пора удалить ключи реестра. Для этого снова откройте диалоговое окно «Выполнить».
- Затем введите regedit и нажмите клавишу Enter.
Открытие реестра Windows
- Откроется окно реестра Windows.
- В окне реестра Windows нажмите Ctrl + F, чтобы открыть диалоговое окно «Найти».
- Здесь введите Discord и нажмите Enter.
Поиск Discord в реестре Windows
- Это должно перенаправить вас в папку Discord.
Ключ реестра Discord
- Щелкните правой кнопкой мыши папку слева и выберите Удалить параметр.
Удаление ключей реестра Discord
- Повторяйте процесс до тех пор, пока результаты не будут найдены.
- Вот и все, готово. Вы полностью удалили Discord со своего компьютера.
Discord – это бесплатный игровой мессенджер с функцией голосовой и видео-связи. Установить его очень просто: достаточно скачать exe-файл, запустить и ввести регистрационные данные. А вот удалить Discord с компьютера уже сложновато: в приложении отсутствует встроенный деинсталлятор, придется вручную чистить систему от компонентов либо воспользоваться специальной утилитой по типу CCleaner, Reg Organizer или Revo Uninstaller.
Загрузка ПО, регистрация
Чтобы приступить к работе, необходимо скачать и установить Дискорд:
- Перейти на официальный сайт разработчика и нажать кнопку «Загрузить сейчас».
- Запустить «DiscordSetup.exe» — файл весит чуть меньше 60 МБ.
- Начнется процесс автоматической установки, который займет пару минут.
- После завершения инсталляции компонентов на экране появится форма для авторизации пользователя.
Для того чтобы зарегистрироваться в Дискорде, необходимо выполнить следующие действия:
- В окне приложения ввести регистрационные данные и войти. Если у пользователя нет учетной записи, то нужно перейти по нижней гиперссылке – «Зарегистрироваться».
- Указать свои e-mail, username, password, ознакомиться с «Условиями использования» и «Политикой конфиденциальности», после чего потребуется нажать на кнопку «Продолжить».
- На экране появится приветственное сообщение с выбором действия «Create a server» и «Join a server». Если юзера пригласили на сервер другие игроки, то нужно нажать на «Join a server» и ввести приглашение (ссылку), нажать «Войти».
- Если инвайта нет, следует избрать опцию «Create a server»: указать любое наименование, регион (доступно 13, по умолчанию указывается Russia). Можно добавить аватарку для сервака, после чего тапнуть на «Создать».
- На экране появится окно «Пригласить друзей в имя_сервера» — можно скопировать ссылку, чтобы поделиться ею с друзьями. Кроме того, следует сразу настроить срок действия приглашения, так как по умолчанию устанавливаться 1 день.
- Чтобы изменить срок, нужно щелкнуть на значок в виде шестеренки, расположенный в правом нижнем углу диалогового окна («Параметры ссылки»), и в графе «Истекает через…» указать конкретный период времени – час, 6, 12 часов, день или без лимита действия. В графе «Максимальное кол-во использований» можно устанавливать ограничение на количество инвайтов, например, только для 1 юзера, либо оставить параметр по умолчанию «Без лимита». Максимальное ограничение на приглашения составляет 100 инвайтов: если нужно большее количество юзеров, то следует установить параметр «Без ограничений». При активации тумблера «Предоставить временное членство» можно будет приглашать на server временных пользователей, которые не смогут вернуться в общий чат после выхода из диалогового окна. После внесения изменений в настройках сервака ссылка формата «discord.gg/000» на инвайт обновится – кликнуть «Копировать»: можно отправить ссылку другу. Выйти из окошка нажатием на клавишу «Esc».
При первом запуске Дискорда необходимо проверить качество связи. Для этого:
- Щелкнуть по значку шестеренки, расположенному в нижней части дисплея рядом со значком «Управления звука»: в Дискорде будет мигать соответствующее предупреждение в виде восклицательного знака.
- В «Настройках пользователя» в блоке «Настройки приложения» зайти в «Голос и видео», найти разделы «Устройство ввода» и «Устройство вывода», после чего нажать на кнопку «Let’s Check» и проверить, хорошо ли слышно. Можно сразу скорректировать громкость микрофона и звука, а также настроить такой параметр, как «Чувствительность», который отвечает за воспроизведение посторонних шумов.
- Спуститься до раздела «Настройки видео» и кликнуть на «Проверить видео» — должно появиться изображение с web-камеры.
- Для восстановления значений «по умолчанию» потребуется тапнуть на кнопку «Сбросить голосовые настройки» — она находится в нижней части дисплея.
Работа в программе
Чтобы добавить человека к себе на сервер, следует:
- Открыть приложение и перейти во вкладку «Друзья» (четвертая сверху закладка основного меню).
- Ввести DiscordTag друга формата «username#000» и кликнуть на синюю клавишу «Добавить в друзья».
- Для добавления друга из чата необходимо кликнуть правой кнопкой мыши по имени юзера, и в открывшемся контекстном меню кликнуть на команду «Добавить друга».
- Все запросы на добавление в друзья хранятся во вкладке «Запросы», расположенной в верхней части Дискорда.
После освоения сервера можно помимо «Основного канала» (генерируется автоматически при создании сервака) дополнительно создать текстовый или голосовой канал для общения с друзьями. Для этого:
- Щелкнуть правой клавишей мышки по значку сервера, который находится на крайней правой панели инструментов, и выбрать опцию «Создать канал».
- Указать название канала и тапнуть «Enter».
- Для быстрого добавления людей на созданный канал щелкнуть по его названию правой клавишей мыши, и в раскрывшемся меню выбрать опцию «Экспресс-приглашение».
- В окошке «Пригласить друзей…» скопировать ссылку и отправить нужным людям.
Чтобы добавить пользователя из списка друзей на конкретный канал:
- Щелкнуть по его имени в чате правой клавишей мыши, выбрать опцию раскрывшегося меню «Пригласить на сервер» — указать нужный канал в раскрывшемся списке.
- Также можно добавлять людей на сервак по ссылке. Для этого потребуется кликнуть на иконку канала, расположенную на левой боковой панели инструментов, после чего нажать на клавишу «Пригласить людей», скопировать ссылку инвайта и отправить ее нужным лицам в любой социальной сети или через мессенджер.
Чтобы удалить человека из канала Discord, рекомендуется заблокировать юзера (функция, доступная только модератору канала или его создателю). Для этого необходимо щелкнуть по имени пользователя в чате правой клавишей мышки и выбрать опцию «Заблокировать». Впоследствии можно будет убрать человека из ЧС из вкладки «Заблокированные».
Чтобы удалить канал Discord, потребуется:
- Зайти на сервер, на котором расположен указанный канал, щелкнуть по значку сервака на левой боковой панели.
- Кликнуть по имени канала правой кнопкой мыши и кликнуть «Удалить канал» либо тапнуть на значок шестеренки, который находится справа от названия канала и произвести удаление из открывшегося диалогового окна, нажав на красную опцию «Удалить…».
Если нужно срочно почистить переписку в мессенджере, то можно воспользоваться четырьмя основными способами удаления сообщений в Discord.
Первый способ – удаление по одному сообщению:
- Зайти в Дискорд, перейти в беседу с другом.
- Щелкнуть правой клавишей мышки по удаляемому сообщению либо кликнуть на три точки, расположенные рядом с перепиской.
- Выбрать опцию контекстного меню «Удалить сообщение» и подтвердить свое действие в открывшемся диалоговом окне – тапнуть «Да».
Второй метод очистки переписки в Discord подразумевает удаление сразу всего чата:
- На левой крайней панели инструментов выбрать удаляемый канал.
- Щелкнуть по нему правой клавишей мыши и выбрать опцию «Delete».
Третий способ – добавление друга в бан:
- Кликнуть по пользователю правой кнопкой мыши, и в раскрывшемся меню выбрать опцию «Забанить».
- Указать промежуток бана, например, 7 дней и кликнуть «Забанить».
- После осуществления данной манипуляции переписка за 7 дней будет очищена, а участник не сможет писать сообщения в чате, пока его не разбанят админ или создатель чата.
Последний метод – написание и запуск специальных скриптов, но он подходит скорее для продвинутых юзеров: нужно запросить у такого «специалиста» script, вставить в поле для ввода текста полученный код и запустить при помощи «Enter». Если нет знаний в создании скрипта, то лучше не пробовать во избежание непредвиденных ситуаций.
Многим владельцам сервера хочется разнообразить и оживить переписку, добавить в приложение музыку и другие интересные «фишки». К счастью, существует множество увлекательных и полезных ботов, которые позволят настроить Дискорд под любые цели.
Для добавления ботов нужно переходить на сайты их разработчиков и скачивать инструменты по следующему механизму (на примере Vexera):
- Зайти на сайт Vexera, на основной странице кликнуть по интерактивной клавише «Add to your server*». После перехода по ссылке на экране отобразится окошко с выбором – указать нужный сервак, установить права «Администратора» и выбрать «Авторизировать».
- Вернуться в программу: на боковой панели отобразится добавленный бот. Чтобы узнать функционал Vexera, необходимо в нижнем поле для ввода текста вбить кодовое слово «+help», на экране отобразится перечень доступных команд.
Существует огромное количество таких приложений, которые можно добавить на свой сервер. Для добавления любых ботов нужно ввести их название в любом поисковике, перейти на сайт разработчика и установить их в Дискорд. Вот список наиболее интересных и полезных помощников:
- Vexera, Erisbot и Pancake – для включения музыки;
- Mee6 – многофункциональный bot, который позволяет добавить всевозможные команды для разнообразия чата;
- JuniperBot – русскоязычная альтернатива Mee6;
- Dyno – голосовой bot с функцией автоматической модерации контента;
- Auttaja – помощник-модератор;
- Pokecord – прикольная игра;
- Dank Memer – добавляет мемы и лулзы в общий чат;
- Server Monitoring – продвигает серверы.
Кроме добавления готовых решений, в рассматриваемом мессенджере можно самостоятельно создавать ботов. Для этого потребуется программа Node и определенные навыки.
На самом деле подобных «помощников» очень много и на любой вкус. Иногда полезно чистить список, особенно если пользователи начинают пренебрегать своими полномочиями и начинают спамить. Чтобы удалить авторизованного бота в Discord, потребуется:
- Перейти в «Настройки пользователя» (иконка в нижнем углу экрана напротив значка микрофона).
- Зайти в раздел «Интеграция» и убрать ненужный софт из списка «Авторизованных Приложений» — выделить элемент, выбрать опцию «Delete».
- Неавторизованных ботов можно просто кикнуть из чата – щелкнуть по элементу правой клавишей мышки и выбрать опцию «Заблокировать и исключить из чата».
Чтобы удалить сервер в Discord, потребуется:
- Кликнуть по его иконке, расположенной на боковой панели инструментов, правой клавишей мышки.
- В открывшемся контекстном меню перейти к «Настройкам сервера» и выбрать опцию «Обзор».
- В отобразившемся окошке выбора действия нужно нажать на «Удалить сервер» — опция расположена в нижнем углу дисплея.
- Подтвердить свое намерение при помощи опции «Delete».
Удаление аккаунта
Если пользователь решил навсегда покинуть Discord, то ему нужно удалить свой аккаунт. При этом нужно понимать, что все отправленные сообщения и данные останутся в диалогах других юзеров. Просто вместо имени удаленного пользователя в окне приложения на устройствах у них будет высвечиваться надпись «Deleted User…». Таким образом, полностью стереть свой профиль не получится, собственно, как и не получится удалить отправленную информацию во всех других серверах по типу ВК, FB, Skype и т. д.
В любом случае для уничтожения своего аккаунта рекомендуется выполнить следующие действия:
- Перейти к «Настройкам пользователя» (значок шестеренки в нижнем углу дисплея рядом со значком наушников).
- В основной части экрана в блоке с данными о юзере расположена опция «Изменить» — тапнуть по синей клавише.
- В открывшемся окошке выбрать опцию «Удалить уч. запись». Если пользователь является владельцем сервера, то нужно предварительно передать свои права другому юзеру или же удалить сервак при помощи указанного выше способа.
- Чтобы передать админку другому юзеру, необходимо щелкнуть правой кнопкой мышки по иконке сервака, расположенной на крайней панели инструментов, перейти во вкладку «Участники», кликнуть правой кнопкой мыши по пользователю, которому впоследствии будут переданы права на сервер. В открывшемся меню выбрать опцию «Передать владение».
- Вернуться в окно удаления учетной записи, щелкнуть на кнопку из п. 3 и подтвердить свое действие – ввести пароль от аккаунта, тапнуть «Delete». Спустя 14 дней учетка будет полностью очищена – на почту придет соответствующее уведомление.
- Аккаунт можно будет восстановить в течении двух недель после отправки запроса на уничтожение. Для этого нужно повторно войти в программу и авторизоваться.
Деинсталляция программы
Перед тем как полностью удалить Discord, следует проверить, а не запущенн ли софт. Первым делом стоит обратить внимание на значок в трее (правый нижний угол дисплея, панель задач). В нем не должно находиться значка деинсталлируемого объекта. При обнаружении иконки следует щелкнуть по ней правой клавишей мышки, и в открывшемся списке команд выбрать опцию «Quit…» — софт моментально закроется.
Теперь нужно удалить Discord из автозагрузки. Чтобы выполнить данную манипуляцию, пользователю понадобится:
- Зайти в «Диспетчер задач» — зажать сочетание Ctrl + Shift + Delete и перейти в окно «Task Manager». Также можно зажать Win + R, в окошке «Выполнить» вбить код «taskmgr», «Enter».
- В окошке «Task Manager» отыскать процесс «discord.exe» — выделить его и выбрать опцию «Снять задачу», которая находится в нижнем углу «Диспетчера задач».
- Зайти во вкладку «Автозагрузка», в списке отыскать «Discord», кликнуть по нему правой клавишей мышки, после чего выбрать команду «Отключить».
Для пользователей Windows 10 версии механизм отключения автозагрузки иной:
- Перейти в «Пуск», «Панель инструментов» и выбрать штатную утилиту «Конфигурация системы». Быстро попасть в «Конфигуратор» можно, зажав комбинацию Win + R и введя команду «msconfig» — «Enter».
- В «Конфигурации системы» перейти в закладку «Автозагрузка» и исключить Discord из списка автозапускаемых.
Теперь можно приступать к процессу удаления программы Discord с компьютера. Деинсталлировать при помощи стандартной утилиты «Установка и удаления программ» невозможно, так как данный объект не имеет встроенного деинсталлятора «uninstall.exe». Поэтому придется поступить иным способом и почистить ПК вручную:
- Зажать комбинацию Win + E. Перейти в меню «Этот компьютер» (или «Мой компьютер» в 7 версии ОС).
- Зайти в локальный диск «C», в папку «Пользователи» в директорию текущего пользователя, в фолдер «AppData». Быстро попасть в нужную директорию можно при помощи команды «%appdata%», которую следует вводить в окошке «Выполнить».
- Теперь нужно ликвидировать папку Дискорд из фолдеров «Roaming» и «Local» — щелкнуть по объекту левой кнопкой мыши и зажать сочетание Shift + Delete.
- Во встроенной поисковой строке «Проводника» вбить запрос «Diskord» — подождать, пока на экране отобразятся результаты поиска, очистить найденные элементы.
Чтобы полностью удалить следы Discord, нужно почистить реестр от остаточных файлов:
- Перейти в «Regestry Editor» — щелкнуть по кнопке «Пуск» правой клавишей мыши, выбрать команду «Командная строка» или «PowerShell (Админ)».
- В открывшейся консоли вбить код «regedit» и тапунть «Enter».
- Зайти в «Редактор реестра» можно из окна «Выполнить», вбив код «regedit» без кавычек и нажав «ОК».
- Оказавшись тем или иным образом в окне «Редактора…», пользователь должен сохранить текущую структуру реестра перед тем, как удалить ключи программы Discord. Для этого ему необходимо зайти в «Файл», выбрать инструмент «Экспорт…», указать имя файла формата «.reg», диапазон для сохранения «Весь», место для хранения данных и нажать на «Сохранить.»
- Зажать комбинацию Ctrl + F, и в окошке поиска ввести ключ «Discord», нажать «Найти далее» или тапнуть на «Enter».
- Выделить найденный элемент, нажать «Удалить» и в окошке «Подтверждение удаления…» нажать на «Да».
- Кликнуть на «F3» — деинсталлировать следующий объект, связанный с Дискордом. Чтобы проверить, имеет ли запись отношение к нему, нужно дважды щелкнуть по ней левой кнопкой мыши и проверить «Параметр». Если в ссылке содержится наименование удаленного мессенджера, то можно смело удалять reg-файл.
- Проводить процедуру чистки реестра, нажимая на клавишу «F8» и вручную очищая ключи, следует до тех пор, пока в системе не останется записей – об этом можно узнать по соответствующей надписи на экране: «Поиск в реестре завершен».
Аналогичным способом нужно удалять расширенную версию — Better Discord.
Если пользователь хочет сэкономить свое время, то ему для очистки реестра рекомендуется воспользоваться Reg Organizer. С его помощью можно оптимизировать реестр, ликвидировать ненужный софт, чистить кэш и куки браузеров, удалять следы некорректно деинсталлированных объектов и многое другое. Чтобы воспользоваться Reg Organizer, нужно:
- Скачать приложение с официального сайта – доступна портативная и полноценная версия данного ПО.
- Перейти в раздел «Автоматическая чистка реестра» и нажать на кнопку «Запустить проверку».
- На экране появится окно с полосой загрузки – дождаться окончания очистки реестра от остаточных файлов, в конце которого нажать на «Завершить».
- После этого нажать на опцию бокового меню «Оптимизацию реестра» — в открывшемся диалоговом окне перейти по гиперссылке «Выполнить оптимизацию…». Дождаться окончания запущенного процесса.
- После того как на мониторе отобразится сообщение «Готово. Требуется перезагрузка», необходимо будет нажать на «Закрыть».
- Компьютер автоматически перезагрузится.
Читайте также:
Если вы геймер, то, скорее всего, слышали о Раздор заявление. Это очень популярная платформа для стриминга в социальных сетях, которую используют многие крупные игроки для взаимодействия со своими товарищами по команде, фанатами и т. Д. Через текстовый и голосовой чат.
Однако возможно, что по какой-то причине вы захотите удалить это приложение со своего компьютера. Но теперь вы не можете удалить его. Итак, чтобы исправить это, вам нужно убедиться, что настройки запуска настроены соответствующим образом. Но, если даже после этого вы все еще не можете это сделать, следуйте этому руководству, поскольку оно поможет вам решить проблему с удалением, и после этого вы сможете легко удалить свое приложение Discord.
Содержание страницы
-
Как полностью удалить Discord с вашего компьютера
- Метод 1: через настройки Windows
- Метод 2: удалить Discord с ПК
- Метод 3: удалить Discord из реестра
- Метод 4: удалите кеш Discord
Как полностью удалить Discord с вашего компьютера
За последнее десятилетие игровая индустрия очень быстро развивалась, и DiscordDiscord также сыграл жизненно важную роль в этом бума. Но могут быть разные причины, по которым вы хотите удалить это приложение навсегда. Что ж, это может быть потому, что вы больше не хотите использовать это приложение, или вы перешли на новый компьютер и т. Д. В любом случае, давайте перейдем к основной теме и прольем на нее немного света.
Способ 1: Через настройки Windows
- Сначала запустите диспетчер задач, нажав Ctrl + Shift + Esc все вместе.
- Затем перейдите к запускать таб.
- Теперь найдите Раздор приложение и выберите его.
- Затем, наконец, нажмите Отключить кнопку и закройте окно. Теперь перезагрузите компьютер с Windows и посмотрите, появляется ли ошибка удаления больше.
Метод 2: удалить Discord с ПК
- Сначала запустите Стартовое меню и нажмите на Настройки.
- Затем нажмите Система раздел и нажмите на Приложения и функции.
- Затем найдите DiscordDiscord, нажмите Удалить, и подтвердите свое действие.
Вот и все. Теперь, если он был удален успешно, проблема решена.
Метод 3: удалить Discord из реестра
Используйте приложение реестра, чтобы удалить приложение Discord. Теперь выполните следующие действия:
- Откройте Windows Search и найдите Regedit.
- Затем следуйте по этому пути: HKEY_CURRENT_USERSoftwareDiscord
- Теперь щелкните правой кнопкой мыши папку Discord и нажмите на Удалить вариант из раскрывающегося меню. Затем перезагрузите компьютер с Windows.
Читайте также: Как исправить сбой Gmail на Android
Метод 4: удалите кеш Discord
Это может быть вызвано некоторыми временными файлами кеша. Итак, удаляем файл кеша вашего приложения Discord. Итак, вот шаги, которые вам необходимо выполнить:
- Откройте окно поиска Windows и найдите %данные приложения%.
- Затем перейдите к AppData Папка в роуминге. После этого щелкните правой кнопкой мыши поРаздор папку и выберите удалять кнопка.
- Теперь снова используйте кнопку Windows Search и найдите % LocalAppData%.
- Затем перейдите к Раздор папка и удалять Это.
Теперь, когда вы удалите оба файла, просто перезагрузите компьютер с Windows и проверьте, устранена ли ошибка удаления DiscordDiscord или нет.
Итак, это все, что у нас есть для вас, как полностью удалить Discord с вашего ПК с Windows. Надеемся, это руководство вам помогло. Но, если у вас есть какие-либо вопросы, нажмите комментарий в поле для комментариев внизу.
Discord — отличное приложение для VoIP, особенно для геймеров. Но, как и любое другое приложение, Discord часто сталкивается с проблемами. Например, иногда бывает застрял на экране подключения или отказывается запускать все вместе. Поскольку некоторые великие Альтернативы Discord доступны, вы можете удалить Discord в пользу этих приложений.
Если вам интересно, как удалить Discord, вы можете сделать это так же, как и любое другое приложение. За исключением того, что иногда у пользователей возникают проблемы с правильным удалением Discord. Даже после удаления Discord несколько файлов остаются на вашем компьютере, что раздражает.
Давайте узнаем, как аккуратно удалить Discord с вашего ПК с Windows 10.
Вместо того, чтобы напрямую переходить к панели управления для удаления Discord, вы должны сначала выполнить дополнительный шаг. Выполните описанный ниже процесс, чтобы подготовить вашу систему, а затем правильно удалите Discord.
Шаг 1. Отключите Discord при запуске и удалите
Если вы не можете удалить Discord, возможно, это связано с тем, что приложение запускалось автоматически при включении компьютера. Перед тем, как начать удаление, вам необходимо закрыть все экземпляры Discord, включая версию браузера.
- Откройте диспетчер задач, нажав Ctrl + Shift + Esc.
- Перейдите на вкладку «Автозагрузка». Найдите Discord, щелкните его правой кнопкой мыши и выберите Отключить.
- Перезагрузите компьютер.
- Откройте панель управления и начните процесс удаления.
Это должно решить проблему. Если этого не произошло, переходите к следующему исправлению.
Шаг 2. Удалите все следы разногласий из вашей системы
После того, как вы удалили Discord, убедитесь, что вы также очистили кеш и записи реестра.
Найдите папку Discord и удалите ее из следующих мест:
C: Users имя_пользователя AppData Roaming
C: Users имя_пользователя AppData Local
Папка AppData по умолчанию скрыта. Если вы скопируете и вставите эти местоположения в проводник файлов, вы все равно сможете получить доступ к папке AppData, хотя вам нужно будет изменить «user_name» на свое фактическое имя пользователя.
Кроме того, вы можете отобразить папки, перейдя на вкладку «Просмотр» в проводнике файлов и установив флажок рядом с «Скрытые элементы» в группе «Показать / скрыть».
Шаг 3. Удалите все следы разногласий из реестра
Если вы знаете свой путь Реестр Windows, выполните следующие действия, чтобы удалить ключи.
- Откройте редактор реестра: нажмите Win + R, введите regedit и нажмите Enter.
- Найдите папку Discord и удалите ее по следующему пути:
HKEY_CURRENT_USER ПРОГРАММНОЕ ОБЕСПЕЧЕНИЕ Discord
- Перезагрузите компьютер. После перезагрузки ПК убедитесь, что папки Discord были правильно удалены как из перемещаемой, так и из локальной папки.
Удалите Discord с помощью стороннего инструмента
Если вы не можете удалить Discord вручную, вы можете использовать один из различных доступных деинсталляторов, таких как Деинсталлятор IOBit а также Revo Деинсталлятор.
- Загрузите деинсталлятор. Мы будем использовать IOBit в качестве примера.
- Запустите программу удаления и перейдите в раздел «Все программы» в разделе «Программы» на левой панели.
- Найдите Discord на правой панели. Установите флажок рядом с Discord и выберите Удалить.
- Появится окно подтверждения. Убедитесь, что вы установили флажок «Автоматически удалять остаточные файлы», а затем выберите «Удалить», чтобы продолжить.
Дайте процессу завершиться. Проверьте, правильно ли был удален Discord. Программа удаления также удалит остаточные файлы (включая записи кеша и реестра), устраняя необходимость в какой-либо ручной работе.
Сканирование на вирусы
Если предыдущие методы не помогли, проблема могла быть вызвана вирусом или вредоносной программой. Если у вас установлена антивирусная программа, выполните тщательное сканирование, чтобы убедиться, что ваша система чиста. Если у вас нет антивирусной программы, используйте Защитник Windows.
Проверьте наличие поврежденных или отсутствующих системных файлов
Иногда поврежденный или удаленный системный файл может вызвать проблемы с удалением программы. К счастью, есть встроенная утилита Windows под названием System File Checker для проверки и восстановления системных файлов.
- Откройте командную строку с повышенными привилегиями: найдите cmd в меню «Пуск» и выберите «Запуск от имени администратора» на правой панели.
- Выполните следующую команду:
sfc / scannow
- Дождитесь завершения процесса и попробуйте удалить Discord еще раз.
Discord сейчас удален
Надеюсь, одно из этих решений помогло вам удалить Discord, и вас больше не раздражает этот процесс. Если вы ищете приложение для замены Discord, Team Speak отличный выбор. Однако, если вы по-прежнему не можете удалить Discord, возможно, проблема связана с Windows.