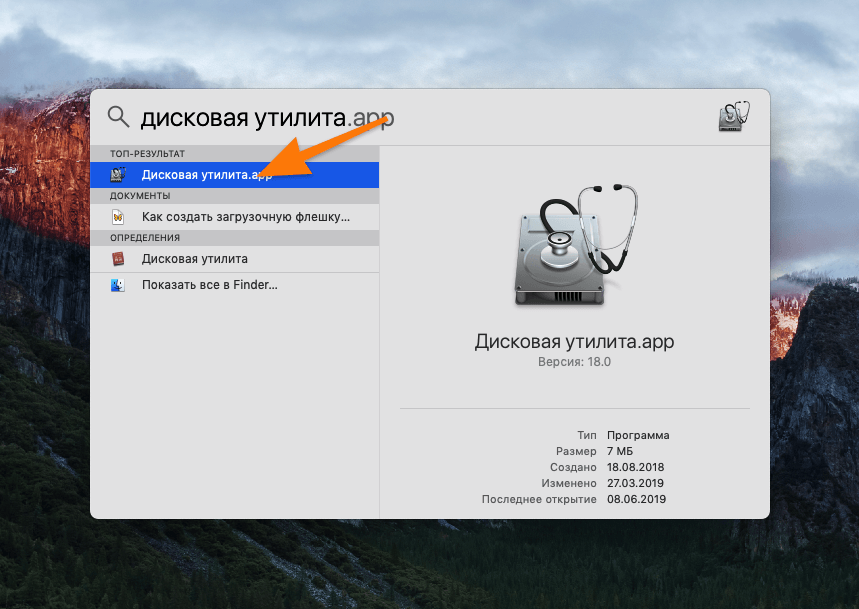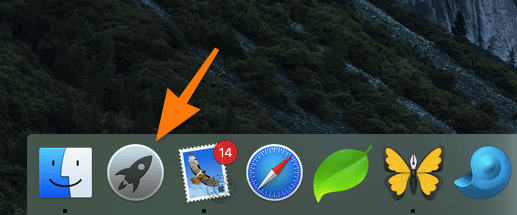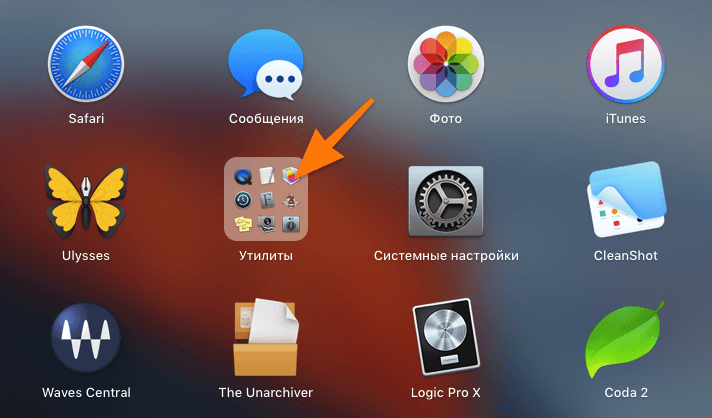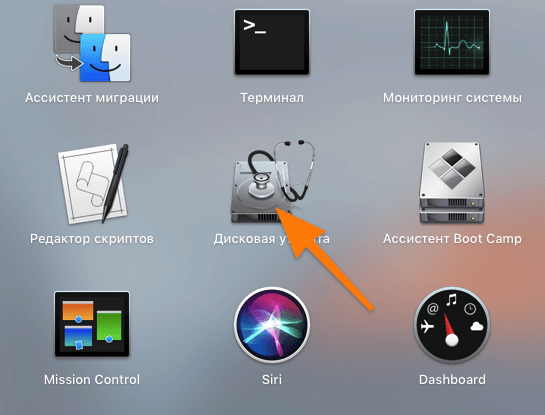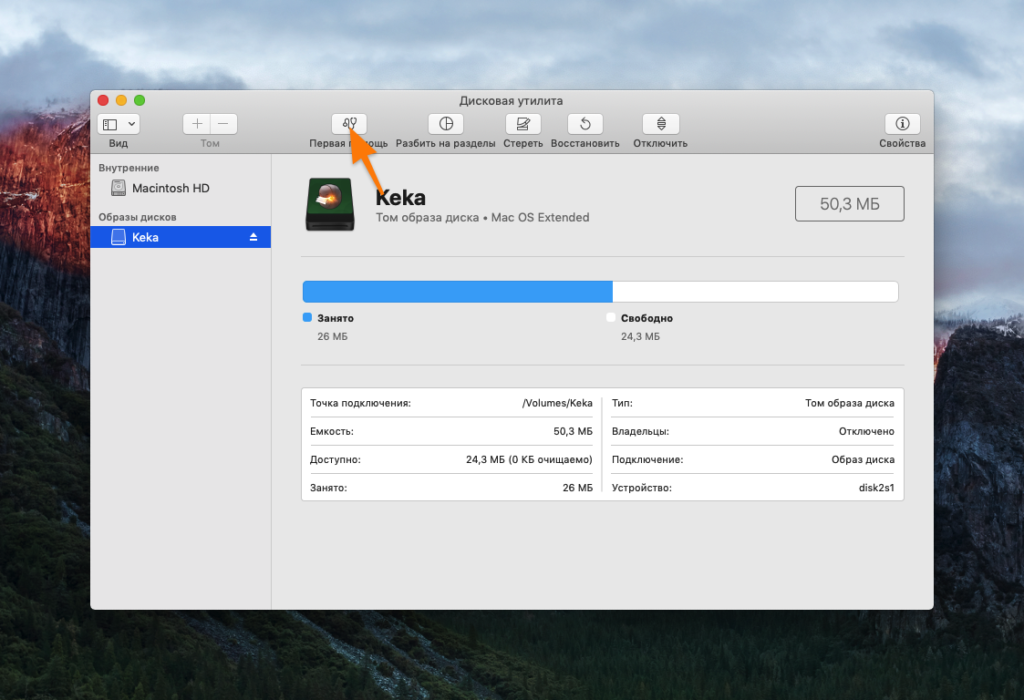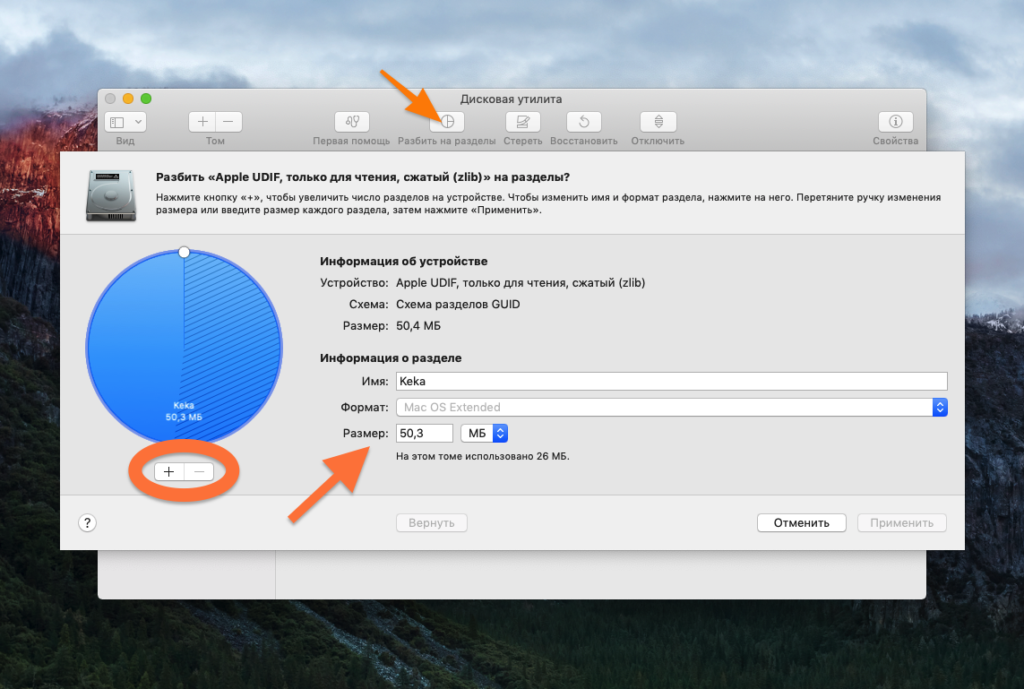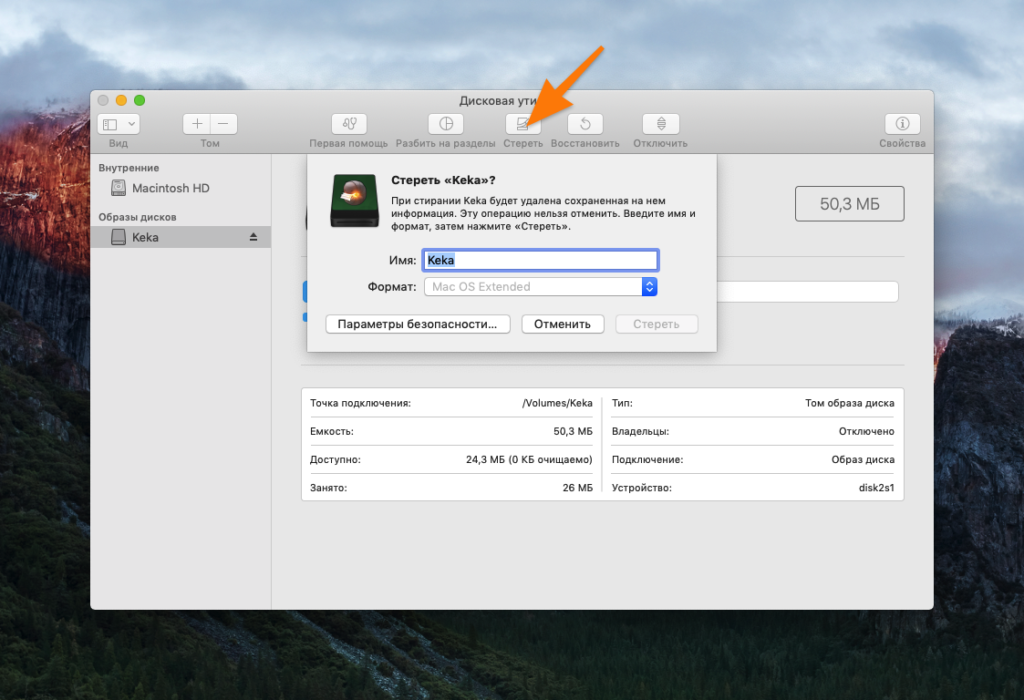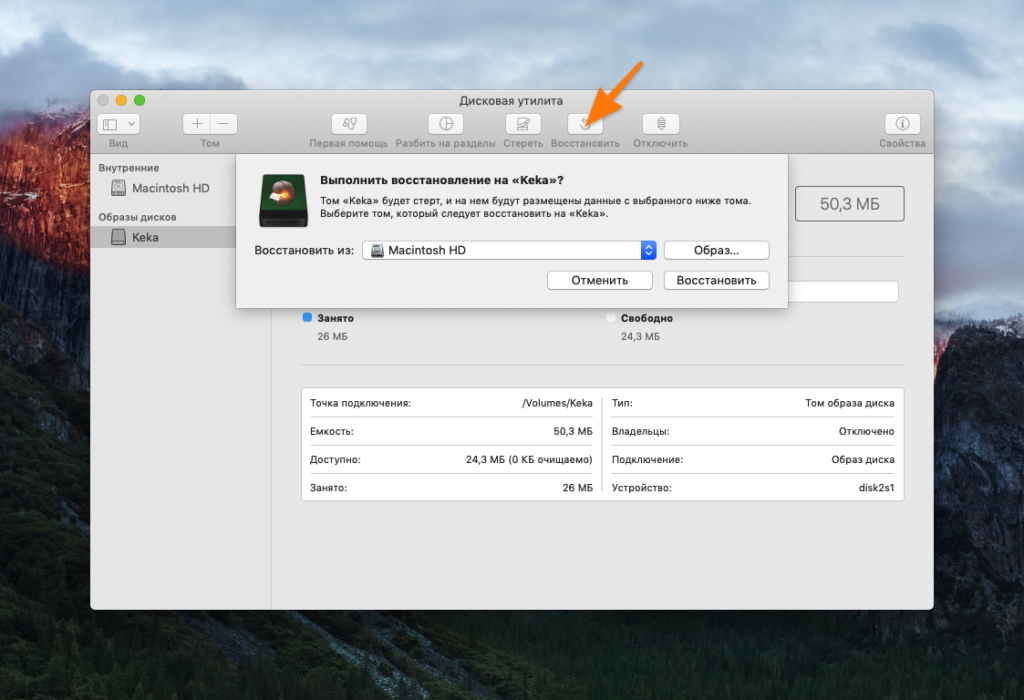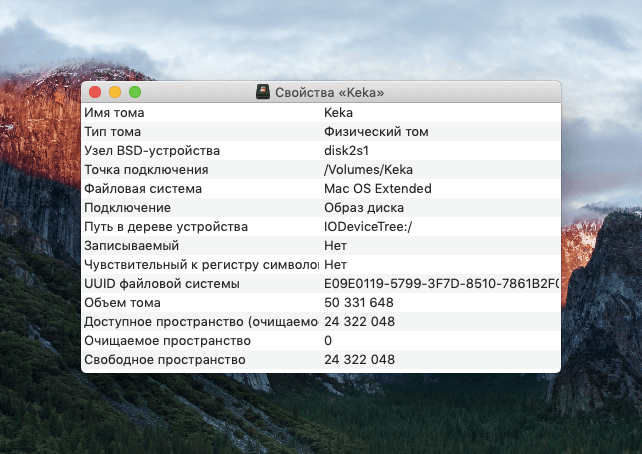Дисковая утилита — это основной инструмент для работы с HDD-дисками, flash-накопителями и другими хранилищами данных в macOS. С помощью нее можно очистить диск, провести несложный ремонт, поделить диск на разделы или отформатировать его под свои нужды. Смотрите также: Как создать загрузочную флешку с macOS
Как запустить «Дисковую утилиту»?
- Открываем поиск Spotlight нажатием клавиш ⌘ CMD +Пробел.
- Вводим название программы «Дисковая утилита».
- Нажимаем клавишу «Ввод» (Enter).
Запускаем «Дисковую утилиту»
Вот так просто. При желании «Дисковую утилиту» можно найти в списке программ в папке «Утилиты».
- Открываем Launchpad, нажав на клавишу F4 или иконку в виде ракеты в панели избранных программ (Dock).
Запускаем Launchpad
- Переходим в папку «Утилиты».
- Нажимаем на нужную нам программу.
Основные функции дисковой утилиты
Создание dmg-образов
dmg — это формат, в котором распространяется добрая половина всех программ на Mac. Это что-то вроде виртуального жесткого диска, который вставляется в визуальный CD-привод. На Windows подобным образом распространяются пиратские игры (в формате ISO) и установщики больших программ.
В «Дисковой утилите» можно создать такой образ из любой папки. Получится подключаемый архив с данными в формате диска, который потом можно подключить к другому Mac-компьютеру или даже Windows после конвертации в ISO.
Чтобы его создать:
- Открываем «Дисковую утилиту».
- Нажимаем на сочетание клавиш Shift+⌘ CMD +N.
- Выбираем папку, которую хотим превратить в dmg-образ.
- Нажимаем «Сохранить».
Первая помощь
Это автоматическая служба сканирования диска на наличие проблем и его легкого ремонта. В ходе своей работы она пытается обнаружить битые секторы и восстановить их.
Я использую ее в том случае, когда флешка или внешний жесткий диск барахлит. Иногда эта функция помогает вернуть их к жизни. Возможно, это спасет и ваши диски.
Для запуска просто нужно нажать на соответствующий пункт в меню.
Нажимаем в меню на «Первая помощь»
Деление на разделы
Эта функция пригодится, если в вашем компьютере один жесткий диск, но вы хотите поделить его на несколько частей (как это обычно происходит в Windows, где есть диски C и D). Можно самостоятельно указать размер каждого раздела и их количество.
Пункт в меню — Разбить на разделы
Зачистка диска
«Дисковая утилита» нужна и для форматирования флешек с жесткими дисками. Для этого в ней есть пункт «Стереть».
Нажимаем на него, указываем формат файловой системы, который нам нужен, и ждем. Естественно, все файлы с носителя будут удалены.
Восстановление диска
Если вы регулярно делаете резервные копии данных на диске, то они наверняка хранятся либо в системе, либо в отдельном хранилище (внешнем жестком диске, например), заранее указанном при настройке системы. С помощью «Дисковой утилиты» можно восстановить диск из этих резервных копий.
Это может понадобиться в том случае, если вы неаккуратно отформатировали флешку, и она сломалась. Или если вы дали кому-то жесткий диск, а этот кто-то вероломно уничтожил ваши файлы.
Отображение свойств диска
В «Дисковой утилите» есть отдельный пункт «Свойства», в котором хранится полезная информация о диске.
- Количество занятого и свободного пространства.
- Код UUID.
- Тип файловой системы.
Post Views: 4 884
Дисковая утилита — это удобный инструмент, если вам нужно устранить какие-либо ошибки диска или организовать дисковое пространство на вашем Mac. Дисковая утилита встроена в macOS и может оказаться очень полезной, если вы знаете, как ее использовать.
Здесь мы рассмотрим несколько различных вариантов использования Дисковой утилиты для пользователей Mac, но прежде чем мы это сделаем, давайте быстро рассмотрим этот инструмент, не так ли?
Что такое Дисковая утилита?
Дисковая утилита — это центральный узел для всех инструментов управления дисками в macOS, позволяющий просматривать, диагностировать, разбивать на разделы и форматировать любой внутренний и внешний диск, подключенный к вашему Mac.
Инструмент также отображает различные сведения и график конфигурации вашего жесткого диска, что позволяет вам быстро проанализировать общую емкость, а также свободное и используемое пространство на любом диске. Точно так же, если вы подключили внешний диск к своему Mac, и он не отображается в macOS, Дисковая утилита может позволить вам просмотреть и диагностировать диск, чтобы понять, почему он работает неправильно.
Дисковая утилита претерпела несколько изменений на протяжении многих лет в разных версиях macOS, поэтому точные параметры, которые вы видите на экране, могут немного отличаться в зависимости от версии macOS, на которой работает ваша система.
Дисковая утилита предлагает множество различных функций для управления дисками, включая диагностику неисправного диска и его восстановление, форматирование диска, его разбиение на разделы и многое другое. Мы рассмотрели четыре различных способа использования Дисковой утилиты, поэтому вы можете ознакомиться с ними ниже:
1. Узнайте, неисправен ли ваш внешний диск
Если у вас возникла проблема с внешним диском, подключенным к вашему Mac, вы можете использовать функцию «Первая помощь» Дисковой утилиты, чтобы проверить и диагностировать ваш диск.
Функция «Первая помощь», как следует из названия, выполняет различные проверки диска и устраняет любые обнаруженные проблемы. Однако вы не можете использовать этот метод для устранения проблем с внутренним диском вашего Mac. Для этого вам нужно запустить Mac в режиме восстановления (подробнее об этом позже).
Чтобы запустить программу «Первая помощь» на вашем Mac для проверки внешнего диска, выполните следующие действия:
- Откройте Дисковую утилиту на вашем Mac. Вы можете сделать это, открыв Finder и выбрав «Приложения» > «Утилиты» или выполнив поиск в Spotlight.
- Выберите диск, с которым у вас возникли проблемы, на боковой панели. Если вы не видите устройство, нажмите «Показать все устройства» (в раскрывающемся списке над «Просмотром»).
- Нажмите на первую помощь.
- Дисковая утилита проверит объем диска на наличие ошибок и при необходимости исправит его. Нажмите «Выполнить».
Вы не сможете использовать свой Mac, пока Дисковая утилита проверяет громкость. В зависимости от размера вашего диска это может занять много времени, так что будьте готовы.
Если Дисковая утилита обнаружит проблему с диском, она попытается исправить ее после того, как вы разрешите. Если Дисковая утилита не может восстановить диск или считает, что он вот-вот выйдет из строя, она предупредит вас. В этом случае рекомендуется сделать резервную копию ваших данных, чтобы избежать их потери. Точно так же, если Дисковая утилита сообщает, что с диском все в порядке, это означает, что с вашим диском нет проблем.
2. Восстановите загрузочный диск вашего Mac
Вы также можете запустить программу «Первая помощь» на загрузочном диске, чтобы исправить любые проблемы или ошибки, с которыми вы можете столкнуться. Но если Дисковая утилита обнаружит какие-либо проблемы, она не восстановит загрузочный диск вашего Mac, если вы не запустите macOS в режиме восстановления.
Запуск вашего Mac в режиме восстановления немного отличается в зависимости от того, какой у вас Mac: Intel или Apple Silicon.
Если у вас Apple Silicon Mac, выключите Mac и нажмите и удерживайте кнопку питания во время загрузки. Однако, если у вас Intel Mac, перезагрузите Mac и удерживайте сочетание клавиш Command + R на клавиатуре.
После того, как вы загрузились в режиме восстановления macOS, выполните следующие действия, чтобы восстановить загрузочный диск:
- Когда вы находитесь в режиме восстановления macOS, вы должны увидеть экран утилит macOS. Выберите Дисковую утилиту.
- Выберите в меню внутренний диск, который вы хотите восстановить, и нажмите «Первая помощь».
- Дисковая утилита выполнит свои проверки и попытается восстановить диск, как описано выше. Процесс ремонта может занять некоторое время.
Вот и все! Дисковая утилита должна исправить любые проблемы, обнаруженные на вашем диске, с помощью программы «Первая помощь».
3. Отформатируйте накопитель на вашем Mac
Вы можете использовать Дисковую утилиту для форматирования любого диска, подключенного к вашему Mac. Точно так же его можно использовать для изменения формата файла любого диска, что полезно, если вы только что купили внешний диск и хотите сделать его совместимым с компьютерами Mac.
У нас есть отдельное руководство по форматированию внешнего диска с помощью Дисковой утилиты, которая использует функцию стирания в Дисковой утилите. Убедитесь, что вы создали резервную копию вашего Mac, прежде чем стирать его, так как формат диска необратим и приведет к полной потере данных.
Если вы хотите отформатировать внутренний диск вашего Mac для новой установки macOS, вам придется загрузиться в режиме восстановления macOS и выбрать «Переустановить macOS» на экране «Утилиты macOS».
4. Добавьте том на диск
Дисковая утилита также позволяет добавлять тома на разные диски в macOS. Диски хранения, использующие формат файла APFS, могут добавлять тома, которые действуют как отдельные контейнеры для сортировки данных на вашем Mac.
Вы также можете установить разные версии macOS на уникальные тома, разделяя одно и то же доступное дисковое пространство между разными выпусками. Создание тома отличается от создания раздела на вашем диске; однако оба функционируют одинаково.
5. Разделите диск на вашем Mac
Если вы хотите создать отдельные тома на диске для лучшего управления файлами, вы можете разбить диск в macOS с помощью Дисковой утилиты.
Это включает в себя создание разделов разных размеров, которые вы можете использовать для различных целей. Вы также можете установить определенный формат файла для раздела. Например, вы можете сделать раздел эксклюзивным для macOS и использовать его для настройки Time Machine на вашем Mac для регулярного резервного копирования.
Дисковая утилита — это мощный инструмент, на который вы можете положиться при решении множества проблем с управлением дисками. Вы можете использовать его для устранения любых проблем с внешним или внутренним диском с помощью программы «Первая помощь».
Точно так же вы можете отформатировать внешний диск с помощью этого инструмента, а также разбить его на разделы. Это помогает, если вы хотите настроить диск только для macOS или хотите настроить определенный формат файла на своем диске.
Если вам нужно лучше организовать свой жесткий диск или устранить ошибки диска, Disk Utility — это инструмент для работы. Дисковая утилита, встроенная в macOS, спрятана в папке «Утилиты», которая находится внутри папки «Приложения», но ее легко найти с помощью Spotlight, который вы запускаете, нажав Command + пробел, а затем просто введите «Дисковая утилита».
Инструмент отображает подробную информацию и график конфигурации вашего жесткого диска, показывая общую емкость, а также используемое и свободное пространство и различные тома.
За прошедшие годы Дисковая утилита несколько раз подвергалась капитальному ремонту, поэтому параметры могут немного отличаться в зависимости от используемой версии macOS. Например, в Mac OS X El Capitan Disk Utility была переработана, и многие функции были усовершенствованы или удалены. В macOS High Sierra также было внесено несколько изменений благодаря новому формату файлов, представленному Apple: APFS. А когда Catalina представила новый Macintosh HD, объем данных начал отображаться вместе с системным томом Macintosh HD только для чтения.
Зачем использовать Дисковую утилиту
Вы можете использовать Дисковую утилиту, чтобы сделать следующее:
- Стирайте, форматируйте или управляйте внутренними дисками и внешними устройствами хранения. (Читайте: как отформатировать диск на Mac)
- Диагностика и устранение проблем с диском или поврежденными томами. (См. Как проверить работоспособность диска вашего Mac с помощью Дисковой утилиты).
- Чтобы стереть, отформатировать или разбить диск или том. (См. Как разбить диск Mac на разделы или создать том APFS).
- Чтобы зашифровать устройства хранения или добавить пароль для защиты диска.
- Чтобы смонтировать, размонтировать или извлечь диск.
- Для изменения файловой системы — например, для включения или отключения ведения журнала.
- Работа с RAID-массивами. Объединение нескольких дисков в набор RAID, который действует как один диск, может повысить производительность, надежность и объем хранилища.
- Создание образа диска с файлами, которые вы хотите переместить на другой компьютер, заархивировать или создать резервную копию.
- Дисковая утилита раньше использовалась для проверки и восстановления разрешений, но с El Capitan в этом нет необходимости.
Возможно, вы захотите использовать Дисковую утилиту, если у вас возникнут следующие проблемы:
Ниже мы рассмотрим, как выполнять наиболее распространенные задачи Дисковой утилиты.
Дисковая утилита включает в себя параметры для создания нового тома или раздела, стирания, восстановления или размонтирования. Он также может выполнять первую помощь на вашем диске.
Литейный завод
Как узнать, неисправен ли ваш диск с помощью Дисковой утилиты
Если вы считаете, что возникла проблема с диском внутри вашего Mac или с внешним устройством хранения данных, вы можете проверить это с помощью функции «Первая помощь» в Дисковой утилите.
Функция «Первая помощь» в Дисковой утилите будет выполнять различные проверки, и если она обнаружит проблему с вашим диском, она устранит ее.
Обратите внимание, что вы не можете использовать «Первую помощь», чтобы починить загрузочный диск, пока на нем работает операционная система. Далее мы рассмотрим, как это сделать.
Вот как запустить первую помощь на вашем Mac или на внешнем диске, чтобы проверить, есть ли проблема с диском:
- Откройте Дисковую утилиту.
- Выберите свое устройство, с которым у вас возникли проблемы, на боковой панели. Нажмите «Показать все устройства» (в раскрывающемся списке над «Видом»), если вы его не видите.
- Нажмите на первую помощь.
- Дисковая утилита проверит том на наличие ошибок и при необходимости исправит его. Нажмите «Выполнить».
- Пока Дисковая утилита проверяет объем, вы не сможете использовать свой Mac — учтите, что это может занять много времени.
Если она обнаружит проблему с диском, Дисковая утилита попытается ее исправить.
Литейный завод
Если Дисковая утилита не может восстановить диск или считает, что диск вот-вот выйдет из строя, она предупредит вас. Если это так, вы должны сделать резервную копию своих данных, пока не стало слишком поздно. Прочитайте эту статью о резервном копировании вашего Mac. Вы также можете найти это полезным: Как восстановить и удалить данные с неисправного жесткого диска, SSD или внешнего диска.
Если Дисковая утилита сообщает, что с диском все в порядке, это означает, что с диском проблем нет.
Как восстановить загрузочный диск/загрузочный диск с помощью Дисковой утилиты
Вы можете запустить программу «Первая помощь» на загрузочном диске, выполнив описанные выше шаги, но если Дисковая утилита обнаружит какие-либо ошибки, она не будет пытаться их исправить.
Если вам нужно восстановить загрузочный диск вашего Mac (загрузочный том), вы не сможете это сделать, поскольку Дисковая утилита не может восстановить подключенный том (тот, с которого все работает).
В этом случае вам нужно запустить Mac в режиме восстановления и оттуда восстановить диск. Таким образом, все может работать с тома Recovery HD, который был создан при установке macOS.
Способ доступа к Recovery зависит от вашего Mac:
- Если у вас Mac серии M1, выключите Mac, затем нажмите и удерживайте кнопку питания во время загрузки.
- Если у вас Intel Mac, перезагрузите Mac и удерживайте Command-R на клавиатуре.
У нас есть подробное руководство по использованию режима восстановления здесь.
Чтобы восстановить загрузочный диск:
- Запустите Recovery, выполнив описанные выше действия.
- Как только ваш Mac загрузится в режиме восстановления, вы увидите экран «Утилиты». Выберите Дисковую утилиту.
- Выберите в меню диск, который хотите восстановить, и нажмите «Первая помощь».
- Как и выше, Дисковая утилита выполнит свои проверки и попытается восстановить, если сможет.
Процесс ремонта может занять некоторое время.
Для получения дополнительной информации прочитайте Как проверить работоспособность диска вашего Mac с помощью Дисковой утилиты.
Вы увидите подробную информацию обо всем, что было проверено. Если ремонт был необходим, вы также увидите информацию о том, что требовалось.
Литейный завод
Как отформатировать диск с помощью Дисковой утилиты
Существует ряд причин, по которым вы можете захотеть отформатировать диск. Возможно, вы хотите стереть загрузочный диск, чтобы выполнить новую установку OS X, может быть, вы хотите зашифровать внешний накопитель, который вы используете для работы, или вы можете создать раздел для Windows или другой версии Операционная система Mac.
Существуют различные форматы файлов, которые вы можете использовать, в том числе:
- Файловая система Apple (APFS) — файловая система Apple, начиная с macOS 10.13.
- Mac OS Extended — файловая система Apple до macOS 10.13.
- и MS-DOS (FAT) и ExFAT — для совместимости с Windows.
У нас есть пошаговое руководство по форматированию диска на Mac здесь.
При форматировании диска вы также можете добавить шифрование и другие функции безопасности.
Есть много форматов файлов на выбор.
Литейный завод
Как использовать Дисковую утилиту, если диск не монтируется
Если вы подключаете жесткий диск или флешку к вашему Mac и не видите его и не даете вам доступ к данным, прочитайте: Что делать, если жесткий диск не монтируется.
Как создать образ диска с помощью Дисковой утилиты
Дисковая утилита может создать образ диска с содержимым папки, который затем можно перенести на другой Mac, в архив или в любое другое место, которое не принимает папки.
Это похоже на сжатие папки в zip-архив, но преимущество заключается в том, что вы можете не только использовать сжатие образа диска для экономии места, но и использовать шифрование Apple для образа диска.
Выполните следующие действия, чтобы создать образ диска с помощью Дисковой утилиты.
Как разбить диск или создать том
Вы можете разбить диск на разделы, чтобы разделить его на отдельные контейнеры, или потому, что хотите установить несколько операционных систем. То, как вы это сделаете, будет зависеть от версии macOS, которую вы используете. На более новых компьютерах Mac вместо создания раздела следует создать том.
Прочтите наше руководство о том, как разбить Mac на разделы.
Что такое Дисковая утилита Mac и как им пользоваться? Узнайте в этом новом посте!
Если вы не знакомы с техническими особенностями вашего Mac, такими как изучение дисковой утилиты, не беспокойтесь, мы поможем вам изучить все основы дисковой утилиты и узнать, как она работает и как она может помочь вам в будущем.
Мы сделали так, чтобы вам было проще понять все о Утилита для Mac, Читайте дальше, чтобы узнать.
Давайте сделаем это!
Руководство по статьеЧасть 1. Что такое Дисковая утилита на Mac?Часть 2. Как использовать Дисковую Утилиту?Часть 3. Как восстановить диск на Mac с помощью Дисковой утилиты?Часть 4. Как оптимизировать и увеличить диск на Mac?Часть 5. Вывод
Режим восстановления
Возможные проблемы во время проверки или восстановления дисков, не предусматривающих отключение
Во время проверки или восстановления определенных томов, которые не являются загрузочными и при этом не могут быть отключены, Дисковая утилита может перестать реагировать на действия пользователя, не отображая при этом никаких сообщений об ошибках, или приостанавливать на несколько секунд работу компьютера.
Если при попытке проверить
том, который не является загрузочным, Дисковая утилита по каким-либо причинам не может его отключить (например, ввиду наличия на диске открытых файлов), проверка начнется и вскоре прекратится без предупреждения. В утилите «Консоль» (располагается в папке «/Программы/Утилиты/») можно увидеть запись, подобную указанной ниже.
Verifying volume “Storage” The disk “Storage” could not be unmounted Could not unmount disk for verification, attempting live verify
При попытке восстановить
диск, который не может быть отключен, восстановление начнется, но вскоре прекратится. Дисковая утилита выведет следующее сообщение: «Восстановление диска завершилось ошибкой. Не удалось отключить диск».
В утилите «Консоль» (располагается в папке «/Программы/Утилиты/») можно увидеть запись, подобную указанной ниже.
Verify and Repair disk «Storage.» The disk “Storage” could not be unmounted. Could not unmount disk for verification. Repairing disk failed with error. Could not unmount disk.
В редких случаях компьютер может не отвечать на запросы в течение нескольких секунд.
Если не удается определить файлы, открытые на диске, который подлежит проверке или восстановлению, перезагрузите компьютер и повторно подключите диск либо выполните загрузку с установочного DVD или CD с ОС Mac OS X для восстановления.
Режим внешнего диска
Как попасть: предварительно потребуется зайти в Настроки – Загрузочный том и активировать Режим внешнего диска. После этого во время загрузки следует удерживать кнопку T.
Если не хочешь рисковать данными на диске своего Mac, выбирай емкую и быструю флешку.
Как мы уже упоминали выше, ваша дисковая утилита на Mac может многое. Например, если с диском возникли проблемы и он больше не позволяет вам выполнять какие-либо действия на вашем устройстве, вы можете сканировать и диагностировать, чтобы понять проблему.
Если ваш Mac все еще включен, лучший способ определить состояние вашей системы — использовать iMyMac PowerMyMac, Это безопасная и эффективная программа, которая запускает диагностику и позволяет узнать, что не так с вашим Mac.
Иногда ваш диск не работает только потому, что он слишком полон. Ты сможешь освободите место на диске с iMyMac всего за несколько кликов.
Получите бесплатную пробную версию прямо сейчас!
Когда вы видите, что после сканирования всей системы появляется ошибка диска, вы можете приступить к восстановлению.
Восстановление жесткого диска
Теперь мы выполним восстановление жесткого диска с помощью дисковой утилиты. Поскольку нам потребуется перезагрузить ваш Mac, вы можете распечатать эту статью или открыть ее на своем iPhone или любом смартфоне.
- Перезагрузите Mac, нажав в меню Apple, затем перезагрузите компьютер.
- После перезапуска нажмите Ctrl + R и удерживайте, пока не появится логотип Apple.
- Нажмите на Дисковую утилиту и нажмите Продолжить.
- Найдите диск на боковой панели, который необходимо отремонтировать.
- Ищите первую помощь и нажмите. Отсюда вы будете проинформированы о состоянии вашей дисковой утилиты запуска Mac. Если вы получите это сообщение, мы ничего не сможем сделать, если диск находится на грани сбоя.
- Просто сделайте резервную копию всего Mac и принесите его в ближайший магазин Apple.
- Если Дисковая утилита дает вам еще один вариант — запустить диагностику, нажмите «Выполнить».
- После запуска диагностики Дисковая утилита сообщит вам, что диск был отремонтирован.
Это оно! Ваш диск восстановлен, и вы можете продолжить работу на своем Mac
Заметки:
Однако есть некоторые проблемы, которые могут возникнуть во время или после диагностики. Могут быть физические повреждения, переформатирование потребностей и другие основные сбои.
Как сделать резервную копию Mac?
Если вам не повезло, когда вы получили дисковую утилиту на Mac с предупреждением о том, что ваш диск почти умирает, вам нужно действовать немедленно. Сделайте резервную копию всех файлов на вашем Mac, чтобы в корпусе ничего не осталось.
- Подключите внешний накопитель у вас в наличии.
- Откройте Системные настройки и нажмите Time Machine.
- Нажмите «Выбрать резервный диск».
- Нажмите на внешнем устройстве хранения.
- Нажмите на Использовать диск.
Этот процесс хорош, только если вы еще не настроили Time Machine. Если вы уже настроили Time Machine, шаги отличаются.
- Нажмите Time Machine в строке меню в верхнем правом углу.
- Нажмите Резервное копирование сейчас
Если Time Machine не отображается в меню, перейдите в «Системные настройки» и найдите Time Machine. Найдите и установите флажок «Показать машину времени» в строке меню.
Совет: Если на вашем Mac уже хранится много файлов резервных копий, и вы хотите удалите их, чтобы вернуть немного местаперейдите по предоставленной ссылке, чтобы узнать о простых способах.
Безопасный режим
Используем этот режим при сбое и зависании в момент загрузки OS X. Если Mac загрузится в нем, начинаем отключать автоматическую загрузку приложений которые запускаются вместе с системой.
Как попасть: зажимаем Shift (⇧).
есть решение Чтобы проверить параметры настроек…
Страница 67
- Изображение
- Текст
67
Глава 4
Есть проблема – есть решение
Чтобы проверить параметры настроек «Сеть», выполните следующие действия.
1
Выберите пункт меню «Apple» () > «Системные настройки».
2
Нажмите «Сеть».
3
Нажмите кнопку добавления (+) внизу списка услуг сетевых подключений и выберите PPPoE в меню «Интерфейс».
4
Выберите интерфейс службы PPPoE во всплывающем меню «Ethernet». Выберите Ethernet для подключения к проводной сети или Wi-Fi для подключения к беспроводной сети.
5
Нажмите «Создать».
6
Введите полученную от поставщика услуг информацию: имя учетной записи, пароль и имя службы PPPoE (если поставщик услуг этого требует).
7
Нажмите «Применить», чтобы активировать настройки.
Сетевой режим восстановления
Как попасть: используем сочетание Command (⌘) + Option (⌥) + R.
Сохранить данные и иметь возможность восстановиться из резервной копии помогут специализированные устройства от Apple.
Замена элементов питания, 59 замена элементов питания
Страница 59
- Изображение
- Текст
59
Глава 4
Есть проблема – есть решение
3
При появлении окна выбора языка программы Apple Hardware Test выберите нужный язык.
4
Нажмите клавишу Return или кнопку со стрелкой вправо.
5
Когда появится главное окно программы Apple Hardware Test (приблизительно через 45 секунд), следуйте указаниям на экране.
6
При обнаружении ошибки Apple Hardware Test отображает ее код. Прежде чем принимать меры по устранению ошибки, запишите ее код. Если программа Apple Hardware Test не находит неполадок в оборудовании, возможно, проблема связана с программным обеспечением.
Важно.
Если программа Apple Hardware Test не появляется после перезагрузки,
удерживайте сочетание клавиш Command (x), Option, D и перезагрузите компьютер, чтобы открыть программу Apple Hardware Test через Интернет. Ваш компьютер должен быть подключен к сети, имеющей доступ к Интернету.
Замена элементов питания
Беспроводная клавиатура Apple Wireless Keyboard и мышь Apple Magic Mouse поставляются в комплекте с двумя батарейками AA. Их можно заменить щелочными, литиевыми или аккумуляторными батареями AA.
Не допускайте маленьких детей к батарейному отсеку и самим элементам питания.
Сброс PRAM/NVRAM
Как попасть: после звукового сигнала зажмите Command + Option + P + R. Удерживайте клавиши до тех пор, пока компьютер не перезагрузится и вы не услышите сигнал загрузки во второй раз.
Если сочетание клавиш не работает
Если сочетание клавиш не работает при запуске, может помочь одно из следующих решений.
- Нажимайте и удерживайте все клавиши в сочетании вместе, а не по одной.
- Выключите компьютер Mac. Затем нажмите кнопку питания, чтобы включить компьютер Mac. Затем нажмите и удерживайте клавиши во время запуска компьютера Mac.
- Прежде чем нажимать клавиши, подождите несколько секунд, чтобы компьютер Mac успел распознать клавиатуру при запуске. Некоторые клавиатуры оснащены световым индикатором, который коротко загорается при запуске, указывая, что клавиатура распознана и готова к работе.
- Если используется беспроводная клавиатура, подключите ее напрямую к компьютеру Mac, если это возможно. Либо используйте встроенную или проводную клавиатуру. Если используется клавиатура для компьютера с ОС Windows, например клавиатура с логотипом Windows, попробуйте воспользоваться клавиатурой для компьютера Mac.
- Если используется Boot Camp для запуска через ОС Microsoft Windows, установите настройки загрузочного диска так, чтобы запуск выполнялся через ОС macOS. Затем выключите или перезапустите компьютер и повторите попытку.
Следует помнить, что некоторые сочетания клавиш отключены, если на компьютере Mac установлен пароль прошивки.
Источник
Сетевой режим диагностики
Как попасть: нажимаем сочетание клавиш Option (⌥) + D.
Часть 2. Как использовать Дисковую Утилиту?
Теперь, когда мы знаем, что дисковая утилита жизненно важна для обеспечения бесперебойной работы Mac, существует также много потенциальных проблем, которые могут возникнуть и вызвать ажиотаж. Существует множество причин, по которым вы можете использовать утилиту для работы с дисками на Mac.
Вот наиболее распространенные сценарии, в которых вы можете выполнить диагностику на вашей дисковой утилите:
- Ваше внешнее устройство не работает
- Неожиданное закрытие или выход из приложений
- Ваше устройство не запускается
- Поврежденные файлы
- Когда вам нужна Дисковая утилита Mac, сотрите, отформатируйте и разбейте диск
- Поврежденный диск
- Когда вам нужно извлечь или смонтировать / размонтировать диск
- Когда вам нужно отключить / включить ведение журнала
- Проблемы с загрузочным диском
Дисковая утилита была изменена при обновлении новых версий macOS. Многие функции были удалены, и были добавлены новые функции.
Однопользовательский режим
Как попасть: нажимаем сочетание Command (⌘) + S.
Проблемы с подключением к сети wi-fi, 68 проблемы с подключением к сети wi-fi
Страница 68
- Изображение
- Текст
68
Глава 4
Есть проблема – есть решение
Сетевые подключения
Убедитесь, что кабель Ethernet подключен к MacBook Pro и к сети. Проверьте кабели и источники питания Ethernet-концентраторов и маршрутизаторов.
Если подключение к Интернету используют совместно два или более компьютеров, убедитесь, что сеть настроена правильно. Вам необходимо узнать, предоставляет ли интернет-провайдер только один IP-адрес или несколько адресов (по одному на каждый компьютер).
Если используется один IP-адрес, Вам необходим маршрутизатор, чтобы реализовать режим совместного использования подключения, называемый также «сетевой трансляцией адресов» (NAT) или «IP-маскировкой». Данные для настройки можно найти в прилагаемой к маршрутизатору документации или узнать у того, кто настраивал Вашу сеть. Организовать совместное использование одного IP-адреса несколькими компьютерами можно с помощью базовой станции AirPort. Сведения об использовании базовой станции AirPort можно найти в Справочном центре или на веб-сайте поддержки AirPort по адресу www.apple.com/ru/support/airport.
Если по-прежнему не удается устранить проблему, обратитесь к интернет- провайдеру или сетевому администратору.
Проблемы с подключением к сети Wi-Fi
Если у Вас возникли проблемы с использованием беспроводной связи Wi-Fi
Â
Убедитесь, что компьютер или сеть, к которым Вы пытаетесь подключиться, работают и имеют точку беспроводного доступа.
Â
Убедитесь, что ПО правильно сконфигурировано в соответствии с инструкциями, прилагаемыми к базовой станции.
Режим подробного протоколирования
Как попасть: нажимаем сочетание Command (⌘) + V.
Disk Utility on mac is a vital element of the device. So, what exactly is it? Mac is filled with intriguing features and alternatives. If you’re a Windows user, finding various things on Mac might be a problem. One example is using the common Windows explorer and switching to Mac’s Finder.
However, one of the most vital tools within any macOS is the Disk Utility. So, what is Disk Utility on Mac? What does it do? And how does it work? To answer all these questions, we’ll take an extensive look at the storage manager of macOS. So, let’s get started.
Disk Utility on mac is a storage-handling device manager. This utility allows Mac users to manage their devices and storage units efficiently. The purpose of this utility is to give the total command to the users.
So, this means you can use this tool to create and handle partitions. However, in the early days of Mac, it was available under the title of Disk First Aid. It acted as secondary storage management rather than a tool designed for it.
However, during the era of macOS X Panther, the utility was divided into two sections. This included Disk Copy and Disk Utility. The first helped you copy data and create images, while the latter helped partition, format, and alter storage partitions.
It wasn’t until macOS X Tiger that Disk Utility was merged and presented as a singular storage device manager to mac users. Now, it’s been the primary disk and storage utility within mac for over 17 years.
What Does Disk Utility on Mac Do?
The purpose of Disk Utility on mac isn’t just to create partitions or format them. Instead, it’s an in-built and full storage solution for mac users. That’s why it can do many tasks for a mac user, such as:
- Create, format, or manage an internal hard drive—including on laptops
- Encrypt storage with password protection
- Mount, unmount, eject, or image a disk or partition
- Combine disks into a singular RAID system
- Create images to move your macOS files and settings to another macOS-based system
- Diagnose and try to fix issues with damaged volumes and partitions
These are some of the key factors of macOS. It doesn’t only help you tend to these aspects of partitions but also disk-related problems. So, you may want to use mac’s Disk Utility if you’re facing issues such as:
- Issues with startup or drive errors
- External devices not showing or working
- Adding a new hard drive or external device
- Repair a damaged disk, etc.
Thus, it’s a vital utility for mac users and allows them to handle all these operations efficiently.
How To Open Disk Utility on mac Work?
The working of macOS’ Disk Utility depends on your requirement. It all comes down to the purpose for which you want to use it. So, let’s say you simply wish to launch Disk Utility, then you’d do this:
Step 1. Tap on Launchpad on macOS
Step 2. Type Disk Utility
Step 3. Click «Disk Utility» icon
Step 4. Done
Then, if you wish to use Disk Utility through the finder, then you’d have to do this:
Step1. Open Finder
Step 2. Head into the Go menu
Step 3. Find and click «Utilities»
Step 4. Double click «Disk Utilities» icon
Using either of these ways will help you open Disk Utility on your macOS computer.
Conclusion
These are the key aspects you need to know about the macOS Disk Utility app. This allows you to not only cater to your partition requirements in a macOS but also handle them. Then, you can use the Disk Utility as a viable way to create images or transfer data to another macOS device.
FAQs
If you have any questions, then here are some frequently asked ones:
1. Why can’t I find Disk Utility on Mac?
If you cannot locate Disk Utility in either Launchpad or Utilities, try using spotlight. In order to do that, you’d have to press Command + Space Bar on your keyboard. Then, type Disk utility until it pops up on your device.
2. Should I use Disk Utility on my Mac Device?
If you’re looking to create a partition or make images of your data, then you should use Disk Utility on mac. Other use cases include if you wish to fix any disk-related issues.
3. How often should you use Disk Utility on a mac device?
Suppose you’re looking to keep your partitions and operating system healthy. In that case, you should be using Disk Utility at least once every 3-4 months.