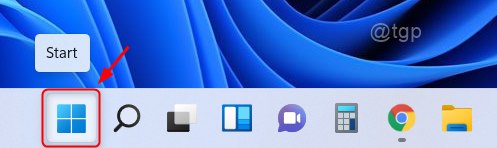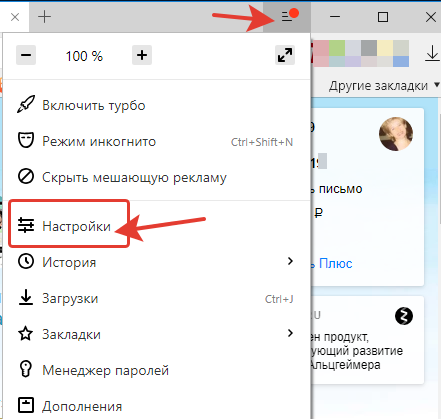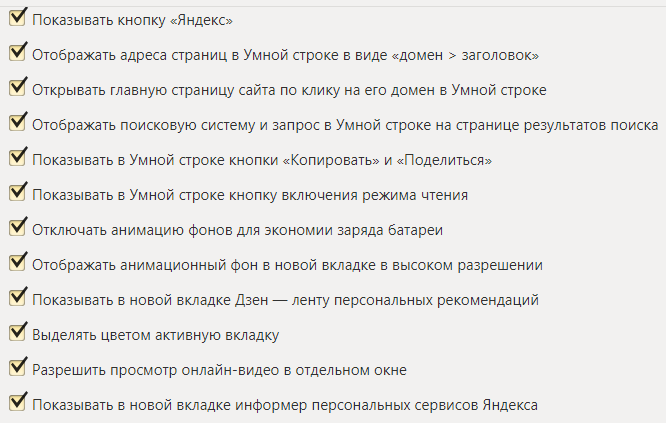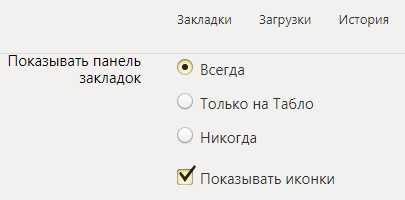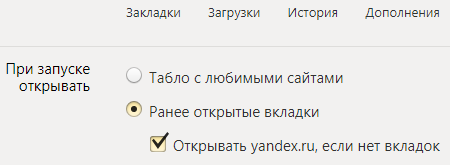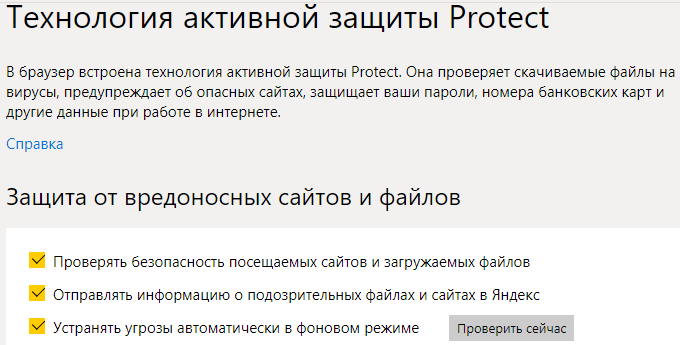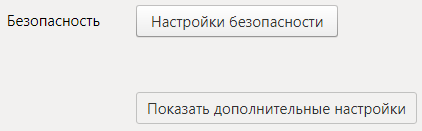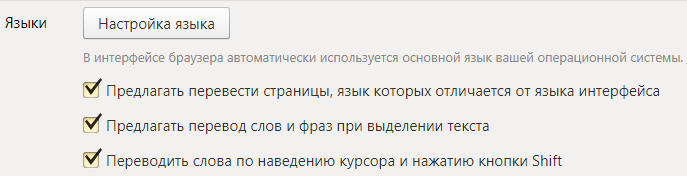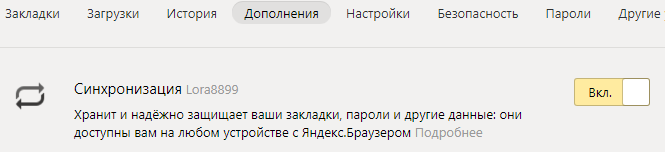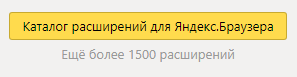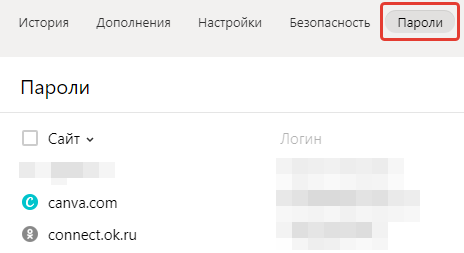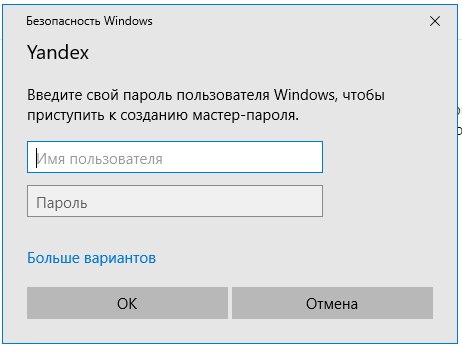Знаете ли вы, какое приложение в системе Windows используется чаще всего? Это приложение «Настройки», которое позволяет пользователям устанавливать / изменять предпочтения и настраивать параметры Windows в соответствии с их требованиями. Приложение настроек является основным компонентом операционной системы Windows, который направляет вас практически ко всем системным настройкам, таким как звук, приложения, сеть, учетные записи и т. Д. Итак, для новичков в этой статье мы расскажем, как запустить приложение настроек на Система Windows 11 во многом.
Метод 1: через меню «Пуск»
Шаг 1. Откройте меню «Пуск»
Нажмите кнопку «Пуск» на панели задач, как показано ниже.
Шаг 2. В меню «Пуск»
Нажмите кнопку «Настройки» под «Закрепленными приложениями», как показано ниже.
Это запустит приложение «Настройки» в вашей системе.
Метод 2: с клавиатуры
Чтобы открыть приложение «Настройки»
Одновременно нажмите клавиши Win + I на клавиатуре, как показано ниже.
Приложение настроек будет запущено на вашем ноутбуке.
Метод 3: использование диалогового окна «Выполнить»
Шаг 1. Чтобы открыть диалоговое окно «Выполнить»
Одновременно нажмите клавиши Win + R на клавиатуре.
Шаг 2. В диалоговом окне «Выполнить»
Введите ms-settings: и нажмите клавишу Enter.
Это запустит приложение настроек в вашей системе.
Метод 4: из Центра поддержки
Шаг 1. Откройте Центр поддержки.
Одновременно нажмите клавиши Win + A на клавиатуре.
Шаг 2. В Центре уведомлений
Щелкните значок настроек в правом нижнем углу, как показано на изображении ниже.
Это откроет приложение «Настройки» на ноутбуке с Windows.
Метод 5: из меню WinX
Шаг 1. Откройте меню WinX
Одновременно нажмите клавиши Win + X на клавиатуре.
Шаг 2: в меню WinX
Щелкните Параметры в списке.
Это запустит приложение «Настройки» на вашем ноутбуке.
Метод 6: Использование командной строки
Шаг 1. Откройте командную строку
Нажмите одновременно клавиши Win + R, чтобы открыть окно «Выполнить».
Введите cmd и нажмите клавишу Enter.
Шаг 2: в командной строке
Введите start ms-settings: и нажмите клавишу Enter.
Это откроет окно приложения «Настройки» из командной строки на вашем ноутбуке.
Чтобы открыть меню Windows, нажмите клавишу Win на клавиатуре и введите «Настройки».
Затем нажмите «Настройки» в результатах поиска, как показано ниже.
В вашей системе откроется окно приложения «Настройки».
Метод 8: через проводник
Шаг 1. Откройте проводник.
Одновременно нажмите клавиши Win + E на клавиатуре.
Шаг 2: в проводнике
Введите ms-settings: в адресной строке и нажмите клавишу Enter.
Таким образом, вы можете запустить приложение «Настройки» в своей системе.
Метод 9: Использование диспетчера задач
Шаг 1. Откройте диспетчер задач.
Одновременно нажмите клавиши CTRL + SHIFT + ESC на клавиатуре.
Шаг 2: в диспетчере задач
Перейдите в Файл и нажмите Запустить новую задачу.
Шаг 3. В окне «Создать новую задачу»
Введите ms-settings: в поле Open TextField.
Затем нажмите «ОК», чтобы открыть приложение «Настройки».
Откроется окно приложения «Настройки» на вашем ноутбуке.
Метод 10: через панель управления
Шаг 1. Откройте диалоговое окно «Выполнить»
Одновременно нажмите клавиши Win + R на клавиатуре.
Шаг 2. В поле «Выполнить»
Введите control и нажмите клавишу Enter.
Шаг 3. Нажмите «Система и безопасность» на панели управления.
Шаг 4. На странице «Система и безопасность»
Щелкните Система.
Это откроет Системные настройки в приложении Настройки.
Оттуда вы также можете изучить другие настройки.
Метод 11: закрепление на начальном экране / панели задач
Шаг 1. Откройте меню «Пуск»
Нажмите клавишу Win на клавиатуре и введите настройки.
Шаг 2: Затем нажмите «Закрепить в начале» и «Закрепить на панели задач», как показано ниже.
Шаг 3. Затем нажмите клавишу Win, чтобы открыть меню «Пуск».
Вы можете заметить, что значок настроек присутствует в меню «Пуск» в разделе «Закрепленные приложения», а также на панели задач.
Щелкнув значок настроек в закрепленных приложениях или на панели задач, вы можете открыть приложение «Настройки».
Метод 12: с рабочего стола
Перейдите на рабочий стол и щелкните правой кнопкой мыши на экране рабочего стола.
Затем вы можете нажать «Параметры отображения» или «Персонализировать» в контекстном меню.
Вы попадете в окно приложения «Настройки», где вы также сможете изменить другие настройки.
Метод 13: через Windows PowerShell
Шаг 1. Откройте Windows PowerShell.
Нажмите клавишу Win на клавиатуре и введите powershell.
Нажмите клавишу Enter.
Шаг 2. В окне PowerShell
Введите start ms-settings: и нажмите клавишу Enter.
На вашем ноутбуке откроется приложение «Настройки».
Метод 14: из ярлыка приложения «Настройки» на рабочем столе
Шаг 1. Создайте ярлык приложения «Настройки» на рабочем столе.
Перейдите на Рабочий стол и щелкните его правой кнопкой мыши.
Затем нажмите «Создать»> «Ярлык» в контекстном меню.
Шаг 2. В окне ярлыков
Введите ms-settings: в текстовое поле местоположения.
Затем нажмите «Далее», чтобы продолжить.
Шаг 3. Затем дайте ярлыку подходящее имя (например: — Ярлык настроек)
Нажмите Готово, чтобы создать ярлык приложения настроек на рабочем столе.
Шаг 4: Это создаст значок ярлыка настроек на рабочем столе, как показано ниже.
Чтобы открыть приложение «Настройки», просто дважды щелкните значок «Ярлык», и в вашей системе откроется приложение «Настройки».
Метод 15: Из настроек значка на панели задач
Шаг 1. Щелкните правой кнопкой мыши любой из значков на панели задач (например: — Значок «Сеть», «Громкость» или «Батарея»).
Шаг 2: Выберите параметр настроек из контекстного меню.
Например, мы щелкнули правой кнопкой мыши значок батареи на панели задач на панели задач.
В контекстном меню выберите параметры питания и сна.
Это откроет приложение «Настройки» для настроек питания и сна, и оттуда вы также сможете получить доступ к другим настройкам.
Метод 16: через настройки панели задач
Щелкните правой кнопкой мыши на панели задач и выберите настройки панели задач из контекстного меню.
Это откроет настройки панели задач в окне приложения «Настройки».
Вот и все, ребята!
Надеюсь, вы нашли эту статью полезной.
Пожалуйста, оставьте нам комментарии ниже.
Спасибо за чтение.

Сегодня будет справочная заметка по поводу настроек ОС Windows 11/10 (с одной стороны вроде бы — их не сложно поменять, а с другой — периодически с этим вопросы…).
Вообще, большинство настроек в современных ОС Windows 11/10 можно задавать как в контрольной панели управления, так и в приложении «Параметры Windows / Settings « (все называют просто «параметры». См. скрин ниже с их отличием 👇).
Так вот, в этой заметке мы будем говорить именно о параметрах (в англ. варианте «Settings»), если вам нужна контрольная панель (Control Panel) — 👉 читайте это!
Теперь без предисловий перейдем к теме… 👌
*
👉 Доп. в помощь!
Список команд «Выполнить» — WIN+R / строка «Открыть» — [см. список команд]
Новые параметры в Windows 10 и классическая Control Panel / Кликабельно
*
Содержание статьи
- 1 «Настройки» ОС Windows
- 1.1 Как открыть параметры в Windows
- 1.1.1 👉 Вариант 1
- 1.1.2 👉 Вариант 2
- 1.1.3 👉 Вариант 3
- 1.2 Таблица ms-settings для доступа к основным настройкам системы
- 1.2.1 Таблица 1: раздел «Система», дисплей, батарея, характеристики компьютера
- 1.2.2 Таблица 2: Bluetooth, мышь, принтеры, сеть и интернет
- 1.2.3 Таблица 3: тема, фон, установленные приложения, учетные записи
- 1.2.4 Таблица 4: игры, виртуал. клавиатура, язык
- 1.2.5 Таблица 5: конфиденциальность
- 1.2.6 Таблица 6: обновления и безопасность, защитник Windows, для разработчиков
- 1.3 Если параметры не открываются
- 1.1 Как открыть параметры в Windows
→ Задать вопрос | дополнить
«Настройки» ОС Windows
Как открыть параметры в Windows
👉 Вариант 1
Итак…
Самый простой и быстрый способ показать окно с параметрами системы Windows 11/10 — нажать сочетание Win+i.
Сочетание Win+i — показать окно параметров системы Windows 11
Собственно, далее появится окно с параметрами… 👇
Settings Windows 11
*
👉 Вариант 2
- нажать сочетание Win+R;
- в появившееся окно «Выполнить» ввести команду ms-settings: и нажать Enter. См. пример ниже; 👇
- следом должно появиться окно параметров. Задача решена! 👌
ms-settings
Кстати, вместо окна «выполнить» (сочетание Win+R) можно использовать диспетчер задач (Task Manager // вызывается по сочетанию Ctrl+Shift+Esc) — в нем потребуется создать новую задачу через меню «Файл» (File) и указать команду ms-settings: (см. скрин ниже 👇).
Task Manager — диспетчер задач
*
👉 Вариант 3
Пожалуй самый очевидный вариант открыть параметры ОС — войти в меню ПУСК и найти заветную ссылку среди закрепленных приложений на первом экране (см. скриншот ниже 👇).
Примечание: в виду разного рода проблем с панелью задач и меню ПУСК — данный способ не всегда актуален (именно поэтому я поставил его лишь на третье место).
Меню ПУСК — Windows 11
Кстати, меню ПУСК не обязательно открывать — достаточно по нему кликнуть правой кнопкой мыши (ПКМ) — после этого должно появиться меню из которого доступны параметры (Settings). 👇
ПКМ по ПУСК
Кроме этого, если у вас есть «значок лупы» на панели задач (поиск) — достаточно раскрыть его и ввести «settings» в строку (как в примере ниже). 👇
Settings — поиск в Windows 11
Если говорить конкретно о Windows 11 — то в ней можно также кликнуть по значку батареи (звука / сети) — и в появившемся меню будет ссылка на настройки ОС (All Settings). 👇
All Settings — Windows 11
*
Таблица ms-settings для доступа к основным настройкам системы
Примечание:
- чтобы войти в тот или иной тип раздела настроек: нажмите Win+R, и в окне «Выполнить» — используйте одну из команд (например, ms-settings:display) из таблиц ниже;
Настройки дисплея (Win+R)
- некоторые нижеприведенные параметры доступны только в Windows 11 (некоторые только в Windows 10. Многое еще может зависеть от текущего установленного оборудования)!
*
Таблица 1: раздел «Система», дисплей, батарея, характеристики компьютера
| Описание | Что набирать в строке «Открыть» (Win+R) |
| 👉 Параметры Windows | ms-settings: |
| Раздел «Система» | |
| Дисплей 👍 | ms-settings:display |
| Параметры ночного света | ms-settings:nightlight |
| Уведомления и действия | ms-settings:notifications |
| Питание и спящий режим 👍 | ms-settings:powersleep |
| Батарея | ms-settings:batterysaver |
| Использование батареи конкретными приложениями | ms-settings:batterysaver-usagedetails |
| Экономия заряда 👍 | ms-settings:batterysaver-settings |
| Хранилище | ms-settings:storagesense |
| Изменить место сохранения нового содержимого | ms-settings:savelocations |
| Изменить способ освобождения места | ms-settings:storagepolicies |
| Режим планшета | ms-settings:tabletmode |
| Многозадачность | ms-settings:multitasking |
| Проецирование на этот компьютер 👍 | ms-settings:project |
| Удаленный рабочий стол | ms-settings:remotedesktop |
| Общие возможности | ms-settings:crossdevice |
| Характеристики ЦП, ОЗУ и пр. (о системе) 👍 | ms-settings:about |
*
Таблица 2: Bluetooth, мышь, принтеры, сеть и интернет
| Устройства | Команда (Win+R) |
| Bluetooth и другие устройства | ms-settings:bluetooth |
| Добавить устройство | ms-settings:connecteddevices |
| Принтеры и сканеры | ms-settings:printers |
| Мышь | ms-settings:mousetouchpad |
| Сенсорная панель | ms-settings:devices-touchpad |
| Ввод | ms-settings:typing |
| Перо и Windows Ink | ms-settings:pen |
| Автозапуск | ms-settings:autoplay |
| USB | ms-settings:usb |
| Телефон | |
| Телефон | ms-settings:mobile-devices |
| Добавить телефон | ms-settings:mobile-devices-addphone |
| Сеть и интернет | |
| Состояние | ms-settings:network-status |
| Сотовая связь и SIM-карта | ms-settings:network-cellular |
| Wi-Fi | ms-settings:network-wifi |
| Набор номера Wi-Fi | ms-settings:network-wificalling |
| Управление известными сетями | ms-settings:network-wifisettings |
| Ethernet | ms-settings:network-ethernet |
| Набор номера | ms-settings:network-dialup |
| VPN | ms-settings:network-vpn |
| Режим в самолете | ms-settings:network-airplanemode |
| Мобильный хот спот | ms-settings:network-mobilehotspot |
| Использование данных | ms-settings:datausage |
| Прокси | ms-settings:network-proxy |
*
Таблица 3: тема, фон, установленные приложения, учетные записи
| Персонализация | Win+R |
| Фон | ms-settings:personalization-background |
| Цвета | ms-settings:colors |
| Экран блокировки | ms-settings:lockscreen |
| Темы | ms-settings:themes |
| Пуск | ms-settings:personalization-start |
| Панель задач | ms-settings:taskbar |
| Приложения | |
| Приложения и возможности | ms-settings:appsfeatures |
| Управление дополнительными компонентами | ms-settings:optionalfeatures |
| Приложения по умолчанию | ms-settings:defaultapps |
| Автономные карты | ms-settings:maps |
| Приложения для веб-сайтов | ms-settings:appsforwebsites |
| Воспроизведение видео | ms-settings:videoplayback |
| Учетные записи | |
| Ваши данные | ms-settings:yourinfo |
| Адрес электронной почты, учетные записи приложений | ms-settings:emailandaccounts |
| Параметры входа | ms-settings:signinoptions |
| Доступ к учетной записи места работы или учебного заведения | ms-settings:workplace |
| Семья и другие люди | ms-settings:otherusers |
| Синхронизация ваших параметров | ms-settings:sync |
| Дата и время | ms-settings:dateandtime |
| Регион и язык | ms-settings:regionlanguage |
| Распознавание голоса | ms-settings:speech |
*
Таблица 4: игры, виртуал. клавиатура, язык
| Игры | |
| Меню игр | ms-settings:gaming-gamebar |
| DVR для игр | ms-settings:gaming-gamedvr |
| Трансляция | ms-settings:gaming-broadcasting |
| Режим игры | ms-settings:gaming-gamemode |
| TruePlay | ms-settings:gaming-trueplay |
| Сеть Xbox | ms-settings:gaming-xboxnetworking |
| Специальные возможности | |
| Экранный диктор | ms-settings:easeofaccess-narrator |
| Экранная лупа | ms-settings:easeofaccess-magnifier |
| Высокая контрастность | ms-settings:easeofaccess-highcontrast |
| Скрытые субтитры | ms-settings:easeofaccess-closedcaptioning |
| Клавиатура | ms-settings:easeofaccess-keyboard |
| Мышь | ms-settings:easeofaccess-mouse |
| Другие параметры | ms-settings:easeofaccess-otheroptions |
| Поиск | |
| Поговорите с Cortana | ms-settings:cortana |
| Разрешения и журнал | ms-settings:cortana-permissions |
| Уведомления | ms-settings:cortana-notifications |
| Другие детали | ms-settings:cortana-moredetails |
| Cortana язык | ms-settings:cortana-language |
| Дата и время | ms-settings:dateandtime |
| Регион и язык | ms-settings:regionlanguage |
| Распознавание голоса | ms-settings:speech |
*
Таблица 5: конфиденциальность
| Конфиденциальность | |
| Общие | ms-settings:privacy |
| Расположение | ms-settings:privacy-location |
| Камера | ms-settings:privacy-webcam |
| Микрофон | ms-settings:privacy-microphone |
| Уведомления | ms-settings:privacy-notifications |
| Речь, рукописный ввод и вывод текста | ms-settings:privacy-speechtyping |
| Сведения учетной записи | ms-settings:privacy-accountinfo |
| Контакты | ms-settings:privacy-contacts |
| Календарь | ms-settings:privacy-calendar |
| Журнал вызовов | ms-settings:privacy-callhistory |
| Электронная почта | ms-settings:privacy-email |
| Задачи | ms-settings:privacy-tasks |
| Обмен сообщениями | ms-settings:privacy-messaging |
| Радио | ms-settings:privacy-radios |
| Другие устройства | ms-settings:privacy-customdevices |
| Отзывы и диагностика | ms-settings:privacy-feedback |
| Фоновые приложения | ms-settings:privacy-backgroundapps |
| Диагностика приложения | ms-settings:privacy-appdiagnostics |
| Автоматическое скачивание файлов | ms-settings:privacy-automaticfiledownloads |
*
Таблица 6: обновления и безопасность, защитник Windows, для разработчиков
| Обновления и безопасность | |
| Центр обновления Windows | ms-settings:windowsupdate |
| Проверить обновления | ms-settings:windowsupdate-action |
| Журнал обновлений | ms-settings:windowsupdate-history |
| Параметры перезаписи | ms-settings:windowsupdate-restartoptions |
| Дополнительные параметры | ms-settings:windowsupdate-options |
| Оптимизация доставки | ms-settings:delivery-optimization |
| Защитник Windows | ms-settings:windowsdefender |
| Служба архивации | ms-settings:backup |
| Устранение неполадок | ms-settings:troubleshoot |
| Восстановление | ms-settings:recovery |
| Активация | ms-settings:activation |
| Поиск устройства | ms-settings:findmydevice |
| Для разработчиков | ms-settings:developers |
| Windows Hello | ms-settings:signinoptions-launchfaceenrollment |
| Программа предварительной оценки Windows | ms-settings:windowsinsider |
*
Если параметры не открываются
👉 Вариант 1
Для начала я бы посоветовал перезагрузить компьютер и заново попробовать открыть параметры.
Если не поможет, то:
- воспользоваться поиском — найти приложение «Параметры» («Settings») и открыть его параметры (извиняюсь за тавтологию 😉. См. скрин ниже 👇).
Параметры (Settings)
- далее произвести сброс настроек. 👇
Выполнить сброс приложения
*
👉 Вариант 2
Также можно попробовать переустановить приложение параметры. Для этого нужно:
- запустить PowerShell от имени администратора (ПКМ по ПУСК // или через поиск);
- далее ввести команду Get-AppxPackage *immersivecontrolpanel* и нажать Enter — этим мы проверим зарегистрировано ли приложение ImmersiveControlPanel в ОС;
PowerShell
- далее введите $manifest = (Get-AppxPackage *immersivecontrolpanel*).InstallLocation + ‘AppxManifest.xml’
Add-AppxPackage -DisableDevelopmentMode -Register $manifest и нажмите Enter; - перезагрузите компьютер…
*
👉 Вариант 3
Если вышеприведенное не дало результатов, то:
- можно попробовать откатить систему на ту дату, 👉 когда она корректно работала (если есть точка восстановления, конечно);
- можно создать нового пользователя (Win+R и команда Netplwiz), вкл. англ. язык (прим.: в Windows 11 заметил, что с русским бывают проблемы с запуском параметров системы) и перезагрузить ПК. После проверить, как будет работать система.
*
Если вышеприведенные рекомендации не принесли результата — возможно, что часть нужных вам настроек вы сможете изменить через 👉 контрольную панель и 👉 команд в окне «Выполнить».
Ну и не могу не сказать о том, что вероятно стоит 👉 загрузить другую версию ОС Windows, подготовить загрузочную флешку и переустановить систему…
*
Дополнения по теме заметки — приветствуются в комментариях!
У меня же пока на сим всё…
Успехов!
👋


Полезный софт:
-
- Видео-Монтаж
Отличное ПО для создания своих первых видеороликов (все действия идут по шагам!).
Видео сделает даже новичок!
-
- Ускоритель компьютера
Программа для очистки Windows от «мусора» (удаляет временные файлы, ускоряет систему, оптимизирует реестр).
Приложение «Настройки» является центром почти всех настроек Windows 10, и вы, вероятно, будете получать к нему доступ довольно часто. К счастью, есть несколько способов открыть приложение «Настройки» — из разных мест.
Используйте сочетание клавиш
Windows 10 — это содержит множество сочетаний клавиш, которые помогут вам оптимизировать рабочий процесс, поэтому неудивительно, что есть сочетание клавиш для открытия меню настроек.
Просто нажмите Windows + i, и откроется меню настроек.
Используйте меню «Пуск»
Вы также можете быстро получить доступ к настройкам из меню «Пуск». Сначала щелкните значок Windows в нижнем левом углу рабочего стола.
Откроется меню «Пуск». Щелкните значок шестеренки в нижней части меню.
Откроется приложение «Настройки».
Использование меню опытного пользователя
Меню опытного пользователя, также известное как Меню WinX, по сути, является контекстным меню меню «Пуск». Откройте его, щелкнув правой кнопкой мыши значок Windows в нижнем левом углу рабочего стола или воспользуйтесь сочетанием клавиш Windows + X.
Появится меню опытного пользователя. Здесь нажмите «Настройки».
Откроются настройки.
Вы можете найти любое приложение, установленное на вашем ПК с Windows 10, с помощью панели поиска Windows, включая приложение «Настройки».
Введите «Настройки» в строке поиска Windows и щелкните приложение «Настройки» в результатах поиска.
Затем запустятся настройки.
Доступ к настройкам из контекстного меню на рабочем столе
Еще один быстрый способ получить доступ к настройкам — из контекстного меню рабочего стола. Сначала щелкните правой кнопкой мыши в любом месте рабочего стола, и появится контекстное меню. Внизу контекстного меню нажмите «Настройки отображения» или «Персонализировать».
Любой из них откроет соответствующую опцию в меню настроек. Оттуда просто нажмите «Домой», чтобы перейти в верхнюю часть приложения «Настройки».
Скажите Кортане открыть настройки
Вы также можете сказать Кортана, чтобы открыть для вас приложение «Настройки». Сначала щелкните значок Cortana на панели задач (или найдите его в строке поиска Windows, если вы ее удалили), чтобы запустить приложение.
Затем щелкните микрофон в правом нижнем углу окна приложения.
Теперь просто скажите «Открыть настройки», и Кортана сделает все остальное. Или, если у вас нет микрофона, вы можете просто ввести «Открыть настройки» в текстовое поле и вместо этого нажать «Ввод».
В любом случае откроется приложение «Настройки».
Открыть настройки из проводника
Вы также можете получить доступ к приложению «Настройки» с ленты проводника. Первый, откройте проводник, щелкнув его значок на панели задач, или воспользуйтесь сочетанием клавиш Windows + E.
Затем в проводнике нажмите «Этот компьютер» на левой панели, а затем нажмите «Открыть настройки» на ленте.
Откроется приложение «Настройки».
Используйте Центр поддержки
Также есть способ запустить приложение «Настройки» из Центр событий. Сначала щелкните всплывающее окно с текстом в правом нижнем углу рабочего стола, чтобы открыть Центр уведомлений.
Затем нажмите «Развернуть» в нижнем левом углу Центра уведомлений.
Список опций будет расширяться. Нажмите «Все настройки».
Откроются настройки.
Использовать диспетчер задач
Вы можете открывать все виды приложений из диспетчера задач, включая приложение «Настройки». Первый, откройте диспетчер задач с помощью сочетания клавиш Ctrl + Shift + Esc. В диспетчере задач щелкните вкладку «Файл», а затем в раскрывающемся меню выберите «Запустить новую задачу».
Появится окно «Создать новую задачу». В текстовом поле введите ms-settings: и нажмите «ОК».
Откроются настройки.
Используйте панель управления
Открыть приложение «Настройки» из панели управления немного сложнее, но это все же можно сделать. Первый, откройте панель управления, набрав «Панель управления» в строке поиска Windows, а затем щелкнув приложение «Панель управления» в результатах поиска.
В Панели управления нажмите «Учетные записи пользователей».
На следующем экране снова нажмите «Учетные записи пользователей».
Затем нажмите «Внести изменения в мою учетную запись в настройках ПК».
Откроется приложение «Настройки», и вы перейдете на страницу с информацией о своем профиле. Нажмите «Домой», чтобы перейти на верхнюю страницу приложения «Настройки».
Выполнить команду в приложении «Выполнить»
Вы также можете использовать приложение «Выполнить», чтобы открыть настройки. Откройте приложение «Выполнить» с помощью сочетания клавиш Windows + R. После открытия введите ms-settings: в текстовое поле и нажмите «ОК».
Это запустит приложение «Настройки».
Запустить команду в командной строке
Вы можете запустить простую команду в командной строке, чтобы открыть приложение «Настройки». Первый, откройте командную строку, набрав «Командная строка» в строке поиска Windows, а затем щелкнув приложение «Командная строка» в результатах поиска.
В командной строке запустите эту команду:
запустить ms-settings:
Откроется приложение «Настройки».
Выполнить команду в Windows PowerShell
Если вы предпочитаете использовать Windows PowerShell вместо командной строки, вы все равно можете открыть приложение «Параметры», выполнив ту же команду. Первый, откройте Windows PowerShell, щелкнув правой кнопкой мыши значок Windows в нижнем левом углу рабочего стола. Это открывает меню опытного пользователя. Здесь щелкните «Windows PowerShell».
Откроется Windows PowerShell. Выполните эту команду:
запустить ms-settings:
Откроется приложение «Настройки».
Вот и все. Благодаря такому количеству способов открыть приложение настроек, вы почти всегда будете иметь к нему немедленный доступ. Но приложение «Настройки» не исключение — есть много разных способов открыть все виды приложений в Windows 10, включая командную строку и панель управления. Откройте для себя свой любимый способ открывать разные приложения!
Операционная система Виндовс 10 обладает широким функционалом, множеством опций, которых нет в предыдущих версиях программ. Для того чтобы узнать, какими возможностями обладает «десятка», пользователю необходимо открыть свойства ОС. Также информация о ее параметрах требуется в случаях установки приложений, игр на ПК, замены или установки драйверов. Узнаем, как посмотреть свойства системы ОС Windows 10 с помощью встроенных инструментов и скачанных утилит.
Как зайти в параметры Виндовс 10
С использованием встроенных инструментов юзер может посмотреть полную или сжатую информацию об устройстве и операционной системе. Существует несколько основных техник, позволяющих открыть раздел с параметрами. Изучение данных поможет настроить гаджет и работу ОС на усмотрение пользователя.
Через Панель управления
В предыдущих версиях Windows инструмент «Параметры» отсутствовал, все операции пользователями выполнялись через Панель управления. В «десятке» разработчики компании «Майкрософт» внедрили приложение «Параметры», но при этом оставили привычный софт.
Для того чтобы открыть соответствующее окно для просмотра информации о системе, потребуется следовать инструкции:
- Открыть Панель управления, зажав горячие клавиши: «Win + R».
- Набрать в строке: control. Нажать «Enter».
- Можно воспользоваться вторым способом, применив меню Пуск. В нем нажать строку «Все приложения», затем тапнуть на подраздел «Служебные-Windows», кликнуть «Панель управления».
- Для удобства изменить параметр на «Крупные значки».
- Зайти в подраздел «Система и безопасность».
- Найти пункт «Система», перейти по нему.
В появившемся окне юзер может просмотреть все данные о системе, узнать сведения о компьютере, которые помогут выполнить соответствующие настройки.
В Диспетчере устройств
Это специализированная служба для мониторинга за подключенными аппаратными комплектующими цифровой техники. С помощью инструмента юзер может подключать или отключать отдельные устройства.
Служба позволяет проверить работу ПК, его отдельных элементов, получить данные по каждому отдельному устройству.
Чтобы открыть ДУ, потребуется следовать пошаговой инструкции:
- Щелкнуть ПКМ по значку «Пуск».
- Выбрать из списка Диспетчер.
- Запустить утилиту можно вторым способом, воспользовавшись окном «Выполнить». Для этого потребуется вызвать его с помощью горячих клавиш: «Win + R», затем ввести в строку: devmgmt.msc. Нажать «Enter».
После откроется окно с разделами, где юзер может войти в интересующий объект для изучения информации.
Через окно «Параметры»
В последней версии Винды разработчики внедрили «Параметры», которое представляет собой библиотеку данных ОС компьютера.
Пошаговая инструкция:
- Быстрый способ попасть в раздел – через Пуск. Открыть его нажатием соответствующего значка на панели либо с помощью кнопки «Win» на клавиатуре.
- Откроется поле с основными конфигурациями устройства. Нажать на значок шестеренки рядом с кнопкой «Выключить».
- В появившемся окне с разделами нажать пункт «Система».
- В левой части меню прокрутить колесом мыши в самый конец списка, найти подраздел «О системе», нажать на него.
- Откроется информация об ОС.
Так пользователь может ознакомиться с характеристиками ПК через «Параметры».
В средствах диагностики DirectX
Представляет собой небольшой системный софт, предоставляющий информацию о мультимедийных компонентах, оборудовании и драйверах, установленных на компьютере. Инструмент помогает выявить неполадки в работе компонентов, решить проблему.
Воспользоваться средством диагностики DX можно, выполнив следующее:
- Вызвать окно «Выполнить», зажав клавиши: «Win + R».
- Ввести в строку запрос: dxdiag. Нажать «OК».
На экране отобразится окно системной утилиты с вкладками, где содержатся подробные сведения о ПК и системе. Кнопка «Сохранить все сведения» позволяет скопировать и сохранить информацию в отдельный файл.
Используем Диспетчер задач
Изначально системная программа служила для мониторинга активных процессов. В «десятке» инструмент содержит множество полезной информации для пользователя о системе, компонентах ПК.
Чтобы открыть окно для просмотра сведений, нужно выполнить пошагово следующие пункты:
- Щелкнуть по панели задач ПКМ.
- Выбрать соответствующий пункт из списка.
- Можно воспользоваться вторым способом для быстрого вызова меню, зажав комбинацию клавиш: «Alt + Ctrl + Delete». Затем выбрать «Диспетчер задач».
Перейдя во вкладку «Производительность», в открывшемся меню юзер сможет найти сведения о скорости процессора, количестве ядер, объеме кэша. Также здесь будет отображена информация о загруженности процессора.
Во вкладке «Память» пользователю доступны характеристики ОЗУ: объем, скорость и другие параметры. В блоке «Диск» указана информация о емкости жестких дисков. Вкладка «Графический процессор» содержит данные об общей и оперативной памяти, версии установленного драйвера, DX.
Команда msinfo32
Способ применяется, когда поставлена задача по выдаче информации о конкретном устройстве, системных компонентах, утилитах. Команда доступна во всех версиях операционки, носит название «Сведения о системе».
Открыть соответствующее окно можно по следующей схеме:
- Вызвать окно «Выполнить» нажатием клавиш: «Win + R».
- Ввести в строку значение: msinfo32.
- Нажать «Enter».
Программа показывает System properties (свойства системы): установленную на ПК версию Windows, наименование компьютера, его марку и модель. Содержит данные о процессоре, полную информацию об аппаратных ресурсах, службах Виндовса.
Консоль PowerShell
Выступает в качестве системной оболочки Командной строки, языка сценариев, предназначенной для системного администрирования. Помогает IT-специалистам и продвинутым пользователям управлять автоматизированным процессом ОС, а также приложениями.
Посмотреть информацию о ПК и системе с помощью PowerShell можно следующим образом:
- Щелкнуть по значку «Пуск» ПКМ, выбрать строку из списка.
- Можно использовать поисковую строку для быстрого поиска утилиты.
- Ввести в строке окна значение: systeminfo. Нажать «Enter».
- Подождать, пока выполнится запрос.
В результате на синем экране появится искомая информация, содержащая данные об устройстве и его системе.
Сторонние программы
Изучить подробно технические характеристики компьютера помогут сторонние утилиты. Рассмотрим подробнее самые распространенные из них.
AIDA64
Многофункциональная утилита распространяется на платной основе, но есть и пробный период. С помощью программы можно провести стресс-тесты, полезные для установки «тяжелых» приложений и игр. Утилита также позволяет посмотреть основные характеристики гаджета. Для этого потребуется:
- Скачать продукт с официального источника.
- Распаковать архив.
- Запустить приложение AIDA64.
После запуска программы пользователь увидит основное меню с категориями. Зайдя в каждую из них, юзер может подробнее ознакомиться с соответствующими характеристиками подкатегории.
CPU-Z
Приложение отличается простым интерфейсом, работает на бесплатной основе. Показывает производительность ПК и его компонентов, а также характеристики системы.
Чтобы воспользоваться сервисом, достаточно выполнить следующее:
- Скачать софт с официального сайта разработчика.
- Поставить маркер рядом с пунктом соглашения пользовательских условий.
- Щелкнуть по кнопке «Next».
- Выбрать папку для установки, нажать «Install».
- Запустить софт двойным кликом ЛКМ.
После запуска пользователю откроется окно с вкладками, где можно посмотреть сведения о процессоре, кэше, материнской плате и других компонентах ПК.
Speccy
Небольшое программное обеспечение для очистки гаджета от всевозможного мусора. После запуска показывает сведения об ОС и характеристики ПК. Кроме основных параметров, приложение отображает температурные показатели процессора, видеокарты.
Пошаговая инструкция по работе с продуктом:
- Скачать приложение с официального источника.
- Открыть файл, архивировать его.
- Поменять язык в настройках.
После установки и запуска софта юзер может просматривать сведения об операционке и устройстве.
Посмотреть системные сведения о компьютере и его компонентах можно, если воспользоваться одним из предложенных способов. Юзер может выбрать любой вариант, в зависимости от того, подробная или краткая информация ему требуется. Развернутые данные показывают «Сведения о системе», средство диагностики DX и сторонние программы.
Содержание
- Где находятся настройки в компьютере?
- Как зайти в настройки на компьютере?
- Как открыть настройки Windows 7?
- Как перейти в раздел параметры?
- Как найти настройки на ноутбуке?
- Как открыть настройки?
- Как зайти в настройки материнской платы?
- Как открыть настройки виндовс?
- Как узнать все технические характеристики компьютера?
- Как отобразить все элементы панели управления?
- Как войти в параметры?
- Как зайти в параметры запуска системы?
- Как зайти в параметры Bluetooth?
- Как открыть настройки через диспетчер задач?
- а где находятся настройки адаптера в компе.
- [Для новичков] 7 способов открыть меню «Параметры» в Windows 10
- Используйте ярлык «Параметры» в меню «Пуск»
- Используйте Поиск/Cortana
- Используйте «Быстрые действия»
- Закрепите «Параметры» на панели задач
- Как открыть меню параметров, находясь в окне «Этот компьютер»
- Открытие меню параметров через контекстное меню кнопки «Пуск»
- Используйте горячие клавиши на клавиатуре
- Настройки Яндекс браузера — Помощь пенсионерам
- Где найти настройки Яндекс браузера
- Дополнительные настройки Яндекс браузера
- Как сохранить настройки Яндекс браузера
- Другие похожие статьи на этом сайте
- Как зайти в системные настройки компьютера при включении?
- Параметры папок и поиска в Windows 7 ‹ Windows 7 — Впечатления и факты
- Параметры папок и поиска в Windows 7
- Где находятся Параметры папок в Windows 7
- Настройка параметров папок
- Как открыть параметры в Windows 10
- 3 способа как открыть параметры в Windows 10
Где находятся настройки в компьютере?
Как зайти в настройки на компьютере?
Как открыть Настройки Windows 10?
Как открыть настройки Windows 7?
Если вы ищете, где находятся настройки windows 7, просто нажмите: меню Пуск; выберите пункт Панель управления.
Как перейти в раздел параметры?
Самый быстрый способ Все, что вам нужно, это нажать на клавиши Win+i на клавиатуре. И будет запущено меню «Параметры».
Как найти настройки на ноутбуке?
Где настройки тачпада на ноутбуке?
Как открыть настройки?
Меню быстрых настроек
Как зайти в настройки материнской платы?
Нажимаем клавишу «F1», «F2», иногда используется кнопки «F3» или «F8».
Как открыть настройки виндовс?
Первый же из стандартных способов спрятан в обновленном меню «Пуск», в левом нижнем углу находится значок шестеренки, наведя на который мы увидим подсказку «Параметры». Вторым способом я предлагаю использовать сочетание клавиш Win+I, нажав которую откроется меню параметров.
Как узнать все технические характеристики компьютера?
Как узнать технические характеристики компьютера
Как отобразить все элементы панели управления?
Как просмотреть все элементы Панели управления в Windows 10
Как войти в параметры?
Итак, откройте «Пуск» и взгляните на левую нижнюю часть меню – там вы увидите значок шестеренки, позволяющий перейти в «Параметры».
Как зайти в параметры запуска системы?
Параметры загрузки Windows (включая безопасный режим)
Как зайти в параметры Bluetooth?
Метод 2: из Панели управления
Как открыть настройки через диспетчер задач?
Источник
а где находятся настройки адаптера в компе.
Панель управленияСеть и ИнтернетСетевые подключения
Панель управления — Диспетчер устройств — Сетевые адаптеры. или Панель управления — Центр управления сетями и общим доступом — Изменение параметров адаптера.
какого именно адаптера?
Обсуждали тут уже, используй driverplus.ru
[Для новичков] 7 способов открыть меню «Параметры» в Windows 10
Используйте ярлык «Параметры» в меню «Пуск»
Меню «Пуск» не попало в состав Windows 8 и 8.1, но после массового недовольства пользователей Microsoft вернула его в Windows 10, хотя и не совсем в том виде, в котором мы привыкли его видеть. Весьма логично, что именно меню «Пуск» обеспечивает один из самых быстрых способов открыть меню настроек в Windows 10.
Итак, откройте «Пуск» и взгляните на левую нижнюю часть меню – там вы увидите значок шестеренки, позволяющий перейти в «Параметры».
Используйте Поиск/Cortana
Данный способ не такой быстрый, как первый, но все же заслуживает, чтобы быть упомянутым. Введите слово «параметры» в поле «Поиск в интернете и в Windows», и как только система покажет результаты поиска, нажмите Enter или щелкните кнопкой мыши на соответствующем результате.
Используйте «Быстрые действия»
Windows 10 включает в себя новую панель под названием «Центр уведомлений», цель которой состоит в том, чтобы оповещать пользователя о происходящих на его компьютере событиях. Кроме того, эта функция имеет ряд кнопок для выполнения быстрых действий.
Откройте панель уведомлений, нажав на крайнюю справа иконку в системном трее. В нижней части панели нажмите кнопку «Все параметры». В результате откроется приложение «Параметры».
Закрепите «Параметры» на панели задач
Если вы часто используете меню настроек, просто поместите его ярлык на панель задач. Для этого откройте меню «Пуск», найдите ярлык «Параметры» и щелкните на нем правой кнопкой мыши (или удерживайте, пока не появится контекстное меню, если у вас сенсорное устройство). В меню выберите «Дополнительно» → «Закрепить на панели задач».
Как открыть меню параметров, находясь в окне «Этот компьютер»
В окне «Этот компьютер» в месте, где раньше была размещена кнопка для открытия классической панели управления, в актуальных версиях Windows 10 расположена кнопка «Открыть параметры», нажав которую вы окажитесь на главной странице меню управления параметрами системы.

Открытие меню параметров через контекстное меню кнопки «Пуск»
Ссылка для открытия параметров в контекстном меню кнопки «Пуск» доступна начиная с Windows 10 версии 1703. Чтобы открыть это меню, кликните правой кнопкой мыши на кнопке «Пуск» или нажмите горячие клавиши + X.
Используйте горячие клавиши на клавиатуре
Это последний и, пожалуй, самый быстрый способ. Все, что вам нужно сделать, это нажать сочетание клавиш + i. Это действие мгновенно откроет окно «Параметры».
Если вам известны другие способы, поделитесь ими в комментариях, и я добавлю их в статью.
Настройки Яндекс браузера — Помощь пенсионерам

Где найти настройки Яндекс браузера
Настройки Яндекс браузера находятся на панели вкладок в правом верхнем углу. Открываем главную страницу Яндекса. Вверху справа есть значок настроек. Он обозначен красным кружком. Нажимаем на этот значок и далее нажимаем на «Настройки».
Откроется страница с настройками. Прежде всего, настраиваем внешний вид браузера. По умолчанию в браузере уже установлены настройки. Посмотрите сами, в каком месте убрать галочки, а в каком оставить.
Есть настройки для панели закладок. Если мы хотим, чтобы у нас была возможность быстро перейти к нужным сайтам, то ставим галочки на «Показывать панель закладок». Отмечаем «Всегда» и «Показывать иконки».
Далее настраиваем, как браузер будет открываться при следующем нашем посещении. Отмечаем галочками, что будет открываться во время запуска. Это могут быть ранее открытые вкладки или табло закладок любимых сайтов.
Далее мы можем добавить еще свои профили, если у нас их несколько. Выбрать браузер по умолчанию. Заблокировать мешающую и шокирующую рекламу. Добавить какие-то сайты исключения, на которых реклама не будет блокироваться. Включить режим Турбо для медленного интернета.
Следующая настройка «Безопасность». По умолчанию здесь уже установлена защита Protect. Она защищает нас от посещения вредоносных сайтов, фишинга, защищает личные данные.
Дополнительные настройки Яндекс браузера
Нажимаем на кнопку «Показать дополнительные настройки» и переходим к другим расширенным настройкам.
В настройках личных данных уже стоят галочки по использованию различных веб-служб. Посмотрите эти настройки и, если вам они не нужны, то их можно отключить.
На вкладке «Пароли и формы» можно выбрать автозаполнение форм одним кликом. Что нам это дает? Допустим, на каком-то сайте мы хотим оставить комментарий. Обычно, в форму комментария мы вводим свое имя и e-mail. Если включено автозаполнение, то вводить свои данные в форму комментирования будет проще.
Настройки контекстного меню упрощают быстрые ответы Яндекса. Далее идут настройки шрифтов и языка. Если поставить все галочки на тех пунктах, где Яндекс будет предлагать перевод с иностранного языка, то это сильно поможет нам при посещении иностранных сайтов.
Важная настройка сохранения загружаемых файлов. По умолчанию все, что мы скачиваем из интернета, загружается на диск С: Я рекомендую создать отдельную папку для загрузок на диске D: Сначала создайте такую папку, а потом внесите изменения в настройки Яндекс браузера. Нажмите на кнопку «Изменить» и выберите новую папку для загрузок.
Следующие настройки «Энергосбережение» и «Система». Здесь можно оставить настройки по умолчанию. Посмотрите, установлена ли у вас галочка на автоматическом обновлении браузера.
На вкладке «Дополнения» мы можем настроить приложения браузера. Отключите те приложения, которые вам не нужны.
Внизу страницы с приложениями есть кнопка для просмотра каталога других приложений. Не всегда одни и те же приложения подходят для разных браузеров. Поэтому лучше выбирать те приложения, которые рекомендованы для конкретного браузера.
Нажмите на вкладку «Пароли». Здесь вы увидите список всех сайтов, к которым Яндекс сохранил ваши логины и пароли.
В настройках менеджера паролей мы можем зашифровать свои пароли. Для этого необходимо создать мастер-пароль. Для того, чтобы создать такой пароль, надо будет ввести свой пароль пользователя Windows. Смотрите сами создавать вам такой пароль или нет.
Как сохранить настройки Яндекс браузера
Никаких дополнительных действий по сохранению настроек не потребуется. Настройки Яндекс браузера сохраняются автоматически после того, как мы отмечаем какие-то функции галочками. В любой момент мы можем вернуться к редактированию настроек и внести свои изменения.
Скачать Яндекс браузер можно с официального сайта ЗДЕСЬ.
Другие похожие статьи на этом сайте
Facebook входит в число самых популярных соц.сетей. Миллионы людей каждый день там общаются. Создавая аккаунт не все пользователи обращают внимание…
Во всех социальных сетях есть настройки аккаунта. Нам решать, что разрешать, а что запрещать. Не все пользователи обращают внимание на…
Как зайти в системные настройки компьютера при включении?
del или f10 или f12 Зависит от производителя, называется BIOS
На ноуте F2, а если стоит Win 8, то только через саму винду.
На всех разница есть, у меня ноуты и комп стационарный — Delete, F2, F10
F2 или Delete при включении
Параметры папок и поиска в Windows 7 ‹ Windows 7 — Впечатления и факты
Параметры папок и поиска в Windows 7
В этой статье мы расскажем вам, где в Windows 7 находятся настройки папок и поиска, а заодно рассмотрим возможности этого интерфейса.
В предыдущих русскоязычных версиях Windows интерфейс настроек папок носил название «Свойства папки». В русской локализации Windows 7 этот интерфейс получил непривычное, но более точное название – Параметры папок, из-за чего пользователи, которые впервые установили Windows 7, поначалу приходят в небольшое замешательство.
Где находятся Параметры папок в Windows 7
Открыть Параметры папок в Windows 7 можно несколькими способами:
1) Открыть Панель управления (вид «Крупные значки»), затем кликнуть Параметры папок;
2) Открыть любую папку, нажать Упорядочить и в появившемся меню выбрать Параметры папок и поиска;
3) Открыть меню Пуск и набрать в строке поиска фразу параметры папок, затем нажать Ввод.
Настройка параметров папок
1. В разделе Обзор папок пользователь может выбрать, как будут открываться вложенные папки на компьютере – каждая новая папка в том же окне, что и предыдущая (по умолчанию во всех версиях Windows) или каждая в новом окне.
2. В разделе Щелчки мышью можно настроить открытие всех файлов и папок одним кликом мыши вместо стандартных двух. Если выбрать открытие в один клик, то папки будут выделяться при наведении указателя мыши, и открываться при нажатии на левую кнопку мыши.
3. В разделе Область переходов настраивается отображение дерева папок в проводнике Windows. Если отметить галочкой пункт Показать все папки, то в Области переходов будут отображаться все папки рабочего стола, включая Корзину, Панель управления и папку вашей учетной записи. Если отметить галочкой пункт Автоматически разворачивать до текущей папки, то в Области переходов будут отображаться все папки, в которые вложена просматриваемая вами папка. Область переходов – это специальная панель, которая находится слева в каждой папке. Область переходов выполняет функцию командной оболочки, обеспечивая быстрый доступ к папкам, быстрое выполнение различных операций – таких, как копирование, удаление, архивирование файлов и папок и т.д.
Здесь регулируются параметры отображения всех папок на компьютере.
1. В разделе Представление папок можно применить стиль отображения значков конкретной папки ко всем папкам этого же типа. Например, если вы откроете папку с mp3-файлами, которую система определила как папку с музыкой, и настроите отображение ярлыков в ней в виде таблицы, то благодаря вкладке Вид вы сможете применить стиль её представления ко всем папкам с музыкой. Чтобы сделать это, нажмите кнопку Применить к папкам. В дальнейшем вы всегда сможете отменить эту операцию, нажав кнопку Сброс вида папок.
2. В разделе Дополнительные параметры доступны несколько параметров. Чтобы включить тот или иной параметр, отметьте его галочкой или выберите нужное значение из предложенных вариантов.
2.1. Всегда отображать значки, а не эскизы. Если включить этот параметр, то в проводнике Windows будут отображаться только значки и никогда не будут отображаться эскизы (например, в папках с фотографиями и видео).
2.2. Всегда отображать меню. Если этот параметр включен, то в верхней части всех папок на компьютере появится стандартное меню (Файл, Правка, Вид, Сервис). Если этот параметр выключен, то стандартное меню в папках отображаться не будет, но вы всегда сможете вызвать его, если нажмете клавишу Alt.
2.3. Выводить полный путь в строке заголовка. Этот параметр работает только в теме «Классическая» и заменяет отображение пути к открытой папке в адресной строке на классическое: C:/Program Files/Common Files/
2.4. Запускать окна с папками в отдельном процессе. Если включить этот параметр, то каждая папка, открытая в новом окне, будет запускаться в отдельном процессе.
2.5. Использовать мастер общего доступа. Этот параметр позволяет вам безопасно открывать общий доступ к файлам и папкам через сеть. Если вы никогда не открывали общий доступ к файлам и папкам и не имеете ясного представления о том, как это сделать, не нарушив безопасности, то настоятельно рекомендуем оставить данный параметр включенным.
2.6. Использовать флажки для выбора элементов. Если включить этот параметр, то при выделении файлов и папок, на их значках будут появляться галочки. Флажки включаются для того, чтобы проще было выделять несколько файлов с помощью одной только мыши.
2.7. Отображать буквы дисков. Если параметр включен, то в папке Компьютер отображаются буквы и метки дисков. Если параметр выключен, то отображаются только метки (названия) дисков.
2.8. Отображать значки файлов на эскизах. Если параметр включен, то при выключенном параметре 2.1 на каждом графическом файле и видеофайле будет отображаться значок в правом углу эскиза.
2.9. Отображать обработчики просмотра в панели просмотра. Если параметр включен, то в области просмотра отображаются не только эскизы графических файлов, но и содержимое других файлов – например, текстовых документов. Область просмотра в Windows 7 по умолчанию выключена, и если вы хотите её включить, то откройте любую папку и нажмите кнопку Показать область предварительного просмотра.
2.10. Отображать описание для папок и элементов рабочего стола. Если этот параметр включен, то при наведении указателя мыши на файл или папку, появляется всплывающая подсказка с информацией об этом файле или папке.
2.11. Отображать сведения о размере файлов в подсказках папок. Если этот параметр включен, то при наведении указателя мыши на папку, будет выводиться информация о размере вложенных в нее файлов. Если выключить этот параметр, то во всплывающих подсказках будет выводиться только дата создания папки, что снижает нагрузку на жесткий диск. Этот параметр теряет смысл при включенном параметре 2.10.
2.12. Отображать сжатые или зашифрованные файлы NTFS другим цветом. Если этот параметр включен, то названия сжатых и зашифрованных файлов будут отображаться синим цветом.
2.13. При вводе текста в режиме «Список». Если этому параметру присвоено значение Выделять введенный элемент в списке (по умолчанию), то при открытии папки вы можете просто набрать на клавиатуре название элемента, и если элемент с таким названием есть в папке, то он будет выделен. Очень удобная функция, когда нужно найти файл в папке, где хранятся несколько десятков или сотен элементов. Функция работает не только в режиме «Список», а во всех режимах отображения элементов. Также можно настроить эту функцию так, чтобы при наборе названия элемента текст сразу вводился в поисковую строку Проводника Windows – для этого выберите значение Автоматически вводить текст в поле поиска.
2.14. Скрывать защищенные системные файлы (рекомендуется). Если этот параметр включен, то служебные файлы и папки, необходимые для функционирования Windows 7, не будут отображаться даже если вы включите отображение скрытых файлов и папок на компьютере (параметр 2.16).
2.16. Скрытые файлы и папки. Если выбрать значение Не показывать скрытые файлы, папки и диски, то все элементы, в свойствах которых активирован атрибут «Скрытый», не будут отображаться.
2.17. Скрыть пустые диски в папке «Компьютер». Если этот параметр включен, то пустые (новые) диски не будут отображаться в папке Компьютер.
Здесь производится настройка параметров поиска для всех папок на компьютере.
1. Раздел Что искать нужно настраивать, исходя из того, как настроено поисковое индексирование на вашем компьютере. Можно выбрать одно из двух значений:
1.1. Проиндексированные расположения. Если выбрано это значение, то в непроиндексированных расположениях поиск будет проводиться только по названиям файлов, в проиндексированных – по названиям и по содержимому. Поиск по содержимому файлов важен, когда надо найти слово или фрагмент текста, а название текстового документа вы не помните или не знаете. Не выбирайте это значение, если хотите всегда проводить полнотекстовый поиск.
1.2. Всегда искать по именам файлов и содержимому. Мы рекомендуем вам выбрать этот параметр, если вы отключили поисковую индексацию. Однако при большом количестве файлов на компьютере, полнотекстовый поиск в неиндексированных расположениях и файлах может затянуться на несколько часов.
2. В разделе Как искать можно включить или отключить четыре параметра.
2.1. Включать вложенные папки в результатах поиска при поиске в папках. Если этот параметр включен, то поиск будет проводиться не только в той папке, которая в данный момент открыта, но и во всех папках, которые она содержит.
2.2. Поиск частичных совпадений. Если этот параметр выключен, то поиск будет проводиться только по полному совпадению с запросом. Например, если на компьютере есть файл с названием «Windows 7 – Впечатления и факты.txt», то при выключенном параметре Поиск частичных совпадений вы сможете найти его по запросам «Windows», «7″, «впечатления», «факты» и даже по таким запросам как «факты Windows 7″. Если поиск частичных совпадений включен, то вы сможете найти этот файл даже по таким запросам, как «Win».
2.3. Использовать языковой поиск. Если этот параметр включен, то при вводе поискового запроса Windows 7 будет пытаться использовать морфологические особенности языка. Судя по нашим небольшим тестам, с русским языком у Windows 7 пока есть проблемы. Например, не получается найти файл с названием «Дубовый.txt», если вводить запрос «дубовая». Поэтому языковой поиск пока можно отключать в целях экономии системных ресурсов.
2.4. Не использовать индекс при поиске системных файлов в папках. Если этот параметр включен, то поиск системных файлов будет проводиться каждый раз как впервые, что замедляет процесс поиска. При выключенном индексировании системных файлов, параметр лучше включить.
3. Раздел При поиске в неиндексированных расположениях – доступны два параметра:
3.1. Включать системные файлы. Если этот параметр выключен, то поиск системных файлов не будет проводиться.
3.2. Включать сжатые файлы. Если этот параметр включен, то поиск будет проводиться не только по обычным файлам и папкам, но и по содержимому тех архивов, которые Windows 7 способна открыть своими средствами.
Как открыть параметры в Windows 10

Настоящая статья начинает серию статей о новой операционной системе Windows 10 о ее возможностях и настройках, а также обо всем многом другом.
В Windows 10 появилось новое приложение состоящие из нескольких страниц под названием «Параметры» которое способно заменить знакомую всем Панель управления.
Сделано специально для удобства управления на сенсорных экранах, да и обычных тоже. Лично не имею сенсорного экрана поэтому не могу сказать, как это может работать, на простом все хорошо.
Лично от себя скажу, весьма удачное приложение. В нем есть то же, что и в обычной панели управления, а также свои очень полезные и удобные новшества о которых всем нужно обязательно знать.
Используя данный инструмент, вы можете производить какие-то свои настройки или изменять параметры. Думаю, вы должны знать об этом инструменте, чтобы потом быстро его применить при надобности, которая всегда обязательно периодически возникает.
Ну так вот, из этой статьи узнаете, где находятся эти параметры системы Windows 10 и как туда попасть тремя путями – способами.
3 способа как открыть параметры в Windows 10
Входим Меню пуск видим там вкладку с шестеренкой нажимаем на нее, и мы на месте.
На Рабочем столе кликаем по папке «мой компьютер» в появившемся окне сверху видим знакомую шестеренку «Открыть параметры».
Самый быстрый потому как используются горячие клавиши просто нажимаем Win + I и входим сразу в панель параметров. Применяя любой из этих способов, вы легко войдете в параметры Windows 10 своего компьютера.
На этом не большой сегодняшний обзор окончен.
Источник