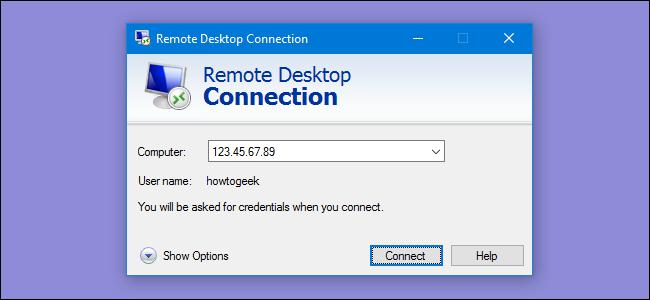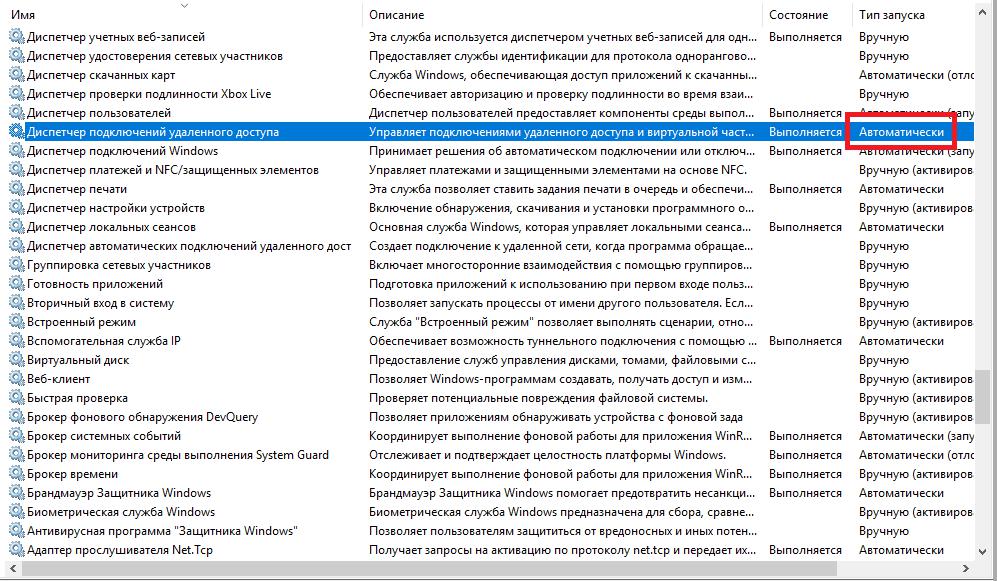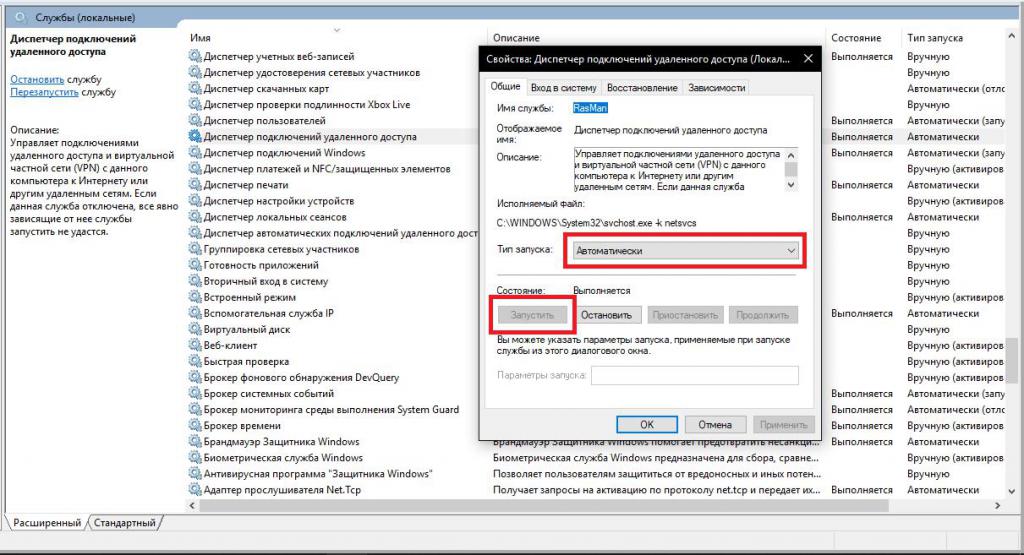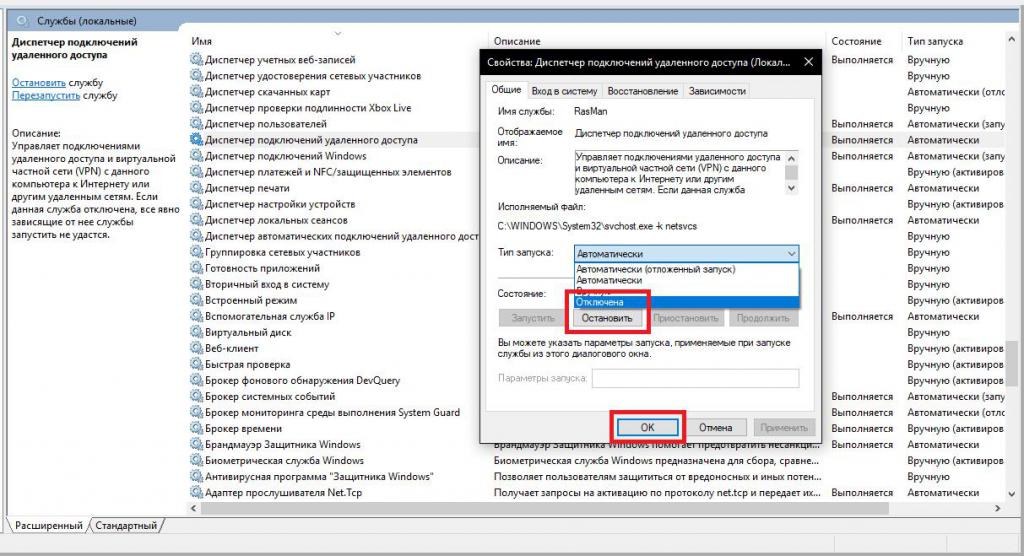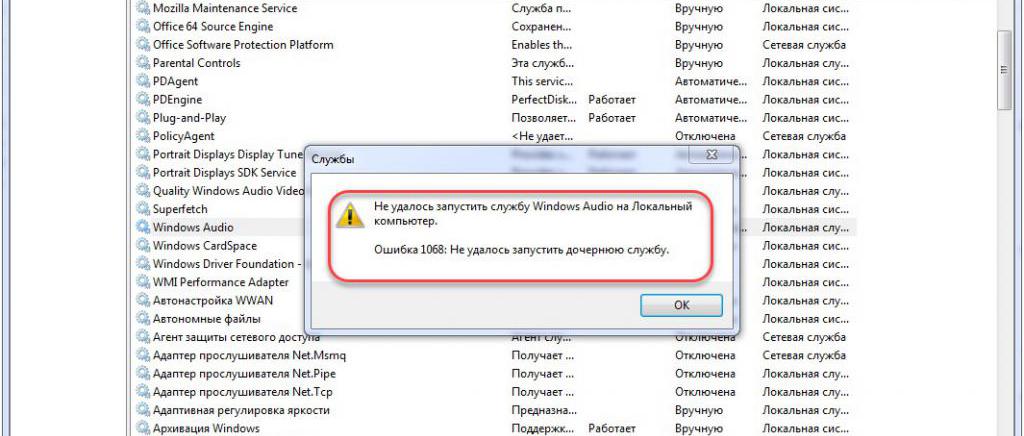Служба «Диспетчер подключений удаленного доступа» в Windows-системах многим рядовым пользователям практически неизвестна, и очень часто они просто-напросто не знают, что это такое и за что отвечает этот системный компонент. Между тем иногда можно встретить появление некоторых специфичных ошибок, в которых прямо или косвенно присутствует отсылка именно к этой службе. Попробуем восполнить пробел в знаниях, а также рассмотрим некоторые типичные ситуации, связанные с функционированием этого компонента.
Что такое «Диспетчер подключений удаленного доступа»?
Вообще, начать следует с того, что большинство неподготовленных пользователей ошибочно воспринимают эту службу за инструмент удаленного доступа к другому компьютеру.
Действительно, частично описываемый компонент и отвечает за такие подключения, однако среда его использования гораздо шире. Но если говорить понятным языком, «Диспетчер подключений удаленного доступа» используется операционной системой для множества операций, среди которых особое место занимает активация VPN-подключений и общего доступа к интернету, не говоря уже о возможности управления другими компьютерами, находящимися в Сети, обновлении Windows, использовании телефонии и т.д. Примечательно и то, что даже такой, казалось бы, независимый компонент, как Windows Audio, тоже обращается именно к этой службе. Как уже, наверное, понятно, при возникновении проблем с основным компонентом дочерние процессы тоже запускаться не смогут. А вот тут и начнут появляться уведомления об ошибках, в которых прямо о том, что нарушение работы связано именно с «Диспетчером подключений удаленного доступа», сказано не будет, однако код ошибки может свидетельствовать как раз об этом. На возможных сбоях остановимся подробнее чуть позже, а пока давайте выясним, насколько целесообразно активировать или отключать этот компонент.
Нужно ли запускать службу в ручном режиме?
Как правило, если посмотреть на состояние самой службы, используя для этого в Windows-системах соответствующий раздел, вызываемый через консоль «Выполнить» командой services.msc, нетрудно убедиться, что ее старт по умолчанию установлен на автоматический запуск.
В кратком описании сказано, что «Диспетчер подключений удаленного доступа» оказывает влияние на VPN-подключения, а также на некоторые другие, явно зависящие от нее компоненты (какие именно не уточняется). Тем не менее поскольку данный компонент стартует исключительно автоматически, производить с ним какие-либо операции самостоятельно не нужно. Исключение составляют только те ситуации, когда по каким-либо причинам он был деактивирован. Но как запустить «Диспетчер подключений удаленного доступа» вручную, если произошел какой-то сбой? Все просто!
Двойным кликом необходимо вызвать окно редактирования параметров, затем нажать кнопку запуска и только потом из выпадающего списка выбрать автоматический тип старта. После сохранения изменений перезагрузку системы, в принципе, производить не нужно. Такое действие может потребоваться только в том случае, если вы пытаетесь устранить ошибки, связанные именно с этим компонентом.
Можно ли отключить «Диспетчер подключений удаленного доступа»?
Иногда у пользователей возникают совершенно законные вопросы по поводу отключения этой службы, поскольку в том же интернете можно встретить немало рекомендаций по улучшению быстродействия системы как раз за счет деактивации неиспользуемых компонентов. Насколько это целесообразно? По большому счету отключать эту службу не стоит (в оперативной памяти сам процесс занимает порядка 3-4 Мб и особого влияния на чрезмерное потребление системных ресурсов не оказывает).
С другой стороны, если вы действительно не используете то же VPN-подключение, доступ к удаленному «Рабочему столу», не планируете устанавливать апдейты для операционной системы, не используете печать на сетевом принтере, деактивировать саму службу и связанный с ней процесс RasMan можно. Грубо говоря, отключение целесообразно производить только в том случае, если ваш компьютер практически полностью изолирован от внешнего мира. Однако, как утверждается даже на официальном сайте корпорации Microsoft, иногда производить отключение нужно в обязательном порядке, что связано с проникновением в систему некоторых типов угроз. Но и в данном случае рекомендуется только заблокировать порты UDP 445, 138, 137 и 135, а также порты TCP 593, 445, 139 и 135. Блокированию также подлежат все активированные пользователем в ручном режиме порты, используемые службой RPC (вызов удаленных процедур). Саму службу можно оставить в ручном режиме старта.
Побочные эффекты при деактивации службы
Что же касается последствий отключения описываемой службы, после этого ни о каком использовании VPN и речи не будет, телефонию использовать будет невозможно, не говоря уже о том, что некоторые проблемы могут возникнуть при установке в систему самонастраивающихся устройств Plug&Play.
Кроме того, как уже говорилось выше, могут появиться и неполадки в работе Windows Audio (чаще всего появляется ошибка запуска дочерних служб с номером 1068), не исключается и возникновение сбоя 711.
Устранение проблем с запуском службы
Впрочем, и с самой службой можно встретить проблемы. В частности, это связано с тем, что «Диспетчер подключений удаленного доступа» не запускается ни под каким предлогом. В этом случае, как ни странно, рекомендуется проверить именно состояние дочерних служб, а также обратить внимание на дополнительные процессы вроде вызова удаленных процедур, базовой фильтрации в брандмауэре, для которых тип запуска должен быть выставлен на автоматический. Иногда можно попробовать просто восстановить систему до той точки, когда проблем не наблюдалось. В наихудшей ситуации можно попробовать вернуть Windows (8 или 10) в исходное состояние или даже переустановить заново.
Краткие выводы
Выше была приведена только очень краткая информация. На самом деле с самим описанным компонентом дела обстоят гораздо сложнее. Но если давать напоследок какие-то рекомендации, можно сказать, что заниматься экспериментами по деактивации этой службы, ее дочерних компонентов, принудительным завершением процессов svchost или удалением одноименного файла не стоит. Вследствие таких необдуманных действий проблемы можно получить гораздо более серьезные (некоторые программы окажутся неработоспособными, да и вся операционная система может «полететь»).
Всем привет! Сегодня при подключении столкнулся с ошибкой 711 и текстом: «Не удается загрузить службу диспетчера подключений удаленного доступа».
Ошибка 711 возникает при подключении к интернету PPPoE на компьютере. Как оказалось, проблема лежит не на стороне интернета или провайдера, ошибка возникает из-за самой системы, а именно из-за незапущенных служб. Как оказалось, их может быть несколько, а не та, которая указана в сообщении. Далее я расскажу, как исправить этот сбой подключения. Если у вас в процессе прочтения статьи возникнут вопросы, то пишите в комментариях.
Содержание
- Способ 1: Активация служб
- Способ 2: Вылезла ошибка 1068 или проблема осталась
- Способ 3: Папка Logfiles
- Способ 4: Командная строка
- Способ 5: Восстановление системы
- Задать вопрос автору статьи
Способ 1: Активация служб
Не важно какая у вас операционная система: Windows 7, 8, 10 или даже XP, все решается одинаково. Нам нужно зайти в службы Виндовс, для этого на клавиатуре найдите две клавиши: первая кнопка (может иметь значок Windows) – находится между Ctrl и Alt в первом ряду; вторая – английская буква R.
Нажмите на них одновременно, чтобы запустить утилиту «Выполнить». Далее нужно ввести команду:
services.msc
После этого мы попали в службы. Но не спешите, как оказалось, проблема может возникать не только из-за службы «Диспетчера подключения удаленного доступа», поэтому мы проверим все.
- Начнем с основной службы, которая отвечает за подключение, а это «Plug and Play» – кликаем правой кнопкой по ней, и из выпадающего списка выбираем «Свойства».
- Выставляем тип запуска в режим «Вручную», и кликаем ниже на кнопку «Запустить» (Если она активна). После этого применяем параметры.
- Тоже самое делаем для других служб:
- Диспетчер подключений удаленного доступа.
- Телефония.
- Общий доступ к подключению к Интернету (ICS)
- SSTP.
- Диспетчер автоматических подключений удаленного доступа.
- Маршрутизация и удаленный доступ.
Способ 2: Вылезла ошибка 1068 или проблема осталась
Скорее всего есть проблема с правами доступа на системном диске в папке системы. Такое часто бывает, когда при создании нового юзера, ему ограничиваются права.
- Откройте «Проводник» или «Компьютер», зайдите в системный диск (обычно это диск «C:»). Нажмите ПКМ по папке «Windows» и зайдите в «Свойства».
- На вкладке безопасности, нажмите в списке по группе «Система» (SYSTEM), и далее нажмите на кнопку ниже. Опять выбираем эту же группу. После этого ниже нажмите на галочку напротив строки «Полный доступ», должны по идее выделиться все нижние галочки. Применяем параметры.
- Тоже самое делаем для других групп пользователей:
- Создатель-Владелец (CREATOR OWNER).
- TrustedInstaller.
- Администраторы (Administrators).
- Перезапускаем систему.
Способ 3: Папка Logfiles
Ошибка 771 может возникать из-за того, что система не может записывать события в папку LogFiles. Но это можно исправить:
- Нам нужно запустить систему в безопасном режиме:
- WindowsXP и 7 – перезагружаем комп и зажимаем клавишу F8.
- Windows 8 – тоже самое как и с XP и 7, только надо зажать клавиши Shift и F8.
- Если у вас десятка, или вы не можете запустить безопасный режим прошлыми способами, то идем другим путем. Нажимаем на наши любимые клавиши и R и вписываем команду:
msconfig
- На вкладке «Загрузка» в «Параметрах загрузки» установите галочку «Безопасный режим». Нажимаем «Применить» и перезагружаемся.
- В папке «Windows» на диске «C» найдите раздел «System32» и там нужно найти папку «LogFiles». Кликаем по ней ПКМ, выбираем пункт «Переименовать» и дописываем в конец:
.old
- Подтверждаем действия. И перезагружаемся. Если вы запускали режим через «msconfig», то не забудьте зайти туда и убрать галочку «Безопасного режима» перед перезагрузкой.
Способ 4: Командная строка
Если ничего из вышеперечисленного не помогло, то можно попробовать выполнить восстановление параметров безопасности системы через командную строку.
- Чтобы запустить консоль, нужно открыть меню «Пуск» и в поисковой строке ввести название утилиты. Далее запускаем её с правами администратора. В семерке нужно будет кликнуть правой кнопкой мыши по самой утилите и уже потом выбрать соответствующий пункт.
- Прописываем команду:
secedit /configure /cfg %windir%infdefltbase.inf /db defltbase.sdb /verbose
- Вылезет ошибка.
- Перезагружаемся.
Способ 5: Восстановление системы
Если ничего не помогает, то верный способ попробовать откатить ОС. Есть вероятность, что ошибка может исчезнуть. Особенно это касается старых версий «окон» (7 и ХР).
- Открываем меню «Пуск» и переходим в «Панель управления». Если у вас десятка, то используем клавиши + R и команду control.
- Найдите пункт «Восстановление» и зайдите туда. Если вы не можете его обнаружить, то установите «Просмотр» в режим «Крупные значки».
- Выбираем «Запуск восстановления системы».
- В первом окошке нажимаем «Далее». После этого выберите галочку «Показать другие точки восстановления» и выберите самую раннюю.
- После этого процесс должен запуститься, компьютер один раз перезагрузится.
Содержание
- «Диспетчер подключений удаленного доступа»: что это за служба и какие действия с ней можно производить?
- Что такое «Диспетчер подключений удаленного доступа»?
- Нужно ли запускать службу в ручном режиме?
- Можно ли отключить «Диспетчер подключений удаленного доступа»?
- Побочные эффекты при деактивации службы
- Устранение проблем с запуском службы
- Краткие выводы
- Устранение неполадок в нерабочей сети без перезагрузки Windows
- Как отключить сетевое соединение
- Как включить сетевое соединение
- Несколько подсказок по сетевому подключению
- Занятие 1-3. Добавление и настройка диспетчера подключений OLE DB Lesson 1-3: Add and configure an OLE DB connection manager
- Добавление и настройка диспетчера подключений OLE DB Add and configure an OLE DB connection manager
«Диспетчер подключений удаленного доступа»: что это за служба и какие действия с ней можно производить?
Служба «Диспетчер подключений удаленного доступа» в Windows-системах многим рядовым пользователям практически неизвестна, и очень часто они просто-напросто не знают, что это такое и за что отвечает этот системный компонент. Между тем иногда можно встретить появление некоторых специфичных ошибок, в которых прямо или косвенно присутствует отсылка именно к этой службе. Попробуем восполнить пробел в знаниях, а также рассмотрим некоторые типичные ситуации, связанные с функционированием этого компонента.
Что такое «Диспетчер подключений удаленного доступа»?
Вообще, начать следует с того, что большинство неподготовленных пользователей ошибочно воспринимают эту службу за инструмент удаленного доступа к другому компьютеру.
Действительно, частично описываемый компонент и отвечает за такие подключения, однако среда его использования гораздо шире. Но если говорить понятным языком, «Диспетчер подключений удаленного доступа» используется операционной системой для множества операций, среди которых особое место занимает активация VPN-подключений и общего доступа к интернету, не говоря уже о возможности управления другими компьютерами, находящимися в Сети, обновлении Windows, использовании телефонии и т.д. Примечательно и то, что даже такой, казалось бы, независимый компонент, как Windows Audio, тоже обращается именно к этой службе. Как уже, наверное, понятно, при возникновении проблем с основным компонентом дочерние процессы тоже запускаться не смогут. А вот тут и начнут появляться уведомления об ошибках, в которых прямо о том, что нарушение работы связано именно с «Диспетчером подключений удаленного доступа», сказано не будет, однако код ошибки может свидетельствовать как раз об этом. На возможных сбоях остановимся подробнее чуть позже, а пока давайте выясним, насколько целесообразно активировать или отключать этот компонент.
Нужно ли запускать службу в ручном режиме?
Как правило, если посмотреть на состояние самой службы, используя для этого в Windows-системах соответствующий раздел, вызываемый через консоль «Выполнить» командой services.msc, нетрудно убедиться, что ее старт по умолчанию установлен на автоматический запуск.
В кратком описании сказано, что «Диспетчер подключений удаленного доступа» оказывает влияние на VPN-подключения, а также на некоторые другие, явно зависящие от нее компоненты (какие именно не уточняется). Тем не менее поскольку данный компонент стартует исключительно автоматически, производить с ним какие-либо операции самостоятельно не нужно. Исключение составляют только те ситуации, когда по каким-либо причинам он был деактивирован. Но как запустить «Диспетчер подключений удаленного доступа» вручную, если произошел какой-то сбой? Все просто!
Двойным кликом необходимо вызвать окно редактирования параметров, затем нажать кнопку запуска и только потом из выпадающего списка выбрать автоматический тип старта. После сохранения изменений перезагрузку системы, в принципе, производить не нужно. Такое действие может потребоваться только в том случае, если вы пытаетесь устранить ошибки, связанные именно с этим компонентом.
Можно ли отключить «Диспетчер подключений удаленного доступа»?
Иногда у пользователей возникают совершенно законные вопросы по поводу отключения этой службы, поскольку в том же интернете можно встретить немало рекомендаций по улучшению быстродействия системы как раз за счет деактивации неиспользуемых компонентов. Насколько это целесообразно? По большому счету отключать эту службу не стоит (в оперативной памяти сам процесс занимает порядка 3-4 Мб и особого влияния на чрезмерное потребление системных ресурсов не оказывает).
С другой стороны, если вы действительно не используете то же VPN-подключение, доступ к удаленному «Рабочему столу», не планируете устанавливать апдейты для операционной системы, не используете печать на сетевом принтере, деактивировать саму службу и связанный с ней процесс RasMan можно. Грубо говоря, отключение целесообразно производить только в том случае, если ваш компьютер практически полностью изолирован от внешнего мира. Однако, как утверждается даже на официальном сайте корпорации Microsoft, иногда производить отключение нужно в обязательном порядке, что связано с проникновением в систему некоторых типов угроз. Но и в данном случае рекомендуется только заблокировать порты UDP 445, 138, 137 и 135, а также порты TCP 593, 445, 139 и 135. Блокированию также подлежат все активированные пользователем в ручном режиме порты, используемые службой RPC (вызов удаленных процедур). Саму службу можно оставить в ручном режиме старта.
Побочные эффекты при деактивации службы
Что же касается последствий отключения описываемой службы, после этого ни о каком использовании VPN и речи не будет, телефонию использовать будет невозможно, не говоря уже о том, что некоторые проблемы могут возникнуть при установке в систему самонастраивающихся устройств Plug&Play.
Кроме того, как уже говорилось выше, могут появиться и неполадки в работе Windows Audio (чаще всего появляется ошибка запуска дочерних служб с номером 1068), не исключается и возникновение сбоя 711.
Устранение проблем с запуском службы
Впрочем, и с самой службой можно встретить проблемы. В частности, это связано с тем, что «Диспетчер подключений удаленного доступа» не запускается ни под каким предлогом. В этом случае, как ни странно, рекомендуется проверить именно состояние дочерних служб, а также обратить внимание на дополнительные процессы вроде вызова удаленных процедур, базовой фильтрации в брандмауэре, для которых тип запуска должен быть выставлен на автоматический. Иногда можно попробовать просто восстановить систему до той точки, когда проблем не наблюдалось. В наихудшей ситуации можно попробовать вернуть Windows (8 или 10) в исходное состояние или даже переустановить заново.
Краткие выводы
Выше была приведена только очень краткая информация. На самом деле с самим описанным компонентом дела обстоят гораздо сложнее. Но если давать напоследок какие-то рекомендации, можно сказать, что заниматься экспериментами по деактивации этой службы, ее дочерних компонентов, принудительным завершением процессов svchost или удалением одноименного файла не стоит. Вследствие таких необдуманных действий проблемы можно получить гораздо более серьезные (некоторые программы окажутся неработоспособными, да и вся операционная система может «полететь»).
Устранение неполадок в нерабочей сети без перезагрузки Windows
По умолчанию Windows автоматически включает и использует подключенные сетевые интерфейсы, включая Wi-Fi и проводные адаптеры. Когда соединение Wi-Fi (или Ethernet) перестает работать, операционная система автоматически отключает соединение. Соединение также можно отключить вручную для устранения неполадок и устранения сетевых проблем.
Если ваш интернет не работает, отключите и снова включите соединение, чтобы сбросить сетевые функции без перезагрузки компьютера. Это может устранить некоторые виды проблем с сетью, как при полной перезагрузке.
Инструкции в этой статье относятся к Windows 10, 8, 7, Vista и XP.
Как отключить сетевое соединение
Отключение и повторное включение сетевых подключений осуществляется через панель управления.
- Откройте панель управления.
- В Windows 10, Windows 8, Windows 7 и Windows Vista выберите Сеть и Интернет. В Windows XP перейдите к представлению «Категория», выберите «Сеть и подключения к Интернету» → «Сетевые подключения», затем перейдите к шагу 4.
- Выберите Центр управления сетями и общим доступом.
- Выберите Изменение параметров адаптера. В Windows Vista выберите Управление сетевыми подключениями.
На экране «Сетевые подключения» щелкните правой кнопкой мыши или удерживайте подключение, которое хотите отключить, затем выберите Отключить. Значок соединения станет серым , показывая, что оно отключено. Если Отключить не появляется в меню, соединение уже отключено.
Как включить сетевое соединение
Включение сетевого подключения аналогично, но вместо этого вы будете использовать опцию Включить.
- Повторите шаги 1, 2 и 3 (сверху) для доступа к экрану сетевых подключений.
- Щелкните правой кнопкой мыши или нажмите и удерживайте соединение, которое хотите включить, и выберите «Включить».
- При появлении запроса введите пароль администратора или подтвердите действие.
- Значок станет зеленым , показывая, что соединение включено.
Несколько подсказок по сетевому подключению
Когда вы отключаете адаптер беспроводной сети, вы теряете подключение к Интернету и Wi-Fi, пока не включите адаптер снова. То же самое относится и к проводному соединению. Прежде чем отключить сетевое соединение, сохраните все открытые файлы, чтобы не потерять свою работу.
Диспетчер устройств можно использовать для включения и отключения сетевых подключений в качестве альтернативы панели управления. Чтобы отключить устройство в диспетчере устройств, откройте диспетчер устройств, раскройте раздел «Сетевые адаптеры» и щелкните правой кнопкой мыши или удерживайте нажатой запись, соответствующую сетевому адаптеру, чтобы найти параметр «Отключить» (включение устройств аналогично).
Удалите соединения, которые вам не нужны, чтобы повысить безопасность вашей сети и освободить ресурсы.
Windows XP поддерживает функцию восстановления для беспроводных подключений. Эта функция отключает и повторно включает соединение Wi-Fi за один шаг. Хотя эта функция не существует в более новых версиях Windows, мастера устранения неполадок в более новых версиях Windows предлагают те же и более функциональные возможности.
Занятие 1-3. Добавление и настройка диспетчера подключений OLE DB Lesson 1-3: Add and configure an OLE DB connection manager
Применимо к: Applies to: SQL Server SQL Server (все поддерживаемые версии) SQL Server SQL Server (all supported versions) Azure-SSIS Integration Runtime в Фабрике данных Azure SSIS Integration Runtime in Azure Data Factory Azure-SSIS Integration Runtime в Фабрике данных Azure SSIS Integration Runtime in Azure Data Factory Применимо к: Applies to: SQL Server SQL Server (все поддерживаемые версии) SQL Server SQL Server (all supported versions) Azure-SSIS Integration Runtime в Фабрике данных Azure SSIS Integration Runtime in Azure Data Factory Azure-SSIS Integration Runtime в Фабрике данных Azure SSIS Integration Runtime in Azure Data Factory
После добавления диспетчера подключений к неструктурированным файлам с целью подключения к источнику данных необходимо добавить диспетчер подключений OLE DB для соединения с назначением. After you add a Flat File connection manager to connect to the data source, you add an OLE DB connection manager to connect to the data destination. Диспетчер соединений OLE DB позволяет пакету получать данные из любого источника данных, совместимого с OLE DB, а также загружать данные в такой источник данных. An OLE DB connection manager enables a package to extract data from or load data into any OLE DB-compliant data source. Используя диспетчер подключений OLE DB, можно указать для соединения сервер, метод проверки подлинности и базу данных по умолчанию. Using an OLE DB connection manager, you can specify the server, the authentication method, and the default database for the connection.
В этой задаче будет создан диспетчер подключений OLE DB, использующий проверку подлинности Windows для подключения к локальному экземпляру AdventureWorksDW2012. In this task, you create an OLE DB connection manager that uses Windows Authentication to connect to the local instance of AdventureWorksDW2012. На этот диспетчер подключений OLE DB также станут ссылаться другие компоненты, которые будут созданы позже в ходе работы с этим учебником, такие как преобразование «Уточняющий запрос» и назначение OLE DB. This OLE DB connection manager is also referenced by other components that you create later in this tutorial, such as the Lookup transformation and the OLE DB destination.
Добавление и настройка диспетчера подключений OLE DB Add and configure an OLE DB connection manager
В области Обозреватель решений щелкните правой кнопкой мыши папку Диспетчеры подключений и выберите команду Создать диспетчер подключений. In the Solution Explorer pane, right-click on Connection Managers and select New Connection Manager.
В диалоговом окне Добавление диспетчера соединений со службами SSIS выберите OLEDB, а затем Добавить. In the Add SSIS Connection Manager dialog, select OLEDB, then select Add.
В диалоговом окне Настройка диспетчера соединений OLE DB нажмите кнопку Создать. In the Configure OLE DB Connection Manager dialog box, select New.
Введите localhost в поле Имя сервера. For Server name, enter localhost.
Если в качестве имени сервера указано значение localhost, диспетчер соединений соединяется с экземпляром SQL Server SQL Server , расположенном по умолчанию на локальном компьютере. When you specify localhost as the server name, the connection manager connects to the default instance of SQL Server SQL Server on the local computer. Чтобы использовать удаленный экземпляр SQL Server SQL Server , замените localhost именем сервера, с которым нужно соединиться. To use a remote instance of SQL Server SQL Server , replace localhost with the name of the server to which you want to connect.
Убедитесь, что в группе Вход на сервер выбран вариант Использовать проверку подлинности Windows . In the Log on to the server group, verify that Use Windows Authentication is selected.
В группе Соединение с базой данных в окне Выберите или введите имя базы данных введите или выберите имя AdventureWorksDW2012. In the Connect to a database group, in the Select or enter a database name box, type or select AdventureWorksDW2012.
Нажмите Проверить соединение, чтобы убедиться в том, что параметры соединения указаны правильно. Select Test Connection to verify that the connection settings you have specified are valid.
Щелкните ОК. Select OK.
Нажмите кнопку ОК. Select OK.
Служба «Диспетчер подключений удаленного доступа» в Windows-системах многим рядовым пользователям практически неизвестна, и очень часто они просто-напросто не знают, что это такое и за что отвечает этот системный компонент. Между тем иногда можно встретить появление некоторых специфичных ошибок, в которых прямо или косвенно присутствует отсылка именно к этой службе. Попробуем восполнить пробел в знаниях, а также рассмотрим некоторые типичные ситуации, связанные с функционированием этого компонента.
Что такое «Диспетчер подключений удаленного доступа»?
Вообще, начать следует с того, что большинство неподготовленных пользователей ошибочно воспринимают эту службу за инструмент удаленного доступа к другому компьютеру.
Действительно, частично описываемый компонент и отвечает за такие подключения, однако среда его использования гораздо шире. Но если говорить понятным языком, «Диспетчер подключений удаленного доступа» используется операционной системой для множества операций, среди которых особое место занимает активация VPN-подключений и общего доступа к интернету, не говоря уже о возможности управления другими компьютерами, находящимися в Сети, обновлении Windows, использовании телефонии и т.д. Примечательно и то, что даже такой, казалось бы, независимый компонент, как Windows Audio, тоже обращается именно к этой службе. Как уже, наверное, понятно, при возникновении проблем с основным компонентом дочерние процессы тоже запускаться не смогут. А вот тут и начнут появляться уведомления об ошибках, в которых прямо о том, что нарушение работы связано именно с «Диспетчером подключений удаленного доступа», сказано не будет, однако код ошибки может свидетельствовать как раз об этом. На возможных сбоях остановимся подробнее чуть позже, а пока давайте выясним, насколько целесообразно активировать или отключать этот компонент.
Нужно ли запускать службу в ручном режиме?
Как правило, если посмотреть на состояние самой службы, используя для этого в Windows-системах соответствующий раздел, вызываемый через консоль «Выполнить» командой services.msc, нетрудно убедиться, что ее старт по умолчанию установлен на автоматический запуск.
В кратком описании сказано, что «Диспетчер подключений удаленного доступа» оказывает влияние на VPN-подключения, а также на некоторые другие, явно зависящие от нее компоненты (какие именно не уточняется). Тем не менее поскольку данный компонент стартует исключительно автоматически, производить с ним какие-либо операции самостоятельно не нужно. Исключение составляют только те ситуации, когда по каким-либо причинам он был деактивирован. Но как запустить «Диспетчер подключений удаленного доступа» вручную, если произошел какой-то сбой? Все просто!
Двойным кликом необходимо вызвать окно редактирования параметров, затем нажать кнопку запуска и только потом из выпадающего списка выбрать автоматический тип старта. После сохранения изменений перезагрузку системы, в принципе, производить не нужно. Такое действие может потребоваться только в том случае, если вы пытаетесь устранить ошибки, связанные именно с этим компонентом.
Можно ли отключить «Диспетчер подключений удаленного доступа»?
Иногда у пользователей возникают совершенно законные вопросы по поводу отключения этой службы, поскольку в том же интернете можно встретить немало рекомендаций по улучшению быстродействия системы как раз за счет деактивации неиспользуемых компонентов. Насколько это целесообразно? По большому счету отключать эту службу не стоит (в оперативной памяти сам процесс занимает порядка 3-4 Мб и особого влияния на чрезмерное потребление системных ресурсов не оказывает).
С другой стороны, если вы действительно не используете то же VPN-подключение, доступ к удаленному «Рабочему столу», не планируете устанавливать апдейты для операционной системы, не используете печать на сетевом принтере, деактивировать саму службу и связанный с ней процесс RasMan можно. Грубо говоря, отключение целесообразно производить только в том случае, если ваш компьютер практически полностью изолирован от внешнего мира. Однако, как утверждается даже на официальном сайте корпорации Microsoft, иногда производить отключение нужно в обязательном порядке, что связано с проникновением в систему некоторых типов угроз. Но и в данном случае рекомендуется только заблокировать порты UDP 445, 138, 137 и 135, а также порты TCP 593, 445, 139 и 135. Блокированию также подлежат все активированные пользователем в ручном режиме порты, используемые службой RPC (вызов удаленных процедур). Саму службу можно оставить в ручном режиме старта.
Побочные эффекты при деактивации службы
Что же касается последствий отключения описываемой службы, после этого ни о каком использовании VPN и речи не будет, телефонию использовать будет невозможно, не говоря уже о том, что некоторые проблемы могут возникнуть при установке в систему самонастраивающихся устройств Plug&Play.
Кроме того, как уже говорилось выше, могут появиться и неполадки в работе Windows Audio (чаще всего появляется ошибка запуска дочерних служб с номером 1068), не исключается и возникновение сбоя 711.
Устранение проблем с запуском службы
Впрочем, и с самой службой можно встретить проблемы. В частности, это связано с тем, что «Диспетчер подключений удаленного доступа» не запускается ни под каким предлогом. В этом случае, как ни странно, рекомендуется проверить именно состояние дочерних служб, а также обратить внимание на дополнительные процессы вроде вызова удаленных процедур, базовой фильтрации в брандмауэре, для которых тип запуска должен быть выставлен на автоматический. Иногда можно попробовать просто восстановить систему до той точки, когда проблем не наблюдалось. В наихудшей ситуации можно попробовать вернуть Windows (8 или 10) в исходное состояние или даже переустановить заново.
Краткие выводы
Выше была приведена только очень краткая информация. На самом деле с самим описанным компонентом дела обстоят гораздо сложнее. Но если давать напоследок какие-то рекомендации, можно сказать, что заниматься экспериментами по деактивации этой службы, ее дочерних компонентов, принудительным завершением процессов svchost или удалением одноименного файла не стоит. Вследствие таких необдуманных действий проблемы можно получить гораздо более серьезные (некоторые программы окажутся неработоспособными, да и вся операционная система может «полететь»).
Частенько мы задумываемся об облегчении и ускорении работы нашего ПК. В продолжение статьи «Стоит ли отключить службы Windows?» хочу написать о том, какие же службы можно отключать в ОС Виндовс.
p, blockquote 1,0,0,0,0 –>
Сразу предостерегаю, если вы не понимаете предназначение той или иной службы, которую хотите остановить, лучше ее не трогайте, дабы избежать непредвиденных проблем со всей системой.
p, blockquote 2,0,0,0,0 –>
Ниже приведу список служб которые тестировались, и тест показал что операционная система Windows отлично работать и без них.
p, blockquote 3,0,0,0,0 –>
Как найти список служб
Для входа в панель управления службами, откройте:
p, blockquote 4,0,1,0,0 –>
Пуск – Панель управления – Администрирование – Службы.
p, blockquote 5,0,0,0,0 –>
p, blockquote 6,0,0,0,0 –>
Win+R – ввести «services.msc»
p, blockquote 7,0,0,0,0 –>
Откроется окно с перечнем и состоянием запуска:
p, blockquote 8,0,0,0,0 –>
p, blockquote 9,1,0,0,0 –>
Как остановить работу службы
Двойным щелчком мышки или правой кнопкой, затем выбрать «Свойства».
p, blockquote 10,0,0,0,0 –>
Теперь нужно выбрать тип запуска:
p, blockquote 11,0,0,0,0 –>
p, blockquote 12,0,0,0,0 –>
Для некоторых СС Виндовс лучше устанавливать Тип запуска «Вручную», а не «Отключена». Тогда эта служба не будет запускаться автоматически, но если потребуется для работы определенной программы, она будет включаться.
p, blockquote 13,0,0,0,0 –>
[attention type=red]Рекомендую перед отключением служб, на всякий случай, создать точку восстановления Windows. Чтобы в случае неправильной работы Windows, вы смогли легко восстановить систему до прежнего состояния. [/attention]
p, blockquote 14,0,0,1,0 –>
Перечень служб, которые могут быть отключены
[attention type=red]Делайте все внимательно и рассудительно, подчеркиваю еще раз: если вы не знаете, какую функцию выполняет та или иная служба, лучше ее совсем не трогать![/attention]
p, blockquote 15,0,0,0,0 –>
Easy Service Optimizer — бесплатная программа для отключения служб Windows 10
Для неуверенных пользователей стоит упомянуть о бесплатной утилите Easy Service Optimizer, которая поможет оптимизировать параметры запуска служб Windows 10. Язык интерфейса есть на русском языке:
p, blockquote 16,0,0,0,0 –>
p, blockquote 17,0,0,0,0 –>
Программка умеет отключать неиспользуемые службы Винды по трем предустановленным сценариям:
p, blockquote 18,0,0,0,0 –>
- Безопасный.
- Оптимальный.
- Экстремальным.
p, blockquote 19,0,0,0,1 –>
Но опять-таки будьте внимательны, чтобы не навредить своему ПК, даже с этой программой не отключайте все службы подряд без раздумья!
Здравствуйте дорогие читатели, сегодня я хотел бы поговорить:
1. О службах Windows, что это, для чего нужны и какие за что отвечают.
2. И как же повысить быстродействия компьютера?
Службы — приложения, автоматически или вручную запускаемые системой при запуске Windows и выполняющиеся вне зависимости от статуса пользователя различные задачи.
Открыть список служб можно несколькими способами:
1. Удерживая кнопку windows нажимаем R, откроется окно выполнить, там введите services.msc
2. Пуск > Панель управления > Администрирование > Службы
3. Пуск > правой кнопкой мыши по моему компьютеру > Управление > Службы и приложения > Службы
Как видите в Windows их достаточно много и скачав справочник служб, Вы можете ознакомиться какие службы существуют и за что каждая из них отвечает.
Так как службы это приложения, следовательно они работают и используют часть ресурсов компьютера. Отключив не нужные можно повысить его быстродействие. Посмотрим что можно отключить.
Какие службы можно отключить в Windows 7, 8
Я не стал составлять список тех служб которые можно отключить, т.к. многие службы индивидуальны. Я просто постарался описать каждую службу и в каких ситуациях их можно отключить. Если вам нужно что-нибудь отключить бездумно, то просто воспользуйтесь программой для автоматического отключения служб.
* BranchCache — Служба кэширует сетевое содержимое. Если не пользуетесь домашней сетью, то вообще можете отключить.
* DHCP-клиент — Если пользуетесь интернетом не трогайте ни в коем случае. Именно эта служба присваивает вам ip адрес.
* DNS-клиент — Так же необходимая служба для использования интернета. Работает с вашими DNS (служит для правильных направлений).
* KtmRm для координатора распределенных транзакций — системная функция транзакций. Её так же оставляем.
* Microsoft .NET Framework — Все такие службы оставляем как есть. Они служат для нормальной работы большинства приложений.
* Parental Controls — Служба для родительского контроля. Если не используете, можно отключить.
* Plug-and-Play — служит для автоматического распознавания изменений в системе. Например когда вы подключаете флешку, просыпается эта служба… Так что оставляем как есть.
* Quality Windows Audio Video Experience — передача аудио и видео по сети в режиме реального времени. Не нужна только если нет сети (или интернета) в остальных случаях оставляем.
* Remote Desktop Configuration — Для удаленного рабочего стола. Если не пользуетесь удаленными подключениями, отключаем.
* Superfetch — Полезная функция, работает с кэшем. Ускоряет работу Windows, так что оставляем.
* Windows Audio — Управляет звуком. Если не нужен звук отключаем. В остальных случаях оставляем.
* Windows CardSpace — ненужная и небезопасная служба. По этому отключаем.
* Windows Driver Foundation — User-mode Driver Framework — для нормальной работы драйверов, не трогайте. Пусть остается как есть.
* Windows Search — Индексирование файлов для поиска. Если не пользуетесь и есть время подождать пока найдется файл, то отключаем. На ssd обязательно отключаем!
* WMI Performance Adapter — нужна для служб требующие wmi, ставим вручную. Если каким-то приложениям понадобятся, те сами запустят)
* Автонастройка WWAN — служба для использования мобильного интернета. Если пользуетесь usb модемом, сим картой в ноуте, то не отключайте.
* Автономные файлы — помогает работать, автономно с недоступными файлами, которые загрузились до этого. Ставим вручную.
* Агент защиты сетевого доступа — Ставим вручную, т.к. при необходимости служба запустится, если какая-то программа запросит необходимую информацию.
* Агент политики IPsec — Нужна при наличии сети и интернета.
* Адаптивная регулировка яркости — Оставляем если есть датчик освещения.
* Архивация Windows — Если не пользуетесь отключайте. Но лучше почитайте про архивацию в windows мало ли, будете пользоваться.
* Биометрическая служба Windows — нужна лишь при использовании биометрических устройств. В остальных случаях отключаем.
* Брандмауэр Windows — Я если честно всегда отключаю, т.к. воровать у меня нечего) А если и зашифруют данные, то восстановлю) Но вам посоветую обзавестись например касперским интернет секьюрити, которого есть и антивирус и брандмауэр. А этот отключите нафиг, т.к. он иногда блокирует что не нужно) Вообщем он следит за безопасностью вашего компьютера и закрывает порты, чтобы ворюги не смогли залезть к вам в компьютер)
* Браузер компьютера — В домашней сети не нужна. Вручную.
* Веб-клиент — Нудна если нет интернета. Служит для работы с файлами в интернете. Оставляем.
* Виртуальный диск — Служба для работы с запоминающими устройствами. Ставим вручную.
* Вспомогательная служба IP — Работает с протоколом версии 6. Я всегда отключаю его самого, так что и службу можно вообще отключить.
* Вторичный вход в систему — Ставьте вручную, т.к. некоторые игры или программы включат её по необходимости.
* Группировка сетевых участников — Нужна для домашней группы. Ставьте вручную, мало ли понадобится…
* Дефрагментация диска — В принципе она не мешает. Можете оставить или отключить. Если отключите, то рекомендую делать раз в месяц. А для ssd дисков, вообще отключаем!
* Диспетчер автоматических подключений удаленного доступа — Ставим вручную. Нужна для удаленных подключений.
* Диспетчер печати — Нужна если есть с чего печатать. В остальных случаях отключаем.
* Диспетчер подключений удаленного доступа — вручную. Один раз вообще отключил и не смог создать подключение. Так что лучше вручную.
* Диспетчер сеансов диспетчера окон рабочего стола — Если не используете прозрачность от Aero, то можно отключить, даст большой прирост.
* Диспетчер удостоверения сетевых участников — Ставим лучше вручную.
* Диспетчер учетных данных — Лучше вручную. Хранит ваши данные, например логины и пароли.
* Диспетчер учетных записей безопасности — Лучше оставить как есть. Если отключить данную службу, то все изменения в локально политике безопасности пропадут.
* Доступ к HID-устройствам — Доступ к быстрым клавишам. Отключите, если какие-то комбинации перестанут работать, то поставьте обратно.
* Журнал событий Windows — записывает все события. Полезный инструмент для опытного пользователя. Отключить невозможно.
* Журналы и оповещения производительности — системная служба, оставляем как есть.
* Защита программного обеспечения — так же системная служба, оставляем как есть.
* Защитник Windows — Защита от шпионских и вредных программ. Установите нормальный антивирус, а эту службу отключите.
* Изоляция ключей CNG — Вручную.
* Инструментарий управления Windows — Системная служба, без неё, некоторые приложения могут работать некорректно, так что лучше оставить.
* Информация о совместимости приложений — Полезная штука, помогает запустится приложениям, которые отказываются работать на вашей ос. Ставим вручную.
* Клиент групповой политики — Оставляем. Отвечает за настройками политики безопасности.
* Клиент отслеживания изменившихся связей — Отслеживание файлов ntfs, не нужно. Отключаем.
* Координатор распределенных транзакций — Ставим вручную.
* Кэш шрифтов Windows Presentation Foundation — Ставим вручную. При необходимости её запустят приложения.
* Ловушка SNMP — Некоторые программы будут собирать о вас информацию. Так что отключайте.
* Локатор удаленного вызова процедур (RPC) — Вручную, при необходимости приложения её запустят.
* Маршрутизация и удаленный доступ — Не нужна. Отключаем.
* Модули ключей IPsec для обмена ключами в Интернете и протокола IP с проверкой подлинности — Не нужна, но лучше вручную.
* Модуль запуска процессов DCOM-сервера — Системная служба, оставляем как есть.
* Модуль поддержки NetBIOS через TCP/IP — Если нет других компьютеров в сети, то вручную.
* Немедленные подключения Windows — регистратор настройки — Вручную.
* Обнаружение SSDP — Оставьте как есть. Необходима для новых устройств.
* Обнаружение интерактивных служб — Вручную.
* Общий доступ к подключению к Интернету (ICS) — Не нужна, если вы не расшариваете ваш интернет в сетевых подключениях.
* Определение оборудования оболочки — необходима для диалогового окна автозапуска диска или флешки. Кому как удобно, большинству это нужно. Я оставил.
* Основные службы доверенного платформенного модуля — Нужно только для использования чипов ТМР и/или BitLocker.
* Перенаправитель портов пользовательского режима служб удаленных рабочих столов — Если не используете удаленные соединения, то не нужно. Лучше поставьте вручную.
* Перечислитель IP-шин PnP-X — Лучше поставить вручную.
* Питание — Не отключается. Оставляем.
* Планировщик заданий — Желательно оставить как есть, т.к. сейчас много программ его использует.
* Планировщик классов мультимедиа — Оставляем, для кого важен звук.
* Поддержка элемента панели управления «Отчеты о проблемах и их решениях» — Вручную.
* Политика удаления смарт-карт — для пользователей смарт-карт, лучше вручную.
* Поставщик домашней группы — Для использования домашних групп. Лучше вручную.
* Проводная автонастройка — Вручную.
* Программный поставщик теневого копирования (Microsoft) — Вручную.
* Прослушиватель домашней группы — Вручную.
* Протокол PNRP — Тоже оставляем вручную. Некоторые приложения могут использовать службу.
* Публикация ресурсов обнаружения функции — Нужна если вы хотите показывать свои файлы другим компьютерам по сети. Если не хотите, то вручную или отключить.
* Рабочая станция — лучше оставить, т.к. некоторые приложения задействуют данную службу.
* Распространение сертификата — Лучше вручную.
* Расширяемый протокол проверки подлинности (EAP) — Вручную.
* Сборщик событий Windows — Вручную.
* Сведения о приложении — Вручную.
* Сервер — Если компьютер не используется как сервер или не использует общий доступ к файлам и принтерам, то отключайте.
* Сервер упорядочения потоков — Отключаем если нет домашней группы.
* Сетевой вход в систему — Вручную.
* Сетевые подключения — Оставьте как есть. Если нет сети или интернета, то можете отключить.
* Система событий COM+ — ставим вручную. Приложения зависящие от это службы сами её запустят при необходимости.
* Системное приложение COM+ — Так же вручную.
* Служба SSTP — Оставляем как есть, нужна служба если есть интернет на компьютере.
* Служба автоматического обнаружения веб-прокси WinHTTP — Если нужен интернет, то оставьте как есть.
* Служба автонастройки WLAN — служба для беспроводных сетей. Соответственно если их нет, она не нужна.
* Служба базовой фильтрации — с одной стороны, она не нужна (если не нужна безопасность), но с другой, некоторые программы, могут выдавать ошибки. Так что оставляем.
* Служба ввода планшетного ПК — если экран не сенсорный, то не нужна.
* Служба времени Windows — нужна для синхронизации времени с интернетом.
* Служба загрузки изображений Windows (WIA) — Нужна служба, только если есть сканер. Она отвечает за получение изображений со сканеров и камер.
* Служба инициатора Майкрософт iSCSI — Ставим вручную, если программам понадобится, они сами её запустят.
* Служба интерфейса сохранения сети — Нужна для нормальной работы сети.
* Служба кэша шрифтов Windows — служит для повышения производительности, кэширует шрифты и не тратит время на загрузку.
* Служба медиаприставки Media Center — Если не используете никаких приставок, она не нужна.
* Служба модуля архивации на уровне блоков — Ставим вручную. Если понадобится архивация или восстановление, то служба сама запуститься.
* Служба общего доступа к портам Net.Tcp — По умолчанию выключена. Нужна если только понадобится протокол Net.Tcp.
* Служба общих сетевых ресурсов проигрывателя Windows Media — Вручную. Понадобится, включится.
* Служба перечислителя переносных устройств — Служит для синхронизации музыки, видео и т.д. со съемными носителями. Я бы поставил вручную. Не всегда это нужно.
* Служба планировщика Windows Media Center — Нужна если только смотрите передачи в Windows Media Player.
* Служба поддержки Bluetooth — Нужна если есть Bluetooth.
* Служба политики диагностики — Нужна для диагностики неполадок… Она если честно помогает редко. По этому можете по-экспериментировать, отключив её. Если понадобится — включите.
* Служба помощника по совместимости программ — служба нужна для запуска программ, несовместимый с вашей ОС. Если нет таковых поставьте вручную.
* Служба профилей пользователей — Лучше оставить. Она работает с профилями пользователей компьютера.
* Служба публикации имен компьютеров PNRP — Нужна для домашних групп.
* Служба регистрации ошибок Windows — Регистрирует ошибки. Лучше поставить вручную.
* Служба ресивера Windows Media Center — для просмотра телерадио передач в плеере.
* Служба сведений о подключенных сетях — Лучше оставить как есть, для нормальной работы сети.
* Служба списка сетей — Так же лучше оставить.
* Служба уведомления SPP — Для лицензирования. Оставьте вручную.
* Служба уведомления о системных событиях — Если не собираетесь смотреть сообщения Windows, то она вам не нужна.
* Служба удаленного управления Windows (WS-Management) — Поставьте вручную.
* Служба шифрования дисков BitLocker — Шифрует диски. Если не пользуетесь, то лучше отключите.
* Служба шлюза уровня приложения — Служба нужна только для работы с брандмауэром. Вручную.
* Службы криптографии — Для установки новых программ, лучше оставьте как есть.
* Службы удаленных рабочих столов — Если не пользуетесь удаленными рабочими столами, то отключайте.
* Смарт-карта — Если ими не пользуетесь, то она вам не нужна.
* Сопоставитель конечных точек RPC — Служба нужна для входящего трафика. С ней ничего нельзя сделать. По этому оставляем.
* Средство построения конечных точек Windows Audio — Если нужен звук, оставьте.
* Телефония — Оставьте вручную. Если понадобится, запустится.
* Темы — Едят много ресурсов памяти. Если не нужны, отключайте.
* Теневое копирование тома — Создает точки восстановления, архивация в фоновом режиме. Поставьте вручную. Если нужно будет запустится.
* Тополог канального уровня — Тоже вручную. Если понадобится, запустится.
* Удаленный вызов процедур (RPC) — Системная служба. Оставьте как есть.
* Удаленный реестр — Позволяет удаленным пользователям, манипулировать вашим реестром. Отключайте.
* Удостоверение приложения — Вручную.
* Узел системы диагностики — Диагностика проблем. Поставьте вручную.
* Узел службы диагностики — Так же вручную.
* Узел универсальных PNP-устройств — Ставьте вручную. Не все устройства PnP.
* Управление приложениями — Ставьте вручную. Служба позволяет настроить политики для приложений.
* Управление сертификатами и ключом работоспособности — Ставьте вручную, понадобится, запустится сама.
* Установщик ActiveX — Так же вручную. Понадобится установить такой объект, она сама запустится.
* Установщик Windows — Установка программ .msi. Вручную.
* Установщик модулей Windows — Устанавливает и удаляет компоненты и обновления. Вручную.
* Факс — Нужна если только есть факс.
* Фоновая интеллектуальная служба передачи (BITS) — Оставляем вручную. Служба полезная.
* Хост поставщика функции обнаружения — Оставляем вручную. Нужно будет запустится.
* Цветовая система Windows (WCS) — Вручную. Нужна будет устройствам, запустят.
* Центр обеспечения безопасности — Следит за безопасностью Windows. Меня она бесит со своими уведомлениями. Так что отключать или нет, выбирать вам.
* Центр обновления Windows — С одной стороны полезная функция. Заделывает дыры в системе, обновляет драйвера, но с другой стороны, активно использует интернет, ресурсы памяти и если при обновлении выключить компьютер, может рухнуть ОС. Так что так же вам выбирать что важнее, безопасность или быстродействие.
* Шифрованная файловая система (EFS) — Для безопасности файлов. Лучше оставьте как есть вручную.
Я постарался представить весь список служб. Отключив некоторые, вы повысите быстродействие компьютера. Можно так же по своему усмотрению решить какие нужны, а какие нет. Например если нет интернета, то тут половину смело рубить можно, если нет принтера, то тоже можно много выключить. Таким образом в зависимости от ваших потребностей, можно существенно взбодрить старый компьютер.
Содержание
- При включении общего доступа к подключению Интернета появляется сообщение «Ошибка 1068»
- Проблемы
- Решение
- Простое исправление
- Самостоятельное решение проблемы
- Ссылки
- Устранена ли проблема?
- Настройка оборудования
- Блог о модемах, роутерах и gpon ont терминалах.
- Ошибка 711
- Шаг 1. Пробуем запустить службы.
- Шаг 2. Проверяем права на системные папки.
- Шаг 3. Переименовываем папку Logfiles
- Шаг 4. Восстановление параметров безопасности.
- Если ничего не помогло…
- Помогло? Посоветуйте друзьям!
- Ошибка 711 : 30 комментариев
- Как запустить службу удаленного доступа, если вы получили ошибку 1068?
- 7 ответов 7
- Ошибка 711 при подключении к интернету — как исправить
- Почему при подключении к интернету появляется ошибка 711
- Как исправить ошибку 711 на Windows 7
- Как запустить службы вручную
- Как проверить права на папку Windows
- Удаление папки «Logfiles» с помощью сторонних программ
- Устранение ошибки через командную строку
- Использование точки восстановления Windows
- Подключение к удаленному рабочему столу в Windows с помощью приложения mstsc.exe
- Содержание
- Содержание
- Что такое RPD и MSTSC
- Как настроить
- Настройка и управление IP
- Настройка порта RDP
- Подключение к удаленному рабочему столу в Windows 10
При включении общего доступа к подключению Интернета появляется сообщение «Ошибка 1068»
Проблемы
При запуске мастера общего доступа к подключению к Интернету появляется одно из приведенных ниже сообщений об ошибке.
Ошибка при разрешении общего доступа к подключению к Интернету. Не удалось запустить дочернюю службу или группу.
1068: Не удалось запустить дочернюю службу или группу.
Решение
Чтобы решить эти проблемы с нашей помощью, перейдите в раздел Простое исправление. Чтобы устранить проблему вручную, перейдите к разделу Самостоятельное решение проблемы.
Простое исправление
Чтобы устранить проблему автоматически, нажмите кнопку Скачать. В диалоговом окне Скачивание файла нажмите кнопку Выполнить или Открыть и следуйте инструкциям мастера простого исправления Easy Fix.
Возможно, мастер доступен только на английском языке. Но автоматическое исправление подходит для любых языковых версий Windows.
Если вы работаете не на том компьютере, на котором возникла проблема, решение «Простое исправление» можно сохранить на устройстве флэш-памяти или компакт-диске, а затем запустить на нужном компьютере.
Самостоятельное решение проблемы
Простое исправление 50562
Чтобы устранить проблему, убедитесь, что все дочерние службы запущены. Для этого выполните следующие действия.
Нажмите кнопку Пуск и выберите команду Справка и поддержка.
В области Выбор задания щелкните ссылку Использование служебных программ для просмотра информации о компьютере и диагностики неполадок.
В области Сервис щелкните ссылку Настройка системы.
На правой панели щелкните ссылку Запуск программы настройки системы. Откроется окно программы настройки системы.
Откройте вкладку Службы.
Убедитесь, что все указанные ниже службы запущены. Чтобы запустить службу, установите соответствующий флажок.
Служба шлюза уровня приложения
Служба сведений о подключенных сетях (NLA)
Диспетчер автоматических подключений удаленного доступа
Диспетчер подключений удаленного доступа
Удаленный вызов процедур (RPC)
Нажмите кнопку ОК и выберите пункт
Перезагрузка.
После перезагрузки Windows повторно запустите мастер общего доступа к подключению Интернета.
Ссылки
Дополнительные сведения см. в следующей статье базы знаний Майкрософт:
241584 Служба не запускается, и появляется сообщение об ошибке «Ошибка 1058»
Устранена ли проблема?
Убедитесь, что проблема устранена. Если устранена, пропустите дальнейшие инструкции, приведенные в этом разделе. Если нет, обратитесь в службу технической поддержки.
Источник
Настройка оборудования
Блог о модемах, роутерах и gpon ont терминалах.
Ошибка 711
Шаг 1. Пробуем запустить службы.
Нажимаем комбинацию клавиш Win+R и в открывшемся окне Запуск программы пишем
services.msc
Нажимаем кнопку ОК. Этим мы откроем оснастку Службы системы Windows.
Ищем службу Телефония, кликаем на ней правой кнопкой мыши и выбераем пункт Свойства.
Откроются свойства службы. На вкладке Общие ищем параметр Тип запуска и выставляем значение Вручную. Нажимаем кнопку Применить, затем нажимаем кнопку Запустить.
То же самое надо сделать для службы поддержки самонастраивающихся устройств Plug and Play, диспетчера подключений удаленного доступа, службы автоматических подключений удаленного доступа и SSTP.
Если, при запуске Диспетчера подключений удаленного доступа, система выдает ошибку 1068 — выполняем Шаг 2.
Шаг 2. Проверяем права на системные папки.
Так же полный доступ дополнительно может быть предоставлен Администраторы (Administrators) и Пользователи (Users).
Перезагружаем компьютер и пробуем запустить высокоскоростное соединение.
Шаг 3. Переименовываем папку Logfiles
Шаг 4. Восстановление параметров безопасности.
Этот вариант действий может помочь а может окончательно навредить с вероятностью 50/50.
Заключается он в том, что надо нажать кнопку Пуск и в поле Поиск вводим команду:
На найденном файле кликаем правой кнопкой мыши и выбираем в открывшемся меню пункт «Запуск от имени администратора».
Запуститься командная консоль Windows c правами администратора. В ней пишем команду:
secedit /configure /cfg %windir%infdefltbase.inf /db defltbase.sdb /verbose
Нажимаем ОК.
Команда отработает и выдаст ошибку — это нормально, так как не найдена часть запрашиваемых параметров.
Дело в том, что с её помощью выполняется устанавливается безопасности по умолчанию — dfltbase.inf Это делается в процессе установки системы и должно быть дополнено параметрами, вводимыми при установке. А так, как сейчас, при выполнении этой команды, эти параметры не вводятся, то выполнение команды может привести к нестабильной работе операционной системы.
Если ничего не помогло…
Помогло? Посоветуйте друзьям!
Ошибка 711 : 30 комментариев
Не совсем понял — в безопасном режиме чего
2 шаг не получается, не могу поставить галочку.
Значит у Вас прав нет. Войдите под Администратором.
Не могу переименовать Logfiles в Logfiles.old
Зашел под правами админа, все равно не могу поставить галочки на против «полный доступ»
У меня Аваст заглючил, в итоге ошибка 711. И это уже не впервые, то Аваст пртокол TCP IP рубал, теперь это. Вообщем нах Аваст.
Я тоже не мог поставить галочку на полный доступ, мучился оч долго!позвал друга который шарит, выяснилось что не стабильная работа жёсткого диска. Поменял жёсткий на новый, всё проблемы больше нет.
При запуске (1 шаг) Вылетает ошибка 111 слишком длинное имя файла запуска
Источник
Как запустить службу удаленного доступа, если вы получили ошибку 1068?
При попытке запустить службу диспетчера подключений удаленного доступа я всегда получаю сообщение об ошибке:
Ошибка 1068: не удалось запустить службу или группу зависимостей.
Я настроил и включил все перечисленные здесь зависимости, но соединение с удаленным доступом все равно не запускается. Вместо этого запускаются другие зависимости, которые запускаются автоматически.
Я использую Windows 7 64-bit.
Ниже приведен скриншот сообщения об ошибке:
7 ответов 7
Ну, я просмотрел много постов и наконец понял, что на прошлой неделе отключил службу журнала событий Windows. Включите это и радость в мой мир. Это было причиной всего моего горя. Надеюсь это поможет.
Могу поспорить, что вы не можете открыть программу просмотра событий в административных инструментах тоже. Я обнаружил, что журнал событий Windows был отключен.
Поэтому, чтобы решить все это, перейдите на
Включение этого параметра разблокирует возможность включения / запуска диспетчера подключений удаленного доступа и диспетчера автоматических подключений удаленного доступа.
Это сработало для меня.
ФИКСИРОВАННЫЙ! После нескольких дней полного разочарования, пытаясь исправить эту ошибку 1068 и связанные с ней проблемы, я очень рад, что наконец нашел решение! Читайте дальше, только если вы столкнулись с ошибкой 1068 или ошибкой 5 и у вас возникли проблемы с запуском соответствующих служб:
ДЕТАЛИ ВОПРОСА: По сути, я намеревался превратить свой ноутбук в WiFi-роутер, поэтому я просмотрел онлайн-уроки, которые почему-то не работали. Когда я вошел в режим устранения неполадок, я обнаружил, что ICS (Internet Connection Sharing) требует, чтобы несколько служб были включены и работали должным образом. Несколько из них не были запущены, поэтому я исправил их, но затем я столкнулся с парой служб, которые не запускались (Ошибка 1068), даже когда я пытался, я знал, что я был на что-то.
ИСПРАВЛЕНИЕ:
1) Включите все службы, как указано в разделе «Позвольте мне исправить это» на этой странице. Если у вас возникли проблемы с поиском Служб, перейдите к файлу msconfig.exe (через поиск в меню «Пуск»), а затем перейдите на вкладку «Службы».
2) Если вы столкнулись с проблемой (например, ошибка 1068) при попытке включить службу «Диспетчер подключений удаленного доступа», как это было у меня, то она может фактически зависеть от службы «Журнал событий Windows», которая в моем случае не была t запустился и отказался запускаться вручную (ошибка 5, если я правильно помню). Чтобы запустить его, сначала измените параметры безопасности / разрешения для папки журналов, как описано на этой странице.
3) Затем обязательно перезагрузите компьютер, затем запустите службу «Журнал событий Windows», а затем другие службы, которые не запускались ранее. Как только все соответствующие службы будут запущены, перезагрузите компьютер снова, и у вас все будет готово. Не в последнюю очередь, не забудьте включить радио WiFi, прежде чем пытаться подключить!
Короткая длинная история : виновниками являются службы «Диспетчер подключений удаленного доступа» и «Диспетчер автоматических подключений удаленного доступа», которые зависят от службы «Журнал событий Windows», которая зависит от правильных прав доступа к папке% WINDIR%System32WinEvt бревна
Дайте мне знать, если это сработает для вас!
Источник
Ошибка 711 при подключении к интернету — как исправить
Сбой с кодом 711 возникает в случае, если используется стороннее программное обеспечение – VPN или Proxy. Также ошибка может возникать при отключении некоторых служб, которые отвечают за удаленное подключение. Таким образом, у многих пользователей возникает вопрос, как исправить ошибку 711 при подключении к интернету на Windows 7.
Почему при подключении к интернету появляется ошибка 711
В первую очередь нужно понять, из-за чего может возникать сбой:
Важно! Если отключена одна из перечисленных служб, то при подсоединении к глобальной сети будет отображаться надпись «Error 711: не удалось запустить диспетчер подключений удаленного доступа».
Как исправить ошибку 711 на Windows 7
Чтобы исправить ошибку с кодом 711 на Виндовс 7, необходимо посмотреть состояние системных служб удаленного подключения. Если все работает, то требуется проверить состояние сетевого подключения с помощью командной строки.
Как запустить службы вручную
Обратите внимание! В графе «Состояние» у каждого компонента должен быть статус «Работает», а в свойствах прописано «Отложенный запуск».
Как включить компоненты и настроить отложенный запуск:
Как проверить права на папку Windows
Также ошибка при подсоединении к интернет-сети может возникнуть в том случае, если у системы отсутствуют права для доступа к папке Windows. Таким образом, подключиться к глобальной сети невозможно из-за отсутствия сведений о конфигурации. Чтобы устранить неполадку, пользователю нужно выполнить следующий алгоритм:
Если прав доступа у системы нет, нужно их предоставить:
Удаление папки «Logfiles» с помощью сторонних программ
В папке «Logfiles» хранятся сведения об ошибках в работе операционной системы. В некоторых случаях по причине программных сбоев, информация о них не вносится в лог. Поэтому нужно произвести ее удаление с помощью утилиты Lock Hunter:
Устранение ошибки через командную строку
Устранить неисправность можно через командную строку:
Использование точки восстановления Windows
Если появляется ошибка 711 при подключении к интернету, то пользователь может сделать откат системы до предыдущей точки восстановления.
Обратите внимание! Использование точки восстановления позволяет вернуть компьютер к тому состоянию, которое было до появления сбоя.
Инструкция как сделать откат системы до точки восстановления:
Ошибка с кодом 711 появляется вследствие остановки дочерних служб диспетчера удаленного доступа. Также подобная проблема возможна, если используется встроенное расширение для веб-обозревателя – VPN-сервис. Из-за этого системные службы не могут получить данные о подключении и доступ в глобальную сеть становится невозможен.
Источник
Подключение к удаленному рабочему столу в Windows с помощью приложения mstsc.exe
Содержание
Содержание
Обычный пользователь ПК или ноутбука на базе Windows 10 использует свое устройство обыденно: садится, включает и начинает напрямую работать на устройстве. Но есть, скажем так, нетрадиционный вариант, который редко применяется пользователями — удаленное подключение через настройку RDP на Windows 10.
Метод имеет определенные достоинства:
Но имеются и недостатки:
Удаленные пользователи могут подключаться к своим компьютерам Windows 10 через службу удаленных рабочих столов (RDP) в редакциях Pro и Enterprise, но не в домашних Home/Single Language. Но есть ограничение на количество одновременных RDP-сессии — допускается одновременная работа только одного удаленного пользователя. Если вы попробуете открыть вторую RDP-сессию, появится предупреждение с запросом отключить сеанс первого пользователя.
Если пользователь работает за консолью компьютера локально, то при удаленном подключении по RDP его локальный сеанс будет отключен. Также удаленный RDP-сеанс принудительно завершается, если пользователь авторизуется на консоли системы.
Что такое RPD и MSTSC
RDP — (англ. Remote Desktop Protocol — протокол удалённого рабочего стола) — проприетарный протокол прикладного уровня. Официальное название Майкрософт для клиентского ПО — Remote Desktop Connection или Terminal Services Client (TSC), для версий Windows просто MSTSC.
В свою очередь MSTSC расшифровывается как клиент служб терминалов Windows. Мы будем использовать в данном обзоре утилиту mstsc.exe — стандартное программное обеспечение современных ОС семейства Windows, предназначенное для подключения к удаленным рабочим столам с использованием протокола RDP.
Как настроить
Подключение происходит в несколько этапов:
Прежде всего надо убедиться, что ваша Windows 10 как минимум Pro-версии, так как компоненты и сервис для RDP-сервера, которые делают возможным удаленное подключение заблокированы.
Не забываем, что ваша учетная запись должна быть защищена паролем. Если его нет, то следует его установить.
В разделе параметров Windows выбираем учетные записи — варианты входа — пароль — изменить.
Придумывая пароль, учитывайте, что ваши данные могут попасть к злоумышленникам, если комбинация будет слишком простой.
Первое, что входит в корректировку настроек Windows, — включение доступа и добавление пользователей. Чтобы сделать Интернет-соединение с использованием RDP, откройте Пуск и нажмите на шестеренку «Параметры».
Открываем раздел с настройкой системы.
Чтобы найти пункт «Настройка удаленного доступа», необходимо зайти в «Просмотр основных сведений о вашем компьютере».
Если в системе имеется автоматический «спящий режим», то будет показано предупреждение.
Решается данная проблема в схемах настройках схем электропитания.
В пункте «Переводить компьютер в спящий режим режим» выбираем: «Никогда», если вы хотите, чтобы удаленный ПК был постоянно доступен.
Альтернативный способ — активация схемы повышенной или максимальной производительности, тогда компьютер не будет отключаться. Но этой схемы
Если вы решили воспользоваться максимальной производительностью, но не нашли эту схему в настройках, тогда ее придется добавить вручную через командную строку, поскольку Microsoft в новых ревизиях (выше 1703) больше не встраивает данные схемы «дефолту».
В cвойствах системы в подразделе удаленного доступа разрешите удаленные подключения к компьютеру.
При желании можно провести настройку для нескольких пользователей, нажав кнопку «Выбрать пользователей».
По умолчанию доступ дается администраторам, но можно добавить другого пользователя (к примеру, специально созданного для этих задач).
Вписываем его имя в системе.
Если у вас возникли проблемы с вписыванием имени другого пользователя, но вы предполагаете, что его данные имеются на вашем компьютере, то нажмите «дополнительно».
Затем в «Типы объектов» выберите «Пользователи» и нажмите поиск.
Вы получите небольшой список.
Пользователь появится в списке допуска к удаленному рабочему столу (RDP).
В зависимости от сборки ОС, порядок действий может несколько отличаться. Например, официальное руководство предлагает перейти к параметрам рабочего стола непосредственно в подразделе «Система» или же открыть в браузере адрес «ms-settings:remotedesktop», вводить нужно без кавычек.
Настройка и управление IP
Вместо имени компьютера часто используется IP. Чтобы его просмотреть нужно зайти в «Панель управления» и вызвать «Сеть и интернет».
Далее выбираем центр управления сетями и общего доступа.
Затем кликаем непосредственно по самому подключению.
В просмотре состояния нажмите Сведения.
Отобразится детальная информация, из которой нужно запомнить или записать IPv4.
Если адрес выдается динамическим образом, то при повторных включениях ПК он может измениться, тогда потребуется узнавать его каждый раз заново. Вместо этого, иногда настраивают статический адрес, который остается неизменным при перезагрузках.
Если у вашей сети есть администратор, проконсультируйтесь с ним о допустимости такой настройки. Впрочем, это относится и к разрешению удаленного доступа в целом.
В окне просмотра состояния перейдите к свойствам. Далее выберите протокол IPv4 и откройте детальный просмотр.
В качестве адреса укажите значение, которое не попадает в используемый для динамического использования диапазон. Соответствующую настройку можно опять-таки найти в роутере.
Традиционно маска указывается в виде 255.255.255.0, так что IP должен отличаться от адреса шлюза (его не меняем) только последним числом.
В качестве DNS можно указать используемые в вашей сети значения или же воспользоваться публичными сервисами: 8.8.8.8 от Google, 1.1.1.1 от Cloudflare и так далее.
Настройка порта RDP
Приступаем к непосредственной настройке порта RDP для удаленного доступа.
Если система, которой выполняется RDP-подключение, находится за роутером, то может потребоваться настройка порта. Для этого стандартным образом подключитесь к роутеру через веб-интерфейс (используемый для этого адрес необходимо уточнить в инструкции к оборудованию). Далее найдите в настройках раздел Port Forwarding (перенаправление портов). Потребуется добавить в него правило со следующими параметрами:
После этого можно подключаться удаленно и работать с ПК.
Подключение к удаленному рабочему столу в Windows 10
После настройки для подключения в режиме RDP можно использовать стандартную программу.
Минимальные требования для соединения — указать имя или IP компьютера, с которым вы хотите работать.
Далее система сама запросит данные для входа в учетную запись. Используйте один из тех аккаунтов, которые добавили на этапе настройки. Можно поставить галочку, чтобы в будущем не вводить их заново.
Если показывается уведомление об отсутствии сертификата, его допустимо проигнорировать (вы же уверены в своем ПК, верно?).
Также в окне подключения можно раскрыть детальные параметры подключения:
В отличие от настройки RDP на Windows 10 Server, здесь одновременно может работать только один пользователь. Независимо от того, прямо за компьютером или удаленно. Так что, если попробуете подключиться к системе, куда уже кто-то вошел, появится предупреждение. Можно или отключить активного пользователя, или самому подключиться позже.
Если вам нужно настроить RDP с одновременной работой, переходите на серверные ОС, такие как Windows Server 2012 r2/2016.
После этого откроется окно с удаленной системой. По умолчанию режим полноэкранный, а сверху показывается панель подключения.
Если нажать на ней крестик, то пользователь останется в удаленной системе.
Чтобы полностью выйти в меню Пуск удаленной машины выберите «Отключиться».
Источник