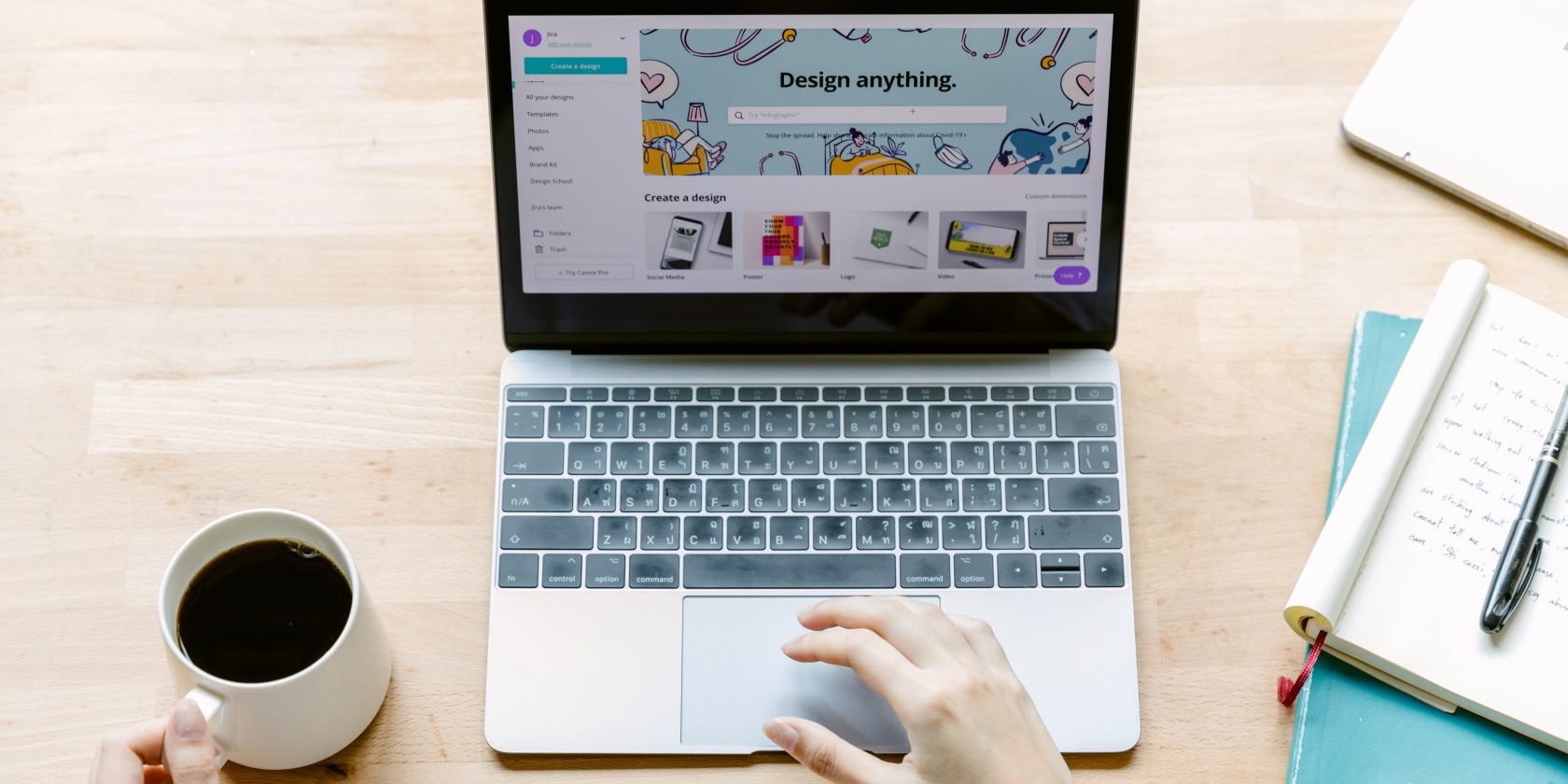The IIS manager is a handy way to test your internet speed. Here’s how to open it on Windows.
Ever heard of the Windows Internet Information Services (IIS) Manager? It’s an incredible tool that helps you test your website before hosting it on the internet.
In this article, we’ll check out why it’s worth using the IIS Manager. From there, we’ll explore the various ways to access this tool.

When you create a website, you’d usually want to test it first before hosting it on the internet. This helps you ensure that everything works properly.
Now, there are tons of tools you can use to test your website. However, most of them usually don’t come cheap. But fortunately, you can test your site easily with the Windows Internet Information Services (IIS) Manager. The best part is that it’s free of charge.
To add and test a website using the IIS tool, follow these steps:
- Press Win + R to open the Run command dialog box.
- Type InetMgr.exe and click OK to open the IIS tool.
- Click the View Sites option on the right-hand side pane.
- Click the Add Website option on the right.
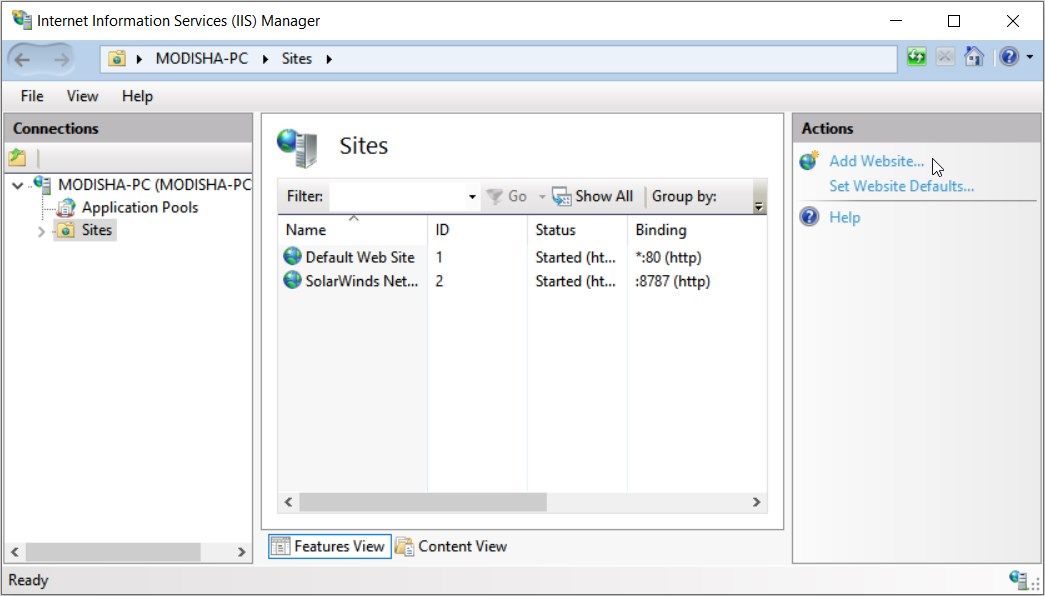
Next, add the details of your website in the Add Website window and click OK. From there, follow the on-screen instructions to test the site.
You’ve learned how to open the IIS tool using the Run command dialog box. Now, let’s explore the various other ways to access this tool.
Want to easily open any app on your Windows device? Try using the Start menu search bar.
Here’s how you can access the IIS tool using the Windows search bar:
- Press the Windows search bar icon on the taskbar or press Win + S to access the search bar.
- Type Internet Information Services and select the Best match.
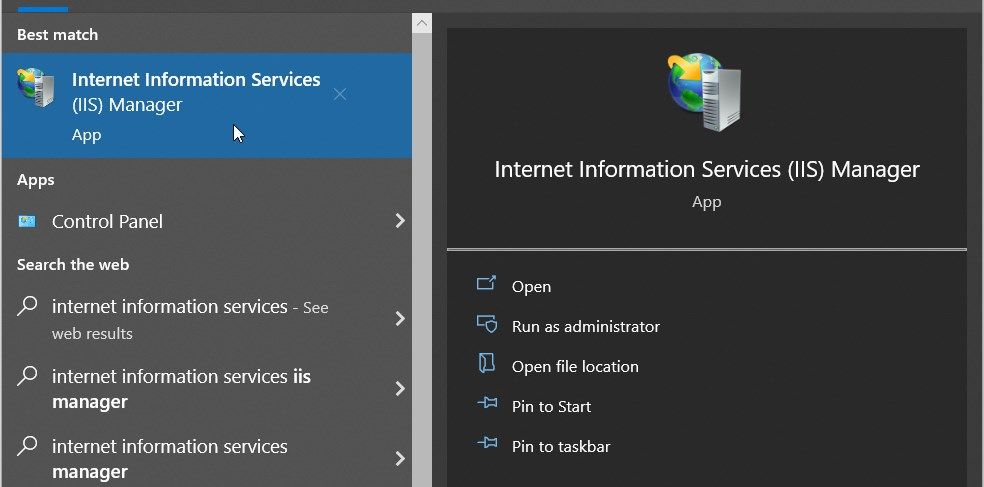
The Start menu is a place where you can find most of your apps. So, let’s check out how you can access the IIS Manager from the Windows Start menu:
- Press the Windows Key or click the Start menu icon on the taskbar to access the Start menu.
- Select the Windows Administrative Tools folder from the menu items.
- Locate and select the Internet Information Services (IIS) Manager.
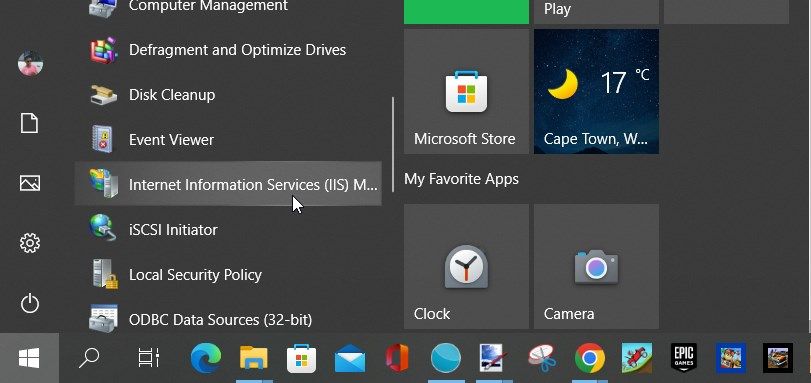
3. Open the IIS Manager Using the File Explorer Address Bar
Want to easily locate your folder path while using File Explorer? Check out the File Explorer address bar.
Interestingly, you can also use File Explorer’s address bar to access various apps.
Here are the steps for accessing the IIS Manager via the File Explorer address bar:
- Press Win + E to open File Explorer.
- Type InetMgr.exe in the File Explorer address bar and press Enter.
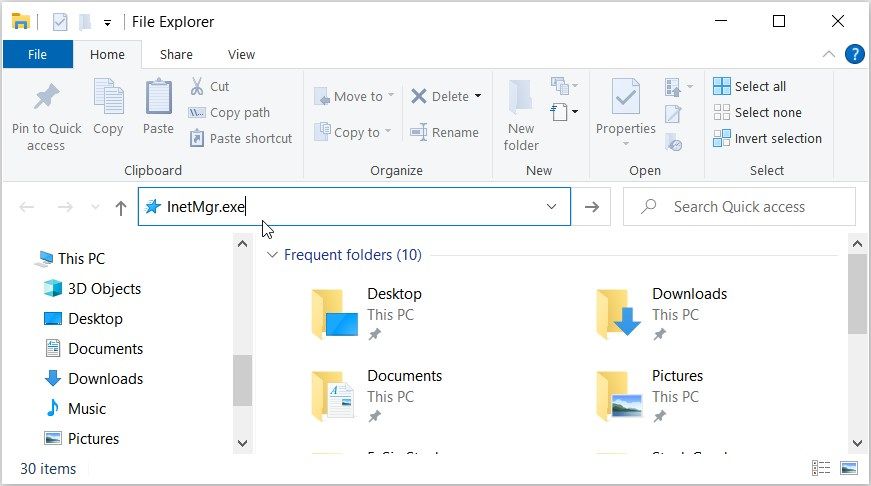
4. Open the IIS Manager Using the Task Manager
The Task Manager is helpful when it comes to analyzing system performance or closing problematic programs on Windows. But that’s not all—you can also use this tool to open almost any app on your device.
Here’s how to access the IIS Manager using the Task Manager:
- Type Task Manager in the Start menu search bar and select the Best match.
- Click the File section in the top-right corner.
- Select the Run new task option.
- Type InetMgr.exe in the search box and press OK.
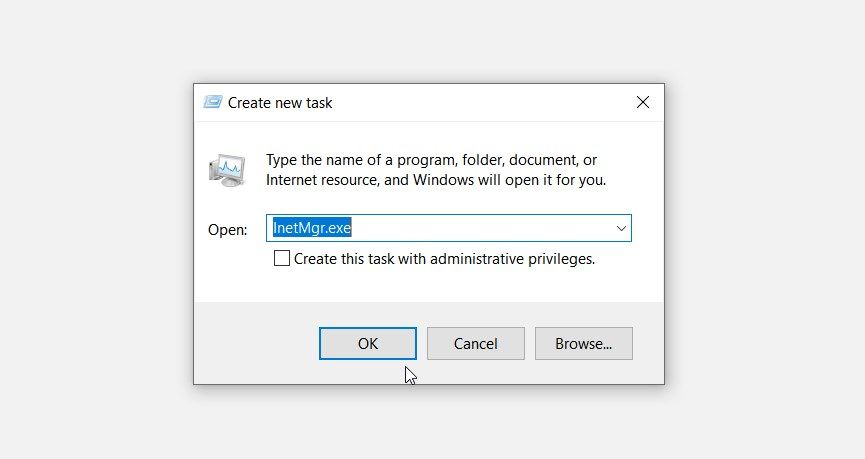
5. Open the IIS Manager Using the Control Panel
The Control Panel can help you troubleshoot Windows issues or configure the system settings. Additionally, you can use this tool to access most of the apps on your device.
Let’s check out how you can access the IIS Manager using the Control Panel:
- Type Control Panel in the Start menu search bar and select the Best match.
- Click the View by drop-down menu and select Large icons.
- Select Administrative Tools from the options.
- Double-click on the Internet Information Services (IIS) Manager on the next screen.
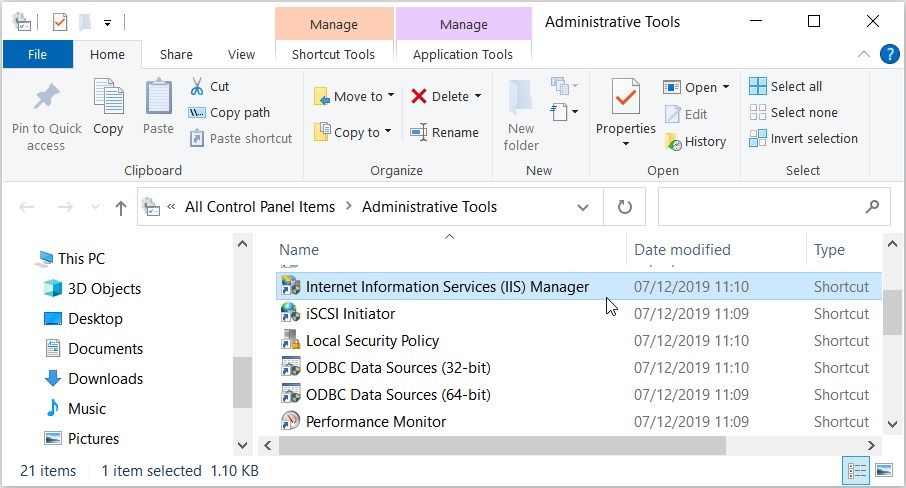
6. Open the IIS Manager Using the Command Prompt or PowerShell

The Command Prompt and PowerShell also make it easy for you to access most of the apps on your device. So, we’ll check out how these tools can help you access the IIS Manager.
Here’s how to open the IIS Manager using the Command Prompt:
- Type Command Prompt in the Start menu search bar.
- Right-click on the Best match result and select Run as administrator.
- Type the following command and press Enter.
InetMgr.exe
Now, here are the steps for accessing the IIS Manager using PowerShell:
- Press Win + X to open the Quick Access menu.
- Select Windows PowerShell (Admin) from the options.
- Type the following command and press Enter.
InetMgr.exe
7. Open the IIS Manager From the Windows System32 Directory

You can access most of the apps on Windows by double-clicking on the relevant files in the System32 folder.
Here’s how you can open the IIS Manager from the System32 folder:
- Press Win + E to open File Explorer.
- Select This PC on the left-hand side.
- Double-click on the Local Disk (C:) option on the right-hand side.
- Double-click on the Windows folder, scroll down and then double-click on the System32 folder.
- Double-click on the inertsrv folder.
- Locate and double-click on the InetMgr option.
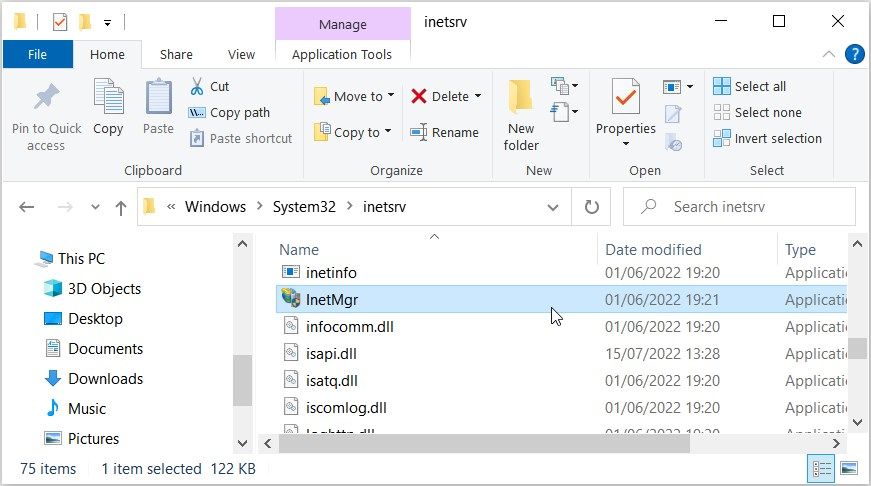
Want to make the IIS Manager easily accessible at all times? If so, then you should consider pinning this tool to the taskbar.
To pin the IIS Manager to the taskbar, right-click on the InetMgr option and select Pin to taskbar.
8. Open the IIS Manager Using a Desktop Shortcut
One of the easiest ways to access any Windows app is to use a desktop shortcut. So, let’s explore how you can create a desktop shortcut for the IIS Manager:
- Press Win + D to access the Windows desktop.
- Right-click on a blank space on the desktop
- Select New > Shortcut and then type %windir%system32InetMgr in the «Location» box.
- Press Next to continue.
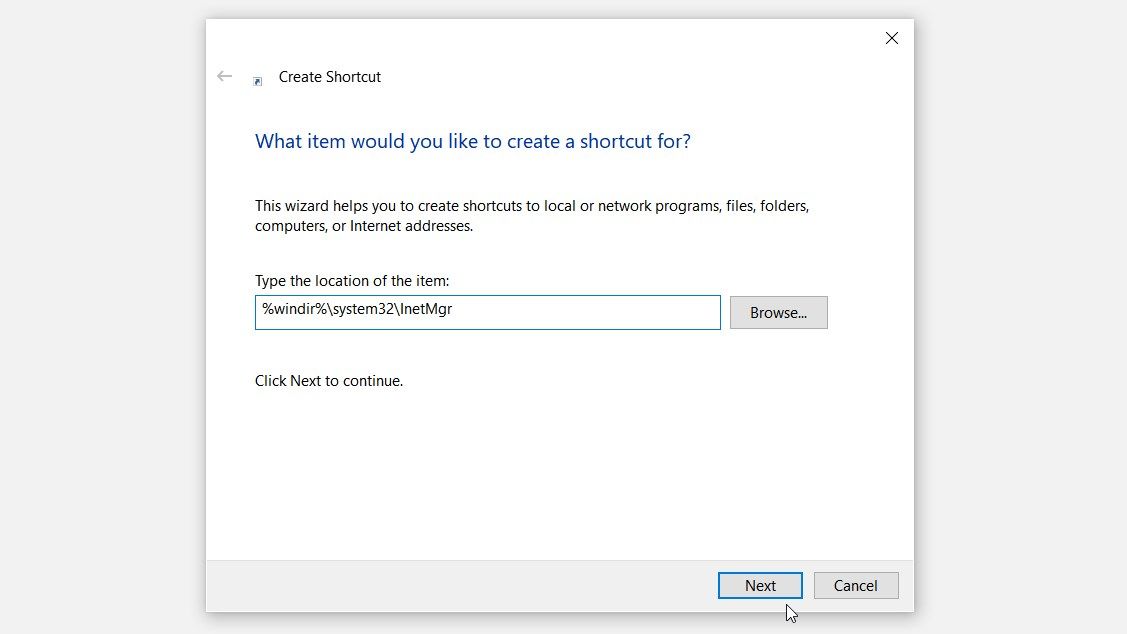
Type Internet Information Services (IIS) Manager in the «Name» box and then click the Finish button.
Now, your desktop shortcut is ready. To make things easier, you should consider pinning this desktop shortcut to the taskbar.
The Windows Internet Information Services (IIS) tool makes it easy for you to test your website before hosting it on the internet. This can help you ensure that your site runs smoothly and is user-friendly.
Обновлено 01.10.2017
Добрый день, в прошлый раз я вам рассказал, как отключить Internet Information Services и мы в этом разобрались, теперь же я хотел вернуться к клиентской версии операционной системы, а именно к Windows 10 Creators Update и другие редакции, многие из пользователей не предполагают, что еще со времен Windows 7, ее можно превратить в настоящий веб-сервер, на той же службе IIS и создавать на ней свои сайты, такой аля хостинг, как в Европе. Сегодня я вам покажу, как установить iis на windows 10 за минуту, вы поймете, что это реально просто и дешевле, чем покупать серверную версию.
Диспетчер служб iis в windows 10
Итак, службы iis в windows 10 по умолчанию, находятся в выключенном состоянии, а точнее, данный компонент не установлен из коробки, сделано это специально, чтобы не тратились ресурсы компьютера и лишние сокеты не крутились на нем. Чтобы нам добавить нужный компонент, сделайте вот что. Нажмите сочетание клавиш Win+R и введите в окне выполнить:
В результате чего у вас откроется панель управления Windows. Сделаем в ней представление значков в формате «Крупные значки»
Далее находим пункт «Программы и компоненты»
Переходим в пункт «Включение или отключение компонентов Windows», мы с вами это уже делали, устанавливая telnet клиент
Находим среди множества пунктов «Службы Интернета», ставим на против них галку и нажимаем ок. У вас начинается установка IIS windows 10.
Компонент веб сервер IIS, будет добавлен в считанные секунды, после чего я вам советую перезагрузить вашу операционную систему Windows 10.
Как и писал выше, перезапустим систему.
Кстати, как только вы все установили, перед запуском не поленитесь поискать свежие обновления в центре обновления Windows, так как могут быть свежие заплатки. Теперь смотрите, как вы можете теперь открыть диспетчер IIS. Есть несколько способов, первый, нажмите WIN+R и введите inetMgr. У вас откроется нужная оснастка.
Второй метод, это открыть кнопку пуск и в папке «Средства администрирования» найдите «Диспетчер служб IIS»
Вот так вот выглядит оснастка. Далее я вам советую почитать, про создание сайтов.
Установить IIS 8.5 через powershell
Можно командой:
Install-WindowsFeature -name Web-Server -IncludeManagementTools
Вы когда-нибудь слышали о диспетчере Windows Internet Information Services (IIS)? Это невероятный инструмент, который поможет вам протестировать свой веб-сайт, прежде чем размещать его в Интернете.
В этой статье мы рассмотрим, почему стоит использовать IIS Manager. Оттуда мы рассмотрим различные способы доступа к этому инструменту.
Когда вы создаете веб-сайт, вы обычно хотите сначала протестировать его, прежде чем размещать в Интернете. Это поможет вам убедиться, что все работает правильно.
Теперь есть множество инструментов, которые вы можете использовать для тестирования своего сайта. Тем не менее, большинство из них, как правило, не из дешевых. Но, к счастью, вы можете легко протестировать свой сайт с помощью Windows Internet Information Services (IIS) Manager. Самое приятное то, что это бесплатно.
Чтобы добавить и протестировать веб-сайт с помощью инструмента IIS, выполните следующие действия.
- Нажмите Win + R, чтобы открыть диалоговое окно «Выполнить команду».
- Введите InetMgr.exe и нажмите OK, чтобы открыть инструмент IIS.
- Щелкните параметр «Просмотр сайтов» на правой боковой панели.
- Нажмите кнопку «Добавить веб-сайт» справа.
Затем добавьте сведения о своем веб-сайте в окне «Добавить веб-сайт» и нажмите «ОК». Оттуда следуйте инструкциям на экране, чтобы протестировать сайт.
Вы узнали, как открыть инструмент IIS с помощью диалогового окна «Выполнить команду». Теперь давайте рассмотрим различные другие способы доступа к этому инструменту.
Хотите легко открыть любое приложение на своем устройстве с Windows? Попробуйте использовать строку поиска в меню «Пуск».
Вот как вы можете получить доступ к инструменту IIS с помощью панели поиска Windows:
- Нажмите значок панели поиска Windows на панели задач или нажмите Win + S, чтобы получить доступ к панели поиска.
- Введите Internet Information Services и выберите наилучшее соответствие.
Меню «Пуск» — это место, где вы можете найти большинство своих приложений. Итак, давайте посмотрим, как вы можете получить доступ к диспетчеру IIS из меню «Пуск» Windows:
- Нажмите клавишу Windows или щелкните значок меню «Пуск» на панели задач, чтобы получить доступ к меню «Пуск».
- Выберите папку «Средства администрирования Windows» в пунктах меню.
- Найдите и выберите диспетчер информационных служб Интернета (IIS).
Хотите легко найти путь к папке с помощью Проводника? Проверьте адресную строку Проводника.
Интересно, что вы также можете использовать адресную строку File Explorer для доступа к различным приложениям.
Вот шаги для доступа к диспетчеру IIS через адресную строку проводника:
- Нажмите Win + E, чтобы открыть проводник.
- Введите InetMgr.exe в адресной строке проводника и нажмите Enter.
4. Откройте диспетчер IIS с помощью диспетчера задач.
Диспетчер задач полезен, когда дело доходит до анализа производительности системы или закрытия проблемных программ в Windows. Но это еще не все — вы также можете использовать этот инструмент, чтобы открыть практически любое приложение на своем устройстве.
Вот как получить доступ к диспетчеру IIS с помощью диспетчера задач:
- Введите «Диспетчер задач» в строке поиска меню «Пуск» и выберите «Наилучшее соответствие».
- Щелкните раздел «Файл» в правом верхнем углу.
- Выберите параметр «Запустить новую задачу».
- Введите InetMgr.exe в поле поиска и нажмите OK.
5. Откройте диспетчер IIS с помощью панели управления.
Панель управления может помочь вам устранить проблемы с Windows или настроить параметры системы. Кроме того, вы можете использовать этот инструмент для доступа к большинству приложений на вашем устройстве.
Давайте посмотрим, как вы можете получить доступ к диспетчеру IIS с помощью панели управления:
- Введите «Панель управления» в строке поиска меню «Пуск» и выберите «Лучшее соответствие».
- Щелкните раскрывающееся меню «Просмотр» и выберите «Крупные значки».
- Выберите «Администрирование» из вариантов.
- Дважды щелкните диспетчер информационных служб Интернета (IIS) на следующем экране.
6. Откройте диспетчер IIS с помощью командной строки или PowerShell.
Командная строка и PowerShell также упрощают доступ к большинству приложений на вашем устройстве. Итак, мы проверим, как эти инструменты могут помочь вам получить доступ к диспетчеру IIS.
Вот как открыть диспетчер IIS с помощью командной строки:
- Введите Командная строка в строке поиска меню «Пуск».
- Щелкните правой кнопкой мыши результат наилучшего совпадения и выберите «Запуск от имени администратора».
- Введите следующую команду и нажмите Enter.
InetMgr.exe
Теперь вот шаги для доступа к диспетчеру IIS с помощью PowerShell:
- Нажмите Win + X, чтобы открыть меню быстрого доступа.
- Выберите Windows PowerShell (администратор) из вариантов.
- Введите следующую команду и нажмите Enter.
InetMgr.exe
7. Откройте диспетчер IIS из каталога Windows System32.
Вы можете получить доступ к большинству приложений в Windows, дважды щелкнув соответствующие файлы в папке System32.
Вот как вы можете открыть диспетчер IIS из папки System32:
- Нажмите Win + E, чтобы открыть проводник.
- Выберите Этот компьютер слева.
- Дважды щелкните параметр «Локальный диск (C:)» справа.
- Дважды щелкните папку Windows, прокрутите вниз и дважды щелкните папку System32.
- Дважды щелкните папку inertsrv.
- Найдите и дважды щелкните параметр InetMgr.
Хотите, чтобы IIS Manager всегда был легко доступен? Если это так, то вам следует рассмотреть возможность закрепления этого инструмента на панели задач.
Чтобы закрепить IIS Manager на панели задач, щелкните правой кнопкой мыши параметр InetMgr и выберите Закрепить на панели задач.
8. Откройте диспетчер IIS с помощью ярлыка на рабочем столе.
Один из самых простых способов получить доступ к любому приложению Windows — использовать ярлык на рабочем столе. Итак, давайте рассмотрим, как создать ярлык на рабочем столе для диспетчера IIS:
- Нажмите Win + D, чтобы получить доступ к рабочему столу Windows.
- Щелкните правой кнопкой мыши пустое место на рабочем столе
- Выберите «Создать» > «Ярлык», а затем введите %windir%system32InetMgr в поле «Расположение».
- Нажмите Далее, чтобы продолжить.
Введите Диспетчер информационных служб Интернета (IIS) в поле «Имя» и нажмите кнопку «Готово».
Теперь ваш ярлык на рабочем столе готов. Чтобы упростить задачу, вам следует закрепить этот ярлык на рабочем столе на панели задач.
Инструмент Windows Internet Information Services (IIS) упрощает тестирование веб-сайта перед его размещением в Интернете. Это может помочь вам обеспечить бесперебойную работу вашего сайта и удобство для пользователя.
Вы когда-нибудь слышали об информационных службах Интернета (IIS) для Windows? Это отличный инструмент, который поможет вам протестировать свой веб-сайт перед его размещением и публикацией в Интернете.
В этой статье мы рассмотрим, почему важно использовать IIS Manager. не будетЗатем вы откроете для себя различные способы доступа к этому инструменту. Проверять Лучшие веб-сайты для бесплатного поиска информации WHOIS.
Чем полезен инструмент Internet Information Services?
При создании веб-сайта вы обычно хотите сначала протестировать его, прежде чем размещать в Интернете. Это поможет вам убедиться, что все работает правильно и макет подходит для всех экранов.
Сейчас существует множество инструментов, которые можно использовать для тестирования веб-сайтов. Однако большинство из них, как правило, дорогие. Но, к счастью, вы можете легко проверить свой сайт на наличие ошибок с помощью диспетчера Windows Internet Information Services (IIS). Самое приятное то, что это бесплатно.
Чтобы добавить и протестировать веб-сайт с помощью инструмента IIS, выполните следующие действия.
- Нажмите на Win + R Чтобы открыть диалоговое окно «Выполнить».
- Тип InetMgr.exe И нажмите OK, чтобы открыть инструмент IIS.
- Выберите вариант Просмотр веб-сайтов на правой панели.
- Выберите вариант Добавить сайт Справа.
Затем добавьте данные своего веб-сайта в окно «Добавить веб-сайт» и нажмите Ok. Оттуда следуйте инструкциям на экране, чтобы проверить это.
По умолчанию информационные службы Интернета (IIS) отключены в Windows, потому что очень немногие обычные пользователи будут использовать эти службы. По сути, IIS — это набор программных функций, позволяющих использовать ваш компьютер в качестве сервера.
Включение IIS на компьютере с Windows позволяет добавить поддержку таких стандартов, как веб- и FTP-серверы, ASP .Net, классический ASP, CGI и другие. Некоторые люди используют IIS для предварительного просмотра веб-контента перед его публикацией в Интернете. Другие используют его, чтобы научиться программировать на языках сценариев, таких как ASP.Net. Каковы бы ни были причины, включить IIS в Windows легко, если вы знаете, как это сделать.
- Сначала вам нужно войти в Windows, используя учетную запись с правами администратора. Затем нажмите на Меню «Пуск» -> «Панель управления» -> «Программы» -> «Программы и компоненты».. В окне «Программы и компоненты» нажмите на ссылку с надписью E Включение или отключение функций Windows Правильно.
- В окне Компоненты Windows вы можете включить любые функции, которые вы хотите использовать, и отключить те, которые вам больше не нужны.
- Найдите названную папку Информационные службы Интернета И нажмите на плюсик рядом с ним. Это покажет вам все функции и компоненты IIS, которые вы можете включить.
Обратите внимание, что IIS состоит из трех основных компонентов. Который:
- FTP-сервер.
- Инструменты веб-управления.
- Всемирные веб-сервисы.
Обратите внимание, что рядом с каждой из этих функций есть знак плюс (+). Обычно вам потребуется установить все функции и компоненты IIS. Конечно, если вы опытный пользователь, вы можете включить только некоторые из них. А пока поставьте галочку рядом с папкой Internet Information Services и нажмите на кнопку Ok.
Вы узнали, как открыть инструмент IIS с помощью диалогового окна «Выполнить». Теперь давайте рассмотрим различные другие способы доступа к этому инструменту.
1. Откройте диспетчер IIS с помощью строки поиска в меню «Пуск».
Хотите легко открыть любое приложение на своем устройстве с Windows? Попробуйте воспользоваться строкой поиска в меню «Пуск».
Вот как получить доступ к инструменту IIS с помощью панели поиска Windows:
- Щелкните значок поиска на панели задач или коснитесь Win + S для доступа к строке поиска.
- Тип InetMgr.exe и выберите лучший вариант.
2. Откройте диспетчер IIS с помощью меню «Пуск».
Меню «Пуск» — это место, где вы можете найти большинство своих приложений. Итак, давайте посмотрим, как получить доступ к диспетчеру IIS из меню «Пуск» Windows:
- Нажмите клавишу Windows или щелкните значок меню «Пуск» на панели задач, чтобы получить к нему доступ.
- Выберите папку Инструменты управления в Windows из пунктов меню.
- Найдите Диспетчер информационных служб Интернета (IIS) и нажмите на него.
3. Откройте диспетчер IIS с помощью адресной строки проводника.
Хотите легко найти путь к папке с помощью проводника? Проверьте встроенную адресную строку.
Интересно, что вы также можете использовать адресную строку File Explorer для доступа к различным приложениям.
Вот шаги для доступа к диспетчеру IIS:
- Нажмите на Win + E , чтобы открыть проводник.
- Введите InetMgr.exe в адресной строке и нажмите Enter.
4. Откройте диспетчер IIS с помощью диспетчера задач.
Диспетчер задач полезен, когда речь идет об анализе производительности системы или закрытии проблемных приложений в Windows. Но это еще не все — вы также можете использовать его, чтобы открыть практически любое приложение на вашем устройстве.
Вот как получить доступ к диспетчеру IIS с помощью диспетчера задач:
- Тип Урочная в строке поиска меню «Пуск» и выберите наиболее подходящее.
- Нажмите на раздел «Файл» в правом верхнем углу.
- Выберите вариант Запустить новую задачу.
- Введите InetMgr.exe в поле поиска и нажмите Ok.
5. Откройте диспетчер IIS с помощью панели управления.
Панель управления может помочь вам устранить проблемы с Windows или настроить параметры системы. Кроме того, вы можете использовать его для доступа к большинству приложений на вашем устройстве.
Давайте проверим, как получить доступ к IIS Manager с помощью панели управления:
- Тип Control
в строке поиска меню «Пуск» и выберите наиболее подходящее. - Щелкните раскрывающееся меню просмотр по и выберите большие значки.
- Найдите Инструменты управления вариантов.
- Двойной клик Менеджер информационных служб Интернета (IIS) на следующем экране.
6. Откройте диспетчер IIS с помощью командной строки или PowerShell.
Командная строка и PowerShell также упрощают доступ к большинству приложений на вашем устройстве. Итак, мы собираемся проверить, как эти инструменты могут помочь вам получить доступ к IIS Manager.
Вот как открыть диспетчер IIS с помощью командной строки:
- Тип CMD в строке поиска меню «Пуск».
- Щелкните правой кнопкой мыши результат наилучшего совпадения и выберите Запустить от имени администратора.
- Введите следующую команду и нажмите Enter.
InetMgr.exe
Теперь вот шаги для доступа к IIS Manager с помощью PowerShell:
- Нажмите на Win + X Чтобы открыть меню быстрых ссылок.
- Найдите Windows PowerShell (английский) вариантов.
- Введите следующую команду и нажмите Enter.
InetMgr.exe
Проверять Лучшие способы открыть командную строку или PowerShell в Windows.
7. Откройте диспетчер IIS из каталога Windows System32.
Вы можете получить доступ к большинству приложений в Windows, дважды щелкнув соответствующие файлы в папке System32.
Вот как открыть диспетчер IIS из папки System32:
- Нажмите на Win + E чтобы открыть Проводник.
- Найдите Этот ПК с левой стороны.
- Дважды щелкните Option локальный диск (C 🙂 на правой стороне.
- Дважды щелкните папку Windows , прокрутите вниз и дважды щелкните папку System32.
- Дважды щелкните папку инертсрв.
- Найдите вариант InetMgr Дважды щелкните по нему.
Хотите, чтобы IIS Manager всегда был легко доступен? Если да, то вам следует подумать Закрепите его на панели задач.
Чтобы закрепить диспетчер IIS на панели задач, щелкните правой кнопкой мыши параметр InetMgr и выберите Брать на заметку.
8. Откройте диспетчер IIS с помощью ярлыка на рабочем столе.
Один из самых простых способов получить доступ к любому приложению Windows — использовать ярлык на рабочем столе. Итак, давайте рассмотрим, как создать ярлык на рабочем столе для IIS Manager:
- Нажмите на Win + D для доступа к рабочему столу Windows.
- Щелкните правой кнопкой мыши пустое место на рабочем столе.
- Найдите Новый -> Ярлык Затем введите следующую команду в поле «Путь».
%windir%system32InetMgr
- Нажмите «Далее», чтобы продолжить.
- Введите Диспетчер информационных служб Интернета (IIS) в поле Имя и нажмите кнопку Готово.
Теперь ваш ярлык на рабочем столе готов. Чтобы упростить задачу.
Какой способ доступа к инструменту IIS вы предпочитаете?
Инструмент Internet Information Services (IIS) в Windows упрощает тестирование веб-сайта перед его размещением в Интернете. Это может помочь вам обеспечить бесперебойную работу вашего веб-сайта и простоту его использования. Вы можете просмотреть сейчас Как исправить ошибку «Windows не удалось настроить один или несколько компонентов системы».
IIS or Internet Information Services is a web server provided by the Windows operating systems. IIS can be used to serve web applications developed with ASP.NET, C#, VB.NET, PHP, and FTP servers.

Open IIS Manager via Start Menu Search
The IIS Manager can be opened via the Start Menu search box. After clicking to the Start Menu type iis which lists the Internet Information Services (IIS) Manager like below. Click to the App or Open button like below.

Open IIS Manager via Program Files
The IIS Manager can be opened via the Program Files. First, click on the Start Menu and navigate to the Windows Administrative Tools like below. Under the Windows Administrative Tools, the Internet Information Services (IIS) Manager is listed below.

Open IIS Manager via Windows Run
Windows Run provides an easy way to run and execute commands and shortcuts. The IIS Manager can be also opened via the Windows Run by using the inetmgr command. First, open the Windows Run with the WIN+R keyboard shortcut and then use inetmgr command like below.

Open IIS Manager via MS-DOS Command Line Interface
The MS-DOS command line interface is used to run and execute commands and scripts. But we can also use MS-DOS in order to open IIS Manager. Run the inetmgr command in the MS-DOS command-line interface.
> inetmgrOpen IIS Manager via PowerShell Command Line Interface
PowerShell can be also used to open IIS Manager by using the inetmgr command.
PS> inetmgr