- Открыть вкладку
- Найти вкладку
- Действия с вкладками
- Действия с несколькими вкладками
- Вкладки на боковой панели
- Горячие клавиши и жесты мыши для работы с вкладками
-
Создать вкладку — над нажмите значок
.
-
Открыть ссылку в новой вкладке — нажмите ссылку правой кнопкой мыши и выберите Открыть ссылку в новой вкладке.
-
Открыть вкладку в новом окне — нажмите ссылку правой кнопкой мыши и выберите Открыть ссылку в новом окне.
На боковой панели нажмите значок 

-
Отключить звук на вкладке — справа от названия вкладки нажмите значок
.
-
Включить звук на вкладке — справа от названия вкладки нажмите значок
.
-
Открыть недавно закрытую вкладку — нажмите и выберите в открывшемся списке нужную вкладку. Или нажмите на заголовок вкладки правой кнопкой мыши и выберите Открыть только что закрытую вкладку.
-
Перейти к началу страницы — чтобы быстро перейти к началу страницы, нажмите на вкладку; чтобы вернуться, нажмите на вкладку повторно.
-
Обновить вкладку — нажмите значок
слева от .
-
Переместить вкладку — нажмите на вкладку и удерживайте левую кнопку мыши. Затем переместите вкладку влево или вправо.
-
Закрепить вкладку — нажмите на вкладку правой кнопкой мыши и выберите Закрепить вкладку.
-
Дублировать вкладку — нажмите на вкладку правой кнопкой мыши и выберите Дублировать.
-
Перенести вкладку в новое окно — нажмите на вкладку правой кнопкой мыши и выберите .
-
Перенести вкладку в другое окно — нажмите на вкладку правой кнопкой мыши и выберите (цифра может быть любой, она обозначает хронологию создания этого окна относительно других окон) и выберите группу вкладок, в которую вы хотите перенести вкладку.
-
Перенести вкладку в новую группу — нажмите на вкладку правой кнопкой мыши и выберите .
-
Перенести вкладку в другую группу — нажмите на вкладку правой кнопкой мыши, выберите Перенести вкладку и нажмите в списке на нужную группу.
-
Закрыть вкладку — наведите указатель мыши на заголовок вкладки и нажмите появившийся значок
.
Примечание. По умолчанию после закрытия вкладки вы перейдете на вкладку справа от закрытой. Чтобы переходить к ранее активной вкладке, в разделе включите опцию При закрытии вкладки переходить к предыдущей активной вкладке.
-
Закрыть все вкладки, кроме выбранной — нажмите на вкладку правой кнопкой мыши и выберите Закрыть другие вкладки.
-
Распечатать содержимое вкладки — нажмите на странице правую кнопку мыши и выберите Печать.
Чтобы выделить несколько вкладок, нажимайте на них по очереди, удерживая клавишу Ctrl (в Windows) или ⌘ (в macOS). Нажмите на любую из выделенных вкладок правой кнопкой мыши и выберите нужную команду (например, вы можете открыть несколько вкладок в новом окне или закрыть их).
Если вкладки расположены рядом, используйте клавишу Shift:
-
Удерживая Shift, нажмите на первую, а затем на последнюю вкладку, которую хотите выделить.
-
Отпустите клавишу Shift.
-
Нажмите на любую из выделенных вкладок правой кнопкой мыши и выберите нужную команду.
Чтобы снять выделение, нажмите на любую другую вкладку.
Когда открыто много вкладок, в них трудно ориентироваться. Яндекс Браузер предлагает работать с большим количеством вкладок в специальной панели, где вкладки отображаются в виде вертикального списка и объединяются в группы.
Чтобы открыть панель управления вкладками, на боковой панели нажмите значок 

Примечание. Если значок 
Вы можете управлять вкладками через:
-
Наведите указатель на вкладку в списке и нажмите левой кнопкой мыши на появившийся слева от вкладки значок
.
-
Внизу панели выберите один из значков
:
-
— чтобы снять выделение;
-
— чтобы скопировать адреса выбранных вкладок;
-
— чтобы перенести вкладки в новую группу;
-
— чтобы перенести вкладки в новое окно;
-
— чтобы закрыть вкладки.
-
-
Выделите вкладки.
-
Нажмите на любую из выделенных вкладок правой кнопкой мыши.
-
В контекстном меню выберите нужное действие, например Закрепить вкладку.
| Переключение между вкладками | |
|---|---|
| Переключиться на вкладку слева |
Ctrl + PgUp Ctrl + Shift + Tab |
| Переключиться на вкладку справа |
Ctrl + PgDown Ctrl + Tab |
Выбрать вкладку по ее порядковому номеру (от 1 до  |
Ctrl + 1—8 |
| Выбрать последнюю вкладку |
Ctrl + 9 |
| Открытие вкладки | |
| Создать новую вкладку |
Ctrl + T |
| Открыть ссылку в новой вкладке |
Ctrl + нажать ссылку |
| Открыть ссылку в новой вкладке с переключением на нее |
Ctrl + Shift + нажать ссылку |
| Открыть последнюю закрытую вкладку |
Ctrl + Shift + T |
| Вызвать панель управления вкладками |
Ctrl + Shift + E |
| Закрытие вкладки | |
| Закрыть активную вкладку |
Ctrl + W Ctrl + F4 |
| Зависшие вкладки и окна | |
| Открыть диспетчер задач |
Shift + Esc |
| Переключение между вкладками | |
|---|---|
| Переключиться на вкладку слева |
⌥ + ⌘ + ← ⌘ + Shift + Tab |
| Переключиться на вкладку справа |
⌥ + ⌘ + → ⌘ + Tab |
Выбрать вкладку по ее порядковому номеру (от 1 до  |
⌘ + 1-8 |
| Выбрать последнюю вкладку | ⌘ + 9 |
| Открытие вкладки | |
| Создать новую вкладку | ⌘ + T |
| Открыть ссылку в новой вкладке | ⌘ + нажать ссылку |
| Открыть последнюю закрытую вкладку | Shift + ⌘ + T |
| Вызвать панель управления вкладками | Shift + ⌘ + E |
| Закрытие вкладки | |
| Закрыть активную вкладку | ⌘ + W |
| Зависшие вкладки и окна | |
| Открыть диспетчер задач | Shift + Esc |
Чтобы выполнять жесты, удерживайте правую кнопку мыши. Выполнив жест, отпустите кнопку.
Внимание. Если вы пользуетесь однокнопочной мышью в macOS, все жесты нужно выполнять, удерживая клавишу Ctrl и кнопку мыши.
| Жесты мыши | |
|---|---|
| Восстановить последнюю закрытую вкладку |
|
| Закрыть вкладку |
|
Где найти диспетчер закладок в Яндекс браузере. В диспетчер закладок в Яндекс браузере можно попасть тремя способами – ну по крайней мере я знаю четыре!
Открыть диспетчер закладок в Яндекс браузере горячие клавиши
Быстрый доступ к диспетчеру закладок в Яндекс браузере на момент написания статьи это сочетание клавиш —
ctrl + shift + o
Где находятся горячие клавиши для открытия «Диспетчера закладок в яндекс браузере»

Ну и собственно мы попадаем в «Диспетчер закладок яндекс браузер»
Можно открыть в отдельном окне!
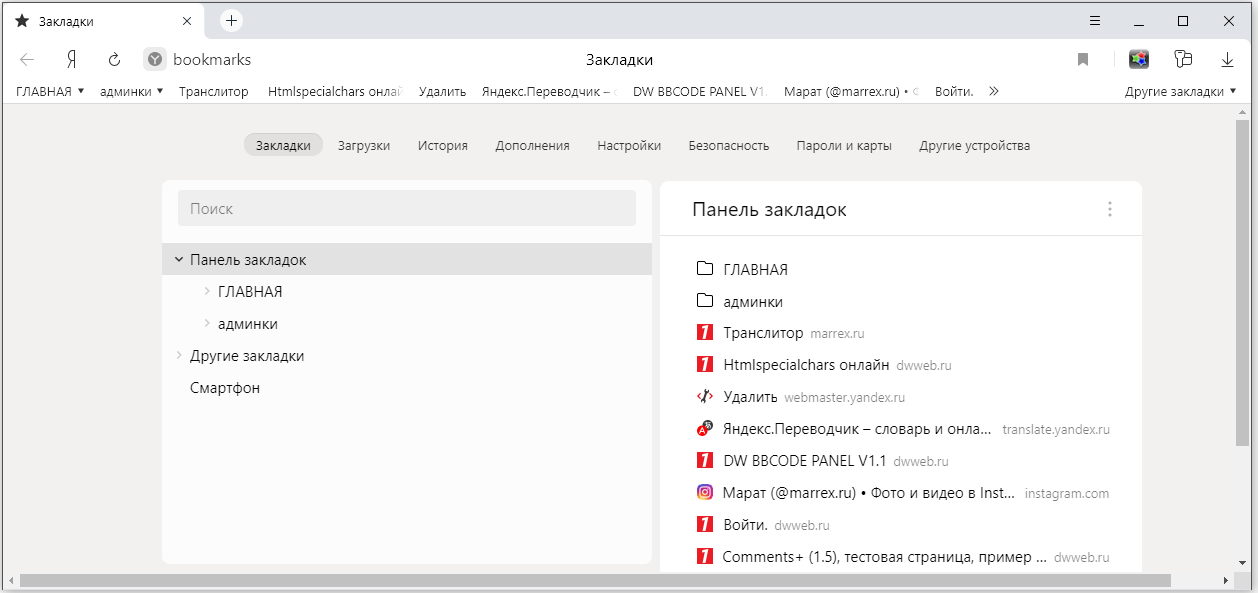
Диспетчер закладок в Яндекс браузере через кнопку «закладки»
Идем в правый верхний угол – там есть — три горизонтальные линии – в выпавшем окне ищем закладки — далее диспетчер закладок.
Диспетчер закладок в Яндекс браузере через кнопку «настройки»
Идем опять в верхний правый угол – три полоски – настройки.
Когда вы попали в настройки, то видим вкладку закладки – нажимаем – вы в диспетчере закладки Яндекс браузера.
Диспетчер закладок в Яндекс браузере через «панель закладок»
Если вы знаете, то в «Яндекс браузере» есть панель закладок, которая находится под адресной строкой:
Можно открыть в отдельном окне!

Но нужно выбрать то место, где не занято ссылками и нажать «пкм» и далее видим, что в новом окне есть кнопка «диспетчер закладок»
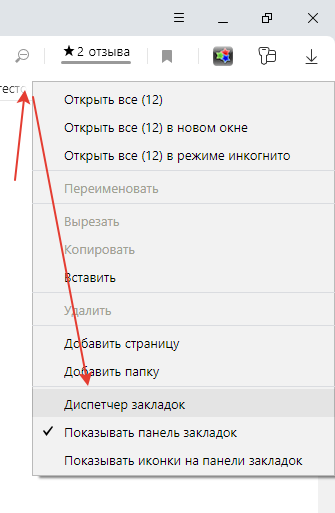
На чтение 6 мин Просмотров 4.6к. Опубликовано 23.06.2019
Самый удобный способ сохранить доступ к веб-сайту – добавить его в избранное, после чего всего в один или пару кликов можем вернуться к нему. Вот только нужно знать, где Яндекс браузер хранит закладки, иначе использовать их не получится, а по умолчанию панель с закладками вообще не отображается. Если уже есть несколько сохранённых сайтов, самое время заняться поиском закладок для их дальнейшего использования во время сёрфинга. Ещё в статье затронем случаи, когда нужно найти файл с закладками и сохранить его от потери в случае переустановки или переноса браузера.
Содержание
- Где хранятся закладки в Яндекс браузере
- Как найти закладки в Yandex browser
- Способ 1: из панели закладок
- Способ 2: через меню
- Способ 3: посредством диспетчера закладок
- Где найти сохраненные закладки в мобильном браузере от Яндекса
- Где находятся закладки Яндекс браузера в памяти компьютера
- Как создать файл с избранным
Где хранятся закладки в Яндекс браузере
В поисковик практически не поступают вопросы, где хранятся вкладки в Яндекс браузере, а всё потому, что панель вкладок всегда доступна в верхней (или нижней) части экрана. С закладками всё несколько иначе, причина этому – панель закладок по умолчанию неактивна. После добавления любого количества сайтов в закладки визуально ничего не меняется. Из-за отсутствия видимого эффекта, может показаться, что сайты не добавляются в закладки Яндекс веб-обозревателя, хотя это не так.
Все записанные ссылки на страницы добавляются в диспетчер закладок – это специальный раздел в веб-обозревателя. Здесь всегда доступны все закладки, папки и есть возможность их редактирования (удаления, изменения и создания). Пользоваться подобной страницей не всегда удобно. Чтобы открыть ранее сохранённую ссылку, придётся сначала перейти в диспетчер и уже отсюда – запустить сайт.
Ещё закладки в браузере Яндекс находятся на специальной панели, которая в активном состоянии располагается под «Умной строкой». По умолчанию данная панель не отображается, её нужно включить вручную. Данное место сохранения ссылок значительно удобнее, так как можем открыть сайт с любой вкладки и всего в один клик мышью. Способ активации панели описан в первом способе следующего раздела.
Как найти закладки в Yandex browser
Разобравшись с тем, где располагаются закладки Yandex браузера, стоит научиться их находить. Для этого существует аж 3 способа. Все методы простые в использовании, но имеют свои особенности реализации. Лучше попробовать все варианты и выбрать несколько наиболее удобных методов.
Способ 1: из панели закладок
Мы уже знаем, что закладки в Яндекс веб-обозревателе сохраняются на специальной панели, но её предварительно нужно включить. Самый простой путь активации – нажимаем сочетание клавиш Ctrl + Shift + B (или И – русское). Альтернативный вариант – кликаем по меню (3 полосы сверху в правом углу), наводим мышь на «Закладки» и жмём на «Показать панель закладок».
После активации отображения панели, запустить любую ссылку можем всего одним кликом по значку веб-сайта. Все иконки расположены горизонтально на уровень ниже «Умной строки».
Способ 2: через меню
Отыскать место, куда сохраняются закладки в браузере от Яндекса можем через основное меню:
- Жмём на меню браузера.
- Подводим указатель мыши к элементу «Закладки».
- В конце выпадающего меню находится список с сохранёнными ссылками, выбираем любой из элементов кликом левой кнопки мыши.
Метод немного проигрывает способу открытия ссылок через панель закладок в Яндекс веб-обозревателе из-за необходимости лишнего клика. Да и в случае с большим количеством ссылок на страницы, найти нужный пункт немного сложнее, чем из панели. Зато не нужно открывать лишние вкладки (вроде диспетчера закладок).
Способ 3: посредством диспетчера закладок
Найти сохранённые закладки в браузере Яндекс можем, зажав комбинацию клавиш Ctrl + Shift + O (или Ctrl + Shift + Щ на русском). Результатом нажатия комбинации становится открытие страницы диспетчера. Как раз здесь и хранятся все закладки Yandex браузера. В данный раздел можем попасть и с помощью табло, нажав на кнопку «Все закладки» под элементами начальной страницы. Ещё один путь – переходим по ссылке.
В диспетчере закладок размещаются все доступные ссылки. Открыть закладки здесь очень легко, для этого нажимаем один раз левой кнопкой мыши по названию сайта. Здесь же можем их редактировать, удалять или создавать новые элементы списка, подразделы.
Где найти сохраненные закладки в мобильном браузере от Яндекса
На смартфоне расположение избранных ссылок также не совсем очевидное. Для обнаружения ссылки на страницу с закладками нужно открыть панель управления вкладками.
Где можем посмотреть закладки в Яндекс браузере на смартфоне:
- Запускаем приложение веб-обозревателя.
- Нажимаем на значок с цифрой, обведённый в квадрат. Он располагается в правой части «Умной строки» на табло или на нижней панели во время просмотра сайтов.
- Кликаем на значок звезды – крайний левый элемент и попадаем в «Закладки».
Где находятся закладки Яндекс браузера в памяти компьютера
Можем пойти ещё немного глубже и узнать, где лежат закладки Яндекс веб-обозревателя на физическом диске. Созданные ссылки сохраняются в отдельный файл, который так и называется Bookmarks. Обычно с ним работать не имеет смысла, разве что в качестве бэкапа или для переноса данных. После переустановки браузера есть возможность заменить этот файл в папке назначения и получить все те же закладки, которые присутствовали в веб-обозревателе до удаления.
Как отыскать, где Яндекс браузер хранит закладки в Windows 7, 8 и 10:
- Вводим путь в проводник Windows C:UsersИмя ПКAppDataLocalYandexYandexBrowser, где «Имя ПК» — имя вашего профиля в ОС Виндовс.
- Открываем каталог «User Data» и ищем папку с профилем. Она может называться «Default», «Profile 1», «Profile 2» и т.д.
- Ищем файлы «Bookmarks» и «Bookmarks.bak».
Именно в этих файлах и хранятся закладки в Яндекс браузере, вот только прочитать их не получится. Чтобы посмотреть их содержимое, придётся заменить уже существующий файл в браузере на ПК тем, что был скопирован с другого веб-обозревателя.
Кстати, найти файл закладок Яндекс браузера таким образом можем только на ПК, метод неприменим для мобильной версии веб-обозревателя. Вообще файл закладок с мобильного телефона недоступен к просмотру.
Как создать файл с избранным
Есть вариант самостоятельно создать файл с закладками и поместить его в любое место на компе. С этой целью в веб-обозревателе существует специальная функция – экспорт.
Руководство:
- Нажимаем Ctrl + Shift + O (Щ – русское).
- В углу страницы (справа сверху) жмём на кнопку действия (три точки).
- Выбираем опцию «Экспорт закладок в файл HTML».
- Ставим записываться файл в любое место, указывая путь к директории с помощью «Проводника».
Практически те же самые действия помогают добавить сохранённые закладки на любом компьютере под управлением Виндовс. Единственное исключение — в третьем пункте выбираем «Импорт закладок…».
Уже сейчас мы знаем, где находится файл закладок в Яндекс браузере. Ещё немного затронули тему, как прямо в веб-обозревателе посмотреть избранное и открыть его содержимое. При разумном использовании информации, значительно ускоряется сёрфинг в интернете и появляется возможность делать бекапы закладок.
Работая в интернете, каждый регулярно посещает одни и те же сайты, которые регулярно нужны, например, сайты по своей работе, учёбе, сервис электронной почты, какие-то блоги, форумы. Всё время находить эти сайты через поисковые системы или же вводить их адреса вручную через адресную строку браузера неудобно. Гораздо удобнее заносить такие сайты в так называемые закладки браузера или по-другому — в избранное браузера.
При таком подходе нужные вам сайты можно будет легко найти, быстро открывать и вы их уже не потеряете. Особенно это касается тех сайтов, которые вы нашли где-то и они вам очень нужны (пусть даже временно), но если их куда-то не сохранить, вы уже можете снова их не найти или потратите лишнее время на поиск. В таких случаях эти сайты также удобно добавить в закладки браузера и оттуда они уже никуда не денутся, если, конечно, сами не удалите их оттуда случайно 
В данной статье я расскажу и покажу, как пользоваться закладками (избранным), как туда добавлять сайты, быстро их открывать, на примере нескольких самых популярных браузеров.
Работа с закладками в браузере Google Chrome
Добавление нужных сайтов в закладки браузера
Для того чтобы в браузере Google Chrome добавить в закладки нужный вам сайт, вам необходимо сначала открыть этот сайт. Предположим, вы решили добавить в закладки главную страницу сайта Яндекс. Переходим на этот сайт, а затем нажимаем кнопку в виде звезды:
Откроется окно, где вы увидите сообщение «Закладка добавлена». Как только вы нажимаете кнопку «Звезда», закладка сразу же сохраняется в браузере.
Теперь вы можете выполнить пару настроек, чтобы потом вы могли легко отыскать свою закладку и быстро открыть нужный сайт:
-
Вы можете указать имя для сохраняемого сайта в закладках (1). Изначально имя прописывает сам браузер, ориентируясь на название страницы. Вы же можете изменить название на своё, чтобы потом в куче закладок ориентироваться.
-
Вы можете указать папку, куда будет сохранена закладка (2). Храниться закладки могут в разных папках и изначально она сохраняется в папке, которая была задействована последний раз. Папки помогут вам лучше ориентироваться в большом количестве закладок, поскольку вы сможете разбить их по темам.
Вы можете оставить настройки как есть и сразу нажать «Готово» (3) и закладка будет сохранена в папку, заданную по умолчанию.
Выбор папки и создание новой для хранения закладок
Например, у вас есть 50 нужных сайтов, сохранённых в закладках. Из этих 50 сайтов, несколько являются сайтами для просмотра фильмов, есть несколько сайтов для прослушивания музыки, несколько сайтов — онлайн-банков или электронных кошельков и пр. Следовательно, вы можете создать для каждой категории добавляемых закладок (сайтов) свои папки, например, «Банки и электронные кошельки», «Смотреть фильмы», «Слушать музыку»…
Пример: на изображении ниже под цифрой 1 отмечены созданные папки для тех закладок, которые я разбил по соответствующим категориям для удобства дальнейшего поиска. Под цифрой 2 отмечены закладки, которые не относятся ни к каким категориям (папкам).
Чтобы изменить папку для сохранения, нажмите на папку, заданную изначально (2).
Откроется окно, где вверху будут отображаться уже созданные папки (1). Изначально в браузере уже автоматически создаются папки «Панель закладок» и «Другие закладки». Остальные вы можете создать самостоятельно. Ниже есть пункт «Выбрать другую папку» (2), нажав на который вы перейдёте в окно, где сможете создать свою папку (или несколько) для дальнейшего сохранения там закладок.
В открывшемся окне выберите исходную папку из уже имеющихся (1), где будет создана ваша новая папка и нажмите кнопку «Новая папка» (2).
Рекомендую все новые закладки, а также создаваемые папки помещать в исходную папку «Панель закладок».
Новая папка создастся в списке выше и вы сразу же можете задать для неё новое имя (изначально папка так и называется «Новая папка»).
Теперь осталось вам выбрать в этом же окне папку, в которую в итоге будет сохранена добавляемая закладка (1) и нажать «Сохранить» (2).
После выполнения всех вышеописанных действий, вы сохраните закладку в нужной вам папке. Таким образом, можно сохранять неограниченное количество сайтов!
После того как сайт будет добавлен в закладки, при поиске через адресную строку Google Chrome с упоминанием названия сайта (которое вы в закладках указали), вы сразу же увидите нужный сайт.
Например, в закладки добавлен сайт магазина Юлмарт. Закладка названа «интернет-магазин Юлмарт». Набрав в адресной строке браузера (1) слово «юлмарт» или начав набирать адрес сайта, Google Chrome сразу выдаст вам ниже подходящий вариант (2).
Как открыть нужный сохранённый в закладках Google Chrome сайт
Открыть сохранённые в ваших закладках Google Chrome сайты можно 3 способами:
-
Через меню браузера «Закладки».
Чтобы открыть закладки таким образом, откройте меню браузера (1) и наведите курсор на пункт «Закладки» (2). Слева появится дополнительное окно с закладками браузера. Там вы увидите столбиком весь список ваших закладок, как и те, что не отсортированы по папкам (3), так и сами папки с добавленными вами закладками (4).
Папки в конце названия которых присутствует стрелка уже имеют внутри себя какие-то сохранённые закладки. Чтобы распахнуть список закладок, сохранённых в папке просто удержите курсор мыши на нужной папке и появится ещё одна колонка с закладками выбранной папки.
Ну а чтобы открыть выбранный сайт, кликните левой кнопкой мыши (далее ЛКМ) по закладке и сайт будет сразу же открываться в новой вкладке браузера.
-
Через панель закладок.
Панель закладок — это та панель, располагающаяся под адресной строкой браузера, где в ряд будут отображаться добавленные вами закладки. Пример:
Изначально панель закладок в браузере отключена и отображаться будет только на главной странице. Чтобы её включить, откройте меню браузер (1), наведите курсор на пункт «Закладки» (2) и появившемся столбце кликните на пункт «Показывать панель закладок» (3).
Теперь панель закладок будет отображаться в браузере всегда. На панели закладок будут отображаться папки с вашими закладками (2), а также отдельно закладки, которые вы не включали ни в какую папку (1).
Чтобы открыть закладку просто кликните по ней ЛКМ, а чтобы распахнуть содержимое папки, наведите на неё курсор.
-
Через диспетчер закладок.
Диспетчер закладок — это отдельный раздел браузера, где вы сможете не только в удобном виде посмотреть все сохранённые вами закладки, но и управлять ими, например, прямо оттуда добавлять новые закладки, удалять ненужные, создавать папки, сортировать закладки по папкам.
Чтобы открыть диспетчер закладок, как и в предыдущих двух способах, откройте меню браузера, в нём пункт «Закладки» и кликните по подпункту «Диспетчер закладок».
Диспетчер закладок открывается в отдельной вкладке браузера.
В левой части окна (1) отображаются папки, в которых хранятся закладки, а в правой части окна отображается содержимое той папки, которую вы выбрали слева.
Чтобы открыть сайт из диспетчера закладок, кликните по нему дважды ЛКМ. Кликнув правой кнопкой мыши (далее ПКМ) по закладке, выбрав пункт «Изменить» или «Удалить», вы можете изменить название и адрес сайта закладки и, соответственно, удалить закладку. То же самое можно проделать и с папками: изменить название или удалить ненужные папки.
Каким способом из 3 вышеперечисленных способов пользоваться, выбирать только вам. Самый простой и быстрый способ — пользоваться панелью закладок, потому что она видна на каждой странице и не требуется открывать меню браузера чтобы добраться до своих закладок.
С другой стороны, когда закладок слишком много, может получиться так, что этой панелью станет неудобно пользоваться и тогда вы можете воспользоваться способом №1 или 3.
Способ №3 очень удобен, если диспетчер закладок закрепить в браузере, чтобы вы могли заходить в него быстро. Для этого кликните ПКМ по вкладке, где у вас открыт диспетчер закладок (1) и выберите «Закрепить вкладку» (2).
В результате закладка пример миниатюрный вид и будет размещена всегда слева, что позволит вам легко добираться до диспетчера закладок.
Как видите, в браузере Google Chrome всё легко и просто делается. Но также всё просто и в других браузерах. Ниже я покажу вкратце как всё это делается на браузерах Mozilla FireFox, Opera и Internet Explorer.
Работа с закладками в браузере Mozilla Firefox
Чтобы добавить сайт в закладки в Mozilla Firefox вам нужно также перейти на сайте и нажать кнопку с иконкой звезды (1), после чего откроется окно для редактирования имени закладки и выбора папки для сохранения (2). Настроив сохранение закладки, остаётся нажать только кнопку «Готово».
Чтобы посмотреть закладки в Mozilla Firefox, нужно кликнуть по кнопке справа от звезды (1) и во всплывающем окне внизу появятся ваши вкладки и папки (2). Нажав «Показать все закладки», вы можете открыть перечень своих закладок в более удобном виде (по аналогии с диспетчером закладок в Google Chrome).
Все сайты открываются из закладок одним кликом ЛКМ.
Работа с закладками в Opera
В браузере Opera сайт добавляется в закладки кнопкой с иконкой сердца (1). Нажав на неё внизу, появится окно с настройками (2) как и в других браузерах, где вы сможете указать название для добавляемой закладки, а также папку для её хранения. После этого закладка сразу же добавляется, без нажатия на какие-либо кнопки подтверждения.
Чтобы посмотреть закладки, откройте меню браузера (1), выберите «Закладки» (2) и появится ещё одно окно с закладками (3). Там будут отображаться сами закладки и папки. Кнопкой «Показать все закладки» можно перейти к структурированному виду закладок.
Работа с закладками в Internet Explorer
В Internet Explorer для открытия закладок и добавления туда сайтов, как и в большинстве других браузеров используется кнопка «Звезда». Для добавления сайта в закладки кликните туда (1) и нажмите «Добавить в избранное» (2).
Откроется окно, где вы можете изменить название закладки, а также указать папку для её сохранения. Нажав «Добавить», закладка сохранится в браузере в указанной папке.
Просмотреть закладки можно также кликнув по кнопке «Звезда». Все добавленные вами закладки будут сразу отображаться списком.
В этом же окне вы можете перетаскивать добавленные закладки между папками прямо мышкой. А чтобы создать новую папку, вам нужно кликнуть ПКМ по одной из имеющихся папок.
Заключение
Закладки в браузере — очень полезная вещь, поскольку позволяет сохранять все часто используемые сайты и быстро их открывать. Нежели сохранять ссылки на сайты где-то в текстовых документах, других файлах или же держать их в письмах на почте, что просто катастрофически замедляет поиск нужных ссылок! Кто до сих пор хранит ссылки как-то иначе, в документах или где-то ещё, рекомендую начать пользоваться закладками браузера, поскольку это упрощает в целом работу!
Как узнать какая вкладка браузера Chrome/Yandex/Opera/Vivaldi грузит процессор и сжирает память?
Содержание
- 1 Как открыть диспетчер задач в Яндекс Браузере
- 2 Понравилась статья?
- 3 Действия со вкладками
- 4 Форма и расположение вкладок
- 5 Количество и размер вкладок
- 6 Синхронизация вкладок
- 7 Неиспользуемые вкладки
- 8 Восстановить вкладки после переустановки
- 9 Проблемы с вкладками
- 10 Горячие клавиши для работы со вкладками
Помощь по Яндекс Браузеру
4361 просмотров
28 Дек 2017
Даже на самом мощном компьютере и самом идеальном браузере иногда случаются баги и зависания. То есть, ситуация, когда обозреватель попросту зависает и не реагирует на какие-либо действия, или же не хочет закрываться вкладка. В Yandex Browser такое тоже случается. Поэтому разработчики добавили такую полезную вещь, как диспетчер задач в Яндекс Браузер. Зачем он нужен? Это специальная утилита внутри программы, которая позволяет управлять всеми процессами браузера. То бишь, можно закрыть определенную вкладку, в случае, если она не реагирует.
Простыми словами, весьма полезная вещь, которая спасает в некоторых ситуациях. К примеру, если зависла страница и из-за нее перестал работать браузер, а там открыты еще несколько важных страниц, которые вам категорически нельзя закрывать. Можно просто запустить диспетчер задач, найти в нем висячий процесс и заверить его. Искать эти самые “висячие процессы” очень просто, нужно глянуть сколько он использует оперативной памяти и ЦПУ.
Кстати, в диспетчере можно управлять не только процессами страниц, но и расширения и дополнений.
Как открыть диспетчер задач в Яндекс Браузере
Если вам нужно зайти в диспетчер задач, чтобы “убить” какой-то процесс, но не знаете, как это сделать, то мы с радостью готовы помочь вам в этом. Следуйте инструкции, написанной ниже.
- Запустите Яндекс Браузер.
- Нажмите значок меню.
- В самом низу списка наведите на пункт “Дополнительно”.
- Затем наводим на “Дополнительные инструменты”.
- И в развернутом списке выбираем “Диспетчер задач”.
Также можно зайти в программу управления процессами более простым способом, использовав при этом сочетание клавиш. Для этого одновременно зажмите сочетание клавиш “Shift+Esc”. Такое вариант удобен тем, что, используя его, можно открыть диспетчер практически с любого места, и при этом тратится намного меньше времени.
Чтобы убить процесс, выберите его в списке и кликните по кнопке “Завершить”, расположенной в правом нижнем углу окна диспетчера.
Будьте очень осторожны при завершении некоторых процессов приложение. В некоторых случаях этом может вызвать сбой программы, и обозреватель автоматически закроется, а соответственно все вкладки тоже будут закрыты.
02.09.2017Инструкции
Случается иногда крайне противная ситуация, когда понимаешь, что система вдруг начинает тормозить. И ведь вроде бы ничего толком не запущено, кроме браузера, в котором, ах ты блин, открыто несколько десяток вкладок. Что делать? Как определить ту, что внезапно стала пожирать память и нагружать процессор, разгоняя кулер до немыслимых оборотов и тормозящую все прочие процессы?
При таком количестве открытых вкладок в браузере сложно прощёлкать все. Да и потом, как внешне определить, какая из них вдруг начала проказничать и пакостить?
Ведь про существование диспетчера задач Windows, который вызывается по сочетанию клавиш Ctrl+Alt+delete все знают?
Аналогичная штука существует и в большинстве современных браузеров, по крайней мере тех, что построены на движке Chromium. Ведь многие пользователи сегодня проводят свой день исключительно в сети, то есть в браузере.
Вызвать диспетчер процессов браузера можно по сочетанию клавиш Shift+Esc. Либо иначе:
- Меню-Дополнительные инструменты -Диспетчер задач (Chrome).
- Меню-Дополнительно-Дополнительные инструменты-Диспетчер задач (Яндекс.Браузер)
- Меню-Инструменты-Диспетчер задач (Vivaldi)
В нём можно увидеть список процессов внутри браузера: открытые вкладки, добавленные расширения, системные процессы браузера, которые можно отсортировать по количество употребляемой оперативной памяти или по нагрузке на процессор. Уже далее при необходимости можно завершить лишь то, что доставляет неудоство, не закрывая при этом браузер целиком или не трогая лишние табы.
Если вам интересны новости мира ИТ также сильно, как нам, подписывайтесь на наш Telegram-канал. Там все материалы появляются максимально оперативно. Или, может быть, вам удобнее «Вконтакте» или Twitter? Мы есть также в Яндекс.Дзене и даже Facebook.
Если вам интересна стажировка в it компании Минска, советую заглянуть на сайт компании ISsoft.
Понравилась статья?
👍 / 👎 —>
Тогда можно поддержать её лайком в соцсетях. На новости сайта вы ведь уже подписались? 😉
Или закинуть денег на зарплату авторам.
Или хотя бы оставить довольный комментарий, чтобы мы знали, какие темы наиболее интересны читателям. Кроме того, нас это вдохновляет. Форма комментариев ниже.
Что с ней так? Своё негодование вы можете высказать на zelebb@gmail.com. Мы постараемся учесть ваше пожелание в будущем, чтобы улучшить качество материалов сайта. А сейчас проведём воспитательную работу с автором.
—>
Действия со вкладками
Доступны следующие действия со вкладками:
-
Создать вкладку — над Умной строкой нажмите значок
.
-
Открыть вкладку в фоне — нажмите правой кнопкой мыши ссылку и выберите Открыть ссылку в новой вкладке.
-
Открыть вкладку в новом окне — нажмите правой кнопкой мыши ссылку и выберите Открыть ссылку в новом окне.
-
Открыть недавно закрытую вкладку — откройте Табло и нажмите под Табло Недавно закрытые или нажмите заголовок вкладки правой кнопкой мыши и выберите Открыть только что закрытую вкладку.
-
Перейти к началу страницы — чтобы быстро перейти к началу страницы, нажмите вкладку; чтобы вернуться к исходному месту, нажмите вкладку повторно.
-
Обновить вкладку — нажмите значок
слева от Умной строки.
-
Переместить вкладку — нажмите и удерживайте левую кнопку мыши. Затем переместите вкладку влево или вправо.
-
Закрепить вкладку — нажмите на вкладке правой кнопкой мыши и выберите Закрепить вкладку.
-
Дублировать вкладку — нажмите на вкладке правой кнопкой мыши и выберите Дублировать.
-
Распечатать содержимое вкладки — нажмите на странице правой кнопкой мыши и выберите Печать.
-
Закрыть вкладку — наведите указатель мыши на заголовок вкладки и нажмите появившийся значок
.
-
Закрыть все вкладки, кроме выбранной — нажмите заголовок вкладки правой кнопкой мыши и выберите Закрыть другие вкладки.
Форма и расположение вкладок
Вкладки можно переместить в нижнюю часть окна браузера:
-
Нажмите
→ Настройки.
-
Откройте Интерфейс.
-
В блоке Вкладки нажмите Настройки внешнего вида вкладок.
-
В блоке Расположение включите опцию Снизу.
После этого вкладки переедут вниз. Чтобы переместить вкладки наверх, включите в настройках в блоке Настройки внешнего вида вкладок опцию Сверху.
Если вкладки располагаются сверху, то вы можете изменить их форму. Для этого:
-
Нажмите
→ Настройки.
-
Откройте Интерфейс.
-
В блоке Вкладки нажмите Настройки внешнего вида вкладок.
-
В блоке Форма выберите форму вкладок.
Примечание. В этом окне вы можете также переместить вкладки вниз. Но изменить форму вкладок, расположенных снизу, будет нельзя.
Количество и размер вкладок
Количество вкладок, открытых в Яндекс.Браузере, не ограничивается, хотя большое количество вкладок может перегрузить процессор и память компьютера.
Примечание. У пользователей может быть открыто в браузере одновременно несколько десятков вкладок. Чтобы не перегружать память и ресурсы компьютера, Яндекс.Браузер при запуске загружает не более 10 вкладок. Причем делает это последовательно, а не одновременно. Видео и flash-контент начинают воспроизводиться только на активной вкладке.
Если у вас открыто более 50 вкладок в браузере, справа от них появляется значок горизонтальной прокрутки 
-
Нажмите
→ Настройки.
-
Откройте Интерфейс.
-
В блоке Вкладки включите опцию Ограничить минимальную ширину вкладки.
При большом количестве вкладок в них трудно ориентироваться. Поэтому при наведении мыши на заголовок вкладки браузер показывает скриншот страницы. Если вы хотите отключить предпросмотр вкладок:
-
Нажмите
→ Настройки.
-
Откройте Интерфейс.
-
В блоке Вкладки отключите опцию Показывать миниатюры вкладок при наведении.
Синхронизация вкладок
После синхронизации устройств с аккаунтом на Яндексе вы сможете просматривать вкладки, открытые на другом компьютере, планшете, смартфоне. Эта возможность полезна в следующих ситуациях:
-
Если у вас есть два компьютера — домашний и рабочий. На рабочем компьютере вы просматривали сайт и не закрыли вкладку. Дома вам нужно открыть его и продолжить работу.
-
Если у вас есть мобильное устройство и компьютер. На смартфоне или планшете вы нашли интересный сайт и хотите посмотреть его на большом экране.
- Условия синхронизации
-
-
На всех устройствах (компьютер, смартфон, планшет) должен быть установлен Яндекс.Браузер.
-
На всех устройствах должна быть включена синхронизация.
-
При синхронизации на устройствах должен использоваться один и тот же аккаунт на Яндексе.
-
- Просмотр вкладок с других устройств
Неиспользуемые вкладки
Ограничение. Выгрузка фоновых вкладок на жесткий диск работает только для OS Windows.
Чтобы сэкономить память, браузеры выгружают из нее часть фоновых вкладок. Когда вы открываете такую вкладку, она заново загружается из интернета, при этом изменения, которые вы сделали в ней ранее, могут потеряться. Чтобы этого не случилось, Яндекс.Браузер перед удалением вкладки из памяти сохраняет ее содержимое на жесткий диск. При открытии эта вкладка будет полностью восстановлена из сохраненной копии.
Если вы не хотите, чтобы браузер выгружал из памяти фоновые вкладки:
-
Нажмите
→ Настройки.
-
Откройте Системные.
-
В блоке Производительность отключите опцию Выгружать из памяти неиспользуемые вкладки.
Восстановить вкладки после переустановки
Проблемы с вкладками
Вкладки не синхронизируются
-
Нажмите
→ Настройки.
-
Нажмите Настройки синхронизации.
-
Убедитесь, что в блоке Что синхронизировать включена опция Открытые вкладки.
Вкладки зависают
Закрыть некорректно работающие вкладки или посмотреть статистику работы Яндекс.Браузера можно с помощью диспетчера задач. Чтобы открыть диспетчер задач, нажмите 
После перезапуска браузера пропали вкладки
Это может произойти по следующим причинам:
-
Отключена опция При запуске браузера открывать ранее открытые вкладки (
→ Настройки → Интерфейс → Вкладки → При запуске браузера открывать ранее открытые вкладки).
-
Вы закрыли браузер с несколькими окнами. После перезапуска браузер восстанавливает окно, которое было закрыто последним. Вкладки из другого окна не открываются.
-
Произошел сбой в работе браузера.
Чтобы получить доступ к пропавшим вкладкам:
</dl>
Горячие клавиши для работы со вкладками
Используемые источники:
- https://chrome-faq.info/dispetcher-zadach-v-yandeks-brauzere/
- https://droidnews.ru/kak-uznat-kakaya-vkladka-brauzera-chrome-yandex-opera-vivaldi-gruzit-processor-i-szhiraet-pamyat
- https://yandex.kz/support/browser/search-and-browse/tabs.html
Оценка статьи:

Загрузка…

 .
. .
. .
. слева от .
слева от . .
.
 .
. :
:  — чтобы снять выделение;
— чтобы снять выделение; — чтобы скопировать адреса выбранных вкладок;
— чтобы скопировать адреса выбранных вкладок; — чтобы перенести вкладки в новую группу;
— чтобы перенести вкладки в новую группу; — чтобы перенести вкладки в новое окно;
— чтобы перенести вкладки в новое окно; — чтобы закрыть вкладки.
— чтобы закрыть вкладки.

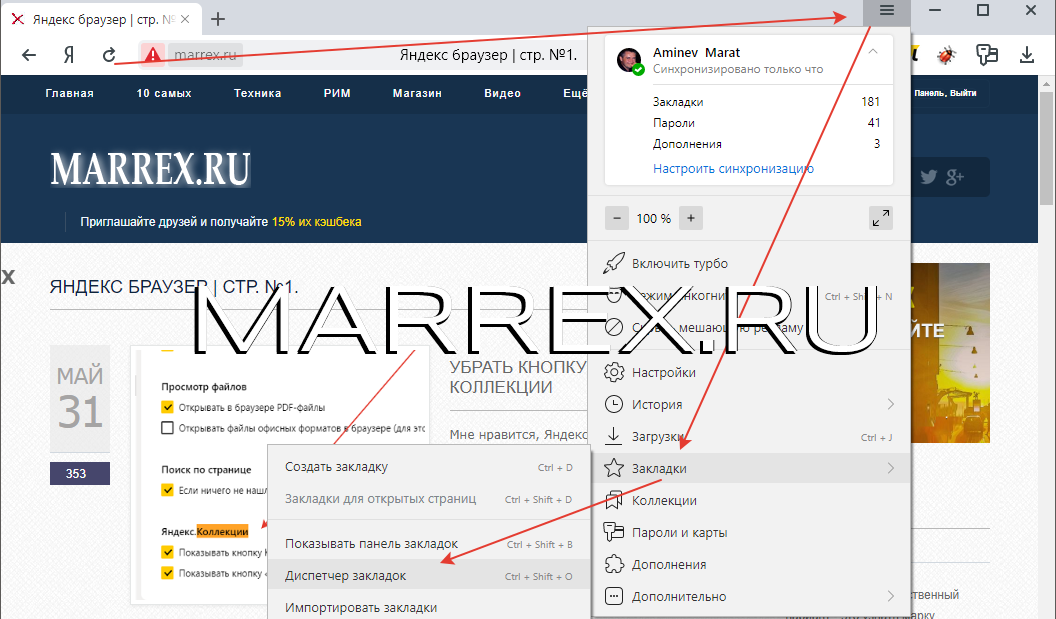
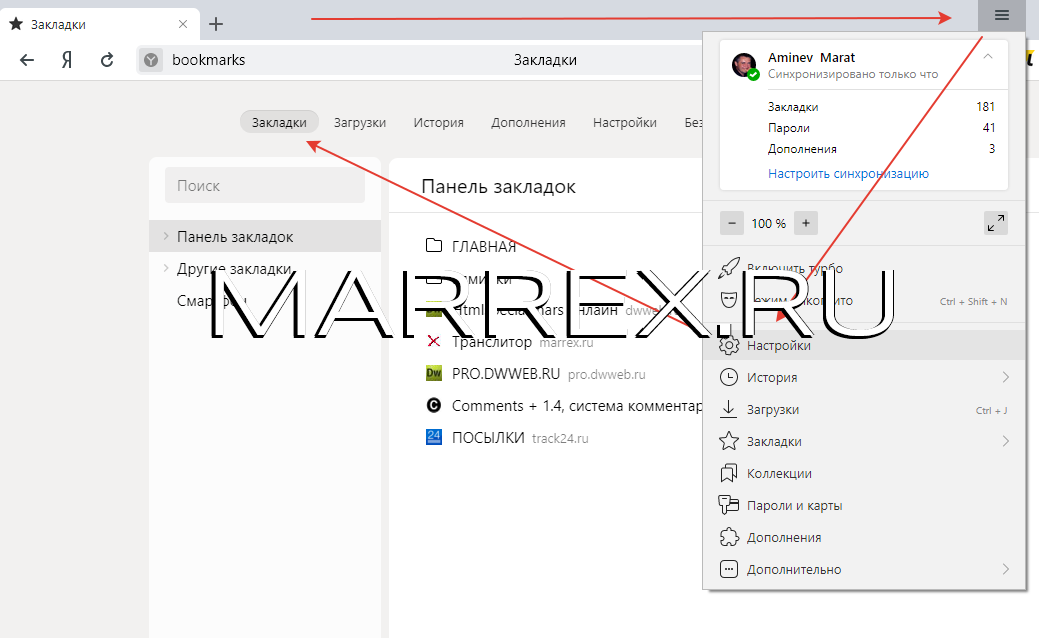








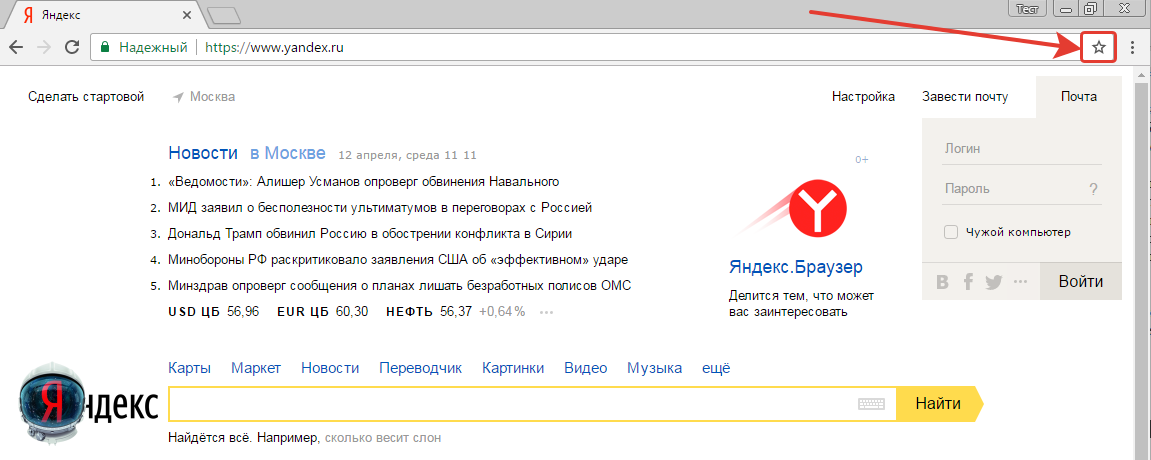
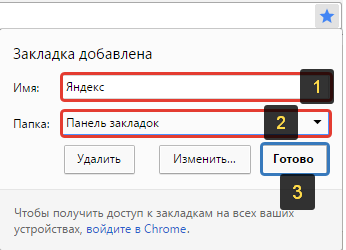
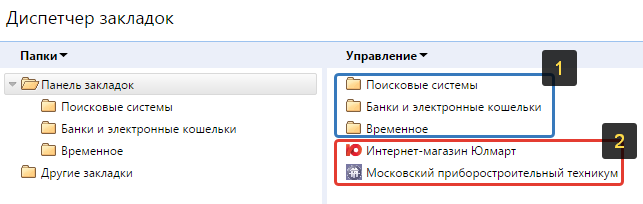
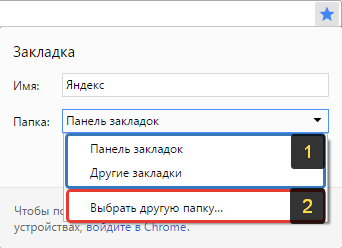
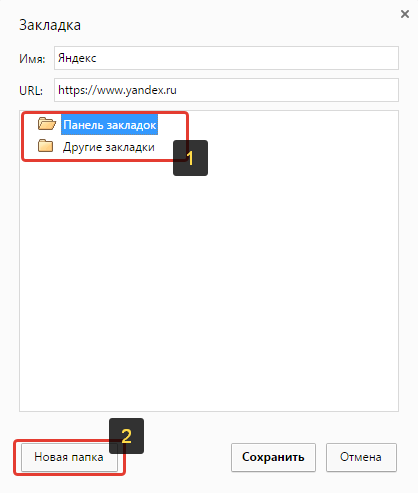
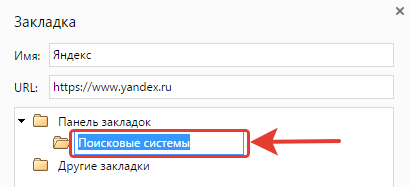
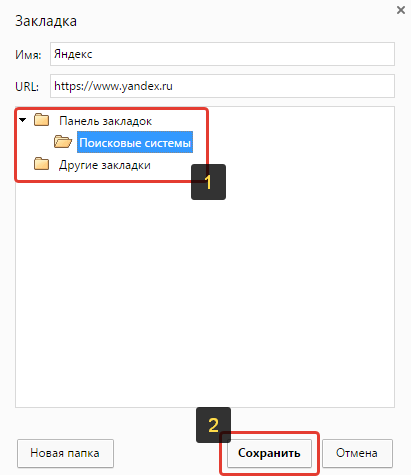
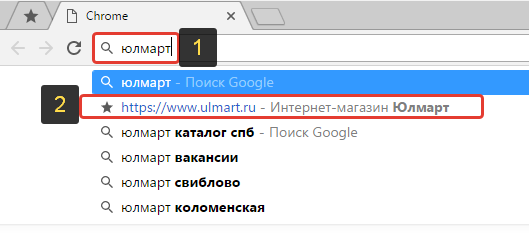
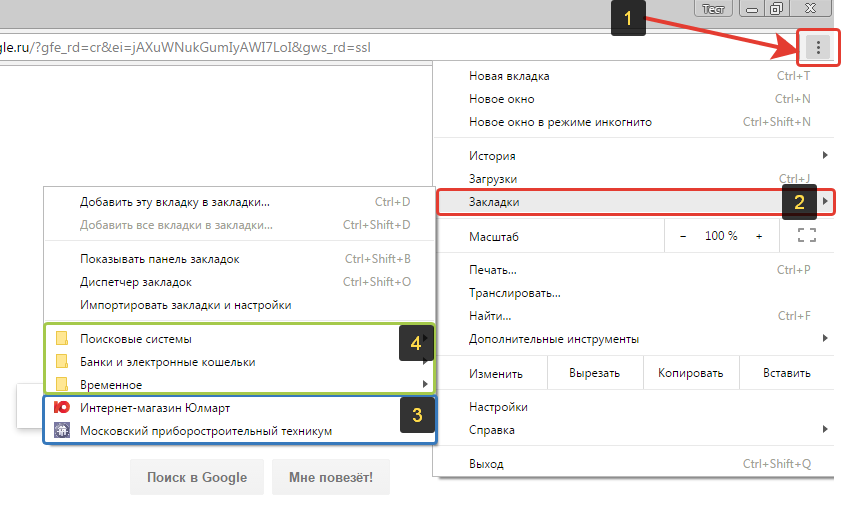
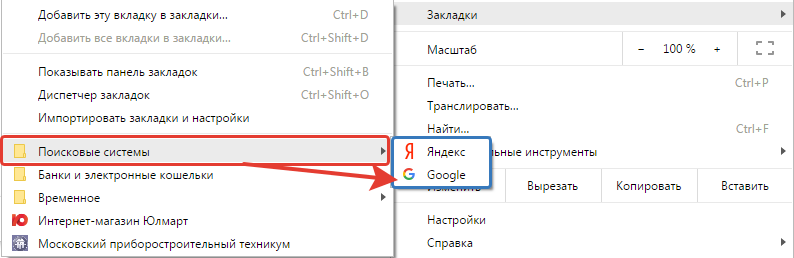

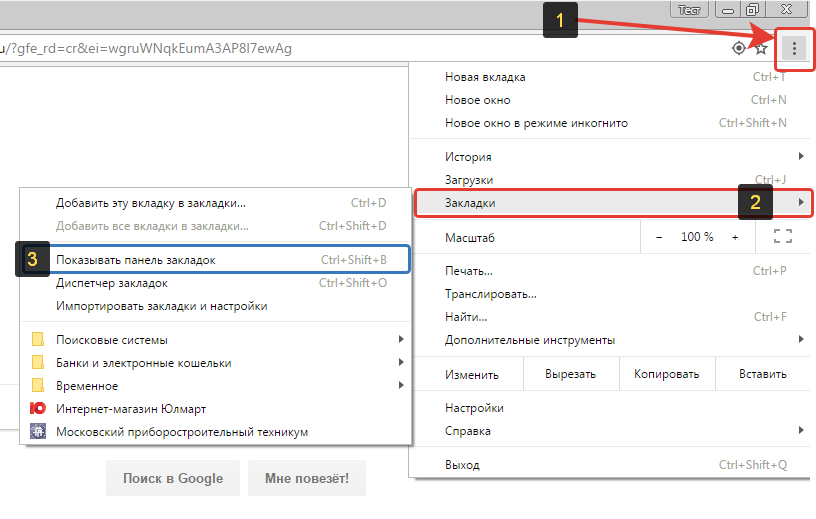


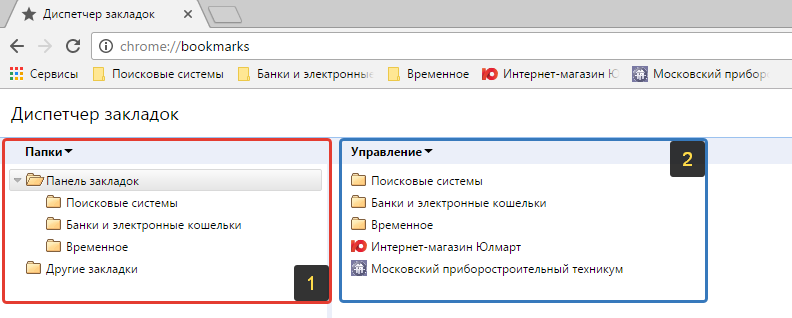


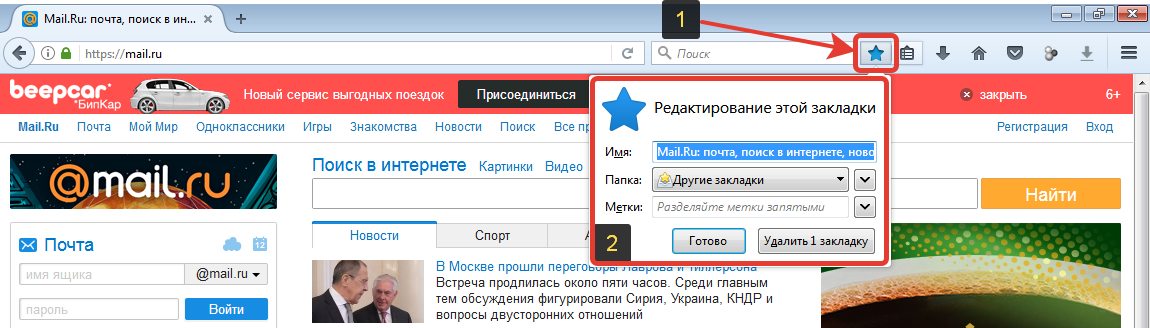

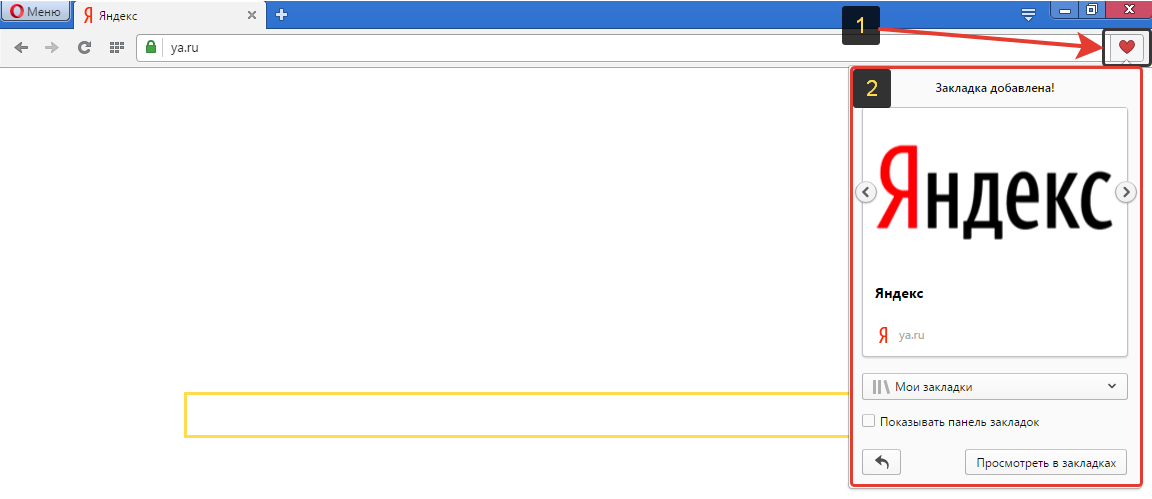
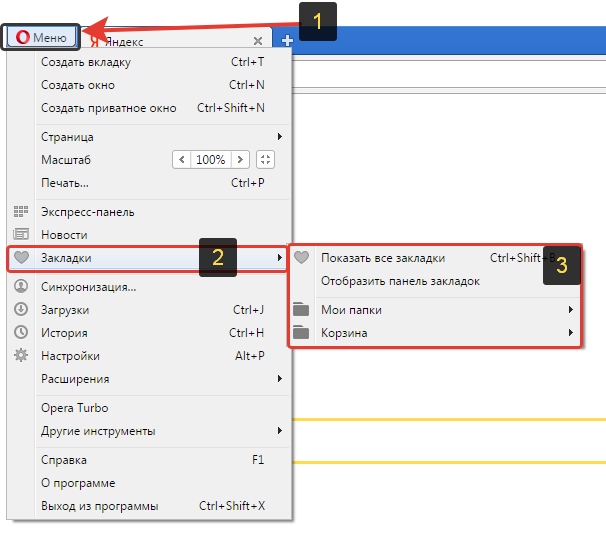

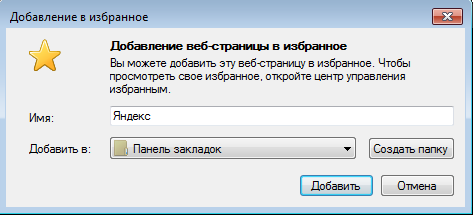
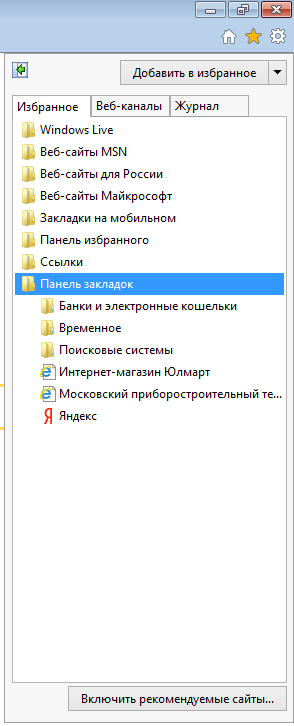





 .
. слева от Умной строки.
слева от Умной строки. .
.