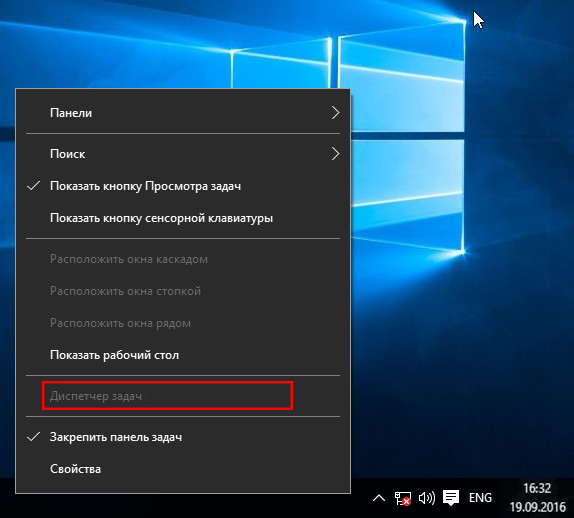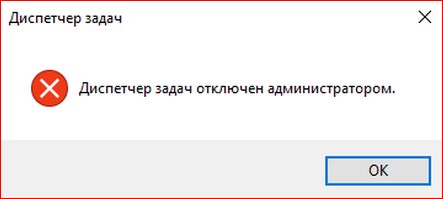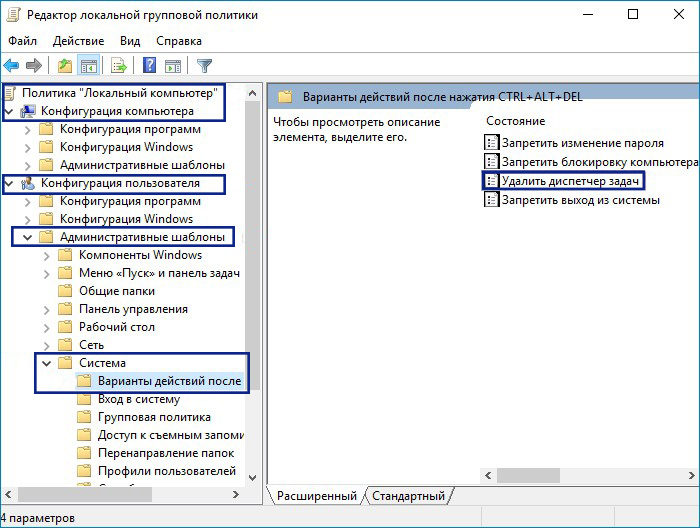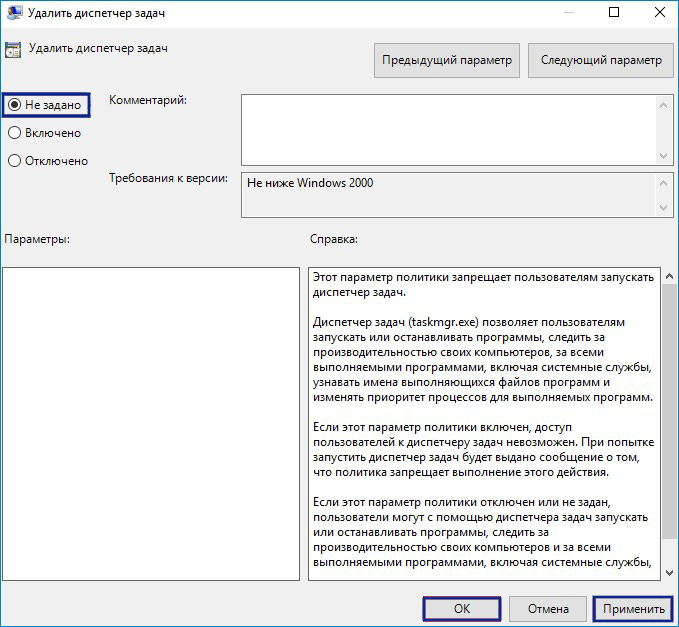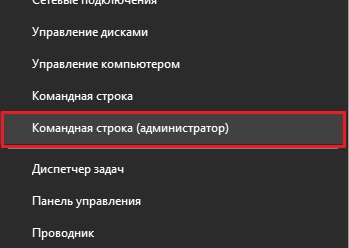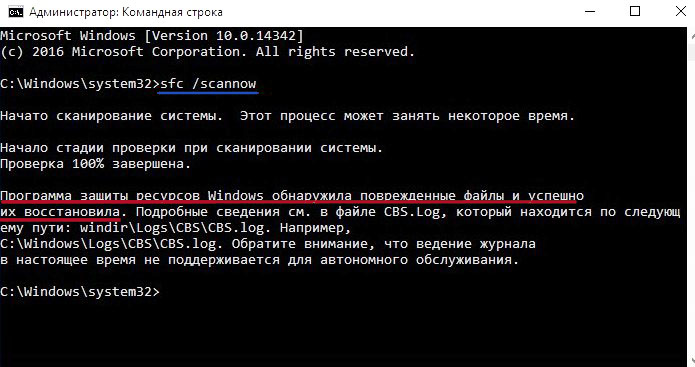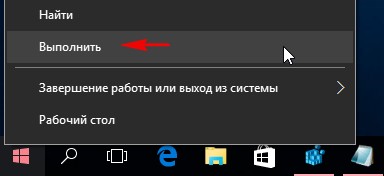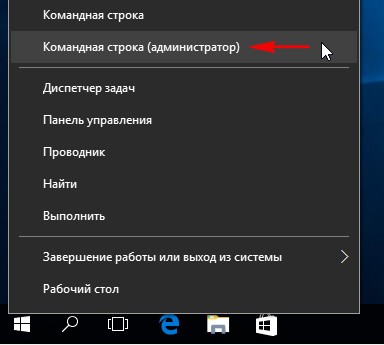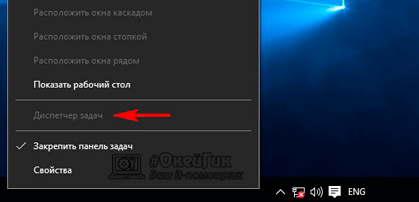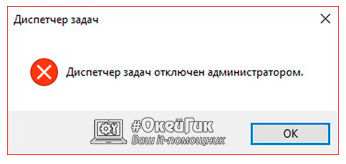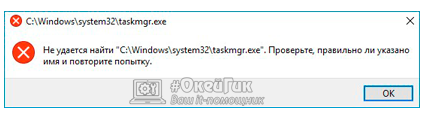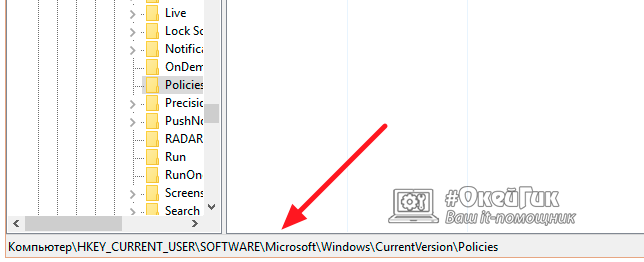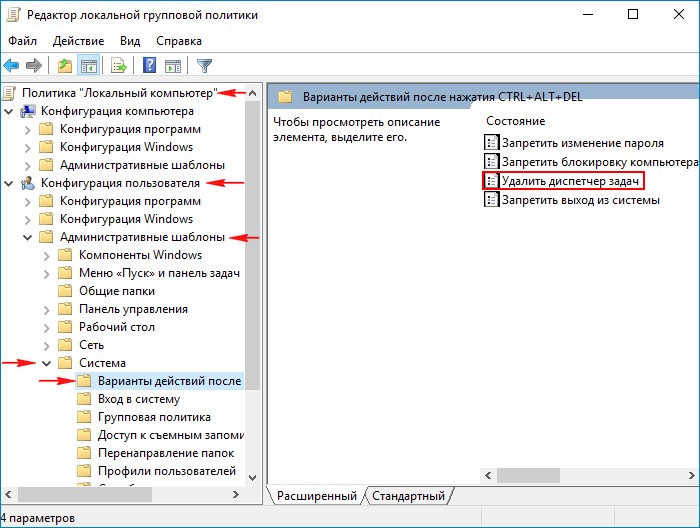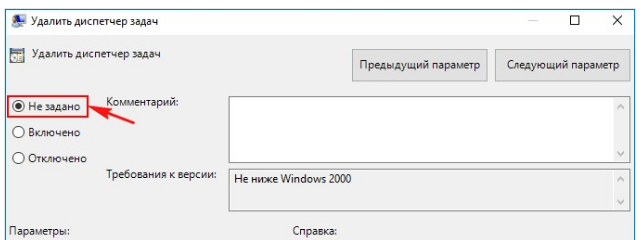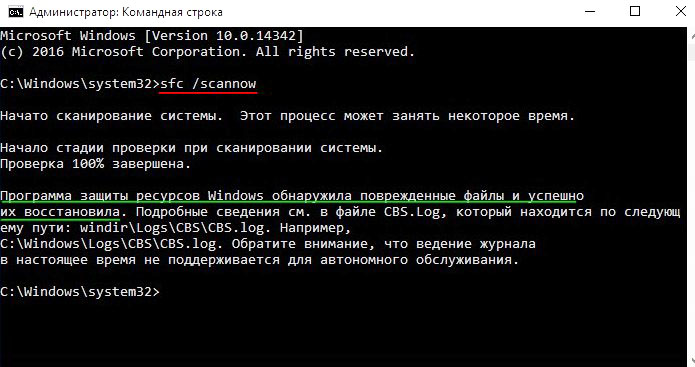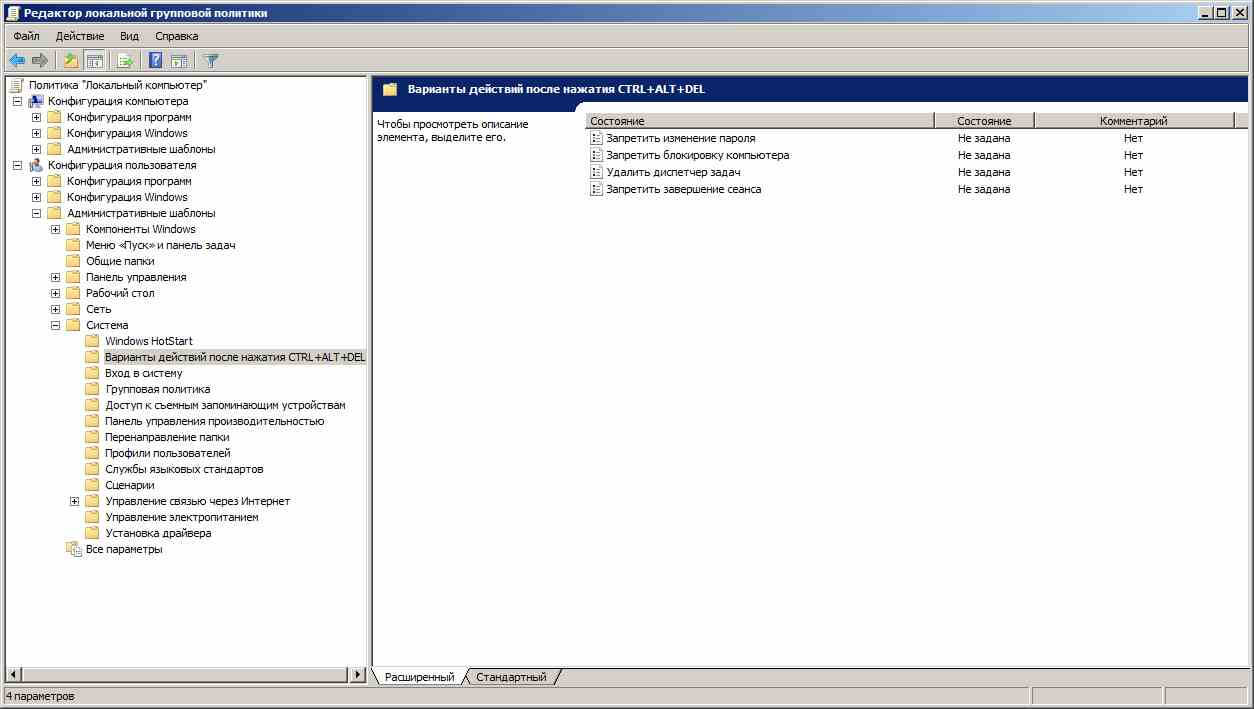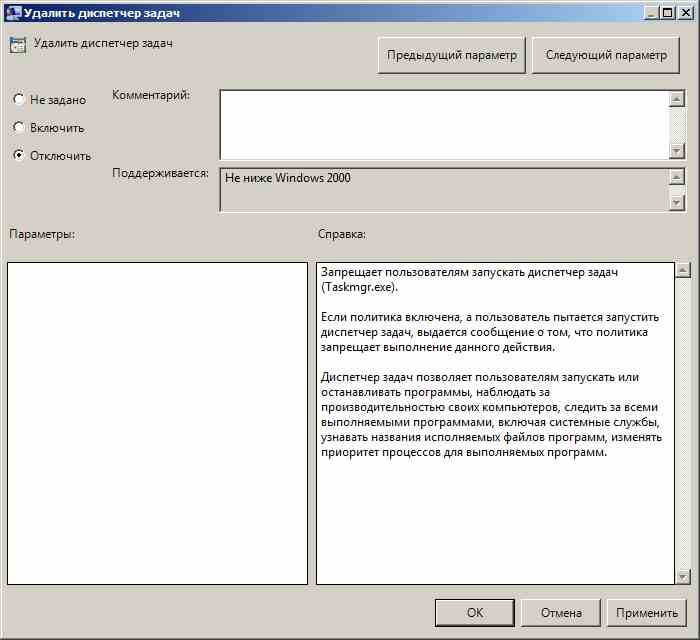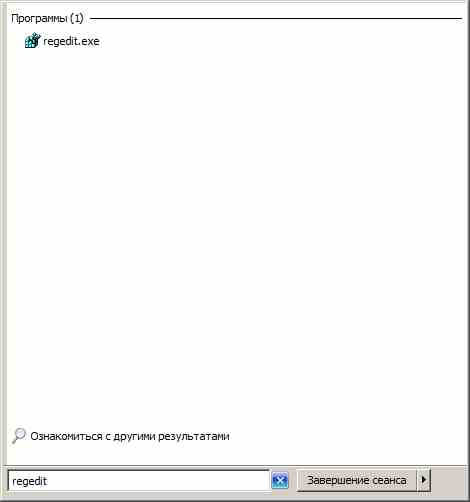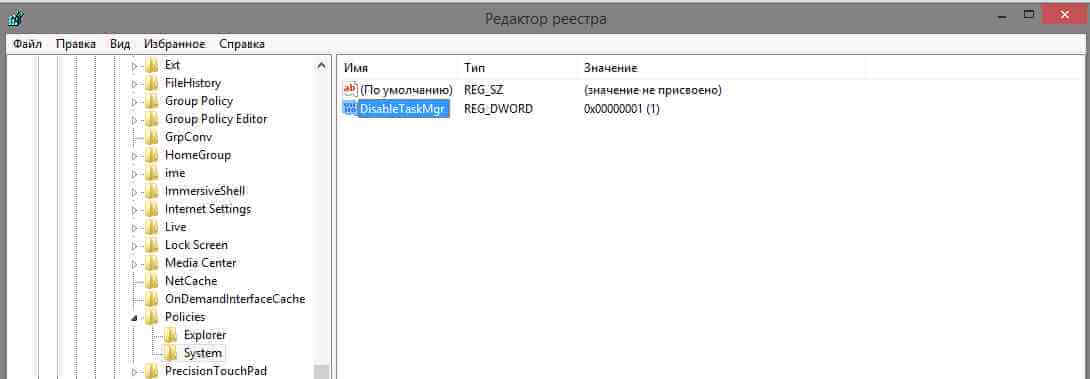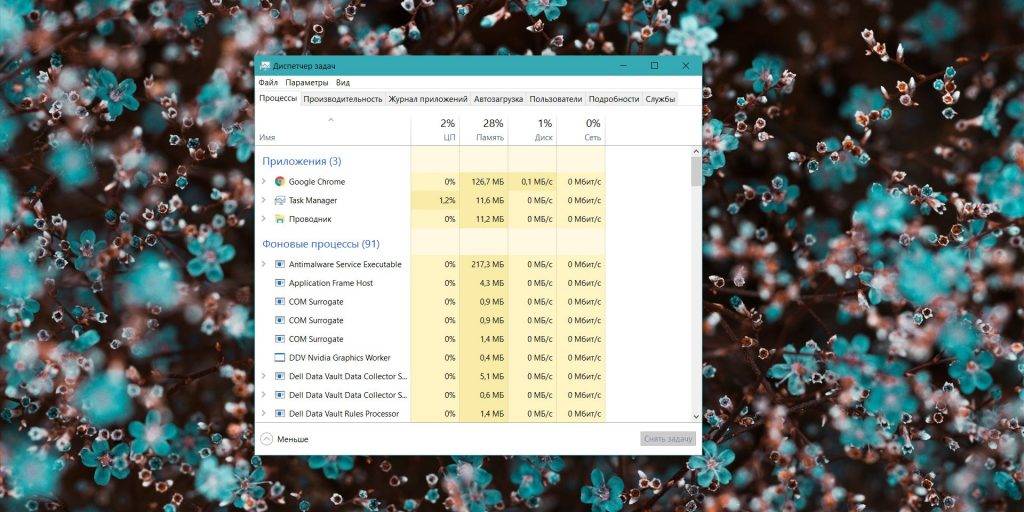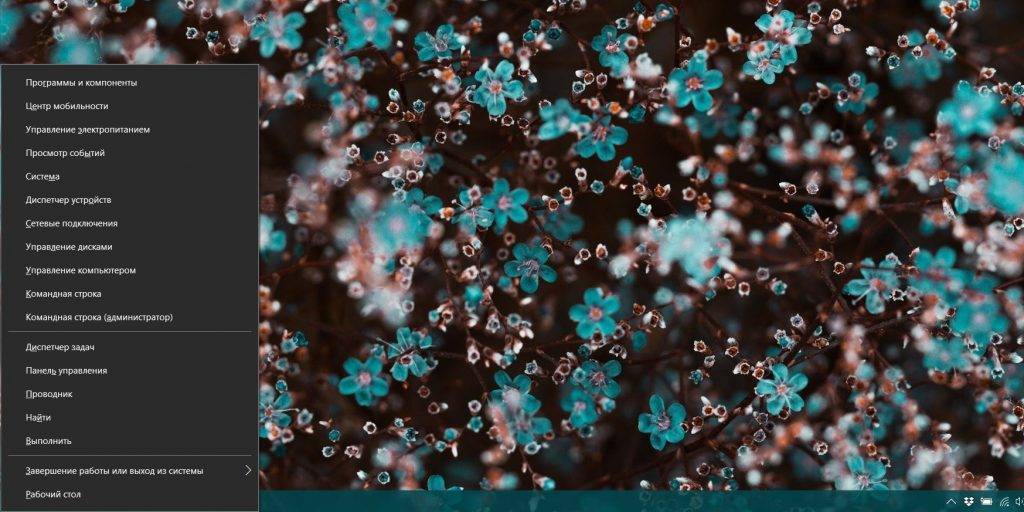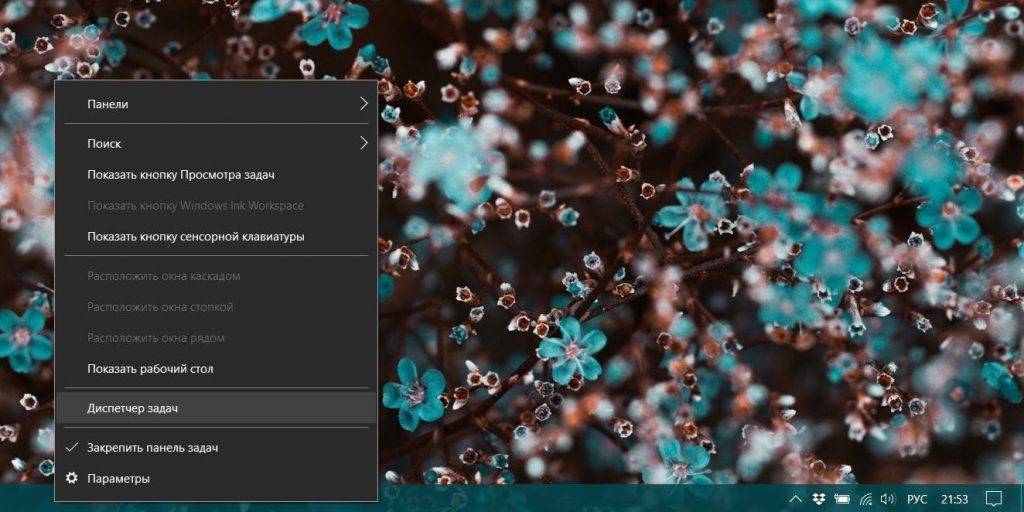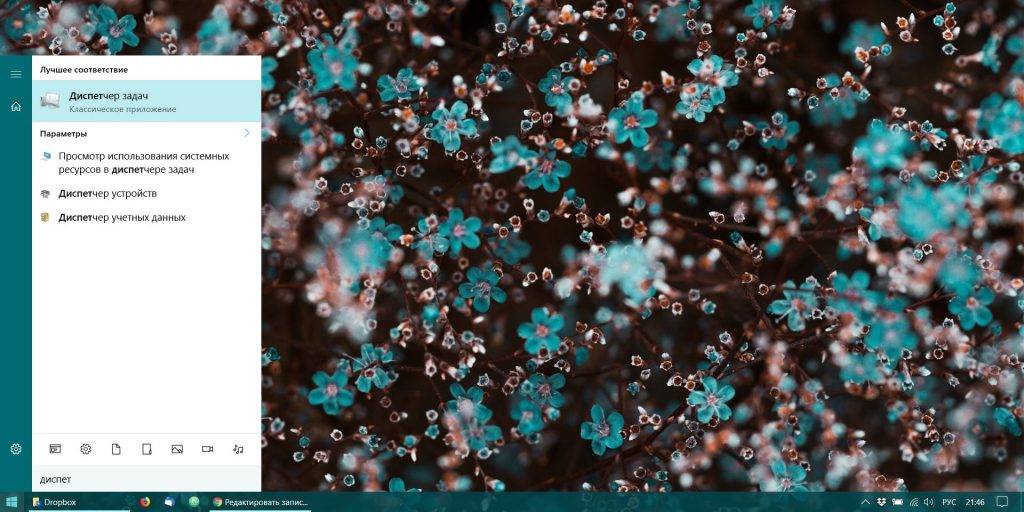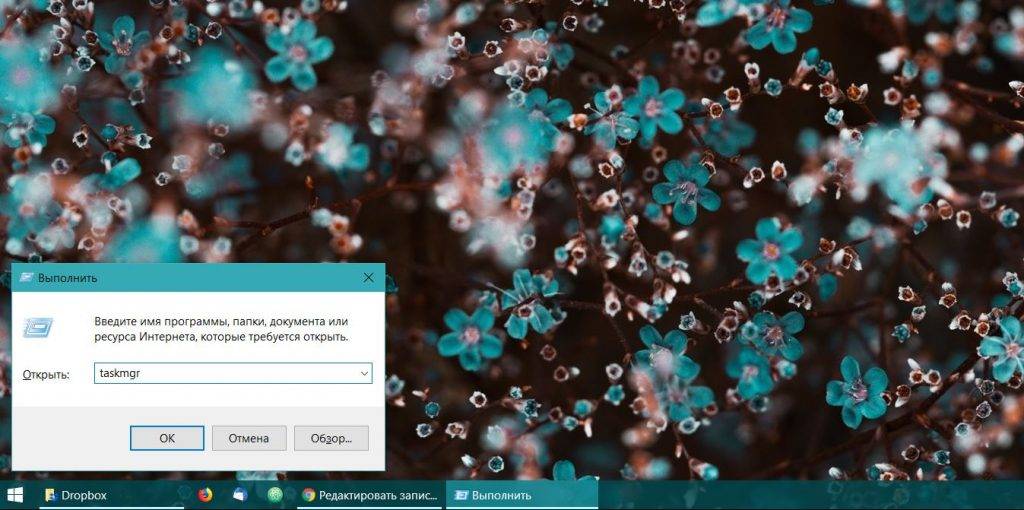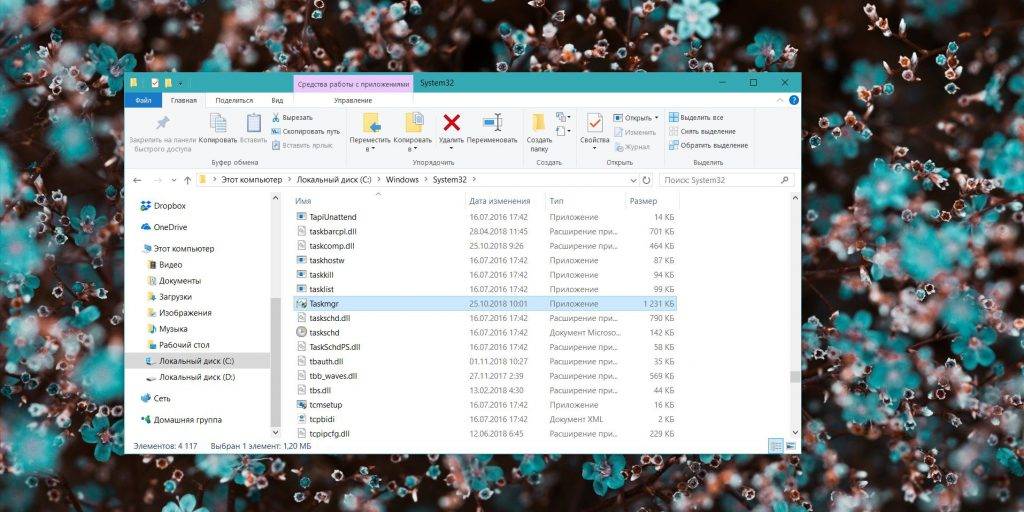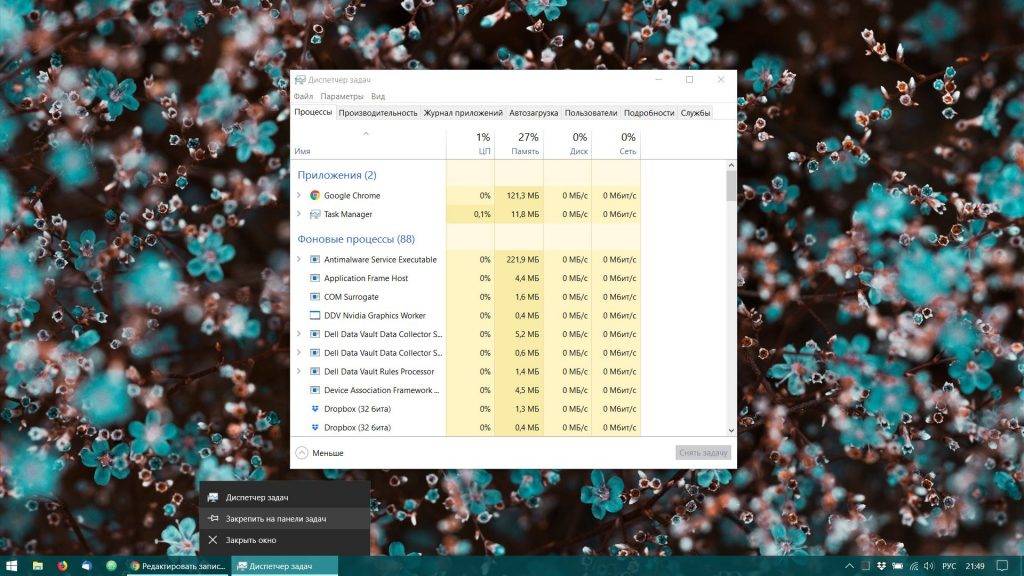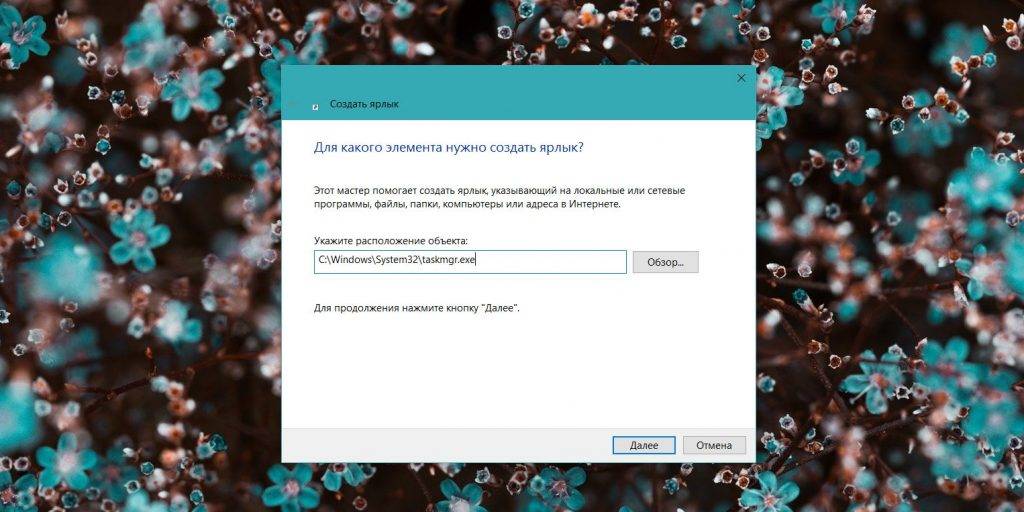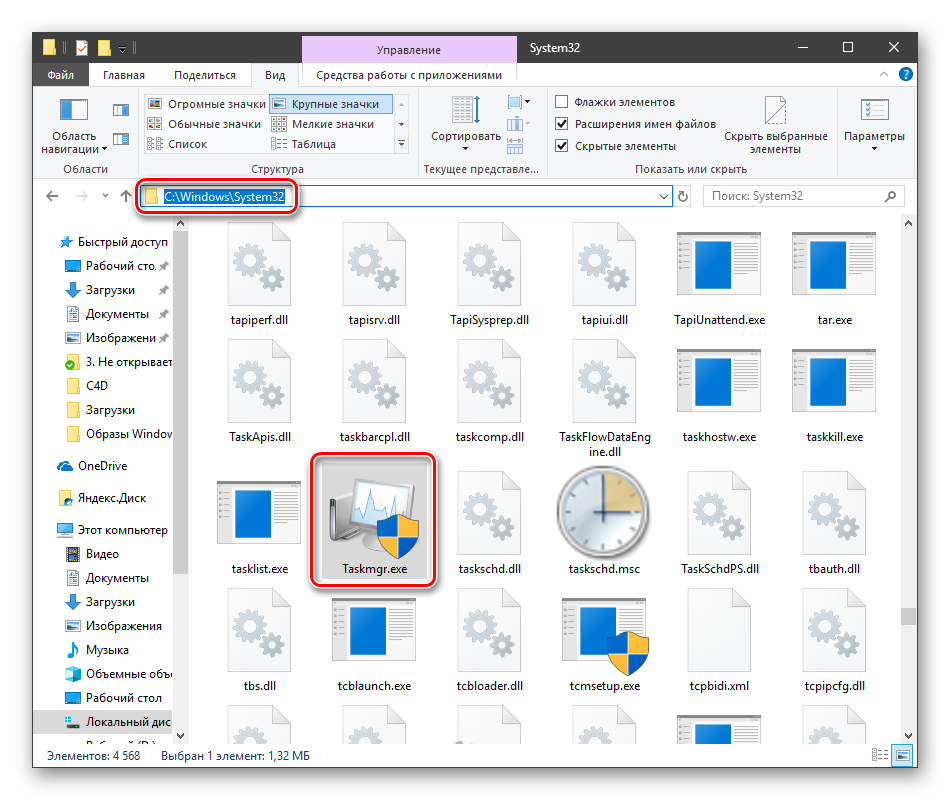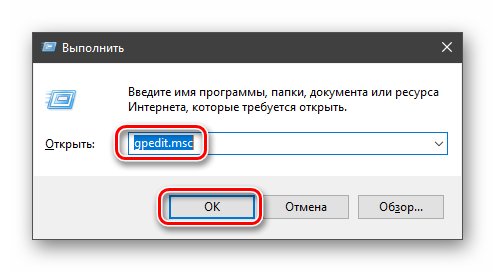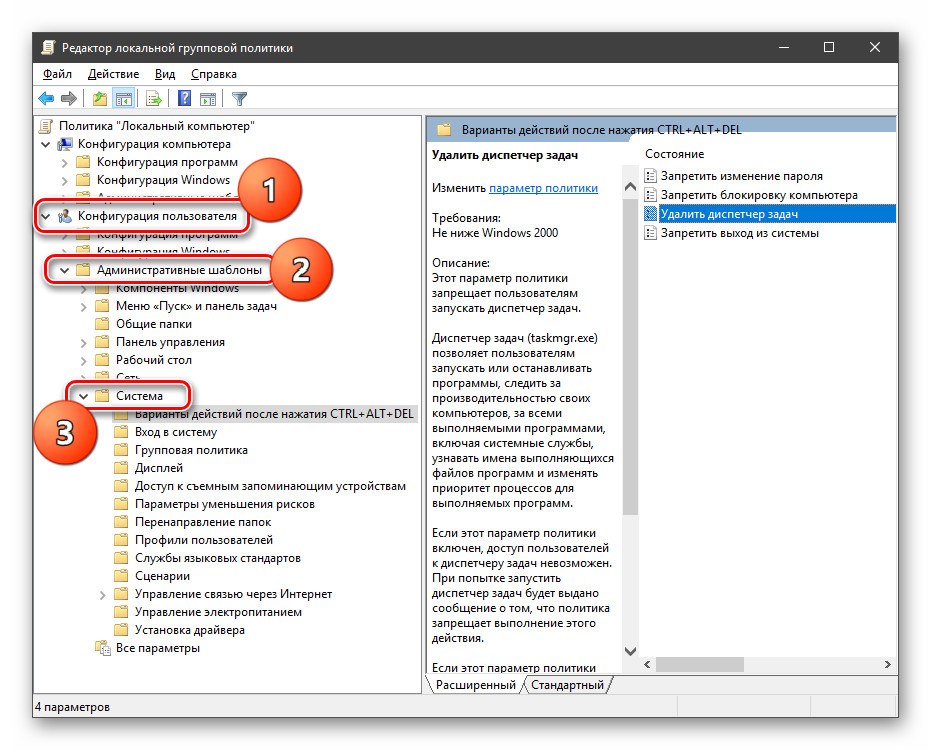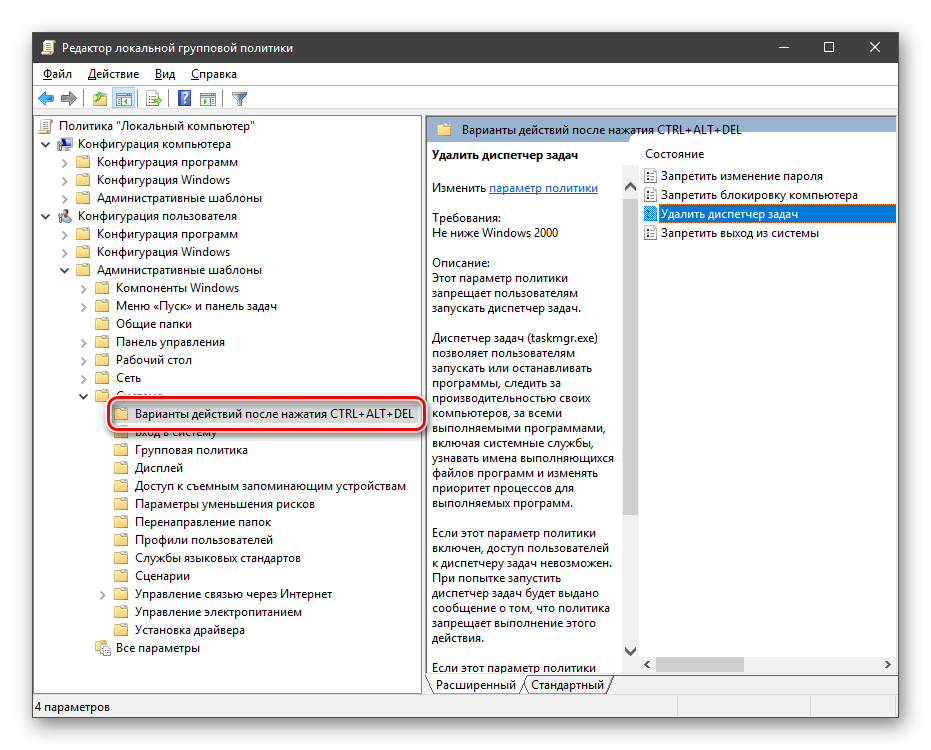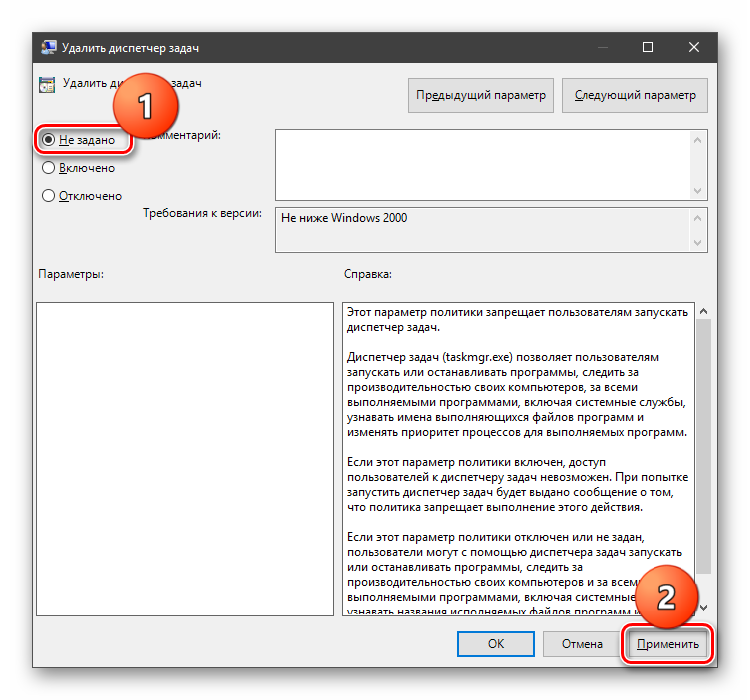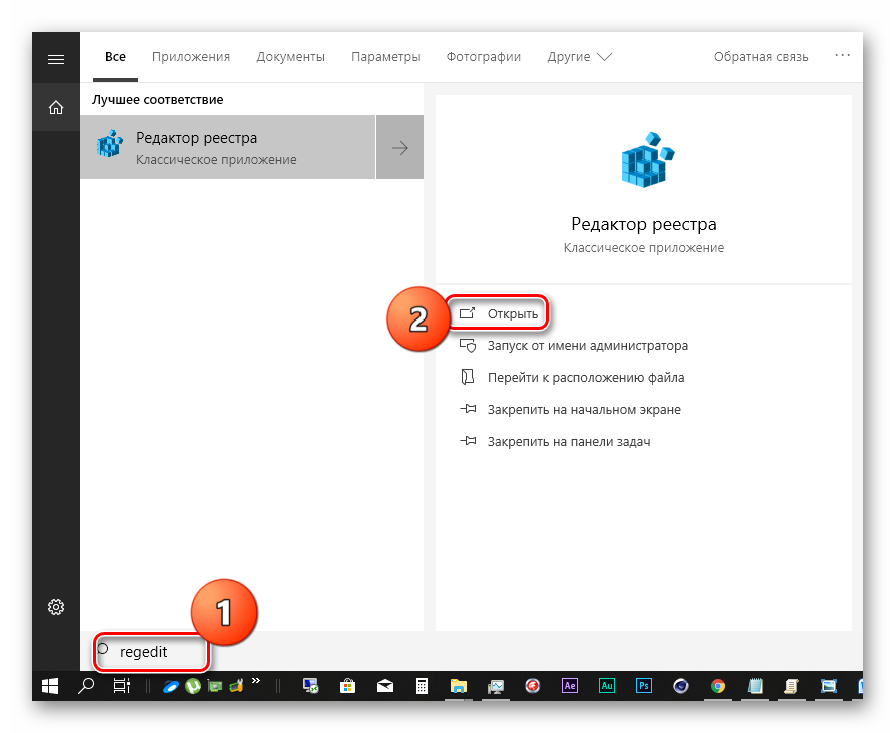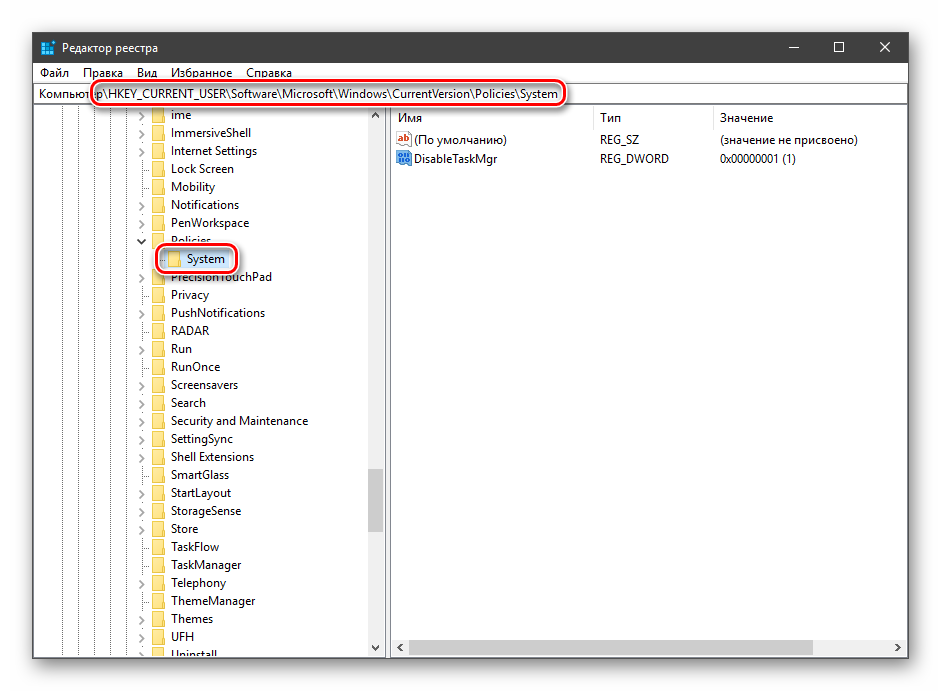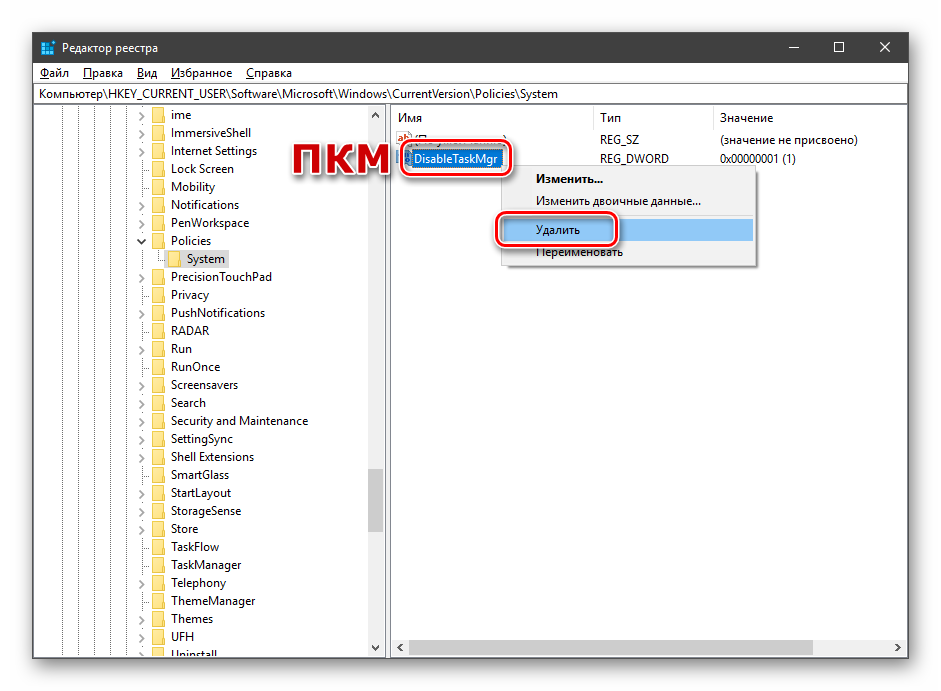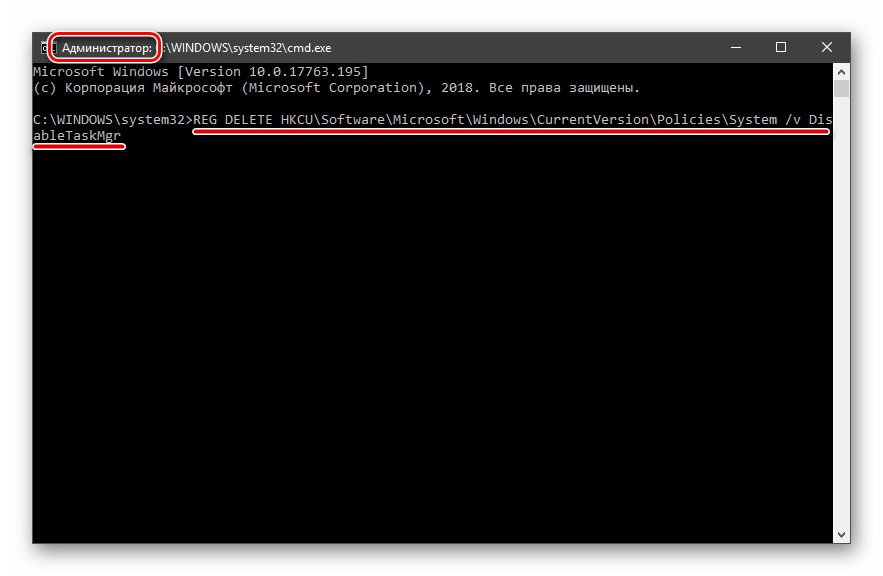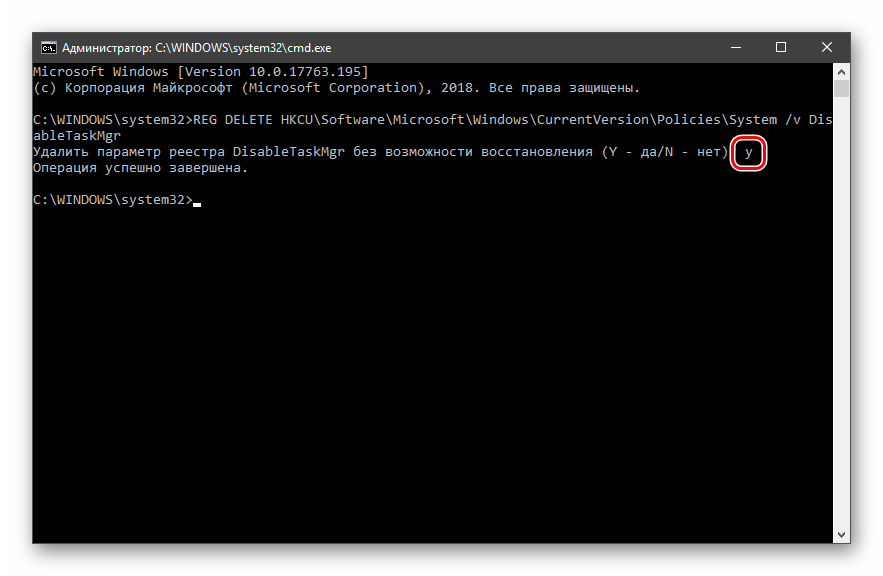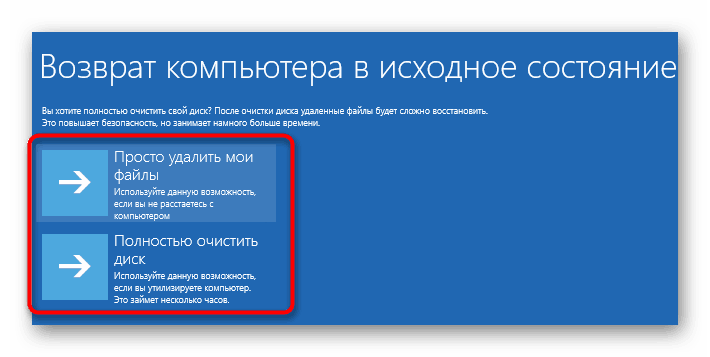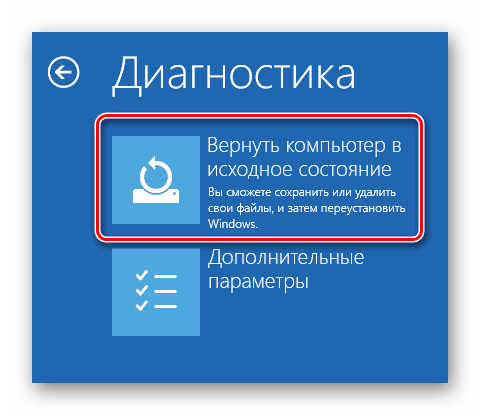Когда возникают мелкие и необычные проблемы многие не знают, как их решить, хотя они и не являются масштабными. Одна из таких проблем заключается в том, что из интерфейса Windows пропал диспетчер устройств (читать: как отключить диспетчер задач). Конкретно мы будем работать из операционной системы Windows 10.
Когда нажимаем клавиши Shift+Ctrl+Esc, диспетчер не запускается, при нажатии на панель задач правой кнопкой мыши мы видим строчку «Диспетчер задач», но она не активна и выделена серым цветом. Комбинация Ctrl+Alt+Del тоже не позволяет открыть диспетчер.
Более опытные пользователи, которые знают, где находятся вот такие компоненты зайдут в папку C:WindowsSystem32 и найдут там файлик Taskmgr.exe, являющийся диспетчером задач. К сожалению, если попробовать запустить данный файл выскочит оповещение, что диспетчер отключен администратором. Ну и как быть?
Как исправить проблему, если пропал диспетчер задач?
Это интересно: Какие есть альтернативы диспетчеру задач?
Такое явление происходит не только на Windows 10, но и других популярных ОС: Windows 7, 8. В этой статье вы найдете решение своей проблемы, поэтому волноваться не стоит, диспетчер задач мы вернем.
Как показала практика многих мастеров в компьютерном деле, пропажа диспетчера наиболее часто связана с вирусной программой. Такая вредоносная утилита может и вовсе удалить диспетчер, после чего будет выскакивать сообщение, что файл taskmgr.exe не удается найти.
Как вернуть диспетчер задач с использованием реестра?
Мы перейдем сразу к делу, а именно – восстановлению диспетчера. Нажмите комбинацию клавиш Win+R и в открывшемся окне «Выполнить» введите фразу regedit.
Мы находимся в реестре. Далее открываем различные вкладки слева, чтобы попасть в следующий раздел: HKEY_CURRENT_USERSoftwareMicrosoftWindowsCurrentVersionPolicies.
В разделе Policies вы должны в правом окне увидеть параметр DisableTaskMgr, который и создал вирус, дабы выключить диспетчер задач. Если такого параметра нет, то причина кроется в другом.
Итак, если вредоносный параметр присутствует в неположенном месте, то изменим его значение с 1 на 0. Для этого просто нажмите на него два раза правой кнопкой мыши и поменяйте поле «Значение». Нажимаем ОК и пробуем запустить диспетчер, если не вышло, перезапустите ПК и попробуйте снова.
И, кстати, DisableTaskMgr можно и удалить.
Как вернуть диспетчер задач с использованием редактора групповых политик?
Внимание! Данный метод подойдет не для всех версий Windows. Если у вас любая версия системы редакции «Домашняя» (Home), или OEM, то редактора групповых политик там вы не найдете.
Снова открываем окно «Выполнить» и вводим туда команду gpedit.msc.
Далее нам нужно открыть раздел «Варианты действий после нажатия CTRL+ALT+DEL»:
- Политика «Локальный компьютер»;
- Конфигурация пользователя;
- Административные шаблоны;
- Система;
- Варианты действия после нажатия CTRL+ALT+DEL.
Отлично, теперь во второй части окна находим пунктик «Удалить диспетчер задач» нажимаем по нем два раза и открывается окно, где диспетчер у нас отключен (Положение кнопки стоит на «Включено»).
Чтобы диспетчер у нас заработал необходимо чекбокс перевести в положение «Не задано» и применить действие.
Как восстановить диспетчер задач, если он удален?
Чуть выше я уже говорил, что некоторые вредоносные программы способны удалить важные системные файлы на компьютере. Когда мы пытаемся запустить диспетчер задач, а он удален, нам высвечивается сообщение, что его не удаётся найти.
Для решения данной проблемы нам понадобится командная строка от имени администратора. Запустить можно из вкладки, которая открывается путем нажатия правой кнопкой мыши по меню Пуск.
В строке вводим команду sfc /scannow, которая проверяет систему на целостность файлов и в случае недостачи или повреждения чего-либо восстанавливает.
Вот таким образом мы смогли восстановить удаленный, либо отключенный диспетчер устройств. Хочется сказать, что, если у вас на компьютере случилось такое, то это проделки серьезного вируса, с которым нужно срочно бороться. Воспользуйтесь каким-нибудь антивирусом и проверьте систему, можно даже несколькими. Вот несколько статей по теме безопасность:
- Программа для удаления вредоносных программ — Avira PC Cleaner
- Удаляем вирусы с помощью Kaspersky Virus Removal Tool [Часть 3]
- Лечащая утилита AVZ для быстрого удаления вирусов [Часть 2]
- Удаление вирусов с помощью Dr Web Cureit [Часть 1]
- Антивирус Avast! – один из самых популярных в мире
- Антивирус 360 Total Security. Преимущества и недостатки
( 4 оценки, среднее 5 из 5 )
Пропал диспетчер задач
Здравствуйте админ! У меня в Windows 10 пропал диспетчер задач! Если щёлкнуть на панели задач правой кнопкой мыши, то пункт Диспетчер задач неактивен, смотрите сами.
Если применить клавиатурное сочетание Control-Alt-Delete, то выйдет окно, в котором опять нет пункта Диспетчер задач.
Я нашёл в папке C:WindowsSystem32 файл Taskmgr.exe, отвечающий за работу Диспетчера и щёлкнул на нём двойным щелчком левой мыши,
открылось окно с сообщением: Диспетчер задач отключен администратором! Что делать?
Пропал диспетчер задач
Привет друзья! Да, такое происшествие может произойти в любой операционной системе: Windows 7, 8.1, и даже Windows 10, и боятся этого не нужно, в сегодняшней статье я расскажу вам, как найти пропавший диспетчер задач.
За много лет моей работы мне часто приходилось иметь дело с данной проблемой, а несколько раз файла Taskmgr.exe, отвечающего за работу Диспетчера задач и вовсе не наблюдалось в операционной системе, так как его просто удалила вредоносная программа. При попытке запустить Диспетчер выходила такая ошибка:
Не удается найти «C:Windowssystem32taskmgr.exe». Проверьте, правильно ли указано имя и повторите попытку.
Об этом случае и о многих других рассказываю вам в сегодняшней статье подробно.
Восстановление работоспособности Диспетчера задач с помощью реестра
В большинстве случаев работу Диспетчера задач получится восстановить с помощью редактирования реестра.
Пуск—>Выполнить
Вводим в поле ввода команду regedit
и открываем ветку реестра:
HKEY_CURRENT_USERSoftwareMicrosoftWindowsCurrentVersionPolicies,
Если у вас всё правильно, то параметра «DisableTaskMgr», отвечающего за отключение Диспетчера задач, в этой ветке не будет.
Что делает вирус? Он создаёт раздел «System» параметр «DisableTaskMgr» со значением «1»
и соответственно Диспетчер задач отключается.
Щёлкните на параметре «DisableTaskMgr» двойным щелчком левой мыши и выставьте значение «0» и нажмите «ОК», после этого Диспетчер задач снова заработает
или просто удалите параметр «DisableTaskMgr».
Восстановление работоспособности Диспетчера задач с помощью редактора групповых политик. Данный способ не подходит для домашних версий Windows 7, Windows 8.1 (Для одного языка) и Windows 10 (Для одного языка)
Также вредоносная программа может отключить Диспетчер задач с помощью редактора групповых политик.
Пуск—>Выполнить. Вводим команду gpedit.msc
Откроется редактор групповых политик. Открываем раздел:
Политика «Локальный компьютер» —
Конфигурация пользователя —
Административные шаблоны —
Система —
Варианты действия после нажатия CTRL+ALT+DEL.
Справа видим пункт «Удалить диспетчер задач», щёлкнем на нём двойным щелчком левой мыши. Если на вашем компьютере похозяйничала вредоносная программа, то данный параметр будет в положении «Включено», в этом случае Диспетчер задач отключен.
Включаем Диспетчер задач. Отмечаем пункт «Не задано» и жмём на «Применить» и «ОК».
Что делать, если файл taskmgr.exe, отвечающий за работу Диспетчера задач удалён из операционной системы
Друзья, если у вас при попытке запустить Диспетчер задач выходит такая ошибка:
Не удается найти «C:Windowssystem32taskmgr.exe». Проверьте, правильно ли указано имя и повторите попытку,
значит вредоносная программа удалила его из системы. В этом случае поступаем просто, запускаем командную строку от имени администратора
и вводим команду: sfc /scannow, произойдёт проверка целостности системных файлов Windows и файл taskmgr.exe будет восстановлен!
В конце статьи замечу, что во всех этих проблемах виноват вирус и не простой, а троянская программа, заражающая вашу Windows сразу несколькими вредоносными программами, целью одной из которых является отключение вашего диспетчера задач, чтобы вы не видели работающие в вашей системе вредоносные процессы. Всё это говорит о том, что ваш компьютер серьёзно заражён вредоносными программами, поэтому обязательно проверьте вашу операционную систему бесплатным антивирусным сканером и установите нормальный антивирус.

Ошибка «Диспетчер задач отключен администратором»
Чаще всего пользователи компьютера диагностируют проблему с «Диспетчером задач» при очередной попытке его вызвать. Нажав привычное сочетание клавиш Ctrl+Alt+Del, можно увидеть в меню запуска утилит отсутствие «Диспетчера задач», при этом остальные пункты будут находиться на своих местах. В таких случаях пользователи стараются вызвать утилиту вторым известным способом – нажатием правой кнопкой мыши по панели задач и выбором соответствующего пункта в меню. Но и здесь их ждет разочарование, поскольку пункт «Диспетчер задач» окажется неактивен.
Поискав в интернете другие способы запустить «Диспетчер задач», можно обнаружить простое решение – использование исполняющего файла Taskmgr.exe для его старта. Данный файл располагается в папке System32, и его можно найти через поиск. При этом попытка запустить утилиту через исполняющий файл приводит к ошибке «Диспетчер задач отключен администратором», и операционная система Windows не предлагает способы решения проблемы.
Чаще всего причиной возникновения подобной ошибки является попадание на компьютер вируса, который получил права администратора и внес изменения в реестр для отключения «Диспетчера задач». Вирусным приложениям «на руку», чтобы пользователь не мог просматривать активные процессы и следить за ресурсами системы. При этом в данной ситуации проверка компьютера на вирусы (если она возможна) не позволит вернуть «Диспетчер задач», даже если вредоносная программа будет удалена. Изменения вирусом вносятся на уровне реестра.
Еще одной неприятной ситуацией, в которой может оказаться пользователь, является полное удаление исполняющего файла Taskmgr.exe вирусом. Если это произошло, при попытке запустить исполняющий файл диагностическими средствами системы будет появляться ошибка, что он не найден.
Что делать, если пропал «Диспетчер задач»
Если «Диспетчер задач» не активен, а при попытке запустить его через Taskmgr.exe появляется ошибка c указанием, что он отключен администратором, есть два верных решения данной проблемы. Одно из них подходит для домашней версии Windows, а другое для профессиональной.
Восстановление «Диспетчера задач» через редактор реестра
В базовой домашней версии Windows включить «Диспетчер задач», если появляется ошибка о его отключении администратором, можно с помощью редактора реестра. Вирус вносит незначительные изменения, которые пользователь может устранить самостоятельно, тем самым вернув утилиту в работоспособное состояние. Чтобы вновь активировать «Диспетчер задач» необходимо:
- Нажать на клавиатуре сочетание клавиш Windows+R, чтобы появилась строка «Выполнить». В ней напишите команду regedit и нажмите «ОК» для запуска редактора реестра.
- Далее в левой части открывшегося окна необходимо пройти по следующему пути:
HKEY_CURRENT_USERSoftwareMicrosoftWindowsCurrentVersionPolicies
- Если вирус внес изменения в систему и отключил «Диспетчер задач», то в папке Policies будет создан дополнительный раздел System, в котором среди параметров окажется DisableTaskMgr с установленным значением «1». Чтобы вернуть «Диспетчер задач» данный параметр необходимо удалить (нажав на него правой кнопкой и выбрав соответствующий пункт) или изменить его значение на «0».
Важно: Если DisableTaskMgr в списке параметров Policies не обнаружено, значит, «Диспетчер задач» не был отключен через реестр, и необходимо попробовать способы его восстановления, описанные ниже.
Восстановление «Диспетчера задач» через редактор групповой политики
В профессиональных версиях операционной системы Windows имеется возможность использования редактора групповой политики. Вирус может отключить «Диспетчер задач» и через него. Чтобы вернуть утилиту, потребуется сделать следующее:
- Нажать на клавиатуре сочетание клавиш Windows+R, чтобы запустить строку «Выполнить», а далее прописать в ней команду gpedit.msc и нажать «ОК».
- После этого откроется редактор групповой политики, позволяющий произвести различные настройки операционной системы. Для активации «Диспетчера задач» в левой части окна выберите пункт «Политика локальный компьютер», далее перейдите в настройку «Конфигурации пользователя»;
- Среди раскрывшихся папок необходимо выбрать «Административные шаблоны», далее «Система» и в ней пункт «Варианты действий после нажатия Ctrl+Alt+Del»;
- Оказавшись в необходимой папке, выберите элемент «Удалить диспетчер задач» (щелкнув по нему дважды левой кнопкой мыши);
- Откроется новое окно, и если причиной отключения «Диспетчера задач» является вирус, то в нем параметр работы элемента будет находиться в положении «Включено». Необходимо установить галочку напротив пункта «Не задано», далее нажать «Применить» и закрыть окно по кнопке «ОК».
Если все указанные выше действия выполнены правильно, после этого возможность выбора «Диспетчера задач» вновь появится при нажатии сочетания клавиш Ctrl+Alt+Del и утилиту можно будет запустить другими способами.
Что делать, если файл Taskmgr.exe («Диспетчер задач») удален
Некоторые «трояны» способны не только изменить настройки реестра и групповой политики Windows, но и полностью удалить исполняющий файл утилиты «Диспетчер задач». В таком случае его можно восстановить через командную строку, для этого необходимо:
- Запустить командную строку от имени администратора;
- Ввести команду для полной проверки системных файлов Windows:
sfc /scannow
- По завершению полного сканирования системы, файл Taskmgr.exe будет восстановлен, также как и другие системные компоненты Windows, если они были повреждены из-за вируса.
Не забудьте, что пропадает «Диспетчер задач» в большинстве случаев из-за вируса. Это значит, что после его восстановления обязательно следует проверить наличие в списке запущенных процессов неизвестных задач, а также проверить компьютер антивирусом.
(405 голос., средний: 4,58 из 5)
Загрузка…
Содержание
- Решение проблем с запуском «Диспетчера задач» в Windows 7
- Решаем проблемы с запуском «Диспетчера задач» в Windows 7
- Способ 1: Запуск альтернативными вариантами
- Способ 2: Проверка системы на наличие вирусов
- Способ 3: Редактирование локальной политики
- Способ 4: Удаление параметра в редакторе реестра
- Способ 5: Удаление параметра через «Командную строку»
- Способ 6: Восстановление системных файлов
- Способ 7: Восстановление или переустановка системы
- Пустой диспетчер задач? Исправьте это, используя эти 5 решений
- Диспетчер задач не показывает приложения/процессы
- Решение 1. Запустите сканирование SFC
- Решение 2. Проверьте настройки времени и языка
- Решение 3. Запустите средство DISM и средство готовности к обновлению системы.
- Решение 4. Создайте новый профиль пользователя.
- Решение 5. Выполните восстановление системы
- Пропал «Диспетчер задач» Windows: как устранить ошибку
- Ошибка «Диспетчер задач отключен администратором»
- Что делать, если пропал «Диспетчер задач»
- Восстановление «Диспетчера задач» через редактор реестра
- Восстановление «Диспетчера задач» через редактор групповой политики
- Что делать, если файл Taskmgr.exe («Диспетчер задач») удален
- Что делать, если пропал диспетчер задач?
- Как исправить проблему, если пропал диспетчер задач?
- Как вернуть диспетчер задач с использованием реестра?
- Как вернуть диспетчер задач с использованием редактора групповых политик?
- Как восстановить диспетчер задач, если он удален?
Решение проблем с запуском «Диспетчера задач» в Windows 7
«Диспетчер задач» в операционной системе Windows 7 очень часто приходит на помощь обычным пользователям. Через него можно не только просмотреть список активных процессов и нагрузку на комплектующие, но еще завершить работу ненужных программ или, наоборот, запустить выполнение определенных утилит. Однако иногда при попытке открытия этого меню юзер сталкивается с проблемой. На экране появляется ошибка о невозможности осуществления этого действия или же просто ничего не происходит. Сегодня мы хотим рассмотреть методы решения этой неполадки.
Решаем проблемы с запуском «Диспетчера задач» в Windows 7
Чаще всего возникшая проблема связана с системными сбоями или повреждением определенных файлов. Приведенные далее методы и будут подразумевать исправление подобных ситуаций. Помимо этого, мы продемонстрируем примеры альтернативного запуска «Диспетчера задач» и расскажем об изменении его параметров через соответствующие меню настроек.
Способ 1: Запуск альтернативными вариантами
Давайте сразу же исключим причину банальной невнимательности пользователей. Периодически юзер использует не ту комбинацию клавиш или вводит неправильную команду для запуска стандартных приложений, ошибочно считая, что они просто сломаны. Так происходит и с рассматриваемым компонентом. Мы советуем детально изучить материал по ссылке ниже, чтобы разобраться в теме открытия «Диспетчера задач». Если ни один из доступных способов не работает, можно переходить к использованию решений, о которых и пойдет речь далее.
Способ 2: Проверка системы на наличие вирусов
Дополнительно рекомендуется проверить ОС на наличие заражений вредоносными файлами, поскольку очень часто подобные сбои провоцируют именно вирусы. Это поможет отсеять вариант воздействия вредоносных объектов, а в случае их обнаружения сможет либо сразу же исправить возникшую трудность, либо ускорить ее решение с задействованием следующих инструкций. Для сканирования используйте любое удобное средство, а после попробуйте запустить меню разными вариантами. Если угроз не было найдено или после их удаления ничего не поменялось, смотрите следующие способы.
Способ 3: Редактирование локальной политики
Отметим, что вариант с редактированием локальной групповой политики подойдет не только в тех ситуациях, когда «Диспетчер задач» пропал из списка доступных действий при нажатии стандартной комбинации клавиш Ctrl + Alt + Del, но и при любых других обстоятельствах. Дело в том, что параметр «Варианты действий после нажатия Ctrl + Alt + Del», который находится в данном редакторе, распространяется не только на это меню, а абсолютно на всю операционную систему, поэтому и требуется проверить эту настройку.
Перед началом выполнения инструкций уточним, что редактор локальной групповой политики отсутствует в Windows 7 Домашняя Базовая/Расширенная и Начальная, поэтому пользователям этих сборок нужно сразу переходить ко Способу 4, выполняя эти же настройки, но через «Редактор реестра», который по сути является усложненной версией рассматриваемого далее меню.

После этого все изменения должны вступить в силу сразу же, поскольку для редактора локальных групповых политик не действует правило начала нового сеанса. То есть сейчас вы уже можете смело переходить к попыткам запуска «Диспетчера задач».
Способ 4: Удаление параметра в редакторе реестра
Этот вариант подойдет для тех пользователей, кто не желает или не имеет возможности использовать рассмотренный выше редактор. Точно такие же действия выполняются и в «Редакторе реестра», но они имеют немного другой алгоритм. Здесь придется самостоятельно отыскать параметр в огромном списке ключей и удалить его.
В конце этой операции в обязательном порядке следует перезагрузить компьютер, поскольку изменения в реестр вносятся только при создании нового сеанса. Потом переходите к тестированию запуска «Диспетчера задач», чтобы убедиться в действенности или неэффективности произведенных манипуляций.
Способ 5: Удаление параметра через «Командную строку»
Осуществить точно такое же действие, как это было показано ранее, можно и через «Командную строку», если у вас нет желания заходить в реестр. Для этого достаточно выполнить всего несколько простых шагов.
Произведенные только что действия являются аналогичными тем, которые мы рассмотрели в предыдущем способе, поэтому здесь тоже понадобится перезагрузить операционную систему и только потом можно повторять пробы запуска «Диспетчера задач».
Способ 6: Восстановление системных файлов
Если ни один из предыдущих способов не принес должного результата, стоит запустить проверку целостности системных файлов, поскольку имеются подозрения на их повреждения. Сделать это проще и лучше с помощью консольной утилиты под названием SFC. Ее сканирование происходит очень быстро и обнаруженные неполадки исправляются довольно часто. Детальнее об использовании этого инструмента читайте в отдельном материале на нашем сайте, перейдя по прикрепленной ссылке.
Однако в определенных ситуациях даже SFC непредвиденно завершает свое функционирование, уведомляя об ошибках. Тогда есть смысл прибегнуть к использованию утилиты DISM, занимающейся исправлением работы SFC и других неполадок. Ее основная обязанность — тщательная проверка абсолютно всех важных системных файлов с дальнейшим их восстановлением из резервных копий или отдельных архивов. Сначала произведите проверку через DISM, а по ее окончании снова вернитесь к SFC, чтобы закрепить результат. Об этом так же написано в соответствующем материале далее.
Способ 7: Восстановление или переустановка системы
Последний вариант является самым радикальным, поэтому и использовать его следует только в критических случаях. Иногда возобновить работоспособность «Диспетчера задач» способна только опция отката до резервной копии или полное восстановление системы. Более развернуто об этом написал другой наш автор в следующей статье.
Если же вы столкнулись с подобной проблемой сразу же после инсталляции ОС, стоит задуматься о корректности сборки, которая, скорее всего, была скачана со сторонних источников. Для начала ее можно просто переустановить, а если это не возымеет успеха, придется искать другой, рабочий образ и устанавливать уже его.
Мы представили вашему вниманию целых семь вариантов, способных помочь в решении неполадки с запуском «Диспетчера задач». Как видите, в этой статье собраны всевозможные методы от самых простых и банальных, до более сложных и радикальных. Осталось только по порядку пробовать каждый из них, чтобы отыскать тот, который окажется эффективным именно в вашей ситуации.
Помимо этой статьи, на сайте еще 12375 инструкций.
Добавьте сайт Lumpics.ru в закладки (CTRL+D) и мы точно еще пригодимся вам.
Отблагодарите автора, поделитесь статьей в социальных сетях.
Источник
Пустой диспетчер задач? Исправьте это, используя эти 5 решений
Диспетчер задач – это утилита Windows, которая показывает вам, пользователю, программы, которые запускаются на вашем компьютере, когда вы им пользуетесь, и в то же время дает вам некоторую форму контроля над этими задачами.
Одна из самых основных вещей, для которых используется утилита, – это посмотреть, что в данный момент выполняется на вашем компьютере, например, открытые программы, программы, работающие в фоновом режиме, и задачи, запущенные Windows и установленными программами.
Его также можно использовать для принудительного завершения любой из этих запущенных задач/программ и просмотра того, насколько каждая из них использует аппаратные ресурсы вашего компьютера и какие из них запускаются при запуске или загрузке, а также многое другое.
Вы можете обновить диспетчер задач и посмотреть, обновляется ли список процессов, или установить нормальную скорость обновления. Вы также можете отключить и повторно подключиться к своей учетной записи или щелкнуть правой кнопкой мыши в пустом окне и выбрать параметр «Восстановить», чтобы посмотреть, поможет ли это. Если у вас есть диспетчер задач в режиме малого размера, вы можете дважды щелкнуть любую белую область, чтобы восстановить ее нормальное состояние.
Если ничего из этого не работает, попробуйте другие решения, перечисленные ниже.
Диспетчер задач не показывает приложения/процессы
Решение 1. Запустите сканирование SFC
Это сканирование проверяет, есть ли на вашем компьютере сломанные компоненты Windows, которые вызывают пустой диспетчер задач.
Перезагрузите компьютер и снова проверьте диспетчер задач, чтобы увидеть, отображает ли он процессы. Если нет, попробуйте следующее решение.
Решение 2. Проверьте настройки времени и языка
Это решило проблему? Если нет, попробуйте следующее решение.
Решение 3. Запустите средство DISM и средство готовности к обновлению системы.
Этот инструмент помогает исправить ошибки повреждения Windows, когда не удается установить обновления Windows и пакеты обновления из-за ошибок повреждения, таких как поврежденный системный файл.
После завершения восстановления перезагрузите компьютер и проверьте, сохраняется ли проблема, после чего вы можете использовать средство готовности системы.
Этот инструмент готовности к обновлению системы используется, поскольку в служебном хранилище Windows обнаружены несоответствия, которые могут помешать успешной установке будущих обновлений, пакетов обновления и программного обеспечения. Он проверяет ваш компьютер на наличие таких несоответствий и пытается решить проблемы, если они найдены.
Решение 4. Создайте новый профиль пользователя.
Если диспетчер задач восстановлен в новом профиле, это может означать, что ваш другой пользовательский профиль поврежден, поэтому сделайте следующее:
Если проблема исчезнет, вы можете либо исправить старую учетную запись пользователя, либо перейти на новую.
Решение 5. Выполните восстановление системы
Чтобы вернуться к точке восстановления, выполните следующие действия:
Помогло ли какое-либо из этих решений решить проблему с пустым диспетчером задач? Дайте нам знать в комментариях ниже.
Источник
Пропал «Диспетчер задач» Windows: как устранить ошибку
В операционной системе Windows «Диспетчер задач» играет важную роль, и компания Microsoft все больше отдает функций данной утилите. Изначально она предназначалась только для вывода пользователю информации о запущенных программах и действующих процессах. Позже «Диспетчер задач» пополнился массой других функций – просмотр потребления ресурсов системы конкретными приложениями, отображение графиков производительности в конкретный момент времени и в периоде, настройка программ автозагрузки и многое другое. Некоторые пользователи не могут себе представить работу с Windows без «Диспетчера задач», но в результате ошибки он может пропасть. В рамках данной статьи мы рассмотрим, почему это происходит, и что делать, если пропал «Диспетчер задач».
Ошибка «Диспетчер задач отключен администратором»
Чаще всего пользователи компьютера диагностируют проблему с «Диспетчером задач» при очередной попытке его вызвать. Нажав привычное сочетание клавиш Ctrl+Alt+Del, можно увидеть в меню запуска утилит отсутствие «Диспетчера задач», при этом остальные пункты будут находиться на своих местах. В таких случаях пользователи стараются вызвать утилиту вторым известным способом – нажатием правой кнопкой мыши по панели задач и выбором соответствующего пункта в меню. Но и здесь их ждет разочарование, поскольку пункт «Диспетчер задач» окажется неактивен.
Поискав в интернете другие способы запустить «Диспетчер задач», можно обнаружить простое решение – использование исполняющего файла Taskmgr.exe для его старта. Данный файл располагается в папке System32, и его можно найти через поиск. При этом попытка запустить утилиту через исполняющий файл приводит к ошибке «Диспетчер задач отключен администратором», и операционная система Windows не предлагает способы решения проблемы.
Чаще всего причиной возникновения подобной ошибки является попадание на компьютер вируса, который получил права администратора и внес изменения в реестр для отключения «Диспетчера задач». Вирусным приложениям «на руку», чтобы пользователь не мог просматривать активные процессы и следить за ресурсами системы. При этом в данной ситуации проверка компьютера на вирусы (если она возможна) не позволит вернуть «Диспетчер задач», даже если вредоносная программа будет удалена. Изменения вирусом вносятся на уровне реестра.
Еще одной неприятной ситуацией, в которой может оказаться пользователь, является полное удаление исполняющего файла Taskmgr.exe вирусом. Если это произошло, при попытке запустить исполняющий файл диагностическими средствами системы будет появляться ошибка, что он не найден.
Что делать, если пропал «Диспетчер задач»
Если «Диспетчер задач» не активен, а при попытке запустить его через Taskmgr.exe появляется ошибка c указанием, что он отключен администратором, есть два верных решения данной проблемы. Одно из них подходит для домашней версии Windows, а другое для профессиональной.
Восстановление «Диспетчера задач» через редактор реестра
В базовой домашней версии Windows включить «Диспетчер задач», если появляется ошибка о его отключении администратором, можно с помощью редактора реестра. Вирус вносит незначительные изменения, которые пользователь может устранить самостоятельно, тем самым вернув утилиту в работоспособное состояние. Чтобы вновь активировать «Диспетчер задач» необходимо:
Важно: Если DisableTaskMgr в списке параметров Policies не обнаружено, значит, «Диспетчер задач» не был отключен через реестр, и необходимо попробовать способы его восстановления, описанные ниже.
Восстановление «Диспетчера задач» через редактор групповой политики
В профессиональных версиях операционной системы Windows имеется возможность использования редактора групповой политики. Вирус может отключить «Диспетчер задач» и через него. Чтобы вернуть утилиту, потребуется сделать следующее:
Если все указанные выше действия выполнены правильно, после этого возможность выбора «Диспетчера задач» вновь появится при нажатии сочетания клавиш Ctrl+Alt+Del и утилиту можно будет запустить другими способами.
Что делать, если файл Taskmgr.exe («Диспетчер задач») удален
Некоторые «трояны» способны не только изменить настройки реестра и групповой политики Windows, но и полностью удалить исполняющий файл утилиты «Диспетчер задач». В таком случае его можно восстановить через командную строку, для этого необходимо:
Не забудьте, что пропадает «Диспетчер задач» в большинстве случаев из-за вируса. Это значит, что после его восстановления обязательно следует проверить наличие в списке запущенных процессов неизвестных задач, а также проверить компьютер антивирусом.
Источник
Что делать, если пропал диспетчер задач?
Когда возникают мелкие и необычные проблемы многие не знают, как их решить, хотя они и не являются масштабными. Одна из таких проблем заключается в том, что из интерфейса Windows пропал диспетчер устройств (читать: как отключить диспетчер задач). Конкретно мы будем работать из операционной системы Windows 10.
Когда нажимаем клавиши Shift+Ctrl+Esc, диспетчер не запускается, при нажатии на панель задач правой кнопкой мыши мы видим строчку «Диспетчер задач», но она не активна и выделена серым цветом. Комбинация Ctrl+Alt+Del тоже не позволяет открыть диспетчер.
Более опытные пользователи, которые знают, где находятся вот такие компоненты зайдут в папку C:WindowsSystem32 и найдут там файлик Taskmgr.exe, являющийся диспетчером задач. К сожалению, если попробовать запустить данный файл выскочит оповещение, что диспетчер отключен администратором. Ну и как быть?
Как исправить проблему, если пропал диспетчер задач?
Такое явление происходит не только на Windows 10, но и других популярных ОС: Windows 7, 8. В этой статье вы найдете решение своей проблемы, поэтому волноваться не стоит, диспетчер задач мы вернем.
Как показала практика многих мастеров в компьютерном деле, пропажа диспетчера наиболее часто связана с вирусной программой. Такая вредоносная утилита может и вовсе удалить диспетчер, после чего будет выскакивать сообщение, что файл taskmgr.exe не удается найти.
Как вернуть диспетчер задач с использованием реестра?
Мы перейдем сразу к делу, а именно – восстановлению диспетчера. Нажмите комбинацию клавиш Win+R и в открывшемся окне «Выполнить» введите фразу regedit.
Мы находимся в реестре. Далее открываем различные вкладки слева, чтобы попасть в следующий раздел: HKEY_CURRENT_USERSoftwareMicrosoftWindowsCurrentVersionPolicies.
В разделе Policies вы должны в правом окне увидеть параметр DisableTaskMgr, который и создал вирус, дабы выключить диспетчер задач. Если такого параметра нет, то причина кроется в другом.
Итак, если вредоносный параметр присутствует в неположенном месте, то изменим его значение с 1 на 0. Для этого просто нажмите на него два раза правой кнопкой мыши и поменяйте поле «Значение». Нажимаем ОК и пробуем запустить диспетчер, если не вышло, перезапустите ПК и попробуйте снова.
И, кстати, DisableTaskMgr можно и удалить.
Как вернуть диспетчер задач с использованием редактора групповых политик?
Внимание! Данный метод подойдет не для всех версий Windows. Если у вас любая версия системы редакции «Домашняя» (Home), или OEM, то редактора групповых политик там вы не найдете.
Снова открываем окно «Выполнить» и вводим туда команду gpedit.msc.
Далее нам нужно открыть раздел «Варианты действий после нажатия CTRL+ALT+DEL»:
Отлично, теперь во второй части окна находим пунктик «Удалить диспетчер задач» нажимаем по нем два раза и открывается окно, где диспетчер у нас отключен (Положение кнопки стоит на «Включено»).
Чтобы диспетчер у нас заработал необходимо чекбокс перевести в положение «Не задано» и применить действие.
Как восстановить диспетчер задач, если он удален?
Чуть выше я уже говорил, что некоторые вредоносные программы способны удалить важные системные файлы на компьютере. Когда мы пытаемся запустить диспетчер задач, а он удален, нам высвечивается сообщение, что его не удаётся найти.
Для решения данной проблемы нам понадобится командная строка от имени администратора. Запустить можно из вкладки, которая открывается путем нажатия правой кнопкой мыши по меню Пуск.
В строке вводим команду sfc /scannow, которая проверяет систему на целостность файлов и в случае недостачи или повреждения чего-либо восстанавливает.
Вот таким образом мы смогли восстановить удаленный, либо отключенный диспетчер устройств. Хочется сказать, что, если у вас на компьютере случилось такое, то это проделки серьезного вируса, с которым нужно срочно бороться. Воспользуйтесь каким-нибудь антивирусом и проверьте систему, можно даже несколькими. Вот несколько статей по теме безопасность:
Источник
Содержание
- 1 Как восстановить работу диспетчера задач в Windows 10, Windows 7, Windows 8.1 / Не работает диспетчер задач в Windows 10, Windows 7, Windows 8.1
- 2 Как восстановить работу диспетчера задач в Windows 10, Windows 7, Windows 8.1 / Не работает диспетчер задач в Windows 10, Windows 7, Windows 8.1
- 3 1. Нажмите Ctrl + Alt + Delete
- 4 2. Нажмите Ctrl + Shift + Esc
- 5 3. Нажмите Windows + X и откройте меню опытного пользователя
- 6 4. Щёлкните правой кнопкой мыши по панели задач
- 7 5. Найдите «Диспетчер задач» в меню «Пуск»
- 8 6. Запустите через меню «Выполнить»
- 9 7. Найдите файл taskmgr.exe в «Проводнике»
- 10 8. Создайте ярлык на панели задач
- 11 9. Создайте ярлык на «Рабочем столе»
- 12 Не запускается «Диспетчер задач»
Как восстановить работу диспетчера задач в Windows 10, Windows 7, Windows 8.1 / Не работает диспетчер задач в Windows 10, Windows 7, Windows 8.1
Как восстановить работу диспетчера задач в Windows 10, Windows 7, Windows 8.1 / Не работает диспетчер задач в Windows 10, Windows 7, Windows 8.1
Причины неработоспособности диспетчера задач в Window есть разные, чаще всего это вирус или кривые руки. Есть два способа через редактор групповых политик или через реестр windows.
Разберем первый способ как восстановить диспетчер задач через редактор групповых политик
Открываем редактор групповых политик. Для этого зажимаем клавиши Win+R, вводим gpedit.msc и жмем ОК
Как восстановить работу диспетчера задач в Windows 10, Windows 7, Windows 8.1-01
В открывшемся окне переходим Политика «Локальный компьютер» — Конфигурация пользователя — Административные шаблоны — Система — «Варианты действия после нажатия CTRL+ALT+DEL»
Как восстановить работу диспетчера задач в Windows 10, Windows 7, Windows 8.1-02
Справа есть политика «Удалить диспетчер задач» После действия вируса он будет в состоянии «Включено» и нам нужно это исправить, поэтому кликаем по нему два раза и открываем его свойства и переводим переключать или в состояние «Отключено» или «Не задано». Жмем ОК.
Как восстановить работу диспетчера задач в Windows 10, Windows 7, Windows 8.1-03
Перезагружаемся и проверяем.
Теперь рассмотрим второй способ как восстановить диспетчер задач через реестр windows
Открываем Редактор реестра, для разнообразия откроем его введя в пуске regedit
Как восстановить работу диспетчера задач в Windows 10, Windows 7, Windows 8.1-04
Идем по пути HKEY_CURRENT_USERSoftwareMicrosoftWindowsCurrentVersionPoliciesSystem. Как быстро перемещаться по реестру Windows описано тут.
Как восстановить работу диспетчера задач в Windows 10, Windows 7, Windows 8.1-05
И если вы видите параметр «DisableTaskMgr» со значением 1 то его нужно удалить или изменить его значение на 0. Именно этот параметр отвечает за отключение диспетчера задач.
Для надежности проверяем еще ветку: HKEY_LOCAL_MACHINESoftwareMicrosoftWindowsCurrentVersionPoliciesSystem
Если он есть, то удаляем его тоже (если раздела не существует, то и параметра тоже не существует). Перезагружаемся.
Фев 6, 2015 13:07
1. Нажмите Ctrl + Alt + Delete
Хорошо знакомая всем без исключения комбинация. В старых версиях Windows использование этих клавиш приводило к мгновенному запуску «Диспетчера задач». Начиная с Vista эта комбинация стала использоваться для вывода экрана безопасности системы.
Нажмите Ctrl + Alt + Delete, и вам будут предложены варианты действий: заблокировать компьютер, переключиться на другого пользователя, выйти из системы, и, собственно, открыть «Диспетчер задач».
2. Нажмите Ctrl + Shift + Esc
А вот эта комбинация уже открывает непосредственно «Диспетчер задач». Конечно, при условии, что ваша клавиатура работает.
Кроме того, комбинация Ctrl + Shift + Esc может использоваться для запуска диспетчера задач при работе с удалённым рабочим столом или в виртуальной машине, в то время как Ctrl + Alt + Delete воздействует только на ваш компьютер.
3. Нажмите Windows + X и откройте меню опытного пользователя
В Windows 8 и Windows 10 имеется так называемое Power User Menu («Меню опытного пользователя»). Оно позволяет получить быстрый доступ к таким инструментам, как «Командная строка», «Панель управления», «Выполнить», и, само собой, «Диспетчеру задач».
Нажмите Windows + X, и меню откроется в левом нижнем углу экрана. Найти нужный пункт там будет несложно.
4. Щёлкните правой кнопкой мыши по панели задач
Если вы предпочитаете использовать мышь, а не клавиатуру, или последняя не работает, запустить «Диспетчер задач» можно безо всяких комбинаций. Просто щёлкните по панели задач правой кнопкой мыши, и в открывшемся меню выберите нужный пункт. Быстро и просто.
5. Найдите «Диспетчер задач» в меню «Пуск»
Диспетчер задач — стандартная программа Windows 10. И запускается она, как всякая уважающая себя программа, в том числе и через главное меню. Откройте меню «Пуск», затем найдите папку «Служебные — Windows». «Диспетчер задач» будет там.
Либо в «Пуске» начните набирать taskmgr или «диспетчер задач» — искомый найдётся.
6. Запустите через меню «Выполнить»
Через меню «Выполнить» можно сделать немало интересных штук, в том числе и открыть «Диспетчер задач». Нажмите Windows + R, чтобы открыть окно «Выполнить», а затем напечатайте команду taskmgr и нажмите Enter.
7. Найдите файл taskmgr.exe в «Проводнике»
Самый долгий способ. Не представляем, зачем он может вам понадобиться, но вдруг? Откройте «Проводник» и перейдите в папку C:WindowsSystem32. Прокрутите список файлов вниз или выполните поиск через панель «Проводника» — найдёте taskmgr.exe. Дважды щёлкните его.
8. Создайте ярлык на панели задач
Если вы устали от всех этих манипуляций и хотите простоты и удобства, почему бы просто не прикрепить «Диспетчер задач» к панели Windows 10? Запустите его любым из перечисленных ранее способов, щёлкните значок на панели и выберите «Закрепить на панели задач». Теперь в любое время легко запустить диспетчер одним кликом.
А ещё можно закрепить его в быстром доступе в меню «Пуск» простым перетаскиванием. Отыщите «Диспетчер задач» в папке «Служебные — Windows», как в пятом пункте, и перетащите его на пустое место в «Пуске», правее списка приложений.
9. Создайте ярлык на «Рабочем столе»
Хотите создать ярлык для диспетчера не на панели, а на рабочем столе или в какой-нибудь папке? Щёлкните правой кнопкой мыши по пустому месту, где вы хотите разместить ярлык, и выберите «Создать» → «Ярлык». В поле расположения объекта введите:
C:WindowsSystem32taskmgr.exe
Нажмите «Далее», присвойте имя и щёлкните «Готово». Ярлык сохранится на рабочем столе или в папке.

Не запускается «Диспетчер задач»
Отказ запуска «Диспетчера задач» имеет под собой несколько причин. Чаще всего это удаление или повреждение файла taskmgr.exe, находящегося в папке, расположенной по пути
C:WindowsSystem32
Происходит такое из-за действия вирусов (или антивирусов) или самого пользователя, по ошибке удалившего файл. Также открытие «Диспетчера» может быть искусственно заблокировано все теми же вредоносными программами или системным администратором.
Далее мы разберем способы восстановления работоспособности утилиты, но для начала настоятельно рекомендуем проверить ПК на наличие вредителей и избавиться от них в случае обнаружения, иначе ситуация может повториться снова.
Подробнее: Борьба с компьютерными вирусами
Способ 1: Локальные групповые политики
С помощью данного инструмента определяются различные разрешения для пользователей ПК. Это касается и «Диспетчера задач», запуск которого можно запретить с помощью всего одной настройки, выполненной в соответствующем разделе редактора. Обычно этим занимаются системные администраторы, но причиной может стать и вирусная атака.
Обратите внимание, что данная оснастка отсутствует в редакции Windows 10 Home.
- Получить доступ к «Редактору локальных групповых политик» можно из строки «Выполнить» (Win+R). После запуска пишем команду
gpedit.mscНажимаем ОК.
- Раскрываем по очереди следующие ветки:
Конфигурация пользователя – Административные шаблоны – Система - Кликаем по пункту, определяющему поведение системы при нажатии клавиш CTRL+ALT+DEL.
- Далее в правом блоке находим позицию с названием «Удалить диспетчер задач» и кликаем по ней дважды.
- Здесь выбираем значение «Не задано» или «Отключено» и жмем «Применить».
Если ситуация с запуском «Диспетчера» повторяется или у вас Домашняя «десятка», переходим к другим способам решения.
Способ 2: Редактирование системного реестра
Как мы уже писали выше, настройка групповых политик может не принести результата, так как прописать соответствующее значение можно не только в редакторе, но и в системном реестре.
- Кликаем по значку лупы возле кнопки «Пуск» и в поисковое поле вводим запрос
regeditНажимаем «Открыть».
- Далее идем в следующую ветку редактора:
HKEY_CURRENT_USERSoftwareMicrosoftWindowsCurrent VersionPoliciesSystem - В правом блоке находим параметр с названием, указанным ниже, и удаляем его (ПКМ – «Удалить»).
DisableTaskMgr - Перезагружаем ПК, чтобы изменения вступили в силу.
Способ 3: Использование «Командной строки»
Если по каким-то причинам не удается выполнить операцию удаления ключа в «Редакторе реестра», на помощь придет «Командная строка», запущенная от имени администратора. Это важно, так как для совершения приведенных ниже манипуляций требуются соответствующие права.
Подробнее: Открытие «Командной строки» в Windows 10
- Открыв «Командную строку», вводим следующее (можно скопировать и вставить):
REG DELETE HKCUSoftwareMicrosoftWindowsCurrentVersionPoliciesSystem /v DisableTaskMgrЖмем ENTER.
- На вопрос, действительно ли мы хотим удалить параметр, вводим «y» (Yes) и снова нажимаем ENTER.
- Перезагружаем машину.
Способ 4: Восстановление файла
К сожалению, восстановить только один исполняемый файл taskmgr.exe не представляется возможным, поэтому придется прибегнуть к средствам, с помощью которых система проверяет целостность файлов, а в случае их повреждения заменяет рабочими. Это консольные утилиты DISM и SFC.
Подробнее: Восстановление системных файлов в Windows 10
Способ 5: Восстановление системы
Неудачные попытки вернуть «Диспетчер задач» к жизни могут говорить нам о том, что в системе произошел серьезный сбой. Здесь стоит задуматься о том, чтобы восстановить Windows до того, состояния, в котором она была до его возникновения. Сделать это можно с помощью точки восстановления или вовсе «откатиться» к предыдущей сборке.
Подробнее: Восстанавливаем ОС Windows 10 к исходному состоянию
Заключение
Восстановление работоспособности «Диспетчера задач» приведенными выше способами может не привести к желаемому результату из-за значительного повреждения системных файлов. В такой ситуации поможет только полная переустановка Windows, а если имело место заражение вирусами, то и с форматированием системного диска. Мы рады, что смогли помочь Вам в решении проблемы.
Опишите, что у вас не получилось. Наши специалисты постараются ответить максимально быстро.
Помогла ли вам эта статья?
Используемые источники:
- http://pyatilistnik.org/kak-vosstanovit-rabotu-dispetchera-zadach-v-windows-10-windows-7-windows-8-1-ne-rabotaet-dispetcher-zadach-v-windows-10-windows-7-windows-8-1/
- https://lifehacker.ru/dispetcher-zadach-v-windows-10/
- https://lumpics.ru/task-manager-does-not-open-in-windows-10/