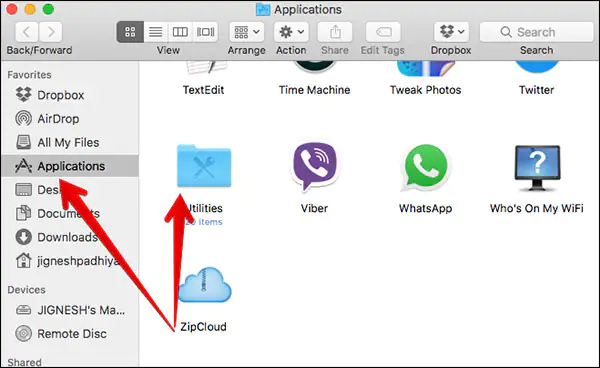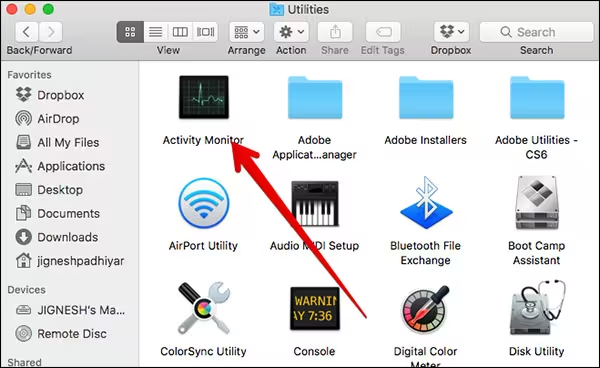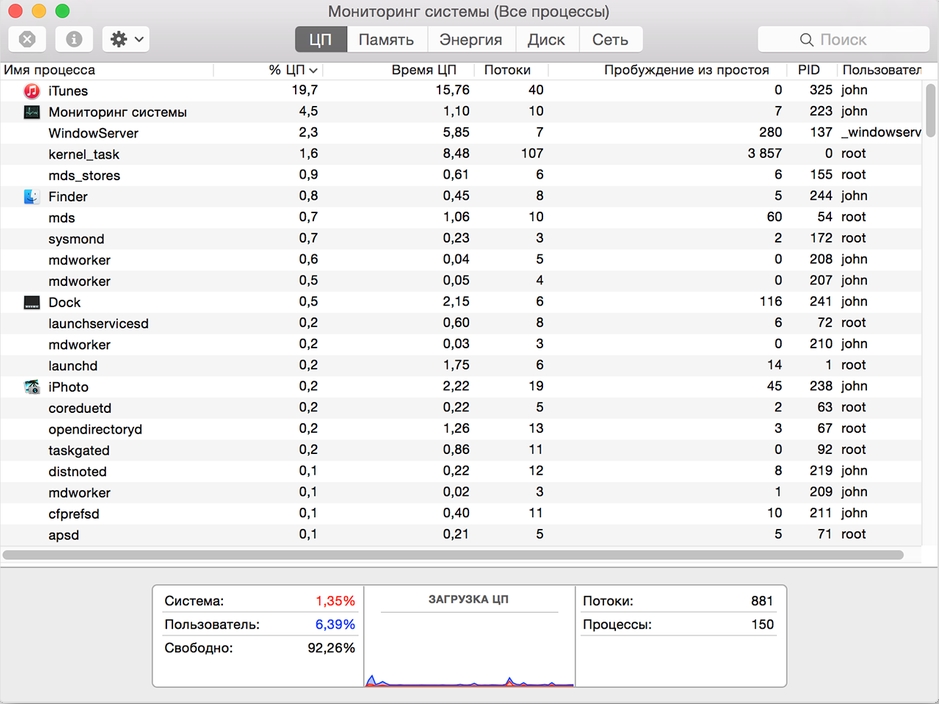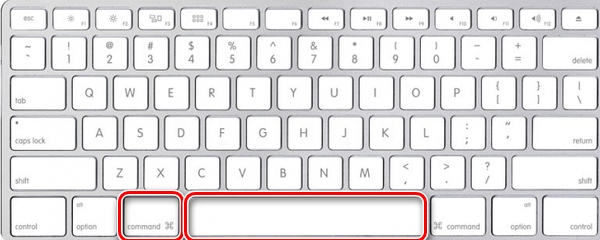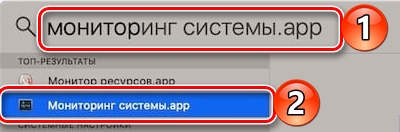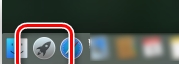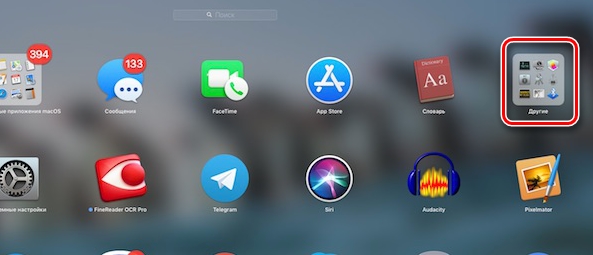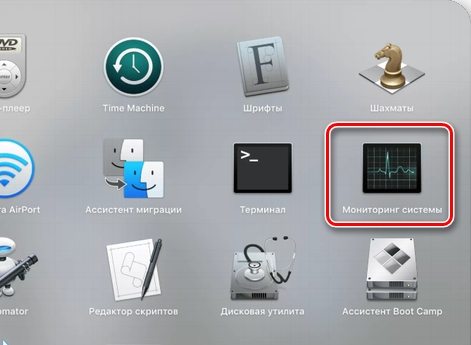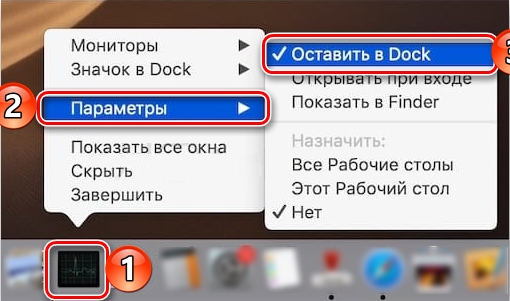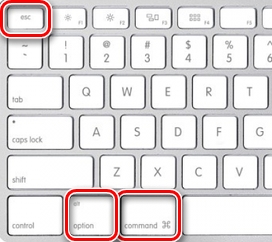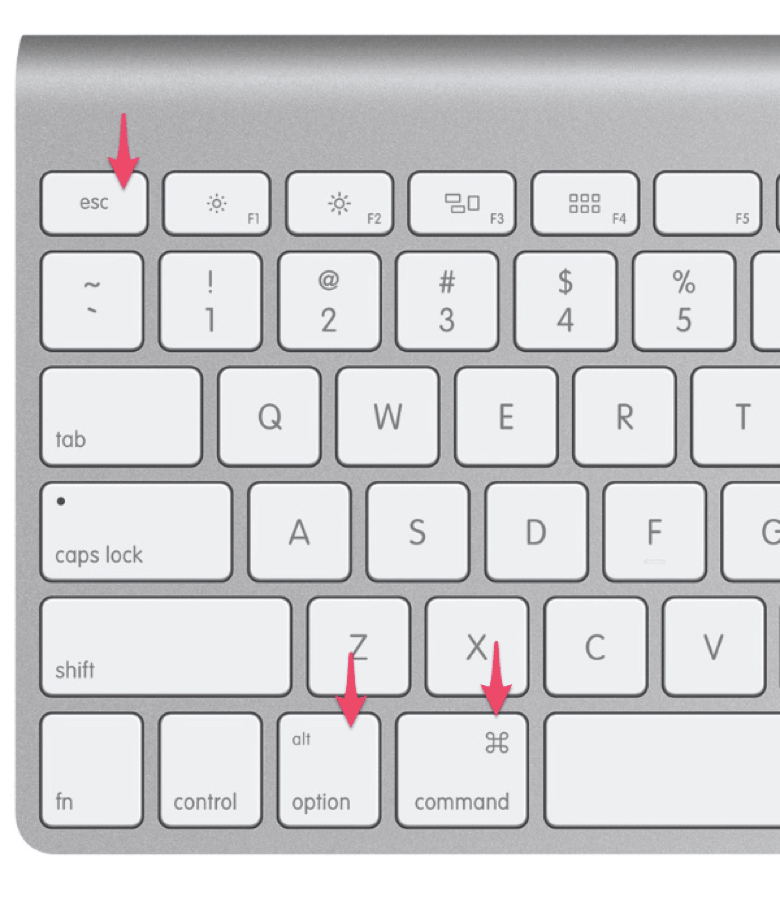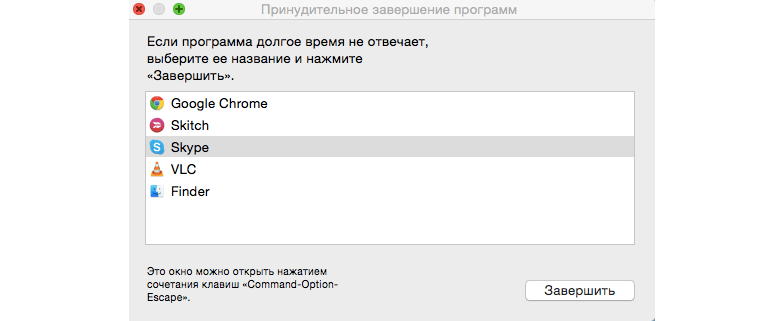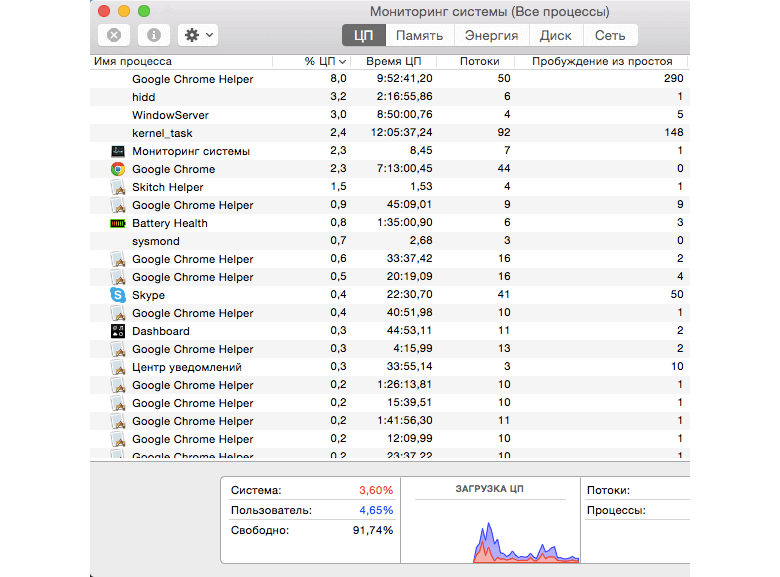Каждый пользователь Windows знает, где находится диспетчер задач. А вот где он находится на Mac?
Как говорят ученые, сначала договоримся о терминах. В macOS диспетчер задач имеет название Мониторинг системы. Выполняет он практически те же самые задачи, что и «диспетчер» на Windows.
💚 ПО ТЕМЕ: Зависла программа на Mac, как принудительно закрыть (завершить процесс): 3 способа.
Обычно Диспетчер задач в Windows используется для закрытия зависших программ, однако в среде Mac функции этого инструмента размещены в разных местах.
В macOS для принудительного закрытия приложения может использоваться утилита «Принудительное завершение программ» (аналог Ctrl+Alt+Del в Windows), так и приложение Мониторинг системы.
Как открыть окно «Принудительное завершение программ» на Mac
Для открытия окна «Принудительное завершение программ» достаточно нажать на клавиатуре сочетание клавиш ⌘Command + ⌥Option (Alt) + Esc.
Для закрытия «зависшей» программы, выделите ее в списке приложений и нажмите кнопку Завершить в правом нижнем углу.
💚 ПО ТЕМЕ: Напоминание о Дне рождения на iPhone, iPad и Mac: как настроить и пользоваться.
Как открыть Диспетчер задач на Mac
Мониторинг системы на Mac – более сложное приложение, чем Диспетчер задач на «винде». Недоработка разработчиков? Нет, просто нужен он пользователям macOS гораздо реже (потому что у них чаще всего ничего так уж сильно не «виснет»). Вот и спрятали «мониторинг» куда подальше, чтобы не мозолил глаза.
Но раз уж понадобился – давайте открывать.
💚 ПО ТЕМЕ: Finder на Mac (macOS): 9 полезных советов.
Способ 1 – через Spotlight
Самый простой способ сделать это – ввести поисковый запрос в Spotlight.
1. Кликните на значок с изображением лупы в правом верхнем углу экрана.
2. Начните вводить слово Мониторинг. Spotlight автоматически выдаст подсказку, что вы ищете Мониторинг системы. Нажмите Enter (в macOS называется Return). Через пару мгновений программа откроется.
💚 ПО ТЕМЕ: 10 полезных мультитач-жестов для трекпада MacBook.
Способ 2 – через Launchpad
Если вы по каким-либо причинам не хотите использовать поиск Spotlight (например, вам просто интересно знать, где конкретно находится Мониторинг системы):
1. Нажмите на иконку Launchpad (на ней изображена ракета).
2. Кликните по папке Другие.
3. Запустите Мониторинг системы нажатием по иконке приложения.
Если вы хотите оставить иконку Мониторинга на панели Dock на постоянной основе, кликните по ней правой кнопкой мыши (или двумя пальцами по трекпаду) и выберите Параметры → Оставить в Dock. После этого иконка останется в Dock даже после того, как вы закроете приложение.
💚 ПО ТЕМЕ: Как извлечь флешку, съемный диск (накопитель) и т.д. в macOS (7 способов).
Что умеет Диспетчер задач (Мониторинг системы) для Mac?
Как уже упоминалось, Мониторинг системы предлагает во многом те же данные, что и Диспетчер задач в Windows. Вкладки ЦП, Память, Энергия, Диск, Сеть дают исчерпывающее представление о соответствующих процессах на Mac и их влиянии на работу компьютера.
Зачем вообще открывать эту вкладку среднестатистическому пользователю Mac? Если проблем с вашим компьютером нет (а так чаще всего и бывает) – это и правда не нужно. А вот если что-то пошло не так – Мониторинг системы является отличным средством для диагностики возникшей проблемы. Например, если ваш Mac работает медленно – загляните на вкладку Память. Если Мониторинг показывает, что она чрезмерно загружена – есть смысл закрыть несколько программ или вкладок.
Автору этой статьи Мониторинг системы в свое время помог решить серьезную проблему с замедлением системы – по информации из программы стало понятно, что часть антивирусного ПО Apple под названием JaraScan в результате некоей ошибки бессмысленно «загружает» ресурсы моего Mac работой, и нашел решение (кстати, если у вас та же проблема – необходимо почистить папку Загрузки от «больших» файлов).
🔥 Смотрите также:
- Как найти и удалить большие неиспользуемые файлы и приложения на Mac штатными средствами.
- «Горячие клавиши» для удаления файлов в Корзину на macOS.
- Размер папок в Finder на Mac: как включить.
🍏 Мы в Telegram и YouTube, подписывайтесь!
Мне кажется, что каждый пользователь навсегда запомнит распаковку своего первого компьютера Mac: тот самый запах, пленки, тряпочка на экране. Apple удалось сделать такое устройство, которое будет сочетать в себе самое лучшее: высокую скорость интерфейса, мощные инструменты для работы и простоту использования. Иной раз хочется стереть себе память, чтобы еще раз испытать те же эмоции. В принципе, вы можете пользоваться маком и без дополнительных фич, однако согласитесь, гораздо приятнее выжать из аппарата максимум возможностей. Сегодня хотелось бы поговорить о таких функциях, которые помогут вам максимально быстро освоиться в операционной системе macOS и сделать работу чуточку проще.
Советы новоиспеченным пользователям Mac.
Странные товары Apple, о которых вы могли не знать.
Содержание
- 1 Как свернуть программу на Мак
- 2 Как быстро найти файл на Mac
- 3 Как открыть диспетчер задач на Маке
- 4 Как сделать скриншот на Mac
- 5 Автозагрузка на Mac
- 6 Как быстро открыть два окна на Маке
Как свернуть программу на Мак
Свернуть приложение в macOS достаточно легко. Для этого вам всего лишь нужно нажать на желтую кнопку в правом верхнем углу открытого окна. Однако в этом случае программа свернется в отдельное окошко в меню Dock.
Вас тоже бесят эти окна?
Лично мне не очень нравится данный способ. Зачастую вкладок на Mac открыто очень много и нижнее меню превращается в настоящую свалку с разными окнами. Мало кто знает, но в macOS есть возможность сворачивания приложений в свою основную иконку.
Чтобы сворачивать приложения на Mac без создания дополнтельных вкладок, вам необходимо:
- Нажать на значок яблока в верхнем левом углу экрана.
- Перейти в Системные настройки.
- Далее Строка меню и Dock.
- Затем поставить галочку напротив Убирать окно в Dock в значок программы.
Вот здесь нужно поставить галочку.
Как быстро найти файл на Mac
Для быстрого поиска файлов на Mac предусмотрена отдельная поисковая машина Spotlight. Думаю, что большинство пользователей с ней знакомы из-за iPhone. Просто зажмите Command + Пробел и ищите все, что вам нужно: файлы, папки, приложения и прочее. Можно даже использовать его в качестве конвертера валют или калькулятора. Введите запрос типа 150+150 и машина быстро выдаст вам ответ.
Гуглите прямо из Spotlight. Это очень удобно.
Мало того, через Spotlight можно гуглить. Нажмите вышеупомянутое сочетание, введите запрос и Safari даст вам моментальный ответ. Больше не придется ждать, пока открывается Safari, кликать на строку поиска и тому подобное. Раз, два и готово. Кстати, маководы не очень-то уважают Chrome. Поверьте, на то есть веские причины.
Как открыть диспетчер задач на Маке
Чтобы открыть диспетчер задач на Mac, просто зажмите Command + Option + Esc. Да-да, если кто не знал, в macOS существует свой аналог Ctrl + Alt + Delete. Правда вот только использовать его приходится гораздо реже. За два года с MacBook Pro, лично я обращался к нему всего лишь пару раз.
Диспетчер задач в macOS.
Выглядит диспетчер задач тоже иначе. Здесь вы не встретите никакой статистики уровня загруженности системы. Все донельзя просто: список приложений и кнопка Перезапустить. Кстати, диспетчер задач на Mac всегда запускается поверх остальных окон. Имейте это в виду.
Как сделать скриншот на Mac
Чтобы сделать скриншот всего экрана зажмите Command + Shift + 3, а если хотите выделить только определенный фрагмент, то Command + Shift + 4. После этого картинка высветится в правом нижнем углу. Если нажать двумя пальцами по трекпаду, вам будет предложено несколько вариантов: Сохранить в буфер обмена, отправить в Почте, показать в Finder и так далее.
Если вы просто проигнорируете это окно, скриншот автоматически сохранится на рабочем столе. Чтобы изменить место сохранения скришотов на Mac, следуйте инструкции:
- Откройте приложение Снимок Экрана.
- Перейдите во вкладку Параметры.
- Укажите папку из списка или нажмите Другое расположение и выберите вручную.
В приложении Снимок экрана вы можете изменить путь к скриншотам на Mac.
Автозагрузка на Mac
Как и на Windows, в Mac можно установить загрузку некоторых приложений сразу после включения компьютера. Сделать это достаточно просто:
- Нажать на значок яблока в верхнем левом углу экрана.
- Перейти в Системные настройки.
- Далее зайти в раздел Пользователи и группы.
- Сверху выбрать Объекты входа и выхода.
- Нажать на Плюс в нижней части и выбрать необходимые программы.
Нажмите Плюс внизу и укажите программы для автозагрузки.
Как быстро открыть два окна на Маке
Многие пользователи привыкли держать открытыми сразу несколько окон на одном экране. Например, работать в офисных приложениях и одновременно подсматривать Телеграм-канал AppleInsider.ru. Apple предоставляет такую возможность изначально. Вы без проблем сможете запустить два приложения сразу, как показано на картинке.
Чтобы открыть два окна в режиме Split View на Mac, вам необходимо:
- Зажать и удержать зеленую кнопку в правом углу окна приложения.
- Далее указать Поместить окно слева или справа.
- Здесь же можно перейти в полноэкранный режим.
Что подарить себе любимому на Новый год.
Эти фишки до боли простые, но значительно упростят жизнь каждому новоиспеченному пользователю Mac. Плюс, прочтите о новых функциях macOS Monterey, добавьте сюда советы по работе с Finder и сочетаниями клавиш, и будет вам счастье.
При возникновении каких-то вопросов, обязательно обращайтесь в наш Телеграм-чат, мы вам обязательно поможем.
Компьютеры AppleОперационные системы AppleСоветы по работе с Apple
Are you thinking of how to open Task Manager on Mac? Launching the Task Manager on Mac is relatively hassle-free, and there are several ways to do it. So, let’s get started!
| Workable Solutions | Step-by-step Troubleshooting |
|---|---|
| Method 1. The Shortcut to Open Task Manager on Mac | Press the Alt + Ctrl + delete key on Windows to open the task manager quickly…Full steps |
| Method 2. Open Activity Monitor on Mac from Spotlight | Press Command + Space to open Spotlight; type «Activity Monitor» in Spotlight…Full steps |
| Method 3. Open Task Manager from the Dock | You may navigate the dock, and the activity monitor icon needs to be right-clicked…Full steps |
| Method 4. Open Activity Monitor from Finder on Mac | Hit the Apple icon from the main section. After that, you need to visit System Preferences…Full steps |
What Is Mac Task Manager Equivalent
Often users who have jumped from Windows OS to macOS face specific inconveniences based on using the new OS. Mac Keyboard shortcuts, menu items, options, and modes differ significantly. Hence, it takes time to get accustomed to new ones.
Windows Task Manager is the most used Windows utility; every user knows where to launch it. But as a new macOS user, finding a similar Task Manager on Mac would be difficult!
What Task Manager is on Mac? Well, Activity Monitor is the Task Manager on Mac, which demonstrates the processes functioning on the Mac. Hence, you may have a notion of what’s impacting your Mac’s performance. You will also get the option of quitting the apps forcefully, which aren’t functioning efficiently.
You can locate the Task Manager in the folder Applications/Utilities. You can quickly launch it in different ways.
Method 1. The Shortcut to Open Task Manager on Mac
Some macOS versions have a keyboard shortcut to launch the task manager on Mac. If you’re wondering how to open Task Manager on Mac, follow the single step:
Step 1. Press the «Alt + Ctrl + Delete» key on Windows to open the task manager quickly. But for Mac, you must press the «Command + Option + Shift + Esc» keys.
Method 2. Open Activity Monitor on Mac from Spotlight
In order to get started, the Task Manager is known as an activity monitor on macOS. It lets you view and govern every activity performed on your Mac. You may quickly view details about CPU usage, disk usage, system memory, and other vital parameters. On the other hand, you may also utilize the Activity Monitor to close an unresponsive application forcefully.
You can open Activity Monitor with the help of numerous ways. But the most hassle-free and quick way to do that is using Spotlight shortcuts. It’s a search feature helping you find anything you’re looking for. In order to enable Task Manager using Spotlight, you need to follow the steps below:
Step 1. To open Spotlight, press «Command + Space».
Step 2. Type Activity Monitor in Spotlight.
Step 3. Hit the «Enter» button as Activity Monitor shows.
Once the «Activity Monitor» opens successfully, you will watch the below window with 5 visible tabs.
Method 3. Open Task Manager from the Dock
Are you planning to utilize the Activity Monitor frequently? If yes, you may pin it to the Dock. Open the Activity Monitor by hitting the icon after that.
Step 1. You may navigate the dock, and the activity monitor icon needs to be right-clicked.
Step 2. Opt for «Options > Keep in the dock» in the menu.
Step 3. You can now launch the activity monitor from the Dock with a single click.
Share this article on social media to read it anytime.
Method 4. Open Activity Monitor from Finder on Mac
One of the most straightforward strategies to open Task Manager on Mac is using Finder. Follow the steps below to open Activity Monitor from Finder on Mac:
Step 1. For this, you must hit the «Apple» icon from the main section. After that, you need to visit «System Preferences > Applications». Go to the «Utility» folder from the available applications on Finder.
Step 2. All of your Mac’s utility programs and parts will now be accessible. Search for the «Activity Monitor» tool, double-click its icon, and the program will launch.
How to Use Mac Task Manager Force Quit
How do you utilize Mac Task Manager Force Quit? If yes, there’s a reasonable probability that it’s because an app stuck on you. You may only sometimes be able to identify the problematic app. It’s a leading job of the Mac Task Manager application. It will assist you in assessing different types of the above-listed parameters and forcefully quitting an app.
For example, on a Mac, you can close a program that has stalled or become trapped in the background by utilizing the task manager. Here are some of the quickest ways to complete a program on a Mac.
Use the Mac Dock
If you’d like, you can also use the Mac’s dock to help you dismiss an application. Of course, the app needs to be on the dock, and the mouse needs to be functional. Choose the program logo and perform a right-click. Select «Force Quit» from the context box to shut it down.
Use the Apple menu
You shouldn’t be concerned if an app on your Mac crashes. Hold down the «Shift» key by clicking on the Apple logo (located on the top left side of the screen). Here, you can view the chosen application’s title and the «Force Quit» option. To shut down the program in the background, click on it.
Have you decided to utilize Activity Monitor as a Task Manager? If so, you may learn how to work with its monitor indicators:
1. CPU
Activity Monitor’s first pane shows a list of all the processes that are now using the CPU on your Mac, together with information about how much power each one is using specifically and for how long.
By selecting «View > All Processes» and tapping on the «%CPU» section, you may arrange all tasks in Activity Monitor in order of the highest to the lowest CPU utilization.
Recover Delete Files on Mac Before or After Trash Has Been Emptied
The WindowServer on Mac might consume a sizable portion of the CPU resources, slowing down your computer. This article will introduce ways to fix it. Read more >>
2. Memory
The Mac activity monitor’s memory pane lets you know how memory is used. The statistics are the following:
- Memory pressure: It’s a graph illustrating the memory resources’ availability.
- Memory used: The total RAM amount which has been in use recently.
- Physical memory: The total amount of installed RAM.
- Wired memory: Memory must stay in RAM because it cannot be compacted or flipped out onto a hard disc.
- Swap used: The macOS memory management system uses one type of space on the startup drive.
- Compressed: The total amount of RAM is compressed to make enough space for other procedures.
3. Energy
You can use the center tab when using your MacBook without connecting it. You can quickly identify the battery-sucking programs and operations here and disable them to increase your time using the monitor.
Here, the tip would be to cross-check Avg Energy Impact, which will let you know which application consumes the maximum energy on average. You may disable or delete them if you use them sparingly.
4. Disk
While this tab may not be the most helpful for everyday usage, it demonstrates how different activities communicate with your hard drive, modifying data. If malicious software were to be installed, you might spot these procedures as significant anomalies and terminate them quickly.
5. Network
The final tab in Activity Monitor shows how much data your installed apps acquired and delivered. Again, it’s typically helpful for identifying anomalies that might upload excessive amounts of data.
How to Recover Deleted Data on Mac
Some people claim their Mac is freezing, requiring them to close any open programs. Overall, the Mac issue may make them immediately concerned about losing important data. Therefore, you should introduce consumers to a specialized data recovery program to protect the information users provide; EaseUS Data Recovery Wizard for Mac, a technical data recovery software, can be helpful for Mac users.
It was developed to help with data recovery from file system errors, system failures, and unintentional file deletions. The software’s intuitive design allows even inexperienced users to retrieve deleted files rapidly.
EaseUS Data Recovery Wizard for Mac
- Recover deleted files from Mac Trash, including documents, photos, audio, music, emails, etc.
- Recover deleted files on macOS Ventura, Monterey, Big Sur, and other macOS versions.
- Support various file system types recovery on Mac, including APFS partition recovery and NTFS partition recovery.
To easily understand the operation, you can follow the steps below to recover deleted data on your Mac:
Step 1. Select the drive to be scanned
In the main EaseUS Data Recovery Wizard window, there will be a list of the drives connected to your Mac. Select the drive you need to recover lost/deleted files from, and click the «Search for lost files» button.
Step 2. Select your lost data/files
EaseUS Data Recovery Wizard for Mac will immediately scan your selected disk volume and display the scanning results on the left pane. You can sort the results to find the wanted files if you are looking for certain files.
Step 3. Recover lost/deleted data
Once you have found the desired files, preview the files and then click «Recover» to begin the recovery of your deleted/lost Mac files.
Final Words
This concludes our instructive tutorial on how to use the Mac task manager. The task manager’s usage and all the essential things we can accomplish with it have been listed, in addition to how to access it on a Mac.
Every user ought to be familiar with Activity Monitor because it is the Mac version of Task Manager (Windows). You are welcome to attempt logging into Activity Monitor on your Mac by following the aforementioned procedures.
How to Open Task Manager on Mac FAQs
Go through the below-mentioned FAQs to comprehend the topic better:
1. How to force quit on Mac?
In order to force quit on Mac, you need to press three keys together, such as «Alt + Command + Escape». Otherwise, you may opt for «Force Quit» from the Apple menu in the screen’s corner.
2. How do you control Alt Delete on a Mac?
In the case of a Mac, you need to press the «Command + Option + Esc» shortcut to open the «Force Quit» box, which is similar to «Ctrl + Alt + Delete» on Windows.
3. Why can’t I open Task Manager on Mac?
In Mac, Task Manager is known as Activity Monitor. You need to hit the «Apple» logo at the top left of your screen, located in the menu bar. After scrolling down to «Force Quit», it will come up with a similar Task Manager.
4. How do I open Task Manager in Chrome Mac?
You can launch the Task Manager in Chrome Mac using two methods. Open Chrome’s menu by hitting the «More» symbol on the top-right side of the screen. Or, head to «More Tools» and opt for «Task Manager».
Всем привет! Сегодня я постараюсь ответить на вопрос – как открыть или запустить «Диспетчер задач» на Мак ОС. В яблочной системе модуль называется по-другому, а именно: «Мониторинг системы» – и выглядит он примерно вот так.
Есть также небольшая проблема в том, что через него вы не сможете завершить, какие-то зависшие программы. Закрыть какие-то процессы можно другим путем. Обо всем по порядку в статье.
Сначала я расскажу, как открыть диспетчер задач в Мак ОС, а потом поведаю – как завершить работу выделенному ПО. Напомню, что «Мониторинг системы» может только показывать загруженность системы: ЦП, Память, Энергия, Диск и сеть. Вы там можете увидеть список запущенных процессов, но не сможете их завершить. Чтобы снять процесс, нужно воспользоваться совершенно другими компонентами – об этом написано в последней главе этой статьи.
Содержание
- Через поиск
- Конкретное местоположение
- Жесткое завершение программы
- Горячие кнопки
- Через поиск
- Задать вопрос автору статьи
Через поиск
Нажмите одновременно на кнопки: command и ПРОБЕЛ – обе клавиши находятся в первом ряду.
Теперь просто вводим в поисковую строку название приложения и запускаем с помощью левой кнопочки мыши, но можно также выделить и запустить утилиту с помощью клавиатуры.
Не обязательно использовать быстрые клавиши, можно навести на поисковую строку мышкой и проделать все те же самые действия.
Конкретное местоположение
- Найдите иконку со значком ракеты и кликните по ней.
- Теперь переходим в раздел «Другие» – он может называться и по-другому, поэтому ориентируйтесь на значок, указанный на картинке ниже.
- Запускаем ПО.
Если «Мониторинг системы» вам нужен постоянно, то вы можете закрепить его на нижней панели задач. Для этого после запуска утилиты, кликните мышкой и перейдите в «Параметры» и выделите первую галочку. После этого программа останется в нижней панели, и вы всегда сможете иметь к ней доступ.
Жесткое завершение программы
Диспетчер задач в Mac OS не умеет аварийно закрывать запущенные или зависшие программы. Но для этого придуман другой компонент системы, который так и называется: «Принудительное завершение программ». Его аналогично можно открыть двумя способами.
Горячие кнопки
Одновременно нажмите на три горячие клавиши: Esc (находится в левом верхнем углу), Option и Command (обе кнопки расположены на нижнем ряду после клавиши «Control»). После этого вылезет окошко, со всеми запущенными приложениями – выделите нужное, и нажмите по кнопке завершения.
Через поиск
Напомню, что поисковик можно запустить с помощью кнопок Command и ПРОБЕЛ. Или вы можете навести мышку на лупу, которая расположена в верхней части экрана. Далее все просто – вводим название того, что вы хотите открыть в ОС.
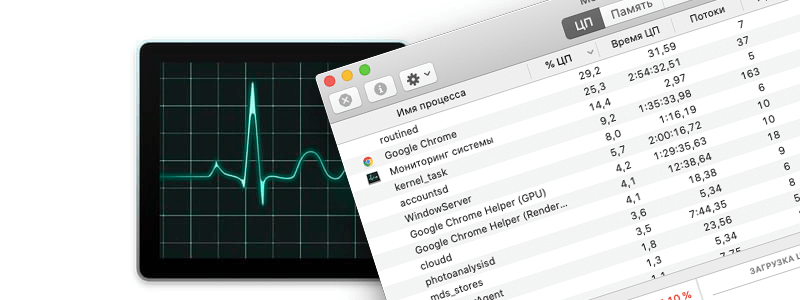
У многих пользователей после перехода с компьютера под управлением операционной системы Windows на macOS возникает вопрос — где тут диспетчер задач и как его открыть на Макбуке? Ведь сочетание клавиш Ctrl Alt Delete на Маке не работает.
Большинство пользуется диспетчером задач исключительно для закрытия зависших приложений, поэтому в этой инструкции мы расскажем вам, как сделать это на Mac OS, т.к. другие функции «Диспетчера задач» Windows в Маке спрятаны по разным местам, а если быть точнее – то в «Мониторинге системы».
В среде Apple нет диспетчера задач как такового, но есть его упрощенный аналог — «Принудительное завершение программ» который, как не сложно догадаться, позволяет закрывать зависшие программы и процессы принудительно.
Для того, чтобы открыть окно завершения программ, используйте аналог Ctrl+Alt+Del на Mac, а конкретно — следующую комбинацию клавиш.
cmd+alt+esc
В результате вы увидите окно запущенных в данный момент программ, которые можно завершить или перезапустить.
Мониторинг системы macOS
Если же вы пользуетесь «Диспетчером задач» не только для закрытия зависших программ и приложений, но и для отслеживания запущенных процессов, анализа потребляемой памяти или загруженности процессора — тогда вариант выше не для вас, а вам нужен «Мониторинг системы» для Mac OS.
Эта программа присутствует по умолчанию в любой версии Mac OS и позволяет отслеживать многие параметры системы, такие как: загрузка центрального процессора, потребление оперативной памяти и используемый swap, процессы, потребляющие электроэнергию, загрузка жесткого диска и использование сети.
Что бы открыть «Мониторинг системы» просто вызовите окно поиска Spotlight (cmd+пробел) и начните печатать название программы.
© kak2.ru