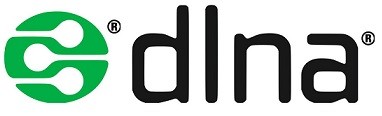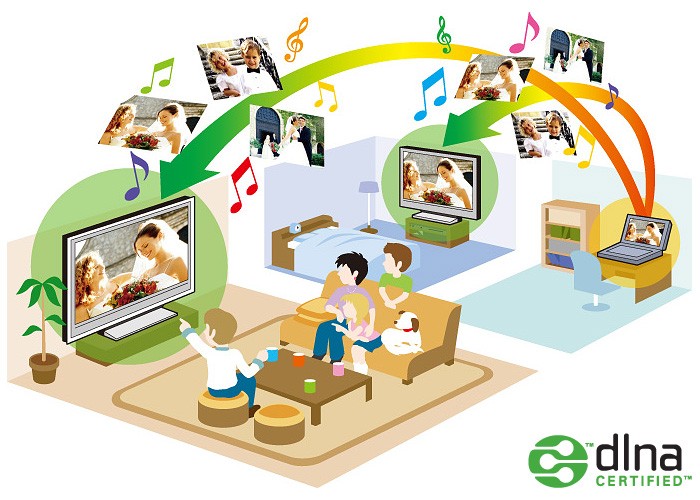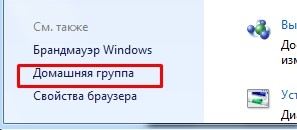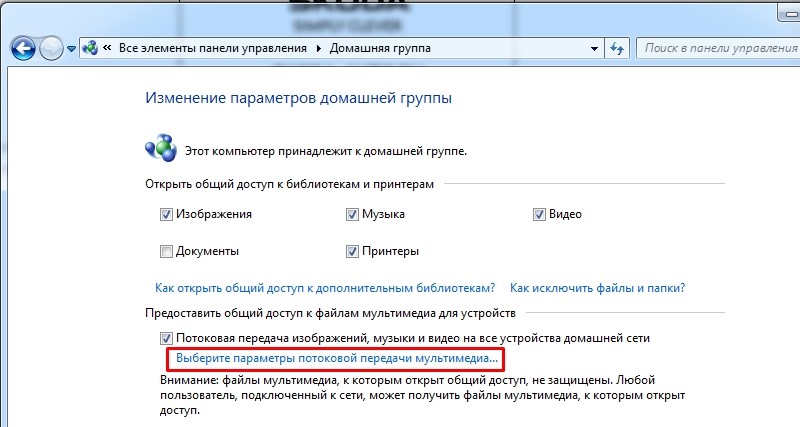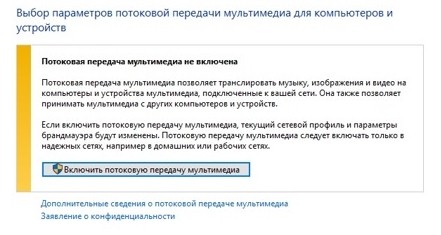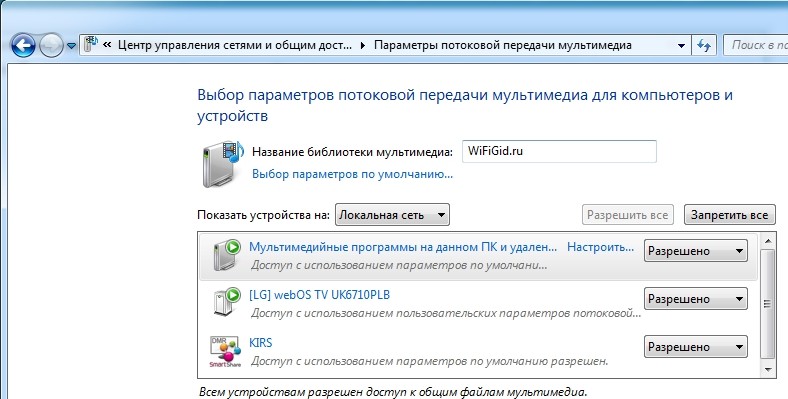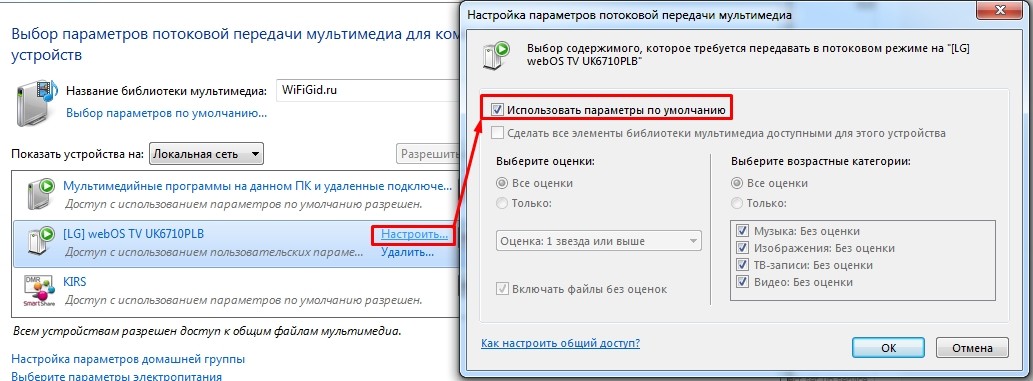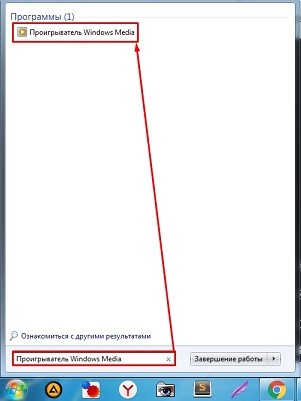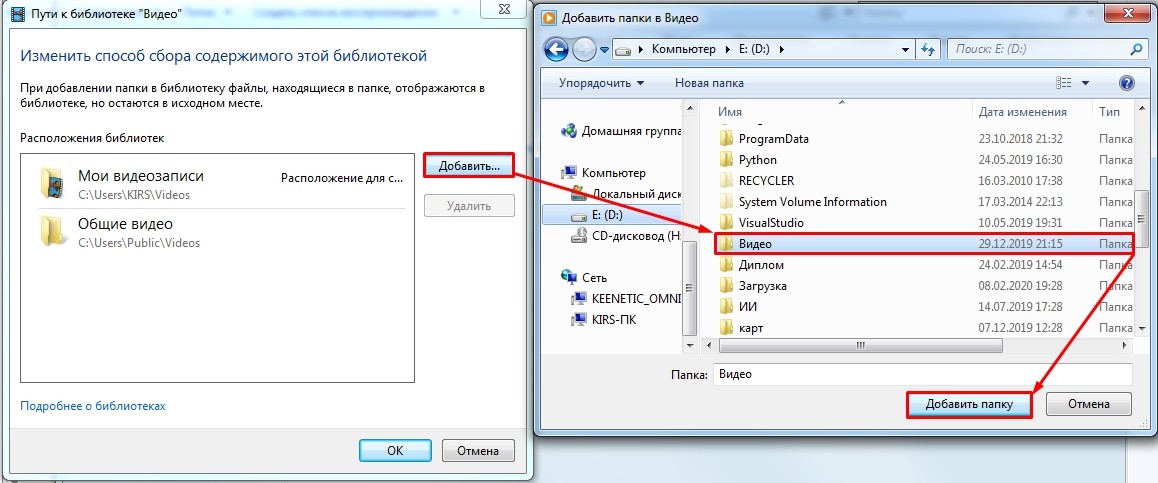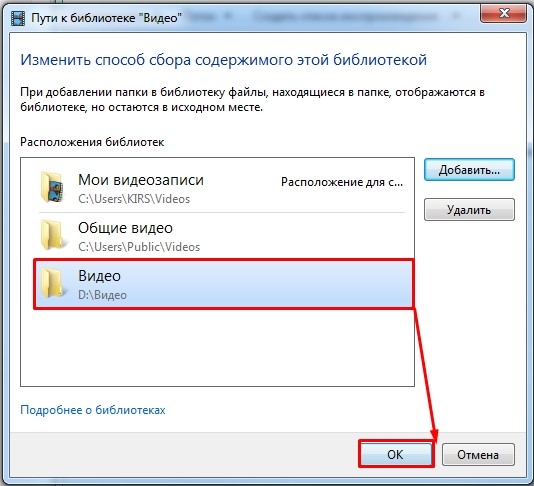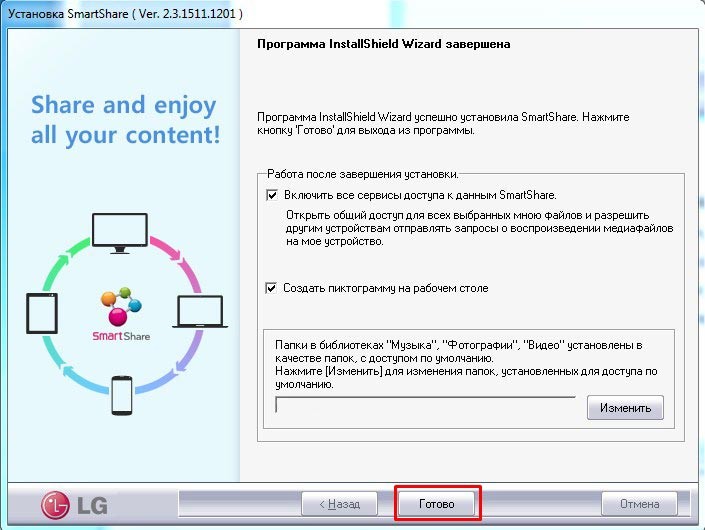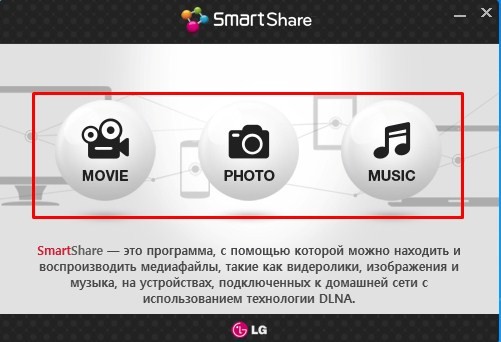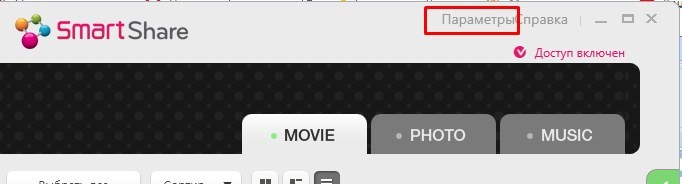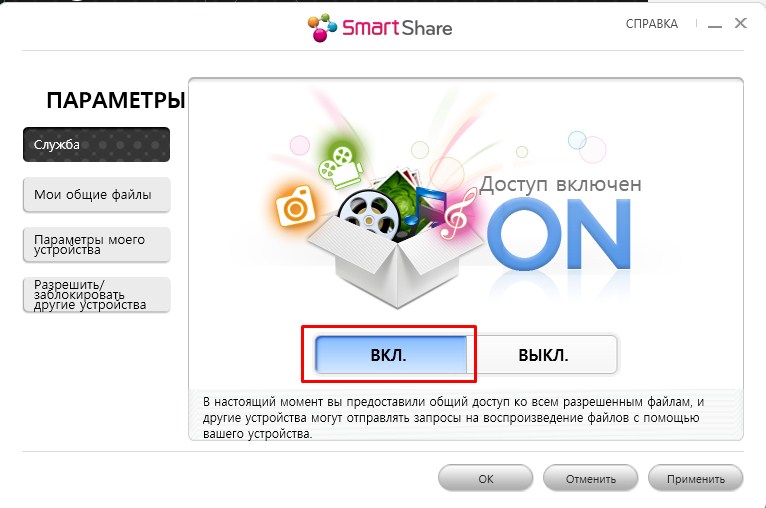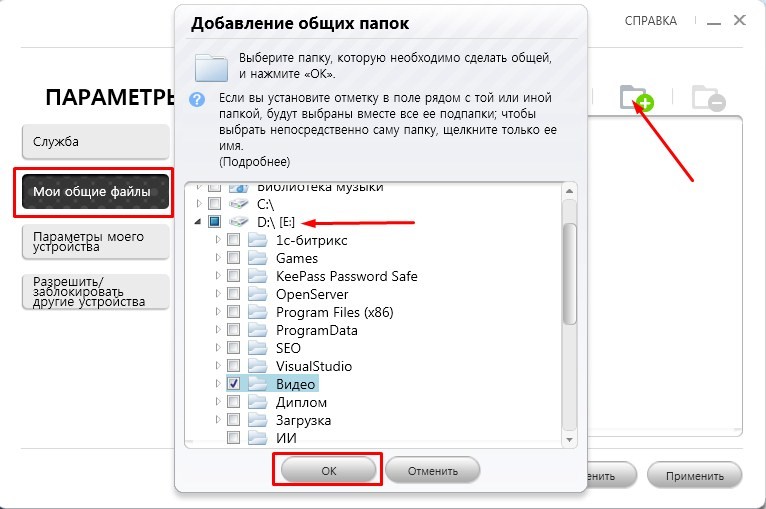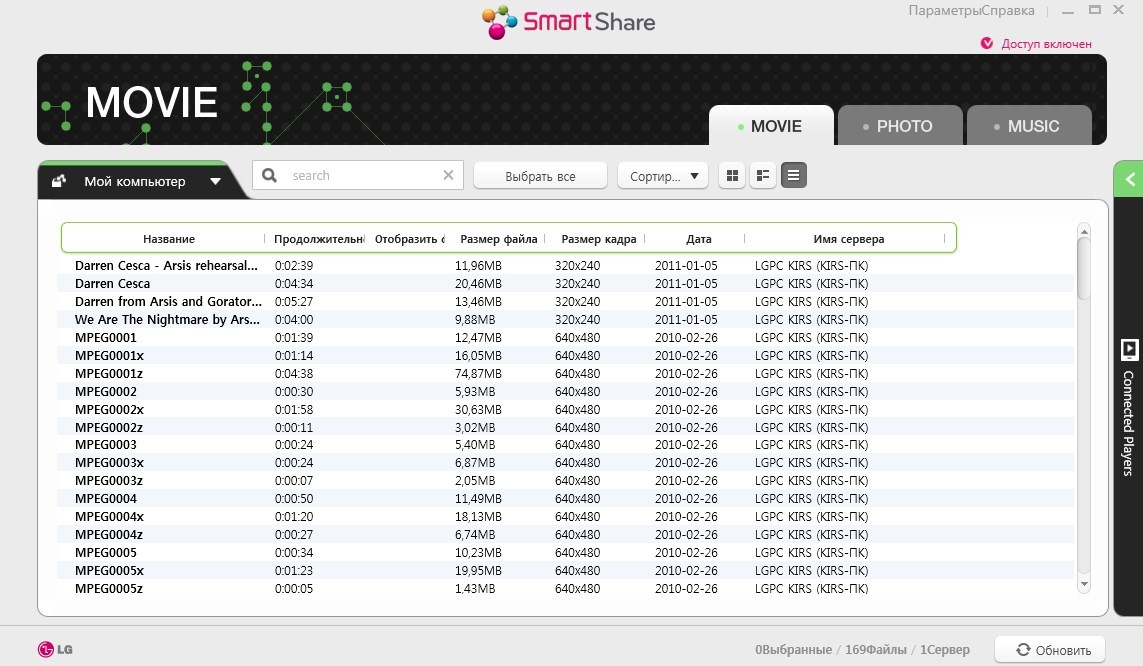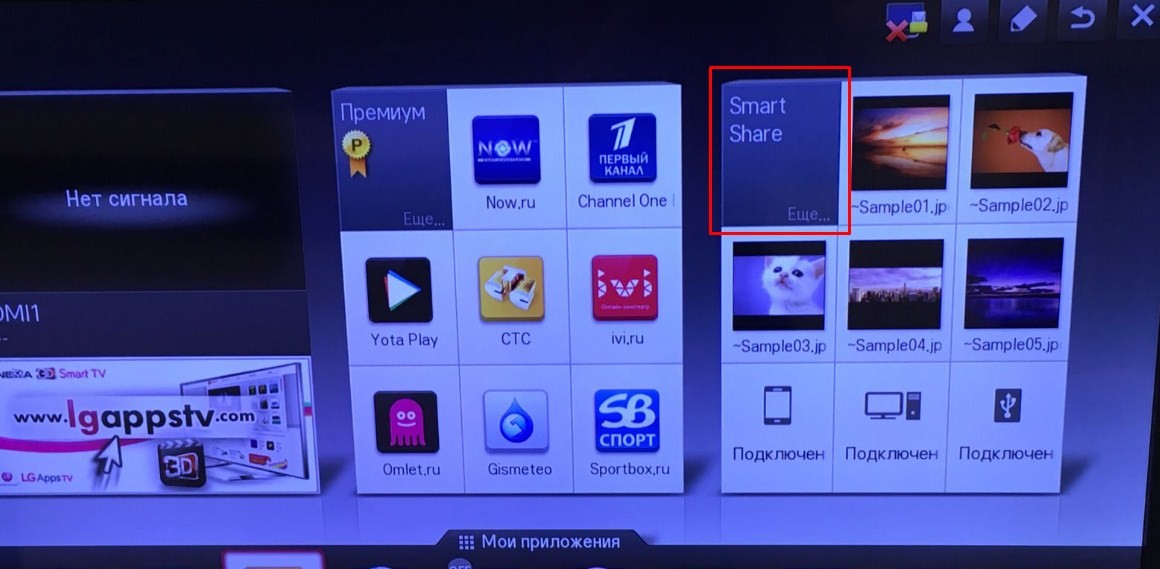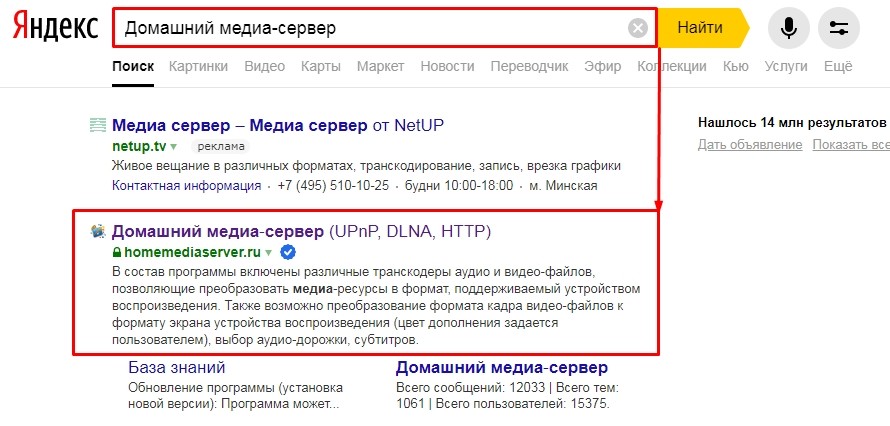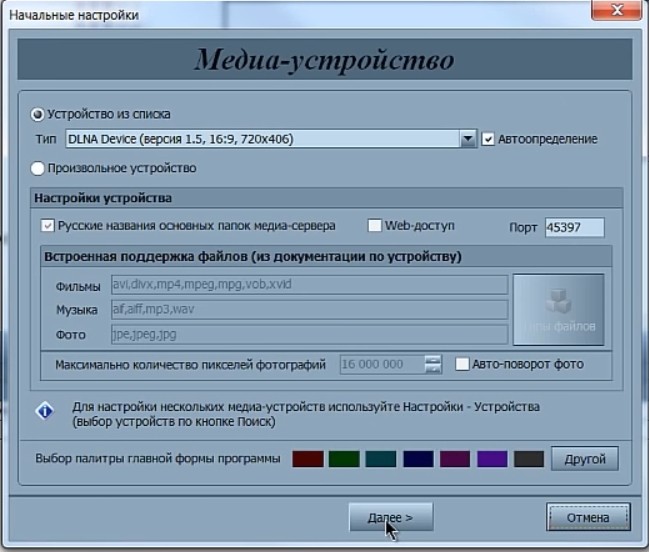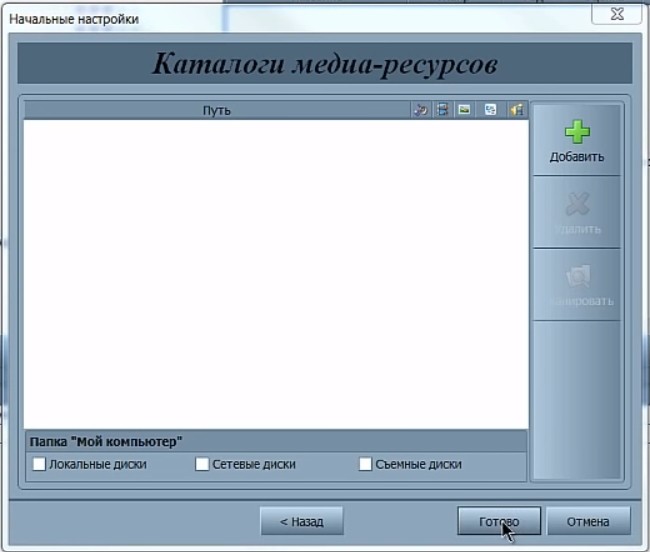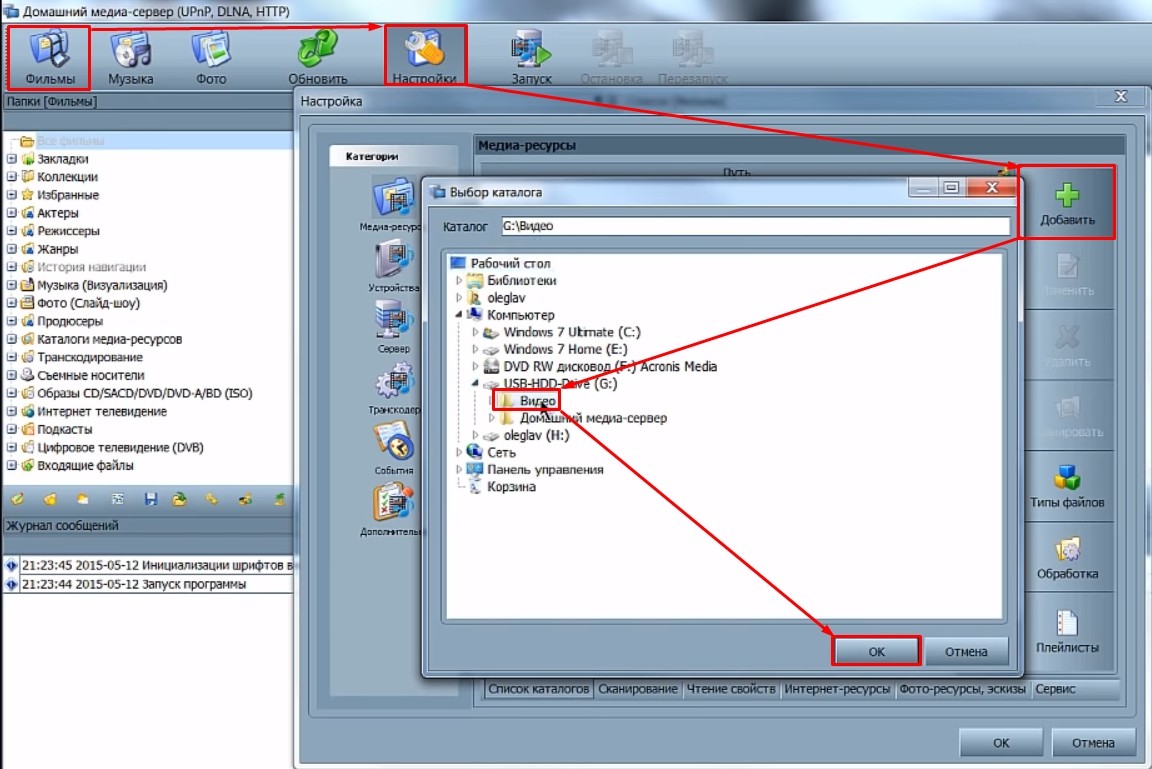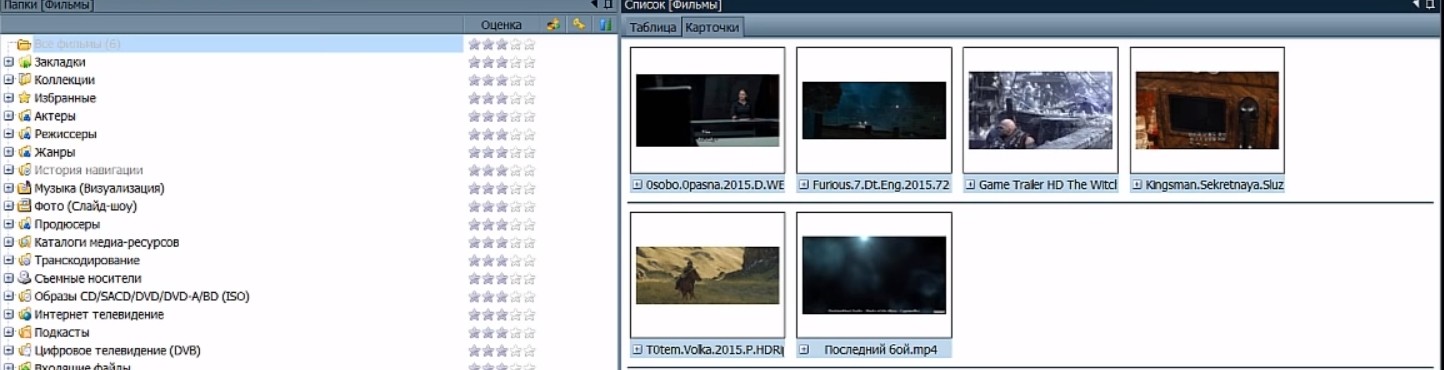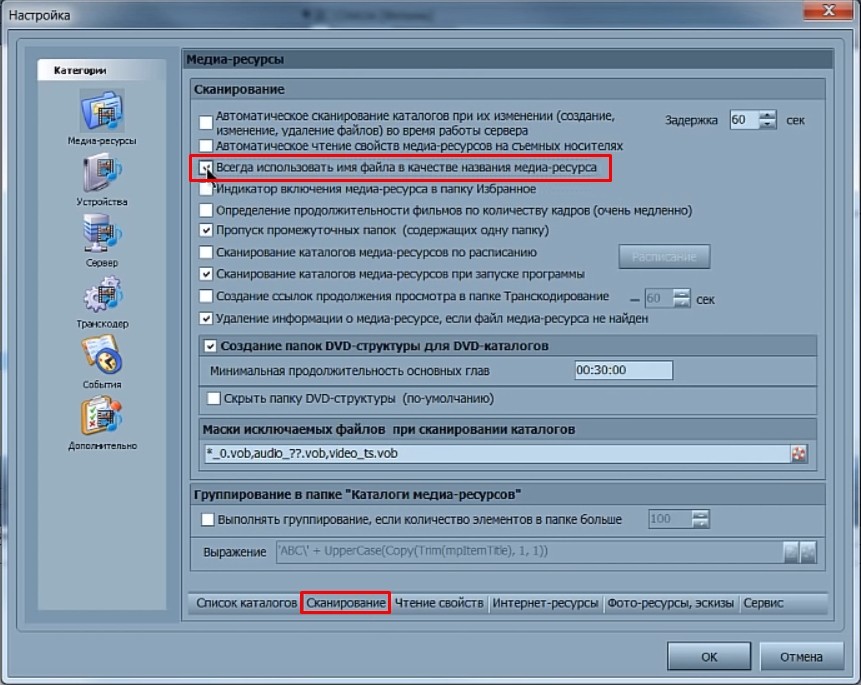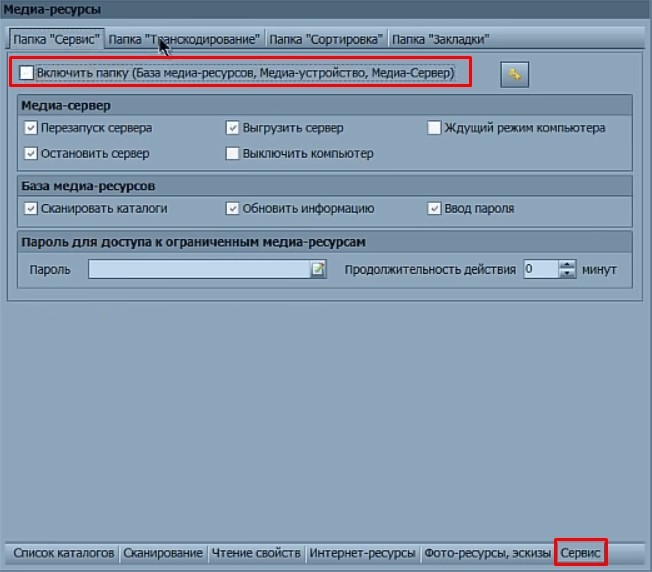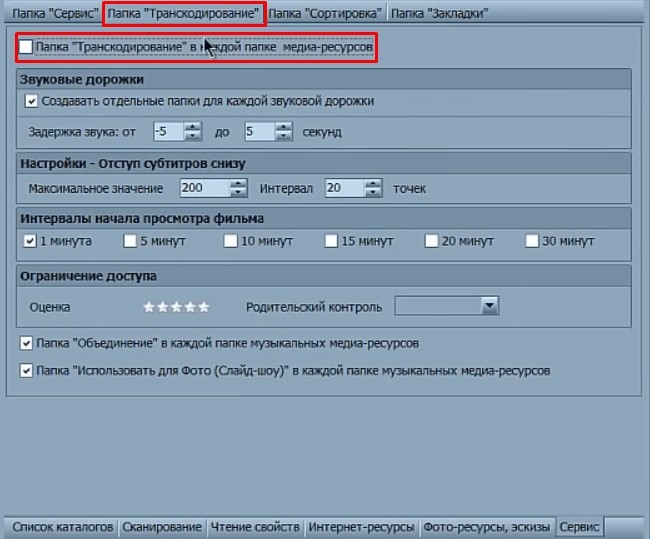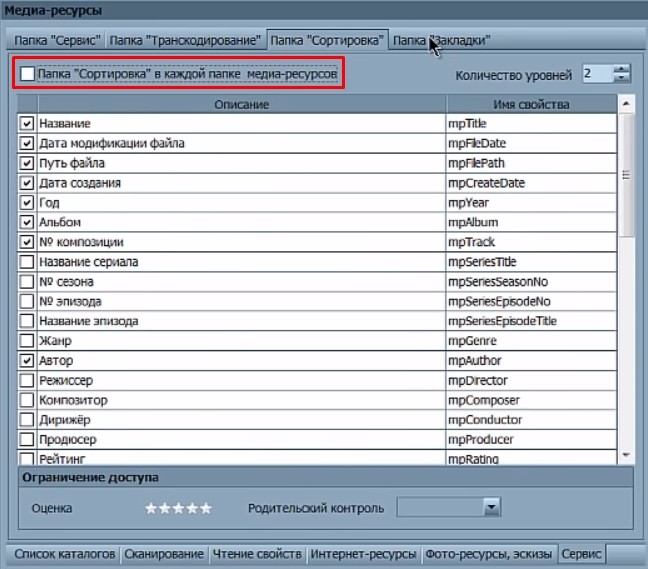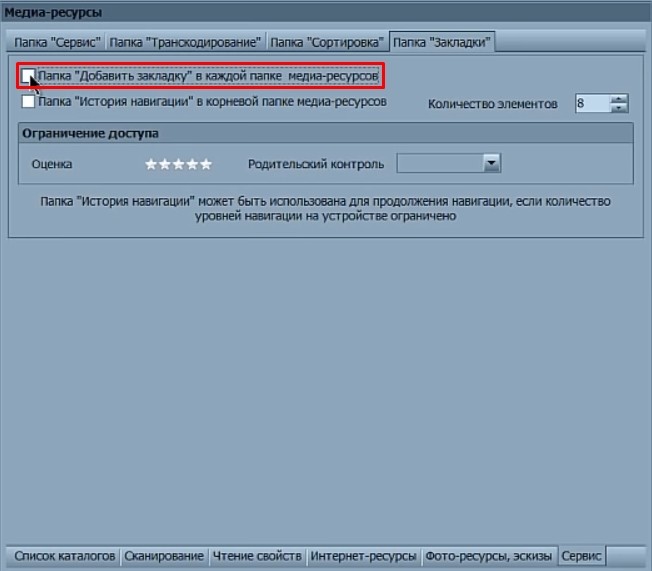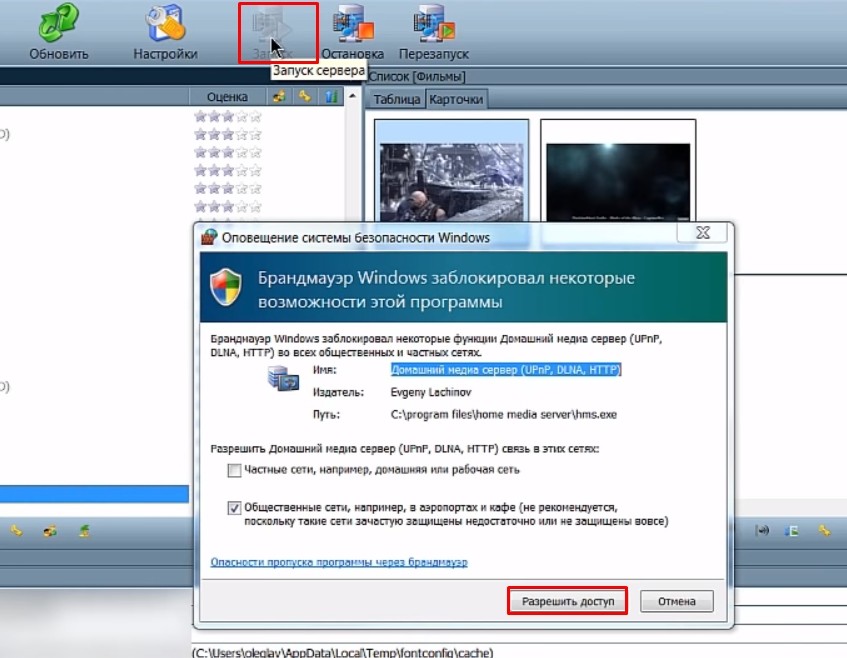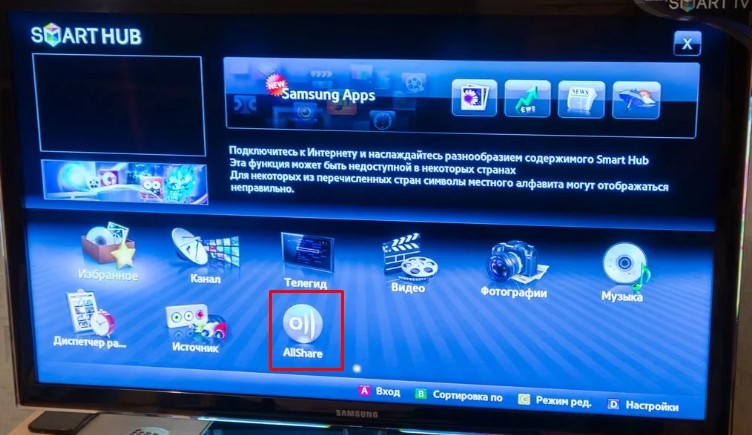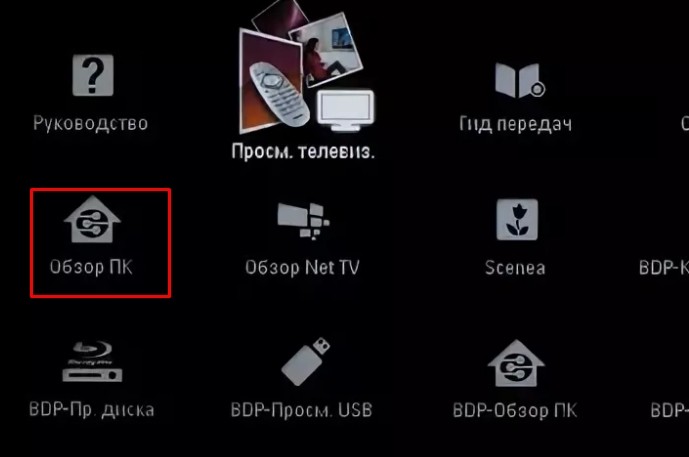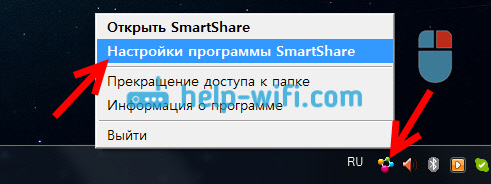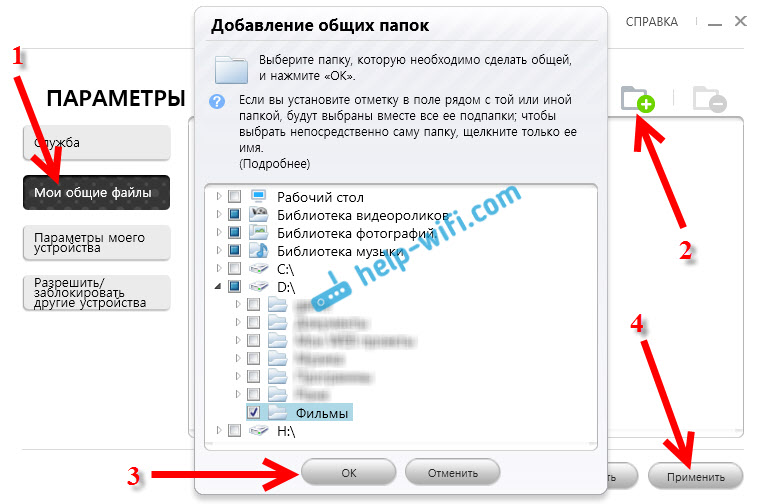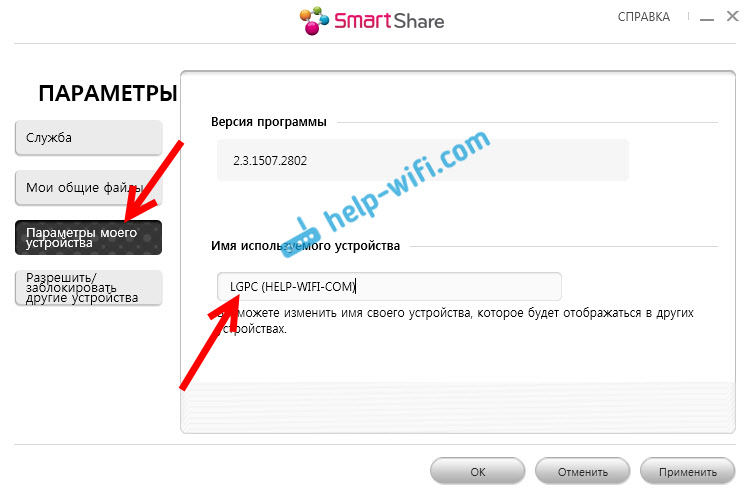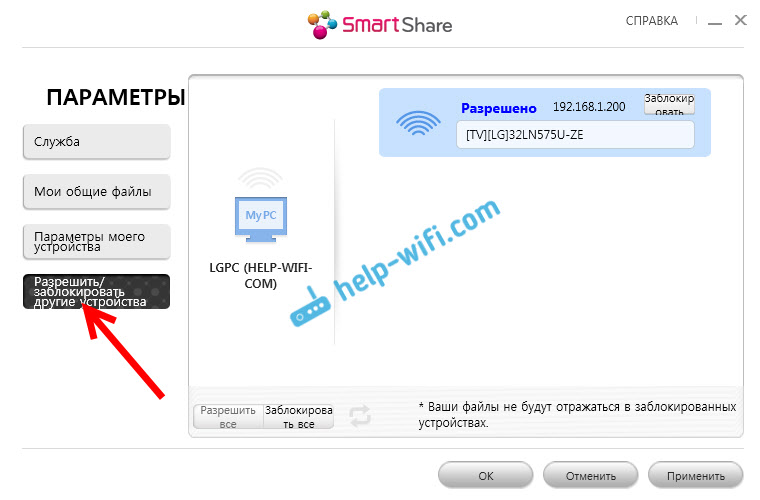Технология DLNA (Digital Living Network Alliance) позволяет объединять устройства (поддерживающие эту опцию) в локальные сети для быстрого обмена информацией различных типов. Проще говоря, при помощи DLNA можно на одном устройстве смотреть фильмы и сериалы, слушать музыку, просматривать фото, физически находящиеся на другом устройстве. Например, можно смотреть фильм, скачанный из интернета на ноутбук или планшет, на большом экране телевизора или отправить фотографию на принтер прямо с цифрового фотоаппарата, не загружая снимок на компьютер.
Принципы работы технологии DLNA
DLNA использует UPnP-протоколы. Информация передается при помощи локальной IP-сети. Возможно использование как через кабель (Ethernet-соединение), так и беспроводным способом при помощи Wi-Fi.
Как узнать, что телевизор поддерживает DLNA?
Функцию DLNA поддерживают все современные модели телевизоров LG с опцией Smart TV. На упаковке устройства, а также в Руководстве пользователя ищите дисклеймер DLNA Certified.
Все устройства, поддерживающие DLNA, принято делить на три группы:
- Home Network Devices. Сюда относятся телевизоры, принтеры, музыкальные центры, медиаплееры и т.д.
- Mobile Handheld Devices. Мобильные гаджеты, включая смартфоны, планшеты, цифровые фотоаппараты.
- Home Interoperability Devices. Гаджеты, которые могут конвертировать форматы контента, а также поддерживают дополнительные стандарты связи.
Как подключить телевизор LG к DLNA?
Настроить DLNA на телевизоре LG Smart TV очень легко своими руками. Это займет не так много времени и не требует особых усилий. Все, что нужно, следовать несложной инструкции. К тому же осуществить подключение и настройку DLNA на телевизоре LG Smart TV можно несколькими способами.
Самый простой – при помощи Smart Share.
Программа Smart Share была разработана LG специально для того, чтобы позволить владельцам телевизоров марки воспроизводить контент с компьютера, ноутбука или планшета на экране телевизора. Вот как настроить DLNA при помощи Smart Share.
- Убедитесь, что оба ваши устройства (телевизор LG Smart TV и ноутбук / компьютер / планшет) подключены к одному роутеру (через сетевой кабель или при помощи беспроводного соединения). Также можно соединить компьютер и телевизор напрямую при помощи HDMI-кабеля.
- Cкачайте программу Smart Share на компьютер, который вы собираетесь синхронизировать. Скачивать рекомендуется на официальном сайте LG. (https://www.lg.com/ru/support/smart-share). Установите ее, следуя инструкциям. Smart Share будет запускаться автоматически при каждом включении ПК.
- Настройте программу. Для этого после завершения процесса установки на панели уведомлений нажмите на появившуюся пиктограмму Smart Share правой кнопкой мыши и выберите раздел «Настройка программы Smart Share». Выберите режим «Вкл.» и активируйте его. Этот режим предоставляет телевизору доступ к информации (не всей, а только фильмам, музыке и фото), хранящейся на компьютере.
- Зайдите в раздел «Мои общие файлы» (Меню в левой части всплывающей панели Smart Share). В этом пункте можно вручную выбрать, к каким папкам открывать доступ. По умолчанию добавлены общие папки. Чтобы добавить в этот список дополнительные папки, нажмите на значок в виде папки с плюсиком, находящийся в правом верхнем углу всплывающей панели. Завершите настройку, нажав кнопку «Применить».
- Если хотите изменить имя вашего устройства (например, чтобы облегчить поиск в дальнейшем), зайдите в раздел «Параметры моего устройства». Если этого не сделать, имя устройству будет присвоено автоматически.
- В разделе «Разрешить / заблокировать другие устройства» вы увидите свой телевизор LG, если он подключен к DLNA. В этом же разделе вы можете заблокировать другие устройства (например, если у вас больше одного телевизора в квартире или доме, а вы не хотите открывать доступ к информации на компьютере для всех).
Как запустить фильм с компьютера на телевизоре LG?
После окончания процесса настройки и подключения DLNA вы можете смотреть фильмы с ноутбука на вашем телевизоре. Вот, как это сделать:
- На пульте дистанционного управления нажмите на кнопку Smart TV.
- Найдите и выберите пункт Smart Share.
- Откройте папку «Подключенные устройства» и выберите виртуальный сервер, созданный на ПК.
- В папке «Все папки» вы увидите свой контент, к которому вы открыли доступ на компьютере.
- Запустите нужный вам фильм, сериал, видеоклип обычным способом.
Проблемы, которые могут возникнуть при подключении телевизора к DLNA через Smart Share:
Если ваш телевизор при включенном Smart Share «не видит» папки с компьютера, но все условия выполнены верно, проблема может быть в антивирусе или брандмауэре. Попробуйте отключить их, перезагрузить телевизор и компьютер и попробуйте снова.
Также можно настроить DLNA на телевизоре LG Smart TV при помощи проигрывателя Windows Media
- Найдите на компьютере в меню «Пуск» проигрыватель Windows Media, нажмите на раздел «Поток».
- В открывшемся меню активируйте разделы «Разрешить удаленное управление проигрывателем» и «Автоматически разрешать устройствам воспроизводить мое мультимедиа».
- Найдите в верхней части панели Windows Media кнопку «Упорядочить». Выберите раздел «Управление библиотеками». Выберите из меню виды контента, которым вы хотите делиться. «Фонотека» для аудиофайлов, «Видео» — для видеофайлов, «Галерея» — для изображений разных форматов. Затем нажмите на кнопку «Добавить» в правой части панели и вручную добавьте папки с нужными файлами. Это необходимо, так как по умолчанию Windows Media дает доступ телевизору только к общим папкам.
- Алгоритм работы с телевизором тот же, что и для способа со Smart Share: найти в меню на телевизоре LG раздел Smart Share, отрыть папку «Подключенные устройства» и выбрать нужный медиафайл в папках.
Читайте так же «Вопросы и ответы»
Совместное использование экрана / дублирование экрана — с устройства на телевизор LG

Содержание
- Что это такое?
- Зачем нужен?
- Виды поддержки
- Настройка и эксплуатация
Информационные технологии с каждым годом все стремительнее и плотнее входят в нашу повседневную жизнь. Для многих просмотр фильмов в 3D-режиме в домашних условиях уже привычная вещь. Разработчики цифровых приборов стремятся идти в ногу со временем и предлагают потребителям новые технологии, делающие бытовую жизнь более комфортной и простой.
Оснащенный функцией DLNA телевизор – это всегда качественная картинка на большом экране. Она позволяет не использовать дополнительные съемные носители для хранения фильмов, изображений и музыки.


Что это такое?
Современная коммуникационная технология DLNA, которая переводится как «Альянс домашних цифровых сетей», предоставляет пользователю широкую возможность быстрого взаимодействия с другими устройствами для обмена различной информацией. DLNA выступает как беспроводной или проводной клиент-сервер между цифровыми приборами. Например, можно смотреть фильмы на телевизоре с ноутбука. Сегодня данная функция особенно востребована из-за большой популярности функциональных телевизоров Smart TV.
DLNA на телевизорах даёт возможность обеспечить максимальный комфорт для быстрого доступа к данным различного размера и формата на других устройствах с данной поддержкой. «Сервером» могут выступать различные группы агрегатов (планшеты, стационарные компьютеры, ноутбуки, игровые консоли, медиаплееры, фото- и видеокамеры). Телевизор чаще выступает в виде «клиента», принимающего информацию. Если прибор не поддерживает данную функцию, то придётся использовать внешний адаптер в виде плеера или цифрового ресивера с возможностью объединять сети.


Зачем нужен?
Данная технология – это не только удобство в пользовании, но и качество. Вне зависимости, это фотографии из отпуска или любимый фильм. От года в год информационные системы все плотнее входят в обычную жизнь, и многие современные люди просто не представляют своих будней без данных возможностей. Тем более что разработчики программного обеспечения постоянно работают над усовершенствованием своих технологий, наделяя их более широкими возможностями, а технология DLNA стала актуальной в решении возникающих задач.
Однако для того, чтобы просматривать изображения, слушать музыку, смотреть кинофильмы в реальном времени, совершать какие-либо другие действия, необходимы соответствующие программы. И каждый производитель выпускает их исключительно адаптированные к своим устройствам.

Главная особенность DLNA – это возможность автоматической настройки оборудования для цифровой передачи данных. У пользователя нет необходимости долго разбираться в особенностях работы системы, перечитывать инструкцию по руководству, искать решение проблемы на форумах или обращаться к специалистам за помощью. Такая технология предназначена тем, кто не очень хочет разбираться в нюансах работы сетей, или не имеет глубоких познаний в IT-сфере. Как правило, чтобы начать работу, достаточно будет установить требуемое приложение и совершить несколько несложных действий.
Следует учесть, что не все файлы подряд доступны для просмотра. Общими являются несколько папок, но не из всей памяти.


Виды поддержки
DLNA в своей работе использует набор сетевых протоколов, благодаря чему и осуществляется принцип «приём-передача» между совместимыми устройствами. Большая часть медиаприборов сегодня поддерживает по умолчанию функцию DLNA. Существует 2 вида поддержки данной технологии.
- Встроенная работает по принципу Smart TV. Подключение обеспечивается с помощью USB-канала или через Wi-Fi. Установленные драйвера позволяют просматривать файлы разнообразных форматов. Однако возможностей для их воспроизведения у данного варианта гораздо меньше. Поскольку используемые драйвера во многом не поддерживают масштабирование и некоторые функции для просмотра качественной картинки.
- Внешняя поддержка осуществляется через устройства. Это могут быть ресиверы, спутниковое и цифровое ТВ, видеоплееры и прочее.


Следует также подробно рассмотреть, какие типы устройств сосуществуют с технологией DLNA.
- Телевизоры Smart TV. Такие приборы способны выполнять стриминговый приём напрямую из интернета, а также могут быть со встроенным медиаплеером.
- NAS – сетевые хранилища любой информации.
- Сетевой медиаплеер – устройство, которое выполняет роль «посредника» между Сетью и телевизором. Он позволяет выводить файлы из интернета напрямую на экран.
- Медиасервер – также своего рода хранилище.
- Беспроводные принтеры – позволяет печатать с любого устройства, которое поддерживает функцию DLNA.
- Смартфоны, планшеты, телефоны.
- Камкордеры (камеры, передающие сигнал по беспроводной связи) и цифровые фотокамеры.
- С Wi-Fi модулями аудио- и медиаплееры.
- Игровые консоли.
Настройка и эксплуатация
Приступая к подключению, необходимо сначала убедиться, совместимы ли ваши устройства с технологией DLNA. Сегодня ведущие разработчики цифровых технологий поддерживают данную функцию. Исключение составляет компания Apple и BridgeCo, которая разработала свою технологию для отдельных брендов. Соответственно, что если вы приобрели устройство от данной фирмы, то подключиться к сети DLNA будет невозможно.
Первое, что нужно сделать – это связать компьютер и телевизор в одну сеть. Осуществить это можно двумя способами: беспроводным и проводным. Как отмечают специалисты IT-сферы, то самым надежным и бесперебойным можно считать второй вариант.
Кабельное подключение даёт стабильный сигнал, высокую скорость передачи, низкое время отклика и минимальное влияние помех. Поэтому смотреть фильмы в Full HD, Ultra HD-качестве будет намного комфортнее.


Беспроводное Wi-Fi-соединение – это, конечно же, цифровой прогресс, который позволяет исключить некоторые неудобства с проводами. Однако имеются и свои минусы. Скорость передачи сигнала напрямую зависит от мощности антенны, поэтому приобретать роутер лучше с 2-3 антеннами для увеличения диапазона покрытия и, соответственно, для повышения стабильности сигнала. Учесть следует и возможные преграды, которые могут создавать помехи.
После того как вы включили маршрутизатор, и появилась связь между двумя устройствами, необходимо настроить домашний медиасервер. Для этого следует установить специальную программу, предлагаемую официальным представителем или сторонними разработчиками. По утверждению специалистов, стандартные приложения крайне нестабильны, особенно если много разнобойных файлов. Из-за этого сервер может подвисать или, вообще, отказываться работать.


Установка программы не занимает много времени. Главное, указать путь на компьютере, где будет расположен домашний медийный сервер, создать ярлык и запустить процесс. Далее следует настроить параметры: указать тип устройства из списка за счет автоопределения, выделить папки, которые будут задействованы для просмотра, с фильмами, музыкой и изображениями. На завершающем этапе следует включить установленное приложение на принимающем устройстве и найти созданный сервер.
Однако может возникнуть такая ситуация, что телевизор не видит сервера на компьютере. Такая ситуация чаще всего возникает из-за антивируса, который блокирует соединение. Для этого достаточно будет приостановить защиту временно на антивирусе, пока вы смотрите кино. Но могут быть и другие причины неисправности:
- не запущен сервер на ноутбуке;
- телевизор и ПК находятся на разных сетях;
- установленная программа не «подружилась» с устройством.


В следующем видео вас ждут установка и настройка DLNA медиа сервера.
Чтобы понять, что такое технология DLNA,достаточно представить, как на экране телевизора оживают фотографии, сделанные цифровой камерой, а через систему домашнего кинотеатра в высоком качестве воспроизводятся музыкальные файлы.
«Digital Living Network Alliance» (DLNA) в переводе означает «Альянс домашних цифровых сетей». Он был создан в 2003 году ведущими компаниями с целью создания технологии, которая бы обеспечила совместимость различных мультимедийных устройств и возможность взаимодействия между ними.
Сегодня в список членов консорциума входят крупнейшие игроки рынка: LG, Panasonic, Samsung, Motorolla, Intel, HTC, Microsoft. Еще недавно для использования домашней развлекательной сети требовалась сложная настройка каждого компонента с целью безупречного взаимодействия. Основным ее этапом был сбор IP-адресов и отладка их соединения.
DLNA технология упростила этот процесс, предоставив пользователям широкую возможность объединять устройства в единую сеть для более быстрого обмена больших объемов информацией. Например, подключить к телевизору ноутбук, смартфон, фото- или видеокамеру и просматривать различные медиафайлы в отличном качестве.
Все DLNA сертифицированные-устройства подразделены на три большие категории:
- Домашнее сетевое оборудование – телевизоры, ПК, ресиверы, игровые приставки;
- портативные мобильные устройства – смартфоны, планшеты, цифровые фото и видеокамеры;
- элементы локальной инфраструктуры – концентраторы и маршрутизаторы.
В зависимости от функциональных возможностей (способности хранить, контролировать или воспроизводить мультимедиа) выделяют два типа продуктов DLNA: серверы и клиенты. Если компьютеры, телефоны, планшеты фото- и видеокамеры могут выступать в роли и тех и других, то телевизор априори является только клиентом. Это обусловлено тем, что он способен только принимать аудио и видеофайлы и выводить их на свой экран.
Наличие поддержки DLNA позволяет интегрировать телевизионное оборудование в сеть, основываясь на возможностях Wi-Fi. Если прибор не поддерживает данную функцию, придется использовать внешний адаптер в виде плеера или ресивера.
Технологию DLNA используют многие производители мультимедийного оборудования, только называет ее каждый по-своему: компания Samsung нарекла ее AllShare, LG – Smart Share. Не очень заморачивался и концерн Philips, его детище носит название Simple Share. И только сотрудники девайсов придумали для стандарта оригинальный термин AirPlay.
Сфера применения и основные особенности
Базой для работы стандарта является технология UPnP, обеспечивающая уверенное подключение и стабильную работу с любыми потоками данных вне зависимости от формата. В сеть могут быть объединены самые разные устройства: телевизоры, мобильные телефоны, медиаплееры и другие виды современной электроники. Транспортным протоколом в данном случае служит TCP/IP. DLNA в качестве обязательного момента присутствует в архитектуре последних моделей Playstation и Xbox. Сейчас в этой нише работают, так или иначе, уже более 200 фирм-производителей. Технология постоянно обновляется, становясь быстрее и точнее.
Чтобы внедрить поддержку стандарта в обыкновенный персональный компьютер потребуется лишь соответствующий софт, и в этом отношении выбор довольно большой, начиная с банального Windows Media Player 12 и заканчивая хитрыми свободными медиасерверами вроде MythTV. При управлении возможны практически любые сценарии обмена и маршруты потоков. Windows Media Connect позволит работать по такой технологии даже на довольно устаревших решениях с платформой XP.
Типовые процессы для работы с DLNA весьма понятны, а все устройства для удобства делятся на три класса:
- сетевые бытовые устройства, то есть принтеры, телевизоры, плееры и сетевые хранилища;
- портативные устройства: телефоны, планшеты, ноутбуки или видеокамеры;
- специальные многофункциональные устройства, имеется ввиду аппаратура, поддерживающая какие-то дополнительные стандарты связи, опосредующие работу через DLNA сервер.
Соответственно, потоки данных могут двигаться между всеми этими классами, встаёт лишь задача обеспечить совместимость и устойчивость соединения.
Архитектура сети и настройки
Структура в рамках использования таких технологий может построена по-разному, но общие её принципы едины и подходят для множества ситуаций. Сердцем системы выступает DLNA сервер, в роли которого в разных вариантах оказываются различные устройства.
Обычно, в типовом доме эта схема выглядит куда проще и сводится к роутеру, ноутбуку, телевизору и мобильному телефону.
В ряде случаев можно использовать специально прошитый роутер или домашний компьютер, но в идеале будет обзавестись, так называемым, NAS, то есть сетевым хранилищем, работающим в режиме реального времени. Это, по сути, своеобразный компьютер по своему предназначению занятый исключительно хранением и обменом данных. Управляются такие устройства по сети, нередко даже через браузер.
DLNA скрывается под именами технологий многих производителей мультимедийного оборудования: Samsung назвал это чудо AllShare, соответственно LG – SmartShare, не сильно оригинальными оказались и Philips со своим Simple Share, а вот у Apple поддержка стандарта получила название AirPlay.
Для того, чтобы устройства в сети стали получать общий доступ, нужно открыть нужные папки для их просмотра и использования другими участниками созданной структуры. Нужно сразу переместить все эти файлы в стандартные библиотеки Windows в группе «Мои документы» на диске с системой, сервер будет заниматься поисками контента именно там.
При первом подключении каждого нового устройства в архитектуре сети, необходимо, чтобы новое устройство нашло соответствующие пути к серверам. Если этого не происходит, возможно, проблема кроется в программном обеспечении. Среди наиболее востребованных и универсальных образцов правильного софта здесь можно назвать Plex, Twonky и TVersity. Когда всё подобрано адекватно с точки зрения совместимости элементов сети, поиск и обмен контентом осуществляется на хороших скоростях и автоматически.
Зачем нужна технология
Главным достоинством технологии DLNA считается возможность создания общей памяти, которую будут использовать нескольких устройств, объединенных в единую локальную сеть, а также выполнять автоматическую настройку оборудования для передачи цифровой информации. То есть все элементы получают доступ к виртуальным папкам, которые хранятся на специальном медиасервере.
Подключение осуществляется посредством кабеля Ethernet или при помощи Wi-Fi-модуля.
Плюсы и минусы технологии
В последнее время практическое использование оборудования с поддержкой DLNA приобретает все большую популярность. Как все новое, стандарт имеет целый ряд преимуществ, однако, не лишена и недостатков.
Внушительный список устройств, поддерживающих DLNA по умолчанию
Организация локальной медиасети путем соединения по проводным и беспроводным каналам
Возможность хранения большого объема данных и быстрый обмен файлами
Простая и доступная инструкция, широкий выбор ПО, позволяющий выполнить настройку параметров в считанные минуты
Легкость в использовании – при грамотном подключении управлять домашней медиасетью можно с пульта телевизора
Несовместимость устройств из-за различий в способах реализации соединения, поскольку каждая компания разрабатывает свою индивидуальную систему
Ограничение возможности воспроизводить высококачественный контент, поскольку не все устройства поддерживают режим HD и Full HD
Проблема обмена контентом из-за того, что подключенные устройства поддерживают разные форматы
Зависимость качества передаваемых файлов от скорости соединения (по беспроводной сети или посредством Ethernet-кабеля)
Неудовлетворительная работа сервера, причина которой кроется в использовании программного обеспечения другой компании
Создание сервера DLNA в Windows
Итак, перейдем непосредственно к созданию подключения. И для начала посмотрим на организацию сервера DLNA в Windows 10 с задействованием собственных средств системы.
Конечно, можно поступить намного проще, выполнив открытие общего доступа к файлам и каталогам, однако в этом случае можно рассчитывать только на те устройства, для которых активировано сетевое обнаружение. Но это по большому счету не предполагает использование структуры DLNA.
Если же говорить о настройке DLNA в том виде, в каком это должно быть, сначала необходимо выполнить создание домашней группы, используя для этого раздел управления сетями и общим доступом в «Панели управления» (в Windows 10 до нее добраться через консоль «Выполнить» путем исполнения команды control). В запущенном «Мастере» нужно просто следовать его указаниями, а также запомнить или записать сгенерированный пароль, который впоследствии и будет применяться для входа в группу. По окончании всех действий роль хранилища (DLNA Server) сможет выполнять любое подключенное устройство).
Типы DLNA-устройств
На сегодняшний день крупнейшие производители техники выпускают модели с поддержкой DLNA. Условно их можно разделить на три группы. Определить такие устройства можно по соответствующему логотипу или наклейке, указывающей, что продукт прошел тестирование на соответствие требованиям стандарта и способен подключаться к другим сертифицированным устройствам.
Подобная техника должна иметь описание вида поддерживаемых цифровых данных, функциональное назначение.
Первая группа — HND
Первая группа, используемых преимущественно в домашних условиях, называется HND (Home Network Devises). В нее входят:
- DMS – медиасерверы, сетевые хранилища информации, являющиеся источником для ее передачи;
- DMP – цифровые медиаплееры, способные принимать, воспроизводить либо передавать контент на другие устройства;
- DMR — медиарендеры или устройства, способные воспроизводить контент (телевизоры, игровые консоли, домашние кинотеатры)
- DMC – медиаконтроллеры. Они предназначены для поиска файлов на сервере и передачи их на медиарендер.
- DMPr – медиапринтеры. Они осуществляют печать с любых устройств, подключенных к DLNA-сети.
Вторая группа — MHD
Вторая группа устройств именуется MHD – Mobile Handheld Devises (портативные мобильные устройства). К ним относятся:
- M-DMS – мобильные смартфоны и телефоны, способные воспроизводить ТВ-трансляции, медиафайлы, хранящиеся на картах памяти;
- M-DMP – портативные аудио- и медиаплееры, оборудованные FM-трансляторами и Wi-Fi- модулями;
- M-DMU – цифровые фотокамеры и камкордеры, использующие для передачи контента беспроводной канал;
- M-DMC – телефоны, КПК, мобильные плееры, находящие медиаконтент на серверах и транслирующие его на рендереры.
Третья группа — HID
Третья группа HID – Home Infrastructure Devises (трансформаторы контента). Она объединяет устройства, обеспечивающие совместимость форматов между мобильными и домашними сетями, поскольку они оснащены bridge-функцией.
Способы поддержки технологии на телевизоре
В настоящее время для обеспечения четкого взаимодействия совместимых устройств и реализации принципа «прием-передача» DLNA использует определенный набор сетевых протоколов и предлагает два вида поддержки технологии: встроенную и внешнюю.
Встроенная
Работает по принципу Smart TV.Разъемы USB организуют подключение проводного типа. Беспроводное соединение выполняется при помощи Wi-Fi-модуля. Драйверы (кодеки), обеспечивающие воспроизведение аудио/видеофайлов в различном формате, индивидуальны для каждого производителя. Однако возможности у них несколько ограничены, к тому же они не поддерживают масштабирование и ряд других функций, обеспечивающих высокое качество изображения во время просмотра.
Внешняя
Она обеспечивает функционирование домашней развлекательной сети, если в нее интегрированы устройства типа ресиверов, аудио- и видеоплееров.
Каждый из описанных вариантов имеет определенные плюсы и минусы. К примеру, встроенная поддержка максимально облегчает работу с любыми DLNA-совместимыми устройствами, но не позволяет просматривать Blu-Ray диски. Для этого все равно требуется подключить одноименный плеер.
Способы подключения:
В каждом из вариантов подключения всегда фигурирует Wi-Fi-роутер, но способ настройки сети и ее тип отличается. Рассмотрим каждый из доступных методов.
Через Wi-fi
Так как подключить телевизор по DLNA по беспроводной технологии удобнее всего, начнем именно с него.Что требуется сделать?
- Подключить роутер к интернету с помощью Ethernet-кабеля.
- Если телевизор со Smart TV, достаточно перейти в настройки, запустить поиск Wi-Fi-сети и подключиться к ней. В случае с обычными ТВ потребуется еще использовать внешний Wi-Fi-адаптер.
Совет!
Если сигнал от маршрутизатора очень плохой (1-2 деления), рекомендуем дополнить сеть репитером. Он расширяет зону покрытия роутера, создавая бесшовное подключение к одной и той же сети.
С использованием интернет кабеля
Кабельное подключение сложно создать, в силу удаленности роутера от ТВ, что требует прокладки отдельного шнура. Пусть это связано с неудобствами, но, в результате, пользователь получит высокоскоростное подключение, не подверженное перепадам сигнала, потере соединения и т. п. Принцип подключения: одну сторону Ethernet-кабеля вставить в один из входов на роутере (кроме WAN), а вторую – соединить с соответствующим портом на ТВ.
Сколько стоят телевизоры с DLNA
Несмотря на возможность использования технологии на телевизорах со стандартным набором функций, все больше пользователей стремятся приобретать модели с поддержкой DLNA. Стоимость подобной техники варьируется в широком диапазоне, и зависит от ряда параметров. Наиболее важным считается размер экрана.
- Компактные модели с диагональю 15-20 дюймов обойдутся покупателям в среднем за 10-30 тысяч рублей.
- Телевизионные панели высокого разрешения с диагональю свыше 50 дюймов стоят дороже – 60-150 руб.
Среди других характеристик, влияющих на цену ТВ устройств, выделяют:
- наличие дополнительных функций;
- марка;
- страна производства.
Отечественные модели будут стоить несколько меньше, нежели их аналоги, сделанные в Европе, Азии, США.
Нюансы доступа к медиаконтенту
Но вернемся в параметрам Windows 10. Тут есть еще несколько нюансов.
В системе также необходимо включить потоковую передачу данных, поскольку речь идет не об открытии файла мультимедиа на другом девайсе (например, на Smart-телевизоре), а именно о его трансляции на выбранное устройство, когда файл загружается не полностью, а как бы частями в процессе воспроизведения (в чем-то это похоже на просмотр видео, ТВ-программ или прослушивание музыки в интернете).
В Windows 10 или в модификациях ниже необходимо выбрать нужный файл и через ПКМ перейти к пункту «Передать на устройство», а, если девайс не будет определен автоматически, включить поиск и выбрать желаемый.
Обратите внимание, что при использовании беспроводного подключения на телевизионной панели изначально следует активировать соответствующий режим. Поддержка беспроводного подключения обязательна. Если в ТВ-панели использование такой технологии не предусмотрено, можно дополнительно установить внешний беспроводный адаптер или подключить ее непосредственно к роутеру.
Всем привет! Сегодня в статье мы постараемся легко и просто разобрать технологию DLNA. Также я расскажу – какими программами пользуюсь лично я сам, и поведаю – как их настроить. Начнем, наверное, с самого начала, а именно с определения и вопроса – что такое DLNA: в телевизоре, компьютере, ноутбуке или другом устройстве. После этого расскажу краткую, но подробную инструкцию по настройке.
Содержание
- Определение
- Принцип работы
- ШАГ 1: Подключение
- ШАГ 2: Настройка медиа-сервера
- Стандартные средства Windows (7, 8, 10)
- LG (Smart Share)
- Программа «Домашний медиа-сервер»
- ШАГ 3: Воспроизведение
- Задать вопрос автору статьи
Определение
Аббревиатура расшифровывается как «Digital Living Network Alliance», что дословно можно перевести как «Альянс цифровой домашней локальной сети». Пока и правда ничего не понятно. Но на деле DLNA – это возможность использовать локальную сеть как единое целое для передачи медиафайлов. Расскажу на примере.
Дома есть большая дружная семья. Также внутри дома есть локальная сеть. К ней подключены: несколько компьютеров, ноутбуков, один принтер, телефон с планшетом и новенький большой телевизор. DLNA позволяет использовать любой медиаконтент: фотографии, видео, музыку – всем членам семьи с любого устройства.
Например, вы можете закачать фильм на компьютер и смотреть его на любом локальном устройстве. При этом сам фильм все также будет находиться на компе. Если у вас дома скопилась большая библиотека фильмов, музыки и фотографий – то вы можете просматривать их на: телевизоре, планшете, телефоне и других аппаратах. Теперь не нужно пользоваться неудобными флешками и жесткими дисками.
Принцип работы
Как мы уже разобрались, технология DLNA позволяет просматривать любой медиаконтент на устройствах, которые подключение к одной локальной сети. Если говорить про домашнюю сеть, то подключение происходит к обычному WiFi роутеру. Остальные же устройства могут быть подключены как по кабелю, так и по Wi-Fi.
При этом используется протокол UPnP, который за счет связки стандартов позволяет потоково просматривать фильмы, музыку или фотографии. Также у каждого такого устройства должна быть поддержка DLNA. Без неё подключиться и использовать эту технологию будет невозможно. Благо, почти все современные устройства поддерживают «ДЛНА».
На сегодняшний момент медиа-сервер поддерживается компьютерами, ноутбуками, телевизорами, фотоаппаратами, принтерами, смартфонами, планшетами и другими устройствами. Чаще всего как домашний медиа-сервер используют персональный компьютер или ноутбук, на котором можно хранить достаточно много данных.
С помощью специальной программы производится настройка для того, чтобы сделать отдельные папки видимыми в локальной сети. В некоторых случаях нужно будет произвести сетевую настройку и конфигурацию политики использования локальных данных. Если говорить проще, чтобы комп дал добро на использование определенных папок. Например, вы можете «расшарить» папку «Видео», и она станет доступна в локальной сети для всех подключенных устройств.
Лично я использую домашнюю сеть и DLNA для просмотра фильмов и видео на широком экране. И поэтому расскажу про настройку именно на телеках. Нужно также понимать, что поддержка DLNA есть только в свежих телевизорах. По конфигурации стоит посмотреть более детальную информацию в техническом паспорте или в интернете.
ПОМОЩЬ СПЕЦИАЛИСТА! Если вы хотите узнать: поддерживает ли ваш телевизор DLNA – то вы можете обратиться ко мне в комментариях. Просто напишите полное название модели вашего телека, и я отвечу на этот вопрос. Также вы можете консультироваться со мной там и по другим вопросам.
ШАГ 1: Подключение
Вам нужно подключиться к одной домашней сети вашего маршрутизатора. Телевизор вы можете подключить как по кабелю, так и по Wi-Fi. В качестве медиа-сервера мы будем использовать ноутбук или компьютер.
Для этого можно использовать как отдельные программы, так и стандартные утилиты в операционной системе Windows. Они все работоспособны, и вы можете использовать любой из предложенных вариантов.
Стандартные средства Windows (7, 8, 10)
- Включите телевизор и компьютер. Подключите их к одной локальной сети. Нажмите по подключению и зайдите в центр управления сетями.
- Переходим в «Домашнюю группу».
- Нажмите по ссылке: «Выберите параметры потоковой передачи мультимедиа». Также убедитесь, что вышестоящая галочка включена.
ПРИМЕЧАНИЕ! Зайти туда можно также и через меню «Пуск» – просто введите в поисковую строку фразу: «Параметры потоковой передачи мультимедиа».
- Если вы увидите вот такое окошко, то нажмите «Включить потоковую передачу мультимедиа».
- Рядом с каждым из устройств должен стоять параметр – «Разрешено» (В Windows 10 нужно будет поставить галочку).
- Найдите свой телевизор и убедитесь, что в «Настройках» стоит галочка – «Использовать параметры по умолчанию».
- Настройку мы сделали, но теперь нам надо добавить какие-то файлы в наш медиа-сервер. Откройте «Пуск» и введите в поисковую строку «Проигрыватель Windows Media» (нам нужен именно проигрыватель).
- «Видео» – «Управление видеотекой».
- Нажимаем «Добавить…». Выбираем папку, которую вы хотите расшарить для телевизора и других подключенных устройств. Нажимаем «Добавить папку».
- Теперь выделяем нашу новую папку и нажимаем «ОК».
В самом конце нужно будет немного подождать, если файлов на сервере очень много. Если вы хотите добавить отдельный фильм, то можно просто перетащить его из папки в рабочую область. Вы можете также проигрывать отсюда фильмы или музыку: нажимаем правой кнопкой по файлу, выбираем «Воспроизвести на» и далее выбираем наш телевизор.
- Заходим на официальный сайт и скачиваем программу. После скачивания откройте архив и запустите «setup.exe»
- Установка достаточно простая, просто действуйте согласно инструкции.
- На определенном этапе убедитесь, что стоят галочки как на картинке ниже.
- После запуска нажмите на любой значок.
- Перейдите в раздел «Параметры».
- Нажмите на «Вкл.» – чтобы включить службу.
- Теперь заходим в раздел «Мои общие файлы» – выберите папки, которые станут доступны на телевизоре.
- Теперь вы увидите все видео, которые есть в данной папке. Если ваш телевизор включен, то вы можете включить видео на нем. Для этого нажмите правой кнопкой по нужному фильму и далее выберите «Воспроизвести» на вашем телевизоре.
- Телевизор должен отображаться справа в панели. Для воспроизведения на самом телевизоре – заходим в «Меню» и выбираем раздел «Smart Share» (Он может располагаться в подключениях).
Программа «Домашний медиа-сервер»
- Вводим в поиск название программы, заходим на официальный сайт и скачиваем пакет для вашей ОС.
- Там немного странная установка: сначала вам нужно распаковать файлы, а потом сделать установку. В самом конце вас попросят указать «Устройство из списка». Вы можете выбрать его вручную или оставить галочку «Автоопределение». Нажимаем «Далее».
- Вам будет предложение использовать расширенные папки, которые стоят в Виндовс по умолчанию. Лучше их удалить, чтобы они не мешали.
- Теперь сверху вы видите три каталога: «Фильмы», «Музыка» и «Фото». Покажу на примере видео – выбираем раздел «Фильмы» и нажимаем «Настройки». Кликаем по кнопке «Добавить», выбираем папку и жмём «ОК».
- Теперь всё видео из этой папки добавилось на сервер.
- Теперь небольшие настройки для удобства использования. Опять нажимаем «Настройки» и заходим на вкладку «Сканирования» – ставим галочку «Всегда использовать имя файла в качестве названия медиа-ресурса».
- «Сервис» – убираем галочку «Включить папку…».
- На вкладке «Папка Транскодирование» выключаем верхнюю галочку.
- Теперь на третьей вкладке «Папка Сортировка» также выключаем верхнюю галочку.
- На последней вкладке «Папка-Закладки» также выключаем самую верхнюю галочку «Папка-Добавить закладку…».
- Нажимаем «Запуск сервера» – разрешите использовать данный сервер для «Брандмауэра». После этого нажмите на кнопку «Перезапуск».
ШАГ 3: Воспроизведение
ПРИМЕЧАНИЕ! Если вы будете использовать для проигрывания не телевизор, а планшет или смартфон, то смотрим инструкцию тут.
Телевизор уже должен быть включен. Как и говорил ранее, воспроизвести то же самое видео можно через программы – просто нажимаем правой кнопкой по нужному видео и далее выбираем «Воспроизвести».
Но можно воспроизвести и через сам телевизор. Надо зайти в основное меню телевизора – для запуска обычно надо нажать на кнопку «Menu» на пульте дистанционного управления. Если у вас старый Smart TV телевизор, то заходим через «Настройки». Далее раздел DLNA может отличаться по названию в зависимости от фирмы, выпустивший экран.
- LG – SmartShare.
- Samsung – AllShare
- Philips – может иметь два названия: «Обзор ПК» или «Ваша сеть». Ищите значок домика с DLNA.
В самом конце просто выбираем расшаренную папку и запускаем нужные файлы. Если все настроено правильно, то вы увидите воспроизведение видео, музыки или отображение фотографий с картинками.
Привет! В этой статье мы очень подробно рассмотрим процесс настройки DLNA сервера на компьютере, или ноутбуке, который работает на Windows 7, 8, или Windows 10. Настраивать DLNA будем для телевизора, что бы можно было на телевизоре LG смотреть фильмы, которые находятся на компьютере (а так же смотреть фото, и слушать музыку). И все это по Wi-Fi, или при подключению по сетевому кабелю. В данной статье рассмотрим именно телевизоры LG с функцией Smart TV, или просто с поддержкой DLNA. Кстати, Smart TV может быть как более старой версии, так и новой – Web OS, на которой работают все новые телевизоры LG с поддержкой смарт функций.
Что такое DLNA, я писал в этой статье, можете почитать. Если ваш телевизор LG поддерживает DLNA, то это значит, что подключив свой телевизор и компьютер к одной сети (через один роутер), вы сможете смотреть на телевизоре фильмы, которые находятся в папках на компьютере. Настройку этой функции мы рассмотрим в данной статье.
Данный способ проверен так же на компьютере с Windows 10. Все работает без проблем.
Настроить можно несколькими способами, и с помощью разных программ.
- Настройка DLNA для просмотра фильмов на LG с помощью специальной, фирменной программы Smart Share.
- Настройка DLNA стандартным средством, через Проигрыватель Windows Media.
- С помощью программы «Домашний медиа-сервер (UPnP, DLNA, HTTP)».
Что бы не путаться, в этой статье мы рассмотрим настройку с помощью фирменной программы Smart Share. О других способах я напишу в отдельных статьях. Мне кажется, что вариант с Smart Share самый простой, и точно рабочий. Проверенно.
Что нам понадобится для настройки DLNA:
- Стационарный компьютер, или ноутбук. На нем мы запустим сервер. На телевизоре будут отображаться фильмы, которые находятся на этом компьютере.
- Телевизор LG с поддержкой DLNA. Если на вашем телевизоре есть Smart TV, то он точно поддерживает DLNA.
- Домашняя сеть к которой подключен компьютер и телевизор. Проще говоря, компьютер и ТВ должны быть подключены к одному роутеру.
Кстати, телевизор к роутеру может быть подключен как по Wi-Fi сети, так и по сетевому кабелю. Компьютер (ноутбук) так же может быть подключен по кабелю, или Wi-Fi. Есть возможность соединить телевизор с компьютером напрямую, без роутера, с помощью сетевого кабеля. Честно говоря, смысла в этом не много. Уже лучше соединить компьютер с телевизором по HDMI кабелю.
В случае с DLNA, на телевизоре будет отображаться только сам фильм, или фото. Ну и музыка будет играть. Полностью рабочий стол, папки и т. д. выводится не будут. Для этого, нужно подключаться по HDMI, или по беспроводной технологии Miracast.
Настройка DLNA с помощью Smart Share
Первый способ, этот настройка DLNA с помощью фирменной программы Smart Share, которую нам нужно скачать и установить на компьютер. Скачать программу Smart Share можно о официального сайта: http://www.lg.com/ua/support/smart-share. Размер примерно 182 Мб, версия на момент написания статьи — 2.3.1507.2802.
Скачайте архив с программой, и запустите установку, запустив файл setup.exe с архива. Установка очень простая, есть русский язык. Ничего не меняйте, просто нажимайте Далее.
Запустить программу можно ярлыком на рабочем столе. Smart Share кстати будет запускаться автоматически при включении компьютера.
Совет! Автозапуск производится через планировщик заданий Windows (Управление компьютером/Служебные программы/Планировщик заданий/Библиотека планировщика заданий/[Файл — SmartShare][Состояние — Готово][Триггеры — При включении компьютера]).
При удалении этого задания автозагрузка больше производиться не будет!Спасибо TVZ, подсказал в комментариях.
После запуска Smart Share, на панели уведомлений (в правом нижнем углу) появится значок. Нажмите на него правой кнопкой мыши, и выберите пункт Настройка программы Smart Share.
Сразу ставим переключатель в положение ВКЛ. И нажимаем кнопку Применить.
Этим мы открываем общий доступ к файлам на вашем компьютере, что бы они отображались и открывались на телевизоре LG. Если вы потом захотите закрыть общий доступ к файлам, то просто установите переключатель в положение ВЫКЛ.
Дальше переходим на самую главную вкладку Мои общие файлы. Здесь можно указать, какие папки, или диски, будут доступны на телевизоре. То есть, мы например можем добавить только одну папку с фильмами, фото, или музыкой. Или открыть доступ к локальному диску.
По-умолчанию, уже добавлены общие папки. Что бы добавить нужные нам папки, нажимаем специальную кнопку, и выделяем галочками папки, или диски, к которым хотим открыть общий доступ. Я, например, открыл только папку Фильмы, которая находится на диске D. Когда выберите нужные папки, нажмите Ok. Затем, нажмите на кнопку Применить.
Вы можете удалять ненужные папки, просто выделив ее, и нажав специальную кнопку. Можете открывать доступ к новым папкам.
Рекомендую вам открывать доступ только к тем папкам, в которых находятся фильмы (видео), фото, или музыка. Так как только этот контент вы сможете открыть на телевизоре.
На вкладке Параметры моего устройства, вы можете изменить имя вашего DLNA сервера, который будет отображаться на телевизоре. А можете оставить стандартное.
Ну и последняя вкладка Разрешить/заблокировать другие устройства. На этой вкладке, вы должны увидеть свой телевизор. Если он включен и подключен к одной сети с ноутбуком.
Вы можете заблокировать нужное устройство. Если, у вас например дома два телевизора, и вы не хотите для одного из них открывать общий доступ к файлам.
Вот и все настройки Smart Share. Нажимаем еще раз кнопочку Применить и Ok. Если в дальнейшем вы захотите открыть новые папки, или удалить, то сможете сделать это в настройках, как я показывал выше. Иконка программы Smart Share будет отображаться на панели уведомлений.
Запускаем просмотр фильма с компьютера на телевизоре LG
После настройки программы, самое время запустить на телевизоре фильм, который находится на компьютере, в открытой нами папке. Заходим в Smart TV (на старых пультах, это синенькая кнопка). Затем, ищем и выбираем там пункт Smart Share.
Но новых моделях с Web OS, это выглядит примерно вот так:
Дальше, открываем вкладку Подключенные устройства, и выбираем сервер, который мы создали на компьютере.
Если вы не увидели на телевизоре DLNA сервера, но Smart Share на компьютере настроили правильно, и компьютер с телевизором подключены к одной сети, то для начала попробуйте отключить антивирус, или брандмауэр. Затем, проверьте настройки Smart Share, перезагрузите компьютер и телевизор. Так же, обязательно убедитесь в том, что телевизор подключен к вашему роутеру.
Дальше, выбрав папку Все папки, мы увидим папки, к которым открыли доступ на компьютере.
Открываем нужную нам папку, и запускаем фильм, фото, или песню.
Вот и все. Открыв вкладки: Видео, Фотографии и Музыка, которые можно увидеть на телевизоре, будет отображаться весь контент, например видео, которое будет найдено во всех открытых на компьютере папках.
Другие возможности Smart Share: управляем воспроизведением фильмов на компьютере
Я показал вам только настройки программы Smart Share. Там есть еще возможность управлять воспроизведением видео, музыки, или просмотром фото прямо с компьютера (ноутбука). Для этого, достаточно нажать правой кнопкой на значок программы (в правом нижнем углу) и выбрать Открыть Smart Share.
Появится небольшое окно, в котором нужно выбрать MOVIE, PHOTO, или MUSIC. В принципе, без разницы. Переключится между видами контента можно в самой программе.
Откроется окно, со списком например Фильмов (если вы выбрали вкладку MOVIE). В программе будет отображаться все видео, которое было найдено в папках, которые мы добавили в процессе настройки (смотрите выше). Что бы запустить просмотр фильма (фото, или воспроизведение песни) на телевизоре LG, достаточно нажать на нужный нам файл правой кнопкой мыши, и выбрать Воспроизвести с помощью, и название вашего телевизора. Напомню, что он должен быть включен и подключен к одной сети с компьютером.
Воспроизведение сразу начнется на телевизоре. А на компьютере появится новое окно, в котором можно управлять воспроизведением.
Как видите, совсем не обязательно искать фильм на самом телевизоре.
В самой программе есть еще много интересных функций. Например, можно добавлять фильмы в список воспроизведения. Ставить их в очередь. Там все просто, думаю разберетесь. А ели что, задавайте вопросы в комментариях.
Возможные проблемы при просмотре фильмов по DLNA на телевизоре
Компьютер не видит телевизор, а телевизор не видит компьютер. Что делать? Проверьте подключение на компьютере и ТВ. Они должны быть подключены через один маршрутизатор. Отключите на компьютере антивирус, или брандмауэр (на время). Перезапустите устрйоства.
При просмотре больших фильмов все тормозит и подвисает в чем проблема? Проблема может быть в том, что недостаточно скорости. Очень часто, такое наблюдается при просмотре фильмов по Wi-Fi сети. Попробуйте подключится с помощью сетевого кабеля. Если фильмы очень большие, в хорошем качестве, то можете смотреть их с внешнего жесткого диска, или флешек. А еще, можно подключится по HDMI кабелю. Да, не по воздуху, зато надежно.
На самом деле, настройка очень быстрая и простая. Это просто я расписал все:) Будут вопросы — спрашивайте в комментариях. И не забывайте делится советами по теме. Как там у вас работает технология DLNA на телевизоре LG, как используете, какие фильмы смотрите?