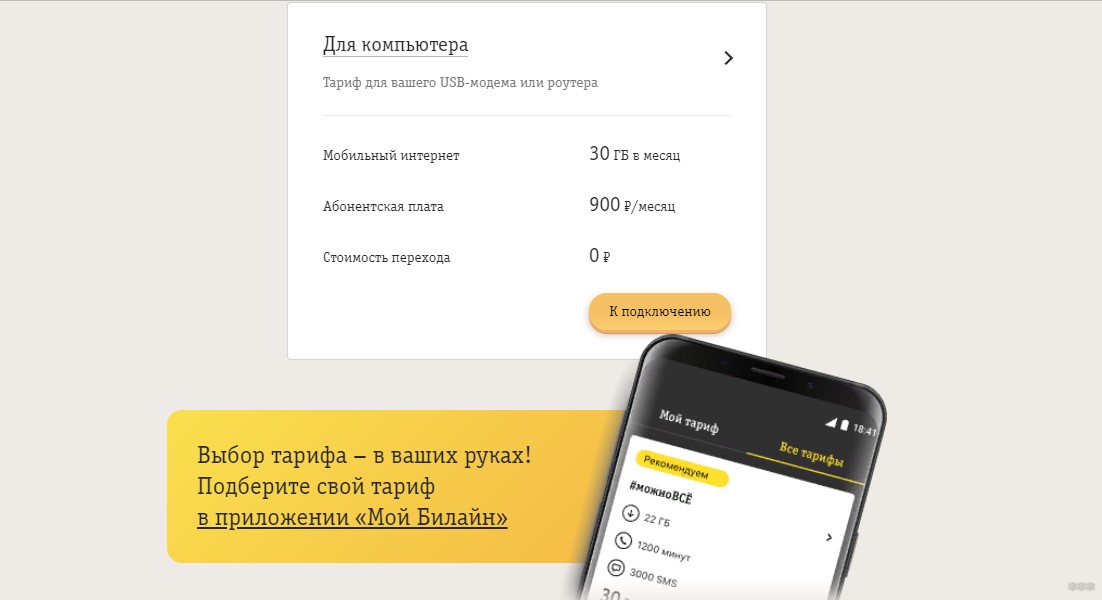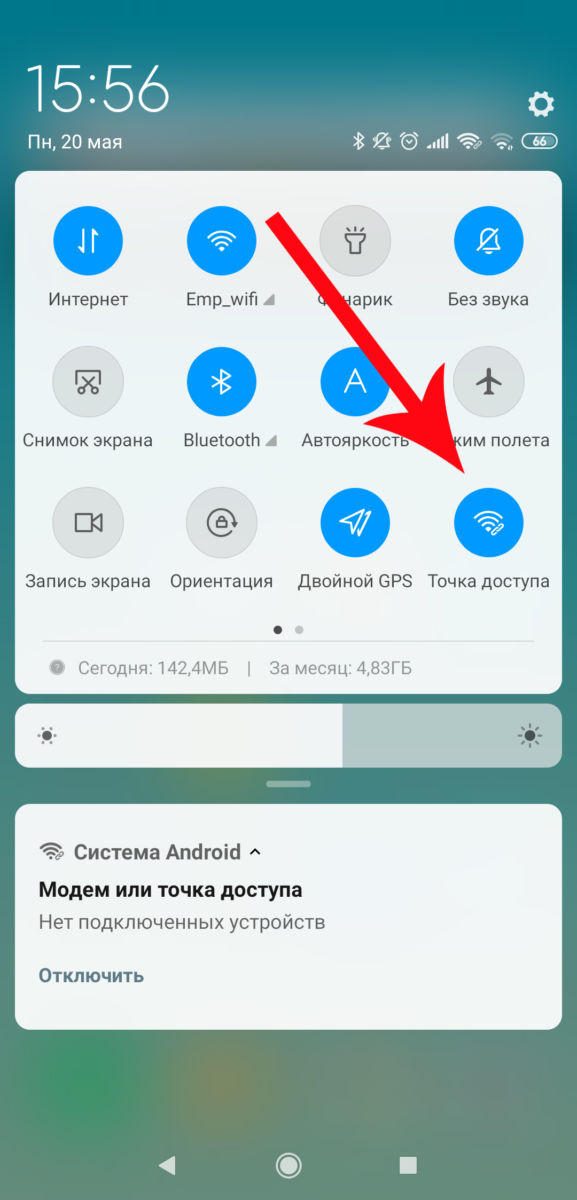На чтение 9 мин Просмотров 10.3к.
Сергей Сакадынский
Работал в сфере IT-консалтинга, занимался созданием и администрированием интернет-ресурсов. 10 лет опыта работы по проектированию и обслуживанию компьютерных сетей.
Подключение к Wi-Fi обычно не вызывает сложностей даже у начинающих пользователей. Но бывает, что возникают проблемы: компьютер не видит сеть или нет значка подключения. В этой статье мы разберёмся, как подключить вайфай на ноутбуке с Виндовс 7.
Содержание
- Проверяем адаптер и драйверы
- Комбинация клавиш для разных моделей
- Кнопка на корпусе
- Автоматическое подключение
- Подключение вручную
- Проверка подключения
- Как подключиться к скрытой Wi-Fi сети
- Настройка роутера
- Возможные проблемы
- Особенности подключения разных моделей ноутбуков
- HP
- Asus
- Lenovo
- ACER
- Samsung
Проверяем адаптер и драйверы
Для того, чтобы подключить ноутбук к беспроводной сети, необходимо, чтобы на нём был установлен и правильно настроен Wi-Fi адаптер. На новых моделях портативных ПК он по умолчанию присутствует. А вот если у вас старый ноут или нетбук, которому уже лет десять или больше, вполне может быть, что производитель на этой детали сэкономил. Также случается, что адаптер установлен, но вышел из строя. В этом случае проблема решается приобретением внешнего модуля, который подсоединяется к USB-порту.
Первым делом убедитесь в наличии Wi-Fi адаптера на вашем ноуте. Если у вас есть документация к ПК, там наверняка расписана его аппаратная начинка. Также на корпусе могут присутствовать надписи и наклейки с изображением антенны.
Но можно проверить адаптер через параметры ноутбука. Правой кнопкой мыши нажмите на значок «Компьютер» на рабочем столе и выберите «Свойства» или нажмите на клавиатуре клавиши Win+Pause. В открывшемся окне слева кликните раздел «Диспетчер устройств». Найдите пункт «Сетевые адаптеры» и откройте его. Там должно быть что-то вроде «адаптер беспроводных сетей» или «Wireless Network Adapter». Если устройство отображается корректно и рядом с ним нет жёлтого треугольника с восклицательным знаком или крестика, значит, оно работает нормально.
Бывает, что включить вайфай не получается, а в списке оборудования вы видите неизвестное устройство.
Скорее всего, у вас не установлены драйверы. Здесь есть несколько вариантов действий. Если ваш ноутбук укомплектован CD-диском с программным обеспечением, необходимые драйверы можно установить с него. Сейчас производители редко записывают документацию и софт на диски. Да и от приводов CD/DVD почти полностью отказались. Все необходимые файлы можно найти в интернете. Зайдите на сайт производителя вашего ноутбука и по модели найдите нужное программное обеспечение.
Если не удалось отыскать драйвер или вы не знаете точно, что нужно качать, воспользуйтесь программой DriverPack Solution. Она сама определит, какое у вас оборудование и установит для него программное обеспечение.
Когда адаптер настроен и работает, в трее должен появиться значок в виде лесенки.
Если его нет, возможно, адаптер отключен.
Комбинация клавиш для разных моделей
На ноутбуках предусмотрена функция отключения Wi-Fi адаптера. Отсутствие значка в трее или перечёркнутый значок могут означать, что он выключен.
Чтобы включить Wi-Fi адаптер, нужно воспользоваться сочетанием клавиш. У каждого производителя оно своё. Чаще всего нужно нажать кнопку Fn и одновременно кнопку со значком антенны. Обычно это одна из клавиш F1-F12. Если значка антенны нет, воспользуйтесь этой подсказкой.
| Производитель ноутбука | Сочетание клавиш для активации Wi-Fi |
| Asus | Fn+F2 |
| Lenovo | Fn+F5 |
| HP | Fn+F12 |
| Acer | Fn+F3 |
| Samsung | Fn+F9 |
| Toshiba | Fn+F12 |
В большинстве случаев эти сочетания клавиш работают. Но на некоторых моделях, особенно если у вас старый ноут, могут быть другие варианты. Обратите внимание, что у некоторых портативных ПК вообще нет клавиши Fn и вайфай с клавиатуры не отключается. А у других может быть отдельная кнопка на корпусе.
Кнопка на корпусе
Обычно эта кнопка размещена на торце корпуса. Но может располагаться рядом с клавиатурой или в другом месте. Обозначена она изображением Wi-Fi антенны. Чтобы подключить ноутбук к интернету, сначала нужно перевести эту кнопку в положение «Включено». Обычно при этом загорается индикатор Wi-Fi на корпусе.
Автоматическое подключение
Когда Wi-Fi адаптер включен, вы можете подключиться к беспроводной сети. В Виндовс 7 для этого нужно нажать на значок Wi-Fi в трее. Откроется список доступных сетей. Здесь два варианта. Первый – беспарольное подключение WPS. Для этого нажмите на значок в углу в виде двух стрелочек и такую же кнопку на вашем роутере.
Если WPS в вашей сети не работает, нажмите на имя сети и нажмите кнопку «Подключиться». Появится окно, в котором потребуется ввести пароль.
На этом всё. Дождитесь, пока установится соединение. Компьютер запомнит сеть и в дальнейшем будет сам подключаться к интернету, если установлена галочка «Подключаться автоматически».
Подключение вручную
Если в трее нет значка «лесенки», а вместо неё вы видите перечёркнутый монитор или вообще символ подключения отсутствует, нужно включить Wi-Fi вручную. В семёрке это можно сделать двумя способами.
Правой кнопкой мыши нажмите на значок соединения в трее и выберите «Центр управления сетями и общим доступом». В открывшемся окне справа нажмите ссылку «Изменение параметров адаптера». Кликните правой кнопкой на значок беспроводного подключения и выберите пункт «Включить».
Другой вариант – воспользоваться диспетчером устройств. Найдите там ваш сетевой адаптер, нажмите на него правой кнопкой и выберите «Задействовать».
Для подключения необходимо, чтобы ваш ПК получал IP-адрес автоматически. Эта опция выставлена по умолчанию, но на всякий случай проверьте. Чтобы настроить подключение Wi-Fi на ноутбуке с Windows 7, откройте центр управления сетями, нажмите «Изменение параметров адаптера», правой кнопкой кликните на вашу беспроводную сетевую карту и выберите «Свойства». В открывшемся окне найдите протокол TCP/iP v4, нажмите на него и затем на кнопку «Свойства». Настройки должны быть такие, как на скриншоте.
Теперь можете подключаться к беспроводной сети описанным выше способом.
Проверка подключения
После того, как вы подключили вайфай к ноутбуку на Виндовс 7, значок в трее должен стать активным.
Проверьте, работает ли интернет. Откройте браузер и попробуйте войти на любой сайт.
Как подключиться к скрытой Wi-Fi сети
Если вы подключаетесь к сети, имя (SSID) которой скрыто настройками безопасности роутера, в списке вы её не увидите. Чтобы подключиться к скрытой Wi-Fi сети на Windows 7, жмём на значок подключения и находим пункт «Другие сети». Нажимаем кнопку «Подключиться».
Сначала понадобится ввести имя сети, а затем пароль.
Сделать это нужно один раз. В дальнейшем ноутбук будет сам подключаться к скрытой сети, когда окажется в зоне её действия.
Настройка роутера
Если ваш маршрутизатор не настроен на раздачу Wi-Fi, подключиться к интернету вы не сможете. Вам понадобится зайти в его веб-интерфейс, чтобы задать нужные параметры.
Подключитесь к роутеру с помощью кабеля. Откройте любой браузер и введите в строке адреса IP роутера. Чаще всего это 192.168.0.1 или 192.168.1.1. Эта информация обычно указана на наклейке на нижней панели устройства. Там же вы найдёте логин и пароль по умолчанию. Используйте эти данные, если вы их не меняли. Или введите пароль администратора, который был установлен при настройке интернета.
Рассказываю не примере роутера D-Link, как настроить беспроводную сеть. Меню маршрутизаторов других производителей выглядит иначе, но параметры устанавливаются точно так же.
- Откройте вкладку Wi-Fi «Основные настройки».
- Здесь обязательно должны стоять галочки «Включить беспроводное соединение» и «Вещать беспроводную сеть». Также нужно задать имя сети. Можно его не менять, оставить как прописано по умолчанию.
- Затем перейдите в настройки безопасности. Здесь введите ключ доступа. Остальные параметры не меняйте.
- Сохраните все изменения и перезапустите роутер. Теперь можно подключаться к беспроводной сети.
Обратите внимание, что на некоторых маршрутизаторах есть кнопка включения Wi-Fi. Она располагается на корпусе сбоку или сзади, а у некоторых моделей на верхней панели. Если она находится в положении «Выключено», беспроводная сеть транслироваться не будет.
Возможные проблемы
Если всё сделано правильно, а Wi-Fi на ноутбуке с Windows 7 всё равно не работает, причины могут быть следующие.
- Ноутбук не видит Wi-Fi сеть. Значок подключения в трее есть, адаптер в диспетчере устройств отображается. Возможно, ПК слишком далеко от источника сигнала. Поставьте его ближе к роутеру или увеличьте на роутере мощность сигнала.
- Если это не помогло, могут быть установлены неправильные драйвера. Загрузите самую свежую версию.
- Когда и это не помогло, скорее всего, ваш адаптер вышел из строя. Тут поможет только замена или покупка внешнего модуля.
Особенности подключения разных моделей ноутбуков
На разных ноутбуках способы включения Wi-Fi отличаются. Рассмотрим особенности устройств самых популярных производителей.
HP
Ноутбуки этого производителя раньше имели кнопку включения беспроводного режима рядом с клавиатурой. Если её нет, используйте сочетание клавиш Fn+F12.
На последних моделях часто встречается сенсорная кнопка Wi-Fi.
Asus
На старых ноутбуках Асус был переключатель Wi-Fi модуля с двумя положениями. Располагался он обычно над клавиатурой. Его нужно перевести в положение ON.
На современных моделях такого переключателя нет. Для включения Wi-Fi одновременно нажимают клавиши Fn+F2.
Lenovo
У Lenovo переключатель Wi-Fi располагается на торце корпуса сбоку или спереди.
Также используется сочетание клавиш Fn и F5. На некоторых моделях предусмотрена комбинация Fn+F3.
ACER
На некоторых ноутах Acer есть кнопка Wi-Fi. А иногда ещё дополнительно кнопка WPS.
На клавиатуре нужно жать Fn и F3.
Samsung
В зависимости от модели могут использоваться кнопки и переключатели, расположенные на лицевой панели или на торцах. Не всё однозначно и с клавиатурой. Обычно используется сочетание Fn+F9. Но может быть F3 или F12.
Людям, которые недавно приобрели ноутбук, приходится самостоятельно подключать его к интернету. На самом деле это несложная процедура, с которой может справиться каждый. Однако несмотря на это, необходимо заранее разобраться, как подключить ноутбук к вай-фай роутеру без провода и что для этого может понадобиться.
Wi-Fi — широкополосная связь, с помощью которой можно подсоединяться к интернету без использования дополнительных кабелей. Стоит отметить, что такой тип подключения чаще всего применяется для соединения ноутов или нетбуков с глобальной сетью.
Если правильно настроить беспроводное подключение, можно будет воспользоваться интернетом в любой точке квартиры. А некоторые умудряются «ловить» сеть даже возле подъезда.
Дополнительная информация! Беспроводная сеть Internet часто используется в общественных местах, куда можно приходить с ноутбуком. Речь идет о кафе, отелях, ресторанах, библиотеках.
Как это сделать через роутер без проводов
Многих людей интересует, как подключаться к домашнему интернету без проводов. Прежде чем этим заняться, необходимо ознакомиться с тем, что для этого может понадобиться:
- Маршрутизатор. Это самое главное устройство, с помощью которого осуществляется подсоединение к сети. Рекомендуется использовать роутер, который сможет работать на частоте 2,4 и 5 ГГц одновременно.
- Ноутбук. Он должен обязательно оснащаться специальным адаптером для приема сигнала. Если его не будет, подключиться к Wi-Fi не получится.
- Ethernet-кабель. Он нужен для того, чтобы напрямую подключать роутер к интернету.
Также чтобы соединиться к сети без дополнительных проводов понадобится установить на ноут специальный сетевой драйвер для ОС Windows. Он нужен для работы встроенного адаптера, отвечающего за прием сигнала Wi-Fi. Если не установить драйвер, подсоединиться к беспроводной сети не удастся.
Расположение и включение роутера
Перед тем как подключить ноутбук к вай-фаю без провода, необходимо найти наиболее подходящее место для установки маршрутизатора. К данному вопросу надо подойти очень серьезно, так как от расположения роутера зависит то, насколько хорошо будет работать Wi-Fi в квартире.
При выборе места, где будет устанавливаться маршрутизатор, необходимо придерживаться следующих рекомендаций:
- Не стоит устанавливать устройство неподалеку от других приборов, которые могут работать на частоте 2,4 ГГц. Поэтому не рекомендуется размещать роутеры около микроволновых печей или радиотелефонов. Дело в том, что несколько устройств, работающих на одной частоте, будут друг другу мешать. Это негативно скажется на скорости работы интернета. Также создаваемые помехи ухудшат уровень приема сигнала Wi-Fi.
- Нельзя размещать маршрутизаторы неподалеку от зеркальных поверхностей. Они негативно сказываются на сигнале Wi-Fi. Он может ухудшиться или полностью пропасть.
- Противопоказано размещать роутер в помещениях, где работает большое количество электрических приборов. Необходимо установить маршрутизатор в таком месте, чтобы он находился подальше от других устройств.
- Не нужно размещать роутер возле несущей стены. Она в разы ухудшит уровень сигнала и из-за этого не удастся подключить телефон или ноутбук к Wi-Fi, находясь в дальних комнатах квартиры.
После размещения роутера в выбранном месте необходимо его включить. Чтобы сделать это, надо подсоединять его к розетке. Затем нужно нажать на кнопку включения. Чаще всего она располагается на задней панели устройства.
Дополнительная информация! Рекомендуется устанавливать маршрутизатор в центре квартиры, чтобы сигнал доходил и до отдаленных комнат.
Если роутер не покрывает квартиру полностью, придется устанавливать репитер. Это специальное устройство, с помощью которого можно расширить зону покрытия беспроводной сети Wi-Fi. Если разместить репитер в подходящем месте, с его помощью удастся организовать подключение ноутбука к сети Wi-Fi даже в наиболее отдаленных комнатах квартиры или частного дома.
Описание процесса создания точки доступа пошагово
Прежде чем заняться подключением ноутбука, необходимо проверить функционирование Wi-Fi. Чаще всего сетевой адаптер, который отвечает за подсоединение устройства к интернету, выключен по умолчанию. Перед настройкой сети следует его включить. Чтобы это сделать, надо нажать комбинацию клавиш Fn+F2.
После нажатия на них на мониторе ноутбука будет отображаться информация о включении или отключении сети. На некоторых разновидностях ноутов не нужно нажимать сочетание данных клавиш, так как у них есть специальные переключатели.
Убедившись в том, что Wi-Fi адаптер работает, можно приступать к созданию точки доступа. Чтобы быстро ее добавить в ОС Windows, необходимо ознакомиться с пошаговой инструкцией:
- Перейти в «Центр управления сетями». Для этого надо кликнуть правой кнопкой мыши (ПКМ) по значку соединения и в выпадающем меню выбрать «Открыть сетевые параметры». В появившемся окне зайти в подпункт «Состояние» и выбрать «Центр управления сетями».
- Нажать на строку «Настройка нового подключения».
- В открывшемся на экране окошке выбрать пункт «Настройка беспроводной сети».
- Ввести в окне имя и пароль. Также надо выбрать тип безопасности, отвечающий за используемый способ шифрования передаваемых данных.
- Открыть доступ к сети. Для этого необходимо щелкнуть ПКМ по сетевому адаптеру и выбрать «Свойства». Затем надо перейти во вкладку «Доступ» и установить флажок около надписи «Разрешить другим пользователям использовать интернет».
После выполнения вышеописанных действий в ОС Виндовс можно будет воспользоваться беспроводной сетью.
Настройка беспроводного выхода в интернет
Многих интересует, как подключиться к вай-фаю через ноутбук после создания точки доступа. Чтобы выйти в интернет, необходимо выполнить следующую последовательность действий:
- Перейти в «Панель управления». Чтобы это сделать, необходимо нажать сочетание кнопок Win+X. На экране появится меню, в котором надо выбрать «Панель управления».
- В появившемся окошке нажать на «Центр настройки сетей». Он находится в левой части окна.
- Зайти в раздел изменений параметров адаптера, который располагается в левом меню.
- Выбрать беспроводной адаптер и кликнуть по нему ПКМ. В контекстном меню выбрать «Включить».
Выполнив вышеперечисленные действия, можно подключаться к Wi-Fi. Чтобы это сделать, надо открыть закладку с сетью и в перечне доступных подключений выбрать нужную точку доступа. После этого надо нажать на кнопку «Подключиться».
Дополнительная информация! Чтобы подсоединиться к Wi-Fi, придется ввести пароль. Чаще всего он указывается на корпусе маршрутизатора. При необходимости его можно изменить в настройках роутера.
Возможные проблемы и их решение
При подключении к беспроводной сети пользователи регулярно сталкиваются с трудностями. Можно выделить несколько наиболее распространенных проблем, которые появляются при подсоединении ноутбука к Wi-Fi:
- Слабый сигнал
Многие жалуются на то, что устройство плохо принимает Wi-Fi и из-за этого интернет работает очень медленно.
Часто такое случается, когда маршрутизатор стоит в неподходящем месте. Возможно, он установлен около несущей стены и это негативно сказывается на уровне сигнала. В таком случае необходимо выбрать более подходящее место для роутера.
- Отсутствие доступных точек доступа
Если ноут не может найти сеть, значит неправильно работает беспроводной адаптер. Возможно, отсутствуют сетевые драйвера и из-за этого не получается подсоединиться к Wi-Fi. Чтобы решить эту проблему, необходимо скачать драйвера с официального сайта производителя ноутбука и установить их.
- Медленная скорость работы сети
Довольно часто люди жалуются на то, что беспроводное подключение не очень быстрое. Есть немало различных причин плохой скорости интернета. Передача данных может замедлиться из-за слабого сигнала, наличия вредоносного ПО на ноутбуке и проблем на стороне провайдера.
- Не удается подключиться к сети
Бывают случаи, когда пользователи не могут подсоединиться к Wi-Fi. Часто такое случается при использовании неправильного пароля. Поэтому перед подключением необходимо убедиться в том, что он введен верно.
Владельцы ноутбуков предпочитают вручную подсоединяться к сети Internet, используя Wi-Fi вместо кабеля. Это очень удобно, так как не нужно подключать дополнительные провода. Люди, которые хотят настроить и в дальнейшем использовать беспроводную сеть, должны заранее ознакомиться с основными особенностями подсоединения ноута к интернету через Wi-Fi.
С помощью домашней беспроводной сети можно получить доступ к Интернету в разных местах вашего дома. В этой статье описаны основные действия по настройке беспроводной сети и началу ее использования.
Приобретение необходимого оборудования
Чтобы создать собственную беспроводную сеть, необходимы указанные ниже компоненты.
Широкополосное подключение к Интернету и модем. Широкополосное подключение к Интернету — это высокоскоростное подключение. Наиболее распространены следующие типы широкополосного подключения: с помощью технологии DSL и с помощью кабеля. Чтобы получить услуги широкополосного подключения, обратитесь к поставщику услуг Интернета. Обычно технологию DSL используют телефонные компании, а подключение с помощью кабеля — компании кабельного телевидения. Часто поставщики услуг Интернета предлагают широкополосные модемы. Кроме того, в дополнение к модемам некоторые поставщики услуг Интернета предлагают беспроводные маршрутизаторы. Вы также можете найти это оборудование в магазинах электроники и компьютерной техники или в интернет-магазинах.
Беспроводной маршрутизатор. Маршрутизатор пересылает данные между вашей сетью и Интернетом. При использовании беспроводного маршрутизатора вы можете подключить компьютеры к своей сети, используя радиосвязь вместо проводов. Существует несколько типов технологий беспроводной сети, в том числе 802.11a, 802.11b, 802.11g, 802.11n, 802.11ac и 802.11ax.
Беспроводной сетевой адаптер. Беспроводной сетевой адаптер — это устройство, с помощью которого ваш компьютер подключается к беспроводной сети. Чтобы подключить портативный или настольный компьютер к беспроводной сети, он должен быть оснащен беспроводным сетевым адаптером. Многие ноутбуки и планшеты, а также некоторые настольные компьютеры поставляются с беспроводными сетевыми адаптерами.
Чтобы проверить, оснащен ли ваш компьютер беспроводным сетевым адаптером, выполните указанные ниже действия.
-
Выберите Начните , введите диспетчер устройств в поле поиска, а затем выберите Диспетчер устройств.
-
Разверните узел Сетевые адаптеры.
-
Найдите необходимый сетевой адаптер. В его имени может встречаться слово беспроводной.
Настройка модема и подключения к Интернету
После того как у вас будет в наличии все необходимое оборудование, вам потребуется настроить модем и подключение к Интернету. Если модем не настроен поставщиком услуг Интернета, самостоятельно подключите модем к компьютеру и Интернету, выполнив инструкции, поставляемые в комплекте с модемом. Если в модеме используется технология DSL, подключите его к телефонной розетке. Если вы используете кабель, подключите модем к разъему.
Размещение беспроводного маршрутизатора
Разместите беспроводной маршрутизатор в месте, в котором уровень его сигнала будет максимальным, а уровень помех — минимальным. Для достижения наилучших результатов следуйте указанным ниже советам.
Разместите беспроводной маршрутизатор в центре дома или квартиры. Разместите маршрутизатор как можно ближе к центру дома или квартиры, чтобы его радиосигнал равномерно охватывал все уголки дома.
Разместите беспроводной маршрутизатор над полом вдали от стен и металлических объектов, например от металлических шкафов. Чем меньше физических препятствий между компьютером и беспроводным маршрутизатором, тем сильнее будет его сигнал.
Уменьшите уровень помех. Некоторое сетевое оборудование использует радиоканал с частотой 2,4 ГГц. Эту же частоту использует большая часть микроволновых печей и многие беспроводные телефоны. Если вы включите микроволновую печь или вам позвонят на беспроводный телефон, то сигнал беспроводного маршрутизатора может быть временно прерван. Вы можете избежать большей части таких проблем, используя беспроводный телефон, работающий на более высокой частоте, например на частоте 5,8 ГГц.
Обеспечение безопасности беспроводной сети
Безопасность сети всегда важна. При использовании беспроводной сети этот вопрос становится еще более актуальным, так как сигнал вашей сети может выходить за пределы дома. Если вы не обезопасите свою сеть, посторонние люди с компьютерами могут получить доступ к вашим подключенным к сети компьютерам и воспользоваться вашим подключением к Интернету.
Чтобы повысить безопасность своей сети, выполните указанные ниже действия.
Измените имя пользователя и пароль по умолчанию.Это помогает защитить маршрутизатор. Большинство изготовителей маршрутизаторов указывают на маршрутизаторах имя пользователя, пароль и имя сети (SSID), используемые по умолчанию. Посторонние могут воспользоваться этой информацией для доступа к вашему маршрутизатору втайне от вас. Чтобы избежать этого, измените имя пользователя и пароль для доступа к маршрутизатору, используемые по умолчанию. Инструкции можно найти в документации по эксплуатации устройства.
Настройте ключ безопасности (пароль) беспроводной сети. В беспроводных сетях используются ключи безопасности сети, позволяющие защитить сети от несанкционированного доступа. Рекомендуем использовать Wi-Fi защищенного Access 3 (WPA3), если маршрутизатор и компьютер поддерживают его. Дополнительные сведения, в том числе о поддерживаемых типах безопасности и их настройках, см. в документации маршрутизатора.
Некоторые маршрутизаторы поддерживают протокол WPS. Если ваш маршрутизатор поддерживает протокол WPS и подключен к сети, выполните следующие действия, чтобы настроить ключ безопасности сети:
-
В зависимости от того, какая версия Windows установлена на вашем компьютере, выполните одно из следующих действий.
-
В Windows 7 или Windows 8.1 нажмите кнопку Пуск, начните вводить Центр управления сетями и общим доступом, а затем выберите его в списке.
-
В Windows 10 выберите Начните , а затем выберите Параметры> Сетевой & > Состояние > Сети и общий доступ.
-
В Windows 11 выберите Начните ,введите панель управления ,а затем выберите Панель управления > Сеть и Интернет > Сети и общий доступ.
-
-
Выберите Настройка нового подключения или сети.
-
Выберите Создание и настройка новой сети, а затем нажмите кнопку Далее.
Мастер поможет вам создать имя сети и ключ безопасности. Если маршрутизатор поддерживает его, мастер по умолчанию будет поддерживать защиту Wi-Fi Protected Access (WPA2 или WPA3). Мы рекомендуем использовать WPA3, если это возможно, так как оно обеспечивает более безопасную информацию, чем WPA2, WPA или Wired Equivalent Privacy (WEP). С помощью WPA3, WPA2 или WPA также можно использовать passphrase, так что вам не нужно запоминать зашифрованную последовательность букв и цифр.
Запишите ключ безопасности и храните его в надежном месте. Кроме того, вы можете сохранить ключ безопасности на USB-устройстве флэш-памяти, выполнив инструкции мастера. (Сохранение ключа безопасности на USB-устройстве флэш-памяти доступно в Windows 8 и Windows 7, но не в Windows 10 или Windows 11).)
Используйте брандмауэр. Брандмауэр — это оборудование или программное обеспечение, защищающее ваш компьютер от несанкционированного доступа и вредоносного программного обеспечения (вредоносных программ). Если на каждом компьютере в вашей сети работает брандмауэр, вы можете контролировать распространение вредоносного программного обеспечения в сети и защитить свои компьютеры при доступе в Интернет. Брандмауэр Windows включен в состав данной версии Windows.
Подключение компьютера к беспроводной сети
-
В области уведомлений выберите значок Сеть или Wi-Fi.
-
В списке сетей выберите сеть, к которой необходимо подключиться, а затем — пункт Подключиться.
-
Введите ключ безопасности (часто называемый паролем).
-
Следуйте всем дополнительным инструкциям, если они появятся.
Если у вас возникли проблемы с сетью Wi-Fi при использовании Windows 10, см. Wi-Fi проблемы в Windows дополнительные сведения об устранении неполадок.
-
Выберите значок Сеть в области уведомлений, а затем> значок рядом с быстрым параметром Wi-Fi, чтобы увидеть список доступных сетей.
-
Выберите сеть, к которую вы хотите подключиться, и выберите Подключение.
-
Введите ключ безопасности (часто называемый паролем).
-
Следуйте всем дополнительным инструкциям, если они появятся.
Если при использовании Windows 11 у вас возникли проблемы с сетью Wi-Fi, см. Wi-Fi проблемы в Windows дополнительные сведения об устранении неполадок.
Содержание
- Руководство по подключению ноутбука к Интернету
- Варианты технологий кабельного интернета
- Порядок подключения кабеля к ноутбуку
- Настройки в операционной системе (рассмотрим для разных версий ОС — XP-10)
- PPPoE
- Статический или динамический ip
- VPN по L2TP/PPTP
- Беспроводное подключение по Wi-Fi (от роутера)
- Проверка наличия адаптера
- Установка драйвера
- Необходимые настройки системы для подключения
- Подключение через мобильный интернет
- 3G и 4G модемы и роутеры
- Подключение телефона через USB
- Соединение через Bluetooth
- Соединение через Wi-Fi
- От репитера до вайфай-моста: 4 способа подключить интернет где угодно
- Лайфхаки для удаленной работы и просмотра сериалов
- Подключаем интернет на ноутбуке: все возможные способы
- Вступление
- Проводное подключение
- Кабель
- ADSL-модем
- Беспроводное подключение
- Мобильная связь
- 3G-модем
- 3G-роутер
- Телефон как точка доступа
- Заключение
- Какой беспроводной интернет выбрать для ноутбука: полный разбор
- Обзор модемов
- Huawei E3372h-153
- ZTE MF79
- Huawei E8372
- ZTE MF927U
- Выбор оператора
- МЕГАФОН
- Билайн
- ТЕЛЕ 2
- Какой модем купить для ноутбука, чтобы всегда иметь хороший интернет?
- Проверяем, есть ли модем в ноутбуке
- Выбираем сеть для интернета
- Модемы от сотовых операторов: стоит ли их брать?
- Выбираем интерфейс
- Тип 1: вставляются в USB-разъем
- Тип 2: самостоятельные «коробочки»
- На что обратить внимание при выборе 4G-модема?
- Модем как отдельное устройство: стоит ли покупать?
- Софт: это тоже важно
- Какой модем выбрать для домашнего интернета?
- На крайний случай: раздача со смартфона
- Подводим итоги. Интернет-модем для ноутбука: какой лучше?
Руководство по подключению ноутбука к Интернету
В данной статье мы подробно разберемся, как подключить интернет к ноутбуку по беспроводной сети или при помощи витой пары, рассмотрим особенности каждого типа подсоединения, настройки различных версий ОС и установленных комплектующих.
Варианты технологий кабельного интернета
Условно все варианты подключения к интернету через кабель можно разделить на несколько основных видов.
Порядок подключения кабеля к ноутбуку
Подключение ноутбука к проводному интернету в любых случаях происходит в таком порядке:
Настройки в операционной системе (рассмотрим для разных версий ОС — XP-10)
Практически во всех операционных системах Microsoft меню практически одинаковы, поэтому переходы в меню идентичны для всех версий Windows.
PPPoE
Один из вариантов DSL подключения (Point-to-point protocol over Ethernet) выделяется на фоне других частотой использования (основное количество подключаемых, современных точек доступа происходит именно по протоколу PPPoE). Соединение происходит по индивидуальному логину и паролю.
Статический или динамический ip
Динамический IP-адрес раздается вашим провайдером бесплатно для подключения к интернету и может быть присвоен другому компьютеру при повторном входе в сеть. Статический вариант IP (Internet Protocol) покупается за отдельные деньги и дает больше возможностей, и вписывается вручную при подключении к интернету.
VPN по L2TP/PPTP
VPN (Virtual Private Network) — возможность создавать виртуальную сеть поверх физической.
Беспроводное подключение по Wi-Fi (от роутера)
Включение интернета на ноутбуке при условии настроенной Wi-Fi сети от роутера очень простая задача. Необходимых для этого условий несколько.
Подключение происходит по следующему сценарию.
Проверка наличия адаптера
Наличие беспроводного адаптера проверяется наличием картинки на коробке ноутбука. Если вы покупали ноутбук с рук (б/у) без коробки, то на корпусе обязательно будет дублированная отметка о беспроводном адаптере.
Установка драйвера
Установка драйверов сетевой карты на компьютере — важная составляющая подключения к интернету. Без сетевого драйвера ноутбук не обнаружит WiFi адаптер. Установка драйверов происходит с диска, который идет в комплекте к ноутбуку, вставьте его в CD-привод и следуйте инструкциям помощника установки.
Необходимые настройки системы для подключения
Для настройки интернета необходимо проверить автоматическое получение Ip-адреса и dns-сервера. Находятся эти настройки по пути Пуск>Панель управления>Управление сетями и общим доступом>Свойства подключения>Свойства интернет протокола версии 4.
Подключение через мобильный интернет
Подключить ноутбук к интернету возможно и через мобильный телефон.
3G и 4G модемы и роутеры
Подключится к интернету очень легко с помощью 3 и 4G модемов, просто устанавливаем драйвера и подключаемся к интернету.
Подключение телефона через USB
В отличие модемов, соединение телефона через USB требует драйверов для интернет USB-подключения. Без них мы сможем использовать телефон только как USB хранилище.
Соединение через Bluetooth
Подключение через Bluetooth немного проще, вследствие того, что драйвера на блютус скорее всего уже стоят на вашем лэптопе (если сам модуль предусмотрен моделью).
Соединение через Wi-Fi
Это самый простой способ подсоединить беспроводное подключение к интернету. Самый быстрый беспроводной проток соединение не требующий дополнительного ПО (все драйвера для ноутбука идут в комплекте или ставятся в магазине), самый распространенный и по праву наиболее популярный в мире метод беспроводного соединения.
Источник
От репитера до вайфай-моста: 4 способа подключить интернет где угодно
Лайфхаки для удаленной работы и просмотра сериалов
Интернет до сих пор есть не везде.
Жителям частных домов и тем, кто отдыхает за городом, приходится искать неординарные решения, чтобы не быть отрезанными от внешнего мира.
Читатели Т—Ж поделились опытом и рассказали, как подобрать оборудование и подключить интернет даже в самых сложных случаях.
В период самоизоляции через три недели почувствовал, что в квартире сидеть больше невозможно. Как раз потеплело и можно было перебраться жить на дачу. С интернетом там всегда было плохо: 4G пробивался только в одном месте, и то сигнал был слабым — работать было невозможно.
Начал изучать вопрос и понял, что есть возможность усилить 4G-сигнал. При этом достаточно купить спецоборудование — и можно сидеть в инете с телефона или планшета, не приобретая дополнительно симку. Спецоборудование состоит из внутренней и внешней антенны, репитера и кабельной сборки, которая все это соединяет.
Перед тем как все это покупать, нужно убедиться, что хоть где-то на вашем участке есть 4G, и понять, на какой частоте он лучше всего ловит. И купить репитер для этой частоты. Можно даже для нескольких частот или взять устройство, которое усиливает 2G, — с ним вы повысите качество разговоров по телефону и усилите 4G. Но чем больше частот усиливает репитер, тем дороже стоит.
В результате появилась возможность без проблем работать на даче и смотреть что-нибудь на «Ютубе». Не надо платить за дополнительную симку, все можно делать с телефона или планшета. Я не измерял итоговую скорость, но оценил уровень сигнала в комнате с внутренней антенной до и после. Ранее программа показывала, что 4G-сигнала не было вообще, после покупки репитера показатель находится в зеленой зоне.
Минус — внутренная антенна слабая и покрывает небольшую площадь. То есть в одной комнате сигнал отличный, в другой уже хуже, а в третьей совсем нет. Можно приобрести дополнительные антенны и разветвители. Все это есть у тех же китайцев и стоит 1—2 тысячи рублей.
Вывод: если бываете на даче наездами, то репитер — отличное решение. Если постоянно, то лучше приобрести мощный вайфай-роутер c симкой и внешней антенной — он покроет сигналом весь ваш участок. Я бы посмотрел в сторону «Скайлинка» — коллега приобрел и очень доволен.
Модем лучше купить разлоченный: с ним можно использовать симкарту любого оператора, также делают фиксированный TTL, чтобы использовать тариф для телефона, а не для модема. Тариф можно поискать непубличный, но это на свой страх и риск. В итоге ежемесячный платеж за безлимитку и скорость
Мой способ подключения интернета в частном доме подойдет тем, у кого в пределах видимости есть многоквартирный дом, в котором живут знакомые. В таких местах часто встречаются 2—3 провайдера — это нам и нужно!
Порядок действий такой. Приходим к жителю многоквартирного дома и договариваемся завести ему в квартиру второго провайдера — первого он уже использует. Покупаем две точки Mikrotik SXT Lite 2, одну ставим у себя на крыше, вторую — за окном жителя многоквартирного дома, питание через PoE вам в помощь. Настраиваем точки, забираем договор от провайдера, оплачиваем картой через личный кабинет. В результате у вас дома интернет на скорости 90—95 Мбит/с с платой 600—650 Р в месяц.
На практике за два года ни единого разрыва соединения.
Купите обычный вайфай-мост. Они чаще на частоте 5 ГГц, но можно взять и на 2 ГГц при меньших расстояниях — «Юбикьюти», «Микротик» и других производителей. Почти любой продвинутый пользователь ПК может организовать скорость более 20—50 Мбит/с на расстоянии 10—20 км в прямой видимости. Форумов множество.
Можно даже соорудить базовую станцию на конечном пункте и раздавать интернет другим клиентским устройствам. Что-то подлежит лицензированию, но есть список малых городов, где нет запрета на использование вайфай-передатчиков.
Покупки и траты. Сравниваем цены и изучаем, как потратить деньги выгодно
Источник
Подключаем интернет на ноутбуке: все возможные способы
Вступление
У вас уже есть ноутбук или вы только собираетесь его купить? Тогда целесообразно задуматься о подключении к интернету, иначе полноценно пользоваться техникой не удастся. Скачивание программ, обновлений, антивирусных баз, а также фильмов и музыки без него невозможно. Способов подключиться к глобальной сети существует очень много. Возможен проводной и беспроводной доступ. Некоторые из них не требуют затрат, а другие вынуждают к покупке вспомогательного оборудования. Рассмотрим, как подключить ноутбук к интернету всеми существующими способами.
Современный ноутбук и глобальная сеть — это единое целое
Проводное подключение
Проводной доступ считается самым надёжным и стабильным, при этом самый малозатратным. Достаточно воткнуть кабель в разъём на ноутбуке и произвести несложные настройки. Применяются несколько технологий: оптический кабель и ADSL, функционирующий через телефон.
Кабель
Существует также несколько типов интернет-соединения. Каждый из них немножко отличается настройками.
Динамический и статический IP-адрес
При статическом IP нужно ввести IP-адрес, а также маску подсети, шлюз и DNS-сервер в настройки сетевой карты вручную. При динамическом IP все данные присваиваются оператором, и вам не нужно производить дополнительные настройки.
Внизу экрана при подсоединении кабеля должен загореться жёлтый знак. Кликните правой кнопкой мыши и пройдите в Центр управления сетями — Изменение параметров адаптера. Вы увидите значок с надписью Ethernet или Локальная сеть. По значку двойной клик — Интернет версии 4 — Свойства.
Если оператор предоставляет динамический адрес, укажите автоматическое получение IP и DNS. Когда статический — введите все данные, указанные в договоре. Нажмите OK. Теперь интернет заработает, и жёлтый восклицательный знак исчезнет.
PPPoE
При этом типе нужно знать лишь логин и пароль. В Центре управления сетями кликните на Создание и настройка нового подключения — Подключение к интернету — Высокоскоростное (с PPPoE). Впечатайте имя пользователя и пароль из договора услуг и придумайте название. Если вы введёте все данные корректно, через пару секунд соединение установится.
В последующем для подключения кликните внизу экрана на значок сети и нажмите «Высокоскоростное подключение». При пользовании Windows 10 вас перенаправит в меню Набора номера, где вы сможете подключиться, изменить или удалить соединение.
VPN по L2TP/PPTP
Некоторые провайдеры, например, Билайн, подключают своих абонентов по технологии VPN, используя стандарт L2TP либо PPTP. В меню создания нового соединения выбираем Подключение к рабочему месту — Использовать моё подключение к интернету — Адрес в интернете, вводим данные из договора. Придумайте имя, к примеру, название провайдера, и кликните «Создать».
Теперь переходим в меню изменения параметров адаптера. Правой кнопкой кликните на названии вашего подключения (адаптер будет называться WAN miniport) — Свойства — в «Тип VPN» выбираем рекомендуемые провайдером параметры. Подключаться будем из меню сетей, нажав на название. Если у вас Windows 10, вас перенаправит в меню подключения.
ADSL-модем
Доступ по ADSL не такой популярный. Сигнал приходит с телефонной линии, при этом сам телефон продолжает работать, как обычно. Подсоедините телефон и модем к сплиттеру, который распределяет сигнал с линии, модем вторым разъёмом — к ноутбуку, после чего настройте на компьютере соединение. Процедура не отличается от кабельного интернета.
Поставщик услуг укажет, по какому соединению он предоставляет проводной интернет. Чаще всего это статический IP или PPPoE. Воспользуйтесь предыдущим пунктом, чтобы настроить модем.
Беспроводное подключение
Чтобы получить беспроводной доступ, нужно приобрести Wi-Fi-роутер. Подключите его в розетку, кабель интернета воткните в отведённый разъём (он всегда отличается по цвету). Далее войдите в интерфейс настроек по беспроводной сети Wi-Fi или через кабель. Информация о параметрах входа указывается на самом роутере или в инструкции к нему. Вводим IP-адрес, логин и пароль.
При первом подключении вам будет предложена быстрая настройка. Выберите свой город и название провайдера и введите данные подключения. Если в списке вашего провайдера нет, уточните у него тип соединения, выберите его в настройках сети, введите данные, сохраните и подключитесь.
На ноутбуке проверьте наличие драйверов на беспроводной модуль Wi-Fi. Это можно сделать через Диспетчер устройств. Если модуль работает корректно, его название будет отображаться полностью. Если драйвера отсутствуют или установлены некорректно, возле названия «Беспроводной адаптер» будет стоять жёлтый восклицательный знак. Вам нужно будет скачать драйвер на беспроводной модуль Wi-Fi с сайта изготовителя ноутбука.
Wi-Fi-адаптер должен быть включён, его можно активировать комбинацией клавиш FN + F1–F12. Подробнее можно узнать из инструкции к ноутбуку. В правом углу нижней части экрана вы увидите значок интернета в виде антенны с жёлтой звёздочкой. Нажмите на него, выберите из доступных подключений вашу беспроводную сеть, введите пароль и нажмите «Подключиться».
Мобильная связь
Когда у вас нет возможности подключить стационарный интернет, можно воспользоваться предложением мобильных операторов. Качество этих услуг на высоком уровне. Во многих городах скорость доступа приравнивается к домашнему интернету. Можно подсоединиться через 3G-модем, мобильный 3G-роутер, а также использовать телефон как точку доступа.
3G-модем
По виду напоминает флешку, в которую вставляется сим-карта. При первом подключении система запускает программу для настройки соединения. Если вы приобрели модем в официальном салоне связи операторов, она будет иметь фирменный вид и настройки для работы в сети именно этой компании. За редчайшим исключением не придётся вручную прописывать настройки. Вам нужно будет выбрать тариф, с помощью меню активировать сим-карту и баланс на ней и подключиться. Впоследствии достаточно будет вставить модем в ноутбук и нажать кнопку «Подключить» в меню программы.
3G-роутер
По функционалу это обыкновенный роутер, только вместо кабеля в него вставляется сим-карта. Учитывая, что большинство моделей имеют встроенный аккумулятор, можно раздавать мобильный интернет через Wi-Fi, не будучи привязанным к сетевому шнуру. Вставив сим-карту, проведите процедуру настройки как обычного роутера через веб-интерфейс.
Телефон как точка доступа
Ещё один несложный вариант — использование телефона на Android или iOS в качестве модема. Достаточно активировать пункт в меню. Подробнее об этом способе можно прочесть в нашей статье «Как подключить планшет к интернету». Однако следует учесть, что батарея телефона очень быстро истощается. Поэтому желательно подсоединить его к источнику питания или подключить через USB.
Заключение
Теперь вы знакомы со всеми способами подключения интернета на своём ноутбуке. Наладить его по кабелю, через Wi-Fi или модем совсем несложно. Все поставщики услуг стараются максимально облегчить жизнь своим пользователям. Даже если что-то не получается, можно позвонить в техподдержку.
А по какой технологии подключаетесь к интернету вы? Делитесь своим опытом в комментариях.
Источник
Какой беспроводной интернет выбрать для ноутбука: полный разбор
Всем привет! У многих дома есть ноутбук – это удобно, не занимает много места и в некоторых случаях дешевле, чем стационарный компьютер. Но основная фишка устройства – мобильность. Ноутбук можно брать с собой в дорогу, на работу, на дачу, да куда угодно.
Здесь встает вопрос доступа к интернету. Дома все понятно – есть Wi-Fi. А что делать вне домашней сети? Об этом я и расскажу. Тема – беспроводной интернет для ноутбука. А что нам для этого нужно? Правильно – 3G/4G/LTE модем и сим-карта с подходящим тарифом.
Обзор модемов
Как выбрать беспроводной интернет для ноутбука? Первым делом – купить модем. Самым удобным будет USB модем, который подключается в свободный порт на ноуте.
Также можно приобрести мобильный роутер. Они компактные (не такие, как домашние маршрутизаторы), оснащены аккумулятором, что позволяет использовать устройство вдали от дома. Еще одно преимущество роутеров – он может раздавать интернет на несколько гаджетов. Их отличие от домашних – подключение через сим-карту, а не по кабелю.
Роутер будет многофункциональным, но учитывайте, что и цена будет дороже. Поэтому если вам нужен исключительно доступ к сети, будет достаточно USB модема.
На что обращать внимание при выборе USB модема для ноутбука:
О том, как выбрать модем, рассказывается в следующем видео:
Huawei E3372h-153
3G/4G USB модем для ноутбука, работает со всеми российскими операторами связи. Примерная цена – 3000 рублей. Эта модель поддерживает также европейские частоты, поэтому будет полезна в поездках за границу.
Не требует настройки, интернет будет работать сразу после подключения модема в USB порт ноутбука – не нужно устанавливать драйверы или дополнительное ПО. Есть возможность управления через веб-интерфейс (как с домашними роутерами). Адрес для входа в настройки – 192.168.8.1.
Работает со всеми известными сетями – 2G/3G/4G (LTE). Есть два разъема для внешних антенн (в том числе с поддержкой MIMO).
ZTE MF79
Работает в сетях 3G/4G, обеспечивая стабильное подключение к интернету на скорости до 100 Мбит/с. Примерная цена – 2800 рублей.
Этот USB модем может работать как точка доступа. Максимальное число клиентов – 10 (на расстоянии не более 10 м). Есть слот для карт памяти. Поддерживаемые ОС – Windows и MacOS.
Huawei E8372
Популярная модель 3G/4G модема по цене 3400 рублей. Максимальная скорость передачи данных – 150 Мбит/с. Есть возможность использования карт памяти. Также оснащен гнездом для внешней антенны.
Может работать как точка доступа даже без ноутбука – нужно подключить устройство к розетке через USB переходник.
ZTE MF927U
Модем с функциями маршрутизатора по цене 3500 рублей. Имеет встроенный аккумулятор и слот под сим-карту.
Примечательно, что операторы связи выпускают собственные брендированные модемы, которые производят те же Huawei и ZTE.
Выбор оператора
Второй шаг для подключения беспроводного интернета на ноутбук – покупка сим-карты и подключение подходящего тарифного плана. Мне кажется, цены на тарифы сейчас примерно одинаковы, однако, нужно учитывать, сколько ГБ на месяц вам нужно.
Что «сжирает» трафик больше всего:
Обычный просмотр страниц, соцсетей не требует много ГБ. К тому же многие операторы сейчас предлагают бесплатное общение в мессенджерах и социальных сетях.
МЕГАФОН
Какой тариф лучше подключить для пользования беспроводным интернетом на ноутбуке, решать вам по своим потребностям. Я сделаю обзор интернет-опций для Москвы и Московской области (по состоянию на май 2019 года):
На всех тарифах действует бесплатный интернет на облачные хранилища Mail.Ru, Яндекс Диск, Dropbox, iCloud.
О настройке роутеров и модемов от Мегафон есть отличная статья от Бородача. Почитать можно тут.
Билайн
У этого оператора есть только один тариф для подключения беспроводного интернета на ноутбук через модем или роутер – «Для компьютера». Описание:
А вот МТС предлагает безлимитный интернет для ноутбука за 800 р/месяц. Но есть одно «но» – скорость передачи данных до 4 Мбит/с. Если вам нужно скачать большой файл или посмотреть видео в высоком разрешении, оператор предлагает активировать за отдельную плату опцию Турбо «Максимум скорости» (без ограничения трафика):
О плюсах и минусах тарифа – все подробности в следующем видео:
ТЕЛЕ 2
Этот оператор предлагает для модемов тариф «Интернет для устройств». Здесь цена зависит от того, какую опцию вы подключаете:
На всех вариантах действует безлимит в ночное время. Также неиспользованный трафик переносится на следующий месяц. Сам тариф «Интернет для устройств» – без абонентской платы, т.е. оплачивать нужно только подключаемую услугу.
YOTA для компьютера предлагает безлимитный 4G интернет. При нулевом балансе оператор обещает доступ к интернету на минимальной скорости 64 Кбит/с.
Тут есть интересная возможность – самим выбирать скорость интернета, от этого будет зависеть абонентская плата. Например, цена на месяц при максимальной скорости в Москве и области – 1400 р. Менять условия можно неограниченное число раз без дополнительной платы.
Если оплачивать услуги на год вперед можно получить хорошую выгоду. Цена за 365 дней на максимальной скорости – 9000, т. е. 750 р/месяц.
О том, как подключить и настроить модем YOTA, мы писали тут.
Надеюсь, была полезной, и вы смогли разобраться, какой беспроводной интернет лучше подключить к ноутбуку. А я скажу так – определите свои потребности и выберите лучший для себя модем и тарифный план. Всем пока!
Источник
Какой модем купить для ноутбука, чтобы всегда иметь хороший интернет?
Рассказываем, чем отличаются похожие модели, а заодно как проверить, есть ли в вашем ноутбуке встроенный модем.
Чем хороша удаленная работа? Вы не привязаны к месту и можете отлично выполнять свои обязанности, например, сидя в шезлонге на даче. Был бы хороший интернет! Вот о том, как его получить, мы и расскажем. Конечно, большинство пользователей в частном секторе вынуждены довольствоваться мобильным интернетом. Можно раздавать его с телефона, но лучше использовать отдельный модем. Какой лучше выбрать в 2020 году? Впрочем, не исключено, что он у вас уже есть.
Проверяем, есть ли модем в ноутбуке
Да, все верно. Некоторые модели ноутбуков уже имеют встроенный модем. Достаточно только установить в него сим-карту, и можно пользоваться. Проверить, есть ли такой в вашем ноуте, достаточно просто.
Выбираем сеть для интернета
Какой модем лучше для интернета? На сегодня самым совершенным стандартом с точки зрения скорости и стабильности соединения является 4G, он же LTE. Но во многих городах покрытие сетей 4G все еще оставляет желать лучшего. Если вы живете в небольшом населенном пункте и уверены, что сотовая связь быстро развиваться в вашем районе не будет, можно купить модем 3G. Например, вот такой:
Но более рациональным выбором будет покупка устройства 4G. Оно сможет без проблем работать и с 3G, но при появлении более современной сети вы легко перейдете на нее.
Модемы от сотовых операторов: стоит ли их брать?
Разумеется, сами компании их не производят — заказывают «на стороне». Как правило, это простенькие модели, качество приема которых не всегда идеально. Если вы собираетесь использовать модем в зоне уверенного приема, можно сэкономить и купить такой «свисток» от оператора.
Выбираем интерфейс
По большому счету все LTE-модемы делятся на два класса по способу подключения.
Тип 1: вставляются в USB-разъем

Это самая популярная категория, таких в ассортименте большинство.
Что хорошо: нужно только вставить модем в разъем и запустить софт.
Что плохо: устройство будет занимать разъем, к тому же без ноутбука работать не сможет.
Тип 2: самостоятельные «коробочки»

Такие устройства дороже, но они универсальнее: например, можно подключить такое к бортовой сети автомобиля и всегда иметь собственную точку доступа Wi-Fi в машине.
Что хорошо: модем работает сам по себе, не занимает гнездо USB.
Что плохо: понадобится подавать питание (хотя бы для зарядки аккумулятора).
На что обратить внимание при выборе 4G-модема?
Если вы выбираете модем с USB-интерфейсом, по сути вас должна волновать только совместимость с вашей ОС и скорость. Но учтите, что в характеристиках устройства указывается только «максималка»: реальная скорость передачи данных будет зависеть прежде всего от загруженности сети и устойчивости сигнала. Для устройств 4G обещают порядка 150 Мбит/с, но не факт, что вы когда-либо увидите это значение. Кстати, скорость соединения всегда можно проверить с помощью нашего сервиса: можете сделать это прямо сейчас. Из простых вариантов можно взять, например, такой:
Спойлер: дальше в статье будет много продуктов Huawei и ZTE — не потому, что мы сильно любим эти бренды, просто они фактически захватили российский рынок доступных 4G-модемов.
Существуют специальные решения для тех, у кого сигнал нестабилен и часто пропадает. Для таких случаев производители предлагают подключать внешнюю антенну — соответственно, нужно выбирать модем с возможностью такого подключения. Это не магическое средство, так что гигабитным каналом антенна вас не обеспечит, но, возможно, поможет добиться хоть какой-то стабильности и хорошего качества приема. Например, подойдет вот такой модем: в его характеристиках вы как раз можете прочитать про возможность «апгрейда» в помощью антенн.
Еще одна особенность, с которой вам придется столкнуться. В некоторых USB-модемах есть слот для карты памяти. Он позволяет использовать устройство еще и как внешний накопитель, но пользоваться ей будет не очень удобно. Ведь каждый раз, вынимая модем, чтобы перенести информацию на другой компьютер, вы будете лишать себя интернета.
И снова о высоких технологиях. Хотя все модемы выглядят примерно одинаково, не ленитесь зайти в описания и посмотреть, что особенного может предложить то или иное устройство. А интересного там может быть немало. Например, технология MIMO: несколько антенн и, соответственно, каналов для приема и передачи данных. Это актуально, если вы планируете подключать не одно устройство, а сразу два или три, и активно ими пользоваться. После названия технологии обычно указывают количество антенн на прием и передачу. Например, MIMO 2*2 означает, что у вас будет по два канала в обе стороны.
Модем как отдельное устройство: стоит ли покупать?
Как мы уже упоминали, помимо девайсов с USB-интерфейсом, есть и самостоятельные устройства, не требующие физического подключения к компьютеру. Недавно мы проводили тест одного из них, новой модели ZTE MF927U — почитайте, чтобы больше узнать. Несмотря на наличие аккумулятора, стоят такие устройства не намного дороже «свистков». Например, тот же ZTE MF927U можно купить примерно за 3500 руб.
Такие отдельные устройства хороши тем, что их можно носить с собой и включать по мере необходимости. Например, положить модем в рюкзак и включить его: никаких дополнительных элементов на ноутбуке, которыми так и норовишь за что-то зацепиться.
Очень нравятся мобильные 4G-модемы владельцам автомобилей. Маленькую коробочку можно спрятать в любом месте салона, при желании подвести к ней питание (или просто «кинуть» провод от USB-розетки), и наслаждаться собственным Wi-Fi. К этой сети может быть подключена, например, автомагнитола с навигатором или видеорегистратор. Разумеется, внутрь модема нужно установить сим-карту любого оператора.
Софт: это тоже важно
Создавая WiFi-сеть, нужно в первую очередь защитить ее паролем. Это позволяет сделать практически любое ПО, которое идет в комплекте с устройством или скачивается дополнительно. Но установкой пароля возможности софта не ограничиваются. К примеру, некоторые модели позволяют создавать собственную локальную сеть, обеспечивать доступ только устройств из введенного списка и ограничивать объем трафика для каждого устройства. Это полезно, если сетью пользуетесь не только вы, а все члены семьи: можно выделить ребенку по 100 Мбайт в день, и не думать о перерасходе трафика.
Для настройки софта можно использовать не только ноутбук, но и смартфон — достаточно скачать фирменное приложение (обычно есть и для Android, и для iOS).
Какой модем выбрать для домашнего интернета?
Если вы хотите пользоваться интернетом дома, можно не мелочиться и купить полноценный Wi-Fi-роутер. У него будут более широкие возможности по защите и созданию локальной сети, к тому же рано или поздно вам проведут проводной интернет, и не надо будет искать новое устройство для раздачи. Выбрать такой роутер просто: как обычно, ищете в интернете и обращаете внимание на модели, у которых указана «поддержка 3G/4G сетей». Один из популярных — опять-таки Huawei:
У таких роутеров нет аккумуляторов, они требуют постоянного наличия питания. Зато отличаются высокой мощностью сигнала: например, мобильные модели могут не «пробивать» несколько бетонных стен, а у стационарных с этим проблем не возникнет.
На крайний случай: раздача со смартфона
Нередко 4G-модемы покупают «на всякий случай», то есть для того, чтобы пользоваться ими при отключении проводного интернета или во время редких выездов в места, где сложно найти Wi-Fi. Но модемы не работают сами по себе: им нужна сим-карта с подключенным тарифом. Как правило, тарифы для модемов подразумевают абонентскую плату, поэтому по факту вам придется платить за «перестраховку» каждый месяц.
А стоит ли в такой ситуации вообще покупать модем? Хватит и возможностей смартфона: практически каждый из них может создавать собственную Wi-Fi-сеть. Правда, скорость будет ниже, чем при использовании модемов, при этом гаджет будет очень быстро разряжаться. Но «на всякий случай» сойдет.
Подводим итоги. Интернет-модем для ноутбука: какой лучше?
USB-модем : самое простое и недорогое решение. Если вам не будет мешать «свисток» в порту ноутбука, можно выбрать и такой.
Отдельное устройство : универсальный вариант с собственным аккумулятором. Носите его с собой и включайте, когда нужно — никаких соединений не потребуется.
Роутер с поддержкой 3G/4G сетей : на тот случай, если потенциально вы рассчитываете на проводной интернет. Привязан к розетке, так что с собой не возьмешь, зато обеспечивает хорошее покрытие и готов к появлению Ethernet.
Источник
Как ни странно, но именно эта проблема частенько возникает у пользователей новых моделей ноутов. После недолгого использования по каким-то непонятным причинам Wi-Fi отключается. Но сделано это для уменьшения электропотребления аккумулятора. Сегодня я расскажу, как быстро включить беспроводную сеть или вай-фай адаптер на ноутбуках HP, Lenovo, Acer и т.д.
Содержание
- Диагностика
- С помощью кнопок
- Включение через центр управления
- Windows 8 и 10
- Проверить драйвер
- Проверка функции WLAN
- Установка драйверов
- Что делать на компьютере?
- Задать вопрос автору статьи
Диагностика
Для быстрого устранения проблемы просто найдите в правом нижнем углу ваше подключение по сети. И не важно какая у вас операционная система: Windows 7, 8, 10 или XP. Найдите значок волны и правой кнопкой нажмите по ней. После этого выберите диагностику.
Операционная система Windows сама должна найти проблему и программно решить её. После этого вы должны увидеть фразу, что адаптер был отключен, и операционная система вновь его активировала.
Но иногда можно наблюдать вот такое сообщение: «Беспроводная связь отключена – Не исправлено (С красным крестиком)». Но пугаться не стоит, просто система сама не смогла включить передатчик на ноуте, и мы сделаем это вручную.
С помощью кнопок
На 50% ноутбуках можно найти отдельную кнопку или переключатель, который включает и выключает вай-фай сеть. Для начала я бы посмотрел на дополнительные кнопки рядом с основной клавиатурой. Вам нужно найти кнопку на которой будет изображена антенна или компьютер с отходящими от них волнами.
Если такой кнопки нет, то можно поискать её сбоку ноутбука. Иногда компании, выпускающие ноутбуки, ставят кнопки включения там. Но как я и писал ранее, не на всех ноутбуках есть такая кнопочка. Но включить можно другим способом, для этого надо найти подобный значок на основной клавиатуре в ряду F клавиш.
Для активации надо нажать одновременно на вспомогательную клавишу «Fn» и эту клавишу. На моём ноутбуке это сочетание «Fn+F2», но иногда используют клавиши F3, F5, F9, F12.
| Ноутбук | Fn + |
|---|---|
| Samsung | F9 или F12 |
| Asus | F2 |
| Lenovo | F5 |
| Acer | F3 |
| MSI | F10 |
| HP | F12 |
Если по нажатию ничего не произошло, то это значит, что у вас на машине не установлены драйвера, которые отвечают за эти кнопки, поэтому включать будем по-другому.
Включение через центр управления
- Нажмите одновременно клавиши (Может иметь вид окошка) и R. Как это делать вы уже знаете.
- После этого вы увидите вот такое окошко. Надо в поле ввести команду ncpa.cpl и нажать ниже на кнопку «ОК».
- Найдите беспроводное соединение со значком лесенки, нажмите по нему правой кнопкой и выберите «Включить».
Windows 8 и 10
Если у вас восьмёрка или десятка, то возможно у вас включен режим «В самолете». Тогда вы никак не сможете включить Wi-Fi, пока он работает.
- Надо зайти во «Все параметры».
- Далее войти в раздел со значком планетки.
- Нажмите на самолётик и отключите режим. Также вы можете передвинуть нижние бегунки в режим «Вкл». Тогда, даже если у вас будет включен режим «В самолете», беспроводная сеть и Bluetooth не будут отключаться.
Проверить драйвер
- Жмём + R.
- Прописываем команду devmgmt.msc
- Перейдите в раздел «Сетевые устройства». Теперь внимательно посмотрите – есть ли значок со стрелочкой вниз? Если он есть, то нажмите по нему правой кнопкой и далее выберите «Задействовать».
Проверка функции WLAN
Сразу скажу, что данная функция автоматически управляет всеми сетевыми устройствами, и она по идее должна быть включена. Но иногда при установке некоторых программ или при вреде от вирусов настройка может слетать.
- + R
- services.msc
- Список будет размещать данные в алфавитном порядке. Так что просто листайте в самый низ до раздела «Служба автонастройки WLAN». После этого выбираем свойства этого раздела.
- В строке «Тип запуска:» ставим автоматический запуск. Потом жмём «Применить» и «ОК».
Установка драйверов
На вашем месте я бы переустановил драйвера для вашего Wi-Fi адаптера. Их стоит скачивать с официального сайта компании вашего ноутбука.
- Для этого подключите по проводу ноутбук к вашему роутеру в любой свободный LAN порт. Или можете найти, где ещё можно воспользоваться интернетом.
- После этого открываем любой поисковик и вводим название компании. У меня ноутбук фирмы Acer, поэтому я ввожу именно его.
- Далее надо найти раздел поддержки или с драйверами.
- Выбираем свой продукт. Выбираем версию операционной системы и после этого скачиваем драйвера на ваш беспроводной адаптер.
Если вы не нашли на сайте нужных дров или просто запутались, то можно скачать целый пак с сайта – https://drp.su/ru/foradmin. Нужно скачивать «DriverPack Offline Network». После установки драйвера не забудьте перезагрузить аппарат.
Что делать на компьютере?
К сожалению, но производители обычных стационарных персональных компьютеров не устанавливают встроенный модуль беспроводной сети. Но его можно купить отдельно. Выглядит он как обычная флэшка. Иногда в неё также устанавливают антенну для улучшения связи. Стоят такие внешние модули от 800 до 1800 рублей в любом компьютерном магазине. Драйвера быстро устанавливаются в автономном режиме при первом подключении к интернету.