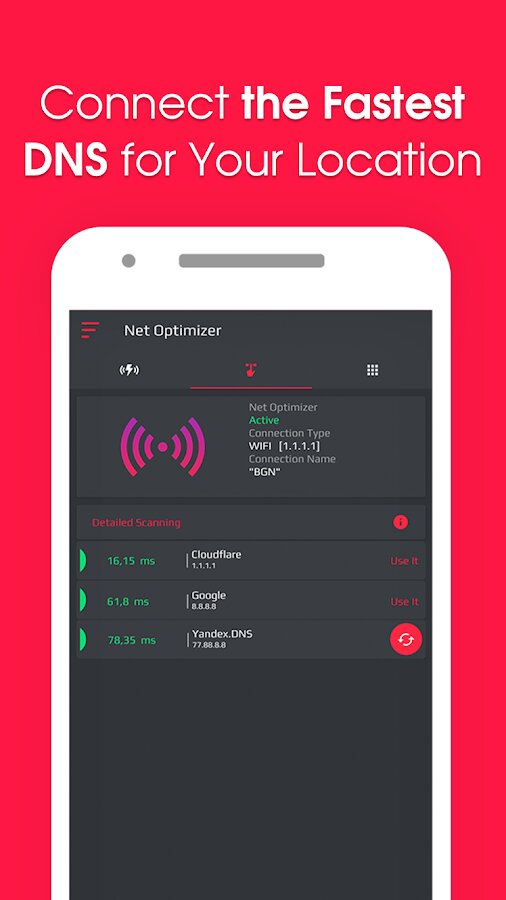Содержание
- Что такое DNS сервер
- Где я могу найти настройки DNS?
- Выбор и смена DNS на Андроид
- Для смены dns на устройствах на базе android необходимо выполнить такие действия (без root-доступа):
- Как изменить DNS в Chrome?
- Изменение настроек dns для wi-fi и сети передачи данных
- Как сделать DNS-сервер доступным?
- Как сбросить DNS?
- Почему DNS-сервер не отвечает?
- Шаги по изменению DNS на вашем телефоне iPhone iOS
- Как увеличить скорость загрузки сайтов на android —
- Список действующих публичных DNS-серверов
- Как изменить настройки dns на android
Аббревиатура DNS расшифровывается, как «Domain Name System» (в переводе на русский язык – «система доменных имен»). ДНС обеспечивает связь между названием сайта и его адресом. Эта система помогает браузерам искать и запускать необходимые пользователю ресурсы.
Среднестатистическому владельцу смартфона нет смысла заморачиваться настройкой DNS, так как все за него уже сделано. Однако те, кто старается улучшить работу устройства, могут прибегнуть к замене адреса сервера. Это может понадобиться в целом ряде сценариев, среди которых стоит выделить следующие:
- обход блокировок;
- анонимность;
- увеличение скорости интернета;
- отключение рекламы.
Таким образом, настройка персонального DNS-сервера может быть весьма полезной, если владелец смартфона знает, что и для чего он делает. В противном случае операция не приведет к положительным изменениям в работе устройства или даже вызовет сбой в его работе.
Где я могу найти настройки DNS?
Нажмите кнопку «Изменить» на правой панели сетевых подключений. Выберите вкладку «Настройки IPv4». Обратите внимание на информацию в поле «DNS-серверы». Это текущие настройки DNS вашего компьютера.
Выбор и смена DNS на Андроид
Персональный ДНС-сервер – это не абстрактное значение, которое можно взять из головы и прописать в настройках. Он представляет собой конкретный адрес, к которому будет обращаться браузер при выходе пользователя в интернет. Выбор конкретного адреса зависит от того, для чего он понадобился владельцу смартфона. Так, если вы планируете использовать сервер для блокировки рекламы, то можете установить адрес dns.aguard.com.
Как бы то ни было, вам нужно предварительно найти DNS-сервер, чтобы в дальнейшем использовать его для оптимизации работы гаджета. А его установка будет происходить по следующей инструкции:
- Откройте настройки телефона.
- Перейдите в раздел «Подключения», а затем – «Дополнительные настройки».
- Откройте вкладку «Персональный DNS-сервер».
- Отметьте пункт «Имя хоста провайдера» и пропишите адрес.
- Сохраните изменения.
Обратите внимание, что опция появилась в смартфонах только с приходом Android 9, поэтому на вашем устройстве она может отсутствовать. Также не забывайте об отличиях разных моделей. Не исключено, что на вашем телефоне настройка называется иначе, и приведенная выше инструкция не поможет настроить ДНС-сервер. Впрочем, на помощь вам всегда готова прийти поисковая строка.
Для смены dns на устройствах на базе android необходимо выполнить такие действия (без root-доступа):
- Откройте «Настройки» и выберите пункт «Wi-Fi».
- Нажмите и держите палец на названии текущей точки доступа, к которой вы подключены, пока не появится всплывающее меню.
- Вариант: возможно удержание пальца не приведёт ни к чему — в таком случае посмотрите на наличие справа-слева от названия точки доступа каких-либо значком вроде стрелочки или значка «i».
- Вариант: возможно удержание пальца не приведёт ни к чему, как и не будет на экране дополнительных значков — в таком случае попробуйте просто нажать на название сети
- Выберите пункт «Изменить сеть».
- Вариант: пункт «Изменить сеть» может отсутствовать, но скорее всего будет пункт под названием «DHCP» — жмите на него и вводите пользовательские настройки указанные ниже (не трогайте поля о которых вы не имеете ни малейшего представления).
- Поставьте галочку на пункте «Показать дополнительные опции».
- Вариант: такой пункт может вовсе отсутствовать, особенно в случае, если есть возможность ручной (пользовательской) настройки DHCP.
- Измените настройки IP на статические/Static (может отсутствовать такой пункт) и добавьте IP-адреса DNS-серверов в поля «DNS 1», и «DNS 2»: 8.8.8.8 и 8.8.4.4 соответственно.
- Нажмите кнопку «Сохранить» (или «ОК»), отсоединитесь от сети и подключитесь снова, чтобы изменения вступили в силу.
Как изменить DNS в Chrome?
Измените свой DNS в Windows: перейдите в Центр управления сетями и общим доступом, затем «Изменить настройки карты». Щелкните правой кнопкой мыши свое соединение, затем выберите «Свойства». Выберите Internet Protocol Version 4 и заполните поля Preferred DNS Server и Alternate DNS Server внизу.
Изменение настроек dns для wi-fi и сети передачи данных
Если вам нужно автоматически изменить настройки DNS для Wi-Fi и сети передачи данных (3G или 4G), можно установить приложения, меняющие DNS-сервер. Это DNS Changer, Set DNS и Change My DNS. Но эти приложения требуют, чтобы телефон был рутирован.
Как сделать DNS-сервер доступным?
— Смена интернет-браузера.
— Отключите брандмауэр.
— Перезагрузите роутер.
— Выберите другой DNS-сервер. Измените DNS-сервер на роутере. Измените DNS-сервер в Windows. Измените DNS-сервер с помощью PowerShell.
Как сбросить DNS?
Нажмите «Пуск», затем «Выполнить». Введите «cmd» (без кавычек), затем нажмите «Enter». В черном окне введите «ipconfig / flushdns». Вы можете закрыть окно, ваш кеш DNS был очищен простой очисткой DNS!
Почему DNS-сервер не отвечает?
Основной причиной появления этого раздражающего сообщения об ошибке может быть сбой сети. В этом случае доступ к DNS-серверу невозможен. Эта проблема часто решается простым изменением интернет-браузера или изменением настроек брандмауэра.
Шаги по изменению DNS на вашем телефоне iPhone iOS
DNS следует менять по нескольким причинам: более высокая скорость, лучшие функции безопасности или доступ к контенту заблокирован странами . Как мы видели на примере устройств Android, это очень простая процедура, хотя у нас нет навыков работы с компьютером. Если мы пойдем на соревнования, сложность не увеличится.
Поэтому в следующих параграфах мы будем указать очень полезный шаг за шагом но просто здесь может помочь любому пользователю настроить DNS без особых усилий. Независимо от того, какая у вас обновленная версия терминала или операционная система, вам просто нужно быть осторожным и следуйте инструкциям, которые мы собираемся научить вас:
- Прежде всего, вам нужно найти кнопку в форме серого зубчатого колеса, соответствующую функции » Параметры И нажмите.
- Далее мы перейдем в раздел, где управляется WiFi нашего терминала. Помните, что мы не должны менять мобильное соединение, так как во избежание проблем необходимо следовать моделям провайдера.
- Пришло время нажать кнопку синий » i »Находится справа от сети Wi-Fi, к которой мы подключены.
- Будем искать вариант » Конфигурация DNS И выберите его.
- На следующем появившемся экране мы измените параметр «Автоматически» на «Вручную» .
- Теперь вы должны нажать » Добавить сервер ».
- Он попросит нас введите основной DNS ; сделай это.
- Мы снова нажмем на опцию » Добавить сервер ».
- Это сделает нас повторно введите DNS , который будет второстепенным вариантом.
- Наконец, мы нажимаем кнопку «Сохранить», чтобы сохранить изменения, которые мы решили внести.
Как увеличить скорость загрузки сайтов на android —
Высокоскоростной интернет на мобильных устройствах, который ещё десять лет назад казался чем-то недосягаемым, сегодня воспринимается как данность. В результате стало совершенно в порядке вещей включить Full HD-видео на YouTube и смотреть его в общественном транспорте или играть в онлайн-игры по сети, находясь где-нибудь за городом. Тем не менее, даже в условиях общедоступного LTE мало кто откажется от прироста скорости загрузки веб-страниц. Рассказываем, как легко этого добиться на любом Android-смартфоне.
Американская компания Cloudflare, предоставляющая сетевые услуги, представила публичный DNS-сервер 1.1.1.1, который позволяет увеличить скорость обработки веб-страниц. Это происходит благодаря тому, что Cloudflare направляет трафик по самому короткому маршруту. В результате удаётся добиться прироста скорости загрузки сайтов до 30% от базовых показателей. К тому же Cloudflare гарантирует, что весь трафик пользователей подлежит шифрованию и остаётся тайной самих пользователей.
DNS (Domain Name Service) — это сервис, который определяет IP-адрес каждого сайта, скрывающегося под определённым доменным именем. Таким образом наши смартфоны, планшеты и компьютеры понимают, куда конкретно нужно отправлять запрос, чтобы получить доступ к содержимому загружаемой веб-страницы. Если DNS не владеет информацией об открываемом сайте, он запрашивает данные о нём у других DNS. 1.1.1.1 делает это не только быстро, направляя запросы по самым коротким маршрутам, но и безопасно.
- Перейдите в “Настройки” — “Беспроводные сети” — “Частный DNS”;
- В открывшемся окне активируйте параметр “Настройка частного DNS”;
Если на какой-то стадии у вас что-то пошло не так, вы можете воспользоваться приложением 1.1.1.1 (скачать) от Cloudflare, которое делает всё то же самое, что и смена DNS, но только в автоматическом режиме. Оно пригодится тем, кто не боится засорять свой смартфон ненужным софтом, или тем, кто использует Android ниже 9-й версии, так как у них нет возможности принудительно изменять адрес DNS. Правда, из-за продвинутых технологий шифрования, которые приложение использует, чтобы скрыть трафик от оператора, загрузка сайтов происходит медленнее, чем при использовании DNS 1.1.1.1.
Список действующих публичных DNS-серверов
В конечном итоге мы предлагаем вам набор DNS-серверов, к которым вы можете подключиться, чтобы проверить их и посмотреть, к какому серверу вы хотите оставаться на связи. Они были протестированы, бесплатны и обладают отличными функциями.
Список лучших DNS-серверов с их адресами:
- Альтернативный DNS : 198.101.242.72 / 23.253.163.53
- Очистить : 185.228.168.9 / 185.228.169.9
- Cloudflare : 1.1.1.1 / 1.0.0.1
- Comodo безопасный DNS : 8.26.56.26 / 8.20.247.20
- Преимущество DNS : 156.154.70.1 / 156.154.71.1
- DNS : 77.88.8.8 / 77.88.8.1
- Dyn : 216.146.35.35 / 216.146.36.36
- Четвертое государство : 45.77.165.194
- своего Free DNS : 37.235.1.174 / 37.235.1.177
- Google : 8.8.8.8 / 8.8.4.4
- GreenTeamDNS : 81.218.119.11 / 209.88.198.133
- Электрический ураган : 74.82.42.42
- IBM Quad9 : 9.9.9.9
- Level3 : 209.244.0.3 / 209.244.0.4
- Neustar : 156.154.70.1 / 156.154.71.1
- Нортон ConnectSafe : 199.85.126.10 / 199.85.127.10
- Главная страница OpenDNS : 208.67.222.222 / 208.67.220.220
- OpenNIC : 50.116.23.211 / 107.170.95.180
- puntCAT : 109.69.8.51
- SafeDNS : 195.46.39.39 / 195.46.39.40
- SmartViper : 208.76.50.50 / 208.76.51.51
- DNS без цензуры : 91.239.100.100 / 89.233.43.71
- Verisign : 64.6.64.6 / 64.6.65.6
Как изменить настройки dns на android
По умолчанию, вы используете DNS серверы вашего провайдера Интернет-услуг, но можете отказаться от них. Есть целый ряд причин, чтобы использовать серверы DNS сторонних провайдеров. Они могут быть быстрее, чем серверы DNS вашего провайдера, иметь расширенные функции безопасности, или помочь вам обойти цензурные фильтры в Интернете. Существует несколько бесплатных сервисов поддержки доменных имен, на которые вы можете переключиться.
Необходимость использования альтернативных DNS серверов особенно актуальна для итернет банкинга и проведения безналичных платежей. Расширяющийся парк электронного торгового оборудования в магазинах и супермаркетах позволяет рассчитываться за покупки без использования пластиковых карт.
Откройте приложение «Настройки» вашего гаджета и нажмите в меню Wi-Fi. Найдите свою Wi-Fi точку из списка доступных сетей, и нажмите на кнопку «i» справа от названия точки. Прокрутите вниз, пока не увидите раздел DNS, после чего выберите соответствующую строку.
Чтобы включить или отключить персональный DNS-сервер и изменить его настройки, выполните следующие действия:
- Откройте приложение «Настройки» на телефоне.
- Нажмите Сеть и Интернет Дополнительные функции Персональный DNS-сервер. …
- Выберите нужный вариант: Выкл.
Как настроить DNS сервер на андроид?
Как изменить настройки DNS-сервера на Android
- Нажмите на «Настройки».
- Нажмите на «Wi-Fi».
- Выберите «Изменить сеть».
- Нажмите на «Показать дополнительные настройки».
- Измените «настройки IP»на«статичный».
- Для «DNS-1»введите: 8.8.8.8.
- Для «DNS-2»введите: 8.8.4.4.
- Наконец нажмите «Сохранить».
12.07.2015
Как узнать какой у тебя DNS сервер?
Узнать, какие DNS-серверы прописаны для домена можно с помощью сервиса Whois. Введите домен в поле и нажмите «Проверить». Информация о списке DNS-серверов отображается в строках «nserver».
Как узнать DNS сервер роутера на телефоне?
Узнаем IP-адрес роутера в Android-приложении Wi-Fi Analyzer
- Подключитесь к нужной беспроводной сети на вашем Андроиде.
- Запустите Wi-Fi Анализатор.
- При помощи свайпа влево или с помощью иконки перейдите в режим просмотра Список AP: …
- Нажмите на строку Подключение к:
- Сервер IP — это и есть IP-адрес роутера:
30.12.2017
Как настроить DNS на телефоне?
Длительное нажатие на текущая сеть, а затем выберите «Изменить сеть». Отметьте флажок «Показать дополнительные опции». Изменить настройки IP на статические (Static) Добавьте IP-адреса DNS-серверов в поля «DNS 1», и «DNS-2».
Что такое DNS в телефоне?
IP-адрес устройства можно сравнить с номером мобильного телефона, а DNS — с телефонной книгой. … Если говорить конкретнее, DNS — система доменных имен, которая обеспечивает связь между наименованием сайта и его цифровым адресом.
Как правильно настроить DNS сервер?
На вкладке Сеть cвойства подключения, прокрутите вниз и выберите Протокол Интернета версии 4 (TCP/IPv4), нажмите кнопку Свойства. На вкладке «Общие» окна Свойства, в нижней части, выберите Использовать следующие адреса DNS-серверов, а затем введите IP-адреса выбранного DNS-сервиса, Google DNS.
Какой самый быстрый DNS сервер?
Продукт Cloudflare поддерживает DNS-over-TLS и DNS-over-HTTPS. Сервер работает с задержкой 14 мс, в то время как у OpenDNS этот показатель составляет 20 мс, а у Google DNS — 34 мс. Это делает DNS-сервер Cloudflare самым быстрым в мире.
Что такое персональный DNS сервер?
DNS-сервер — это «посредник», который превращает адрес сайта (доменное имя) в его IP-адрес. Когда пользователь вводит в строку браузера адрес, браузер сначала обращается к DNS-серверу, получает от него IP-адрес сайта и затем загружает страницу. … Это Google (dns.
Как узнать DNS wi fi?
Как можно узнать IP-адрес роутера в Windows:
В появившемся маленьком окошке в строке «Открыть» необходимо прописать команду: «cmd» (без кавычек) и нажать кнопку «ОК». В появившемся окне введите ipconfig и затем нажмите клавишу «Enter». IP-адрес, который показан напротив «Основной шлюз» — адрес вашего роутера.
Какие лучше использовать DNS сервера?
Лучшие DNS-серверы
- Google Public DNS. Первый DNS сервер в нашем списке — сервер от Google — Google Public DNS. …
- OpenDNS. Если вы ищете не просто замену обычному DNS, а расширенную версию, которая даст вам больше контроля, попробуйте OpenDNS. …
- DNS. WATCH. …
- Norton ConnectSafe. …
- Level3 DNS. …
- Comodo Secure DNS. …
- OpenNIC DNS.
6.10.2020
Как узнать свой DNS через командную строку?
Если вы предпочитаете использовать командную строку, то после ее запуска введите следующую команду: «ipconfig / all | findstr / R “DNS Servers”», а затем нажмите клавишу «Ввод» на клавиатуре для исполнения. После ее обработки, числовое значение «DNS» сервера будет отображено в соответствующей строке.
Как узнать DNS сервер роутера TP Link?
Шаг 1.
Перейдите в DHCP > DHCP settings (DHCP > Настройки DHCP), затем введите 8.8.8.8 в поле Primary DNS (Предпочитаемый DNS-сервер), нажмите Save (Сохранить). 8.8.8.8 – это бесплатный и безопасный общедоступный DNS-сервер, предоставляемый Google. Для получения дополнительной информации нажмите здесь.
Как узнать свой порт на роутере?
Как узнать свой порт на ПК с Windows
- Откройте командную строку
- Введите ipconfig.
- Далее введите netstat -a, после чего откроется список ваших номеров портов
What to Know
- Android 9 and higher: Tap Settings (gear) > Network & Internet > Advanced > Private DNS > Private DNS provide hostname.
- Enter the Cloudflare DNS address (1dot1dot1dot1.cloudflare-dns.com) or a CleanBrowing URL.
- Android 8: Tap Settings > Wi-Fi > Modify Network Advanced options (requires long press) > DHCP > Static > DNS 1. Enter the address.
This article explains how to change your DNS servers on an Android phone to create faster and more secure wireless connections. Instructions apply to Android 9 (Pie) and higher, as well as Android 8 (Oreo), but the process is similar on older Android versions.
Changing DNS on Android 9 and Higher
It’s fairly easy to change the DNS address on Android 9 and higher. Instead of changing the addresses on a per-network basis, you can set alternative DNS addresses in a single location. To manually change the DNS, follow these steps:
-
Open your phone’s Settings, then tap Network & Internet.
-
Tap Advanced.
-
Tap Private DNS, then select Private DNS provider hostname and enter either the Cloudflare URL or one of the CleanBrowing URLs in the text field. You can find them in the section below.
-
Tap Save to finish.
Caveats About Changing DNS on Android
It’s important to note that with Android 9 and higher, you can’t configure a standard DNS server (such as Google or OpenDNS). Instead, you have to use DNS over TLS, which is an encrypted form of DNS. These addresses are domain names and not IP addresses.
One of the most popular Private DNS services is Cloudflare. The Cloudflare DNS address is 1dot1dot1dot1.cloudflare-dns.com. You can also opt to use the CleanBrowsing DNS service, which has three DNS servers:
- Security Filter: Blocks phishing, malware, and malicious domains, and uses the address security-filter-dns.cleanbrowsing.org.
- Family Filter: Blocks access to adult, pornographic, and explicit sites, as well as sites like Reddit. This uses the address family-filter-dns.cleanbrowsing.org.
- Adult Filter: Blocks access to all adult, pornographic and explicit sites and uses the address adult-filter-dns.cleanbrowsing.org.
Changing DNS on Android 8 and Earlier
Here’s how to configure a Wi-Fi network to use an alternative DNS server on Android Oreo. This method also works for Android 7 and 6, although the location of some of the settings might vary.
When changing the DNS address for Android 8 and earlier, it’s done on a per-network basis, so you have to do this for any wireless network where you want to use a different DNS server or service.
Here’s how:
-
Pull down the notification shade twice, tap the gear icon in the upper-right corner, and then tap Wi-Fi.
-
Long press the name of the wireless network to be modified and then tap Modify network.
-
Tap Advanced options and then tap DHCP.
-
From the pop-up menu, tap Static and then tap DNS 1. Type the DNS address (such as 8.8.8.8).
-
Tap SAVE to finish.
Go through the above process with every wireless network you want to use alternate DNS addresses for. You can also configure different DNS servers for different Wi-Fi networks. For instance, for your home network, you could use the Google DNS address of 8.8.8.8, and for another network, you could use the OpenDNS address of 208.67.220.220.
You might find that one DNS server works better with a certain wireless network. Fortunately, with Android, you can make such changes to the network configurations.
More About DNS and Changing Your Servers
DNS stands for Domain Name System and serves as the “phone book” for the internet. It’s responsible for translating domains (like lifewire.com) to routable IP addresses. You don’t want to have to remember 151.101.130.114 as the address for lifewire.com every time you visit. Without DNS, those domain addresses couldn’t be translated to routable IP addresses. That’s why DNS is important.
Every device that requires access to the outside world (the Wide Area Network, aka WAN) has a DNS server (or two) that tells your phone how to get to a given address. Those addresses are almost always associated with your device carrier (such as Verizon, AT&T, or Sprint) or the wireless network you use.
DNS services provided by your carrier or Wi-Fi network might not always be the fastest at translating domains to IP addresses. Or worse, they could be less than secure. However, it’s not possible to change the carrier DNS of an unrooted device. But, it’s possible to change the DNS addresses when connected to a wireless network.
Considering wireless networks are often less secure than carrier networks, changing the DNS services used might be wise.
The two most popular free DNS services are Google and OpenDNS. Both function equally well. The addresses are:
Google: 8.8.4.4 and 8.8.8.8
OpenDNS: 208.67.222.222 and 208.67.220.220
Thanks for letting us know!
Get the Latest Tech News Delivered Every Day
Subscribe
Содержание:
- Способ 1: Настройки Android
- Вариант 1: Параметры Wi-Fi-подключения
- Вариант 2: Функция «Частный DNS-сервер»
- Способ 2: Сторонние приложения
- Вариант 1: DNS Changer
- Вариант 2: Nebulo
- Вариант 3: Intra
- Вопросы и ответы
Операционная система Android довольно открыта в плане возможности конфигурирования различных параметров подключения девайса к сети. Так, режим модема, VPN и включение рассматриваемого в этой статье персонального DNS-сервера практически всегда осуществимы без дополнительных средств, через «Настройки» операционки.
Доступность задокументированных разработчиками Android возможностей по настройке DNS-сервера пользователем зависят от версии ОС. Так, описанная в инструкции «Вариант 2» ниже функция внедрена в Android 9 Pie и выше, и не может быть задействована в более ранних версиях системы без сторонних программных инструментов!
Читайте также: Как узнать версию установленной на смартфоне OC Android
Вариант 1: Параметры Wi-Fi-подключения
Наиболее универсальный метод активации персонального DNS-сервера в Android подразумевает изменение настроек каждого используемого на устройстве сетевого подключения. Это доступно практически на любом девайсе, то есть во всех версиях мобильной операционки, работает только относительно Wi-Fi-сетей, но не подключений через мобильные сети передачи данных (3G/4G).
- Если это ещё не сделано, активируем на устройстве Wi-Fi и подключаем устройство к сети, для которой требуется назначить альтернативный DNS-сервер.
- Вызываем на экран список доступных с девайса Wi-Fi-сетей. Проще всего это сделать, открыв панель быстрого доступа (системную шторку) и длительно нажав в ней на значок «Wi-Fi».
Также можно перейти по пути «Настройки» — «Сеть и интернет» — «Интернет» (как вариант: «Настройки» —«Подключения»—«Wi-Fi»).
- Далее действия немного отличаются в зависимости от используемой версии ОС:
- Android 9 Pie и выше. Нажимаем на значок «Шестерёнка» справа от наименования активного (первое по списку, обозначено «Подключено») в данный момент подключения, тапаем «Изменить сеть», а затем — «Расширенные настройки» («Дополнительно»).
Раскрываем список «Настройки IP-протокола» («Параметры IP»), выбираем в нём опцию «Статический IP-адрес» («Пользовательские»).
Вводим IP-адреса выбранных для использования в дальнейшем серверов DNS в поля «DNS 1» и «DNS 2», тапаем «Сохранить».
- Android 8 Oreo и ниже. Нажимаем и удерживаем название подключённой к устройству сети. В отобразившемся меню тапаем «Изменить сеть».
Касаемся «Расширенные настройки», прокручиваем вниз отобразившийся список опций, в качестве значения пункта «Настройки IP» выбираем «Пользовательские».
В поля «DNS 1» и «DNS 2» вводим IP-адреса выбранных серверов DNS, затем, коснувшись «СОХРАНИТЬ», применяем внесённые в настройки подключения изменения.
- Android 9 Pie и выше. Нажимаем на значок «Шестерёнка» справа от наименования активного (первое по списку, обозначено «Подключено») в данный момент подключения, тапаем «Изменить сеть», а затем — «Расширенные настройки» («Дополнительно»).
Вариант 2: Функция «Частный DNS-сервер»
В ОС Android 9 Pie и все последующие версии интегрирована удобная и простая, но при этом эффективная возможность настройки используемого для обработки интернет-запросов устройства DNS-сервера. Это реализуется через отдельную, активированную по умолчанию и использующую безопасный канал для подключения к DNS-серверу (при условии поддержки со стороны последнего) функцию «Private DNS». Если DNS интернет-провайдера либо оператора сотовой связи необходимо сменить на альтернативный, выполняем следующую инструкцию.
Предлагаемая далее операция позволяет указать альтернативный DNS-сервер для всех осуществляемых с девайса сетевых подключений (в том числе 3G/4G) одновременно, но стоит учитывать, что задействовать для этого получится только тех поставщиков DNS, которые поддерживают протокол «DNS поверх TLS» (DNS-over-TLS, DoT) и потребуется знание точного доменного имени хоста (но не IP-адреса) выбранного провайдера. (Для справки — наиболее известные публичные провайдеры DNS с поддержкой DoT: Cloudflare, Google Public DNS, Quad9, CleanBrowsing, Adguard).
- Любым привычным способом (с Домашнего экрана, из меню приложений или панели быстрого доступа) переходим в «Настройки» Android.
- Открываем раздел параметров «Сеть и интернет», пролистываем список доступных параметров, находим и тапаем «Частный DNS-сервер».
В отдельных Android-оболочках целевая функция может располагаться в отличном от указанного выше разделе «Настроек» (например, в MIUI на смартфонах Xiaomi (Mi, Redmi, POCO) – «Подключение и общий доступ»).
Если пункт «Частный DNS-сервер» не обнаруживается, вводим его наименование или вариацию «Персональный DNS-сервер» в поле поиска над основным списком разделов параметров операционки, затем переходим по предлагаемой системой ссылке-результату.
- В перечне «Выберите режим частного DNS-сервера» тапаем «Вручную». Далее вводим имя хоста поставщика персонального DNS-сервера в предназначенное для этого поле, тапаем «Сохранить».
- Для обеспечения корректной работы активированного на шаге выше частного DNS-сервера и с целью завершения рассматриваемой операции рекомендуется выполнить очистку кэша DNS. Оптимальный метод: открываем панель быстрого доступа (системную шторку), включаем и через непродолжительное время выключаем на мобильном девайсе «Режим полёта».
Кроме того, для удаления временных данных DNS можно просто перезагрузить Android-устройство.
Читайте также: Перезагрузка Android-девайсов
- Если это не выполняется автоматически, подключаем девайс к интернету, проверяем действенность выполненных манипуляций: возвращаемся в перечень настроек ОС, содержащий «Частный DNS-сервер» — в области с наименованием функции должно отображаться имя хоста поставщика DNS, но не сообщение «Ошибка подключения».
- Выходим из «Настроек» Андроид и используем смартфон/планшет по назначению, теперь все сетевые запросы устройства будут обрабатываться введённым в параметры операционной системы DNS-сервером.
Способ 2: Сторонние приложения
Более удобный и гибкий, нежели средства ОС, а иногда и единственно эффективный метод включения, настройки и эксплуатации альтернативного DNS-сервера в среде Android подразумевает использование специализированного стороннего софта. В Google Play Маркете представлено множество в целом похожих друг на друга приложений с функцией смены DNS на устройстве, далее мы рассмотрим три самых популярных и одновременно надёжных из них.
Вариант 1: DNS Changer
DNS Changer от разработчика BGNmobi – это одно из самых востребованных на сегодня (более 10 млн загрузок из Google Play Маркета) сторонних средств управления DNS на Android-устройствах с версией ОС 4.4 и выше. К ключевым возможностям софта относятся поддержка любых типов интернет-подключений (Wi-Fi/3G/4G), выбор DNS-поставщика из заготовленого перечня, самостоятельное добавление и конфигурирование DNS-соединений пользователем, проверка скорости отклика серверов (пингование) с целью выявления наилучшего в тех или иных условиях.
К недостаткам приложения можно отнести отсутствие перевода интерфейса на русский язык, но даже не зная английского, разобраться, как получить на девайсе и настроить DNS Changer, будет несложно.
Скачать DNS Changer из Google Play Маркета
- Переходим по ссылке выше с Android-девайса, скачиваем DNS Changer с его открывшейся в Google Play Маркете страницы.
Читайте также: Как установить приложение на Android-устройство
- Запускаем приложение, тапаем «ACCEPT» на его приветственном экране. Затем, ознакомившись с «Условиями использования» софта, принимаем их нажатием на кнопку «AGREE TO ALL».
- Для решения поставленной в настоящей статье задачи вполне достаточно возможностей бесплатного варианта DNS Changer, поэтому в окне «Privacy Note» тапаем «CONTINUE AS FREE». После этого софт считается полностью подготовленным к выполнению своих функций.
- Для начала опишем, как выполняется проверка скорости (пинга) доступных для включения через софт DNS-серверов. Это осуществляется приложением для всех добавленных в него конфигураций одновременно и помогает выбрать наиболее эффективную службу:
- Нажимаем на расположенный внизу слева главного экрана DNS Changer элемент «Speed Test», тапаем по кнопке «BEGIN SPEED TEST», и затем – «WATCH VIDEO».
- Ожидаем завершения проводимых софтом тестов, — в результате отобразится список провайдеров DNS и их IP-адресов, где слева указаны значения времени отклика каждого сервера (меньшее – лучшее).
- При желании можно тапнуть «USE It» справа в области с именем подходящего для использования в дальнейшем поставщика DNS – это сделает его выбранным в рассматриваемом в следующем пункте этой инструкции списке «Choose a DNS provider», а значит, готовым к мгновенному подключению средствами DNS Changer.
- Нажимаем на расположенный внизу слева главного экрана DNS Changer элемент «Speed Test», тапаем по кнопке «BEGIN SPEED TEST», и затем – «WATCH VIDEO».
- Выбор определённого DNS-сервера в приложении двухвариантный, но в любом случае осуществляется при помощи элемента «Choose a DNS provider» на его главном экране.
- Для эксплуатации услуг добавленного в софт поставщика DNS тапаем по раскрывающемуся списку «Choose a DNS provider», пролистываем перечень и, обнаружив подходящее решение, касанием выбираем его.
- Если необходимо использовать отсутствующую в приложении конфигурацию DNS, в рассматриваемом списке выбираем «Custom DNS (Enter manually)». Далее заполняем поля «DNS 1» и «DNS 2 (Optional)» данными IP-адресов поставщика.
При необходимости фильтрации поступающего на девайс по протоколу IPv6 трафика активируем опцию «Enable IPv6», вводим предоставляемые провайдером значения адресов в поля «DNSv6 1» и «DNSv6 2».
- Для эксплуатации услуг добавленного в софт поставщика DNS тапаем по раскрывающемуся списку «Choose a DNS provider», пролистываем перечень и, обнаружив подходящее решение, касанием выбираем его.
- Для инициации процесса обработки сетевых запросов девайса через DNS Changer согласно выбранных на шаге выше параметров нажимаем на кнопку «START». При первом запуске основной функции приложения поступит уведомление о необходимости создания на устройстве локального VPN-туннеля, — разрешаем эту операцию касанием по кнопке «GOT IT», и затем подтверждаем запрос операционки на подключение «DNS Changer» к сети VPN.
- Далее несколько секунд ожидаем завершения подсоединения к DNS-серверу, касаемся крестика в правом углу экрана с уведомлением «Connection Succeeded».
- На этом фактически всё, DNS Changer можно закрывать – средство продолжит функционировать в фоновом режиме. Для остановки работы софта тапаем «Disconnect» в области его уведомления в панели быстрого доступа Android,
либо открываем приложение, нажимаем «STOP» на его главном экране.
- Дополнительно. Для тех пользователей, кому требуется часто переключаться между разными DNS-серверами, в приложении предусмотрена возможность добавить собственных провайдеров в список всегда доступных для выбора и включения, а также проверки пинга:
- Переходим в раздел «Advanced» DNS Changer, коснувшись одноимённой кнопки в правом нижнем углу главного экрана софта. Тапаем «+» справа от наименования функции «You can add custom DNS» в списке «Custom DNS List».
- В открывшемся окне «Add Custom DNS» заполняем поля «Name» (можно использовать любое наименование), «DNS 1» и «DNS 2 (Optional)» (IP-адреса вводимого в приложение поставщика DNS).
- При необходимости активируем опцию «Use DNS v6», вносим необходимые для обеспечения фильтрации запросов по протоколу IPv6 данные в поля «DNSv6 1» и «DNSv6 2 (Optional)».
- Завершив ввод адресов, тапаем «ОК» в окошке «Add Custom DNS», затем немного ожидаем, пока приложение протестирует предоставленную конфигурацию на работоспособность. В результате получаем уведомление «Addition successful», и
возможность использовать добавленный DNS-сервер наряду с изначально предлагаемыми в DNS Changer.
- Переходим в раздел «Advanced» DNS Changer, коснувшись одноимённой кнопки в правом нижнем углу главного экрана софта. Тапаем «+» справа от наименования функции «You can add custom DNS» в списке «Custom DNS List».
Вариант 2: Nebulo
Следующий DNS-настройщик для Android, который мы рассмотрим, выделяется в первую очередь поддержкой протоколов DNS-over-TLS и DNS-over-HTTPs, что позволяет достичь максимального соответствия потребностям пользователя и максимального уровня безопасности при отправке запросов нужному серверу. Nebulo может эффективно использоваться на девайсах под управлением Android 5.0 и более новых версий, из других плюсов – практически полностью переведён на русский язык.
Скачать Nebulo из Google Play Маркета
- Воспользовавшись ссылкой выше, открываем страницу Nebulo-Dns over HTTPS/TLS в Play Маркете, инсталлируем приложение на девайс.
Стоит отметить, что продукт распространяется не только через Магазин приложений Google, его можно найти и в других каталогах Android-приложений.
Читайте также: Магазины приложений для Android
- Для получения возможности использовать Nebulo по назначению требуется, чтобы интегрированная в мобильной операционке функция «Частный DNS-сервер» была выключена. Поэтому, прежде чем запускать средство на устройстве с Android 9 и выше, переходим в «Настройки» системы, открываем раздел «Сеть и интернет», находим среди опций и нажимаем «Частный DNS-сервер».
Далее переводим отвечающий за режим работы персонального DNS-сервера переключатель в положение «Отключён» и тапаем «Сохранить».
- Запускаем Nebulo и переходим к выбору либо добавлению используемого в дальнейшем DNS-сервера. Для этих целей служит кнопка в правом нижнем углу главного экрана приложения, нажимаем на неё
и далее действуем в зависимости от ситуации:- Выбираем предустановленный сервер. Из раскрывающегося списка под заголовком на открывшемся экране выбираем протокол передачи данных, который будет задействован при обращении к DNS-серверу: «DNS-over-TLS (DoT)» или «DNS-over-HTTPs (DoH)».
Затем переводим радиокнопку в соответствующее подходящему решению из предложенного на экране списка положение, нажимаем «ОК».
- Вводим в приложение отсутствующий DNS-сервер:
Тапаем «ДОБАВИТЬ СЕРВЕР» внизу экрана «Настройки сервера» Nebulo, в отобразившемся окне «Добавить сервер» выбираем протокол передачи данных из раскрывающегося списка;
Заполняем поля «Имя сервера», «Первичный DNS сервер» и опционально «Вторичный DNS сервер», сохраняем конфигурацию касанием «ОК»;
Далее переводим радиокнопку выбора поставщика DNS на добавившийся в список «Настройки сервера» пункт, тапаем «ОК» внизу экрана справа.
- Выбираем предустановленный сервер. Из раскрывающегося списка под заголовком на открывшемся экране выбираем протокол передачи данных, который будет задействован при обращении к DNS-серверу: «DNS-over-TLS (DoT)» или «DNS-over-HTTPs (DoH)».
- Чтобы инициировать подключение девайса к интернету через выбранный на шаге выше DNS-сервер, нажимаем «СТАРТ» внизу экрана «Статус» Nebulo. При первом использовании формируемого софтом соединения появится сообщение с описанием принципа его работы (через фиктивный локальный VPN), — подтверждаем его прочтение нажатием «ОК», затем соглашаемся с запросом на подключение к созданной средством виртуальной сети.
- На этом по основной функциональности рассматриваемого инструмента всё – далее он поселяется в фоне и функционирует без дополнительного вмешательства. Для отключения от альтернативного DNS-сервера тапаем «Стоп» (или «Пауза», если нужно временно приостановить соединение) под висящим в системной шторке Android уведомлением,
либо перемещаемся на главный экран «Статус» Nebulo и нажимаем «СТОП» внизу.
- Среди весьма полезных возможностей Nebulo стоит упомянуть тестирование скорости отклика доступных в приложении DNS-серверов с целью выбора оптимального в тот или иной момент времени. Для этого тапаем по значку «Wi-Fi» внизу главного экрана приложения, затем нажимаем «START THE TEST» и ожидаем
завершения проверки.
Вариант 3: Intra
Приложение Intra – ещё одно эффективное решение связанных с функционированием DNS-серверов на Android-устройстве задач, кроме прочего, позиционируемое как средство защиты от перехвата DNS-запросов, некоторых фишинговых атак и отдельного вредоносного ПО. Софт стал популярным ввиду простоты освоения и использования, приятного оформления интерфейса, а также за счёт возможности запуска даже на безнадёжно устаревших девайсах (требуемая версия Android — 4.1 и выше).
Скачать Intra из Google Play Маркета
- Переходим по предложенной выше ссылке, устанавливаем Intra на Android-устройство.
- Запускаем приложение, дважды тапаем «ДАЛЕЕ» на его информационных экранах, затем нажимаем «ПРИНЯТЬ».
- При первом запуске подтверждаем запрос приложения на подключение к сети VPN (в действительности — к автоматически формируемому Intra локальному VPN-туннелю).
- По умолчанию Intra устанавливает защиту DNS-запросов путём их перенаправления на сервер Google Public DNS и начинает работать сразу после своего открытия пользователем. Если такое положение вещей устраивает, можно закрыть приложение (оно продолжит функционировать в фоновом режиме) и использовать девайс в обычном режиме.
- Чтобы остановить работу софта, тапаем по переключателю «Включено» на его главном экране.
- С целью выбора определённого эксплуатируемого Intra DNS-сервера:
- Тапом по трём чёрточкам в левом верхнем углу приложения вызываем его главное меню, оттуда перемещаемся в «Настройки». Нажимаем на первую функцию в открывшемся списке – «Выберите сервер с протоколом DNS поверх HTTPS».
- Далее, или выбираем поставщика из раскрывающегося списка «Встроенный сервер»,
или переводим радиокнопку в положение «Настраиваемый URL сервера», вводим URL-адрес желаемого к использованию DNS-провайдера в соответствующее поле.
- Завершив выбор или ввод адреса сервера, тапаем «Принять». Затем возвращаемся на главный экран приложения, активируем его
главную функцию.
- Тапом по трём чёрточкам в левом верхнем углу приложения вызываем его главное меню, оттуда перемещаемся в «Настройки». Нажимаем на первую функцию в открывшемся списке – «Выберите сервер с протоколом DNS поверх HTTPS».
DNS — это система доменных имен, которая обеспечивает связь между названием сайта и его адресом. Принцип ее работы можно сравнить с телефонной книгой на вашем смартфоне. Каждому названию сайта соответствует определенная цифровая комбинация на сервере, и когда вы вводите название в адресной строке браузера, компьютер или смартфон запрашивает цифровой IP-адрес сайта через специальный сервер, который хранит базу этих адресов.
Фото: Pixabay
Другими словами, DNS сервер – это посредник, который связывает названия сайтов с их цифровыми адресами, чтобы передать информацию на компьютер или смартфон.
Переход на сторонние серверы может помочь вам устранить эти ошибки, а также получать доступ к некоторым заблокированным ранее сайтам, уменьшить время отклика между вашим устройством и сервером, а значит повысить и скорость соединения.
Существует также специальный протокол DNS over TLS, это тот же DNS, но осуществляемый с дополнительным шифрованием, повышающим безопасность и конфиденциальность пользователя путем перехвата данных.
Как выбрать и изменить DNS-сервер на телефоне Android
Во всех смартфонах на Android, начиная с версии 9.0 добавлена возможность ручной настройки DNS-сервера в настройках.
Чтобы настроить персональный сервер:
- перейдите в «Настройки» и выберите пункт «Подключения»;
- пролистайте вниз и выберите пункт «Другие настройки»;
- перейдите в пункт «Персональный ДНС-сервер»;
- поставьте переключатель на пункт «Имя хоста провайдера персонального DNS сервера»;
- введите вручную новое имя хоста из списка ниже и нажмите «Сохранить».
Список некоторых альтернативных DNS-серверов:
-
Google Public DNS. Бесплатный глобальный сервис от Google известен по всему миру, поэтому нет смысла говорить о его надежности. Сервер обеспечивает безопасность и более высокую скорость интернет-соединения, обеспечивая ускоренную загрузку страниц за счет кэширования данных, а также обеспечивает улучшенную защиту от кибератак.
Имя хоста: dns.google
-
Quad 9 DNS. Эта бесплатная рекурсивная служба, что означает, что для поиска информации сервер может обращаться к другим DNS серверам. Данный сервер обеспечивает высокую производительность, а также блокирует большинство вредоносных доменов, повышая безопасность интернет-серфинга.
Имя хоста: dns.quad9.net
-
Cloudflare. Данный сервис владеет и управляет огромной сетью серверов и использует их для ускорения работы сайтов, а также для защиты их от вредоносных атак, таких как DDoS. Многие пользователи, подключившиеся к данному серверу, отмечают ускоренную по сравнению со стандартными серверами загрузку страниц в интернете.
Имя хоста: 1dot1dot1dot1.cloudflare-dns.com
-
AdGuard DNS. С помощью данного сервиса, кроме повышенной защиты личных данных, вы также сможете избавиться от рекламы на страницах сайтов и игр. Реклама вырезается в момент обработки DNS запросов, в результате страницы загружаются быстрее, не потребляя ресурсы смартфона.
Имя хоста: dns.adguard.com
После установки любого сервера из списка необходимо включить, а затем выключить режим полета в настройках вашего смартфона. Это нужно для очистки кэша DNS.
Установка альтернативного DNS с помощью приложения
Для поиска и установки оптимального DNS-сервера можно воспользоваться сторонним приложением из Play Маркета. Одним из таких бесплатных приложений является приложение Net Optimizer, которое сканирует наиболее быстрые и безопасные DNS и производит подключение в один клик.
Скачиваем и устанавливаем приложение Net Optimizer из Play Маркета.
Затем переходим в меню ручной установки и нажимаем кнопку «Scan DNS» для поиска оптимального сервера.
Ждем несколько секунд для отображения списка серверов и жмем кнопку «Use It» рядом с наиболее предпочтительным сервером. После этого даем приложению разрешение на настройку VPN-подключения. Готово!
Заключение
Используя «по умолчанию» DNS-сервер вашего интернет-провайдера, вы зачастую можете сталкиваться с проблемами нестабильного интернет-соединения. Кроме того, трафик, проходящий через некоторые серверы, может быть уязвим для злоумышленников, поэтому установка персонального DNS-сервера может стать отличным решением для более стабильной загрузки страниц в интернете, а также повысит безопасность личных данных.
Это тоже интересно:
Во время загрузки произошла ошибка.
Давайте рассмотрим десять возможных способов исправить «DNS-сервер не отвечает» на устройствах Windows и Mac.
- Переключитесь на другой браузер. …
- Запустите свой компьютер в безопасном режиме. …
- Временно отключите антивирусное программное обеспечение и брандмауэр. …
- Отключите вторичные подключения. …
- Отключите функцию одноранговой сети Windows. …
- Перезагрузите маршрутизатор.
Как сбросить DNS на Android?
Очистить кеш DNS на Android через браузер
Вы можете просто зайти в настройки своего браузера и очистить данные просмотра и кеш, и это должно сработать. Вы даже можете сделать это, зайдя в Настройки-> Приложения-> Браузер (приложение браузера, которое вы используете). Здесь вы можете просто перейти в «Хранилище» и нажать «Очистить кеш».
Какой у меня DNS-сервер android?
Зайдите в «Настройки» и в разделе «Беспроводные сети» нажмите на Wi-Fi. Нажмите и удерживайте текущее подключенное соединение Wi-Fi, пока не появится всплывающее окно, и выберите «Изменить конфигурацию сети». Теперь у вас должна быть возможность прокручивать список параметров на экране. Прокрутите вниз, пока не увидите DNS 1 и DNS 2.
Как исправить проблему с DNS?
Если это не решит вашу проблему, перейдите к решениям ниже, которые предназначены для пользователей Windows 10.
- Исключите проблемы с интернет-провайдером. …
- Перезагрузите сетевое оборудование. …
- Очистите кеш DNS и сбросьте winsock. …
- Выполните чистую перезагрузку. …
- Запустите драйвер протокола Microsoft LLDP. …
- Обновите драйвер сетевого адаптера и при необходимости переустановите.
Как мне сбросить настройки DNS?
Чтобы сбросить DNS в Windows:
- Используя меню «Пуск» в нижнем левом углу экрана:…
- Введите CMD в текстовое поле и выберите программу командной строки.
- Появится новое черное окно. …
- Введите ipconfig / flushdns и нажмите ENTER (обратите внимание: между ipconfig и / flushdns есть пробел)
- Перезагрузите компьютер.
Как мне проверить настройки DNS?
Настройки Android DNS
Чтобы просмотреть или изменить настройки DNS на телефоне или планшете Android, коснитесь меню «Настройки» на главном экране. Нажмите «Wi-Fi», чтобы получить доступ к настройкам сети, затем нажмите и удерживайте сеть, которую хотите настроить, и нажмите «Изменить сеть». Нажмите «Показать дополнительные настройки», если появится эта опция.
Можно прошить DNS на Android?
Вы можете легко очистить кеш DNS на своем устройстве Android. через браузер, который вы используете. Вы можете просто зайти в настройки своего браузера и очистить данные просмотра и кеш, и это должно сработать. Вы даже можете сделать это, перейдя в Настройки-> Приложения-> Браузер (приложение браузера, которое вы используете).
Как мне изменить настройки DNS на моем телефоне?
Вот как вы меняете DNS-серверы на Android:
- Откройте настройки Wi-Fi на вашем устройстве. …
- Теперь откройте параметры сети для вашей сети Wi-Fi. …
- В сведениях о сети прокрутите вниз и нажмите Настройки IP. …
- Измените это на статическое.
- Измените DNS1 и DNS2 на нужные вам настройки — например, Google DNS 8.8.
Как очистить кеш DNS?
Как очистить кеш DNS
- На клавиатуре нажмите Win + X, чтобы открыть меню WinX.
- Щелкните правой кнопкой мыши командную строку и выберите «Запуск от имени администратора».
- Выполните следующую команду: ipconfig / flushdns.
Что такое режим частного DNS в Android?
Возможно, вы видели новости о том, что Google выпустила новую функцию под названием Private DNS mode в Android 9 Pie. Эта новая функция делает его проще запретить третьим сторонам прослушивать DNS-запросы, поступающие с вашего устройства, за счет шифрования этих запросов.
Какой у меня DNS-хост?
Найдите DNS-хост
Go на https://who.is/ и найдите свой домен. В результатах поиска в разделе «Серверы имен» показано расположение вашего DNS-хоста.
Как мне решить проблему с DNS на моем роутере?
Вот советы по устранению неполадок маршрутизаторов.
- Подключитесь к Ethernet. Чтобы определить, является ли проблема маршрутизатором, переключитесь на кабельное соединение. Подключите компьютер к роутеру с помощью кабеля Ethernet. …
- Перезагрузите маршрутизатор. Сброс маршрутизатора может помочь решить проблему с DNS. …
- Обновите роутер. Проверьте обновления маршрутизатора.
Что делает DNS?
DNS серверы переводят запросы имен в IP-адреса, контролируя, к какому серверу перейдет конечный пользователь, когда он введет доменное имя в свой веб-браузер. Эти запросы называются запросами.
Что такое настройка DNS?
Настройки сервера DNS (системы доменных имен) на вашем ноутбуке, телефоне или маршрутизаторе ваш выход в Интернет. Они преобразуют легко запоминающиеся доменные имена в реальные IP-адреса в Интернете, точно так же, как приложение для контактов преобразует имена в реальные телефонные номера.
Современный смартфон скрывает в себе огромное количество настроек, в которых запросто можно запутаться. Также далеко не каждый владелец знает обо всех функциях гаджета, и для многих людей персональный DNS-сервер на операционной системе Android остается загадкой. Сегодня попытаемся объяснить, что собой представляет DNS-сервер, а также расскажем, почему некоторые пользователи так стараются его заменить, и как они это делают.
Что такое DNS сервер
Аббревиатура DNS расшифровывается, как «Domain Name System» (в переводе на русский язык – «система доменных имен»). ДНС обеспечивает связь между названием сайта и его адресом. Эта система помогает браузерам искать и запускать необходимые пользователю ресурсы.
Среднестатистическому владельцу смартфона нет смысла заморачиваться настройкой DNS, так как все за него уже сделано. Однако те, кто старается улучшить работу устройства, могут прибегнуть к замене адреса сервера. Это может понадобиться в целом ряде сценариев, среди которых стоит выделить следующие:
- обход блокировок;
- анонимность;
- увеличение скорости интернета;
- отключение рекламы.
Таким образом, настройка персонального DNS-сервера может быть весьма полезной, если владелец смартфона знает, что и для чего он делает. В противном случае операция не приведет к положительным изменениям в работе устройства или даже вызовет сбой в его работе.
Выбор и смена DNS на Андроид
Персональный ДНС-сервер – это не абстрактное значение, которое можно взять из головы и прописать в настройках. Он представляет собой конкретный адрес, к которому будет обращаться браузер при выходе пользователя в интернет. Выбор конкретного адреса зависит от того, для чего он понадобился владельцу смартфона. Так, если вы планируете использовать сервер для блокировки рекламы, то можете установить адрес dns.aguard.com.
Как бы то ни было, вам нужно предварительно найти DNS-сервер, чтобы в дальнейшем использовать его для оптимизации работы гаджета. А его установка будет происходить по следующей инструкции:
- Откройте настройки телефона.
- Перейдите в раздел «Подключения», а затем – «Дополнительные настройки».
- Откройте вкладку «Персональный DNS-сервер».
- Отметьте пункт «Имя хоста провайдера» и пропишите адрес.
- Сохраните изменения.
Обратите внимание, что опция появилась в смартфонах только с приходом Android 9, поэтому на вашем устройстве она может отсутствовать. Также не забывайте об отличиях разных моделей. Не исключено, что на вашем телефоне настройка называется иначе, и приведенная выше инструкция не поможет настроить ДНС-сервер. Впрочем, на помощь вам всегда готова прийти поисковая строка.
Сторонние приложения
Если опция недоступна в настройках вашего телефона или вы не смогли самостоятельно найти оптимальный ДНС, то сможете изменить адрес при помощи специальных приложений вроде Net Optimizer. Эта программа доступна для скачивания через Google Play Маркет и работает по принципу автоматического подбора DNS-сервера, что может быть актуально в вашей ситуации:
- Установите прогу.
- Запустите Net Optimizer.
- Перейдите во вкладку ручной установки адреса (вторая по счету).
- Нажмите кнопку «SCAN DNS».
- Выберите понравившийся сервер и нажмите «Use It».
- Выдайте необходимые разрешения и сохраните новые параметры.
Разумеется, это далеко не единственное приложение, способное установить альтернативный DNS. Также в Google Play вы найдете немало похожих программ, воспользовавшись поиском внутри магазина. Просто введите запрос «Персональный ДНС», и магазин сам подскажет, какое приложение можно установить на ваш телефон.
Существует только несколько решений, когда на вашем телефоне появляется ошибка сервера доменных имен. Ошибка DNS отображается в веб-браузере устройства при попытке загрузки веб-страницы. Если существует проблема с DNS, либо для определенного веб-сайта, либо для устройства, которое мобильный телефон использует для подключения к Интернету, требуется действие для возобновления доступа к веб-сайту или — если ошибка DNS связана с самим подключением к Интернету — возобновить доступ к Интернету вообще.
Шаг 1
Введите имя другого веб-сайта, отличного от того, к которому вы впервые пытались получить доступ, и нажмите или нажмите «Ввести». Если другой веб-сайт загружается правильно, вы знаете, что ошибка связана с первым веб-сайтом, к которому вы пытались получить доступ.
Шаг 2
Очистите кэш — виртуальный каталог, в котором веб-браузер телефона хранит копии веб-страниц, — в меню «Настройки» браузера. Если происходит временная ошибка, браузер может сохранить страницу ошибки в своем кэше в качестве единственной записи для веб-страницы, указывая на то, что произошла ошибка, когда на самом деле ее нет. Очистка кеша исключает эту возможность.
Шаг 3
Перезагрузите беспроводной маршрутизатор или модем, если вы используете Wi-Fi для подключения мобильного телефона к Интернету. Если DNS для интернет-провайдера вызвал ошибку DNS в веб-браузере, сброс модема решает эту проблему.
В Android по умолчанию не оптимизирована одна малоизвестная настройка. Она позволяет по щелчку пальцев ускорить интернет без смены тарифа. Если вам кажется, что страницы в браузере загружаются слишком медленно, прямо сейчас измените эту настройку. И увидите, что произойдет!
Этим лайфхаком поделилась служба Hi-tech от Mail.ru Group. Речь идет не о каком-то скрытом тумблере, а об изменении вручную одного параметра. Чтобы ускорить интернет на смартфоне Android, достаточно прописать сторонний DNS-сервер вместо того, который указан по умолчанию. Звучит сложно, но на деле всё куда проще.
Вот, что нужно сделать:
- Откройте на телефоне приложение «Настройки».
- Выберите раздел «Сеть и Интернет» или «Подключения» > «Другие настройки» > «Персональный DNS-сервер».
- В поле укажите один из этих серверов без кавычек: «dns.google.com» (официальный от Google), «1dot1dot1dot1.cloudflare-dns.com» (Cloudflare), «dns.adguard.com» (AdGuard) или «dns.quad9.net» (Quad 9).
- Нажмите кнопку «Сохранить».
Что такое DNS-сервер
Это приложение-посредник, которое переводит адрес сайта в IP-адрес. Между тем как пользователь вводит адрес сайта (или переходит по ссылке) и непосредственным открытием страницы, проходит время. Именно в этот промежуток браузер сначала связывается с DNS-сервером, и только потом открывает сайт. Изменение вручную DNS-сервера может ускорить ваш интернет на телефоне в несколько раз.
⚡️ Присоединяйтесь к нашему каналу в Telegram. Будьте в курсе последних новостей, советов и хитростей для смартфонов и компьютеров.
Эта запись была полезной?