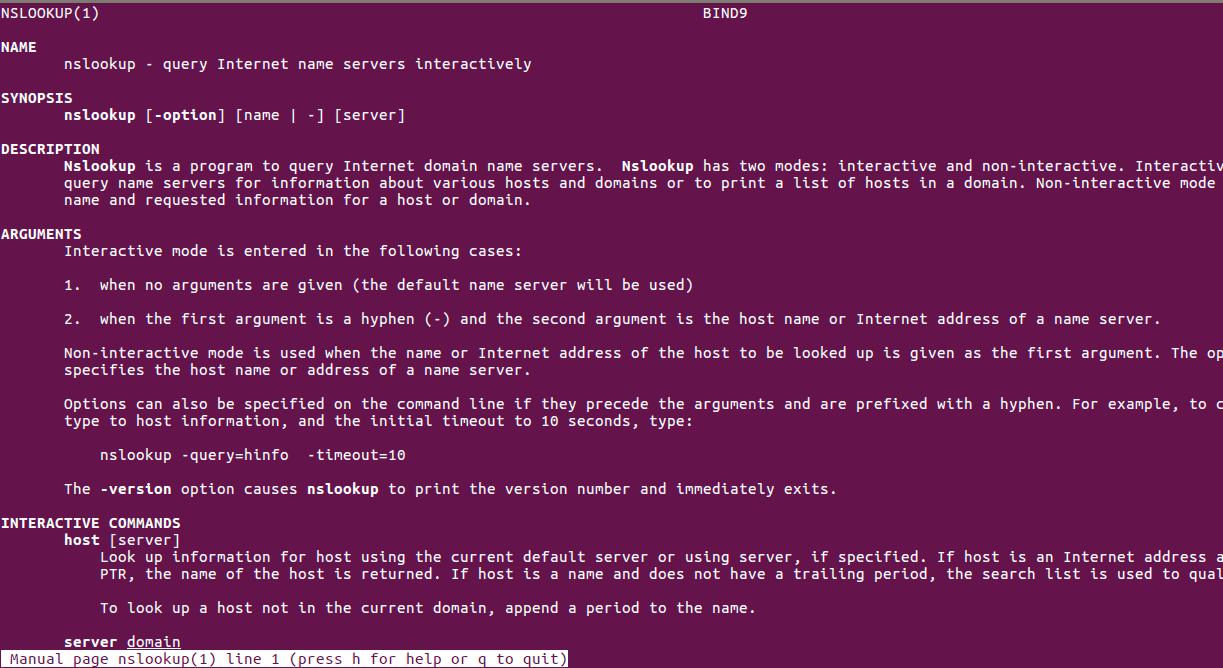Какой у меня DNS-сервер? Узнайте 4 метода проверки IP-адреса
Все компьютеры, подключенные к Интернету, имеют IP-адрес, чтобы найти их через Интернет другими машинами.
Этот IP-адрес состоит из нескольких номеров для удобства в вычислительных целей.
192.0.2.1 — пример для IP-адреса.
Но эти IP-адреса не являются юзер-френдли для человека, а это означает, что людям нелегко или невозможно зппомнить IP-адреса всех важных для них машин.
Поэтому в качестве решения для этой цели была введена новая концепция под названием Domain Names.
«www.example.com» — пример имени домена.
Они просты и легко запоминаются, поскольку они являются словами с алфавитными символами.
Каждое имя домена сопоставляется с IP-адресом.
Служба DNS выполняет преобразование между этими доменными именами и IP-адресами.
DNS-сервер — это компьютерный сервер, который содержит базу данных общедоступных IP-адресов и связанных с ними доменных имен.
Когда вы вводите имя домена в свой веб-браузер, если ваш маршрутизатор не располагает достаточной информацией для преобразования имени домена в IP-адрес, он использует помощь DNS-сервера для выполнения этого преобразования, подключившись к одному из доступных DNS-серверов.
Чтобы найти IP-адрес DNS-сервера, который используется вашим маршрутизатором, можно использовать один из приведенных ниже методов.
Способ 1. Использование графического интерфейса маршрутизатора
Самый простой способ найти IP-адрес DNS-сервера вашего маршрутизатора — проверить его с помощью графического интерфейса маршрутизатора.
1. Сначала вам нужно узнать IP-адрес вашего маршрутизатора. (В большинстве случаев IP-адрес по умолчанию — 192.168.1.1)
Для машин Windows:
1.1. Если вы используете машину Windows, откройте командную строку, набрав «cmd» в строке поиска Windows.
1.2. Введите «ipconfig», чтобы просмотреть информацию о сети.
Там вы сможете увидеть данные адреса шлюза по умолчанию в разделе «Сведения о беспроводной локальной сети».
В этом случае это 192.168.1.1
Для Linux-машин:
1.3. Если вы используете машину Linux, откройте терминал.
например, на машине Ubuntu.
Терминал можно открыть, выполнив поиск на панели поиска.
Здесь есть 2 IP-адреса, а один с самой низкой метрикой выбран в качестве IP-адреса по умолчанию, который в этом случае равен 10.8.0.1
2. Затем введите этот IP-адрес в адресную строку вашего веб-браузера, и вам будет предложено ввести имя пользователя и пароль, чтобы получить доступ к веб-интерфейсу вашего маршрутизатора
3. Затем на вкладке «Статус» вы сможете просматривать информацию DNS вашего маршрутизатора
Способ 2. Использование команд Windows
2.1. Один из способов — использовать команду nslookup.
Эта команда предоставляет вам информацию о поиске DNS.
Чтобы просмотреть их, вы можете ввести в командной строке:
Первые 2 строки вывода предоставляют вам данные DNS-сервера.
2.2. Второй способ — использовать команду «ipconfig / all» в командной строке:
Как вы можете видеть, 192.168.8.1 является DNS-адресом в соответствии с указанным выше выводом.
Способ 3: Использование команд Linux
В дистрибутивах Linux данные DNS могут быть извлечены из команд «host» или «dig»
host: host command — это утилита, которая выполняет поиск DNS.
Поэтому данные DNS-сервера можно просмотреть, как показано ниже:
Согласно вышеприведенному выводу, 10.0.10.11 является IP-адресом DNS-сервера.
dig: dig — инструмент, который используется для запроса DNS-серверов имен для получения информации о адресах хостов, почтовых обменах, серверах имен и соответствующей информации.
Как показано выше, эта команда предоставляет вам IP-адрес DNS-сервера, который используется вашим маршрутизатором.
Однако в некоторых случаях вы можете определить IP-адреса DNS-серверов, которые необходимы вашему компьютеру для использования, а затем их также можно передать на ваш маршрутизатор.
Их можно определить в файле ‘/etc/resolv.conf’, а его содержимое можно посмотреть:
В соответствии с вышеизложенным приоритет присваивается 10.0.80.11, и только если он не может получить соответствующую информацию, данные передаются в 10.0.80.12 для выполнения DNS-запроса.
Способ 4. Возьмите дамп пакетов и просмотрите данные DNS.
Чтобы взять пакетный дамп текущего сетевого трафика, можно использовать команду tcpdump.
Tcpdump — это инструмент анализа сетевых пакетов, в котором используются пакеты захвата или фильтрации tcp / ip, которые передаются по сети.
Он широко используется пользователями Linux для устранения неполадок в сети.
Чтобы просмотреть сетевой трафик, выполните команду ниже в от рута отдельной вкладки в терминале
tcpdump -n -s 1500 -i eth0 udp port 53
Затем на другой вкладке генерируйте трафик DNS с помощью команды host или dig, как показано ниже.
Затем вы сможете увидеть аналогичный вывод ниже, в выводе tcpdump
Источник
Как узнать DNS сервер который сейчас используется
Система доменных имен, которую мы называем DNS, является важным процессом, который сопоставляет доменные имена с их правильным IP-адресом. На самом деле это очень важная система, и с помощью DNS мы можем видеть разные веб-страницы в нашем веб-браузере.
Что такое DNS?
Давайте упростим задачу и попробуем понять, что такое DNS. Проще говоря, DNS — это база данных, состоящая из разных доменных имен и IP-адресов. Когда пользователь вводит доменные имена, такие как Google.com или Yahoo.com, DNS-серверы проверяют IP-адрес, с которым были связаны домены.
После сопоставления с IP-адресом он комментирует веб-сервер посещаемого сайта. Однако DNS-серверы не всегда были стабильными, особенно те, которые были назначены интернет-провайдерами. Это наиболее вероятная причина ошибок DNS, которые мы видим при просмотре разных веб-сайтов. В недавней статье мы писали про ТОП публичных 10 DNS серверов — если вы знаете что это такое можете перейти и почитать о них.
Что там по настройке DNS?
Что ж, если вы используете DNS-серверы по умолчанию вашего интернет-провайдера, то скорее всего, вы будете регулярно сталкиваться с ошибками, связанными с DNS. Некоторые из распространенных ошибок DNS включают в себя: сбой интернета, сервер DNS не отвечает, DNS_Probe_Finished_Nxdomain и т. Д.
Почти все проблемы, связанные с DNS, можно решить, выбрав собственный DNS. Существует множество общедоступных DNS-серверов, которые вы можете использовать, например, Google DNS, OpenDNS и т. д. Мы также поделились подробным руководством по переходу на Google DNS, которое вы также можете рассмотреть.
Однако перед переключением DNS-сервера всегда лучше записать текущий DNS-сервер. Итак, ниже мы описали несколько методов, которые помогут вам проверить DNS, который вы используете. Есть несколько способов проверить, какой DNS вы используете. Внимательно следуйте инструкциям, так как мы будем использовать CMD для поиска DNS.
Как проверить DNS в Windows
Что ж, чтобы проверить DNS-сервер, который вы используете в Windows, вам нужно использовать CMD. Для этого щелкните правой кнопкой мыши кнопку «Пуск» и выберите «Командная строка (администратор)» .
Теперь в командной строке вам нужно ввести следующую команду
ipconfig /all | findstr /R «DNS Servers»
Эта команда отобразит вам текущий DNS-сервер, который вы используете. Вы также можете использовать другой метод, чтобы узнать DNS-сервер в Windows. Для этого вам необходимо ввести следующую команду, указанную ниже.
nslookup google.com
Вы можете выбрать любой домен сайта вместо Google.com. Команда выведет список текущего DNS-сервера. Теперь вы знаете аж две команды CMD, и можете определить DNS на компьютере с Windows.
Как проверить DNS-сервер — Mac и Linux
Что ж, на компьютерах на базе Mac и Linux вам нужно ввести ту же команду CMD, чтобы узнать, какой DNS-сервер вы используете. Просто введите команду, указанную ниже, чтобы выполнить nslookup на любом веб-сайте.
nslookup google.com
Опять же, вы можете заменить Google.com любым веб-сайтом по вашему выбору. Итак, вот как вы можете проверить DNS-сервер на компьютере Mac и Linux.
Как проверить DNS-сервер на Android
Что касается проверки DNS-сервера на Android, у нас есть множество приложений для сканирования сети в Google Play Store. Вы можете использовать любое приложение сетевого сканера на Android, чтобы узнать, какой DNS-сервер использует ваш Android. Вы можете использовать такие приложения, как Network Info II, которые бесплатны и не показывают рекламы.
В Network Info II вам нужно посмотреть вкладку WiFi, а затем проверить записи DNS1 и DNS2. Это DNS-адреса, которые использует ваш телефон.
Как найти DNS-сервер на iOS
Что ж, как и Android, iOS также имеет множество приложений для сканирования сети для поиска DNS-сервера. Одно из популярных приложений для сканирования сети для iOS известно как Network Analyzer. Network Analyzer для iOS предоставляет много полезной информации о вашей сети Wi-Fi.
Итак, на iOS вы можете использовать Network Analyzer, а затем посмотреть IP-адрес DNS-сервера.
Как узнать DNS-сервер роутера
Ну, для тех, кто не знает, роутер использует DNS-сервер, назначенный интернет-провайдером. Однако это можно изменить, следуя рекомендациям, приведенным в этой статье. В случае, если вы хотите узнать, какой DNS-сервер использует ваш маршрутизатор, перейдите по IP-адресу роутера (192.168.1.1 или 192.168.0.1) и войдите в систему, указав имя пользователя и пароль.
Теперь вы увидите домашнюю страницу маршрутизатора. В зависимости от режима маршрутизатора вам необходимо проверить вкладку «Беспроводная сеть» или «Сеть». Там вы найдете параметры записи DNS 1 и DNS 2. Если вы хотите изменить DNS роутера, там вы можете указать новый адрес DNS.
Источник
Система доменных имен, которую мы называем DNS, является важным процессом, который сопоставляет доменные имена с их правильным IP-адресом. На самом деле это очень важная система, и с помощью DNS мы можем видеть разные веб-страницы в нашем веб-браузере.
Содержание
- Что такое DNS?
- Что там по настройке DNS?
- Как проверить DNS в Windows
- Как проверить DNS-сервер – Mac и Linux
- Как проверить DNS-сервер на Android
- Как найти DNS-сервер на iOS
- Как узнать DNS-сервер роутера
Что такое DNS?
Давайте упростим задачу и попробуем понять, что такое DNS. Проще говоря, DNS – это база данных, состоящая из разных доменных имен и IP-адресов. Когда пользователь вводит доменные имена, такие как Google.com или Yahoo.com, DNS-серверы проверяют IP-адрес, с которым были связаны домены.
После сопоставления с IP-адресом он комментирует веб-сервер посещаемого сайта. Однако DNS-серверы не всегда были стабильными, особенно те, которые были назначены интернет-провайдерами. Это наиболее вероятная причина ошибок DNS, которые мы видим при просмотре разных веб-сайтов. В недавней статье мы писали про ТОП публичных 10 DNS серверов – если вы знаете что это такое можете перейти и почитать о них.
Что там по настройке DNS?
Что ж, если вы используете DNS-серверы по умолчанию вашего интернет-провайдера, то скорее всего, вы будете регулярно сталкиваться с ошибками, связанными с DNS. Некоторые из распространенных ошибок DNS включают в себя: сбой интернета, сервер DNS не отвечает, DNS_Probe_Finished_Nxdomain и т. Д.
Почти все проблемы, связанные с DNS, можно решить, выбрав собственный DNS. Существует множество общедоступных DNS-серверов, которые вы можете использовать, например, Google DNS, OpenDNS и т. д. Мы также поделились подробным руководством по переходу на Google DNS, которое вы также можете рассмотреть.
Однако перед переключением DNS-сервера всегда лучше записать текущий DNS-сервер. Итак, ниже мы описали несколько методов, которые помогут вам проверить DNS, который вы используете. Есть несколько способов проверить, какой DNS вы используете. Внимательно следуйте инструкциям, так как мы будем использовать CMD для поиска DNS.
Как проверить DNS в Windows
Что ж, чтобы проверить DNS-сервер, который вы используете в Windows, вам нужно использовать CMD. Для этого щелкните правой кнопкой мыши кнопку «Пуск» и выберите «Командная строка (администратор)» .
Теперь в командной строке вам нужно ввести следующую команду
ipconfig /all | findstr /R "DNS Servers"
Эта команда отобразит вам текущий DNS-сервер, который вы используете. Вы также можете использовать другой метод, чтобы узнать DNS-сервер в Windows. Для этого вам необходимо ввести следующую команду, указанную ниже.
nslookup google.com
Вы можете выбрать любой домен сайта вместо Google.com. Команда выведет список текущего DNS-сервера. Теперь вы знаете аж две команды CMD, и можете определить DNS на компьютере с Windows.
Как проверить DNS-сервер – Mac и Linux
Что ж, на компьютерах на базе Mac и Linux вам нужно ввести ту же команду CMD, чтобы узнать, какой DNS-сервер вы используете. Просто введите команду, указанную ниже, чтобы выполнить nslookup на любом веб-сайте.
nslookup google.com
Опять же, вы можете заменить Google.com любым веб-сайтом по вашему выбору. Итак, вот как вы можете проверить DNS-сервер на компьютере Mac и Linux.
Как проверить DNS-сервер на Android
Что касается проверки DNS-сервера на Android, у нас есть множество приложений для сканирования сети в Google Play Store. Вы можете использовать любое приложение сетевого сканера на Android, чтобы узнать, какой DNS-сервер использует ваш Android. Вы можете использовать такие приложения, как Network Info II, которые бесплатны и не показывают рекламы.
В Network Info II вам нужно посмотреть вкладку WiFi, а затем проверить записи DNS1 и DNS2. Это DNS-адреса, которые использует ваш телефон.
Как найти DNS-сервер на iOS
Что ж, как и Android, iOS также имеет множество приложений для сканирования сети для поиска DNS-сервера. Одно из популярных приложений для сканирования сети для iOS известно как Network Analyzer. Network Analyzer для iOS предоставляет много полезной информации о вашей сети Wi-Fi.
Итак, на iOS вы можете использовать Network Analyzer, а затем посмотреть IP-адрес DNS-сервера.
Как узнать DNS-сервер роутера
Ну, для тех, кто не знает, роутер использует DNS-сервер, назначенный интернет-провайдером. Однако это можно изменить, следуя рекомендациям, приведенным в этой статье. В случае, если вы хотите узнать, какой DNS-сервер использует ваш маршрутизатор, перейдите по IP-адресу роутера (192.168.1.1 или 192.168.0.1) и войдите в систему, указав имя пользователя и пароль.
Теперь вы увидите домашнюю страницу маршрутизатора. В зависимости от режима маршрутизатора вам необходимо проверить вкладку «Беспроводная сеть» или «Сеть». Там вы найдете параметры записи DNS 1 и DNS 2. Если вы хотите изменить DNS роутера, там вы можете указать новый адрес DNS.
Просмотров 83.5к.
Обновлено 19.08.2020
Содержание
- Как настроить роутер днс
- Как узнать прописанный адрес DNS-сервера и как его изменить
- На роутере
- Изменить DNS-сервер на маршрутизаторе Asus
- Изменить DNS-сервер на маршрутизаторе D-Link
- Шаги по смене DNS-серверов с роутера
- Доступ к роутеру
- Смена DNS внутри роутера
- Настройка DNS на роутере (маршрутизаторе)
- Как можно узнать IP-адрес роутера в Windows:
- Как можно узнать IP-адрес роутера в macOS (OS X):
- Как можно узнать IP-адрес роутера в Linux:
- Преимущества использования публичных DNS-серверов
- Как прописать 8.8.8.8 на роутере
- Настройка Google DNS в роутерах TP-Link
- Как прописать 8.8.8.8 в маршрутизаторах D-Link:
Как настроить роутер днс
У пользователей часто возникают проблемы такого характера, что невозможно открыть сайт, если компьютер подключен к интернету через роутер. На одном из устройств, которое подключено к роутеру, могут внезапно перестать открываться сайты. При этом на других устройствах, которые также подключены к роутеру, все может работать нормально. В таких случаях необходимо правильно настроить DNS на компьютере, к которому подключен роутер.
Для начала нужно нажать на меню «Пуск» компьютера и выбрать там пункт «Панель управления”.
панель управления
В открывшемся окне с настройками вашего компьютера нужно найти пункт Сеть и Интернет и нажать Просмотр состояния сети.
панель управления
В открывшемся окне с настройками вашего компьютера нужно найти пункт Сеть и Интернет и нажать Просмотр состояния сети.
Просмотр состояния сети
В новом открывшемся окне выберите пункт для изменения настроек адаптера.
изменить настройки адаптера
В открывшемся окне будут отображены все установленные в системе сетевые карты. Здесь вам нужно выбрать сетевой адаптер, используемый для связи с маршрутизатором.
выбрать сетевой адаптер
В нашем случае к роутеру подключен адаптер с именем «2Router». Вам нужно щелкнуть по нему правой кнопкой мыши и выбрать «Свойства» из появившегося списка”.
меню свойств адаптера
В окне с настройками свойств адаптера отметьте Интернет-протокол 4 (TCP/IPv4) и задайте его свойства, нажав соответствующую кнопку.
настройки свойств адаптера
В окне настроек интернет-протокола необходимо вручную ввести используемые DNS-адреса в соответствующие поля. Для активации этих полей необходимо поставить галочку — Использовать следующие адреса. Здесь вы можете ввести адреса для предпочитаемого и альтернативного (резервного) DNS-серверов).
Ввод DNS-адресов
Теперь DNS-сервер на компьютере, к которому подключается роутер, настроен.
Если вам нужно настроить dns роутера в конфигурации роутера, то это не сложно сделать в веб-интерфейсе роутера.
Как узнать прописанный адрес DNS-сервера и как его изменить
Сейчас мировой тренд провайдеров — автоматически определять DNS-сервер, т.е изначально он не нужен. Но все же распознать его достаточно просто, буквально в несколько кликов мышкой.
На роутере
Сразу стоит отметить, что не все модели роутеров позволяют изменить адрес DNS-серверов в своих настройках. Некоторые устройства позволяют заменить его на известные сервисы, такие как Яндекс-DNS или Google DNS.
- Для начала нужно зайти на страницу администрирования роутера. Для этого в адресной строке любого браузера введите 192.168.1.1 и нажмите клавишу Enter.
- В зависимости от марки роутера в дополнительных инструкциях есть варианты. В некоторых случаях дополнительные настройки и информация уже могут быть найдены на главной странице. Но чаще всего для перехода в прикрепленное меню нужно нажать определенную кнопку. Кнопка может называться «Дополнительно», «Настройки», «Настройки» и т.д. Нажмите эту кнопку, чтобы перейти в дополнительное меню.
На главной странице администратора роутера перейдите в дополнительные настройки
- Часто адрес DNS уже виден в первом столбце информации.
Среди информации знакомимся с адресом DNS-сервера
- Есть несколько вариантов смены услуги:
- среди пунктов меню может быть «Динамический DNS». Включение этой функции вызовет автоматическое переключение сервера, если работающий в данный момент сервер по какой-либо причине перестает отвечать на запросы. Переведите флажок в активное состояние или в пункт «Включить» и сохраните изменения;
Некоторые маршрутизаторы имеют возможность настроить службу динамического домена
- На некоторых роутерах уже есть качественный DNS-сервер от гигантских корпораций вроде Яндекса или Google. Эти сервисы работают почти идеально.
На некоторых роутерах уже есть качественный DNS-сервер от Яндекса и/или Google
Изменить DNS-сервер на маршрутизаторе Asus
ASUS
Измените DNS-серверы на вашем маршрутизаторе Asus через меню LAN.
-
Войдите на страницу администрирования маршрутизатора Asus по этому адресу: http://192.168.1.1 .
-
Выберите LAN или WAN в меню слева .
-
Выберите вкладку «Подключение к Интернету» в верхней части страницы.
-
В разделе «Настройки WAN DNS» введите основной DNS-сервер, который вы хотите использовать, в текстовом поле «DNS Server1».
-
При необходимости введите вторичный DNS-сервер, который вы хотите использовать, в текстовом поле Сервер DNS2. Необходимо ввести хотя бы один DNS-адрес.
-
Сохраните изменения с помощью кнопки «Применить» внизу страницы.
После применения изменений может потребоваться перезагрузка маршрутизатора.
Вы должны иметь доступ к странице настройки для большинства маршрутизаторов Asus с адресом 192.168.1.1. Если вы никогда не меняли данные для входа, попробуйте использовать admin в качестве имени пользователя и пароля.
К сожалению, программное обеспечение на каждом маршрутизаторе Asus неодинаково. Если вы не можете получить доступ к странице настройки маршрутизатора, следуя приведенным здесь инструкциям, найдите руководство пользователя маршрутизатора с конкретными инструкциями на веб-сайте поддержки Asus .
Изменить DNS-сервер на маршрутизаторе D-Link
Д-линк
Измените DNS-серверы на роутере D-Link в меню настроек.
-
Войдите в свой маршрутизатор D-Link с помощью веб-браузера, используя http://192.168.0.1 .
-
Выберите опцию «Интернет» в левой части страницы.
-
Выберите меню настроек в верхней части страницы.
-
Найдите раздел «Тип подключения к Интернету с динамическим IP-адресом (DHCP)» и введите основной DNS-сервер, который вы хотите использовать, в поле «Основной DNS-адрес».
-
В поле Вторичный DNS-адрес введите вторичный DNS-сервер, который вы хотите использовать.
-
Нажмите кнопку Сохранить настройки в верхней части страницы.
-
Настройки DNS-сервера должны были измениться мгновенно, но вам может быть предложено перезагрузить маршрутизатор, чтобы изменения вступили в силу.
Хотя вы можете получить доступ к большинству маршрутизаторов D-Link через 192.168.0.1, некоторые из их моделей используют другие настройки по умолчанию. Если этот адрес вам не подходит, обратитесь к списку паролей по умолчанию D-Link, чтобы найти IP-адрес по умолчанию и пароль для входа по умолчанию для вашей конкретной модели.
Если вышеуказанный процесс не работает для вас, обратитесь к странице поддержки D-Link за информацией о том, как найти руководство по продукту для вашего конкретного маршрутизатора D-Link.
Шаги по смене DNS-серверов с роутера
Мы объяснили вам, что у нас есть возможность изменить DNS с нашего компьютера, как мы могли бы сделать, например, в Windows 10. Это простой и быстрый процесс. Теперь с этим мы собираемся заставить наш компьютер использовать другой DNS, который мы настроили, но не остальную часть сети.
Роутер продолжит использовать серверы оператора или серверы, настроенные оператором. Возможно, мы заинтересованы в их изменении и в том, чтобы все устройства, если только они не настроены специально, могли воспользоваться этими измененными нами серверными преимуществами. Мы можем легко добиться этого. Нам останется только получить доступ к конфигурации устройства и оттуда войти в соответствующий раздел.
Доступ к роутеру
Следует отметить, что эти шаги, которые мы собираемся показать, могут немного отличаться в зависимости от модели маршрутизатора, которая у нас есть, но они будут очень похожими. Первое, что нам нужно сделать, это ввести устройство, для которого нам нужно будет знать шлюз по умолчанию.
Обычно шлюзом по умолчанию для доступа к маршрутизатору является 192.168.1.1, но он может отличаться в зависимости от нашей модели. Чтобы точно узнать, что это такое, мы можем перейти в «Пуск», получить доступ к командной строке и выполнить команду IPCONFIG. Там он покажет нам ряд данных, связанных с сетью, среди которых будет шлюз по умолчанию.
Нам просто нужно указать его и открыть в браузере. Он запросит у нас пароль, который обычно имеет тип admin, admin123, 123456 . У маршрутизатора обычно есть открытый ключ для доступа к нему. Конечно, мы советуем вам всегда менять этот пароль и, как мы это делаем с Wi-Fi, генерировать полностью случайный пароль, который содержит всевозможные символы и является полностью безопасным.
Смена DNS внутри роутера
Как только мы сможем получить доступ к маршрутизатору, следующим шагом будет изменение DNS. Это наша конечная цель. Это быстрый и простой процесс. Обычно вам потребуется доступ к расширенным настройкам терминала. Вам нужно зайти в меню и выбрать подходящий вариант.
Оказавшись внутри, мы перейдем к настройкам, подключениям, дополнительным параметрам или другому подобному термину, в зависимости от используемого нами маршрутизатора. Но нам нужно будет искать DNS и DNS-серверы или DNS-серверы.
После доступа к этому разделу мы найдем изображение, похожее на то, что мы видим выше. Он покажет нам DNS, который мы используем, обычно это DNS-сервер оператора. Что нас интересует в этом случае, так это изменить их на другие, такие как Google, Cloudflare или те, которые мы хотим использовать в соответствии с нашей целью.
Вам нужно будет настроить как первичный, так и вторичный DNS. Позже нам нужно будет принять и применить изменения. Отныне DNS-серверы, которые будет использовать наш маршрутизатор, будут другими.
Мы должны знать, что эта конфигурация очень важна, поэтому мы не должны менять ее на то, что мы можем думать или видеть. Вы должны убедиться, что вы действительно собираетесь улучшить наше интернет-соединение, и если мы заметим проблемы, вернуться к исходным или использовать другие. Существует большое количество общедоступных DNS-серверов, но не все из них будут работать одинаково в определенное время.
Короче говоря, выполнив эти шаги, которые мы упомянули, мы можем изменить DNS маршрутизатора. Это то, что мы можем учитывать в определенных случаях, если видим, что интернет-соединение работает неправильно, и мы ищем более высокую скорость. Мы можем легко изменить это, и у нас также есть широкий спектр доступных вариантов.
- DNS
- маршрутизатор
- Безопасность
Настройка DNS на роутере (маршрутизаторе)
Из-за разницы в архитектуре и дизайне административных панелей роутеров разных производителей конкретные шаги будут отличаться, поэтому мы рассмотрим только общие принципы и шаги пользователя.
- Войдите в административную панель с учетом конкретных настроек для конкретной модели.
- В административной панели найдите раздел, отвечающий за настройку DNS.
- Введите желаемый или удобный для вас IP-адрес выбранного DNS. Также, если ваш роутер это поддерживает, лучше настроить DNS отдельно для IPv4 и IPv6.
Как можно узнать IP-адрес роутера в Windows:
Есть несколько способов уточнить IP роутера для пользователей операционных систем семейства Windows.
1. Командная строка.
Самый простой и быстрый способ получить нужные данные. Все, что нужно сделать пользователю, это воспользоваться терминалом операционной системы.
- нажмите Win+R на клавиатуре;
- в открывшемся окне введите команду cmd и нажмите ОК;
- введите ipconfig /all в командной строке и нажмите Enter.
- после выполнения команды пользователь получает всю информацию о сетевых устройствах и их конфигурации. Вам нужно найти Ethernet или Wireless, если вы подключаетесь по беспроводной сети. Найдите строку «Основной шлюз» и вы увидите сетевой адрес роутера.
2. Коммунальные услуги.
Вы можете использовать любую сетевую утилиту, например Advanced IP Scanner. Запускаем утилиту, нажимаем на команду «Сканировать» и получаем полную информацию о сетевых устройствах. Все просто, но нужно знать, какими утилитами пользоваться и скачивать их только из проверенных источников во избежание заражения вирусами.
3. Операционная система сетевого устройства.
Если у вас есть доступ к административной панели, вы можете использовать браузер и посмотреть все настройки в соответствующей вкладке. Этот способ универсален и не зависит от операционной системы пользователя.
Как можно узнать IP-адрес роутера в macOS (OS X):
В операционной системе macOS есть штатная утилита, позволяющая получить все необходимые данные о сетевых подключениях. Просто запустите «Сеть».
- Нажмите на кнопку Apple, расположенную в верхнем левом углу экрана.
- В выпадающем меню выберите «Системные настройки».
- В открывшемся окне выберите утилиту «Сеть».
- В появившемся окне перечислены все сетевые адаптеры. Вам нужно выбрать тот, который выделен зеленым индикатором (убедитесь, что это действительное проводное или беспроводное соединение).
- В правой части окна найдите строку «Роутер». За двоеточием следует IP-адрес маршрутизатора.
Как можно узнать IP-адрес роутера в Linux:
Независимо от того, какой дистрибутив Linux использует человек, у него всегда есть доступ к терминалу. Узнать IP-адрес роутера на Linux можно следующим образом:
- открытый терминал;
- введите путь к команде -n.
- Ищем строку с данными 0.0.0.0.
- Во второй колонке находим нужные нам данные — IP-адрес роутера.
Преимущества использования публичных DNS-серверов
Вы можете спросить, если у вашего интернет-провайдера есть DNS-серверы по умолчанию, зачем вам эти общедоступные DNS-серверы? Вот причины, по которым вам следует использовать эти альтернативные DNS-серверы:
- Некоторые DNS-серверы по умолчанию недостаточно быстры и иногда истекают. Однако ваше интернет-соединение нестабильно. Переключение на эти более быстрые DNS-серверы поможет увеличить скорость вашего интернета.
- Использование этих общедоступных DNS-серверов поможет повысить стабильность.
- Некоторые сторонние DNS-серверы имеют функции защиты и фильтрации. Эти функции помогут вам защитить ваш компьютер от фишинговых атак.
- Это поможет вам обойти ограничения контента, связанные с географическими и веб-проверками. Например, вы легко можете посмотреть видео на YouTube, когда там написано «Это видео недоступно в вашей стране».
Как прописать 8.8.8.8 на роутере
Правильнее было бы указать 8.8.8.8 и 8.8.4.4 в конфигурации соединения с провайдером, то есть в конфигурации WAN.
Настройка Google DNS в роутерах TP-Link
- Откройте раздел «Сеть.
- Выберите настройки глобальной сети.
- Введите 8.8.8.8 в поле «Основной DNS.
- В поле Secondary вы можете ввести 8.8.4.4.
Внимание! Вы можете указать четыре восьмерки в поле Secondary и оставить поле Primary пустым. Однако в этом случае DNS-сервер Google будет использоваться только в том случае, если сервер имен провайдера не может разрешить имя.
- Нажмите кнопку Сохранить:
Как прописать 8.8.8.8 в маршрутизаторах D-Link:
- Параметр
- Настройки интернета
- Ручная настройка интернет-соединения
- Основной DNS-адрес
- Сохранить настройки:
Внимание! Если вы прописали адрес Google DNS в роутере, вам не нужно ничего прописывать в устройствах, которые к нему подключены, и получать сетевые параметры автоматически по DHCP.
Источники
- https://27sysday.ru/lan/nastrojka-dns-na-wifi-routere
- https://Help-WiFi.ru/tekh-podderzhka/dns-server-ehto/
- https://itmaster.guru/nastrojka-interneta/poleznye-stati/chto-takoe-dns-server-i-kak-ego-nastroit.html
- https://gadgetshelp.com/how-to/kak-izmenit-dns-servery-na-samykh-populiarnykh-marshrutizatorakh/
- https://itigic.com/ru/change-router-dns-how-to-do-it-and-why/
- https://router-master.ru/internet/ustanavlivaem-dns-ot-google-dlya-stabilnoj-raboty-domashnego-interneta/
- https://19216811.ru/top-10-luchshikh-publichnykh-dns-serverov-kotorye-vy-dolzhny-znat
- https://brit03.ru/programmy/yandeks-dns.html
- https://help-wifi.com/raznye-sovety-dlya-windows/8-8-8-8-chto-za-adres-kak-zamenit-dns-na-google-public-dns/
- https://www.informatique-mania.com/ru/materiel/dns-routeur-changement/
- https://lassimarket.ru/kak-nastroit-bystryj-dns-s-shifrovaniem/
Все компьютеры, подключенные к Интернету, имеют IP-адрес, чтобы найти их через Интернет другими машинами.
Этот IP-адрес состоит из нескольких номеров для удобства в вычислительных целей.
192.0.2.1 – пример для IP-адреса.
Но эти IP-адреса не являются юзер-френдли для человека, а это означает, что людям нелегко или невозможно зппомнить IP-адреса всех важных для них машин.
Поэтому в качестве решения для этой цели была введена новая концепция под названием Domain Names.
«www.example.com» – пример имени домена.
Они просты и легко запоминаются, поскольку они являются словами с алфавитными символами.
Каждое имя домена сопоставляется с IP-адресом.
Служба DNS выполняет преобразование между этими доменными именами и IP-адресами.
DNS-сервер – это компьютерный сервер, который содержит базу данных общедоступных IP-адресов и связанных с ними доменных имен.
Когда вы вводите имя домена в свой веб-браузер, если ваш маршрутизатор не располагает достаточной информацией для преобразования имени домена в IP-адрес, он использует помощь DNS-сервера для выполнения этого преобразования, подключившись к одному из доступных DNS-серверов.
Чтобы найти IP-адрес DNS-сервера, который используется вашим маршрутизатором, можно использовать один из приведенных ниже методов.
Способ 1. Использование графического интерфейса маршрутизатора
Самый простой способ найти IP-адрес DNS-сервера вашего маршрутизатора – проверить его с помощью графического интерфейса маршрутизатора.
1. Сначала вам нужно узнать IP-адрес вашего маршрутизатора. (В большинстве случаев IP-адрес по умолчанию – 192.168.1.1)
Для машин Windows:
1.1. Если вы используете машину Windows, откройте командную строку, набрав «cmd» в строке поиска Windows.
1.2. Введите «ipconfig», чтобы просмотреть информацию о сети.
Там вы сможете увидеть данные адреса шлюза по умолчанию в разделе «Сведения о беспроводной локальной сети».
В этом случае это 192.168.1.1
Для Linux-машин:
1.3. Если вы используете машину Linux, откройте терминал.
например, на машине Ubuntu.
Терминал можно открыть, выполнив поиск на панели поиска.
Здесь есть 2 IP-адреса, а один с самой низкой метрикой выбран в качестве IP-адреса по умолчанию, который в этом случае равен 10.8.0.1
2. Затем введите этот IP-адрес в адресную строку вашего веб-браузера, и вам будет предложено ввести имя пользователя и пароль, чтобы получить доступ к веб-интерфейсу вашего маршрутизатора
3. Затем на вкладке «Статус» вы сможете просматривать информацию DNS вашего маршрутизатора
Способ 2. Использование команд Windows
2.1. Один из способов – использовать команду nslookup.
Эта команда предоставляет вам информацию о поиске DNS.
Чтобы просмотреть их, вы можете ввести в командной строке:
Первые 2 строки вывода предоставляют вам данные DNS-сервера.
2.2. Второй способ – использовать команду «ipconfig / all» в командной строке:
Как вы можете видеть, 192.168.8.1 является DNS-адресом в соответствии с указанным выше выводом.
Способ 3: Использование команд Linux
В дистрибутивах Linux данные DNS могут быть извлечены из команд «host» или «dig»
host: host command – это утилита, которая выполняет поиск DNS.
Поэтому данные DNS-сервера можно просмотреть, как показано ниже:
Согласно вышеприведенному выводу, 10.0.10.11 является IP-адресом DNS-сервера.
dig: dig – инструмент, который используется для запроса DNS-серверов имен для получения информации о адресах хостов, почтовых обменах, серверах имен и соответствующей информации.
см. также Разрешение доменных имен с командой dig в Linux
Как показано выше, эта команда предоставляет вам IP-адрес DNS-сервера, который используется вашим маршрутизатором.
Однако в некоторых случаях вы можете определить IP-адреса DNS-серверов, которые необходимы вашему компьютеру для использования, а затем их также можно передать на ваш маршрутизатор.
Их можно определить в файле ‘/etc/resolv.conf’, а его содержимое можно посмотреть:
В соответствии с вышеизложенным приоритет присваивается 10.0.80.11, и только если он не может получить соответствующую информацию, данные передаются в 10.0.80.12 для выполнения DNS-запроса.
Способ 4. Возьмите дамп пакетов и просмотрите данные DNS.
Чтобы взять пакетный дамп текущего сетевого трафика, можно использовать команду tcpdump.
Tcpdump – это инструмент анализа сетевых пакетов, в котором используются пакеты захвата или фильтрации tcp / ip, которые передаются по сети.
Он широко используется пользователями Linux для устранения неполадок в сети.
Чтобы просмотреть сетевой трафик, выполните команду ниже в от рута отдельной вкладки в терминале
tcpdump -n -s 1500 -i eth0 udp port 53
Затем на другой вкладке генерируйте трафик DNS с помощью команды host или dig, как показано ниже.
host www.google.com
Затем вы сможете увидеть аналогичный вывод ниже, в выводе tcpdump
В приведенном выше примере вы можете четко увидеть мою машину (IP-адрес 192.168.64.140) с DNS-сервером (IP-адрес 192.168.64.2) о доменном имени www.google.com
Важно знать конфигурацию сети, структура которой основана на определенных данных, таких как IP-адрес и DNS . Если вам интересно, как узнать IP-адрес, DNS и шлюз моего роутера, то эта статья будет вам очень полезна.
После настройка и установка роутера , могут возникнуть проблемы, связанные с сетью нашей системы. На некоторые из этих вопросов мы ответим ниже.
Работа Интернета зависит от определенных элементов, настроенных для разрешения соединения между устройствами. Так обстоит дело с IP, DNS и адрес шлюза, которые идентифицируют оборудование и способ его подключения к модему или маршрутизатору.
Затем мы представляем вам всю необходимую информацию добраться до la конфигурация сеть с вашего компьютера.
Что такое IP-адрес?
IP означает Межсетевой протокол и представляет собой протокол, который идентифицирует пользователей, которые подключаются к сети. IP-адрес является наиболее распространенным элементом в Интернете, поскольку веб-сайты, маршрутизаторы и оборудование, которое мы используем для доступа, идентифицируются с помощью этого протокола.
Там из адреса Публичные и частные IP-адреса . Первые назначаются компанией, чтобы идентифицировать вас при подключении. Эти адреса могут быть фиксированными, т.е. они не меняются в любое время, или динамическими, если они меняются через определенное время.
Напротив, IP-адрес является частным, когда он идентифицирует пользователей в частной сети, которая соединяет несколько устройств. Частные IP-адреса зависят от размера сети: IP класса A для больших сетей, IP класса B для средних сетей и IP de класс C для небольших сетей.
Вы можете расширить сказанное ранее, прочитав следующее руководство, в котором мы объясним вам, что Что такое TCP / IP и как он работает в различных интернет-сервисах и сетях.
Что такое DNS-сервер?
DNS означает Имя домена сервер и относится к набору доменов, существующих в сети сетей. В этом смысле существует обширная сеть серверов, предназначенная для преобразования доменных имен в понятные IP-адреса оборудованием, которое подключается к сети.
Когда вы хотите перейти на определенную веб-страницу, выполняется запрос и DNS сервер получает, чтобы указать, какой IP-адрес разрешает домен, соответствующий сайту. Запрос сохраняется (в кэше DNS), и вы можете отображать информацию, предлагаемую веб-страницей.
Что такое шлюз?
Шлюз — это средство передачи сигналов от компьютера к модему или маршрутизатору через IP-адрес . Через шлюз вы можете настроить модем для подключения к Интернету, установить пароль для сигнала WiFi и управлять устройствами, которые подключаются к сети.
Просмотр IP-адреса маршрутизатора, DNS и шлюза по умолчанию
Существует два способа просмотра конфигурации сети с IP, DNS и шлюза: один из них — через командный процессор Windows, а другой альтернативный вариант предлагается только в операционной системе Windows 10.
Доступ к сетевым настройкам через командный процессор Windows
Если вы хотите отобразить IP, DNS и шлюз, вам нужно получить доступ к командному процессору с помощью кнопки запуска и ввести cmd. В консоли Windows вам нужно ввести команду ipconfig / all и нажать кнопку «Enter», чтобы система представила информацию о сети.
С другой стороны, если вы хотите получить доступ к дополнительным параметрам конфигурации, мы рекомендуем вам знать лучшие списки команд CMD для сетей , что позволит вам адаптировать сеть в соответствии с вашими потребностями или решить проблемы.
Доступ к настройкам сети через меню настроек Windows 10
В » Меню настроек Windows 10 «Посмотрите на левую часть панели, чтобы найти вариант« WiFi или Ethernet ». В этом разделе вы должны выбрать раздел, соответствующий вашей активной локальной сети.
Затем система покажет вам дополнительный экран конфигурации. На этом экране отображаются все свойства сети, включая IP-адрес, DNS и MAC-адрес сетевой карты.
Это потому, что вся информация, которую мы упомянули ранее, будет отображаться там, но, как вы увидите, мы назвали MAC-адрес. В связи с этим важно, чтобы вы знали разница между IP-адресом и MAC-адресом , что поможет вам лучше понять сетевую систему.