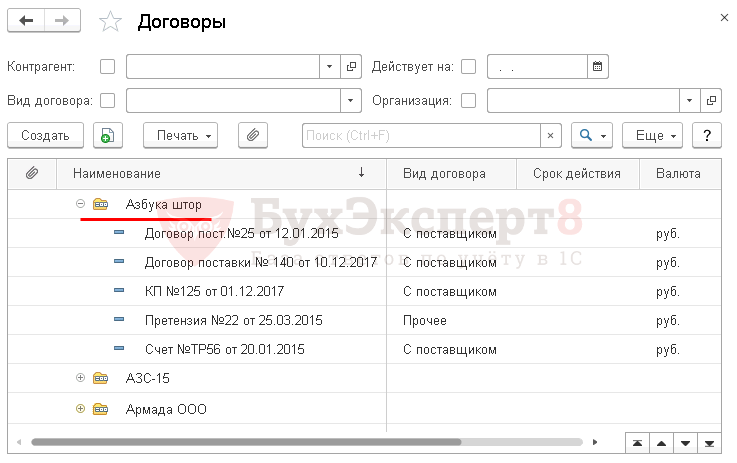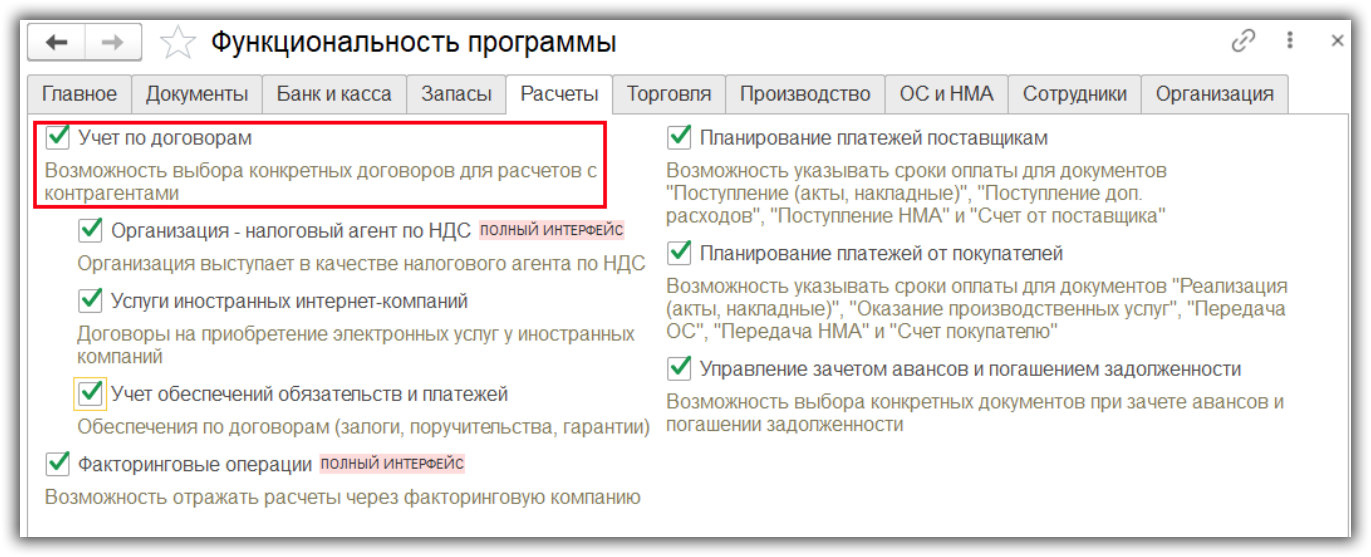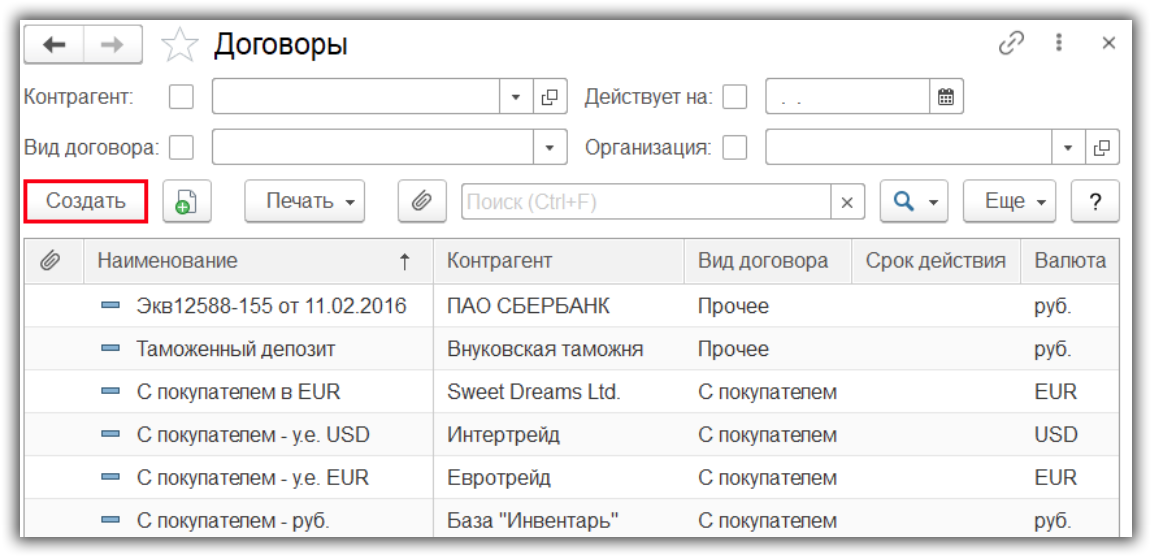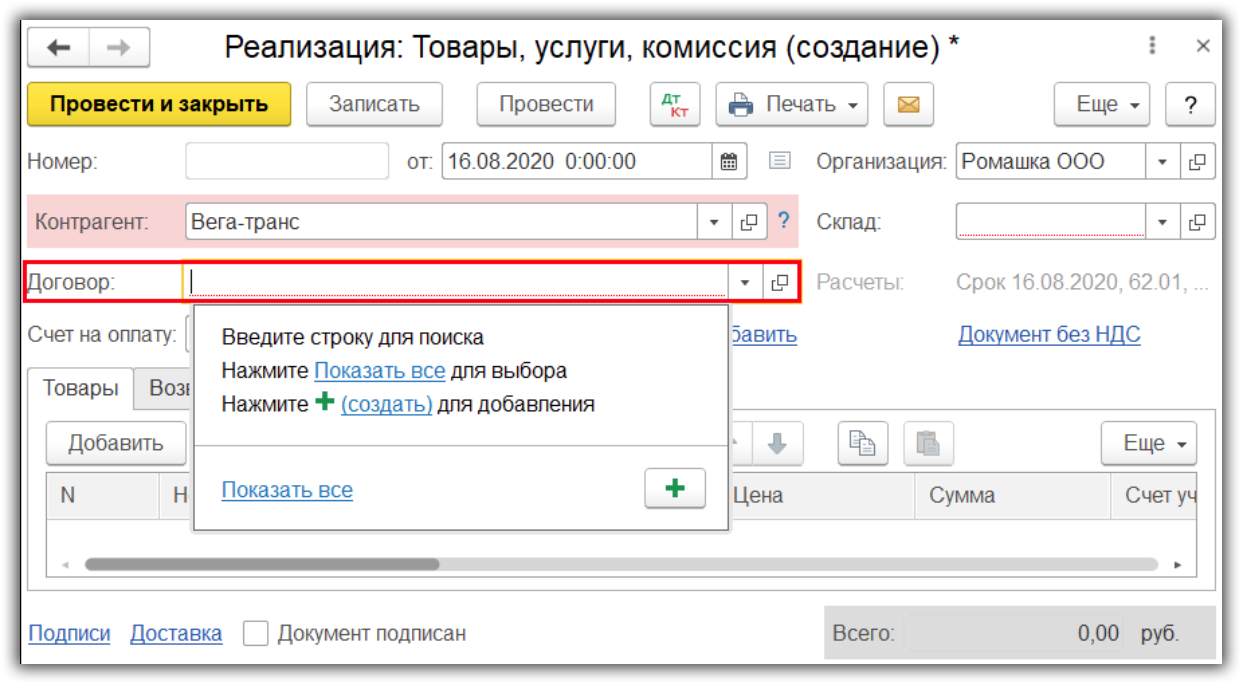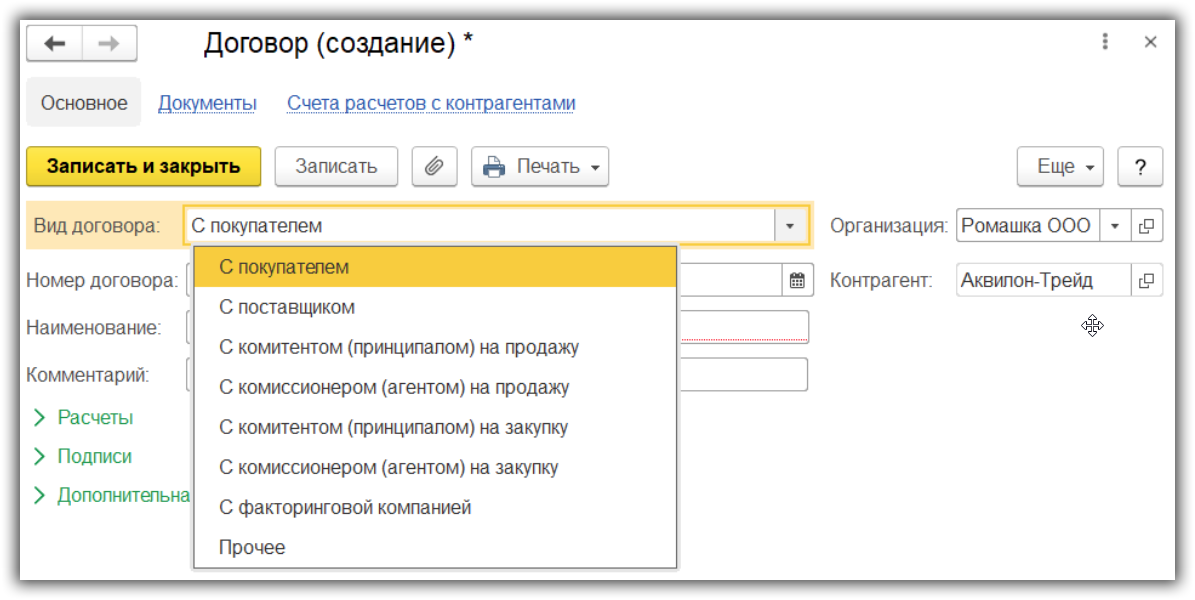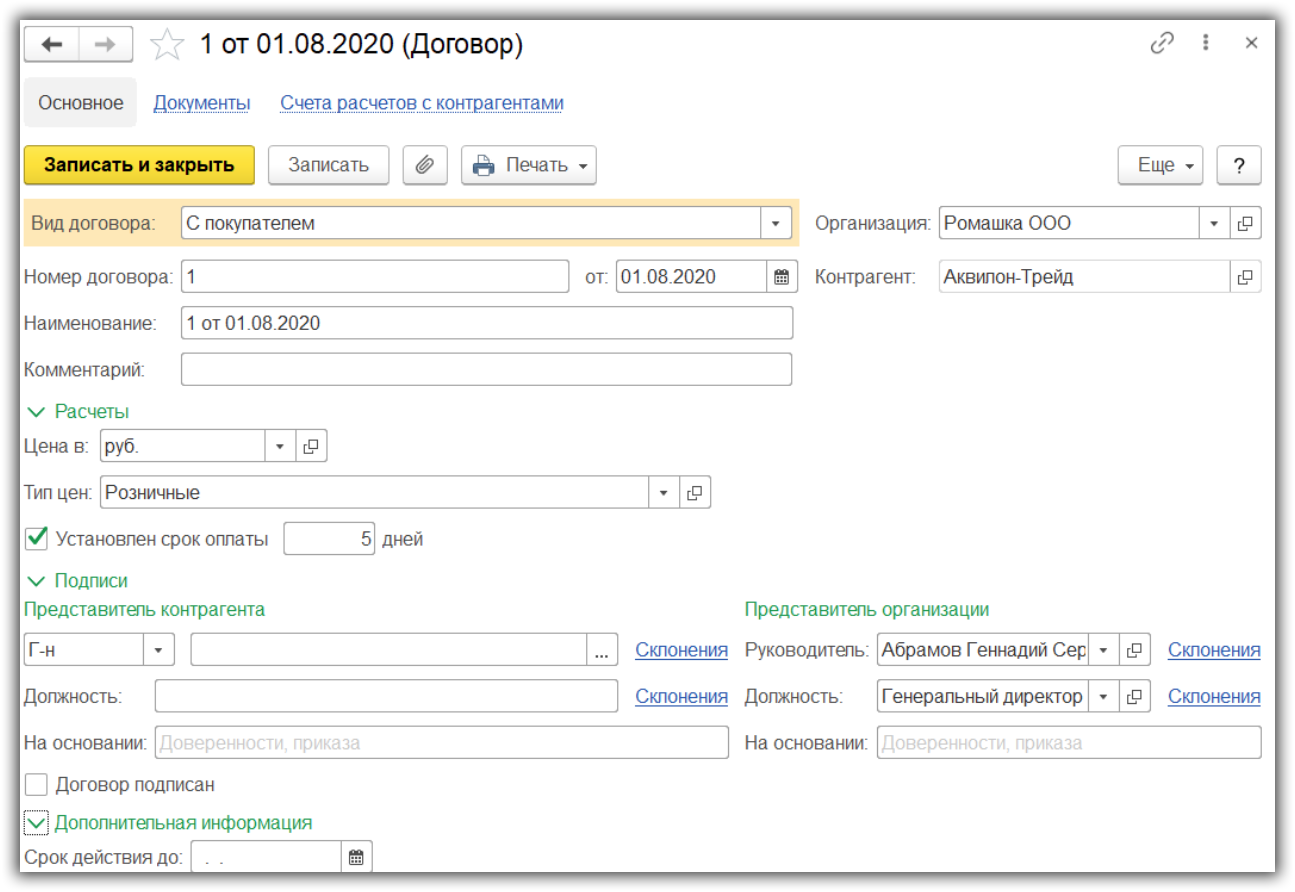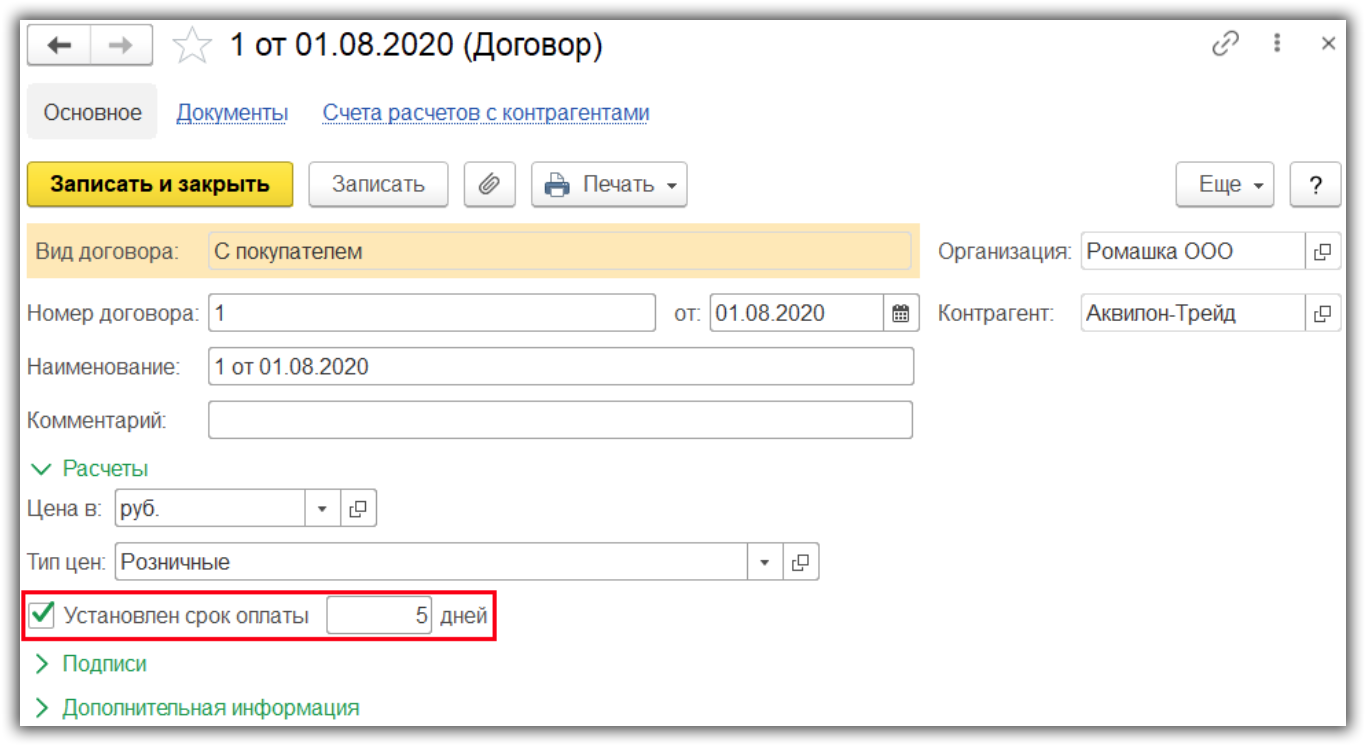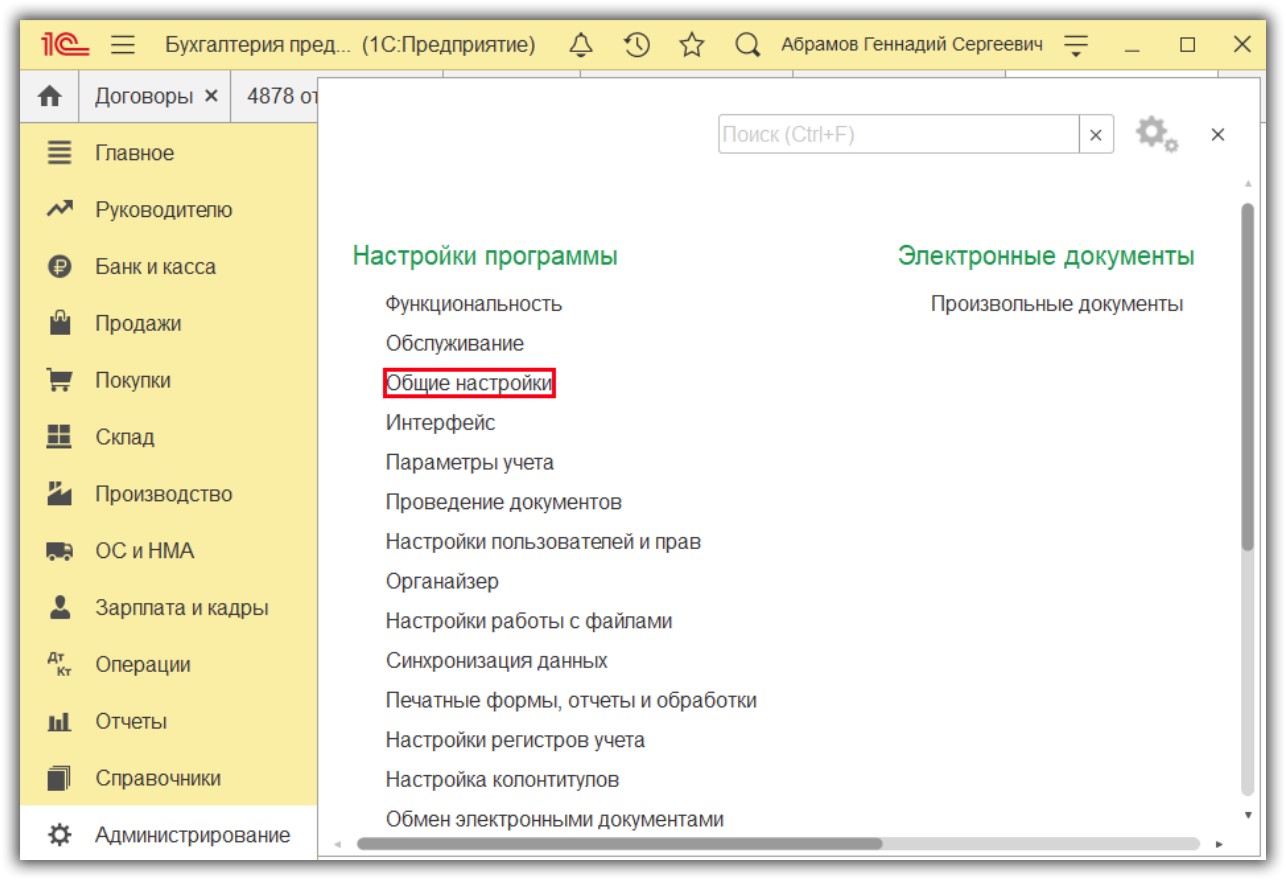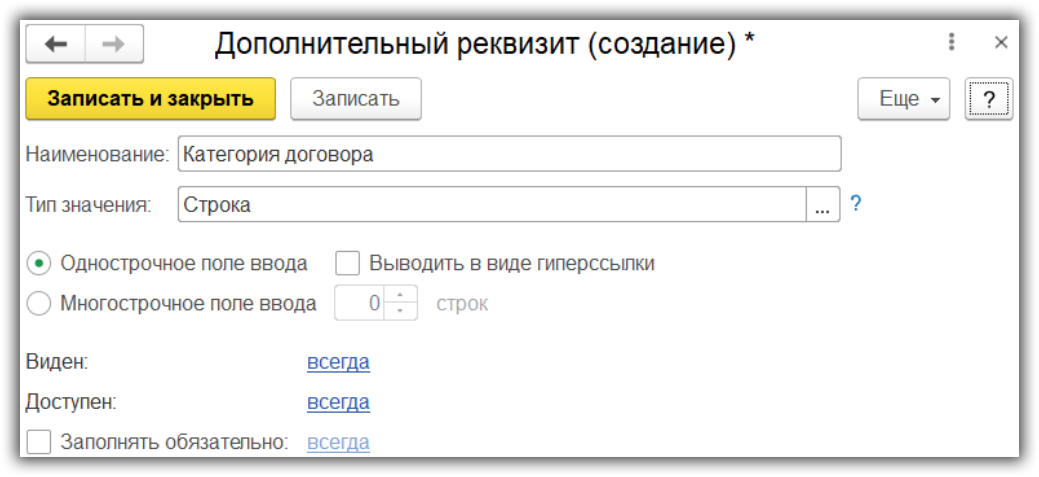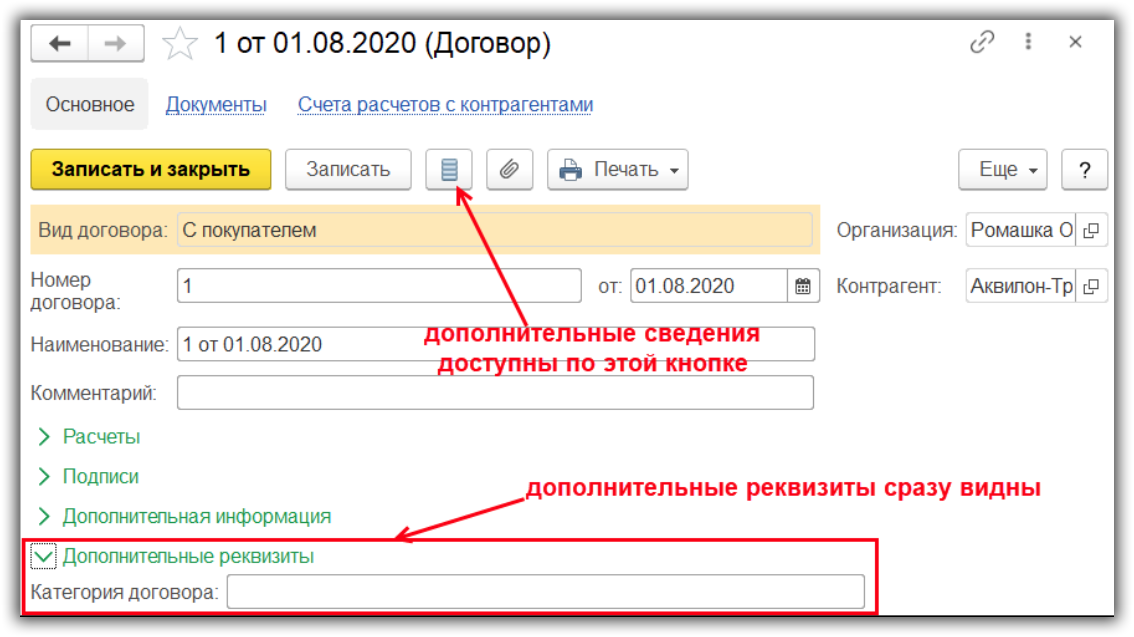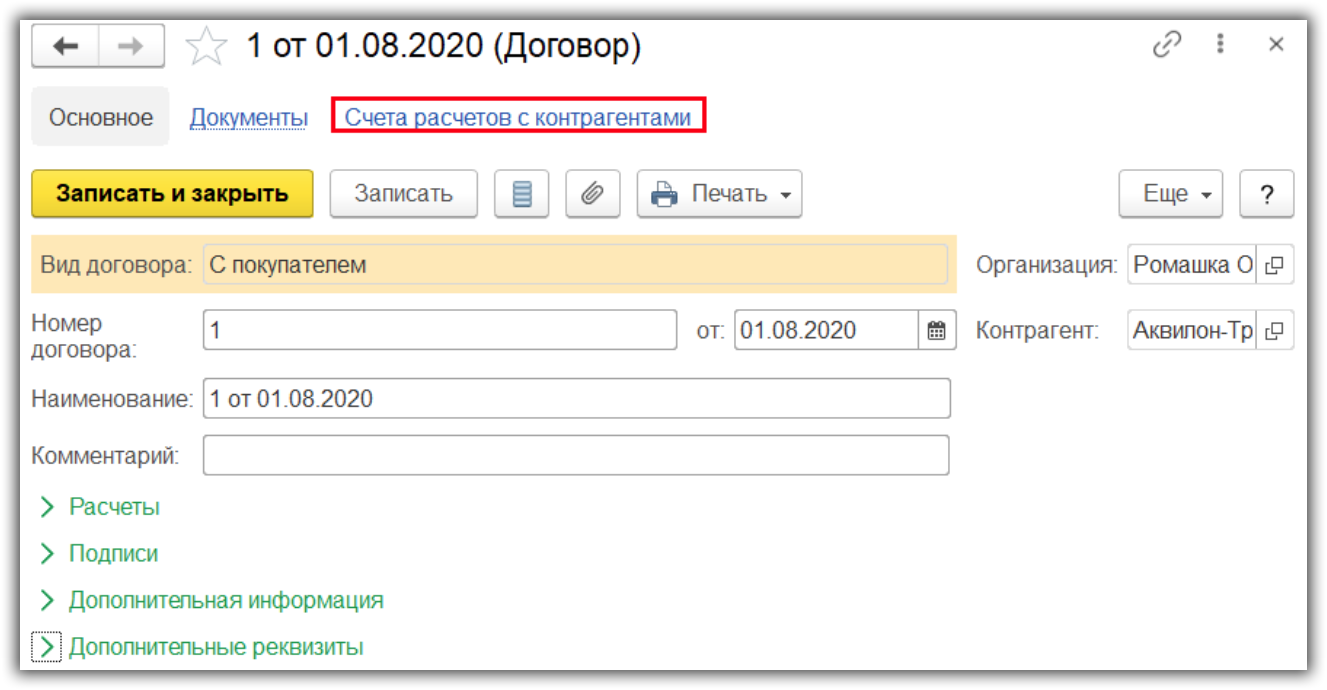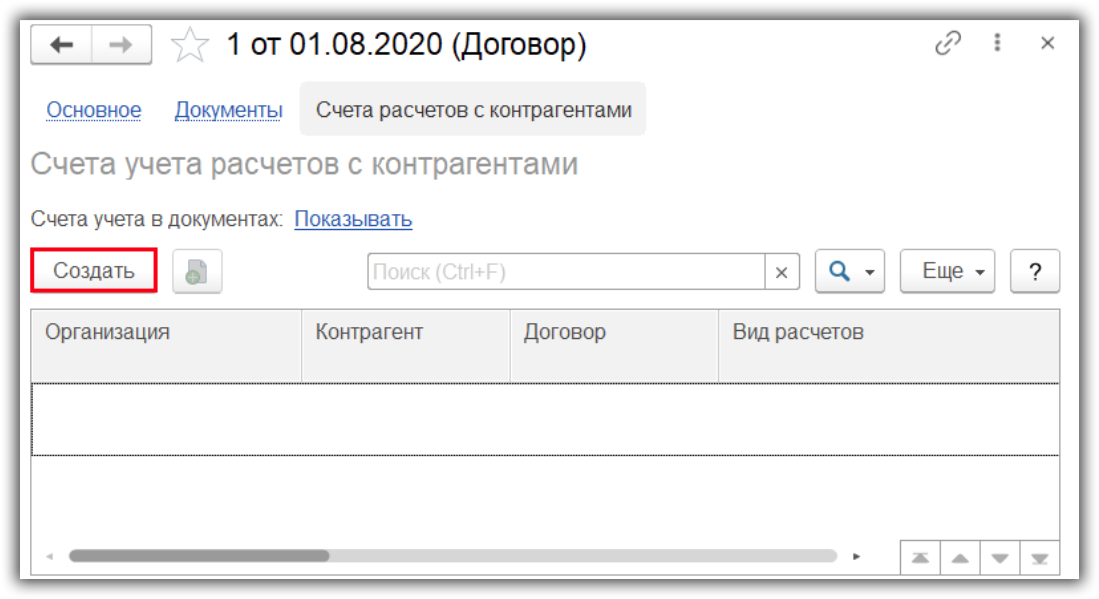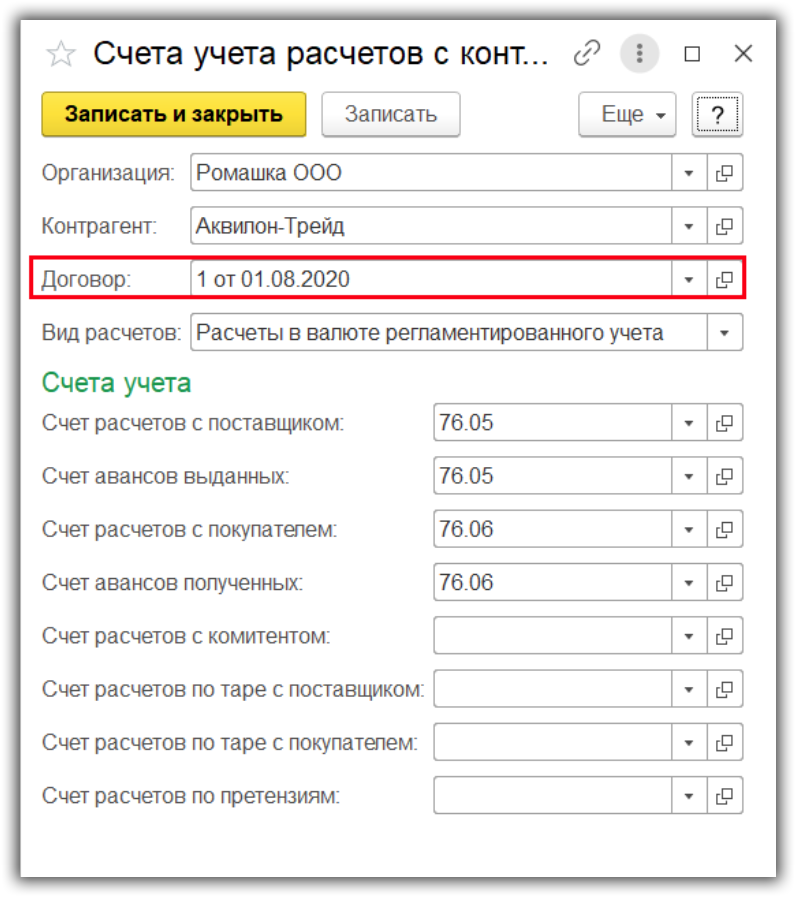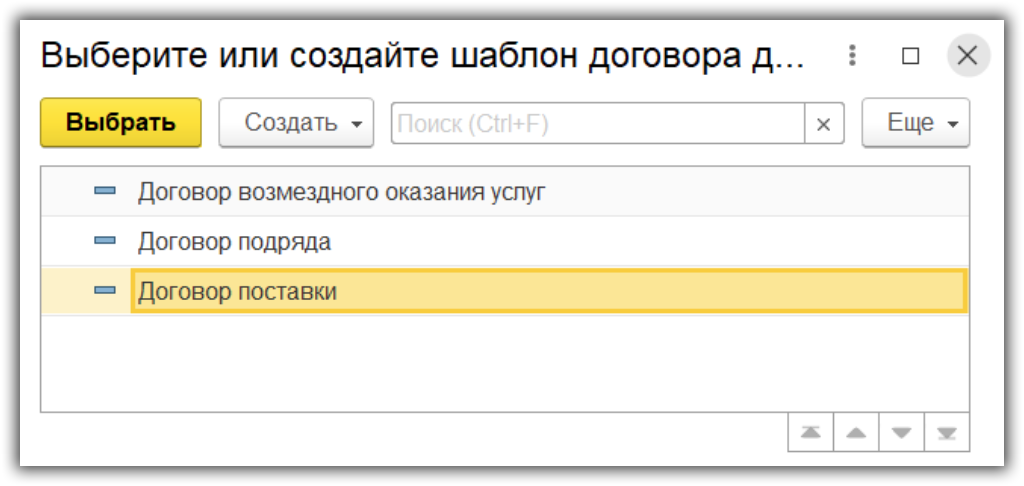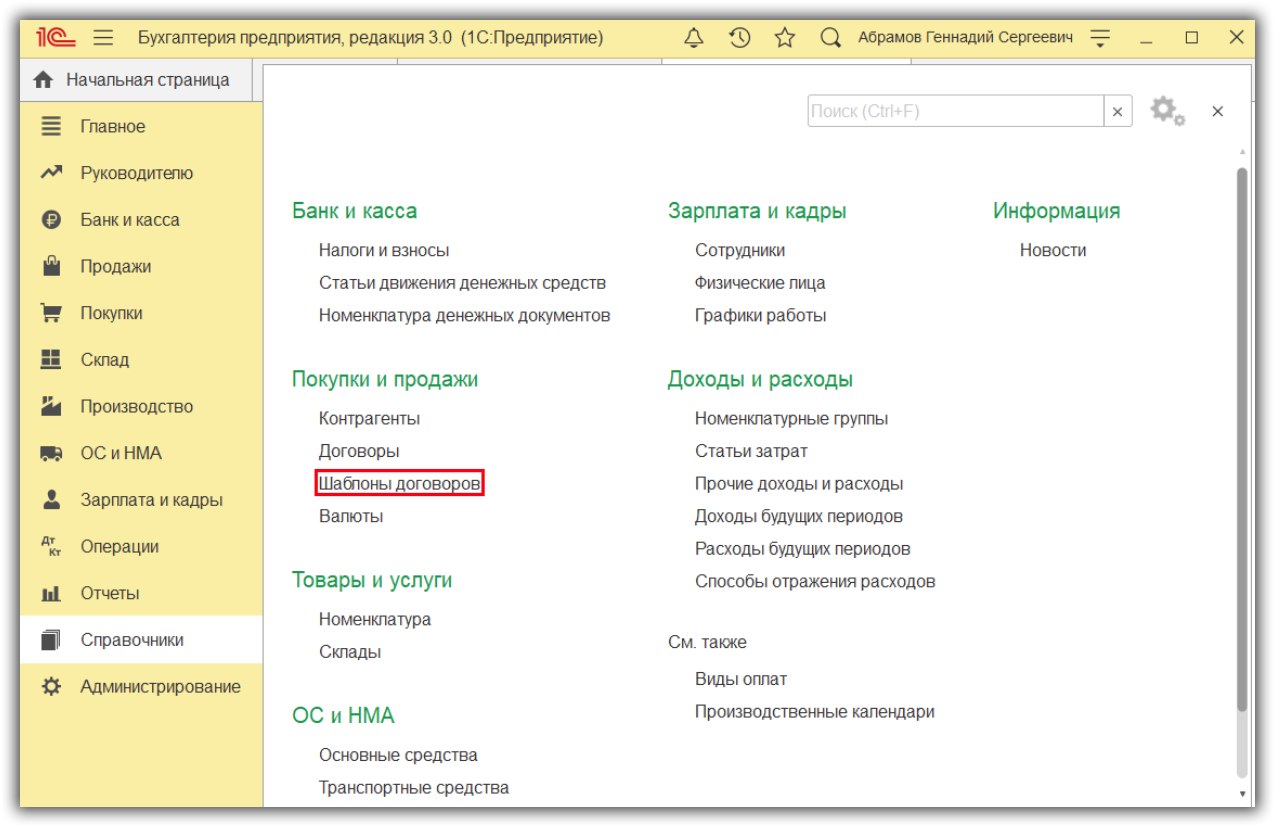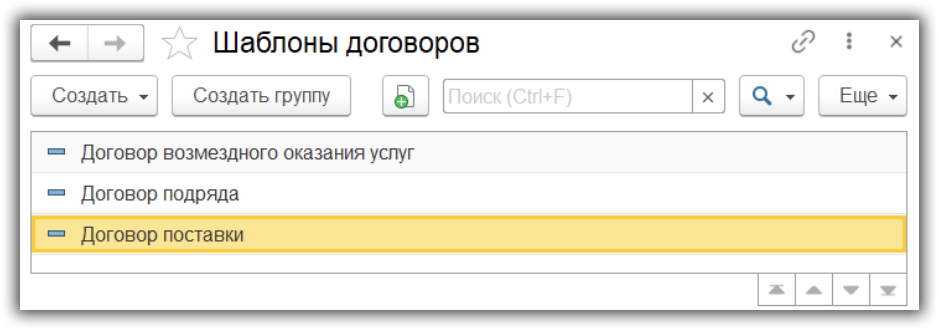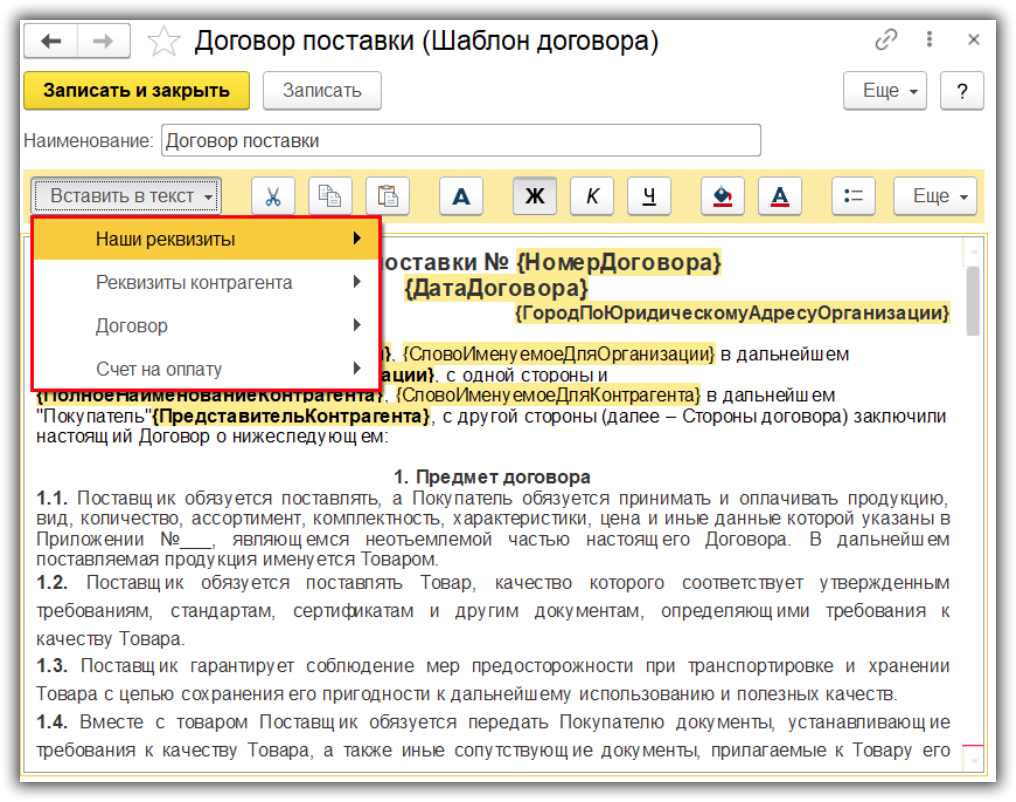В любой сфере деятельности мы сталкиваемся с необходимостью заключать договор, независимо от того, приобретаем или продаем товар (услугу). И зачастую список всех договоров в организации просят менеджеры или руководители: одним он требуется для оценки финансового роста, другим — для сверки расчетов, оценки наличия оригиналов и т.д. В этой статье мы расскажем, как с помощью универсального отчета сформировать такой реестр договоров в 1С: Бухгалтерии предприятия ред. 3.0.
Для удобства учета договоров ведут реестр.
Форму такого реестра организация вправе утвердить самостоятельно, либо приказом об учетной политике, либо положением о договорной работе.
Ниже приведен примерный вариант реестра договоров.
Реестр договоров с поставщиками и исполнителями по ООО «…» за 2020 г.
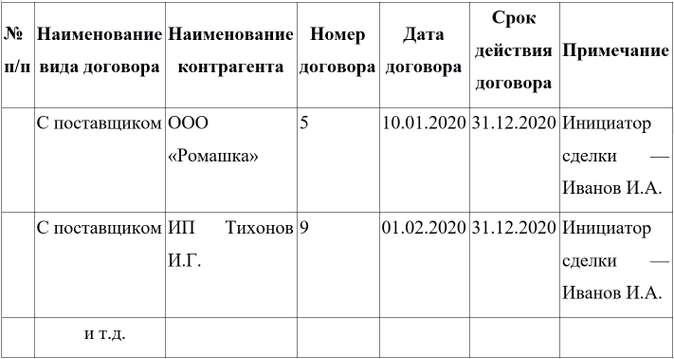
Сформировать такой реестр можно с помощью офисных программ Word или Exel, но такой процесс может занять большое количество времени.
Если учет вашей деятельности ведется в 1С: Бухгалтерии предприятия ред. 3.0, то предлагаем пойти на хитрость и сформировать такой реестр с помощью этой программы.
Шаг 1. Открываем раздел программы «Отчеты», в блоке «Стандартные отчеты» открываем «Универсальный отчет»:
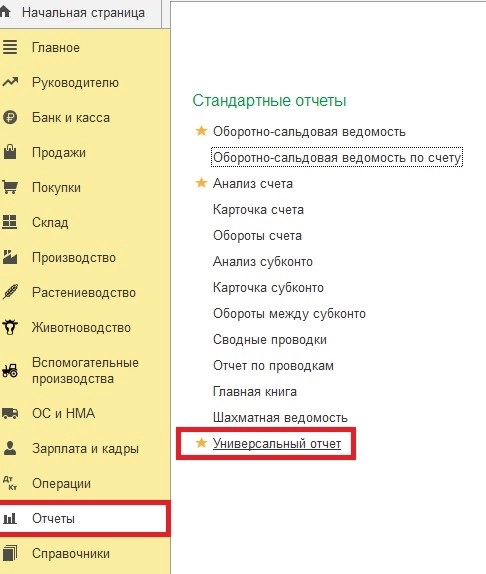
Шаг 2. Выбираем тип объекта «Справочник», имя объекта «Договоры».
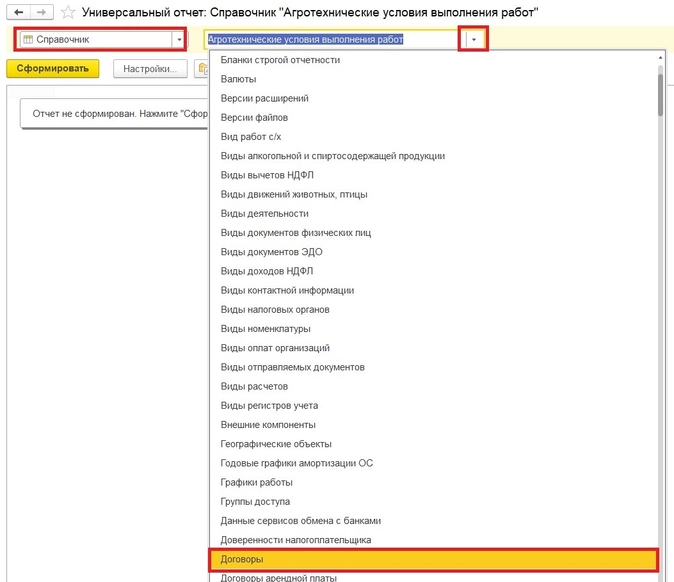
Шаг 3. Нажимаем кнопку «Настройки».
Убедитесь, что вид настроек отчета выбран «Расширенный».
Переходим на вкладку «Фильтры». Нажимаем кнопку «Добавить фильтр», открывается окно «Выбор поля отчета», находим «Вид договора», выбираем, нажав кнопку «Выбрать».
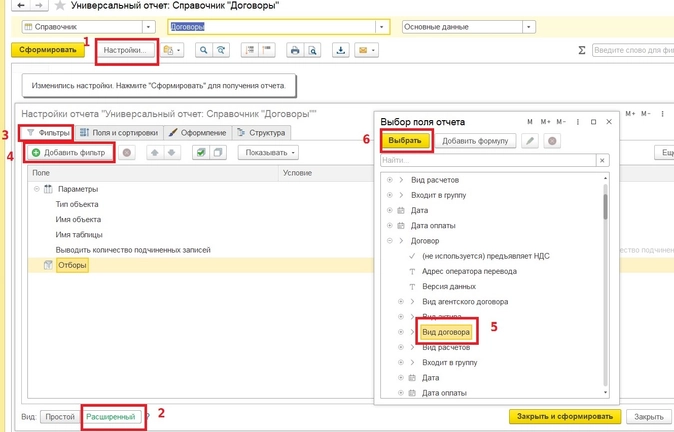
Шаг 4. Далее, как указано на рисунке: «Условие» выбираем «Равно», «Значение» выбираем «С поставщиком».
В дальнейшем можете изменить значение, например, выбрать «С покупателем».
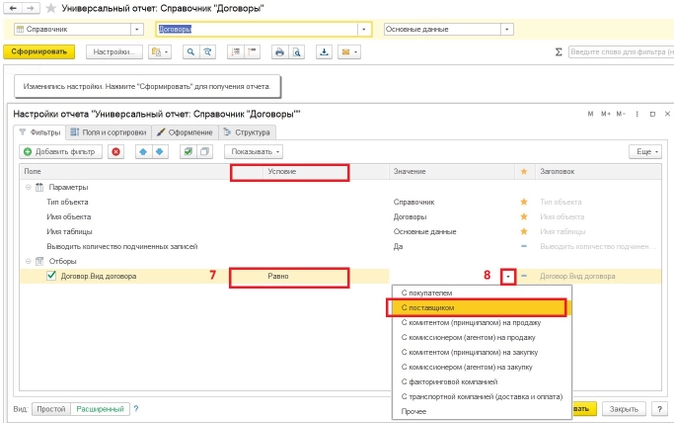
Шаг 5. Затем устанавливаем период, за который нужно сформировать данный реестр, в нашем случае — за 2020 г.
Нажимаем кнопку «Добавить фильтр», открывается окно «Выбор поля отчета», находим группу «Дата» раскрываем ее, нажав на » «, в этой группе ищем подгруппу „Части дат“, раскрываем ее, нажав на » » и выбираем «Год», дальше нажимаем кнопку «Выбрать».
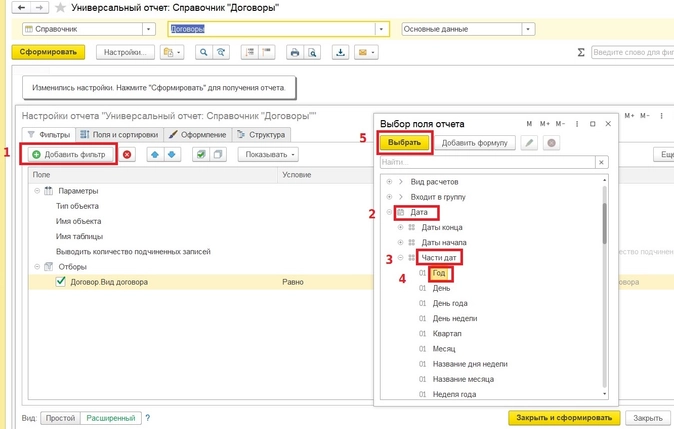
«Условие» выбираем «Равно», «Значение» печатаем с помощью клавиатуры «2020».
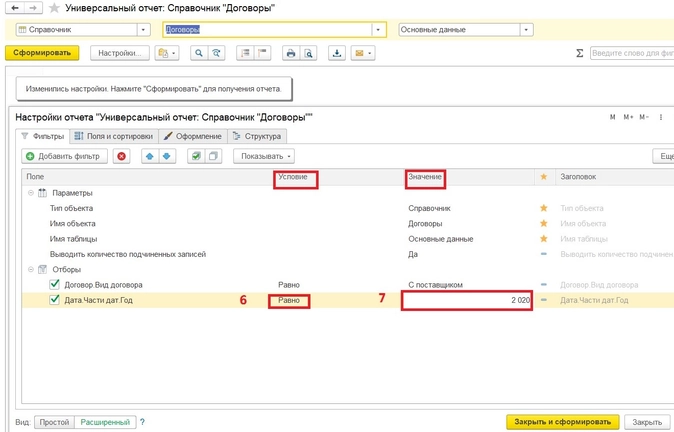
Шаг 6. Переходим на вкладку «Поля и сортировки».
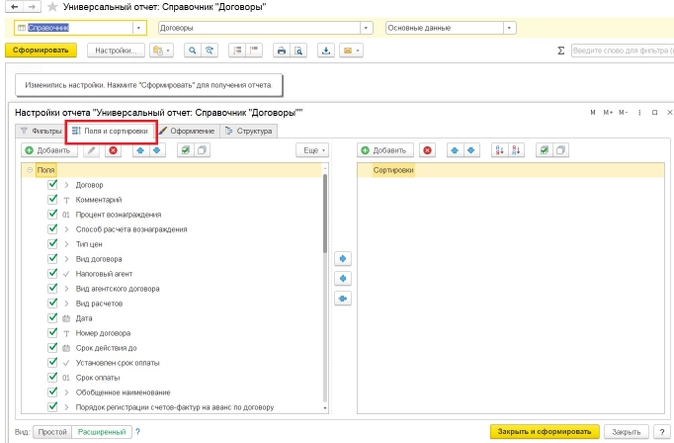
Шаг 7. Формируем структуру будущего реестра договоров.
Допустим, нам нужны следующие «Поля»:
-
№ п/п;
-
наименование вида договора;
-
наименование контрагента;
-
номер договора;
-
дата договора;
-
срок действия договора;
-
примечание.
Чтобы добавить новые «Поля», необходимо удалить ненужные. Для этого выделяем все значения полей комбинацией клавишей на клавиатуре «Ctrl А» и нажимаем кнопку «Удалить».
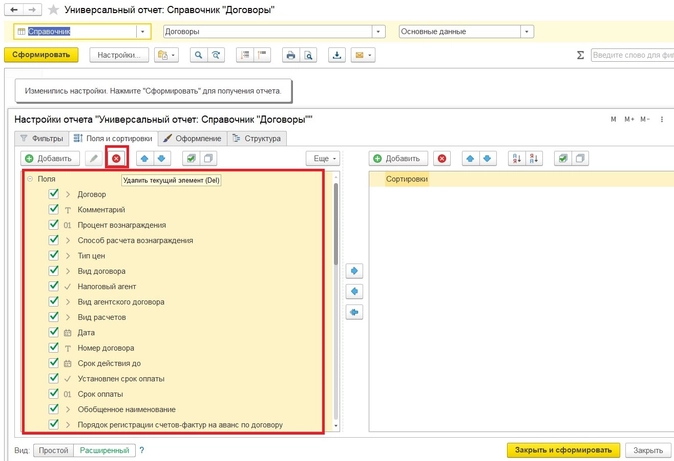
Теперь можем приступить к формированию реестра.
Шаг 8. Первое поле, которое нам нужно добавить, это «№ п/п».
Нажимаем кнопку «Добавить», открывается окно «Выбор поля отчета», находим группу «Системные поля», раскрываем ее, нажав на значок » «, в этой группе выбираем „№ п/п“, далее нажимаем кнопку „Выбрать“.
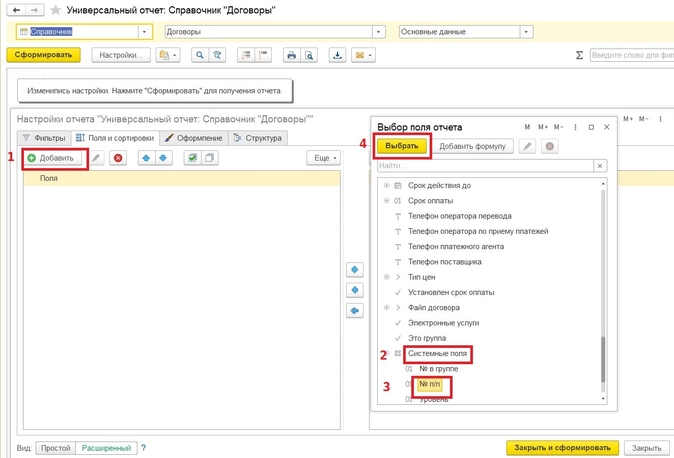
Шаг 9. Добавляем второе поле „Вид договора“. Делаем всё то же самое.
Как и в предыдущем шаге, нажимаем кнопку „Добавить“ в окне „Выбор поля отчета“, находим группу „Договор“, раскрываем ее, нажав на значок » «, в этой группе выбираем „Вид договора“ и нажимаем кнопку „Выбрать“.
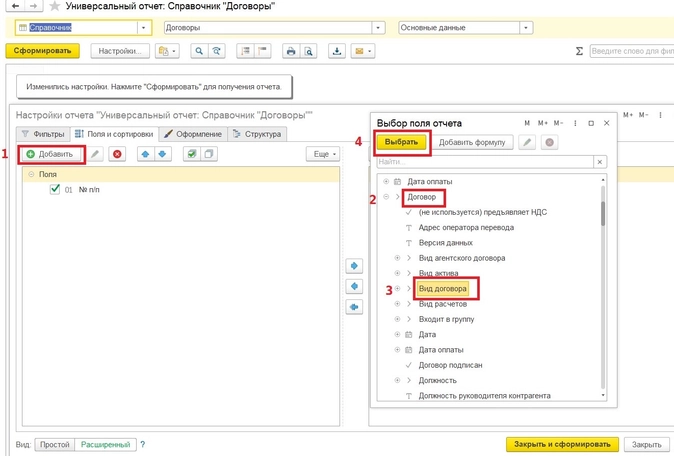
Шаг 10. Добавляем третье поле „Наименование контрагента“. Нажимаем кнопку „Добавить“ в окне „Выбор поля отчета“, находим группу „Контрагент“, раскрываем группу, нажав на значок » «, находим „Полное наименование“, нажимаем кнопку „Выбрать“.
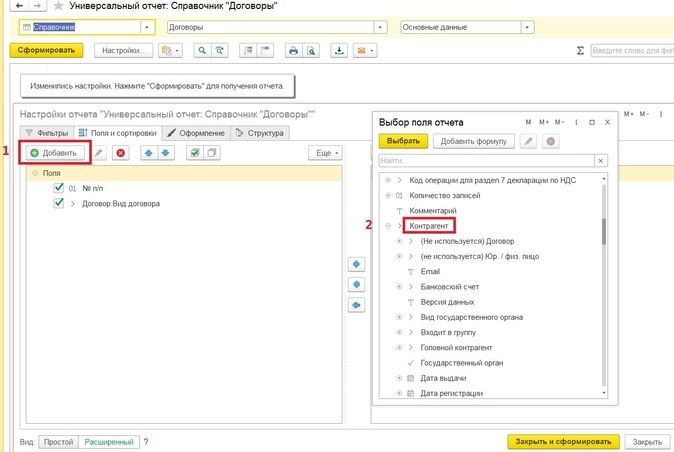
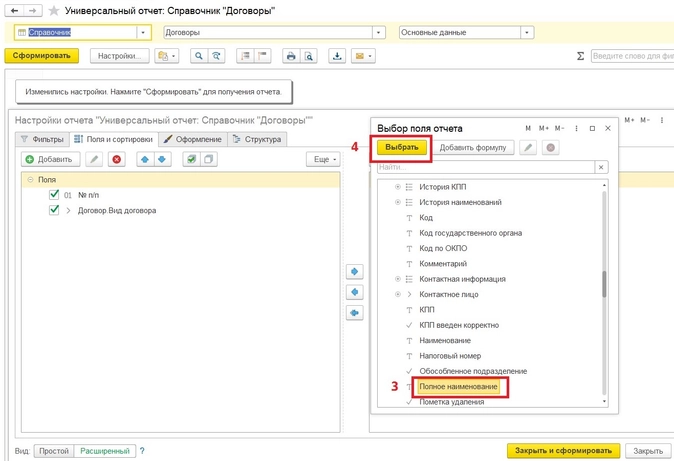
Шаг 11. Добавляем четвертое поле „Номер договора“.
Нажимаем кнопку „Добавить“ в окне „Выбор поля отчета“, находим группу „Договор“, раскрываем ее, нажав на значок » «, находим „Номер договора“, нажимаем кнопку „Выбрать“.
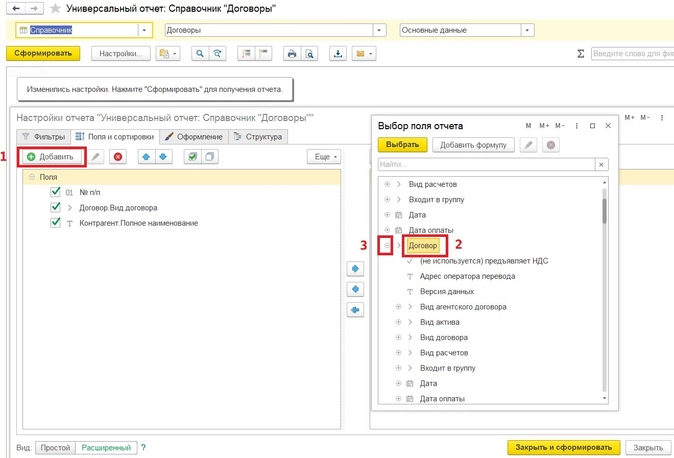
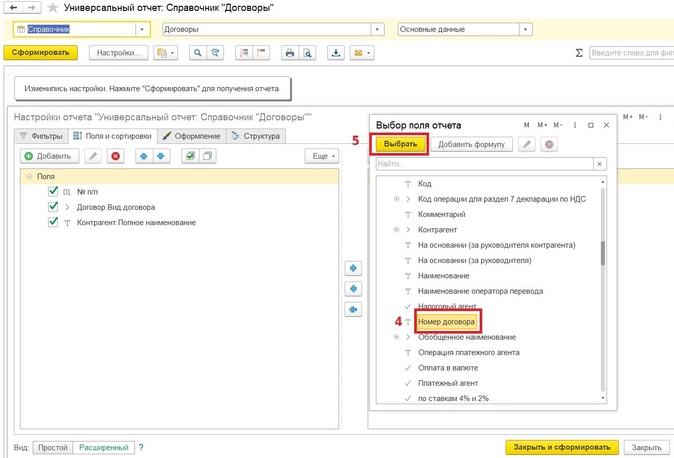
Шаг 12. Добавляем пятое поле „Дату договора“.
Нажимаем кнопку „Добавить“ в окне „Выбор поля отчета“, находим группу „Договор“, раскрываем ее, нажав на значок » «, находим „Дата“, нажимаем кнопку „Выбрать“.
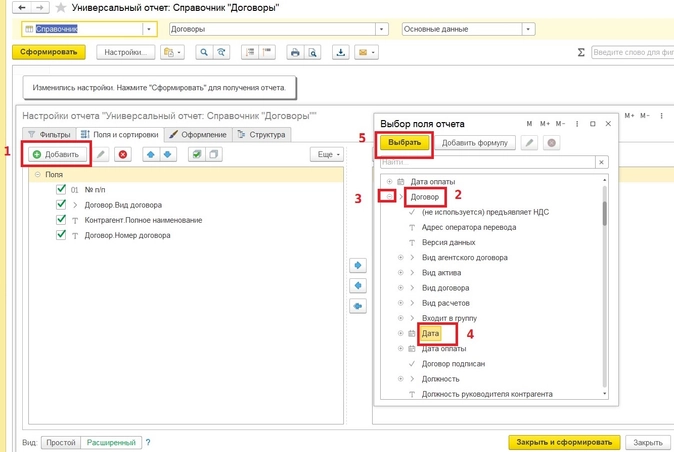
Шаг 13. Добавляем шестое поле „Срок действия договора“.
Нажимаем также кнопку „Добавить“ в окне „Выбор поля отчета“, находим поле „Срок действия до“, нажимаем кнопку „Выбрать“.
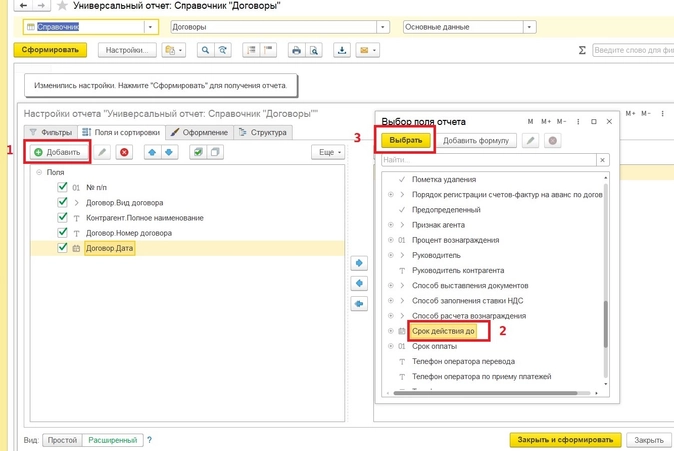
Шаг 14. Добавляем седьмое поле „Примечание“.
В программе 1С это поле называется „Комментарий“. Также нажимаем кнопку „Добавить“ в окне „Выбор поля отчета“, находим поле „Комментарий“, нажимаем кнопку „Выбрать“.
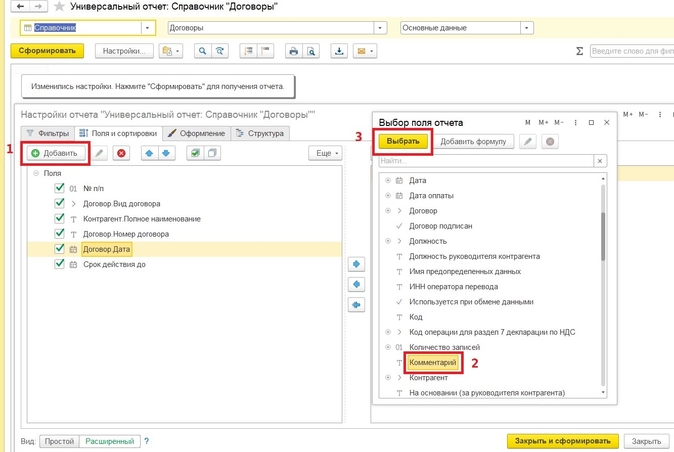
Шаг 15. Чтобы реестр был сформирован с начала года по возрастанию, нужно настроить правую часть вкладки „Поля и сортировки“ — „Сортировки“.
Также нажимаем кнопку „Добавить“ в окне „Выбор поля отчета“, находим группу „Дата начала“, раскрываем ее, нажав на » «, в этой группе ищем «Начало дня», нажимаем кнопку «Выбрать», значение устанавливаем «По возрастанию».
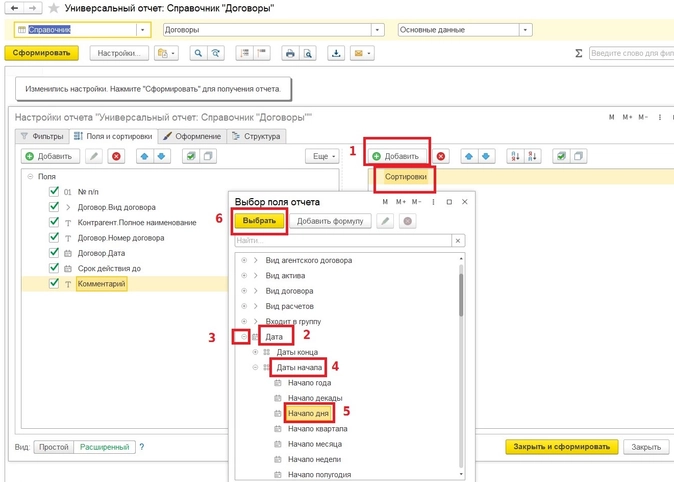
После выполнения всех перечисленных шагов вкладка «Поля и сортировки» должна выглядеть следующим образом:
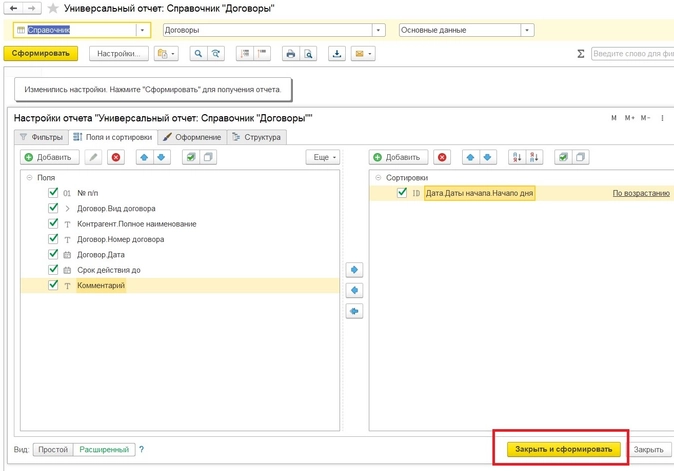
Шаг 16. После того, как вы нажмете кнопку «Закрыть и сформировать» у вас сформируется такой отчет.
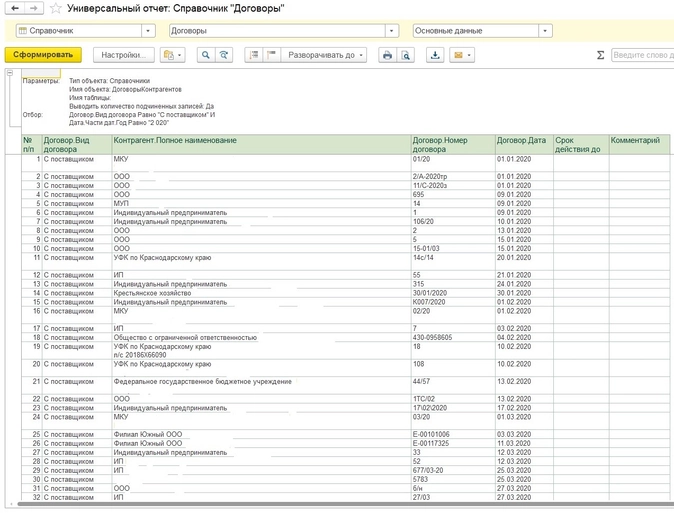
Мы видим, что заданные настройки выполнены, а именно: в отчет попали договора с видом «С поставщиками», указано полное наименование контрагента, номер, дата договора. Колонки «Срок действия до» и «Комментарий» пустые, так как на примере данной организации эти данные не вносили. Реестр сформирован по дням нарастающим периодом, а это очень удобно. И согласитесь, вы дольше читали эту инструкцию, чем формировали классный отчет!
Шаг 17. Сохраняем этот отчет чтобы не потерять настройки отчета. Для этого закрываем сформированный отчет, нажимая на кнопку «Х», как показано на рисунке, программа спросит: «Вариант отчета был изменен. Сохранить измененный вариант?» — выбираете «Да».
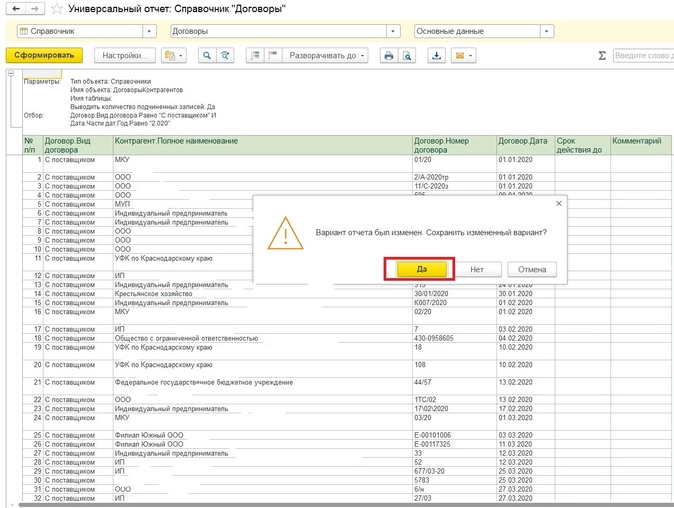
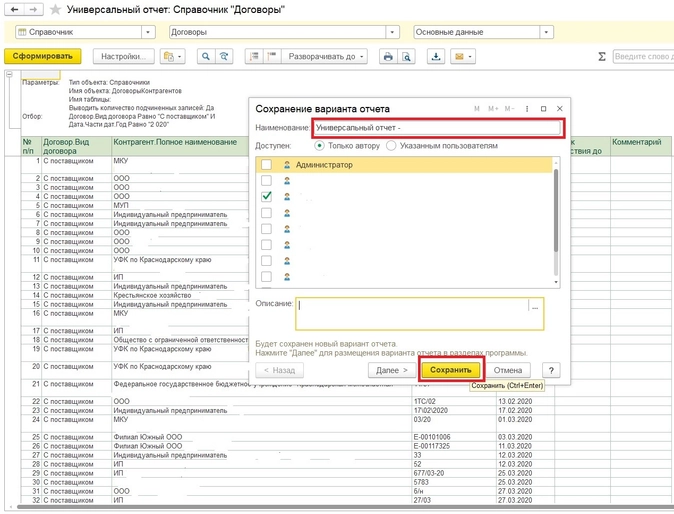
Появляется окно, в котором указываете название, например, «Универсальный отчет — реестр договоров», и в следующий раз, когда вам нужно будет сформировать реестр договоров, щелкните на значок в программе, выделенный на рисунке, выберите вариант отчета «Универсальный отчет — реестр договоров» и кнопку «Сформировать»
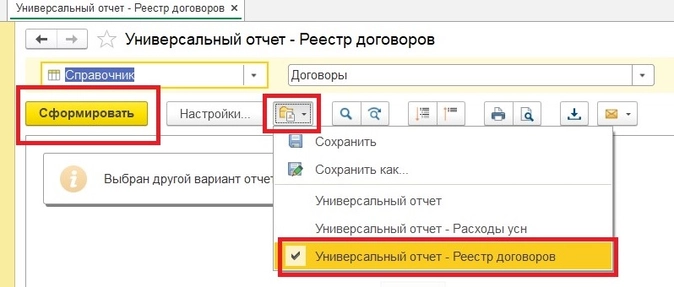
Отчет очень удобен тем, что его сформировать вы можете в любой момент и за любой период (не только за год, а можно и за месяц, например) и с любыми видами договоров.
Управленческий учет: с нуля до настройки в 1С, Excel и Google-таблицах
Уметь настраивать и вести управленку — значит быть полезным для руководителей. Научитесь понимать, откуда приходят и куда уходят деньги компании на курсе повышения квалификации от «Клерка».
Доступ к справочнику «Договоры» возможен через раздел Справочники — Договоры или из справочника «Контрагенты» (раздел: Справочники — Контрагенты, откройте карточку контрагента и перейдите по ссылке «Договоры») или непосредственно из документа (в соответствующем поле). Откройте справочник «Договоры».
- Для доступа к справочнику «Договоры» в программе «1С» можно использовать раздел справочников или карточку контрагента.
- В типовых конфигурациях часто номер и дата договора указаны в названии договора.
- Для вывода списка контрагентов с договорами в 1С необходимо настроить группировку в справочнике «Договоры» и распечатать список.
- Для поиска реестра договоров в программе «1С» необходимо открыть блок «Стандартные отчеты» и выбрать тип объекта «Справочник» с именем объекта «Договоры».
- Для изменения текста договора в программе «1С» необходимо воспользоваться встроенным текстовым редактором и конструктором шаблона договоров.
- Номер договора должен быть уникальным для каждого документа и необходимо его нумеровать в порядке возрастания, с возможностью обнуления нумерации каждый период.
- Для просмотра созданных и измененных документов в программе «1С» необходимо перейти в раздел «Администрирование» и нажать ссылку «Отчеты администратора».
- Для просмотра всех договоров с контрагентом в программе «1С» необходимо открыть карточку договора и перейти по ссылке «Документы».
- Для поиска контрагента в программе «1С» необходимо в разделе справочников создать нового контрагента и заполнить его реквизиты с использованием автоматического заполнения по ИНН или наименованию.
- Как посмотреть номер договора в 1С
- Как в 1С вывести список контрагентов с договорами
- Где в 1С найти реестр договоров
- Как изменить текст договора в 1С
- Как определить номер договора
- Как в 1С посмотреть документы
- Как в 1С посмотреть все договора
- Как найти контрагентов в 1С
- Где в 1С список контрагентов
- Как в 1С внести договор
- Как найти акт в 1С
- Где в 1С реестр документов
- Как добавить шаблон договора в 1С
- Как изменить договор в 1С
- Как перенести с договора на договор в 1С
- Как найти реквизиты в 1С
- Как загрузить скан договора в 1С
- Как найти в 1С
- Как вывести список документов 1С
- Как в 1С посмотреть все операции с контрагентом
- Как правильно вести реестр договоров
- Как найти документ в конфигураторе 1С
- Как посмотреть наличие в 1С
- Как открыть реестр в 1С
- Где посмотреть номер базы 1С
- Как узнать номер 1С
Как посмотреть номер договора в 1С
В типовых конфигурациях платформы «1С:Предприятие 7.7» часто номер и дата договора указаны в самом наименовании договора.
Как в 1С вывести список контрагентов с договорами
Такой список можно настроить в справочнике Договоры. Для этого необходимо добавить группировку по Контрагенту по кнопке Еще — Настроить список. Распечатать его можно по кнопке Еще — Вывести список — флажок С подчиненными.
Где в 1С найти реестр договоров
Открываем раздел программы «Отчеты», в блоке «Стандартные отчеты» открываем «Универсальный отчет». Шаг 2. Выбираем тип объекта «Справочник», имя объекта «Договоры».
Как изменить текст договора в 1С
Текст Шаблона договора можно редактировать встроенным текстовым редактором, используя привычные пиктограммы в командной строке шаблона договора. Вставить дополнительные реквизиты можно по кнопке Вставить в текст, используя конструктор шаблона договоров.
Как определить номер договора
У каждого документа свой номер — нельзя присвоить счету и договору один номер, он должен отличаться хотя бы на один символ. Нумерация должна идти в порядке возрастания. Но можно обнулять ее каждый период, например раз в месяц, квартал или год. То есть каждый месяц можно начинать нумерацию с единицы.
Как в 1С посмотреть документы
Для того чтобы узнать, какие документы создавал или менял пользователь, необходимо выполнить следующие действия: Меню: НСИ и Администрирование — Администрирование — Поддержка и обслуживание. В разделе «Отчеты и обработки» нажмите ссылку «Отчеты администратора» (рис. 1).
Как в 1С посмотреть все договора
Откройте договор с контрагентом (раздел: Справочники — Договоры, или раздел: Справочники — Контрагенты — ссылка Договоры). Перейдите по ссылке «Документы». Автоматически будет сформирован список всех документов, созданных в программе по этому договору.
Как найти контрагентов в 1С
Как в 1С:Бухгалтерии 8 создать нового контрагента и быстро заполнить его реквизиты?:
- Раздел: Справочники — Контрагенты.
- Кнопка Создать.
- По стрелке Начните отсюда в поле Автоматическое заполнение реквизитов по ИНН или наименованию укажите ИНН или наименование и нажмите кнопку Заполнить (рис. 1).
- Кнопка Записать и закрыть.
Где в 1С список контрагентов
Справочник контрагента в 1С
Находится он в разделе «Покупки и продажи», в блоке «Справочники и настройки». Чтобы открыть список контрагентов 1С, нажимается одноименная кнопка, расположенная в блоке «Справочники и настройки».
Как в 1С внести договор
Откройте справочник «Договоры»:
- Кнопка «Создать».
- Выберите вид договора — «С покупателем» (рис.
- В поле «Контрагент» укажите (проверьте) контрагента, к которому относится договор.
- Заполните реквизиты договора (поля «Номер договора» и «от»).
- В блоке «Расчеты»:
Как найти акт в 1С
Выполнение работ в 1С 8.3 оформите документом Реализация (акт, накладная) вид операции Услуги (акт) в разделе Продажи — Продажи — Реализация (акты, накладные).
Где в 1С реестр документов
Раздел: Покупки — Поступление (акты, накладные, УПД). По кнопке «Печать» выберите «Реестр документов» (рис.
Как добавить шаблон договора в 1С
Выбираем раздел Справочники — Покупки и продажи — Шаблоны договоров:
- В открывшемся окне справочника видим список шаблонов.
- Создадим свой шаблон договора в 1С 8.3.
- Открывается форма создания шаблона.
- В нижней части окна, в пустом белом поле, вводим нужный текст договора.
Как изменить договор в 1С
Выполните, следующие действия:
- В справочнике Контрагенты откройте нужного контрагента.
- По гиперссылке Документы откройте список документов
- Выделите нужные документы (Списание с расчетного счета, Поступление (акт, накладная, УПД), Счет-фактура полученный). Далее правая кнопка мыши — Изменить выделенное.
Как перенести с договора на договор в 1С
В программе «1С:Бухгалтерия 8» для переноса задолженности с одного договора контрагента на другой договор этого или другого контрагента используется документ «Корректировка долга» (рис. 1): Раздел: Продажи — Корректировка долга (или раздел: Покупки — Корректировка долга).
Как найти реквизиты в 1С
Где в 1С посмотреть реквизиты организации
Реквизиты организации в 1С 8.3 вносятся в разделе Главное — Организации. Если организаций несколько, в открывшемся списке выберите нужную и двойным щелчком мыши откройте карточку предприятия в 1С. В карточке организации проверьте полноту и корректность внесенных реквизитов.
Как загрузить скан договора в 1С
3.0) предусмотрена возможность прикрепления сканов договоров и других внешних файлов в любом формате к элементам справочника «Договоры»:
- Раздел: Справочники — Договоры.
- Выберите договор и нажмите значок «скрепка» (рис.
- По кнопке «Добавить» выберите команду «Файл с диска» и укажите путь к файлу.
Как найти в 1С
Сочетание клавиш «Ctrl» и «F» автоматически устанавливает курсор в поле «Поиск». Начните набирать текст и поиск будет запущен автоматически. По кнопке со значком лупы (или сочетанием клавиш «Alt» и «F») можно выбрать «Расширенный поиск» и установить параметры поиска (рис.
Как вывести список документов 1С
По кнопке «Еще» выберите «Вывести список». В открывшейся форме выберите формат списка (табличный документ / текстовый документ) и установите флажки у тех колонок, которые должны отображаться в списке.
Как в 1С посмотреть все операции с контрагентом
Отчеты — Продажи — Ведомость расчетов с клиентами
Либо этот же отчет можно найти через меню Все функции — Отчеты — Ведомость расчетов с клиентами. Настройки отборов и группировок возможны по всем ключевым полям: организация, контрагент, период, договор, документ (регистратор).
Как правильно вести реестр договоров
Общими данными, содержащимися в каждом реестре, являются:
- номер договора по порядку;
- номер и дата подписания договора;
- полное наименование контрагента;
- предмет соглашения;
- период действия документа;
- общая сумма соглашения.
Как найти документ в конфигураторе 1С
В Конфигураторе, переключаешься в закладку Интерфейсы, находишь журнал, смотришь на какой объект метаданных (журнал) там идёт ссылка. Переключаешься в дерево конфигурации, разворачиваешь журналы, находишь этот журнал. Там видишь идентификаторы документов, которые в нём отражаются.
Как посмотреть наличие в 1С
Как посмотреть общие остатки товара в 1С:
- Зайдите в раздел Склад → Отчеты по складу.
- В разделе Складские операции выберите Остатки на складах.
- Заполните поля Период, Магазин, Склад.
- Нажмите Сформировать.
Как открыть реестр в 1С
Для этого необходимо перейти в пункт меню «Сервис — Групповая обработка справочников и документов». По кнопке «Добавить» в табличной части документа устанавливаем отбор по документам, реестр которых необходимо сформировать.
Где посмотреть номер базы 1С
Как определить регистрационный номер 1С? Picture_as_pdf:
- Заходим в любую базу 1С.
- Открываем меню «Справка» — «О программе».
- После этого открывается окно.
- В этом окне есть раздел «Лицензия», где видно регистрационный номер 1С и кому она принадлежит.
Как узнать номер 1С
Для электронных поставок 1С
Регистрационный номер есть на электронной: Регистрационной карточке программного продукта. Карточке с пинкодами. Карточке официальной регистрации на портале 1С.
Оставить отзыв (1)
Содержание:
1. Где расположен справочник договоров? Поля обязательные для заполнения списка документов в 1С:Бухгалтерия 8
2. Поиск списка документов в 1С 8.3
1. Где расположен справочник договоров? Поля обязательные для заполнения списка документов в 1С:Бухгалтерия 8
Работа с документами – неотъемлемая часть работы любой компании. Важно не только правильно и своевременно формировать в системе все документы, но и сделать последующую работу с этими документами удобной.
Специфика ведения учета договоров в 1С Бухгалтерия зависит от потребностей каждой компании, от ее размеров, количества документов в отчетный период. Например, если вы работаете постоянно с одними и теми же контрагентами на протяжении длительного времени или ведете с ними сразу несколько различных проектов параллельно и нужно иметь возможность получить информацию о ходе работы по конкретной задаче, самым удобным вариантов работы будет использование учета договоров в 1С Бухгалтерия. И чем более подробно будет заполнена карточка договора, тем по большему количеству критерием можно будет в дальнейшем фильтровать эти договора. Рассмотрим указанный функционал на примере конфигурации 1С:Бухгалтерия 8.
В 1C для хранения общего списка договоров (актуальных или уже завершившихся) предусмотрен справочник договоров. Расположен он в разделе Справочники – Покупки и продажи – Договоры. Если в вашей компании не ведется учет по договорам, то этот раздел будет у вас скрыт.

Договоры
Создается новый договор по кнопке Создать.
Договоры
И далее необходимо выбрать тип заключаемого договора, который необходим. От вашего выбора будут зависеть, какие дополнительные поля будут доступны для заполнения.
Предусмотренные в полной функциональности программы типы заключаемых договоров представлены на скрине ниже:
Договор (Создание)
Независимо от выбранного вида договора 1С в карточке будут доступны к заполнению общие для всех видов документа поля:
● дата и номер договора;
● наименование;
● комментарий;
● организация (от какого юр.лица с вашей стороны заключается договор);
● контрагент (с кем заключается договор);
С покупателем
● валюта расчетов в договоре;
● тип цен номенклатуры (затем будет использоваться при оформлении хозяйственных операций);
Расчеты
● контактные данные организации;
● срок действия действующего договора;
● вид расчетов
● (с помощью этого поля можно классифицировать однотипные договоры, например, по сроку договора или по типу).
Представитель организации
По всем этим полям программа 1C в дальнейшем позволяет искать и фильтровать имеющиеся договора.
2. Поиск списка документов в 1С 8.3
Допустим, договора в систему уже занесены и теперь стоит задача посмотреть, какие действия уже были выполнены по тому или иному договору.
Сформировать список всех договоров можно в разделе Справочники – Договоры. Найти нужный можно воспользовавшись стандартным фильтром и указав, например, интересующего контрагента. Если стандартными фильтрами не получилось найти нужный договор, через кнопку «Еще» воспользуйтесь расширенным поиском.
Наименование
Когда в списке отобранных договоров нашелся нужный – откройте его и перейдите во вкладку Документы.
Договор займа
В списке ниже система сформирует список всех документов, привязанных к данному договору.
Какие возможности предоставляются:
1. Строки в списке можно отсортировать по значению в колонках, для этого щелкните мышью на заголовке колонки. Если информация в колонках была заполнена, документы будут отсортированы.
Если предложенных возможностей поиска не хватает или выводится слишком много лишней информации, программа позволяет изменить отображение.
Воспользуйтесь кнопкой «Еще», а затем – Изменить форму. В открывшемся окне можно выбрать какие поля будут отображаться в 1С поиске документов (и по ним можно будет сортировать документы), а какие нет. Кнопки со стрелками вверх и вниз позволяют менять расположение колонок при отображении.

Настройка формы
2. Если необходимо просмотреть информацию в табличной форме опять обратитесь к кнопке «Еще» — Вывести список.
Вывести список
Можно сформировать список документов в 1С 8.3 полностью или только по предварительно выделенным строкам, установив флажок «Только выделенные».
Табличный документ
3. Чтобы сохранить информацию с экрана в файл, используйте значок «принтер» в верхней панели программы.
Основной договор
4. Чтобы распечатать выведенную в табличной форме информацию воспользуйтесь значком «принтер» (справа от «дискеты»).
Специалист компании «Кодерлайн»
Марина Анапольская
Журнал справочника Договоры не несет никакую информацию: из него непонятно, к какому контрагенту относится договор.
Данный лайфхак поможет разобраться в этих вопросах.
Есть ли какая-нибудь возможность в справочнике Контрагенты сделать такие настройки, чтобы отображался список контрагентов и у каждого контрагента список договоров (наподобие второго уровня)?
Или может какой-то отчет можно сформировать, чтобы видеть всех контрагентов и у каждого контрагента все его договоры?
Такой список можно настроить в справочнике Договоры. Для этого необходимо добавить группировку по Контрагенту по кнопке Еще – Настроить список.
Распечатать его можно по кнопке Еще – Вывести список – флажок С подчиненными.
См. также:
- Анализ Субконто
- Удобная работа с журналами документов
- Справочник Контрагенты
- Справочник Договоры
Подписывайтесь на наши YouTube и Telegram чтобы не пропустить
важные изменения 1С и законодательства
Помогла статья?
Получите еще секретный бонус и полный доступ к справочной системе БухЭксперт8 на 14 дней бесплатно
Оцените публикацию
(2 оценок, среднее: 5,00 из 5)
Загрузка…
В программе 1С:Бухгалтерия предприятия взаиморасчеты с контрагентами ведутся в разрезе договоров. Договоры указываются в различных документах. Рассмотрим, как создавать договоры в программе.
Содержание
- Как включить учет по договорам
- Как создать новый договор
- Заполнение договора
- Дополнительные реквизиты договора
- Настройка счетов расчетов с контрагентами в разрезе договоров
- Печать договора
- Шаблоны договоров
Как включить учет по договорам
Отметим, что учет по договорам может и не вестись. Это, конечно, редкость, но разберем, где включить и отключить договоры.
Зайдем в меню «Главное — Настройки — Функциональность». На закладке «Расчеты» есть флажок «Учет по договорам».
Если в программе уже заведены договоры, то отключить функционал уже не получится.
Как создать новый договор
Наша команда предоставляет услуги по консультированию, настройке и внедрению 1С.
Связаться с нами можно по телефону +7 499 350 29 00.
Услуги и цены можно увидеть по ссылке.
Будем рады помочь Вам!
Создать новый договор можно несколькими способами.
Первый способ — открыть справочник в разделе «Справочники — Покупки и продажи — Договоры». Откроется список всех договоров, новый создается по кнопке «Создать».
Второй способ — открыть карточку контрагента и создать договор на закладке «Договоры».
И третий способ — создавать договор непосредственно в документах, после выбора контрагента.
Заполнение договора
Рассмотрим подробнее, как заполнить новый договор.
Для каждого договора указываются организация и контрагент.
Затем нужно указать вид договора: с покупателем, с поставщиком, с комитентом и так далее.
Некоторые поля доступны для заполнения всегда.
- Наименование, номер, дата договора и срок его действия.
- Вид расчетов — указывается в разделе «Дополнительная информация», используется для дополнительной аналитики.
- Тип цен — тип цен номенклатуры для автоматической подстановки в документах.
- Валюта. Для того чтобы выбрать валюту в договоре, нужно ее предварительно создать. По умолчанию доступна валюта «руб.».
Доступность остальных полей зависит от выбранного вида договора.
Разберем еще одну важную настройку — срок оплаты.
В программе можно задать общий срок оплаты по покупателям и поставщикам, после которого задолженность будет просроченной. Указывается это в настройках параметров учета. Но часто бывает необходимо для каждого договора установить свой индивидуальный срок оплаты. В этом случае в договоре ставится флажок «Установлен срок оплаты» и указывается его значение.
Дополнительные реквизиты договора
Для договора можно самостоятельно добавить дополнительные реквизиты. Для этого включим настройку. Зайдем в меню «Администрирование — Настройки программы — Общие настройки».
Установим флажок «Дополнительные реквизиты и сведения». Справа будут доступны две ссылки.
Отличие их в том, что реквизиты сразу видны в договоре, а сведения открываются по отдельной кнопке.
Откроем ссылку «Дополнительные реквизиты».
Найдем пункт «Договоры» и создадим новый реквизит.
Заполняем наименование, тип реквизита и другие поля при необходимости.
После сохранения в договоре появится новое поле.
Таким образом можно создать любое количество полей.
Настройка счетов расчетов с контрагентами в разрезе договоров
Счета расчетов с контрагентами используются для автоматической подстановки счетов учета в документы.
Счета могут задаваться в целом по организации, по группе контрагентов, по контрагентам, а также по договорам. То есть для одного контрагента для одного договора задаются свои шаблоны счетов, а для второго договора другие счета.
Для этого в договоре перейдем по ссылке «Счета расчетов с контрагентами».
Добавим новую запись.
Заполняем счета для договора.
Для другого договора создаем новую запись и также указываем нужные счета. Или, если отдельную запись не создавать, будут использоваться счета, заданные для контрагента или организации.
Печать договора
Договор можно распечатать. Для этого нажмем кнопку «Печать» и выберем пункт «Договор».
Выберем вариант для печати.
Откроется текст договора.
Шаблоны договоров
Печатную форму договора можно менять, а также добавлять новые шаблоны. Для этого зайдем в меню «Справочники — Покупки и продажи — Шаблоны договоров».
Здесь можем создать новый шаблон или изменить существующий.
Например, откроем для редактирования договор поставки.
Менять можно не только фиксированный текст, но и параметры, которые будут подставляться автоматически.
Для этого нажмем кнопку «Вставить в текст» и выберем подходящие реквизиты.
Таким образом можно самостоятельно без привлечения программистов изменить договор.
После редактирования нажимаем «Записать и закрыть».