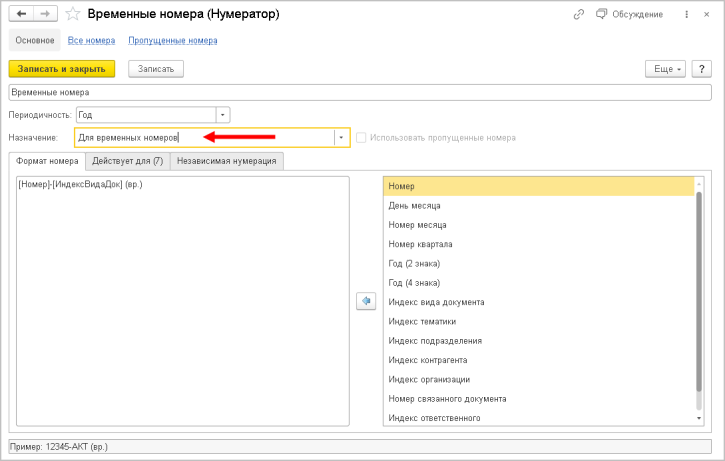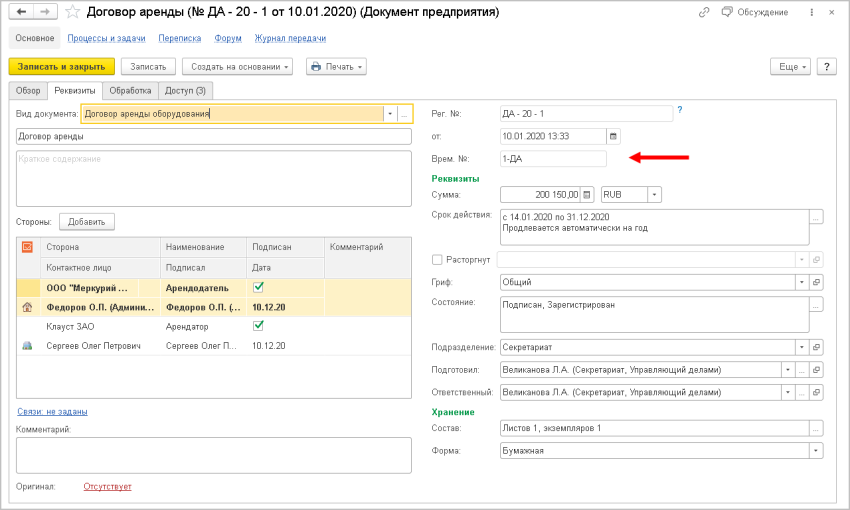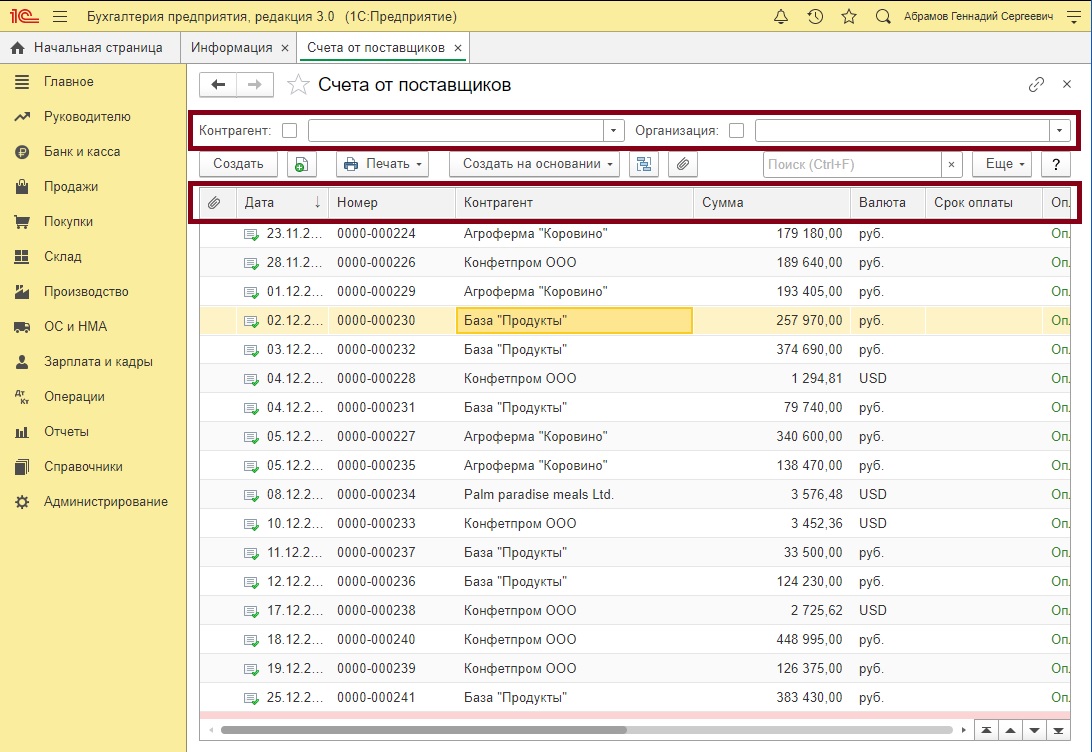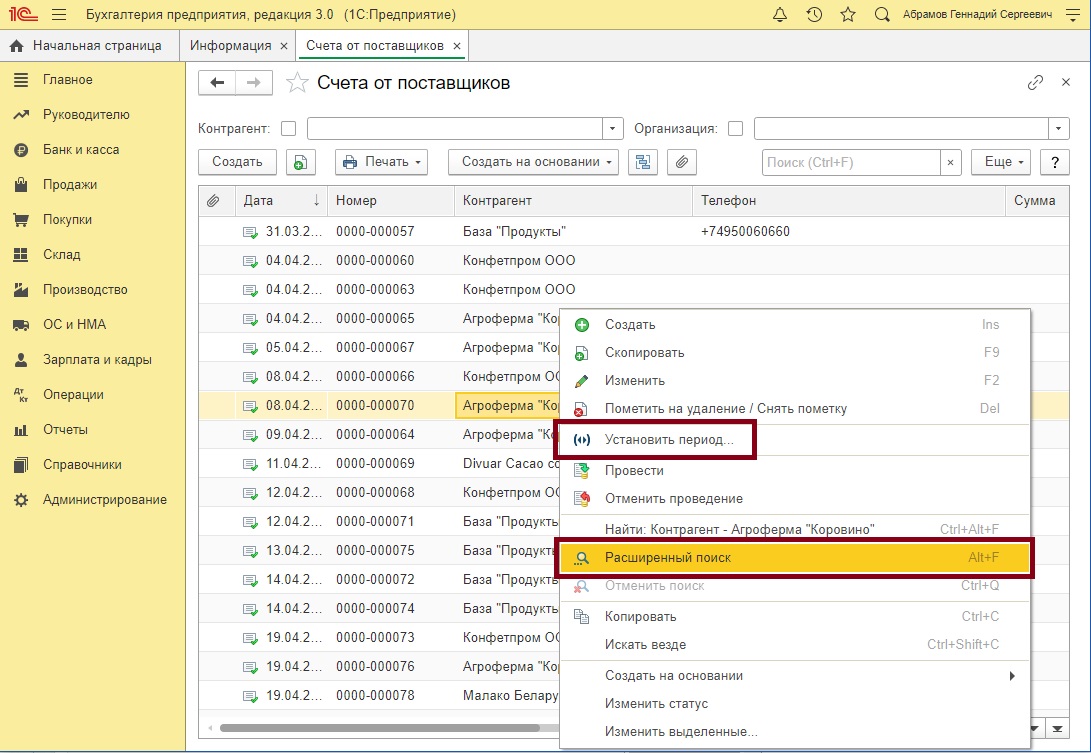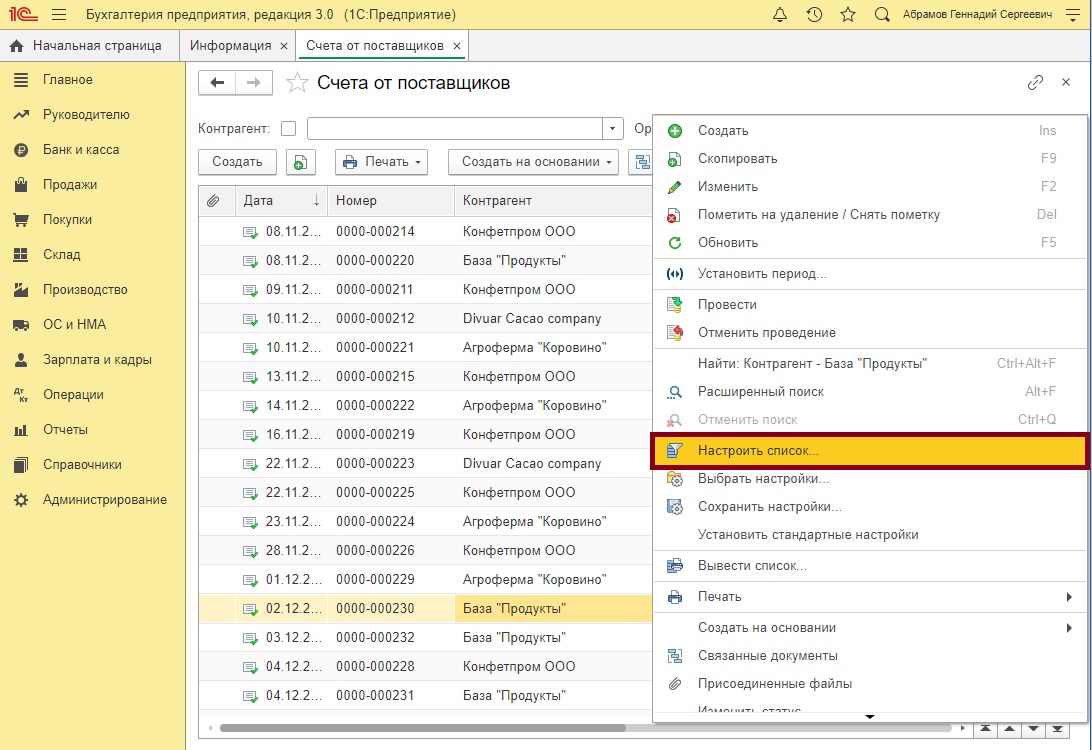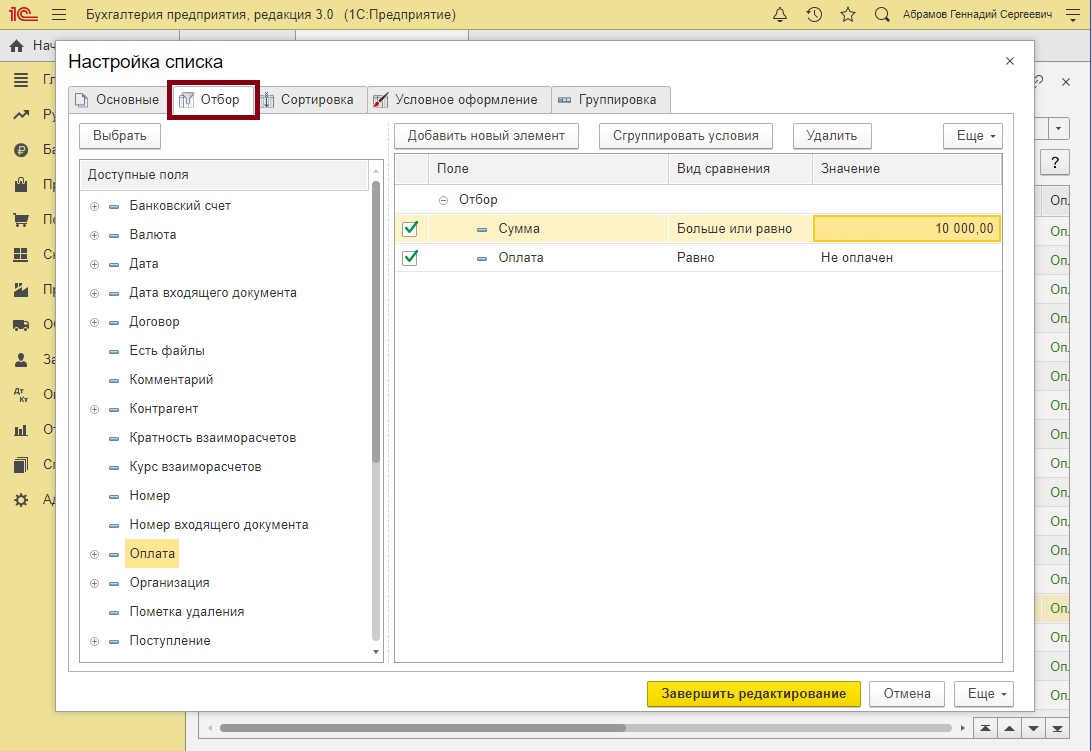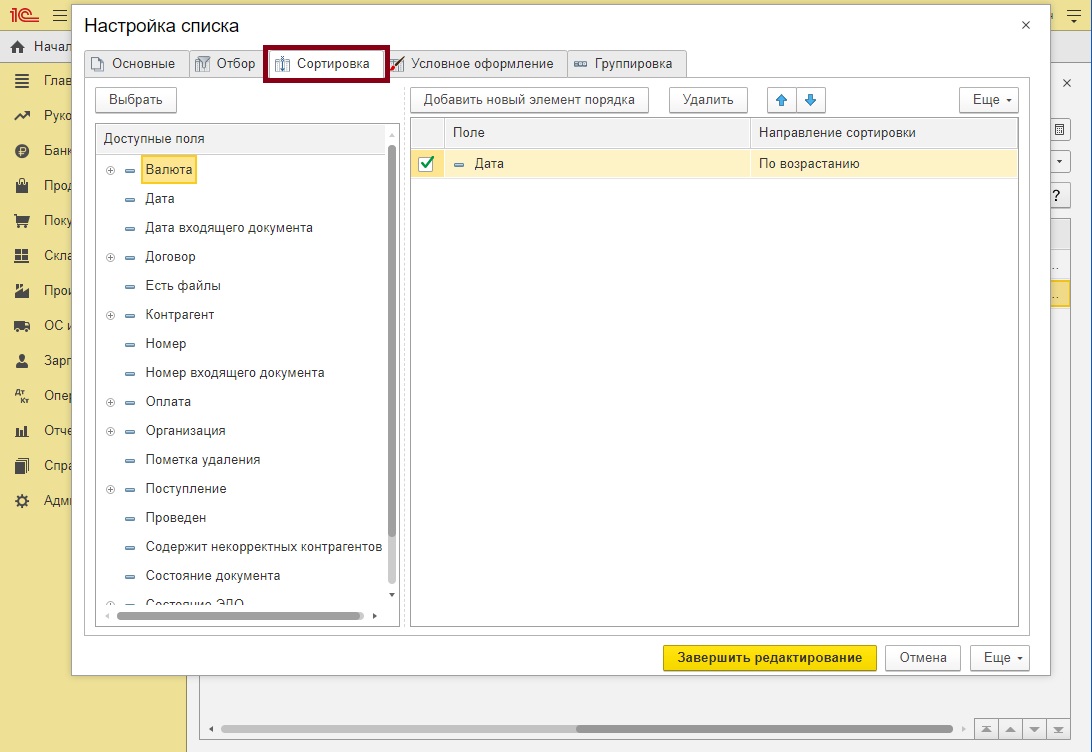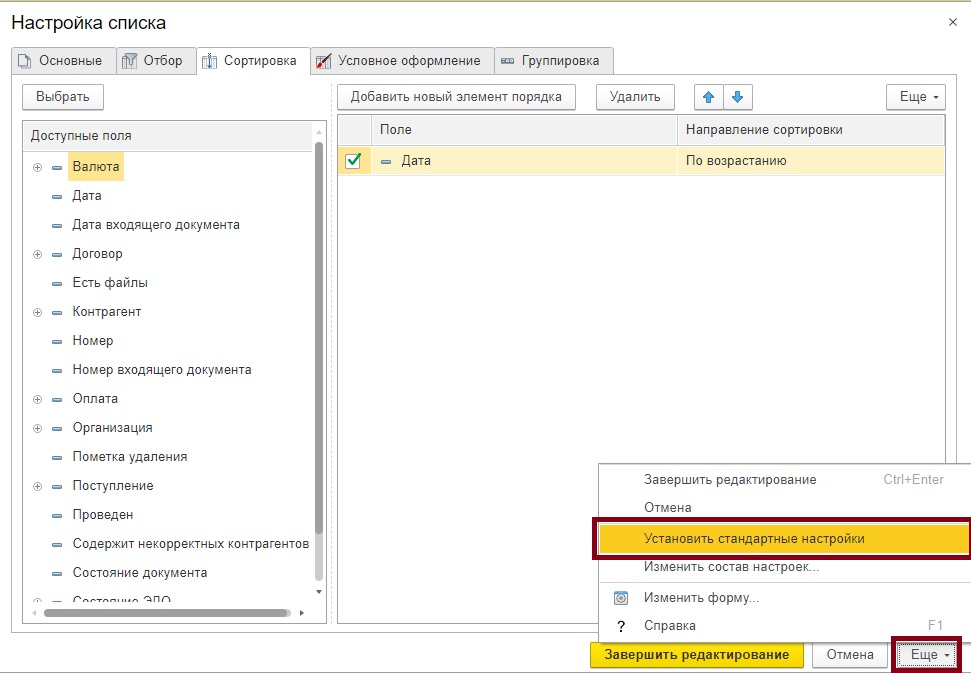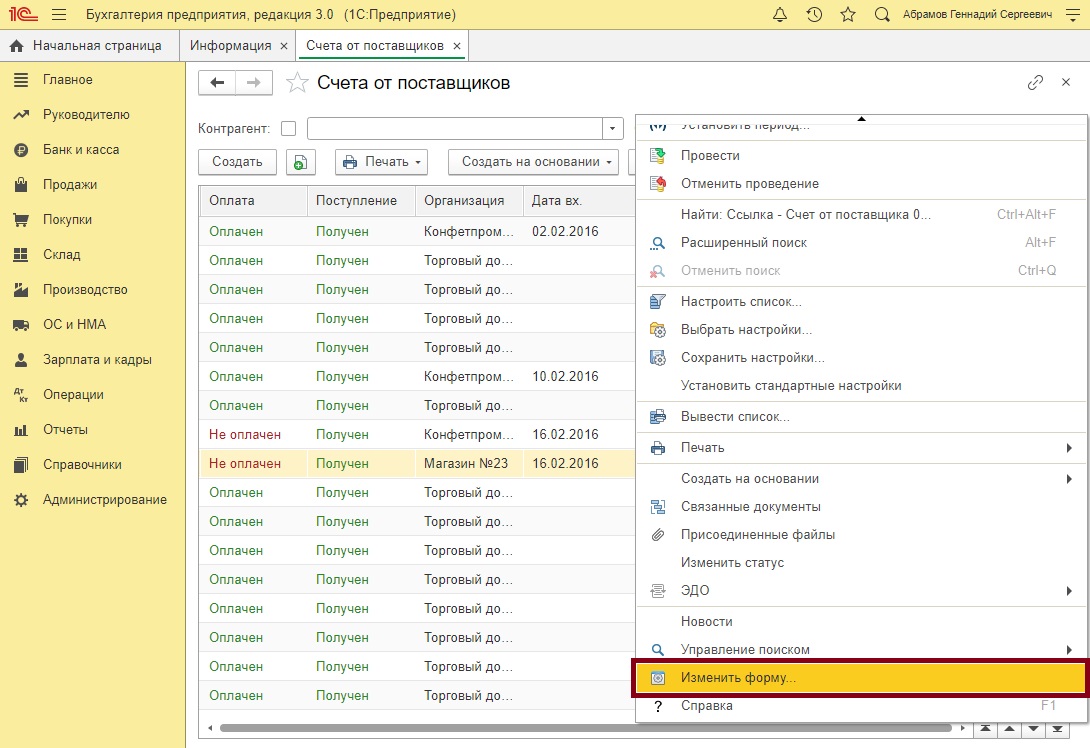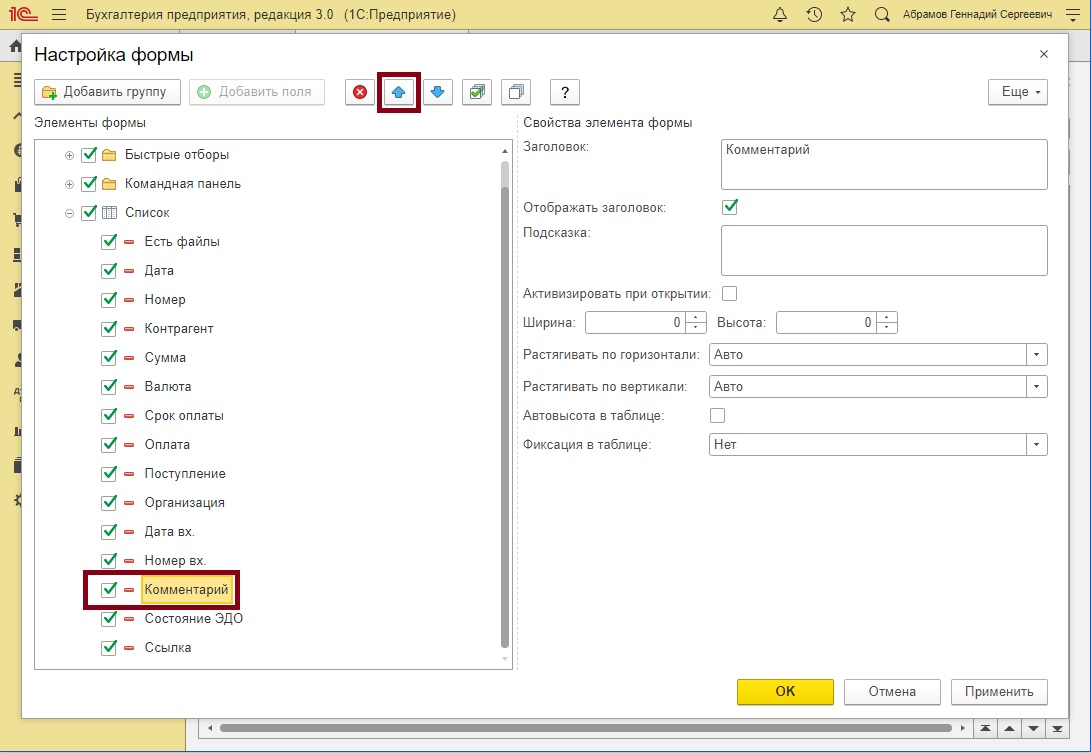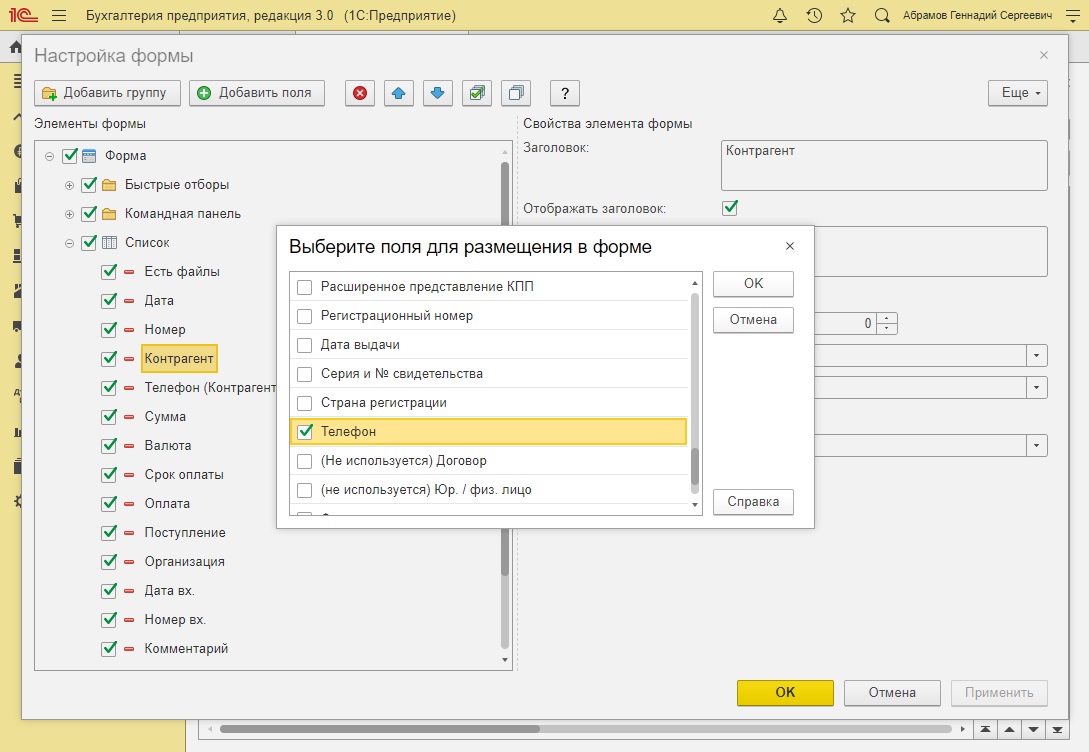Первый способ. Поиск в форме списка документов
Всего в программе есть три списка документов разделенных по типам: Внутренние Документы, Входящие Документы, Исходящие Документы. Данный способ подходит для случая, когда вы наверняка знаете к какому типу документов относится искомый документ. По умолчанию все три списка выглядят одинаково. В каждом из них можно использовать любой из следующих вариантов.
a. Быстрые отборы
В шапке форме списка есть группа быстрых отборов. Можно делать отборы только по одному реквизиту или по нескольким:

Поиск будет происходить в выбранном реквизите по точному совпадению.

Также на форму можно вывести дополнительные отборы через “Еще” -”Настройки”-”Изменить форму” установив или сняв галочками виды отборов:

Не забывайте снимать отборы (нажать на крестик в поле быстрого поиска), иначе ваш выбор сохранится при повторном открытии формы и вы увидите только отобранные ранее документы.
б. Поле поиска

Поиск происходит только по полям выведенным в списке (которые мы видим на экране, а не по всем реквизитам документа) и поиск происходит по части строки. Найденные вхождения выделяются зеленым цветом:

При наличие большого количества документов в базе для ускорения времени поиска рекомендуется сделать также быстрый отбор по периоду. Например, текущий год.
в. Расширенный поиск
При необходимости искать по конкретному реквизиту который мы видим в списке, можно воспользоваться расширенным поиском:

В поле “Где искать” можно выбрать только те реквизиты, которые выведены на форму (которые мы видим на экране).

В отличие от поиска через быстрые отборы или поле поиска мы можем выбрать как искать: по началу строки, по части строки, по точному совпадению.

Чтобы снова увидеть все документы, нужно нажать на крестик в текущем отборе, который появился над списком документов.
г. Настройка списка
Если вы часто пользуетесь какими-то отборами через поле поиска или расширенный поиск, то можно сохранить их через “Еще”- “Настройки” — “Настроить список”
На вкладке “Отбор” можно выбрать любой реквизит документа из левой колонки “Доступные поля” и кликнуть по нему два раза (1), выбрать вид сравнения(2) и с чем сравнивать (3), после этого сохранить настройки нажав “Завершить редактирование”.

В шапке формы появятся наши персональные настройки:

Теперь можно менять значения в сохраненных настройках. Чтобы снова увидеть весь список без отборов нужно снять галочки возле названия реквизита, по которому происходит поиск.
Чтобы совсем удалить с формы эти настройки требуется перейти повторно в настройки списка на вкладку отборы и нажать “Удалить”.
д. Показывать помеченные на удаление
В случае, если документ был помечен на удаление или была нажата кнопка “Delete”, он пропадает из общего списка документов. Если администратор вашей базы или фоновое задание, которое выполняется по расписанию еще не успели удалить все помеченные на удаление объекты, то восстановить такой документ можно, что через “Еще”-”Настройки”- “Показывать удаленные”. Тогда документ появится в списке в зачеркнутом виде:

Останется только нажать “Еще “- “Документы”-“Пометить на удаление/Снять пометку”
e. Настройка просмотра
В меню “Еще”- “Просмотр” можно выбрать варианты просмотра документов, при котором в левой колонке появляется список того, по чему можно сгруппировать документы:

При этом если в левой колонке выделить один из элементов, то в списке документов происходит отбор по выделенному элементу:

Второй способ. Обработка “Поиск документов и файлов”
Данная обработка находится в разделе “Документы и файлы”- “Сервис”. И подходит для поиска по всем трем типам документов, а также по всем реквизитам документов. Требуется выбрать область поиска (1), например, по всем типам документов или только по одному, что искать(2) по одному или нескольким реквизитам и запустить поиск (3).
В примере ниже поиск происходит по всем типам документов, у которых в реквизите “Содержание” есть текст “строит”, чтобы найти все слова “строительный”, “строитель”, “перестроить” и т.п.

Результат будет выглядеть в виде отдельных списков из найденных документов:

Третий способ. Полнотекстовый поиск
Полнотекстовый поиск находится в “Документы и файлы”- “Сервис” или по значку лупы справа наверху возле имени пользователя, под которым вы вошли в программу:

Третий способ производит поиск по всей информации, которая есть в информационной базе. Это может быть как значение поля карточки документа, так и название этого реквизита или папки в котором он находится или любой другой объект базы. Также поиск происходит по содержимому прикрепленного к карточке файла и всех его версий.

Четвертый способ. Список “Мои документы”
Cписок “Мои документы” находится в “Документы и файлы” — “Мои документы” и на начальной странице, если у вас там выведен виджет “Мои документы” на форме “Текущие дела”.


В этом списке находятся документы, которые относятся к вам и по которым могут требоваться какие-то действия:
-
все документы, по которым вам направлена задача. После выполнения задачи документы перестанут отображаться в списке;
-
все документы, по которым вы направили задачу другому сотруднику. После выполнения задачи документы также перестанут отображаться в списке;
-
входящие документы, созданные вами. Документы исчезнут из списка после регистрации;
-
исходящие документы, созданные вами. Документы исчезнут из списка после регистрации и отправки;
-
внутренние документы, созданные вами. Документы исчезнут из списка после регистрации и исполнения;
-
документы, за которые вы назначены ответственным. Эти документы можно исключить из списка только вручную.
Подпишитесь на дайджест!
Подпишитесь на дайджест, и получайте ежемесячно подборку полезных статей.
Пятый способ. Отчеты
В программе предусмотрено большое количество настроенных отчетов. Отчеты по документам находятся в “Документы и файлы” — “Отчеты”. С помощью этих отчетов можно найти документ по разным критериям исходя из названия отчета.

Например, отчет “Неподписанные внутренние документы”:

Кликнув в отчете на найденный документ откроется карточка этого документа.
Шестой способ. По контрагенту
Когда необходимо посмотреть все документы по определенному контрагенту, можно воспользоваться справочником “Контрагенты”, который находится в “Документы и файлы” — “Контрагенты”. В карточке контрагента есть гиперссылка на все документы, к нему относящиеся.


Седьмой способ. Категории (доступен только в версии КОРП и ДГУ)
При включенной настройки Категорий (настройка на уровне всей программы) в документах появляется вкладка “Категории”.

Категории — это дополнительная классификация или теги документов. Категории можно устанавливать вручную или автоматически по настроенным критериям. После этого в “Документы и файлы” — “Категории” можно подобрав категории сразу найти все подходящие по отбору документы.

Восьмой способ. Поиск по штрихкоду (доступен только в версии КОРП и ДГУ)
В КОРП /ДГУ версии каждому документу по умолчанию назначается штрихкод. Штрихкод можно визуально установить программно в прикрепленном файле или распечатать на наклейке при наличии специального оборудования для печати наклеек. После этого при подключенном сканере шрихкодов можно отсканировать штрихкод и в программе откроется нужная карточка этого документа.

Если документ приходит в нашу организацию со своим штрихкодом, то, чтобы избежать случайностей при сканировании штрихкодов, его можно также указать в программе, как внешний. После этого поиск будет доступен и по нему.

Поиск можно производить по номеру штрихкода без подключенного сканера штрихкодов. Такой поиск вызывается сочетанием клавиш Ctrl+Shift+I.

Девятый способ. Избранное и История
Список документов (и других ссылок в программе), которые были добавлены в избранное или список последних просмотренных документов, доступны по соответствующим значкам справа наверху возле имени текущего пользователя.
Избранное:


История (Список последних):


Также эти списки можно вывести на начальной странице с помощью Настройки — Настройки начальной страницы:


Чтобы добавить документ в избранное нужно нажать на значок звездочки возле наименования документа:

Десятый способ. Как найти физическое местоположение документа
а. Журнал передачи

Запись журнала передачи можно внести (по кнопке “создать”) на контактное лицо Контрагента или на нашего сотрудника. В этом же списке можно видеть всю историю передач по этому документу.

Проводить сводный анализ переданных документов можно по общему списку журнала передачи (“Документы и файлы” — “Журнал передачи”)

или по отчетам в разделе “Документы и файлы” — “Отчеты” — “По всем документам”:

б. Учет документов по местам хранения
При включенной настройки учета по местам хранения в видах документа можно вести учет по местам хранения и ответственным лицам за хранение. В месте хранения можно указывать заранее введенные места из справочника или в виде произвольной строки.

7 марта 2023 г. —
Банки России
Электронный документооборот способен упростить жизнь компании любого масштаба. Работники будут меньше времени тратить на оформление бумаг. Можно забыть о возможности потери документа. Внедрить и использовать ЭДО просто с программой «1С: Документооборот». Она также поддерживает введение бумажных документов. Так, каждое входящее письмо можно маркировать штрих-кодом и он будет учитывать в базе данных. Стоит пройти курсы 1с для того чтобы научиться работать с программой.
Например, можно быстро найти нужный файл. Для этого заходят в нужную группу (внутренние, входящие или исходящие документы). Над табличной частью будут поля для быстрой сортировки. Можно выбрать документы по периоду, виду, организации или проекту. Используют один или несколько критериев отбора.
Другие секреты поиска
Помимо отборо есть поле поиска. Через него удобно искать файл по информации, которая отображается в таблице. В случае отбора поиск идет по данным, которые не видны на экране.
Можно включить расширенный поиск — у него больше настроек. Для этого нужно нажать кнопку с изображением лупы и в выпадающем меню выбрать «Расширенный поиск». Откроется новое окно и в нем указывают место работы и что нужно найти. Возможно выбрать точное совпадение или учет части строки.
Если документы удалены, то они пропадают из списка. В случае, когда операция не завершена или не исполнена, можно нажать кнопку «Еще» и в настройках поставить галочку у строки «Показывать удаленные». Потом файлы отобразятся в таблице и их можно будет восстановить.
Комментарии
blog comments powered by
1С:Документооборот теперь предусматривает не только регистрационный номер, который присваивается после регистрации документа, но и временный номер, который генерируется при его создании. Это позволяет избежать необходимости использовать внутренний номер документа для его поиска. Важно отметить, что временный номер формируется с помощью нумераторов, что дает возможность использовать все их функциональные возможности — от независимой нумерации до произвольного формата номера.
Для настройки временных номеров необходимо включить данную функцию в нужных видах документов. Затем можно создать и настроить нужные нумераторы для генерации временных номеров. Также возможно использовать периодическую нумерацию, что может быть полезно в случае, если требуется генерировать номера на определенный период времени.
Введение временных номеров документов в Документооборот позволяет существенно упростить поиск и обработку документов, а использование нумераторов при этом дает возможность создавать номера согласно индивидуальным требованиям и форматам.
/
/
/
Совет: Эффективный поиск по спискам документов – Как в 1С 8.3 найти документ в списке?
25.11.2019
Функционал программы 1С позволяет гибко настраивать списки, что позволяет легче ориентироваться в документах и осуществлять быстрый поиск. На примере 1С:Бухгалетрии 8 рассмотрим способы быстрого поиска и наглядной организации информации в списке документов.
Базовые инструменты отбора и сортировки встроены сразу в форму списка, и могут облегчить поиск документов 1С в самых распространенных случаях – когда необходим отбор по контрагенту или организации, либо когда необходимо сортировать список по данным любого столбца, например по статусу оплаты. Для этого нужно щелкнуть левой кнопкой по заголовку столбца (щелкнуть дважды, чтобы инвертировать сортировку).
Также через контекстное меню при нажатии правой кнопкой мыши на любом документе (или сочетанием клавиш Ctrl + F) можно вызвать «Расширенный поиск» – простой отбор по значению в любой из колонок, поиск можно осуществить по точному совпадению с поисковой фразой, по началу строки или по любой части строки. Так же через контекстное меню можно произвести отбор по дате документа с помощью функции «Установить период…». Функции можно применять последовательно, например, ограничить временным периодом список с результатами расширенного поиска.
Однако базовых возможностей поиска оказывается недостаточно, когда документов очень много и из них нужно найти определенные. Например, оставить в списке только непроведенные документы, или найти документ сразу по нескольким условиям. Расширенный функционал отбора и сортировки находится в меню «Еще…», кнопка «Настроить список…»
Обратимся к вкладке «Отбор». Справа в столбце расположены все реквизиты документов, по которым их можно отфильтровать. Структура реквизитов иерархическая – можно осуществлять отбор по основному реквизиту (например по Контрагенту), либо по подчиненному (например, по ИНН контрагента, либо по характеристике юр./физ. лицо). Также можно создавать сложные отборы – то есть сразу по нескольким реквизитам документов 1С. Так, в примере ниже, в списке счетов мы осуществляем отбор по сумме счета (не менее 10 000 руб.) и статусу оплаты (не оплачен).
На следующей вкладке расположено окно сортировки – здесь можно задать тонкую настройку сортировки списка документов по любым реквизитам, в том числе сложные варианты сортировки по нескольким реквизитам.
Далее, когда вам потребуется сбросить настройки поиска, сортировки и отбора документов 1С, вы можете вернуться к стандартным настройкам списка. Для этого в окне настройки списка нажмите на кнопку «Еще…», затем – «Установить стандартные настройки».
Помимо этого, вы можете организовать реквизиты в списке любым удобным образом, или даже добавить для отображения новые. Для этого через меню «Еще…» откройте окно «Изменить форму…»
Например, реквизит «Комментарии» стандартно находится с крайней правой части окна списка и комментария может быть не видно без дополнительной прокрутки. В примере мы изменим местоположение реквизита комментарий, чтобы он отображался правее. Для этого реквизит нужно «поднять».
Помимо этого, вы можете добавить новые реквизиты для отображения. Так, для примера мы добавим в отображение новый реквизит – телефон контрагента.
Пройдите курсы 1С и Вам больше не понадобятся советы и руководства!
Расписание курсов 1C
Подпишитесь на нас!
И получите в подарок промокод на 1500 руб! Все новые статьи, акции и анонсы каждую неделю:
Как получить ссылку на документ
Чтобы получить ссылку на документ (или любой другой объект системы) необходимо:
- перейти в документ и в правом верхнем углу нажать на иконку «цепочка»
— «Получить ссылку»
- далее нажать кнопку «Копировать и закрыть»
Полученную ссылку можно вставить в письмо или мессенджер (по кнопкам Ctrl+V) и направить коллегам для быстрого перехода к данному документу.