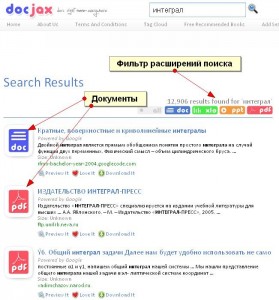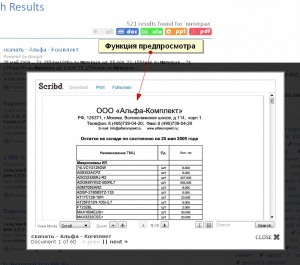Секреты поиска. Как найти нужный документ .

Перед тем, как перейти конкретно к поиску, стоит упомянуть о специальном сервисе Google, о котором, оказывается, мало кто знает. Это страница расширенного поиска:
https://www.google.com/advanced_search?hl=ru
Я нарочно оставлю это без комментариев, там всё по-русски. Изучайте и пользуйтесь. Это, скажем, страница продвинутого поиска без знания операторов Google.
У каждого из файлов есть своё расширение, которое определяет тип программы, с помощью которой ему положено открываться. По умолчанию тип сокрыт от глаз пользователя. Но не для Google. Даже не зная названия документа полностью, вы сможете (теоретически) попытаться найти нужный документ, зная, что он имеет вид, например, документа Word из набора Microsoft Office. Вобщем, Google понимает вот такие расширения:
Adobe Portable Document Format (PDF)
Adobe PostScript (PS)
MacWrite (MW)
Microsoft Excel (XLS)
Microsoft PowerPoint (PPT)
Microsoft Word (DOC)
Microsoft Works (WDB, WKS, WPS)
Microsoft Write (WRI)
Rich Text Format (RTF)
Text (ANS, TXT)
И некоторые другие, более специфичные. Если вы собираетесь найти нужный документ , например, обязательно в формате Word с расширением .docx, то можно попробовать задать этот параметр (без точки перед расширением) уже в поисковой строке. Это должно выглядеть так:
Название_документафайлафильмапесни filetype:тип_файла
Например:
Договор купли-продажи кактуса filetype:docx
По аналогии с известным вам исключением ненужной информации из поисковой выдачи, можно, наоборот, исключить из неё ненужные расширения и работать только с определёнными их типами. Используем, тем самым, оператор исключения «-». Например:
Договор купли-продажи кактуса -filetype:docx
Всё. В поисковой выдаче страниц с договором в формате Word не будет. Будут PDF, TXT, но не Word.
Как найти нужный документ на конкретном сайте или домене.
Нередко перед некоторыми пользователями ставится задача найти нужный документ или просто посмотреть некоторую информацию только на ресурсах, имеющих более высокую степень доверия по сравнению с остальными. Например, домены .com, .edu, .org принадлежат правительственным или образовательным учреждениям, которые имеют больший информационный вес. Или нам необходимо узнать информацию или новость из первоисточника. А про обрушение котировок на английской бирже лучше узнать не из израильского сайта, не так ли? Потому лучше было зондировать именно английские источники информации – это доменная зона британцев .uk. Или канадцев — .ca. Или французов – fr. И так далее.
Так вот, чтобы заняться поиском только по конкретной доменной зоне, укажите тип домена в поисковом запросе с помощью оператора “site:”. Например:
site:.edu (не забудьте точку перед названием домена)
И при наборе информации в определённой зоне:
Do it yourself.:ru
Google будет искать результаты только в русскоязычном интернете (рунете).
По аналогии с доменной зоной можно сократить место поиска до конкретного веб-сайта. Например, если нужно прочитать справку о том или ином событий в операционной системе Windows, есть смысл обратиться к первоисточнику. Ищите в пределах только официальной справки от Microsoft на официальном сайте. Для этого используйте тот же самый оператор в таком виде:
Ошибка 000240767 site:www.microsoft.com (точку перед адресом ставить нельзя!)
Все найденные результаты будут касаться только этого сайта.
Успехов
Огромное количество информации в Интернете хранится не в виде привычных html-страниц, а в виде файлов иных форматов. Это изображения, музыка, видео, программы и различная другая информация.
При поиске файла, если точное его название известно, то можно ввести его в поле запроса поисковой системы. Если точное имя неизвестно, то можно ввести предположительное расширение файла, ту часть его имени, которая известна, а также краткое описание этого файла.
Например, надо найти файл qwer.dll из дистрибутива офисного пакета с условным названием SuperOffice. Этот файл необходим, так как на компакт-диске с установочными файлами пакета он оказался поврежден и система отказывается продолжать установку без него. Откройте браузер, войдите на сайт одной из поисковых систем, введите запрос qwer.dll. Если в результате поиска не обнаружится ни одной ссылки на требуемый файл и ни одной ссылки на страницу, которая содержала бы ссылку на требуемый файл, то введите поисковый запрос qwer.dll SuperOffice.
Отличие этой поисковой системы от обычных поисковых систем, таких как Yandex, Rambler, Aport и т.п. в том, что эти системы осуществляют поиск на WWW серверах и html страницах по их содержимому, в то время как FileSearch ищет файлы на FTP-серверах по именам самих файлов и каталогов. Если вы ищете какую-либо программу, или еще что-то, то на WWW-серверах вы скорее найдете их описание, а с FTP-серверов вы сможете перекачать их к себе.
Google[править]
Сервис расширенного поиска в Google позволяет показывать в окне поиска только файлы выбранного формата, либо наоборот исключать файлы этого формата из списка найденных документов:
- Adobe Acrobat PDF (pdf);
- Adobe Postscript (.ps);
- Autodesk DWF (.dwf);
- Google Планета Земля KML (.kml);
- Google Планета Земля KMZ (.kmz);
- Microsoft Excel (.xls);
- Microsoft Word (.doc);
- Rich Text Format (.rtf);
- Shockwave Flash (.swf).
Яндекс[править]
Сервис расширенного поиска в Яндекс позволяет показывать в окне поиска только файлы выбранного формата:
- HTML;
- PDF (Adobe Acrobat);
- RTF (Rich Text Format);
- DOC (Microsoft Word);
- XLS (Microsoft Excel);
- PPT (Microsoft Powerpoint);
- FLASH (Adobe Flash).
Поисковые серверы FTP[править]
Если требуемый файл не удалось найти с помощью обычных поисковых систем, то воспользуйтесь специальным поиском по FTP-серверам.
Поисковые серверы FTP, например, proisk.ru, осуществляют поиск по FTP-серверам аналогично обыкновенному поиску. Зайдя на сайт одной из поисковых систем FTP, введите в строке для запроса ключевое слово (например, ‘zemfira’ или ‘netscape’), шаблон (например, ‘far*.exe’ или ‘*.mpg’), имя искомого файла вместе с расширением либо часть имени и нажмите кнопку Найти (Search) рядом с полем для ввода. Через некоторое время на экране появится список найденных в Интернете файлов и папок, которые содержат в своем имени или в пути к себе текст, введенный вами в поисковом запросе. Перемещение по страницам результатов поиска происходит так же, как это делалось в обычных поисковых системах. При FTP-поиске не следует вводить описание файла, иначе ни один файл найден не будет и страница с результатами поиска окажется пустой.
Ссылки[править]
- krasfs.ru
- proisk.ru
- filemare.com

Эксперт + Директолог + Интернет маркетолог
179
27 подписчиков
Спросить
24 октября 2014
Как быстро найти и скачать любые документы и файлы в интернете
Что делать, если вам нужно быстро найти определенный тип файла в интернете и желательно скачать его без регистрации? К примеру, вам понадобилось для написания реферата или диплома найти таблицу с данными в формате Excel или книгу в текстовом формате TXT, или презентацию PowerPoint, или, например, музыканту срочно нужен MIDI-файл.

Значительно сократить время поиска документов и файлов вплоть до нескольких минут и даже секунд помогут некоторые полезные сервисы:
- Расширенный поиск Яндекса. Далеко не все в курсе, что у поисковых машин существует расширенные версии поиска. У Яндекса этот сервис располагается на этой странице: http://yandex.ru/search/advanced. Здесь, введя требуемый запрос, вы можете уточнить детали этого запроса. Например, язык документа, дату публикации, ну и, конечно же, необходимый вам формат. После нажатия на кнопку «Найти», поисковик выдаст вам список ссылок на документы требуемого формата. Вам остается только нажать на кнопку «Загрузить», и произойдет скачивание документа непосредственно с сервера, на котором документ или файл находится без всяких регистраций. Или можно вначале почитать содержимое документа без закачки, нажав на кнопку «Просмотреть», чтобы не перегружать компьютер ненужными файлами.
- Расширенный поиск Google. Google также предоставляет возможность найти файлы нужного формата. Вот страница, где это можно сделать: http://www.google.ru/advanced_search. В отличие от Яндекса, Google дает возможность осуществлять поиск по таким экзотическим форматам, как: Adobe PostScript (.ps), Autodesk DWF (.dwf), Shockwave Flash (.swf). На самом деле список форматов, по которым Google осуществляет поиск, намного шире. Если вы в конце поисковой фразы добавите так называемый оператор запроса filetype: и добавите за ним необходимый вам формат файла, то вы сможете без труда найти искомый файл. Например, если вам нужно найти MIDI-файл композитора Баха, то вы можете набрать Bach filetype:mid и вполне вероятно, что вы отыщете то, что вам было нужно.
- Еще один полезный сервис находится по этому адресу: http://wte.su/poisk.html. Это сервис поиска по документам различных форматов, в том числе и TXT, FB2, ODT, и даже RAR и ZIP. После ввода вашего запроса, вы можете быстро перемещаться по вкладкам, осуществляя поиск по конкретному типу файла. У сервиса 2 существенных преимущества — простота и скорость поиска. Единственный недочет — ссылки не всегда ведут на конечный файл. Там, где есть прямая ссылка на файл, вы увидите кнопку «Скачать».
- Также для поиска файлов можно воспользоваться сервисом поиска по FTP-серверам http://filemare.com/. Ведь иногда файлы выгружают на FTP-серверы с открытым доступом к внутренним папкам, а вот поисковые машины часто их не находят. После того как вы введете ваш запрос в строку поиска данного сервиса, вы увидите список найденных в интернете файлов и папок, которые содержат в своем имени или в пути к себе текст, введенный вами в поисковом запросе.
Войти на сайт
или
Забыли пароль?
Еще не зарегистрированы?
This site is protected by reCAPTCHA and the Google Privacy Policy and Terms of Service apply.
Файлы можно найти в разделе с рекомендуемыми файлами, при помощи быстрых фильтров или обычного поиска. Также вы можете сузить область поиска с помощью фильтров и упорядочить результаты.
Как открывать рекомендуемые файлы
Недавние и важные файлы хранятся в разделе «Мой диск» и на общих дисках.
- Чтобы открыть файл, дважды нажмите на него.
- Чтобы увидеть дополнительные функции, нажмите на файл правой кнопкой мыши.
Как включить или отключить подсказки
- On your computer, go to Google Drive.
- At the top right, click Settings
General.
- At the bottom, in «Suggestions,» choose:
- Show suggested files in My Drive and shared drives.
- Show suggested files in «Shared with me.»
- Make «Priority» my default home page.
- Click Done.
Tip: To display suggested files in «Shared with me,» refresh your page.
Как работать с быстрыми фильтрами
Быстрые фильтры позволяют ограничить список показываемых файлов. Файлы можно искать и фильтровать по следующим критериям:
- типы файлов;
- пользователи (все, владельцы или имеющие доступ);
- дата последнего изменения.
Быстрые фильтры расположены под строкой поиска. Поиск будет осуществляться по всем файлам, папкам и подпапкам в выбранном режиме просмотра (например, «Мой диск», «Недавние», «Корзина»).
Примечание. Быстрые фильтры видны по умолчанию. Чтобы скрыть их, нажмите на кнопку фильтров .
Как искать файлы
- Войдите в аккаунт на странице drive.google.com.
- Введите нужное слово или фразу в окне поиска вверху страницы.
- Нажмите клавишу Ввод на клавиатуре.
Критерии поиска на Диске
Вы можете выполнять поиск файлов на Диске по следующим критериям:
- название;
- содержание;
- тип файла;
- другие метаданные, включая:
- описание;
- общие ярлыки;
- местоположение файла;
- информацию о владельце;
- информацию об авторе;
- дату последнего изменения;
- запросы на одобрение;
- напоминания;
- объекты, которые представлены на картинках, в PDF и других файлах на Google Диске.
Советы
- Результаты поиска появляются по мере ввода текста.
- Поиск на Google Диске выполняется по названиям и содержанию всех файлов, которые вам разрешено просматривать.
- Вы можете увидеть все результаты поиска, нажав клавишу Ввод.
Как отфильтровать результаты поиска
Чтобы быстрее найти нужные файлы на Диске, вы можете сузить область поиска с помощью фильтров.
- Откройте сайт drive.google.com на компьютере.
- Введите слово или фразу в окно поиска вверху страницы.
- Чтобы уточнить критерии поиска, нажмите на значок «Параметры поиска»
.
- Заполните нужные поля:
- Тип. Показывает файлы определенного типа, например текстовые документы, таблицы или изображения.
- Владелец. Автор или владелец файла.
- Содержит слова. Слова и фразы в тексте документа.
- Название объекта. Полное или частичное название файла.
- Местоположение. Поиск в определенной папке. Возможные варианты: «Корзина», «Помеченные» или «Зашифровано».
- Дата изменения. Показывает файлы, измененные в выбранный промежуток времени.
- Ярлыки. Ярлыки, которые применены к файлу.
- Запросы на одобрение. Файл ожидает вашего одобрения или одобрения другого пользователя.
- Кому предоставлен доступ. Пользователи, которым вы предоставили доступ к файлу.
- Действия. Файл содержит задачи или предложения.
- Внизу нажмите Поиск.
Как искать файлы по размеру
- Откройте сайт drive.google.com на компьютере.
- Слева на странице нажмите «Хранилище»
.
- В разделе «Хранилище» нажмите на заголовок Занимает в таблице. Это позволит отсортировать файлы по объему.
- Если вам нужно изменить порядок сортировки, справа вверху ещё раз нажмите Занимает.
Расширенный поиск на Google Диске
Чтобы сделать запросы более точными, используйте дополнительные возможности поиска.
Примечание. В приведенном ниже списке есть поисковые операторы, которые недоступны на некоторых устройствах.
» » (кавычки)
- Этот оператор позволяет найти документы, содержащие указанную фразу.
- Пример: «точное совпадение с этой фразой»
— (минус)
- Этот оператор исключает документы, содержащие указанное слово.
- Если вы ищете документы, в которых упоминается сальса, но не танцы, запрос должен выглядеть так: сальса -танцы
owner:
- Находит документы, принадлежащие указанному пользователю.
- Примеры:
- owner:bob@gmail.com
pendingowner:
- Находит документы, которыми вас пригласили владеть.
- Примечание. Такие документы вы можете только искать.
- Пример: pendingowner:me
creator:
- Находит на общих дисках документы, созданные указанным пользователем.
- Пример: creator:jane@yourdomain.com
to:
- Находит документы, к которым вы открыли доступ указанному пользователю или группе, а также те, к которым доступ открыт вам.
- Примеры:
- to:me
- to:bob@gmail.com
- to:bobsgroup@googlegroups.com
from:
- Находит документы, к которым вам открыл доступ указанный пользователь или к которым доступ открыли вы.
- Примеры:
- from:me
- from:bob@gmail.com
app:
- Находит приложения по названиям. Поиск ведется среди всех приложений, подключенных к вашему аккаунту Google Диска. Примеры:
- app:»Google Apps Script»
- app:»Google Jamboard»
- app:»Google Meet»
sharedwith:
- Находит документы, доступ к которым открыт определенному аккаунту, в том числе файлы, принадлежащие этому аккаунту.
- Примеры:
- sharedwith:me
- sharedwith:bob@gmail.com
is:starred
- Находит файлы и папки, которые вы пометили.
is:trashed
- Находит файлы и папки, отправленные в корзину.
type:
- Находит файлы следующих типов: folder (папка), document (документ), spreadsheet (таблица), presentation (презентация), PDF (PDF-документ), image (изображение), video (видео), drawing (рисунок), form (форма), site (сайт), script (скрипт), table (сводная таблица) и jam (JAM-файл).
- Примеры:
- type:document
- type:forms
- type:spreadsheet
before и after
- Находит файлы и папки, измененные в указанный период времени. Формат даты: ГГГГ-ММ-ДД.
- Примеры:
- before:2021-05-02
- after:2021-05-01
createdbefore и createdafter
- Находит документы, созданные до или после указанной даты. Формат даты: ГГГГ-ММ-ДД.
- Примеры:
- createdbefore:2022-05-02
- createdafter:2022-05-01
title:
- Находит файлы и папки по названию.
- Пример: title:Конференция 2021
followup:
- Находит файлы с назначенными вам задачами или предложенными правками.
- Примеры:
- followup:any
- followup:suggestions
- followup:actionitems
Статьи по теме
- Как найти или восстановить файл
- Как изменить порядок файлов
Эта информация оказалась полезной?
Как можно улучшить эту статью?
Обилие информации в сети интернет сейчас настолько велико, что найти сразу именно то, что Вы ищете становится довольно проблематично, особенно, если Вы ищите какие-либо документы.
В основном, трудности возникают из-за противостояния сео-оптимизаторов и разработчиков поисковых алгоритмов, так как и те и другие видят результаты поиска по-своему и далеко не всегда так, как того хочет сам пользователь поиска.
Так как же искать документацию в сети?
Мы уже рассказывали о поиске документов в формате PDF и о существовании нишевых поисковиков, которые заточены на поиск определенной информации в сети, сегодня же рассмотрим другой сервис под названием Docjax.
Docjax — это нишевый поисковик, который ищет файлы (именно файлы) в формате ppt, xls, doc и pdf в том числе.
Сервис обеспечивает хорошую фильтрацию результатов выдачи по каждому расширению, но самое примечательное — это возможность предварительного просмотра этих документов.
Для примера, мы искали документы, содержащие слово «интеграл». Вот так выглядит предпросмотр файлов:
Так что Вам можно сначала ознакомится с документом, а лишь потом его скачивать.
Удачного Вам серфинга и поиска нужных Вам документов.