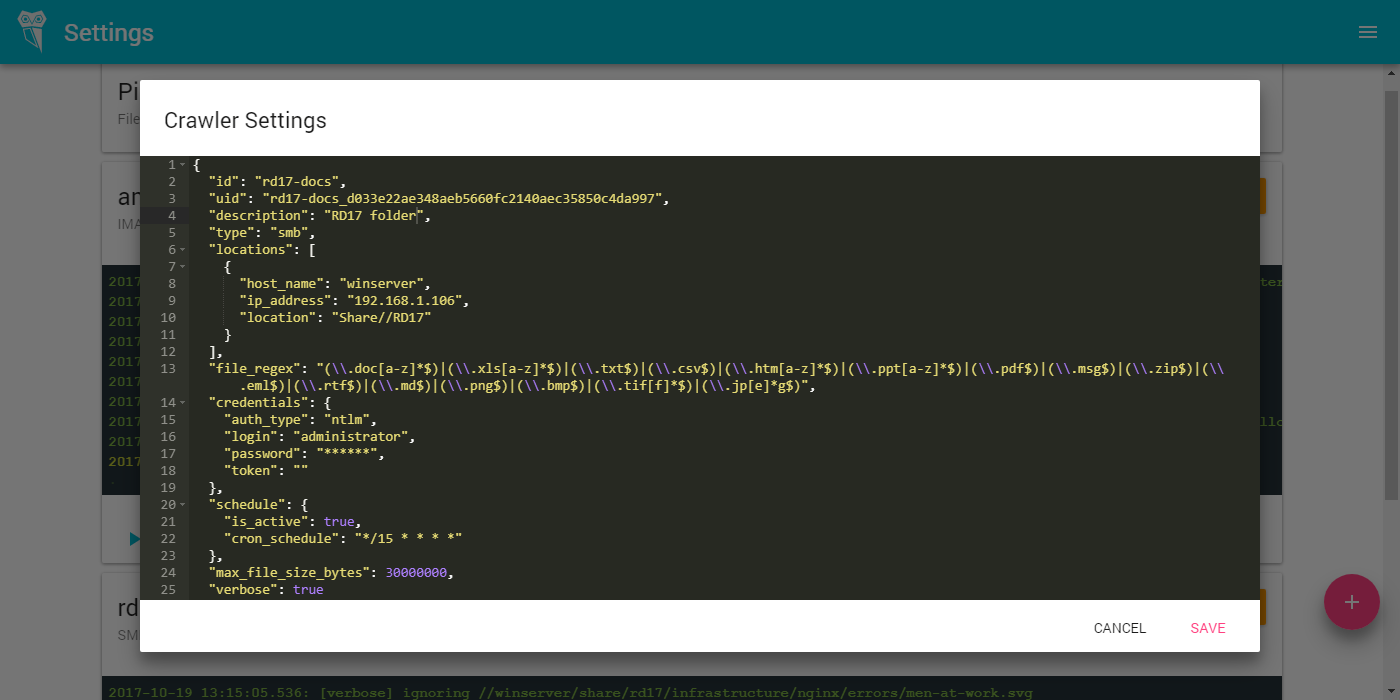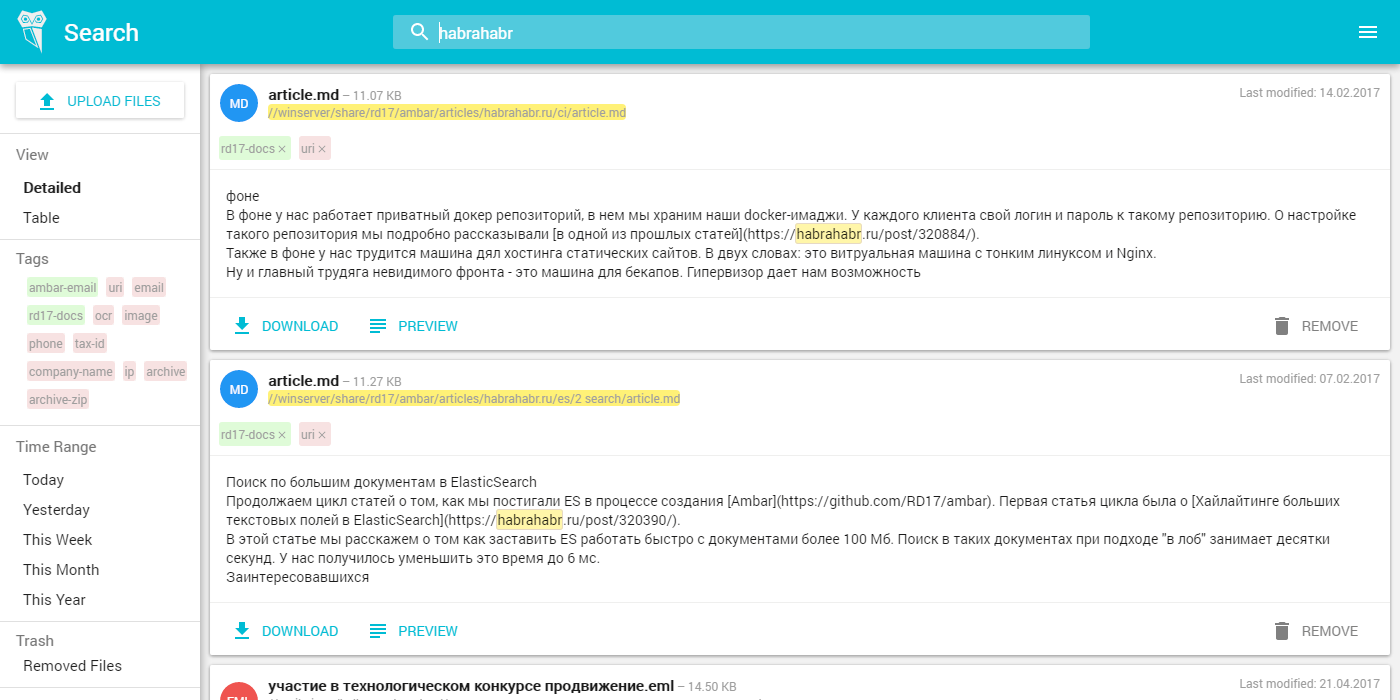Поиск документов в сетевых шарах и файловых помойках
Время на прочтение
2 мин
Количество просмотров 29K
Почти каждый из нас когда-либо работал в компании, где есть всеми ненавистная «файлопомойка» — шара с тысячами документов без какой-либо структуры. И наверняка у каждого был момент, когда ему нужно было что-то в этой помойке отыскать. «А Василич этот отчёт на шару кидал в прошлом месяце, глянь там» — слышали мы от коллеги, а тот самый Василич на вопрос «А в какой папке?» конечно же отвечал «А х… не помню, в общем, сам ищи». И мы погружались в многочасовой ад — бродили по папкам с документами из 90-х, фотографиями котов, договорами вперемешку с анекдотами и прочим шлаком в надежде найти заветный документ.
Наверняка многие из нас пытались навести в этой шаре порядок, «С меня хватит, сейчас возьму, разгребу всё и разложу по полочкам» — заявляли мы всем, тратили часы, дни и недели своего времени разгребая завалы. А параллельно Василиса Семёновна из бухгалтерии, или тот же Василич снова разбавляли разобранные файлы своими документами, котами, анекдотами и прочим, возвращая привычный хаос на своё место. И так продолжалось до тех пор, пока вы не сдались. И шара обратно превратилась в привычную помойку.
Как быть?
Раз идея заставить всех пользователей поддерживать порядок в шаре потерпела фиаско, значит нужно искать альтернативные подходы. Очевидным выбором с минимальными трудозатратами был бы поисковик, который позволяет выполнять поиск как по названиям и метаданным, так и по содержимому всех файлов в помойке.
Когда мы находились на этапе решения данной проблемы для наших клиентов, мы в первую очередь рассмотрели имеющиеся системы для поиска и менеджмента документов, отдавая приоритет open-source решениям. Не вдаваясь в детали поиска и исследования сразу декларирую результат: быстрого, простого и удобного решения для индексации и поиска в шарах, с OCR, тегированием и подсветкой именованных сущностей просто не существовало.
Что дальше? Решение
Поэтому, видя эту проблему во многих компаниях, мы решились на создание своего продукта, конечно же open-source’ного.
В итоге у нас получился Ambar — система для поиска и структуризации документов, которая наконец соответствовала всем нашим требованиям (GitHub), а именно:
- Мгновенный поиск по содержимому документов, в т.ч. изображений
- Тегирование документов, в т.ч. автоматическое (например, помечать все изображения тегом image, или помечать все документы где есть IP адреса тегом ip)
- Поддержка всех офисных форматов (в т.ч. openoffice), pdf с картинками и старых кодировок вроде CP866
- Автоматический сбор и синхронизации документов из шар-помоек
Рассмотрим вариант решения нашей проблемы с помощью Ambar, по шагам:
- Устанавливаете Ambar на линукс сервере: нужен Docker и Ubuntu Server 16.04 и выше (
инструкция по установке на английском) - Настраиваете SMB или FTP краулер (инструкция на английском)
- Наблюдаете за процессом индексации ваших документов на странице статистики
- Используете поиск с тегами и прочими плюшками
Итог
В этой короткой статье мы поделились нашей болью, связанной с большими файловыми помойками в компаниях и нашим подходом к решению этой проблемы.
Спасибо за внимание!
Как найти файл в локальной сети?
Локальная сеть в организациях может быть огромной (100/200/300 компьютеров) и при отсутствии локального файлообменника найти нужный файл в локальной сети (в бесчисленных расшаренных папках) ну просто нереально сложно.
Да, можно воспользоваться «Сетевым окружением», но что если файлов и папок сотни или тысячи, а имя компьютера, где хранится файл, вы не знаете! Тупиковая ситуация не правда ли?
Программа для поиска файлов в локальной сети
Так вот, чтобы решить этот очень нелегкий вопрос и найти файл в локальной сети существует программа «10-Strike Network File Search», о которой я и расскажу более подробно (и которая выручала меня при работе с локальными сетями не один десяток раз). Сразу, оговорюсь, утилита платная, лицензия версии «Pro» стоит в районе 2500 рублей.
Итак, как пользоваться 10-strike network file search?
После скачивания и запуска программы вам будет сразу же предоставлен выбор настройки способов поиска файлов в локальной сети:

- «Опции сети» – выбор методики поиска, искать в «Сетевом окружении» или по «ip адресу»;

- «Опции FTP» – т.е. поиск по файлообменнику локальной сети;

- «Фильтр доменов»

«Фильтр компьютеров»

«Фильтр ресурсов»

«Фильтр папок»

Думаю, принцип этих параметров не стоит объяснять: все понятно из названия;
- «Предпросмотр» – при успешном поиске файла в локальной сети можно сразу же просмотреть его содержимое (при этом поиск не останавливается, пока все файлы не будут просканированы или вы сами не остановите поиск);

- «Определение хоста» – тут, думаю, тоже всё понятно: для проведения поиска файлов внутри локальной сети данный параметр, в принципе, и не нужен;

- «Web сервер» – поиск по облачному хранилищу или серверу, указываете ссылку и номер «прослушиваемого» порта.

- «Монитор файлов» предназначен для очистки ранее используемых логов

Как найти файл на компьютере в сети?
Теперь, для того чтобы начать поиск файлов по компьютерам в локальной сети, выберите «разрешение файла» и введите, если известно, такие параметры как:

- – «имя файла» – очень поможет сократить время поиска;
- – «Размер» – минимальный и максимальный размер файла, можно выбрать из списка: «б»/«Кб»/«Мб»/«Гб»;
- – «Дата» – примерно возможная дата создания или изменения искомого файла.
После определения всех необходимых и известных параметров нажмите на кнопку «Поиск» и просто дождитесь завершения.
Наглядно видно, что программа проста в использовании и справиться с ней даже далёкий от «компьютерного мира» пользователь.
- Распечатать
Оцените статью:
- 5
- 4
- 3
- 2
- 1
(3 голоса, среднее: 4 из 5)
Поделитесь с друзьями!
Как включить поиск по всем дискам в Windows 10
Как включить поиск по всем дискам в Windows 10 простой способ
По умолчанию Windows выполняет поиск только на диске C или на том диске, на котором установлена Windows 10. Это неплохая функция, если она работает, и ее распространение на другие диски в вашей системе может сделать ее еще более полезной. Конечно, этого не происходит, и для этого вам стоит узнать Как включить поиск по всем дискам в Windows 10.
Следует отметить, что при первом добавлении всего диска в индекс Windows он может замедляться, пока файлы индексируются.
Индексировать другие диски
В поиске Windows введите «Параметры индексирования» и коснитесь результата панели управления.
Нажмите кнопку «Изменить», и откроется новое окно. Все другие диски, внутренние и внешние, появятся в этом окне. Вы можете выбрать весь диск или, если вы просто хотите проиндексировать определенные папки на другом диске, вы можете развернуть его и выбрать папки, которые хотите проиндексировать. Нажмите кнопку ОК.
Когда вы Сначала добавьте новое местоположение, Параметры индексирования покажут вам сообщение: Скорость индексации снижена из-за активности пользователя. Это будет временно. С добавлением новых местоположений для индексации всех файлов потребуется некоторое время. Как только файлы будут проиндексированы, все вернется в нормальное состояние.
Расширенный поиск
в Windows 10 есть два разных режима поиска, классический и расширенный. Расширенный поиск будет искать места, отличные от местоположений по умолчанию, и если вы его включите, он действительно будет выполнять поиск по всему вашему ПК.
Чтобы включить его, откройте приложение «Настройки» и перейдите в группу настроек «Поиск». Если вы используете более старую версию Windows 10, вам может потребоваться перейти в группу настроек Cortana.
В группе настроек поиска выберите вкладку Поиск Windows. В разделе «Найти мои файлы» выберите «Расширенный».
Исключить места в поиске
Вы можете добавить целые диски или выбрать местоположения в поисковом индексе Windows. Однако, не исключено, что вы, возможно, захотите исключить определенные местоположения. Причем в то же время индексируя все остальное.
Чтобы исключить определенные папки, вы можете просмотреть как параметры индексации. Так и вкладку «Поиск Windows» приложение «Настройки».
В разделе «Параметры индексации» разверните диск, который вы хотите добавить в индекс. И снимите флажки с папок, которые вы хотите исключить.
В приложении «Настройки» выберите «Поиск»> «Поиск в Windows». Прокрутите вниз и нажмите кнопку Добавить исключенную папку. Выберите папку, которую вы хотите исключить, и она не будет проиндексирована или доступна для поиска.
Источник
Поиск файлов по их содержимому в Windows 10
Для многих пользователей основным местом хранения практически любой электронной информации является жесткий диск в компьютере или флешка. Со временем данных может накапливаться большое количество и даже качественная сортировка и структуризация могут не помочь — без дополнительной помощи отыскивать нужное станет сложно, особенно когда помнишь содержимое, но не помнишь имя файла. В Windows 10 есть сразу два варианта того, как искать файлы по их отрывку.
Поиск файлов по содержимому в Виндовс 10
В первую очередь с данной задачей ассоциируются обычные текстовые файлы: мы сохраняем на компьютере различные заметки, интересные сведения из интернета, рабочие/учебные данные, таблицы, презентации, книги, письма из почтового клиента и многое другое, что можно выразить текстом. Помимо этого по содержимому можно искать и узконаправленные файлы — сохраненные страницы сайтов, код, хранящийся к примеру, в расширении JS и др.
Способ 1: Сторонние программы
Обычно функциональности встроенного поисковика Windows достаточно (о нем мы рассказали в Способе 2), но сторонние программы в ряде случаев будут приоритетнее. К примеру, настройка параметров расширенного поиска в Виндовс устроена таким образом, что вы делаете ее один раз и надолго. Вы также можете выставить поиск по всему накопителю, но при большом количестве файлов и объемном жестком диске процесс иногда замедляется. То есть гибкости системой не предусмотрено, сторонние же программы позволяют каждый раз искать по новому адресу, сужая критерии и используя дополнительные фильтры. К тому же такие программы часто выступают небольшими файловыми помощниками и имеют расширенные возможности.
В этот раз мы рассмотрим работу простой программы Everything, поддерживающей поиск на русском языке локально, на внешних девайсах (HDD, флешка, карта памяти) и на серверах FTP.
- Скачайте, установите и запустите программу обычным способом.
- Для обычного поиска по названию файла достаточно воспользоваться соответствующим полем. При параллельной работе с другим ПО результаты будут обновляться в режиме реального времени, то есть если вы сохранили какой-то файл, соответствующий введенному имени, он тут же добавится в выдачу.
В поле «Слово или фраза внутри файла» вписываем искомое выражение, при необходимости настроив дополнительные параметры типа фильтра по регистру. Чтобы ускорить процесс поиска, можете также сузить область проверок, выбрав конкретную папку или приблизительную область. Этот пункт желателен, но необязателен.
Появится результат, соответствующий заданному вопросу. Вы можете открыть каждый найденный файл двойным кликом ЛКМ или вызвать его стандартное контекстное меню Windows, нажав ПКМ.
Кроме того, Everything справляет с поиском специфического контента, как, например, скрипта по строчке его кода.

Остальные возможности программы вы можете узнать из нашего обзора программы по ссылке выше или самостоятельно. В целом это очень удобный инструмент, когда требуется быстро искать файлы по их содержимому, будь то встроенный накопитель, внешний диск/флешка или FTP-сервер.
Если работа с Everything не подходит, ознакомьтесь со списком других похожих программ по ссылке ниже.
Способ 2: Поиск через «Пуск»
Меню «Пуск» в десятке было улучшено, и сейчас оно не такое ограниченное, как было в прошлых версиях этой операционной системы. Используя его, можно отыскать нужный файл в компьютере по его содержимому.
Для того чтобы этот способ был рабочим, необходима включенная расширенная индексация на компьютере. Поэтому первым делом разберем, как ее активировать.
Включение службы
У вас должна быть запущена служба, отвечающая за поиск в Виндовс.
- Чтобы это проверить и при необходимости изменить ее статус, нажмите Win + R и в поисковое поле впишите services.msc , затем нажмите Enter.
В списке служб отыщите «Windows Search». Если в колонке «Состояние» статус «Выполняется», значит она включена и дальнейшие действия не требуются, окно можно закрыть и переходить к следующему этапу. Тем, у кого она отключена, нужно ее запустить вручную. Для этого нажмите два раза по службе левой кнопкой мыши.
Вы попадете в ее свойства, где «Тип запуска» смените на «Автоматически» и нажмите «ОК».
Вы можете «Запустить» службу. Статус в столбце «Состояние» не сменится, однако если вместо слова «Запустить» вы увидите ссылки «Остановить» и «Перезапустить», значит включение произошло успешно.

Включение разрешения индексации на жестком диске
Жесткий диск должен иметь разрешение на индексацию файлов. Для этого открываем «Проводник» и переходим в «Этот компьютер». Выбираем тот раздел диска, на котором планируется совершать поиск сейчас и в будущем. Если таких разделов несколько, выполните дальнейшую настройку поочередно со всеми ними. При отсутствии дополнительных разделов работать будем с одним — «Локальный диск (С:)». Жмем правой кнопкой мыши по иконке и выбираем «Свойства».
Убедитесь, что галочка рядом с пунктом «Разрешить индексирование…» установлена или поставьте ее самостоятельно, сохранив изменения.
Настройка индексации
Теперь остается включить расширенную индексацию.
- Открываем «Пуск», в поисковом поле пишем что угодно, чтобы запустить меню поиска. В правом верхнем углу жмем по троеточию и из выпавшего меню кликаем на единственный доступный вариант «Параметры индексирования».
В окне с параметрами первым делом добавим место, которое будем индексировать. Их может быть несколько (например, если вы хотите индексировать папки выборочно или несколько разделов жесткого диска).
Напоминаем, что здесь надо выбирать те места, в которых вы планируете совершать поиск в дальнейшем. Если выбирать сразу весь раздел, в случае с системным будут исключены самые важные его папки. Это сделано и в целях безопасности, и для сокращения времени ожидания поиска. Все остальные настройки касательно индексируемых мест и исключений при желании настройте самостоятельно.
В колонку «Исключения» попадают папки внутри папок. Например, в папке «Downloads» снятая галочка с подпапки «Photoshop» добавила ее в список исключений.
Когда вы детально настроили все места индексирования и сохранили результаты, в прежнем окне нажмите кнопку «Дополнительно».
Переходим на вкладку «Типы файлов».
В блоке «Как следует индексировать такие файлы?» переставляем маркер на пункт «Индексировать свойства и содержимое файлов», жмем «ОК».
Будет начато индексирование. Цифра обработанных файлов обновляется где-то раз в 1-3 секунды, а общая продолжительность зависит лишь от того, какой объем информации предстоит проиндексировать.
Если по какой-то причине процесс не запускается, снова зайдите в «Дополнительно» и в блоке «Устранение неполадок» щелкните на «Перестроить».
Согласитесь с предупреждением и дождитесь, когда в окне будет написано «Индексирование завершено».
Все лишнее можно закрыть и попробовать работу поиска в деле. Открываем «Пуск» и пишем фразу из какого-нибудь документа. После этого на верхней панели переключаем тип поиска с «Все» на подходящий, в нашем примере на «Документы».
Результат на скриншоте ниже. Поисковик отыскал вырванную из текстового документа фразу и нашел ее, предоставив возможность открыть файл, отобразив его расположение, дату изменения и другие функции.
Помимо стандартных офисных документов Windows умеет искать и по более специфическим файлам, например, в JS-скрипте по строчке кода.
Или в HTM-файлах (обычно это сохраненные страницы сайтов).

Конечно, полный список файлов, которые поддерживает поисковик десятки, куда больше, и показывать все примеры не имеет смысла.
Теперь вы знаете, как оптимизировать поиск по содержимому в Windows 10. Это позволит сохранять больше полезной информации и не теряться в ней, как прежде.
Источник
Если вы когда-либо удаляли файлы и папки с сетевого диска в Windows 11/10, вам может быть интересно, можно ли восстановить эти файлы до того, как они исчезнут навсегда.
Видите ли, есть несколько решений этой проблемы, и все мы намерены обсудить в этой статье. Решения здесь просты для понимания и займут у вас всего несколько минут, если вы готовы проявить терпение.
Как восстановить удаленные файлы с сетевого диска
Восстановить удаленные файлы с сетевого диска намного проще, чем вы могли себе представить. Следующие решения помогут вам достичь ваших целей:
- Восстановить удаленные данные из общей папки через предыдущую версию
- Проверьте корзину
- Восстановление данных с помощью программного обеспечения
1]Восстановить удаленные данные из общей папки через предыдущую версию.
Этот метод работает, если вы включили предыдущие версии для восстановления файлов, и файлы не были удалены за последние 7 дней, поэтому давайте посмотрим, что нужно сделать здесь.
- Перейдите к местоположению файла на вашем компьютере с Windows 11.
- Скорее всего, вам придется открыть проводник, чтобы сделать это.
- Оттуда щелкните файл правой кнопкой мыши и выберите «Восстановить предыдущие версии».
- Нажмите на последнюю версию файла перед его удалением.
- Нажмите на опцию Открыть.
- Как только это будет сделано, прокручивайте, пока не найдете удаленный файл.
- Щелкните правой кнопкой мыши и выберите Копировать.
Вставьте скопированный файл в нужное место на вашем компьютере с Windows 11, и все.
Вот как вы можете восстановить предыдущие версии файлов и папок.
2]Проверьте корзину
Следующий способ — проверить корзину удаленного компьютера. Для тех, кому интересно, удаленный компьютер является ведущим компьютером в общей сети. Любой файл, удаленный в этой общей сети, мгновенно попадет в корзину.
- Итак, для начала вы должны найти и открыть корзину.
- Найдите файлы, которые вы хотите восстановить.
- Щелкните правой кнопкой мыши файл, затем выберите Восстановить через контекстное меню.
Файл будет отправлен туда, откуда он пришел.
3]Восстановление файлов с помощью программного обеспечения для восстановления данных
Вы можете запустить профессиональное программное обеспечение для восстановления данных на удаленном компьютере для сканирования сетевого диска.
Все вышеперечисленное программное обеспечение можно загрузить и использовать бесплатно. Есть платные варианты, которые предлагают дополнительные функции.
ЧИТАЙТЕ: не удалось повторно подключить все сетевые диски в Windows
Как получить доступ к файлам на сетевом диске?
Сначала вы должны открыть проводник, а затем перейти к этому компьютеру. После этого выберите правильную букву диска и в поле «Папка» введите путь к папке или компьютеру. Кроме того, вы можете нажать «Обзор», чтобы найти компьютер или папку. Нажмите кнопку Готово, чтобы завершить задачу.
Как показать скрытые файлы на сетевом диске?
Перейдите в поле поиска и введите «Папка», затем выберите «Параметры папки» в результатах поиска. Перейдите на вкладку «Вид» и в разделе «Дополнительные настройки» нажмите «Показать скрытые файлы, папки и диски». Выберите вариант ОК, и все.
Есть ли корзина для сетевых дисков?
Когда файл намеренно или случайно удаляется, что происходит с такими файлами, которые обычно хранятся в сети или подключенной сети? Файл будет удален безвозвратно, поскольку он не может пройти через корзину локального компьютера или сервера, и это в том случае, если корзина изначально не была включена на общем устройстве. Данные, хранящиеся на диске, теряются, и единственный способ избежать подобных проблем — включить корзину на подключенном сетевом диске.
Как включить корзину на подключенном сетевом устройстве?
Для начала вы должны сначала подключить сетевой диск непосредственно к сетевому ресурсу, который вы планируете использовать в будущем. Оттуда убедитесь, что диск снова подключен после входа в систему.
- После этого перейдите в C: > Пользователи > Имя пользователя.
- Щелкните правой кнопкой мыши папку в этом месте, затем выберите «Свойства» в контекстном меню.
- Перейдите на вкладку «Расположение» и нажмите «Переместить в ставку», чтобы просмотреть корневой диск.
- Нажмите «Выбрать папку» и завершите задачу, нажав кнопку «ОК».
- Выберите «Да», когда он появится, и обязательно повторите этот шаг для каждого пользователя в сети.
Надеюсь это поможет.
Как просмотреть все общие сетевые папки в Windows 10
В Windows 10 вы можете легко обмениваться папками с другими пользователями в сети, чтобы обмениваться файлами и предлагать сетевое хранилище. Однако при совместном использовании нескольких папок из разных мест может возникнуть сложность отслеживать все общие папки.
К счастью, в Windows 10 есть несколько способов просмотра списка всех общих папок на вашем устройстве, в том числе с помощью проводника и управления компьютером.
В этом руководстве вы узнаете два способа просмотра всех папок, которые ваш компьютер в данный момент использует в сети.
Как просматривать общие папки с помощью проводника
Используйте эти шаги для просмотра всех общих сетевых папок с вашего устройства с помощью проводника:
- Откройте проводник.
- Нажмите на Сеть.
- В разделе «Компьютер» дважды щелкните имя своего устройства.
- Просмотреть все папки, которые в данный момент доступны в сети.
Выполнив эти шаги, вы получите четкое представление о папках, доступных в настоящее время из сети.
Как просматривать общие папки с помощью Управления компьютером
Используйте эти шаги для просмотра всех общих сетевых папок с вашего компьютера с помощью программы «Управление компьютером»:
-
- Откройте Пуск.
- Найдите Управление компьютером и нажмите на верхний результат, чтобы открыть опыт.
- Разверните ветвь общих папок на левой панели.
- Нажмите на элемент Акции .
- Просмотреть все папки, которые в данный момент доступны в сети.
Используя Управление компьютером для просмотра списка общих папок, вы также заметите дополнительные общие элементы, такие как C$, IPC$ и ADMIN$, которые являются административными (скрытыми) общими папками, которые Windows 10 включает по умолчанию, и они не видны, если кто-то не использует конкретный путь и надлежащие учетные данные.
Хотя эти методы могут помочь увидеть все папки, которые в данный момент открыты для общего доступа в сети, обратите внимание, что если вы разделяете папку внутри папки вашего профиля, она будет отображаться как папка «Пользователи», к которой предоставляется общий доступ. Обычно вы не хотите предоставлять общий доступ к папкам из папок вашего профиля (Рабочий стол, Загрузки, Изображения и т.д.). Вместо этого вы должны создать общий ресурс с другого диска или в корне диска C:.
Как искать файлы и папки на сетевых компьютерах с Windows
Существует несколько способов поиска файлов и папок на других компьютерах:
- Самым простым способом совместного доступа к файлам, папкам и другим ресурсам на компьютерах с этой версией Windows является использование домашней группы. Подключиться к другому компьютеру домашней группы можно с помощью папки «Сеть». Домашняя группа доступна во всех версиях Windows 7. В Windows 7 Starter и Windows 7 Home Basic можно присоединиться к домашней группе, но создать ее невозможно.
- Папка «Сеть» предоставляет удобный доступ к компьютерам в сети даже при отсутствии домашней группы.
- Файлы и папки можно искать с помощью подключенного диска, который может быть общей папкой или компьютером в сети, для которого создан ярлык на компьютере. Каждый подключенный диск имеет предназначенную для него букву (например, D).
Поиск файлов и папок с помощью домашней группы
Чтобы использовать этот метод, нужно создать домашнюю группу или присоединиться к ней.
Заметки эникейщика
Статьи и заметки об установке и настройке Windows, Linux, маршрутизаторов и т.д.
Как найти общую папку
Сегодня обнаружил в сетевом окружении Windows несколько общих папок на моем компьютере и не мог вспомнить путь на локальном компьютере к этим общим папкам.
Найти пути к общим папкам в Windows очень просто.
Нажимаем кнопку «Пуск».
Правой кнопкой мыши на «Компьютер».
Левой кнопкой мыши на «Управление».
В появившемся окне в левой колонке два раза на «Общие папки».
В открывшемся подменю жмем на «Общие ресурсы»
В средней колонке мы видим общие папки нашего компьютера и локальные пути к этим папкам.Папки, имена которых заканчиваются знаком доллара являются системными и нам не интересны.