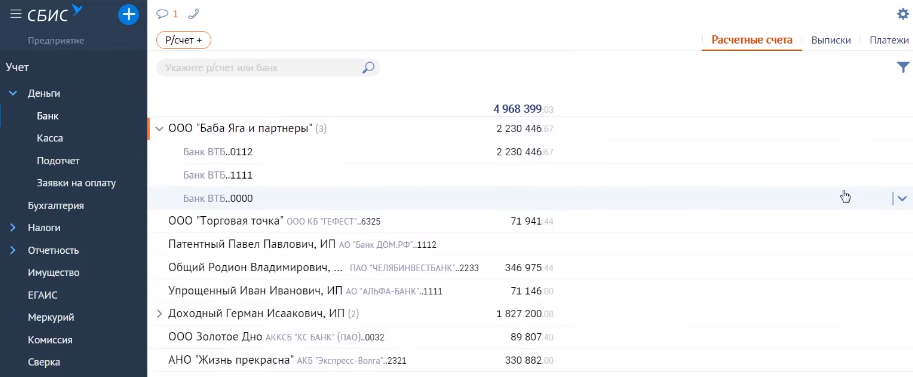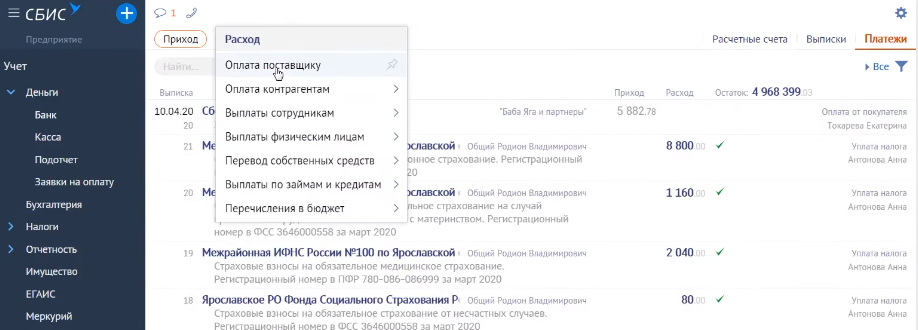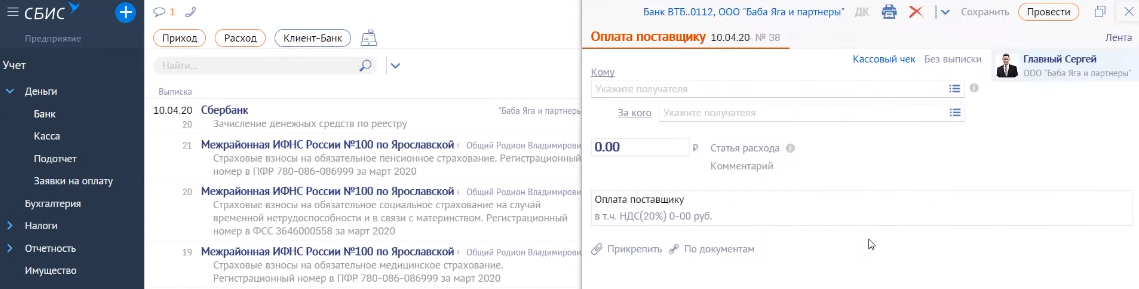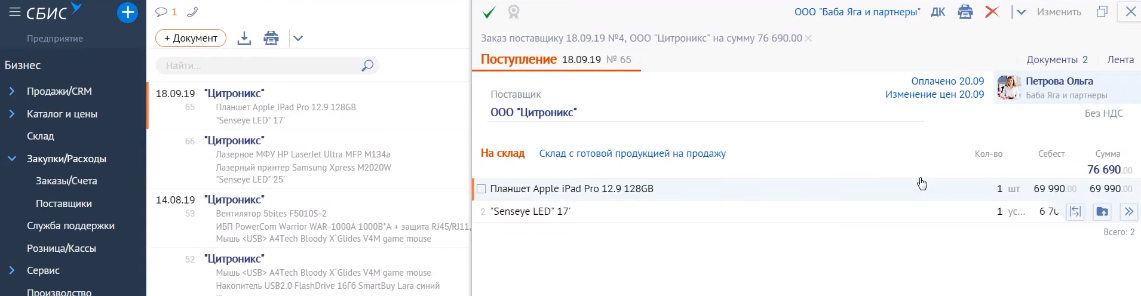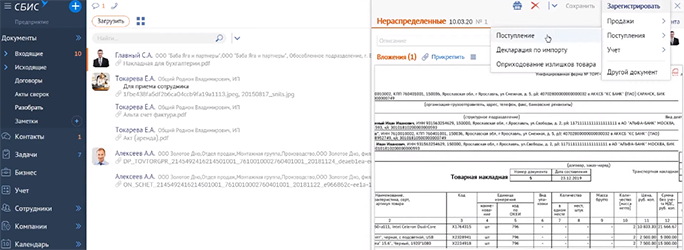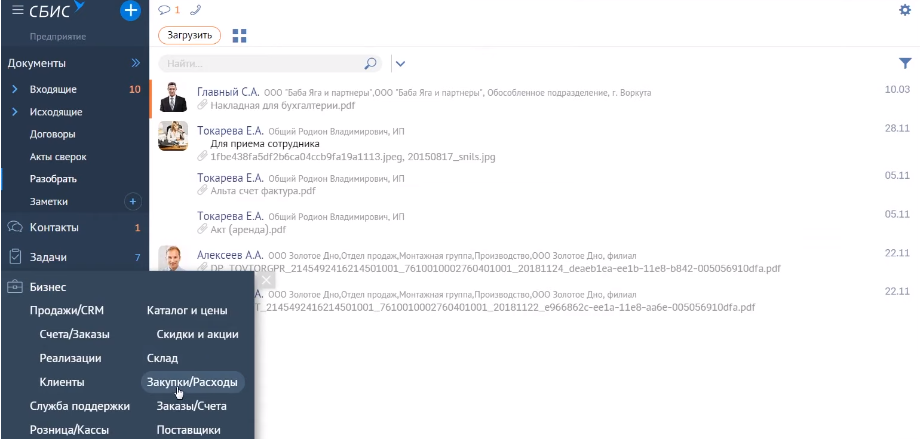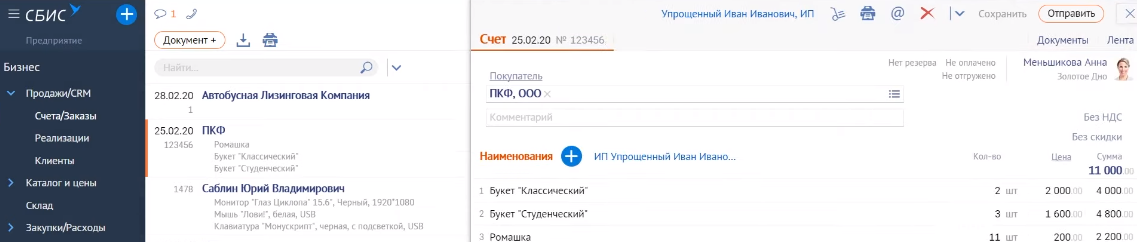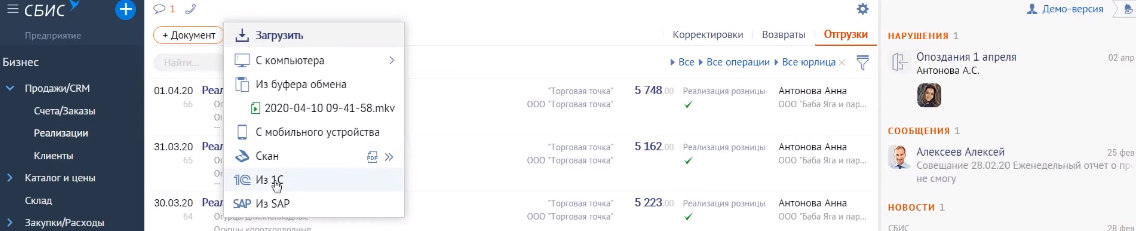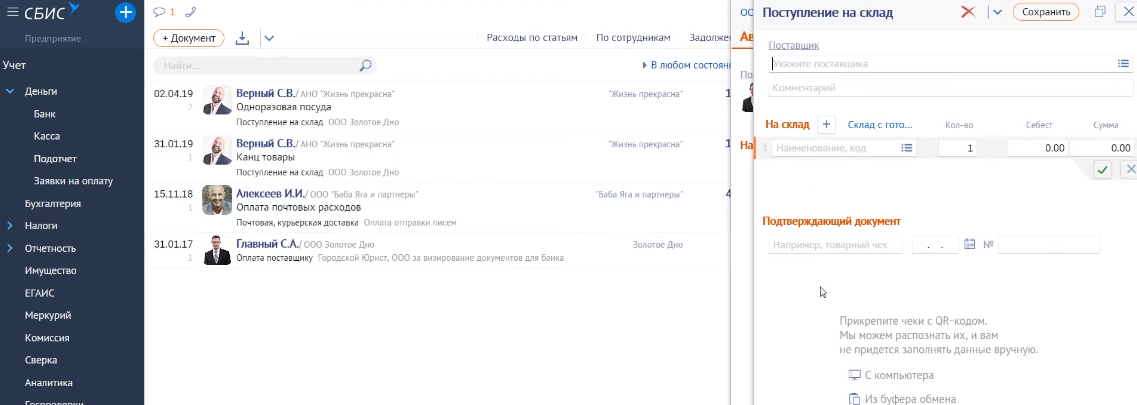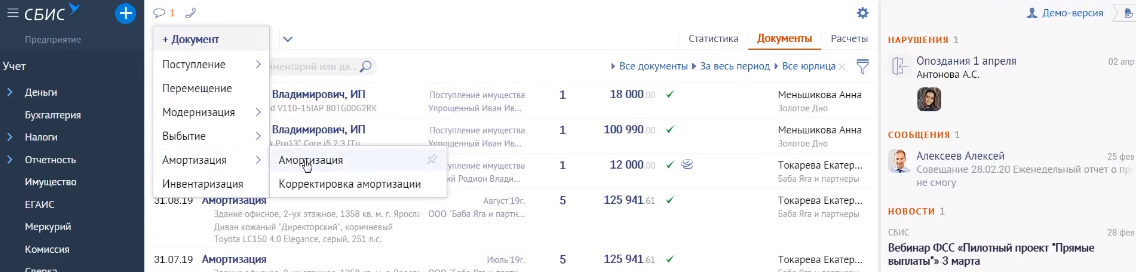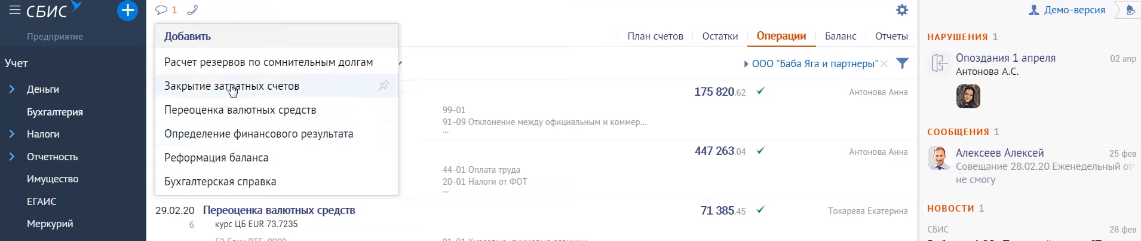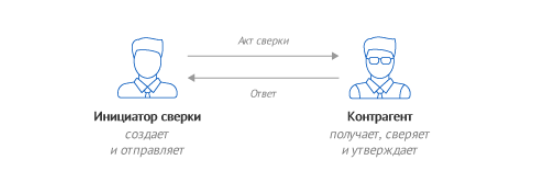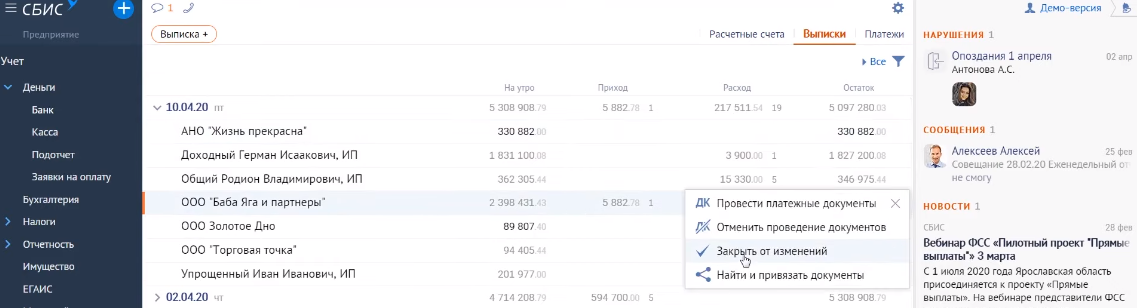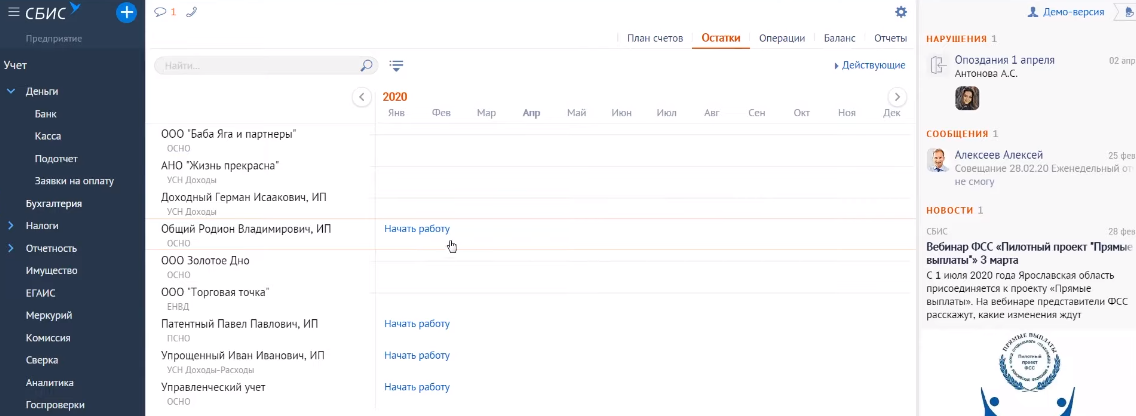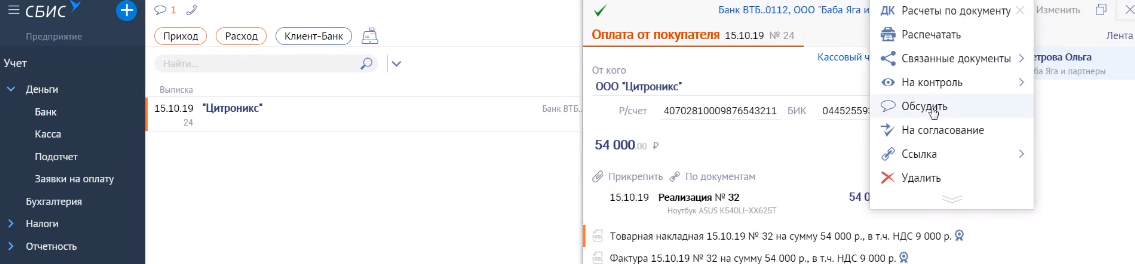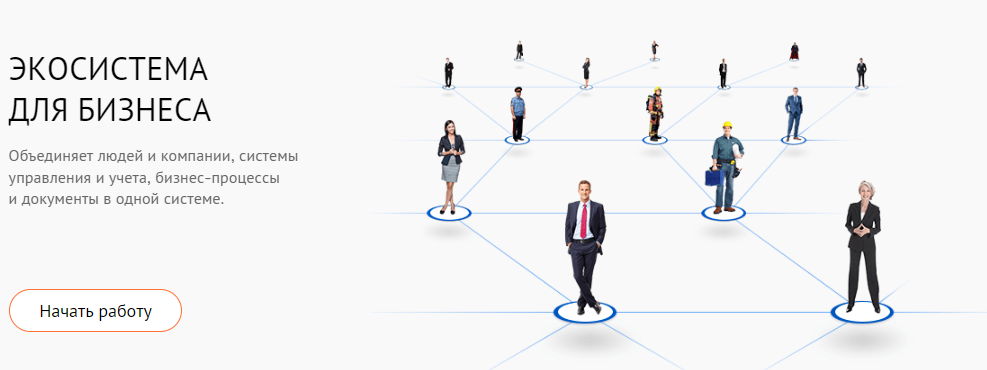В СБИС входящие и исходящие документы распределены по типам: письма, договоры, счета, акты и другие. Это позволяет ориентироваться в большом объеме файлов. Однако, чтобы найти конкретный документ, можно потратить много времени на ручной поиск. Чтобы ускорить этот процесс, используйте строку поиска и фильтры.
Строка поиска
- Перейдите в раздел, в котором находится информация. Например, «Документы/Входящие».
- В строке поиска начните вводить 3 символа названия организации, номера документа или фамилии ответственного за документ — СБИС предложит варианты.
- Выберите подходящий из выпадающего списка или введите реквизиты полностью и нажмите
.
Фильтр
Позволит не только построить список документов, но и сократить количество результатов после поиска.
- Перейдите в раздел, например «Документы/Входящие».
- Нажмите
и выберите параметры фильтра.
- Установите фильтрацию по отделу сотрудника, состоянию документа, типу документа, организации и так далее.
Фильтр сохраняется при дальнейшей работе в кабинете. Чтобы его закрепить, нажмите в блоке «Ранее отбирались». Так параметры не потребуется устанавливать повторно.
Фильтр можно применять вместе с поисковой строкой. Например, чтобы найти утвержденный входящий документ:
- Нажмите «Все состояния», выберите «Утвержденные» и кликните «Отобрать».
- В строке поиска введите номер документа, ИНН или название контрагента.
Сброс фильтров
Чтобы вернуть параметры отбора к первоначальным, нажмите и выберите «Сбросить».
Чтобы сбросить отдельные настройки фильтрации нажмите в строке или окне фильтра.
Права и роли
Перейдите в раздел «Входящие» или «Исходящие». Если ищете определенный тип документа, откройте раздел «Документы» и выберите категорию, например «Поступления».
Строка поиска
- В строке поиска введите минимум 3 символа названия организации, номера документа или фамилии ответственного за документ — СБИС предложит варианты.
- Выберите подходящий из выпадающего списка или введите реквизиты полностью и нажмите
.
Фильтр
Позволит не только построить список документов, но и сократить количество результатов после поиска.
- Нажмите
и выберите параметры фильтра.
- Установите фильтрацию по ответственному сотруднику, организации или пометке на документе.
Фильтр сохраняется при дальнейшей работе в кабинете. Чтобы его закрепить, нажмите в блоке «Ранее отбирались». Так параметры не потребуется устанавливать повторно.
Сброс фильтров
Чтобы вернуть параметры отбора к первоначальным, нажмите и выберите «Сбросить».
Чтобы сбросить отдельные настройки фильтрации нажмите в строке или окне фильтра.
Права и роли
Нашли неточность? Выделите текст с ошибкой и нажмите ctrl + enter.
Откройте раздел «Документы». Выберите инструмент для поиска:
- строка поиска, если вы помните название или содержимое документа;
- сортировка, чтобы упорядочить список по алфавиту или дате изменения.
Найти можно документы любого сотрудника, даже после его увольнения. Файлы остаются в облачном хранилище компании и доступны руководителю.
Добавить в избранное
Чтобы не потерять найденный документ в общем списке, добавьте его в «Избранные». Для этого откройте меню документа кнопкой , нажмите «Поделиться», в открывшемся меню выберите «В избранные».
Так же вы можете пометить папку как избранную.
Все избранные документы и папки вы увидите в разделе «Быстрый доступ».
Права и роли
Нашли неточность? Выделите текст с ошибкой и нажмите ctrl + enter.
Назад в блог
Как работать с документами в СБИС
Как создавать и удалять, редактировать и печатать, выгружать и контролировать документы в СБИС
~ 5 мин. на чтение. Нет времени читать?
Отправить на почту

В СБИС можно работать со входящими, исходящими и внутренними документами: создавать, редактировать, удалять, принимать и отправлять, регистрировать, назначать ответственных и контролировать.
Электронный документооборот
Сервис мгновенного обмена электронными документами внутри компании и с контрагентами. Интегрируется в любую учетную систему, экономит время, избавляет от бумажных документов, повышает информационную безопасность.
Подробнее
Как создать документ в СБИС
Кликните в любом разделе по кнопке или
. Появится новый шаблон. Заполните его.
1. Система сама указывает дату, номер и автора файла, вашу организацию. Если нужно, вы можете изменить эти данные.
2. Заполните обязательные поля. Они отличаются в документах разных типов.
3. Введите дополнительные данные и заполните поле «Комментарий».
4. Прикрепите файлы: текстовые, таблицы, изображения или сканы. Для этого нажмите и выберите источник.
5. Отправьте материал получателю и обработайте в системе учета — кликните «На выполнение», «Провести» или «Отправить».
Как контролировать документы в СБИС
Отслеживайте согласование и исполнение документов. Стадия обработки отражается в виде маленькой иконки в реестре и на стикере. Подробности прохождения можно узнать во вкладке «Лента событий» в самом документе.
Чтобы посмотреть статистику по всем файлам организации, откройте вкладку «Статистика». Информация там представлена в количестве и в процентах, можно воспользоваться различными фильтрами.
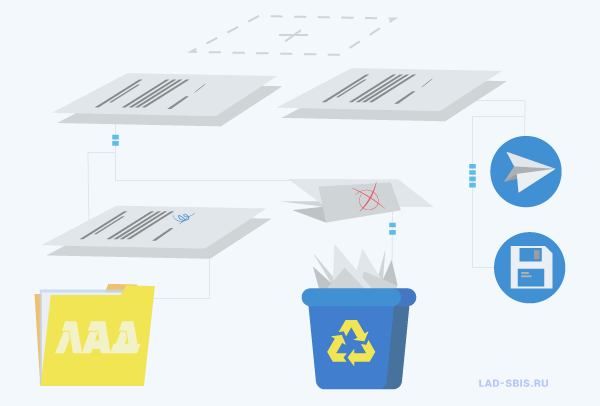
Как сохранить документ на компьютер
СБИС хранит все файлы в своих реестрах. Но, если нужно, вы можете сохранить архив себе на компьютер или на носитель.
Чтобы скачать один файл:
1. Откройте его карточку и во вкладке «Документы» кликните 
2. Выберите формат сохранения вложения:
— XML — нажмите «Скачать» или значок дискеты .
— PDF — нажмите «Сохранить в PDF».
Можно выделить несколько пунктов в реестре и выгрузить в PDF или Excel, нажав на значок дискеты в панели массовых операций.
Чтобы скачать весь комплект:
1. Откройте карточку файла и во вкладке «Документы» кликните «Выгрузить»
2. Выберите нужный формат:
— ZIP — в виде zip-архива
— PDF — в виде печатной формы PDF со штампом ЭП.
— 1С или StoreHouse — в вашу учетную систему.
Как редактировать документы в СБИС
Исправлять текст нельзя, если автор закрыл его от изменений или оставил пользовательскую отметку. В других случаях, чтобы отредактировать:
1. Кликните «Изменить» в карточке дока;
2. Исправьте неточности;
3. Нажмите «Сохранить».
Если до правок файл был запущен в обработку, повторно направьте его на согласование:
1. В его карточке нажмите 
На согласование».
2. Внесите комментарии, отметьте сотрудника и кликните «На согласование».
Как распечатать документы в СБИС
Источник, подписанный ЭЦП, имеет юридическую силу именно в электронном виде. Но также в СБИС любой файл можно распечатать:
— чтобы распечатать только один, в его форме нажмите и выберите параметры печати;
— чтобы распечатать сразу несколько, отметьте их в реестре, кликните в панели массовых операций и выберите нужный вариант.
Как удалить документы в СБИС
Чтобы удалить ненужный(-е) файл(-ы):
— только один: нажмите в реестре или в самом документе,
— сразу несколько: отметьте их в реестре и кликните в панели массовых операций.
При этом он не удаляется окончательно, а перемещается в корзину. Его можно восстановить:
1. В нужном реестре отметьте фильтр «Удаленные», укажите отрезок времени и нажмите «Отобрать»;
2. Откройте файл и нажмите «Восстановить»;
3. Или выберите несколько пунктов и нажмите в панели массовых операций.
Если вам нужна дополнительная консультация, позвоните по номеру (831) 2-333-666 или оставьте заявку на обратный звонок. Мы рады помочь.
Статьи по этой теме:
Переходи на СБИС со скидкой 80%
Бесплатно подключим и настроим онлайн
Узнать подробнее
-50% на сервисы онлайн-отчетности
Сдавайте отчетность в гос. органы в два раза дешевле
Узнать подробнее
Подарки за подключение вам и вашим друзьям
Новым клиентам — сертификат OZON до 2000 руб.
Узнать подробнее
Подключим контрагентов к ЭДО бесплатно
Простой переход ваших контрагентов на ЭДО
Узнать подробнее
30 дней поиска закупок в подарок!
Найдем новые закупки и заказчиков
Узнать подробнее
Подключай ОФД сейчас, а плати потом
Промопериод СБИС ОФД на три месяца
Узнать подробнее
Бесплатный поиск новых заказчиков
Найдем новые закупки и заказчиков
Узнать подробнее
Аудит тендерной заявки со скидкой 50%
Проанализируем вашу тендерную заявку за полцены
Узнать подробнее
Проверяй контрагентов и ищи торги со скидкой 15%
Комплект сервисов «Все о компаниях и владельцах + Торги и закупки» со скидкой 15%
Узнать подробнее
Оставайтесь в курсе новостей

автоматизация
~ 2 мин. на чтение
ЭДО в фармацевтике
Как экономить миллионы рублей каждый месяц на документообороте в фармацевтической сфере с помощью онлайн-инструментов
19.05.2023 146

АСТ ГОЗ: как пройти регистрацию на площадке
Читайте, какие виды закупок размещаются на площадке АСТ ГОЗ и как правильно пройти регистрацию для работы на ней
18.05.2023 221

отчетность
~ 3 мин. на чтение
Статистическая отчетность о зарплатах в 2023 году: что изменилось
Приближается срок сдачи статистической отчетности № 1 по новой форме. Разбираемся, кто и в каком порядке обязан направлять эти сведения
11.05.2023 840

отчетность
~ 1 мин. на чтение
Требования СФР в 2023 году: как ответить
Разбираемся, что изменилось в требованиях Социального фонда России и как на них отвечать в СБИС
04.05.2023 787

обучение
~ 3 мин. на чтение
Уведомления в ФНС и СФР через СБИС: когда и зачем нужны
Недавно подключились к СБИС? Не забудьте отправить специальное уведомление в налоговую. Похожая процедура нужна при начале взаимодействия с СФР. Следуйте нашим подробным инструкциям
27.04.2023 849

отчетность
~ 4 мин. на чтение
6-НДФЛ за первый квартал 2023 года: как и когда сдавать декларацию
Подходит срок подачи 6-НДФЛ за первый квартал. Рассказываем, как правильно подготовить расчет и какие поправки закона следует при этом учесть
20.04.2023 1185
СБИС делает работу бухгалтерии проще! Читайте далее о том, как сервис усовершенствовал взаимодействие между сотрудниками, сократил время обработки первичной документации и защитил данные от повторных изменений.
Текущая ежедневная работа бухгалтера включает в себя такую деятельность, как:
- Оплата поставщику.
- Создание поступления.
- Создание реализации.
- Оплата от покупателя.
- Авансовый отчет.
- Ежемесячные задачи (расчет зарплаты и т.д.).
- Аудит состояния учета.
- Закрытие документов от изменений и др.
Рассмотрим работу отдельно каждую операцию в СБИС — сервисе, позволяющим упростить оказание бухгалтерских услуг.
Оплата поставщику
Самый распространенный способ оплаты — оплата платежного поручения в банк. У большинства клиентов установлена программа клиент-банк, соответственно, произвести оплату можно удаленно.
- Перейдите в раздел УчетДеньгиБанк.Для начала нужно создать «платежку». Если расчетного счета еще нет, то заведите его, нажав «Р/счет+».
- Нажмите РасходОплата поставщику.
- Отправить «платежки» можно разово, а можно накопить несколько и одним сообщением переслать в банк. Выберите нужные файлы и нажмите «Выгрузить платежи в банк».
Если поставщик присылает счета в личный кабинет, то заполнять в ручную уже ничего не нужно — выберите нужный документ из сохраненных, и СБИС работу выполнит самостоятельно — заполнит документацию за вас.
6 cпособов создания поступления
В СБИС есть множество способов сделать поступление:
- ЭДО.
- По данным систем гос.контроля.
- Из папки.
- Вручную.
- Загрузка из других систем.
- На основании документов.
Если нужно сделать поступление по ЭДО, то зайдите в раздел в разделе Бизнес/Закупки. Документы автоматически появляются там.
Этот способ позволяет не использовать бумагу, а также экономит время на заполнение документации — СБИС работу сделает сам.
В случае, если бумажные документы все-таки используют, сделайте «Разбор документов из скана». Зайдите в папку «Разобрать». Там обычно находятся сканы документации, присылаемые сотрудниками компании. При создании поступления, нужные поля в файле заполняются автоматически.
Можно просто создать документ. Для этого надо зайти в раздел Бизнес/Закупки/Расходы.
Нажмите «+ Документ». Также сотрудник может загрузить скан, нажав «Поступление» в открывшемся разделе, тогда файл разберется и заполнится автоматически.
Способы создания реализации
- Есть 5 способов сделать реализацию, первый из которых — автосоздание (тот случай, когда в конце смены реализация формируется автоматически). Как правило, эта функция необходима для тех, кто пользуется «СБИС Розница», Presto и т.д.
- Также есть возможность создать реализацию на основе другого документа. Рассмотрим создание на основе счета. Этот способ достаточно распространенный. Выставляется счет, затем идет получение оплаты, а после документация отгружается. Для этого нужно зайти в Счета/Заказы, и СБИС сам занесет данные из счета в реализацию.
- Вручную (пустой или копированием) — третий способ, применяемый тогда, когда данные о контрагентах повторяются.
- Также есть возможность создать реализацию из папки «Разобрать».
- Пятый вариант — загрузка из других систем. Можно сделать реализацию из любой системы, если она поддерживает формат XML. А с 1С у СБИС настроена интеграция.
3 варианта оплаты от покупателя
1. Наличный расчет
Действительный вариант оплаты. Но, как правило, наличный расчет исключен.
2. Поступление на расчетный счет
Самый распространенный способ оплаты. В разделе Учет/Деньги/Банк можно загрузить выписку путем файлообмена — для этого нужно зайти в клиент-банк, выгрузить выписку в текстовом формате, перейти в СБИС и загрузить выписку. Также можно осуществлять поступления на расчетный счет через директ-банк. Для этого нужно один раз настроить обмен данными с банком.
Если не получается самостоятельно это сделать, обратитесь в тех.поддержку СБИС.После настройки директ-банка, сотруднику достаточно будет «запросить выписку». СБИС самостоятельно обратиться к нужному банку и запросит файл.
Обладателям «Альфа-банка» доступна технология настройки по API. С помощью нее все выгрузки будут загружены автоматически.
3. Поступление через платежную систему
Если есть платежная система СБЕР-а или Монета.ру, то, как только платеж от клиента поступит, он сразу отобразиться поступлением на платежную систему. Также есть механизмы быстрого вывода поступления с системы на расчетный счет.
Авансовый отчет
Следующая регулярно выполняемая работа в СБИС — выдача средств и авансовый отчет. Для того, чтобы сформировать авансовый отчет, нажмите «+ Документ». Во вкладке «Авансовый отчет», зайдите в «Сканы подтверждающих документов». Затем, нажав «С компьютера», выберите нужный файл. Загруженный чек СБИС самостоятельно проверит на подлинность.
Текущая ежемесячная работа в СБИС
В работе бухгалтера есть множество операций, которые требуют ежемесячного повтора. Это такие действия, как расчет зарплаты, уплата налогов и взносов с ФОТ, амортизация и закрытие месяца. Однако СБИС удаленную работу упрощает. Например, если сотрудник принят на работу (есть в базе СБИС), то начисление заработной платы будет происходить автоматически. Также, если есть имущество, можно автоматически начислить амортизацию. В разделе Учет/Имущество, нажмите на вкладку «Документы», затем на «+ Документ» и «Амортизация».
Также бухгалтер обязан осуществлять закрытие месяца. Для этого закрывают затратные счета и определяют финансовый результат. Такие операции производятся в разделе Учет/Бухгалтерия. СБИС берет на себя эти обязанности, ежемесячно формируя отчеты для пользователя.
Периодический аудит состояния — акты сверки
Если бухгалтер получает акты сверки, то их можно найти в разделе Документы/Акты сверок.
Итоговое обеспечение сохранности и неизменности данных
Бухгалтер обязан обеспечивать сохранность данных. Выполняя работу в СБИС онлайн — можно закрыть документ от изменения. Для этого установите фильтр, отметьте файлы, которые запрещено редактировать и нажмите ОК.
Аналогичный механизм применяется при фиксации выписки и кассовой книги.
Фиксация участков/счетов тоже немаловажная задача. В разделе «Остатки» можно ограничить доступ или зафиксировать выбранный период у нужного контрагента.
Бонусы работы в СБИС онлайн
Есть и приятные мелочи, значительно упрощающие в СБИС удаленную работу сотрудникам. Например, переписка по документам. Выберите файл, нажмите «Обсудить» и отправьте его коллеге. Таким образом, от вас придет сообщение со ссылкой на документ и комментарием к нему.
Также плагин от СБИС, если это понадобится сотруднику, отправляет скриншоты экрана или снимает видео, что позволяет наглядно показать процесс работы в системе другому человеку.
Теперь Вы знаете немного больше о том, как СБИС удаленную работу совершенствует, сохраняя рабочее время сотрудников. Если появились дополнительные вопросы, обращайтесь к консультантам «Бизнес-Легко». А подробнее об удаленной работе расскажут эксперты на бесплатном вебинаре от СБИС.
- Главная
- Статьи про СБиС и электронную отчетность
- Как получить и подписать электронные документы
»
»
Как получить и подписать электронные документы
Если контрагент отправил Вам электронные документы (например, акты, накладные или счета-фактуры), то они поступят в Ваш личный кабинет на портале СБиС-Онлайн. Чтобы получить и подписать документы:
1. Перейдите в «СБиС онлайн», нажав соответствующий значок в системе СБиС:Электронная отчетность.
2. В интернет-браузере откроется страница Вашего личного кабинета на сайте online.sbis.ru
3. Если при переходе в личный кабинет появляется сообщение «Установите Нотификатор СБиС», скачайте и запустите указанный файл.
4. После перехода в личный кабинет зайдите в раздел «Документы», далее в подраздел «Входящие».
5. Кликните по нужному пакету документов
6. Нажмите «Подписать извещение о получении»
7. Просмотрите полученные документы. Если замечаний к документам нет, нажмите «Утвердить». Ваш контрагент автоматически получит уведомление.
Поздравляем, электронный документ подписан обеими сторонами!
Если по документу есть замечания, нажмите «Отклонить» и укажите причину.
8. Чтобы сохранить электронный документ на компьютер для архивного хранения, нажмите «Выгрузить». Выгруженный файл является подлинником электронного документа.
9. Вы можете сделать бумажную копию электронного документа со штампиком о прохождении документа и подписью сторон. Для этого нажмите «Распечатать».
Если у Вас что-то не получилось, пожалуйста, позвоните по телефону технической поддержки (495) 956-08-80 (с 09.30 до 18.30 по московскому времени)
или (495) 988-37-95 (круглосуточно).