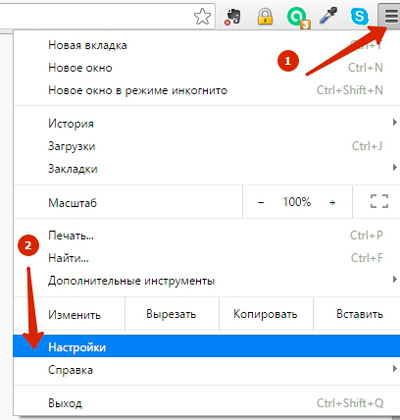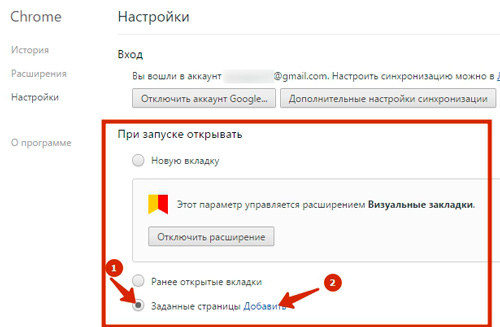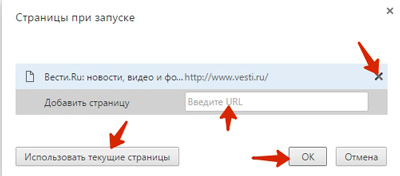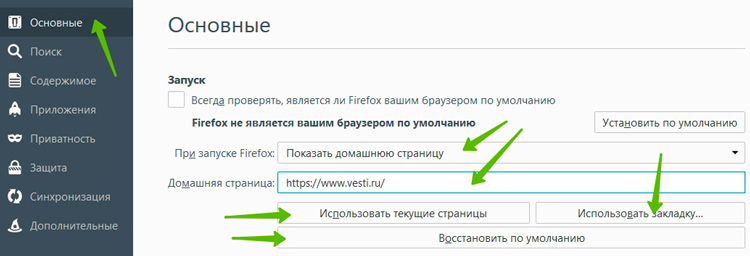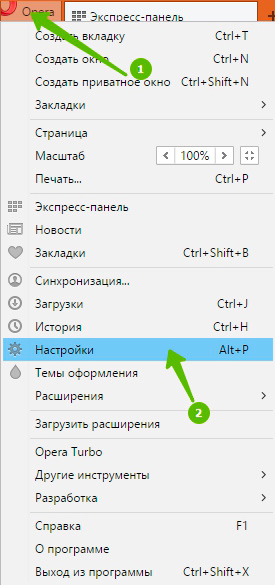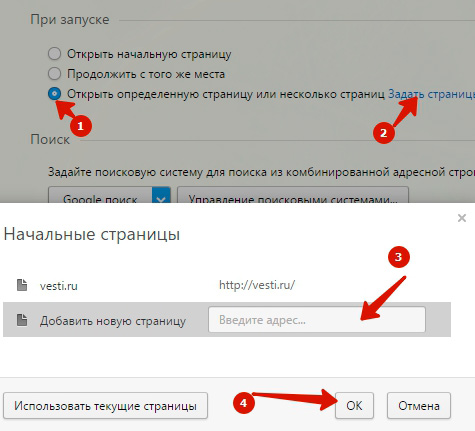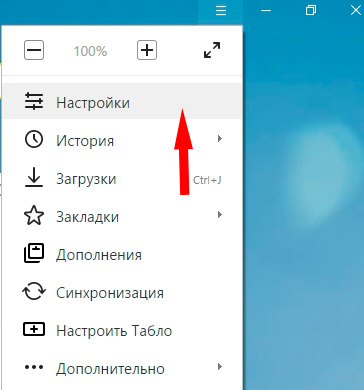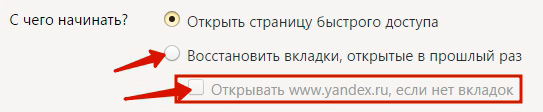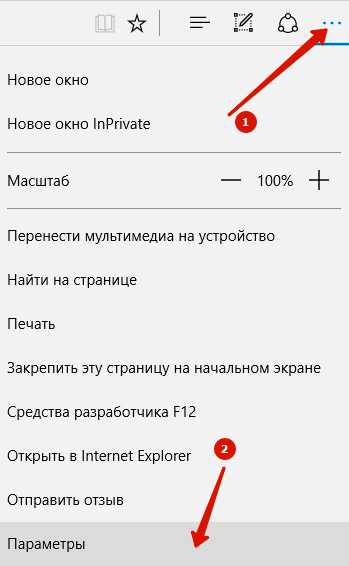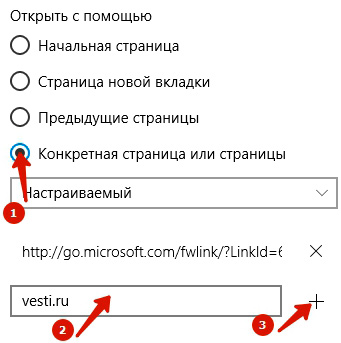Как выйти на домашнюю страницу
Домашней называют интернет-страницу, которая первой открывается при запуске обозревателя. Для такого старта удобно выбирать поисковые или часто посещаемые сайты. Во время работы в сети интернет пользователь может в любое время вернуться на домашнюю страницу.

Инструкция
Прежде чем пытаться выйти на домашнюю страницу, необходимо прописать ее адрес. Здесь есть несколько вариантов. Во-первых, некоторые поставщики компьютерного ПО при установке приложений предлагают сделать их официальный сайт стартовой страницей (Skype, QIP и прочие). Вам необходимо либо принять предложение, либо отказаться от него.
Во-вторых, на сайтах может быть предусмотрена возможность сделать страницу домашней, нажав на соответствующую строку-ссылку. Тогда адрес выбранного ресурса автоматически прописывается в настройках. И третий вариант: вы можете самостоятельно ввести нужный адрес.
Чтобы сделать страницу домашней, в браузере Mozilla Firefox в меню «Инструменты» выберите пункт «Настройки». В открывшемся окне перейдите на вкладку «Основные». В поле «Домашняя страница» группы «Запуск» впишите адрес нужной вам интернет-страницы и нажмите на кнопку ОК, чтобы новые настройки вступили в силу.
В обозревателе Internet Explorer выберите в меню «Сервис» пункт «Свойства обозревателя». В новом окне откройте вкладку «Общие» и впишите адрес сайта в группе «Домашняя страница». Примените новые настройки и закройте окно.
Чтобы выйти во время работы в сети на домашнюю страницу, в браузере Mozilla Firefox нажмите на панели инструментов кнопку со схематическим изображением дома. Если вы не видите этой кнопки, кликните по верхней или нижней панели в окне браузера правой кнопкой мыши и установите в выпадающем меню маркер напротив пункта «Панель навигации». После этого нужная кнопка отобразится.
В Internet Explorer нажмите на кнопку с изображением дома и надписью «Домой». Если вы не видите этой кнопки, кликните по панели обозревателя правой кнопкой мыши и установите в контекстном меню маркер напротив пункта «Командная строка». Также в большинстве браузеров для возврата на домашнюю страницу действует сочетание клавиш Alt и Home.
Видео по теме
Войти на сайт
или
Забыли пароль?
Еще не зарегистрированы?
This site is protected by reCAPTCHA and the Google Privacy Policy and Terms of Service apply.
Как найти домашнюю страницу в яндексе. Как настроить домашнюю страницу в браузере
Стартовая страница — это тот сайт, та веб-страница, которая загружается вместе с браузером, при запуске. Это, может быть, ваш личный сайт, состояние которого вы проверяете ежедневно, страница погоды в вашем городе, поисковая система.
Это очень удобная функция браузера. Я покажу, как сделать Яндекс стартовой страницей в браузерах Google Chrome, Firefox, Opera, Internet Explorer.
Сделать Яндекс стартовой страницей в Google Chrome
В правом верхнем углу браузера Google Chrome нажимаем на значок 3 точки, расположенные вертикально.
Находим настройки Google Chrome

В настройках находим раздел При запуске открывать (Управление стартовыми страницами).
Нажимаете треугольник, указывающий вправо.
Открывается меню, которое указывает страницы, открывающиеся при запуске браузера.
Можно выбрать, чтобы при запуске открывались:
- Новая вкладка
- Ранее открытые вкладки
- Заданные страницы
Переключаем кнопку на последний вариант — заданные страницы. У нас там видна домашняя страница. Справа от неё нажимаем кнопку из трёх точек. Появятся дополнительные пункты: Изменить, Удалить.
Нажимаем — изменить

Появится окно Изменить страницу. Вводите адрес Яндекса в предназначенное для этого поле и нажимаете кнопку Сохранить.
Теперь закройте браузер и снова запустите, чтобы убедиться в установке стартовой страницы.
Как установить домашнюю страницу в браузере Mozilla Firefox
Для того, чтобы сделать Яндекс домашней страницей в Firefox, нажимаем Инструменты.

В выпадающем меню нажимаем Настройки

В настройках, на вкладке Основные, смотрим раздел Запуск.
При запуске Firefox, выбираем — Показать домашнюю страницу. Теперь вводим ссылку на страницу одним из трех способов:
1
— копируем, обычным способом и вставляем адрес Яндекс в адресную строку.
2
— нажимаем кнопку Использовать текущие страницы и все открытые страницы, станут домашними. Ничего страшного! Яндекс оставляете, а остальные страницы удаляете.
3
— нажимаете кнопку Использовать закладку. Тогда откроются все закладки — Избранное. Из них выбираете нужную.
После того, как адрес вставите, не нужно искать дополнительные кнопки, просто, закрываете настройки и всё. Можете закрыть браузер и новым запуском проверить установку домашней страницы.
Как установить Яндекс стартовой страницей в Opera
Для того, чтобы найти настройки браузера Opera, в левом верхнем углу браузера нажимаете на логотип О
(Opera).

В настройках, в разделе При запуске
нужно переключатель установить в положение: Открыть определенную страницу или несколько страниц.

Откроется окно Начальные страницы.
В строку Добавить новую страницу, вставляете адрес главной страницы Яндекса (или — какой хотите).
Кстати, если в браузере открыта сейчас, нужная страница, тогда достаточно нажать кнопку «Использовать текущие страницы», и все они станут начальными. Если, какая-то страница окажется лишней, наведите на неё курсор — справа появится крестик, нажав на который, вы эту страницу удалите.
Нажимаете кнопку ОК
— домашняя страница добавлена!Теперь закройте браузер и снова запустите, чтобы убедиться в установке стартовой страницы.
Как установить домашнюю страницу в Internet Explorer
На сайте есть урок — где скачать для обновления и как настроить . Тем не менее, чтобы вы не тратили время на поиск информации, я в этом уроке покажу, как сделать Яндекс стартовой страницей в браузере IE
В меню Сервис выбираете пункт Свойства браузера.

На вкладке Общие, в поле Домашняя страница 1
вставляете адрес страницы, которую вы хотите сделать стартовой, например, главная страница поисковой системы Яндекс.
Переключатель 2
ставите в положение Начинать с домашней страницы.
После этого, нажимаете кнопку Применить 3
и ОК 4
.
Всё, стартовая страница установлена. Закройте браузер и снова запустите, чтобы проверить это.
Привет, друзья! Вы, наверное, часто сталкивались с такой ситуацией, что ваша стартовая страница при открытии браузера вдруг менялась на какую-то левую, которая нам вообще и не нужна. Чаще всего стартовую страницу меняют бесплатные программы — не снял лишнюю галочку при установке? Всё, хана, теперь у нас на стартовой открывается Bing или еще чего похуже…
Не переживаем, сейчас расскажу и покажу, как сделать стартовой страницей Яндекс автоматически в любом браузере. Этот способ самый простой и быстрый. Не надо ничего ковырять ручками, за вас всё сделает специальная программа от Яндекса, от вас лишь требуется просто скачать и установить. Еще в статье узнаете про менеджер браузеров, он блокирует все изменения в вашем браузере. Это защита от всяких вирусных баров (панелей) и программ, меняющих настройки и стартовую страницу в браузерах без вашего ведома.
Сделать Яндекс стартовой страницей автоматически во всех браузерах
Чтобы сделать Яндекс стартовой страницей автоматически, была разработана специальная утилита, скачать ее можно по ссылке: http://home.yandex.ru/
— заходим не стесняемся, сайт проверенный, официальный.
Ничего сложного и страшного: смело жмем кнопку «Скачать», и уже скоро у нас будет Яндекс стартовой страницей, да еще и бесплатно!
Просто установите приложение, делать ничего не надо, запустил — и готово! Наш любимый Яндекс снова с нами! Ну, после перезапуска вашего браузера, конечно. Но еще нам Яндекс предлагает некий менеджер браузеров, о нем я написал выше. Если надо, почему бы и нет? Безопасность лишней не будет, не правда ли?
Я также установил менеджер браузеров, мой отзыв только положительный. Сразу стало понятно, что это полезная штука. Не раз было такое, что программы втихаря мне ставили всякие спутники Майл.ру или Рамблера, а ведь многие даже не знают, как удалить эту гадость из браузера. А менеджер браузеров знает и защитит вас от этой мути, а если параметры уже изменены, то вернет настройки по умолчанию.
В интернет-эксплорере у меня висела целая куча всевозможных баров, а Яндекс все вернул назад:
Сделать стартовой страницей Яндекс автоматически стало просто. Наш Яша рулит однозначно! Понравилась статья — нажми на социальные кнопки! Увидимся в следующих постах, удачи!
Внимание! Возможно, вас заинтересует, как пользоваться Paint на компьютере, например, и другие фишки.
Как сделать Яндекс стартовой страницей во всех браузерах вручную
Итак, теперь расскажем, как сделать это действие вручную.
Как сделать Яндекс стартовой страницей в Опере
Поклонникам и почитателям Opera Browser можно предложить простой вариант, как сделать Яндекс стартовой страницей в браузере Опера всего в несколько шагов. Просто повторяем, и всё получится.
Открываем браузер Opera (это важно, не ошибитесь кнопкой, иначе ничего не получится) и либо одновременно на клавиатуре жмем кнопки Alt и P
, либо входим в меню браузера и выбираем в нем вкладку «Настройки»:
В появившемся окошке (а оно обязательно появится, не сомневайтесь) находим раздел «При запуске» и ставим галочку напротив пункта «Открыть определенную страницу…»:
В итоге откроется окошко «Начальные страницы». В нем находим пустое поле и прямо так нахально вводим адрес www.yandex.ru. После этого жмем кнопку OK:
Остается самое трудное. Да, да! Нам нужно закрыть нашу любимую Оперу. Закрыли? Что не так? Ну, не плачьте, не убивайтесь. Сейчас откроем нашу Оперу снова. Вот, открыли. Так, и что мы видим? Яндекс? Вот это да! Неужели Яндекс? Еще бы! Теперь ваш родненький поисковик всегда с вами при старте Оперы. Проще простого, не так ли?
Как сделать яндекс стартовой страницей в Мозилле (Mozilla Firefox)
Как сделать Яндекс стартовой страницей в Мозилле (Mozilla Firefox)? Ужасно сложно. Это потребует у вас аж целых 1,5 минуты! Не передумали? Ну, тогда открываем свой браузер «огненную лису», находим внизу вкладку «Настройки» и кликаем по ней левой кнопкой мышки:
В появившемся окошке находим и выбираем вкладку «Основные»:
Теперь остается самая важная часть работы. Работаем с полной отдачей и в поте лица. Итак, в новом окне находим пункт «Домашняя страница» и в поле напротив него вводим адрес Яндекса (www.yandex.ru) и нажимаем OK:
Закрываем браузер и, о чудо, после нового открытия Mozilla Firefox в качестве начальной страницы появляется Яндекс. Сложно? Ну а вы переживали!
Как сделать яндекс стартовой страницей в Internet Explorer
Как быть с установкой Яндекса в качестве начальной страницы для Internet Explorer? Да очень просто! Для начала достаточно открыть браузер Internet Explorer. С этим справились? Ну, тогда и с остальным справитесь. Что делаем? Находим вверху страницы кнопку «Сервис», жмем по ней нашей любимой левой кнопкой мышки и выбираем вкладку «Свойства браузера»:
В новом окошке находим данные «Домашняя страница» и вводим вместо старого адреса новый: www.yandex.ru (конечно, если вы не передумали устанавливать Яндекс в качестве стартовой странички для Internet Explorer). После этого ставим галочку напротив пункта «Начинать с домашней страницы», и пусть все у нас будет OK с одноименной кнопочкой:
Хотите проверить, сработал ли метод? Да пожалуйста! Закрываем браузер, открываем и любуемся своим чудом Яндексом. Вот и всё! Фома неверующий, это ж надо!
Как сделать яндекс стартовой страницей в Гугл Хром
Не представляете, как сделать Яндекс стартовой страницей в Google Chrome? Тогда открываем браузер. Давайте, давайте, не стесняйтесь, не на приеме у гинеколога, ей-богу! Открыли? Отлично! Теперь вбиваем в поисковую строку адрес chrome://settings/. Что видим? Правильно! Окно настроек! Теперь находим раздел «Начальная группа» и ставим галочку напротив пункта «Следующие страницы: добавить»:
После этого в новом окошке вбиваем URL Яндекса и нажимаем кнопку OK:
Это всё! Не верите? Ага, развели вас тут, как кролика! Тогда закрываем Google Chrome и открываем его вновь. Что видим? Яндекс? Да неужели! А ну-ка еще раз! Закрыли, медленно открываем. Что появляется? Снова Яндекс? О, да этого же не может быть! Чудо свершилось, и, значит, потрудились мы на славу!
Как сделать яндекс стартовой страницей, если не получается
Что такое? Почему такой грустный? Вай-вай-вай! Что, птичку жалко? Нет? А! Не получилось установить таким методом Яндекс в качестве стартовой странички в любимом браузере? Да, ну бывает. Что, опять появляется захудалая Webalta? Нет? А что? Conduit Search? Снова нет? А, тогда, наверное, Pirrit Suggestor! Точно? Ну ничего с этими «мусорными» программками разделаться тоже не составит труда. Делаем мы вот что.
Находим ярлычок нашего браузера и клацаем по нему правой кнопкой мышки. Сделать это можно и из меню «Пуск». Открыть его знаешь как? Правильно! Клавиша с логотипом Windows на клавиатуре или такой же ярлык, крайний слева в трее. После того как щелкнули по ярлычку, в открывшемся меню находим пункт «Свойства» и кликаем по нему теперь уже левой кнопкой мышки:
После этого в новом окне находим вкладку «Объект» и убираем из него адрес Webalta и прочие «добавки». Должны получиться «чистенькие» данные браузера. Например, так:
Последний штрих — кнопка OK. Заметим, что в 98 % случаев после этого вмешательства проблема исчезает сама по себе. Переживать нечего.
Я думаю, уже и так ясно, как сделать Яндекс стартовой, поэтому я пропустил один из популярных браузеров, догадались какой? Да тот самый Яндекс.Браузер, если вы попали на страницу с него, то почитайте последний, самый быстрый и легкий способ (сработает точно).
Как видите, установить Яндекс в качестве стартовой страницы проще пареной репы, причем независимо от установленного на компьютере браузера! Пользуйтесь на здоровье!
P. S.
Эх, раскроем вам еще один секрет!
Сделать Яндекс домашней страничкой автоматически в любом браузере можно и на самом сайте поисковика: www.yandex.ru. Просто выберите раздел «Сделать Яндекс стартовой страницей», а затем в открывшемся окошке нажмите кнопку «Добавить»:
Ну всё, теперь наша совесть точно чиста! Пользуйтесь Яндексом и находите всё, что вам необходимо, без лишних затрат времени!
Популярные статьи:
- — подходит для всех браузеров.
- — для быстрой работы браузера и загрузки онлайн видео.
- — самый удобный сервис.
Здравствуйте, уважаемые читатели блога сайт. Все мы когда-то были новичками в интернете. Особенно трудно быть новичком, когда ты уже далеко не подросток. Возникает столько вопросов, на которые сложно найти ответы в силу их простоты для тех, кто в сети уже более-менее освоился.
Лично я сам не раз наблюдал, когда мне пытались показать интересную страницу с помощью и поиска нужной страницы среди полученных ответов. И сколь было сильно разочарование, когда этой странички там уже не было (выдача ведь меняется постоянно).
Одним из удобств использования стала возможность сделать часто используемую страницу
(например, главную Яндекс, Гугла или эту, которую вы открыли сейчас в своей интернет-бродилке) стартовой (домашней)
. В результате чего она автоматически открывается при запуске браузера. Например, это очень удобно, если вы используете .
При соответствующих установках она всегда будет открываться при очередном запуске вашего браузера (Хрома, Оперы, Фаерфокса, Интернет Эксплорера или Яндекс браузера). Обычно стартовой стараются установить страничку какого-либо крупного портала, с которой можно будет и поиск начать, и , и новости почитать, и многое другое сделать.
Достаточно будет скачать и запустить (или просто нажать на кнопку «Уставовить») приложение по приведенной ссылке, и в этом браузере домашняя страница поменяется на http://www.yandex.ru.
Если же вы хотите сделать все через главную страницу Яндекса
, то в зависимости от используемого вами браузера вам будут поступать различные «предложения», которые сводятся все примерно к одному — будет произведена автоматическая настройка обозревателя таким образом, чтобы при его запуске всегда открывалась главная страница этой поисковой системы и по совместительству портала.
О чем я говорю? Ну, давайте посмотрим, что происходит при заходе на главную страницу http://www.yandex.ru/ из-под Хрома
:
Достаточно будет нажать на надпись «Сделать Яндекс стартовой страницей» и вам останется только согласиться на , которое произведет необходимые изменения в настройках браузера.
Если главную http://www.yandex.ru/ вы откроете из-под Мазилы
, то увидите простенькую инструкцию к действию, которой и не примените воспользоваться:
В Опере
при открытии главной страницы Яндекса вам предложат :
Оно же в свою очередь сменит домашнюю страницу, ну и добавит много других плюшек, о которых можете прочитать в статье по приведенной выше ссылке. вам предложат установить Яндекс.Панель для Opera, которая тоже способна выполнить нужную нам работу.
При заходе на http://www.yandex.ru/ в браузере Интернет Эксплорер
вас отфутболят на страницу с расширениями от Яндекса, включая и упомянутые выше Элементы.
Установив это расширение, главная страница ведущей поисковой системы рунета будет у вас открываться автоматически при запуске этого браузера.
Как сделать страницу стартовой в Яндекс браузере и Хроме
Удачи вам! До скорых встреч на страницах блога сайт
посмотреть еще ролики можно перейдя на
«);»>
Вам может быть интересно
Как установить (изменить) браузер используемый по умолчанию и сделать в нем Гугл или Яндекс умолчательным поиском




Если имеете желание сделать яндекс стартовой страницей – вы пришли по правильному адресу. Для решения проблемы осталось лишь перейти в раздел с инструкцией о замене домашней страницы используемого на компьютере интернет-обозревателя и выполнить представленные в статье действия.
Домашняя страничка представляет собой открываемую по умолчанию (во время запуска браузера) страницу. Как правило, это электронная почта, последняя открытая перед выходом из браузера страничка или вовсе экспресс-панель со ссылками на часто посещаемые или избранные пользователем интернет-ресурсы.
Сделать яндекс стартовой страницей можно напрямую с веб-страницы поисковика
Несмотря на популярность поисковика Google, многие страны (Китай, Россия и некоторые восточноевропейские) предпочитают собственные поисковые системы, ввиду их заточенности под национальные сайты. Так и Яндекс стал популярнейшим и эффективнейшим поисковиком русскоязычного сегмента глобальной сети. В многочисленных тестах он занимает первые места, что касается точности результатов выборки информации среди русскоязычных сайтов.
Потому имеет смысл использовать его в качестве поисковика по умолчанию и установить, как стартовую страницу. Тем более, что кроме поисковика сайт яндекс.ру отображает ленту последних новостей региона, погоду в городе, афиши и прочую полезную информацию.
Сделать яндекс основной страницей поисковой системой в интернет-обозревателе совсем просто. Главное, выполнять операцию замены вручную, ибо многочисленное программное обеспечение, как бы разработанное для решения этой проблемы, с легкостью прибавит хлопот по устранению последствий его деятельности. Проблема, с которой сталкиваются пользователи в таком случае, — невозможность указать адрес стартовой страницы ввиду активности вредоносной программы.
Такие приложения заменяют ссылку на начальный сайт на собственную, ведущую на ресурс с рекламой, запрещенным содержимым или вредоносными программами. На помощь здесь придет утилита для обнаружения и удаления вредоносного ПО. Лучшим решением в таком случае является использование функционала утилиты отечественного разработчика под названием AVZ.
Как сделать яндекс стартовой страницей в Хроме
Google Chrome является популярнейшим интернет обозревателем благодаря скорости работы и большому выбору расширяемых его функционал плагинов.
- Открываем главное меню браузера, щелкнув по кнопке с тремя вертикальными полосами.
Инструкция для браузера Chrome
- В выпадающем главном меню следует выбрать пункт «Настройки».
- Отыскиваем: «При запуске открывать» и перемещаем радио-переключатель в третье положение: «Заданные страницы».
- Жмем по кнопке «Добавить».
- Вводим адрес www.yandex.ru и жмем «Ок».
Если находитесь на странице введенного выше адреса, смело выбирайте пункт «Использовать текущую страницу». При введении нескольких адресов через запятую во время открытия браузера запустится столько же начальных страниц. После перезапуска приложения оно запустится и сразу откроет поисковый сайт Яндекса.
Для использования Яндекса при выполнении запроса, введенного в поисковую строку Google Chrome, действуем следующим образом:
- Все так же посещаем меню конфигурации программы.
- Отыскиваем фрейм «Поиск» и выбираем Яндекс с выпадающего списка.
- Выполняем перезапуск обозревателя, дабы запустился сайт yandex в chrome.
Во всех браузерах, разработчики которых взяли за основу открытый исходный код Chromium (на котором написан Хром), замена стартовой страницы осуществляется схожими методами, разве интерфейс приложений немногим отличается, например, надписями или расположением элементов управления. К таким браузерам относятся:
- Maxton;
- Comodo Dragon;
- Orbitum;
- Яндекс-браузер;
- Torch Browser и другие.
Если хотите добавить яндекс на экспресс панель, вызовите контекстное меню одной из его вкладок и в свойствах элемента введите адрес поискового сайта.
Имейте ввиду, что открыть начальный адрес всегда можно при помощи горячих клавиш «Alt + Home».
Как сделать яндекс стартовой страницей в Mozilla Firefox
Сделать www.ya.ru начальной страницей в Firefox можно несколькими методами, простейший из которых является загрузить mozilla firefox с яндекс в качестве начальной странички. Это обычный браузер от Mozilla, но с заранее измененными настройками, касающимися начального экрана.
Устанавливаем Яндекс вкладки для mozilla firefox
- Переходим по адресу https://element.yandex.ru/?from=rdr_bar,
- Выполняем инсталляцию соответствующего элемента.
После перезапуска программы она загрузится с начальной страницей, где расположены ссылки на сервисы компании Яндекс.
Инструкция для браузера mozilla firefox
Если хотите сделать визуальные вкладки яндекс в mozilla firefox, запоминающиеся своим функционалом и оформлением, воспользуйтесь ссылкой https://addons.mozilla.org/ru/firefox/addon/yandex-visual-bookmarks/. После инсталляции плагина придется закрепить яндекс на экспресс панели вручную, через контекстное меню вкладки.
Ручная замена адреса
Инсталлируем яндекс бар для firefox
Загрузить Яндекс бар для mozilla firefox можете, перейдя по адресу https://addons.mozilla.org/ru/firefox/addon/yandexbar/. Дополнение предоставляет пользователю доступ к множеству сервисов компании, не занимает много места и не отвлекает от работы. Поисковая строка предложит подсказки для быстрого формирования запроса, а плагин уведомит об изменениях в соцсетях, где на данный момент залогинены.
Как сделать яндекс стартовой страницей в Opera
- Перемещаемся в пункт «Инструменты» главного меню программы.
- Выбираем «Общие настройки с выпадающего меню.
- В первой вкладке в пункте «При запуске» из выпадающего списка выбираем вариант, как на скриншоте ниже.
- В текстовую строку «Домашняя» вводим адрес поисковой системы или жмем «Текущая страница», если в активной вкладке открыта необходимая страница.
- Жмем «Ок» для сохранения параметров.
Инструкция для браузера Opera
Помимо этого, можете установить яндекс панель для норвежского браузера, перейдя по адресу https://soft.yandex.ru/?from=prov_element , а на странице https://element.yandex.ru/vb/ можно установить яндекс вкладки, предоставляющие мгновенный доступ к любимым сайтам и сервисам Яндекс.
Как сделать яндекс стартовой страницей в Internet Explorer 10 и 11
Независимо от версии Internet Explorer, замена адреса, который открывается после запуска обозревателя сайтов, осуществляется одинаковым способом.
- Кликаем по кнопке вызова параметров программы в главном меню.
- Переходим на вкладку «Общие».
- Перемещаем переключатель в позицию «Начинать с домашней страницы» в пункте «Автозагрузка».
- В ее качестве вводим адрес www.yandex.ru .
- Кликаем «Ок».
Инструкция для браузера Internet Explorer
Как сделать яндекс стартовой страницей в Яндексе Браузере
Этот интернет-обозреватель выполнен на движке Chromium, потому настройка браузера от Яндекс аналогична Chrome, с одной особенностью.
Установить Яндекс браузер на компьютер рекомендуется посредством web-инсталлятора, размещенного на официальном сайте по ссылке: https://browser.yandex.ua/?lang=uk&intl=1&lang=ru#main .
Дабы установить яндекс браузер запускаем загруженный исполняемый файл и следуем инструкциям. Во время инсталляции осуществляется загрузка файлов программы с сервера компании-разработчика. При использовании медленного интернета скачивание дистрибутива может затянуться, будьте терпеливы. Для быстрого доступа до браузера рекомендуем установить яндекс на рабочий стол, точнее создать ярлык для его запуска.
1. Заходим в настройки, кликнув по иконке с шестеренкой.
2. Находим пункт «С чего начать?» и отмечаем открытие страницы быстрого доступа.
3. Затем выбираем «Открывать ya.ru, если нет вкладок».
Инструкция для яндекс-браузера
Автоматическая замена стартовой страницы посредством утилит от Yandex
Удобным методом замены и контроля начальной страницы во всех интернет-обозревателях является использование функционала утилит, предоставляемых поисковым гигантом.
Одно из таких приложений загружается на странице home.yandex.ru. Переходим по указанному адресу с браузера, где планируем заменить адрес начальной страницы, загружаем приложение и выполняем его установку, следуя инструкциям инсталлятора.
Замена стартовой страницы с помощью приложения
Вторая программа скачивается с http://bm.yandex.ru и имеет иное предназначение. Она заменяет адрес изначального сайта на собственный и запрещает сторонним приложениям изменять его, что делает компьютер неуязвимым для воздействия таких сервисов, как Webalta.
Решение проблем с автоматическим открытием других поисковых систем
Как упоминалось выше, проблемой, с которой сталкиваются пользователи во время замены стартовой страницы – невозможность ввести ее адрес. Самой распространенной проблемой является запуск сайта http://webalta.ru/ — русской поисковой системы, продвигаемой путем установки собственной страницы в качестве стартовой без разрешения и уведомления юзера. При чем совершается такое действие во всех без исключения браузерах.
Устраняется проблема путем удаления ненужных параметров ярлыка для запуска программы и очистки реестра от ее содержимого.
- Вызываем «Свойства» ярлыка браузера, при запуске которого появляется сайт Webalta, Conduit Search, Pirrit Suggestor и прочие поисковые сервисы.
- Удаляем все, что касается этих сайтов после имени исполняемого файла (см. скриншот) и жмем «Ок».
Удаляем стартовую страницу webalta.ru
ПОСМОТРЕТЬ ВИДЕО
Для окончательного избавления от следов деятельности вредоносных приложений заходим в системный реестр, чтобы отыскать все ключи со значением «Webalta» или другого навязываемого поисковика и удалить их. Теперь вы знаете, как сделать яндекс стартовой страницей.
Каждый раз, при открытии любимого обозревателя Яндекс, мы видим одну и ту же картину: открывается сайт Яндекса или окна, которые мы не закрыли, завершая работу браузера. Некоторых пользователей это вполне устраивает, и менять они ничего не собираются.
Эта статья для тех, кто хочет видеть свой сайт при запуске Яндекс браузера.
Что такое домашняя страница?
Начнем с того, что мы собираемся менять. Практически любой пользователь может сказать, что такое страница браузера, но не всякий сможет дать определение домашней страницы. Стартовая или домашняя страница браузера – это веб-сайт, который запускается при старте браузера. В большинстве браузеров адрес этот параметр можно легко поменять, зайдя в настройки. Однако Яндекс Браузер к такому большинству не относится. Обычного способа для этого не предусмотрено разработчиками.
Способ 1. Использовать вкладки
Не смотря на то, что установить своими руками домашнюю страницу мы не можем, не закрывать нужные сайты для нас, вполне реализуемо. Прежде чем приступить установке вкладок, необходимо убедиться в правильных настройках:
Для того чтобы окончательно все настроить нужно сделать следующее:
- Запускаем Яндекс браузер;
- Закрываем лишние вкладки;
- Открываем нужные вкладки;
- Закрываем браузер;
- При открытии обозревателя появляются незакрытые сайты.
Способ 2. Табло
В Yandex Browser есть такое понятие как Табло. Это своего рода локальный сайт, на котором могут быть размещены ссылки на нужные источники. Чтобы этот способ работал, необходимо внести небольшие коррективы:
Теперь настраиваем табло по своему вкусу:
Табло настроено. С этого момента при запуске Yandex browser будет появляться табло с Вашими сайтами.
Способ 3. Закрепленная вкладка как домашняя страница
Хочется сразу отметить, что этот способ ближе всего к истине.
Закрепленная вкладка отличается от обычной тем, что в ее заголовке нет кнопки закрытия. Это значит, что она всегда будет открываться при загрузке браузера. Настраиваем параметр показа при запуске:
Заключение
Стартовая страница — атрибут многих браузеров. Правильная настройка ее предоставляла быстрый доступ к необходимым данным и комфорт в пользовании обозревателем. После перехода на Yandex browser многие пользователи, привыкшие к своей стартовой странице, были в замешательстве отсутствием ее прямой настройки. Однако благодаря этой статье вы сможете немного обмануть систему и настроить домашнюю страницу по своему вкусу.
Стартовая страница: что это такое и как сделать
Когда мы с Вами открываем интернет, то запускаем для этого специальную программу. В ней мы ищем и читаем информацию (сайты), проверяем почту, общаемся в социальных сетях. Таких программ для интернета существует несколько.
Вот самые популярные:
Скорее всего, одной из них Вы и пользуетесь для просмотра интернета. Вот эта самая программа и называется браузер.
А что такое стартовая страница? Это сайт, который загружается сразу же как только Вы открыли браузер. Адрес этого сайта можно назначить любой: любимую поисковую систему, новости, почтовый сайт, социальную сеть или что-то еще.
А можно наоборот убрать адрес. Просто бывает так, что он уже настроен в программе. Тогда при открытии браузера каждый раз автоматически открывается ненужный Вам сайт. Можно вообще сделать так, что никакого адреса открываться не будет.
Итак, подытожим:
Стартовая или домашняя страница – это какой-то сайт, который открывается сразу же вместе с открытием браузера. Его адрес можно указать самостоятельно или вообще убрать.
Например, когда я захожу в интернет, то есть открываю браузер, у меня сразу же загружается сайт Mail.ru. Специально я его не настраивал – он у меня сам всегда открывался. Вот этот самый сайт и является стартовой страницей моего браузера.
В том случае, если при открытии браузера никакой сайт автоматически не загружается, значит, домашней страницы нет. Это нормально – многим людям так даже удобнее. А вот другим наоборот такая страница нужна.
Например, я каждый свой выход в интернет начинаю с проверки почты. Значит, мне было бы удобнее установить в качестве домашней страницы адрес своего почтового сайта. Тогда его каждый раз не приходилось бы вручную открывать – он бы сам загружался.
Кто задал мою стартовую страницу
Частенько бывает так, что мы сами ничего не назначали, а страница все равно открывается. Это как будто бы было уже настроено.
Действительно, иногда так бывает: в некоторые браузеры уже введена стартовая. То есть в него изначально «вшивается» определенный сайт, который и будет каждый раз открываться при запуске программы.
А бывает и по-другому: ни с того ни с сего стала выскакивать стартовая, хотя раньше ее не было. То есть раньше при запуске браузера ничего не открывалось, а тут вдруг начал загружаться какой-то сайт.
Обычно это происходит после того, как на компьютер установили новую программу.
Происходит это так. Вы скачали какую-то программу и начинаете ее устанавливать. Как правило, для этого нужно несколько раз нажать на кнопку «Далее». И вот на одном из таких этапов маленьким шрифтом написано, что будет заменена стартовая страница.
Там даже птичка будет установлена. Ее, кстати, можно снять и тогда подмены не будет, но кто ж всё это читает… Получается, мы вроде как сами, по собственному желанию назначили новую домашнюю страницу.
Еще одна ситуация, при которой происходит подмена страницы, – компьютерный вирус. Но это настолько очевидная замена, что не заменить ее просто не возможно.
Открывается либо сайт с какой-то рекламой (как правило, мошеннической), либо с подозрительными предложениями (типа «как заработать 600 долларов за час»), либо вообще порнографическая.
Как сделать стартовую страницу
Стартовую страницу всегда можно изменить: или назначить самостоятельно нужный сайт, или вообще отключить.
Для этого нужно всего лишь поменять одну маленькую настройку в браузере. Но, конечно, в каждой такой программе эта настройка своя. Также стоит учитывать, что увидеть результат можно только после того, как программа будет закрыта и открыта заново.
Инструкция по настройке стартовой страницы именно в Вашем браузере откроется, если нажмете на его значок:
 |
 |
 |
 |
 |
Для увеличения картинки просто нажмите на нее, а для перехода к следующему или предыдущему шагу используйте стрелки.
Google Chrome
- Открыть браузер Google Chrome.
- Нажать на кнопку с изображением горизонтальных линий (справа, в конце адресной строки).
- Из списка выбрать «Настройки».
- В части «Начальная группа» выбрать один из трех вариантов:
Страница быстрого доступа. Если выберите этот вариант, то каждый раз при открытии браузера будет загружаться что-то вроде справочника сайтами, на которые Вы недавно заходили. Также там будет поисковая строка Гугл.
Продолжать работу с того же места. В этом случае будут открываться вкладки с сайтами, которые Вы загружали в браузере в последний раз и не закрыли.
Следующие страницы: добавить. Здесь можно задать стартовую страницу или несколько страниц сразу. Для добавления адреса сайта нужно нажать на ссылку «Добавить».
Opera
- Открыть программу Opera.
- Нажать на кнопку с красной буквой O (Opera) вверху слева
и из списка выбрать пункт «Настройки».
- Вверху, в части «При запуске», выбрать один из трех пунктов:
Продолжить с того же места. В этом случае каждый раз при запуске браузера будут открываться те вкладки с сайтами, которые Вы загружали в браузере в последний раз и не закрыли.
Открыть начальную страницу. Это что-то вроде справочника с любимыми сайтами, так называемая «Экспресс-панель».
Открыть определенную страницу или несколько страниц. Здесь можно указать сайт или несколько сайтов, которые будут открываться в качестве стартовой страницы. Для добавления адреса нужно нажать на ссылку «Задать страницы».
Если выполнить эти шаги не получается, значит, на Вашем компьютере установлена более ранняя версия программы Opera. В таком случае настраивать домашнюю страницу нужно по-другому:
- Открыть программу Opera.
- Нажать на небольшую кнопку в самом верху слева – обычно она называется «Opera» или «Меню». Навести на «Настройки» и из списка выбрать «Общие настройки».
- В появившемся окошке (в закладке «Основные») указать браузеру, как ему себя вести при запуске.
Если хотите, чтобы открывалась стартовая, то выбирайте «Начать с домашней» и чуть ниже укажите ее адрес. - Нажать «ОК» в окошке.
Mozilla Firefox
- Открыть Mozilla Firefox.
- Нажать на кнопку, где изображены горизонтальные линии (справа, в конце адресной строки).
- Из списка выбрать «Настройки».
- Откроется окошко, в котором нужно нажать на надпись «Основные» вверху слева.
- В верхней части окна («Запуск») указать браузеру, как ему себя вести при открытии.
Если хотите, чтобы открывалась стартовая, то выбирайте «Показать домашнюю» и в следующем поле укажите нужный сайт. - Нажать «ОК» в окошке.
Yandex
- Открыть программу Yandex.
- Щелкнуть по кнопке с нарисованными горизонтальными линиями справа вверху
и из списка выбрать «Настройки».
- Вверху, в части «С чего начинать?», выбрать один из двух вариантов:
Открыть страницу быстрого доступа. В этом случае каждый раз при открытии браузера будет загружаться что-то вроде справочника с теми сайтами, на которые Вы недавно заходили.
Восстановить вкладки, открытые в прошлый раз. Если выбрать этот пункт, то при запуске Yandex будут открываться те вкладки с сайтами, которые Вы загружали в последний раз и не закрыли.
Также можно установить птичку на «Открывать www.yandex.ru, если нет вкладок». Тогда в случае, если в последний раз все вкладки Вами были закрыты, то при запуске браузера будет открываться сайт Яндекс.
Internet Explorer
1. Открыть Internet Explorer.
2. Нажать на надпись «Сервис» вверху программы или на кнопку с изображением шестеренки 
3. В окошке сверху (вкладка «Общие») есть часть под названием «Домашняя страница». В большом белом поле, скорее всего, будет какой-то адрес сайта – стартовая страница. Чтобы его изменить, нужно просто стереть этот адрес и напечатать другой. Тогда он и будет открываться каждый раз при запуске Internet Explorer.
А вот чтобы ничего не открывалось, нужно просто нажать на кнопку «Использовать новую вкладку». Тогда при запуске программы будет отображаться список сайтов, которые в ней недавно открывали.
Кстати, чуть ниже, в части «Автозагрузка» можно настроить браузер таким образом, чтобы при запуске открывались ранее открытые, но не закрытые вкладки. Для этого щелкнуть по «Начинать с вкладок, открытых в предыдущем сеансе».
4. Нажать на кнопку «Применить», а затем на кнопку «ОК» внизу.
Главная » Уроки и статьи » Интернет
Как установить домашнюю страницу в разных браузерах?
Домашняя страница или стартовая или главная – это веб-страница которая загружается по умолчания при запуске браузера или нажатии кнопки Домой (часто это значок в виде домика) или при нажатии специального сочетания клавиш.
В Opera это Ctrl+пробел
В Google Chrome, Interner Explorer и Mozilla Firefox – Alt+Home

1. Установка домашней страницы в Opera
В главном меню бразуера нажимаете на «Инструменты» и далее «Общие настройки..» или сочетанием клавиш Ctrl+F12 если это сочетание не занято другой запущенной программой.
В владке «Основные» есть поле «Домашняя» куда и нужно ввести адрес или можно нажать кнопку справа «Текущая страница», чтобы сделать домашней открытую в данный момент страницу. Чтобы она открывалась сразу при входе Оперу, то в поле «При запуске» выберите «Начать с домашней страницы»
Нажмите «ОК» и готово.
2. Установка стартовой страницы в Chrome
В верхнем правом углу жмете на значок гаечного ключа и в появившемся меню на «Параметры». Появиться закладка «Основные» и в абзаце «Главная страница» выберите «Следующая страница» в введите адрес. Чтобы страница отрывалась сразу при запуске браузера то в первом абзаце «Начальная группа» выберите «Главная страница».
Закройте вкладку настроек.
3. Установка главной страницы в Firefox
В левом верхнем меню нажмите на кнопку «Firefox» потом «Настройки» или если панель меню включена, то нажмите «Инструменты» / «Настройки»
Далее в вкладке Основные в поле «Домашняя страница» введите адрес или нажмите кнопку «Использовать текущую страницу» чтобы сделать стартовой открытую вкладку. Можно также нажать на кнопку «Использовать закладку» чтобы выбрать ссылку из закладок. В поле «При запуске Firefox» можно выбрать «Показать домашнюю страницу».
4. Установка домашней страницы в Internet Explorer
В меню «Сервис» нажмите на «Свойства обозревателя» и в открывшемся окне на вкладке «Общие» в абзаце Домашняя страница введите адрес. Кнопка «Текущая» установит открытую страницу как главную, кнопка «Исходная» — стандартную страницу IE. Жмете ОК и готово.
Понравилось? Поделись с друзьями!
Дата: 20.02.2012
Автор/Переводчик: Linchak
Здравствуйте. Для просмотра страниц в интернете мы используем специальные программы – браузеры. Их на сегодняшний день несколько штук. Но основными и популярными являются Google Chrome, Opera, Mozilla Firefox, Яндекс Браузер, Microsoft Edge. По роду своей деятельности мы первым делом при входе в интернет открываем конкретный сайт по своей тематике. Политик – новостной, финансист – открывает портал с последними данными на рынке финансов, юрист – следит за последними нововведения в законодательной базе, спортсмен – отслеживает спортивные новости. Молодые люди в большинстве сразу заходят в социальные сети. Одним словом, каждый начинает день с получения полезной информацией для себя.
Со временем каждый определяет для себя один ресурс, который для него является наиболее полезным, куда он постоянно заходит. Большинство людей при первом запуске браузера самостоятельно вводят адрес сайта, содержащий для них полезную информацию.
Сегодня мы с вами зададим для наиболее полезного сайта в качестве домашней страницы. То есть, при открытии браузера автоматически будет загружаться сайт с полезным контентом. Как это сделать? Сейчас для новичков и расскажем.
Как установить в браузере домашнюю страницу? Итак, начнём, как всегда, с самого популярного на сегодняшний день – Google Chrome.
Установка стартовой страницы или страниц в Google Chrome
Давайте в качестве примера возьмем сайт программы «Вести» (vesti.ru) с последними новостями по различным направлениям деятельности.
Открываем наш браузер, заходим в Основное меню и выбираем пункт Настройки.
На новой вкладке Настроек выбираем группу настроек «При запуске открывать»
По умолчанию было установлено «Новую вкладку» в виде визуальных закладок. Как их установить читайте в нашей статье «Как установить визуальные закладки для Google Chrome». Нам же нужно выбрать третий вариант – Заданные страницы. Выбираем этот пункт и нажимаем на ссылку Добавить.
Во вплывающем окошке в поле вводим наш адрес сайта программы Вести. Адрес сразу добавляется и снизу появляется новое поле для ввода адреса. Таким образом, вы можете добавить несколько самых посещаемых вами сайтов, которые будут автоматически открываться при запуске браузера.
Если вы желаете добавить все открытые вкладки на момент нахождения в Настройках в стартовый запуск, нажмите Использовать текущие страницы.
Для того, чтобы удалить страницу из списка, выделите ее и нажмите на крестик. После того, как все страницы добавлены, жмем ОК.
Все, стартовые страницы успешно добавлены. Для проверки закрываем браузер и снова запускаем. Браузер при запуске автоматически открывает указанные страницы.
Установка домашней страницы в Mozilla Firefox
Подобным образом можно установить домашнюю страницу в браузере Mozilla Firefox.
Переходим в Главное меню и нажимаем пункт «Настройки».
На вкладке настроек «Основные» указываем нужный нам адрес
И хотя здесь дополнительные поля для ввода страниц не появляются, все равно можно добавить несколько страниц. Как это сделать? Для этого сначала откройте нужные страницы, которые вы хотите открывать при старте браузера, в разных вкладках, затем переходите сюда, в Настройки и нажимаете «Использовать текущие страницы».
Можно также добавить в старт страницу из закладок вашего браузера. Для этого достаточно нажать Использовать закладку. Далее в окне закладок выбираете нужную закладку.
Перезапускаем браузер.
Домашняя страницы в Opera
Установка домашней страницы или страниц в браузере Opera почти такая же как в Google Chrome. Заходим в Главное меню, выбираем пункт Настройки
Для более быстрого перехода к Настройкам можно использовать сочетание клавиш Alt + P.
Далее все нам знакомо. В группе настроек «При запуске» выставляем пункт «Открыть определенную страницу или несколько страниц», затем нажимаем «Задать страницу» и в вплывающем окне указываем адрес нужной страницы или страниц. Ровно так же как в Google Chrome. После добавления страниц, нажимаем ОК. Перезапускаем браузер Opera.
Стартовая страница в Яндекс Браузер
Яндекс Браузер отличается ото всех вышеперечисленных. В нем нет возможности установить любую другую страницу, кроме главной страницы Яндекс. В этом можно убедиться, зайдя в Настройки.
Тут предлагают только открыть страницу быстрого доступа или открыть те вкладки, которые были открыли в момент последнего закрытия браузера. Если восстанавливать нечего (не будет вкладок), тогда браузер откроет стартовую страницу по умолчанию – yandex.ru
Запуск домашних страниц в браузере Microsoft Edge
C выходом новой версии Windows 10 появился новый браузер Microsoft Edge, входящий в эту версии операционной системы. В этом браузере также есть возможность добавления страниц для первого запуска браузера. Для этого открываем меню «Дополнительно», далее пункт «Параметры»
В группе параметров «Открыть с помощью» выставляем параметр «Конкретная страница», в пустое поле ввода указываем добавляемую страницу и нажимаем плюс. После нажатия на «+» страница добавляется и открывается новое поле ввода. Таким образом, вы можете добавить сколько нужно вам страниц для стартового запуска браузера.
Вот и все на сегодня. Мы с вами рассмотрели, как установить домашнюю страницу в различных браузерах. Спасибо за внимание. До новых встреч.
Жизнь — это то, что случается с нами, пока мы строим планы на будущее.
Томас Ла Манс
Если вам понравилась наша статья, поделитесь с вашими друзьями.




































 и из списка выбрать пункт «Настройки».
и из списка выбрать пункт «Настройки». и из списка выбрать «Настройки».
и из списка выбрать «Настройки».