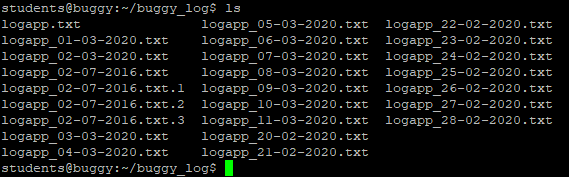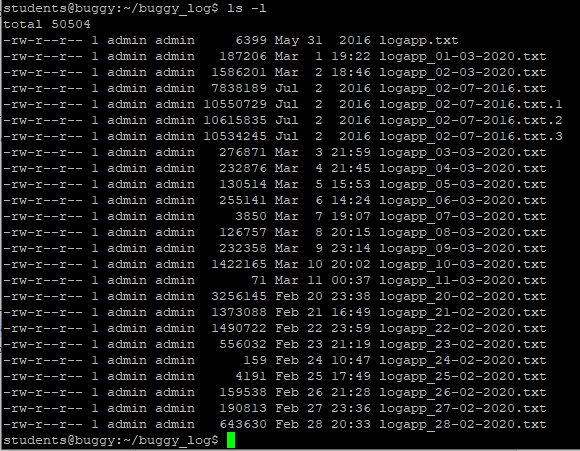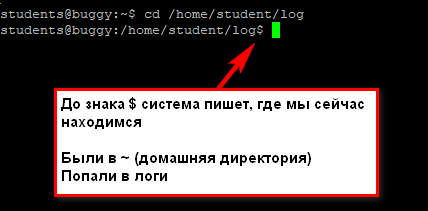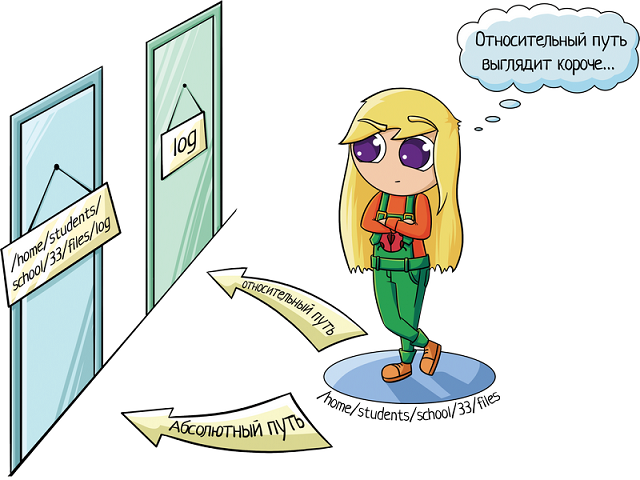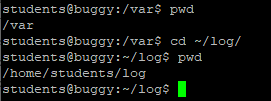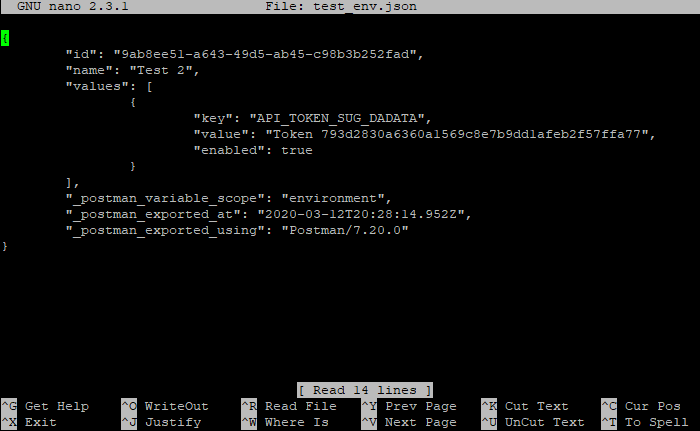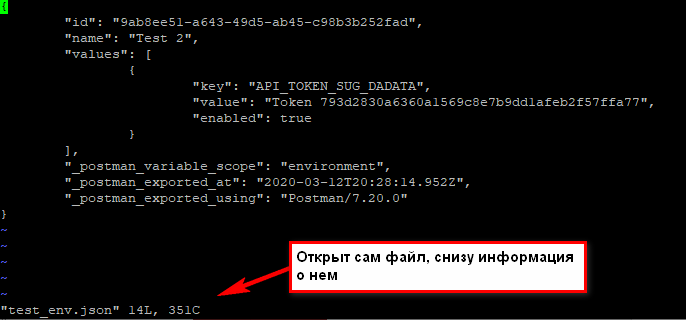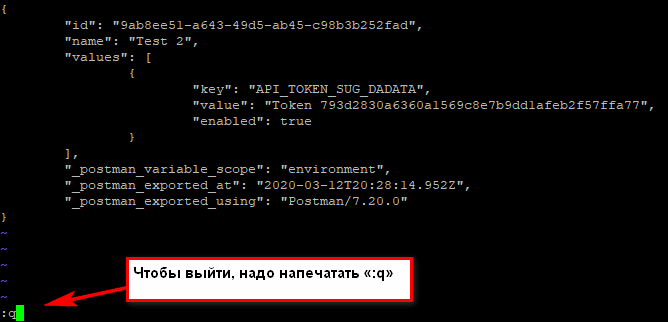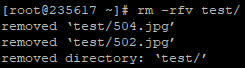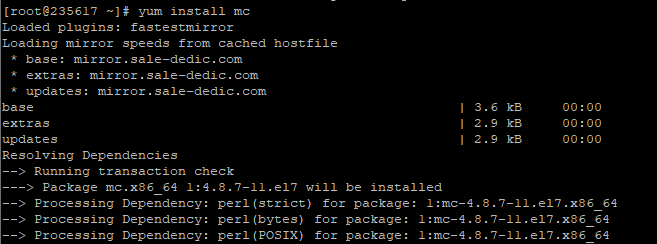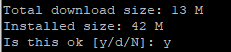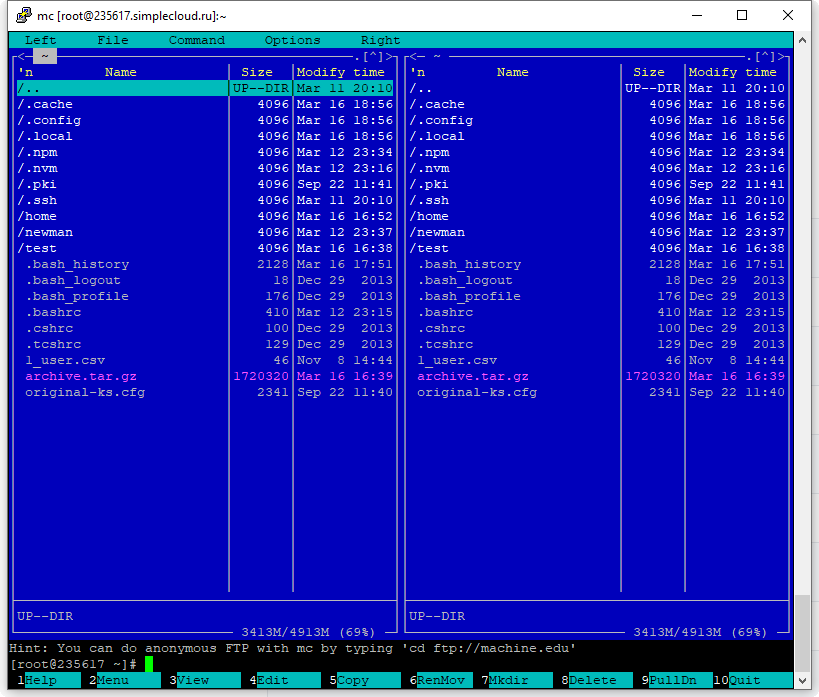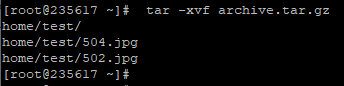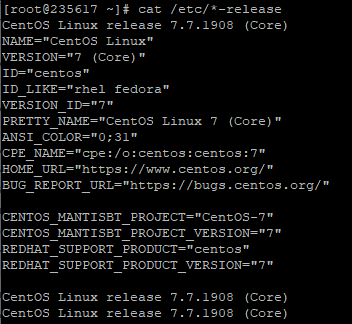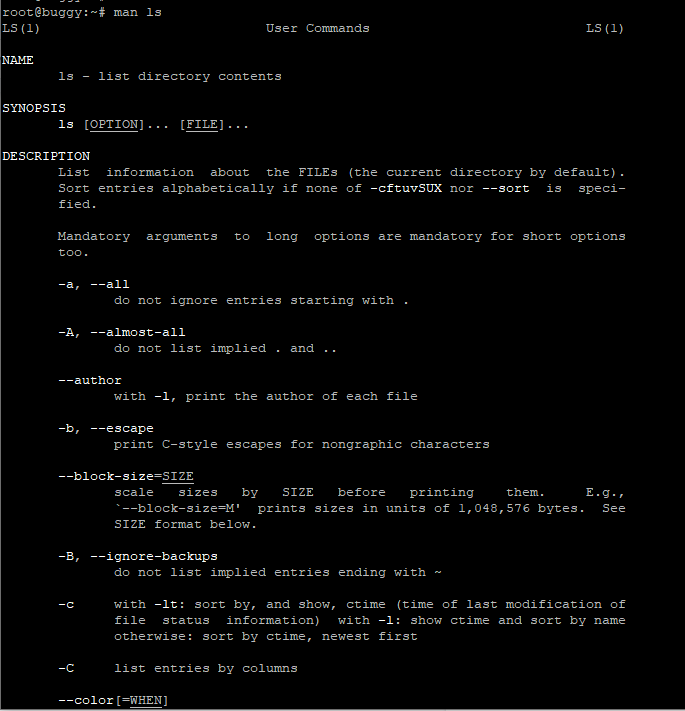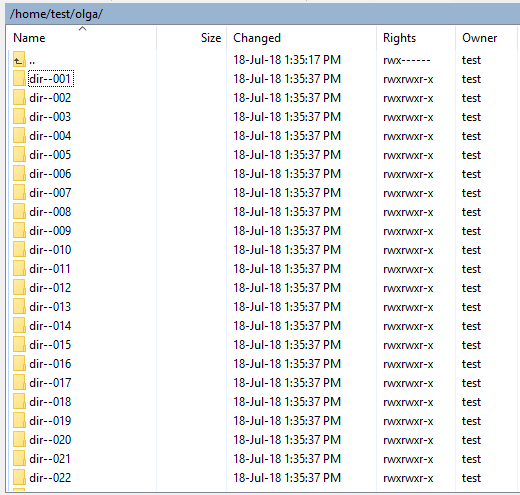-
Главная
-
Инструкции
-
Linux
-
Работа с файлами и каталогами в Linux
Введение
Если у вас нет большого опыта работы с системами Linux, вы можете быть очень удивлены возможностями управления операционной системой из командной строки. Понимание принципов работы через консоль пригодится и для управления домашним компьютером, например, с ОС Ubuntu, и для администрирования серверов cloud.timeweb.com с установленными Unix-подобными системами. В этой статье мы попытаемся ознакомить вас с основами. Это руководство должно дать вам необходимый минимум знаний и хорошую отправную точку для дальнейших исследований.
Навигация
Наиболее фундаментальные навыки, которыми вам необходимо овладеть, — это перемещение по файловой системе и получение представления о том, что находится вокруг вас. В этом разделе мы обсудим инструменты, которые позволят вам это сделать.
Поиск своего местоположения
После того как вы подключаетесь к своему серверу, вы обычно попадаете в домашний каталог вашей учетной записи пользователя (если не применены нестандартные настройки). Домашняя директория — это директория, которая используется для хранения пользовательских файлов, например документов, фото, видео-файлов. В этой директории вы имеете полные права для совершения любых действий, таких как создание, перемещение, удаление файлов и директорий. Чтобы узнать, где находится домашний каталог пользователя, используйте команду pwd (сокращение от print working directory). Эта команда выведет путь до каталога, в котором вы находитесь в данный момент:
pwdВ ответ вы должны получить строку, которая выглядит похожим образом:
/home/demoНазвание домашней директории пользователя совпадает с именем его учетной записи. Этот каталог находится внутри каталога /home, который, в свою очередь, сам расположен внутри каталога верхнего уровня, который называется root, но обозначается одной косой чертой /.
Перемещение по файловой системе
Часто вам может понадобиться изменить текущий рабочий каталог, чтобы получить доступ к другим подкаталогам и файлам.
Чтобы изменить текущий каталог, в linux используется команда cd (сокращение от change directory), за которой, в качестве аргумента, следует имя каталога, относительно текущего:
cd Documentsили абсолютный (полный) путь:
cd /home/demo/DocumentsЧтобы вернуться на уровень выше, в родительскую директорию, можно в качестве аргумента передать команде cd две точки:
cd ..Чтобы вернуться в домашний каталог пользователя, нам не обязательно передавать полный путь к нему, вместо этого можно использовать короткую запись, передав в качестве аргумента символ «тильда»:
cd ~Чтобы перейти в корневой каталог:
cd /Просмотр содержимого каталогов
Теперь, когда мы знаем, как перейти в нужный нам каталог и отобразить путь до него, пришло время разобраться, как просмотреть содержимое каталога. Чтобы это сделать, в linux используется команда ls (сокращение от list):
lsВ ответ мы увидим список файлов и директорий:
addresses.txt Documents Downloads grades.txt Чтобы посмотреть содержимое каталога, надо передать путь до него:
ls /home/demo/DocumentsЧтобы вывести список всех файлов в подкаталогах, используйте флаг -R:
ls -R /home/demo/Так же в linux-команде ls можно передать дополнительные флаги. Например, чтобы вывести подробную информацию о содержимом каталога, такую как права доступа, дату последнего изменения, можно использовать команду:
ls -l /home/demo/Чтобы увидеть скрытые файлы и директории (обычно их имена начинаются с точки) нужно использовать флаг -a. Флаги можно комбинировать друг с другом, например:
ls -la /home/demo/Просмотр содержимого файлов
Для вывода содержимого файла в терминал, используется команда cat (сокращение от concatenate). В качестве аргумента ей необходимо передать имя файла в текущем каталоге или путь до него:
cat file1.txt
cat /home/demo/file2.txtПоиск файлов
Иногда вам может понадобиться найти местоположение определенного файла. Поиск файла в linux легко можно сделать с помощью команд find или locate.
Команда find ищет файл в определенном месте и принимает два аргумента: путь до директории, в которой нужно произвести поиск, и имя файла, который нужно найти. Для того, чтобы поискать файл с именем file1.txt в домашней директории пользователя demo, команда будет выглядеть следующим образом:
find /home/demo -name file1.txtКоманда locate, как и команда find, выполняет поиск файлов, но принимает только один аргумент. Команда locate ищет все возможные файлы и каталоги с заданным именем в системе:
locate file1.txtОсновные операции с файлами и каталогами
Создание файла
Чтобы создать файл в linux, мы можем воспользоваться командой touch. Например, чтобы создать файл с именем file1.txt в домашней директории пользователя, введите в терминале команду:
touch ~/file1.txtСоздание каталога
Для того, чтобы создать папку в linux, используется команда mkdir (сокращение от make directory). В качестве аргумента передайте имя директории или путь, по которому хотите ее создать:
mkdir ~/Photos Удаление файлов и каталогов
Удаление файла в linux осуществляется при помощи команды rm (сокращение от remove).
Для удаление каталога используется эта же команда rm, но с флагом -r:
rm /home/demo/file1.txt
rm -r /home/demo/PhotosИспользуйте эту команду с осторожностью, так как ее действие необратимо.
Перемещение и переименование
Для того, чтобы переместить, или переименовать файл в linux используется универсальная команда mv (сокращение от move).
В зависимости от того, как она используется, она может переименовывать файл или перемещать его из одного места в другое. Команда для перемещения файла будет выглядеть так:
mv file1.jpeg /home/demo/Photos/Для переименования файла из file1.txt в file2.txt используется следующая запись:
mv file1.txt file2.txtКроме того, вы можете одновременно перемещать и переименовывать файл, указав папку назначения и новое имя файла:
mv file1.txt /home/demo/Documents/file2.txtКопирование
Команда cp (сокращение от copy), копирует файл из одного места в другое. В отличие от команды mv, используемой для перемещения, команда cp сохраняет исходный файл в его текущей директории и создает копию в другой директории. Команда для копирования файла с именем file1.txt в каталог /home/demo/Documents будет выглядеть так:
cp file1.txt /home/demo/Documents
cp /home/demo/Ptotos/photo1.jpeg /home/demo/DocumentsЕсли вы хотите скопировать директорию, то необходимо использовать флаг -R:
cp -R /home/demo/tutorilas /home/demo/Documents/Размер файлов и директорий
В linux размер папки можно узнать при помощи команды du (сокращенно от disk utility). Если ввести эту команду без аргументов, то она выведет размеры всех файлов внутри текущей директории. Обычно, в качестве аргумента ей передают путь до директории, размер которой необходимо узнать, и флаги -sh для более красивого и читаемого вывода:
du -sh /home/demo/MusicЕсли мы хотим увидеть размер и состояние конкретного диска, то можно использовать команду df с флагом -h, и названием раздела, который хотим увидеть:
df -h /dev/sda1Отображение размера директории в конкретных единицах измерения
По умолчанию команда du отображает размер каталога в байтах. Если нам вдруг потребуется отображать размер файлов и каталогов в килобайтах или мегабайтах, используется эта же команда du, но к ней необходимо будет добавить флаг -k (килобайты) или -m (мегабайты).
Для того, чтобы установить отображение использования дискового пространства в килобайтах для нашей директории demo, введите:
du -k /home/demo/Или в мегабайтах:
du -m /home/demo/В таком случае будет отображаться использование дискового пространства директорией, но не размер ее файлов.
Чтобы узнать размеры ее файлов, нам понадобится флаг -a.
du -ah /home/demo/Редактирование файлов
Для того, чтобы отредактировать файлы, можно воспользоваться встроенным в linux консольным редактором nano.
Чтобы открыть файл с именем file1.txt, введите:
nano file1.txtПосле этого откроется окно с редактором, в котором вы можете приступить к редактированию.
Копирование и вставка
Для того чтобы вырезать строку и поместить ее в буфер обмена, переместите курсор на нужную строку и нажмите Ctrl+K.
Чтобы вставить строку из буфера, нажмите Ctrl+U.
Чтобы скопировать текст произвольной длины, сначала требуется его выделить. Для этого поместите курсор на начало текста, который планируется копировать, и нажмите Ctrl+6. Перемещайте курсор, текст будет выделяться.
Чтобы скопировать выделенный текст в буфер обмена, нажмите Alt+6.
Чтобы вырезать выделенный текст, нажмите Ctrl+K.
Поиск и замена
Для поиска используйте комбинацию клавиш Ctrl+W, затем введите поисковый запрос и нажмите Enter. Курсор переместится к первому найденному совпадению. Чтобы продолжить поиск до следующего совпадения, используйте комбинацию Alt+W.
Сохранение и выход из редактора
Если вы хотите сохранить текущие изменения в файле, нажмите комбинацию клавиш Ctrl+O. Если вы редактируете новый файл, вам будет предложено дать ему имя. Это сохранит текущие изменения, при этом nano останется открытым и вы сможете продолжить работу.
Если вы хотите выйти из редактора нажмите комбинацию клавиш Ctrl+X.
В этом разделе вы познакомитесь с основами навигации по системе. Для множества задач нужно уметь добираться до конкретного места в системе, и эти навыки формируют фундамент вашего успеха в работе с Linux. Постарайтесь разобраться в навигации.
Как узнать, в какой директории вы находитесь
Первая команда, которую мы изучим — pwd, сокращение от Print Working Directory (выведи рабочую директорию). Вы скоро увидите, что множество команд в Linux — это аббревиатуры слов, описывающих их. Это помогает лучше их запомнить. Собственно, команда и выводит текущую рабочую директорию. Попробуйте использовать ее.
1. pwd
2. /home/karpaff
Правильное выполнение многих команд терминала зависит от того, в нужном ли месте вы находитесь. Почаще используйте эту команду, чтобы не забывать, в какой вы директории.
Как узнать содержимое директории
Мы научились определять, в какой директории мы находимся. Теперь давайте научимся узнавать содержимое директории. В этом нам поможет команда ls — сокращение от list (список). Давайте опробуем ее.
1. ls
2. bin Documents public_html
Команда pwd отрабатывает сама по себе, без аргументов. ls в этом плане посильнее. В случае выше мы запустили ее без аргументов — она выведет список содержимого данной директории. Но от ls можно получить больше — ниже дана схема ее использования:
ls [ключи] [директория]
В примере выше квадратные скобки обозначают, что эти пункты опциональны, и мы можем запускать команду и с ними, и без них. Ниже я запустил разные варианты ls, чтобы продемонстрировать ее работу.
1. [email protected]: ls
2. bin Documents public_html
3. [email protected]:
4. [email protected]: ls -l
5. total 3
6. drwxr-xr-x 2 karpaff users 4096 Mar 23 13:34 bin
7. drwxr-xr-x 18 kapraff users 4096 Feb 17 09:12 Documents
8. drwxr-xr-x 2 karpaff users 4096 May 05 17:25 public_html
9. [email protected]:
10. [email protected]: ls /etc
11. a2ps.cfg aliases alsa.d cups fonts my.conf systemd
12. ...
13. [email protected]: ls -l /etc
14. total 3
15. -rwxr-xr-x 2 root root 123 Mar 23 13:34 a2ps.cfg
16. -rwxr-xr-x 18 root root 78 Feb 17 09:12 aliases
17. drwxr-xr-x 2 karpaff users 4096 May 05 17:25 alsa.d
18. ...
19. [email protected]:
Рассмотрим код по частям:
- Строка 1 — запуск
lsв базовой форме. Она вывела список содержимого текущей директории. - Строка 4 — запуск
lsс ключом-l, который означает, что команда выведет длинный список. В длинном списке есть следующее:- Первый символ означает, является ли объект файлом
-или директориейd. - Следующие 9 символов — типы разрешений для файла или директории.
- Следующее поле — количество блоков (пока что не задумывайтесь об этом).
- Дальше — владелец файла или директории (в данном случае — karpaff)
- Дальше — группа, которой принадлежит файл или директория (в данном случае — users).
- Следующая часть — размер файла/директории.
- Затем идет время изменения.
- И в конце — название файла или директории.
- Первый символ означает, является ли объект файлом
- Строка 10 — запуск
lsс аргументом командной строки/etc. Когда мы так делаем,lsвыводит содержимое не рабочей директории, а той, которую мы передали в качестве аргумента. - Строка 13 — запуск
lsи с ключом, и с аргументом командной строки. Соответственно, здесь был произведен вывод длинного списка директории/etc. - Строки 12 и 18 означают лишь, что для краткости я вырезал стандартный вывод некоторых команд. При запуске команд вы увидите более длинный список файлов и директорий.
Пути к файлам
При рассмотрении предыдущих команд мы затронули тему путей. Я хотел бы углубиться в эту тему, поскольку она важна для более эффективного использования Linux. Неважно, пытаемся мы обратиться к файлу или директории через командную строку, на самом деле мы обращаемся по пути. Путь — это способ добраться до конкретного файла или директории в системе.
Абсолютные и относительные пути
Существует два типа путей — абсолютные и относительные. Обращаемся мы к файлу или директории, мы будем использовать один из этих типов путей (система в любом случае будет направлена в правильное место).
Для начала нужно понять, что файловая система под Линуксом — это иерархическая структура. Наверху этой структуры находится корневая директория. Она обозначается одним слэшем /. У нее есть свои поддиректории, у них свои и так далее. Файлы могут находиться в любой из директорий.
Абсолютные пути указывают положение файла или директории относительно директории root. Их можно узнать по слэшу в начале пути /.
Относительные пути указывают положение файла или директории относительно ващего текущего местоположения в системе. Они не начинаются со слэша.
Пример:
1. [email protected]: pwd
2. /home/karpaff
3. [email protected]:
4. [email protected]: ls Documents
5. file1.txt file2.txt file3.txt
6. ...
7. [email protected]: ls /home/karpaff/Documents
8. file1.txt file2.txt file3.txt
9. ...
- Строка 1 — запускаем
pwd, чтобы узнать, где мы находимся. - Строка 4 — запускаем
lsс аргументом в виде относительного пути. Documents — директория в той папке, в которой мы сейчас находимся. Такая команда может выдать разный результат в зависимости от того, где мы находимся. Если бы у нас был другой пользователь в системе, скажем, Вася, и мы запустили бы эту команду в его домашней директории, выводом стало бы содержимое папки Documents Васи. - Строка 7 — запускаем
lsс аргументом в виде абсолютного пути. Вывод такой команды будет одинаков вне зависимости от того, где мы сейчас находимся.
Скоро вы увидите, что множество вещей в Linux можно получить несколькими разными способами. Пути — не исключение. Ниже приведены некоторые иные компоненты для построения путей.
~(тильда) — обозначение вашей домашней директории. Например, если ваша домашняя директория /home/karpaff, то к директории Documents можно обратиться по пути /home/karpaff/Documents или по пути ~/Documents..(точка) — указание на директорию, где вы сейчас находитесь. Например, в примере выше на 4 строке мы обратились к директории Documents с помощью относительного пути. Тот путь можно было записать как ./Documents (Обычно в этом нет необходимости, но ниже мы рассмотрим примеры того, где это может пригодиться)...(две точки) — указание на родительскую директорию. Вы можете использовать такое сокращение в пути несколько раз, чтобы подниматься по иерархии. Например, если вы были в папке/home/karpaff, вы можете запустить командуls ../../и выводом будет список содержимого корневой директории.
Теперь вы знаете, что к местоположению можно обращаться множеством разных способов. Некоторые из вас зададутся вопросом, какой вариант лучше использовать? Ответ: любой, который больше нравится. Обращаетесь вы к файлу или директории, в командной строке вы обращаетесь по пути, а путь вы можете составить, используя любой из элементов, представленных выше. Лучший подход в этом деле — удобный именно для вас.
Примеры:
1. [email protected]: pwd
2. /home/karpaff
3. [email protected]:
4. [email protected]: ls ~/Documents
5. file1.txt file2.txt file3.txt
6. ...
7. [email protected]: ls ./Documents
8. file1.txt file2.txt file3.txt
9. ...
10. [email protected]: ls /home/ryan/Documents
11. file1.txt file2.txt file3.txt
12. ...
13. [email protected]:
14. [email protected]: ls ../../
15. bin boot dev etc home lib var
16. ...
17. [email protected]:
18. [email protected]: ls /
19. bin boot dev etc home lib var
20. ...
После того, как вы сами поиграетесь с этими командами в командной строке, вы станете лучше их понимать. Убедитесь, что понимаете, как работают элементы построения пути, поскольку мы будем использовать их в следующих уроках.
Как сменить директорию
Для передвижения по системе используется команда cd, сокращение от change directory (сменить директорию). Она работает следующим образом:
cd [местоположение]
Подсказка: если вы запустите команду без аргументов, она вернет вас в домашнюю директорию.
Команду cd можно запускать и без аргументов, как мы видели в подсказке выше, но обычно ее запускают с одним аргументом командной строки — месту, в которое мы хотим перейти. Место определяется абсолютным или относительным путем с использованием любых элементов для построения путей, упомянутых выше.
Пример:
1. [email protected]: pwd
2. /home/karpaff
3. [email protected]: cd Documents
4. [email protected]: ls
5. file1.txt file2.txt file3.txt
6. ...
7. [email protected]: cd /
8. [email protected]: pwd
9. /
10. [email protected]: ls
11. bin boot dev etc home lib var
12. ...
13. [email protected]: cd ~/Documents
14. [email protected]: pwd
15. /home/karpaff/Documents
16. [email protected]: cd ../../
17. [email protected]: pwd
18. /home
19. [email protected]: cd
20. [email protected]: pwd
21. /home/karpaff
Автодополнение
Прописывать пути вручную может быть утомительно. А если вы, как и я, постоянно опечатываетесь, то вам очень поможет маленький механизм командной строки под названием автодополнение.
Когда вы печатаете путь в командной строке, нажмите кнопку Tab, чтобы применить механизм автозавершения. Если ничего не произошло, значит существует несколько вариантов продолжения пути. Нажмите Tab снова, и вы увидите эти варианты. Продолжайте печатать и опять нажмите Tab, и механизм снова попытается завершить путь за вас.
Это сложно продемонстрировать в статье, так что попробуйте потестировать эту фичу сами. Если вы напечатаете в командной строке cd /hTab/<начало вашего имени пользователя>Tab, вы поймете, как это работает.
Что нужно запомнить
Команды
pwd
Выводит текущую директорию.ls
Выводит писок содержимого директории.cd
Переводит в другую директорию.
Понятия
Относительный путь
Местоположение файла или директории относительно вашего текущего местоположения в системе.Абсолютный путь
Местоположение файла или директории относительно корневой папки файловой системы.
Практические задания
Давайте применим то, что мы только что узнали, на практике. Попробуйте выполнить следующие задания:
1. Начнем с передвижения по системе. Используйте команды cd и ls, чтобы больше узнать о директориях вашей системы и о том, что в них есть. Постарайтесь использовать разные варианты относительных и абсолютных путей. Интересные места для исследования:
• /etc — здесь хранятся конфигурационные файлы системы.
• /var/log — здесь хранятся файлы логов для разных системных программ. (У вас может не быть разрешений просматривать все в этой директории. Пусть это вас не останавливает. Пара сообщений об ошибках никому не помешает)
• /bin — место, в котором хранятся некоторые часто используемые программы.
• /usr/bin — еще одно место, в котором хранятся системные программы.
2. А теперь вернитесь в домашнюю директорию 4 разными способами.
3. Постарайтесь почаще использовать автодополнение. Зачем напрягаться, если компьютер может что-то делать за вас?
Linux — это операционная система. Как винда (windows), только более защищенная. В винде легко подхватить вирус, в линуксе это практически невозможно. А еще линукс бесплатный, и ты сам себе хозяин: никаких тебе неотключаемых автообновлений системы!
Правда, разобраться в нем немного посложнее… Потому что большинство операций выполняется в командной строке. И если вы видите в вакансии «знание linux» — от вас ожидают как раз умение выполнять простейшие операции — перейти в другую директорию, скопировать файл, создать папочку… В этой статье я расскажу про типовые операции, которые стоит уметь делать новичку. Ну и плюс пара полезняшек для тестировщиков.
Я дам кратенькое описание основных команд с примерами (примеры я все проверяла на cent os, red hat based системе) + ссылки на статьи, где можно почитать подробнее. Если же хочется копнуть еще глубже, то см раздел «Книги и видео по теме». А еще комментарии к статье, там много полезного написали)
Содержание
- Где я? Как понять, где находишься
- Как понять, что находится в папке
- Как перейти в другую директорию
- По абсолютному пути
- По относительному пути
- С автодополнением
- Подняться наверх
- Как создать директорию
- Как создать файл
- Как отредактировать файл
- Как перенести / скопировать файл
- Скопировать файл
- Скопировать директорию
- Переместить файл
- Переместить директорию
- Как удалить файл
- Как изменить владельца файла
- Как установить приложение
- Как запустить приложение
- Как понять, где установлено приложение
- Как создать архив
- Как посмотреть использованные ранее команды
- Как посмотреть свободное место
- Как узнать IP компьютера
- Как узнать версию OS
- Как узнать, как работает команда
- Как создать много тестовых папок и файлов
- Как протестировать IOPS на Linux
- И это все?
- Книги и видео по теме
- Где тренироваться
Где я? Как понять, где находишься
Команда pwd:
pwd --- мы ввели команду
/home/test --- ответ системы, мы находимся в домашней директории пользователя testОчень полезная команда, когда у вас нет ничего, кроме командной строки под рукой. Расшифровывается как Print Working Directory. Запомните ее, пригодится.
Как понять, что находится в папке
Команда ls позволяет просмотреть содержимое каталога:
Хотя лучше использовать команду сразу с флагом «l»:
ls -lТакая команда выведет более читабельный список, где можно будет сразу увидеть дату создания файла, его размер, автора и выданные файлу права.
У команды есть и другие флаги, но чаще всего вы будете использовать именно «ls – l».
См также:
Команда ls Linux — подробнее о команде и всех ее флагах
Команда ls – просмотр каталога — о команде для новичков (без перечисления всех флагов)
Как перейти в другую директорию
С помощью команды cd:
cd <путь к директории>Путь может быть абсолютным или относительным.
По абсолютному пути
Либо у вас где-то записан путь, «куда идти», либо вы подсмотрели его в графическом интерфейсе (например, в WinSCP).
Вставляем путь в командную строку после «cd»
cd /home/student/logНу вот, мы переместились из домашней директории (обозначается как ~) в /home/student/log.
По относительному пути
Относительный путь — относительно вашей текущей директории, где вы сейчас находитесь. Если я уже нахожусь в /home/student, а мне надо в /home/student/log, команда будет такой:
cd log --- перейди в папку log из той директории, где ты сейчас находишьсяЕсли мне надо из /home/student/photo в /home/student/photo/city/msk/2017/cat_1, команда будет такой:
cd city/msk/2017/cat_1Я не пишу /home/student/photo, так как я уже там.
В линуксе можно задавать путь относительно домашней папки текущего пользователя. Домашняя директория обозначается ~/. Заметьте, не ~, а именно ~/. Дальше вы уже можете указывать подпапки:
cd ~/logЭта команда будет работать отовсюду. И переместит нас в /home/user/log.
Вот пример, где я вошла под пользователем students. Исходно была в директории /var, а попала в /home/students/log:
С автодополнением
Если вы начнете набирать название папки и нажмете Tab, система сама его подставит. Если просто нажмете Tab, ничего не вводя, система начнет перебирать возможные варианты:
— (cd tab) Может, ты имел в виду папку 1?
— (tab) Нет? Может, папку 2?
— (tab) Снова нет? Может, папку 3?
— (tab) Снова нет? Может, файл 1 (она перебирает имена всех файлов и директорий, которые есть в той, где вы сейчас находитесь)?
— (tab) У меня кончились варианты, поехали сначала. Папка 1?
cd lon(Tab) → cd long-long-long-long-name-folder — начали вводить название папки и система сама подставила имя (из тех, что есть в директории, где мы находимся).
cd (Tab)(Tab)(Tab) — система перебирает все файлы / папки в текущей директории.
Это очень удобно, когда перемещаешься в командной строке. Не надо вспоминать точное название папки, но можно вспомнить первую букву-две, это сократит количество вариантов.
Подняться наверх
Подняться на уровень выше:
cd ..Если нужно поднять на два уровня выше, то
cd ../..И так до бесконечности =) Можно использовать файл, лежащий на уровне выше или просто сменить директорию.
Обратите внимание, что команда для линукса отличается от команды для винды — слеш другой. В винде это «cd ….», а в линуксе именно «cd ../..».
См также:
Путь к файлу в linux
Как создать директорию
Используйте команду mkdir:
mkdir test --- создает папку с названием «test» там, где вы находитесьМожно и в другом месте создать папку:
mkdir /home/test --- создает папку «test» в директории /home, даже если вы
сейчас не тамКогда это нужно? Например, если вам надо сделать бекап логов. Создаете папку и сохраняете туда нужные логи. Или если вы читаете инструкцию по установке ПО и видите там «создать папку». Через командную строку это делается именно так.
См также:
Как создать каталог в Linux с помощью команды mkdir
Как создать файл
Командой touch:
touch app.logТакая команда создаст пустой файл с названием «app.log». А потом уже можно открыть файл в редакторе и редактировать.
Как отредактировать файл
Вот честное слово, лучше делать это через графический интерфейс!
Но если такой возможности нет, чтож… Если использовать программы, которые есть везде, то у вас два варианта:
- nano — более простая программа, рассчитана на новичков
- vim — более сложная, но позволяет сделать кучу всего
Начнем с nano. Указываете имя команды и путь в файлу:
nano test_env.jsonДля перемещения по файлу используйте кнопки со стрелками. После того, как закончите редактировать файл, нажмите:
- Ctrl+O — чтобы сохранить
- Ctrl+X — для выхода
Самое приятное в nano — это подсказки внизу экрана, что нажать, чтобы выйти.
А вот с vim с этим сложнее. В него легко зайти:
vim test_env.json
vi test_env.json (предшественник vim)Войти вошли, а как выйти то, аааа? Тут начинается легкая паника, потому что ни одна из стандартных комбинаций не срабатывает: Esc, ctrl + x, ctrl + q… Если под рукой есть второй ноутбук или хотя бы телефон / планшет с интернетом, можно прогуглить «как выйти из vim», а если у вас только одно окно с терминалом, которое вы заблокировали редактором?
Делюсь секретом, для выхода надо набрать:
- :q — закрыть редактор
- :q! — закрыть редактор без сохранения (если что-то меняли, то просто «:q» не проканает)
Двоеточие запускает командный режим, а там уже вводим команду «q» (quit).
Исходно, когда мы открываем файл через vim, то видим его содержимое, а внизу информацию о файле:
Когда нажимаем двоеточие, оно печатается внизу:
Если не печатается, не паникуем! Тогда попробуйте нажать Esc (вернуться в нормальный режим), потом Enter (подтвердить команду), а потом снова печатайте. Фух, помогло, мы вышли оттуда!!!
На самом деле сейчас всё не так страшно. Даже если вас заслали работать в банк, где нет доступа в интернет, а вы вошли в vi и не знаете как выйти, всегда можно погулить выход с телефона. Слава мобильному интернету! Ну а если вы знаете логин-пароль от сервера, то можно просто закрыть терминал и открыть его снова.
Если нужно выйти, сохранив изменения, используйте команду
:w — сохранить файл;
:q — закрыть редактор;Ну а про возможности редактирования см статьи ниже =)
См также:
Как редактировать файлы в Ubuntu — подробнее о разных способах
Как пользоваться текстовым редактором vim — подробнее о vim и всех его опциях
Как выйти из редактора Vi или Vim? — зачем нажимать Esc
Как перенести / скопировать файл
Допустим, у нас в директории /opt/app/log находится app.log, который мы хотим сохранить в другом месте. Как перенести лог в нужное место, если нет графического интерфейса, только командная строка?
Скопировать файл
Команда:
cp что_копировать куда_копироватьЕсли мы находимся в директории /opt/app/log:
cp app.log /home/olgaВ данном примере мы использовали относительный путь для «что копировать» — мы уже находимся рядом с логом, поэтому просто берем его. А для «куда копировать» используем абсолютный путь — копируем в /home/olga.
Можно сразу переименовать файл:
cp app.log /home/olga/app_test_2020_03_08.logВ этом случае мы взяли app.log и поместили его в папку /home/olga, переименовав при этом в app_test_2020_03_08.log. А то мало ли, сколько логов у вас в этом папке уже лежит, чтобы различать их, можно давать файлу более говорящее имя.
Если в «куда копировать» файл с таким именем уже есть, система не будет ничего спрашивать, просто перезапишет его. Для примера положим в папку log внутри домашней директории файл «app.log», который там уже есть:
Никаких ошибок, система просто выполнила команду.
См также:
Копирование файлов в linux
Скопировать директорию
Команда остается та же, «cp», только используется ключ R — «копировать папку рекурсивно»:
cp -r путь_к_папке путь_к_новому_местуНапример:
cp /opt/app/log /home/olgaТак в директории /home/olga появится папка «log».
Переместить файл
Если надо переместить файл, а не скопировать его, то вместо cp (copy) используем mv (move).
cp app.log /home/olga
↓
mv app.log /home/olgaМожно использовать относительные и абсолютные пути:
mv /opt/app/logs/app.log /home/olga — абсолютные пути указаны, команда сработает из любого местаМожно сразу переименовать файл:
mv app.log /home/olga/app_2020_03_08.log — перенесли лог в /home/olga и переименовалиПереместить директорию
Аналогично перемещению файла, команда mv
mv /opt/app/log/ /home/olga/bakup/Как удалить файл
С помощью команды rm (remove):
rm test.txt — удалит файл test.txtЕсли нужно удалить все файлы в текущей директории (скажем, вычищаем старые логи перед переустановкой приложения), используйте «*»:
rm * — удалит все файлы в текущей директорииЕсли нужно удалить папку, надо добавить флаг -r (recursive):
rm -r test_folderЕсли вы пытаетесь удалить файлы, которые уже используются в программе или доступны только для чтения, система будет переспрашивать:
А теперь представьте, что вы чистите много файлов. И на каждый система переспрашивает, и надо постоянно отвечать «да, да, да…» (y – enter, y – enter, y – enter)… Чтобы удалить все без вопросов, используйте флаг -f (force):
rm -rf test_folder --- просто все удалит без разговоровНо учтите, что это довольно опасная команда! Вот так надоест подстверждать удаление и введешь «-rf», а директорию неправильно укажешь… Ну и все, прости-прощай нужные файлы. Аккуратнее с этой командой, особенно если у вас есть root-полномочия!
Опция -v показывает имена удаляемых файлов:
rm -rfv test_folder --- удалит папку со всем содержимым, но выведет имена удаляемых файловТут вы хотя бы можете осознать, что натворили )))
См также:
Как удалить каталог Linux
Как изменить владельца файла
Если у вас есть root-доступ, то вы наверняка будете выполнять все действия под ним. Ну или многие… И тогда любой созданный файл, любая папка будут принадлежать root-пользователю.
Это плохо, потому что никто другой с ними работать уже не сможет. Но можно создать файл под root-ом, а потом изменить его владельца с помощью команды chown.
Допустим, что я поднимаю сервис testbase. И он должен иметь доступ к директории user и файлу test.txt в другой директории. Так как никому другому эти файлики не нужны, а создала я их под рутом, то просто меняю владельца:
chown testbase:testbase test.txt — сменить владельца файла
chown -R testbase:testbase user — сменить владельца папкиВ итоге был владелец root, а стал testbase. То, что надо!
См также:
Команда chown Linux
Как установить приложение
Если вы привыкли к винде, то для вас установка приложения — это скачать некий setup файлик, запустить и до упора тыкать «далее-далее-далее». В линуксе все немного по-другому. Тут приложения ставятся как пакеты. И для каждой системы есть свой менеджер пакетов:
- yum — red hat, centos
- dpkg, apt — debian
См также:
5 Best Linux Package Managers for Linux Newbies
Давайте посмотрим на примере, как это работает. В командной строке очень удобно работать с Midnight Commander (mc) — это как FAR на windows. К сожалению, программа далеко не всегда есть в «чистом» дистрибутиве.
И вот вы подняли виртуалку на centos 7, хотите вызвать Midnight Commander, но облом-с.
mcНичего страшного, установите это приложение через yum:
yum install mcОн там будет что-то делать, качать, а потом уточнит, согласны ли вы поставить программу с учетом ее размеров. Если да, печатаем «y»:
И система заканчивает установку.
Вот и все! Никаких тебе унылых «далее-далее-далее», сказал «установи», программа установилась! Теперь, если напечатать «mc» в командной строке, запустится Midnight Commander:
См также:
Как устанавливать программы для Linux
Yum, шпаргалка — всякие опции и плагины
Как запустить приложение
Некоторые приложения запускаются через скрипты. Например, чтобы запустить сервер приложения WildFly, нужно перейти в папку bin и запустить там standalone.sh. Файл с расширением .sh — это скрипт.
Чтобы запустить скрипт, нужно указать полный путь к нему:
/opt/cdi/jboss/bin/standalone.sh — запустили скрипт standalone.shЭто важно! Даже если вы находитесь в той папке, где и скрипт, он не будет найден, если просто указать название sh-скрипта. Надо написать так:
./standalone.sh — запустили скрипт, если мы в той же директорииПоиск идет только в каталогах, записанных в переменную PATH. Так что если скрипт используется часто, добавляйте путь туда и вызывайте просто по названию:
standalone.sh --- запустили скрипт standalone.sh, путь к которому прописан в PATHСм также:
Запуск скрипта sh в Linux — подробнее о скриптах
Если же приложение запускается как сервис, то все еще проще:
service test start — запустить сервис под названием «test»
service test stop — остановить сервисЧтобы сервис test запускался автоматически при рестарте системы, используйте команду:
chkconfig test onОна добавит службу в автозапуск.
Как понять, где установлено приложение
Вот, например, для интеграции Jenkins и newman в Jenkins надо прописать полный путь к ньюману в параметре PATH. Но как это сделать, если newman ставился автоматически через команду install? И вы уже забыли, какой путь установки он вывел? Или вообще не вы ставили?
Чтобы узнать, куда приложение установилось, используйте whereis (без пробела):
whereis newmanКак создать архив
Стандартная утилита, которая будет работать даже на «голой» системе — tar. Правда, для ее использования надо запомнить флаги. Для создания архива стандартная комбинация cvzf:
tar -cvzf archive.tar.gz /home/testВ данном примере мы упаковали директорию /home/test, внутри которой было две картинки — 502.jpg и 504.jpg.
Для распаковки меняем флаг «c» на «x» и убираем «z»:
tar -xvf archive.tar.gzХотя система пишет, что распаковала «/home/test», на самом деле папка «test» появляется там, где мы сейчас находимся.
Давайте разберемся, что все эти флаги означают:
- c — создать архив в linux
- x — извлечь файлы из архива
- v — показать подробную информацию о процессе работы (без него мы бы не увидели, какие файлики запаковались / распаковались)
- f — файл для записи архива
- z — сжатие
Для упаковки используется опция c — Create, а для распаковки x — eXtract.
Если очень хочется использовать rar, то придется изгаляться. Через yum установка не прокатит:
yum install rar
yum install unrarГоворит, нет такого пакета:
No package rar available.
Error: Nothing to doПридется выполнить целую пачку команд! Сначала скачиваем, разархивируем и компилируем:
wget http://rarlabs.com/rar/rarlinux-x64-5.4.0.tar.gz
tar xzf rarlinux-x64-5.4.0.tar.gz
cd rar
make installУстанавливаем:
mkdir -p /usr/local/bin
mkdir -p /usr/local/lib
cp rar unrar /usr/local/bin
cp rarfiles.lst /etc
cp default.sfx /usr/local/libИ применяем:
unrar x test.rarСм также:
Установка RAR на Linux
Как посмотреть использованные ранее команды
Вот, допустим, вы выполняли какие-то сложные действия. Или даже не вы, а разработчик или админ! У вас что-то сломалось, пришел коллега, вжух-вжух ручками, magic — работает. А что он делал? Интересно же!
Или, может, вы писали длинную команду, а теперь ее надо повторить. Снова набирать ручками? Неохота! Тем более что есть помощники:
↑ (стрелочка «наверх») — показать последнюю команду
history — показать последние 1000 командЕсли надо «отмотать» недалеко, проще через стрелочку пролистать команды. Один раз нажали — система показала последнюю команду. Еще раз нажали — предпоследнюю. И так до 1000 раз (потому что именно столько хранится в истории).
Большой бонус в том, что линукс хранит историю даже при перезапуске консоли. Это вам не как в винде — скопировал текст, скопировал другой, а первый уже потерялся. А при перезагрузке системы вообще все потерялось.
Если тыкать в стрелочку не хочется, или команды была давно, можно напечатать «history» и внимательно изучить команды.
См также:
История команд Linux — больше о возможностях history
Как посмотреть свободное место
Сколько места свободно на дисках
df -hСколько весит директория
du -sh
du -sh * --- с разбиениемКак узнать IP компьютера
Если у вас настроены DNS-имена, вы подключаетесь к linux-машине именно по ним. Ведь так проще запомнить — это testbase, это bugred… Но иногда нужен именно IP. Например, если подключение по DNS работает только внутри рабочей сети, а коллега хочет подключиться из дома, вот и уточняет айпишник.
Чтобы узнать IP машины, используйте команду:
hostname -IТакже можно использовать ifconfig:
ifconfig — выведет кучу инфы, в том числе ваш внешний IP
ip a — аналог, просто иногда Ifconfig дает очень много результата, тут поменьше будетСм также:
Displaying private IP addresses
Как узнать версию OS
Сидите вы у Заказчика на линуксовой машине. Пытаетесь что-то установить — не работает. Лезете гуглить, а способы установки разные для разных операционных систем. Но как понять, какая установлена на данной машине?
Используйте команду:
cat /etc/*-releaseНа этой виртуалке стоит CentOs 7.
Если нужна версия ядра:
uname -aСм также:
Как узнать версию Linux
Как узнать, как работает команда
Если вы не знаете, как работает команда, всегда можно спросить о ней саму систему, используя встроенную команду man:
man lsЗакрыть мануал можно с помощью клавиши q. Для того, кто первый раз в линуксовой консоли, это совсем не очевидно, а подсказки есть не везде.
Команда удобна тем, что не надо даже уходить из командной строки, сразу получаешь всю информацию. К тому же это всегда актуальная информация. А что вы там нагуглите — неизвестно =))
Хотя лично мне проще какую-то команду прогуглить, ведь так я получу русское описание + сначала самые главные флаги (а их может быть много). Но я сама новичок в линуксе, это подход новичка. А лучше сразу учиться прокачивать навык поиска по man-у. Он вам очень пригодится для более сложных задач!
Если man у программы нет, используйте флаг -h (—help):
ls -hКак создать много тестовых папок и файлов
Допустим, у нас есть некая папка test. Создадим в ней сотню директорий и кучу файликов в каждой:
mkdir -p test/dir--{000..100}
touch test/dir--{000..100}/file-{A..Z}Вот и все, дальше можно играться с ними!
Теперь пояснения:
- mkdir — создать директорию
- touch — создать файл (или изменить существующий, но если файла с таким именем нет, то команда создаст новый, пустой)
А выражения в скобках играют роль функции, которая выполняется в цикле и делает ручную работу за вас:
- {000..100} — пробежится по всем числам от 0 до 100
- {A..Z} — пробежится по всем буквам английского алфавита от A до Z
Как я пробовала эту команду. Сначала посмотрела, где нахожусь:
$ pwd
/home/testСимвол $ при описании команд означает начало строки, куда мы пишем команду. Так мы отделяем то, что ввели сами (pwd) от ответа системы (/home/test).
Ага, в домашней директории. Создам себе песочницу:
mkdir olgaВот в ней и буду творить!
mkdir -p olga/dir--{000..100}
touch olga/dir--{000..100}/file-{A..Z}А потом можно проверить, что получилось:
cd olga
ls -lКак-то так! Имхо, полезные команды.
Я нашла их в книге «Командная строка Linux. Полное руководство», они используются для того, чтобы создать песочницу для прощупывания команды find. Я, как и автор, восхищаюсь мощью командной строки в данном случае. Всего 2 строчки, а сколько боли бы принесло сделать похожую структуру через графический интерфейс!
И, главное, тестировщику полезно — может пригодиться для тестов.
Как протестировать IOPS на Linux
Это очень полезно делать, если машину вам дает заказчик. Там точно SSD-диски? И они дают хороший iops? Если вы разрабатываете серверное приложение, и от вас требуют выдерживать нагрузку, нужно быть уверенными в том, что диски вам выдали по ТЗ.
Наше приложение активно использует диск. Поэтому, если заказчик хочет видеть хорошие результаты по нагрузке, мы хотим видеть хорошие результаты по производительности самих дисков.
Но верить админам другой стороны на слово нельзя. Если приложение работает медленно, они, разумеется, будут говорить, что у них то все хорошо, это «они» виноваты. Поэтому надо тестировать диски самим.
Я расскажу о том, как мы тестировали диски. Как проверили, сколько IOPS они выдают.
Используем утилиту fio — https://github.com/axboe/fio/releases.
1) Скачиваем последнюю версию, распаковываем, переходим в каталог. В командах ниже нужно заменить «fio-3.19» на актуальную версию из списка
cd /tmp
wget https://github.com/axboe/fio/archive/fio-3.19.tar.gz
tar xvzf fio-3.19.tar.gz
rm fio-3.19.tar.gz
cd fio-fio-3.192) Должны стоять пакеты для сборки
apt-get install -y gcc make libaio-dev | yum install -y make gcc libaio-devel3) Собираем
make4) Тестируем
./fio -readonly -name iops -rw=randread -bs=512 -runtime=20 -iodepth 32 -filename /dev/sda -ioengine libaio -direct=1Какие должны быть результаты:
- Средний SSD, выпущенный 2-3 года назад — 50 тысяч IOPS.
- Свежий Samsung 960 Pro, который стоит на одной из железок у нас в офисе — 350 тысяч IOPS.
Свежесть определяется на момент написания статьи в 2017 году.
Если должно быть 50 тысяч, а диск выдает сильно меньше, то:
— он не SSD;
— есть сетевые задержки;
— неправильно примонтирован;
— с ними что-то еще плохое случилось и стоит поднять алярм.
И это все?
Разумеется, нет =))
Еще полезно изучить команду find и регулярные выражения. Тестировщику как минимум надо уметь «грепать логи» — использовать grep. Но это уже остается на самостоятельный гуглеж.
База, которая всегда нужна — pwd, cp, mv, mkdir, touch. Остальное можно легко гуглить, как только возникает необходимость.
Вот вам еще пара ссылочек от меня:
- Что значат символы >> и >& в unix/Linux — а то вроде про «>» знаешь еще по винде, а что значит «>>»? Вот в статье и ответ!
- Ахтунг, прод! Как настроить приветствие на Linux — очень полезная штука, если у вас есть доступы на продакшен. Обезопасьте себя )))
Для понимания структуры папок рекомендую статью «Структура папок ОС Linux. Какая папка для чего нужна. Что и где лежит в линуксе»
Книги и видео по теме
Видео:
ПО GNU/Linux — видео лекции Георгия Курячего — очень хорошие видео-лекции
Книги:
Командная строка Linux. Уильям Шоттс
Скотт Граннеман. Linux. карманный справочник
Где тренироваться
Можно поднять виртуалку. Правда, тут сначала придется разбираться, как поднимать виртуалку )))
А можно купить облачную машину. Когда мне надо было поиграться с линуксом, я пошла на SimpleCloud (он мне в гугле одним из первых выпал и у него дружелюбный интерфейс. Но можно выбрать любой аналог) и купила самую дешманскую машину — за 150 руб в месяц. Месяца вам за глаза, чтобы «пощупать-потыркать», и этой машины с минимумом памяти тоже.
У меня был когда-то план самой платить эти 150р за то, чтобы дать машину в общий доступ. Но увы. Как я не пыталась ее огородить (закрывала команды типа ssh, ping и прочая), у меня не получилось. Всегда есть люди, которых хлебом не корми, дай испортить чужое. Выложил в общий доступ пароли? На тебе ддос-атаку с твоего сервера. Ну и сервер блокируют. После N-ой блокировки я плюнула на это дело. Кто хочет научиться, найдет 150р.
Чтобы подключиться к машине, используйте инструменты:
- Putty — командная строка
- WinSCP — графический интерфейс
См также:
WinSCP — что это и как использовать
Содержание
- Как узнать домашнюю директорию любого пользователя Linux
- Где хранится системная информация о домашних каталогах пользователей в Linux
- Команда pwd в Unix
- Оператор
- Igorkam
- Ярлыки
- пятница, 10 июня 2011 г.
- Linux домашняя директория
- Структура каталогов в Linux
- Структура каталогов в Linux
- / — корневая директория
- /bin — binaries (двоичные файлы)
- /boot — boot files (загрузочные файлы)
- /cdrom — исторически сложившаяся папка для CD-ROM
- /dev — device files (файлы устройств)
- /etc — configuration files (конфигурационные файлы)
- /home — личные каталоги пользователей
- /usr — user binaries and program data (пользовательские двоичные файлы и программные данные)
- /lib — каталог совместно используемых библиотек
- /sbin — системные утилиты
- /tmp — временные файлы
- /var — файлы изменяемых данных
- /proc — файлы процессов
- /opt — optional software (дополнительное ПО)
- /root — the home directory of the root (домашняя папка root-пользователя)
- /media — mount point for removable media (точка монтирования съемных носителей)
- /mnt — mount directory (точка монтирования файловых систем)
- /srv — service data (служебные данные)
- /run — application state files (файлы текущего состояния приложений)
- /lost+found — recovered files (восстановленные файлы)
Как узнать домашнюю директорию любого пользователя Linux
Для того, чтобы правильно и безопасно хранить данные на сервере, (особенно, если на этом сервере несколько пользователей), следует точно знать, где располагаются их домашние папки, до которых у пользователей есть доступ (у каждого в свою, но нет доступа в чужие папки с чужими данными). Например, для того, чтобы дать пользователю доступ по ftp только к его данным или подсказать полный путь до его www-директории. В этой статье рассмотрим то, как узнать домашнюю директорию любого пользователя Linux несколькими способами.
Где хранится системная информация о домашних каталогах пользователей в Linux
При создании нового пользователя в Unix-системах, каждому пользователю обязательно домашний каталог. О том, где и как располагается запись о домашней директории пользователя в файле /etc/passwd , подробно описано в → этой статье. Для понимания вопроса сейчас требуется знать, что это предпоследнее (шестое) поле home в строке записи пользователя в этом файле:
login : password : UID : GID : GECOS : home : shell
Поэтому, можно в цикле обходить этот файл в поиске записи нужного пользователя, разбивать строку на подстроки и брать значение 6-го поля. Но это слишком длинный способ. Есть короче и проще. 😉
Команда pwd в Unix
Команда pwd выводит текущий путь к директории, в которой находится пользователь. Выполнив команду pwd , получим этот путь:
У пользователя root в Unix по умолчанию домашней директорией является /root .
Оператор
(тильда) в Debian
Другой способ того, как определить домашнюю директорию текущего пользователя. Достаточно посмотреть значение оператора
Результат не сильно отличается от предыдущего, но к
можно добавлять дополнительные пути к папкам и/или файлам пользователя, используя её как точку отсчёта в домашней директории пользователя. Что сильно облегчает работу с написанием относительных путей (относительно не только корня файловой системы, но и корня домашней папки пользователя).
Ещё одним полезным свойством
является то, что с помощью этого оператора можно получить путь до домашней директории любого пользователя в системе (если конечно пользователь есть в системе, то есть прописан в файле /etc/passwd , например посмотреть содержимое домашнего каталога пользователя ftp можно так, поставив перед ним тильду
А теперь посмотреть содержимое этого файла:
Ну и то, к чему мы стремились: посмотреть путь к домашней директории пользователя:
Так гораздо удобнее, чем парсить и разбирать файл /etc/passwd . За нас всю эту работу делает операционная система! 😉
Источник
Igorkam
Ярлыки
- С++ (3)
- Стихи (1)
- тонировка (1)
- Цитаты (2)
- ALTlinux (1)
- Apache (2)
- big-endian (1)
- Blogger (1)
- books (3)
- books links (1)
- Buisness (10)
- C (1)
- C# (5)
- c++ (27)
- car (8)
- Cheat (1)
- CSS (1)
- DLL (1)
- Draw (1)
- Eclipse (2)
- Films (1)
- Firefox (4)
- Flash (1)
- GTK (2)
- GUI (1)
- Home server (1)
- Hotels (1)
- HTML (6)
- IE (1)
- Internet (2)
- Java (1)
- JavaScript (6)
- jQuery (1)
- KDE (1)
- KeeTouch (1)
- Linux (34)
- little-endian (1)
- Makefile (1)
- MFC (6)
- multi-thread (2)
- Music (1)
- ODBC (2)
- OpenBox (2)
- photo (4)
- PHP (38)
- programing (2)
- proxy (1)
- QML (37)
- Qt (41)
- QtCreator (2)
- RegExp (3)
- Shopping (12)
- shutdown (1)
- Soft (1)
- Sound Card (1)
- SQL (1)
- SQL Server (14)
- Subversion (1)
- SVN (1)
- teach (4)
- text-editor (1)
- Travels (1)
- Ubuntu (38)
- Upstart (1)
- Vi (2)
- VirtualBox (2)
- Virtualization (1)
- vkontakte.ru (1)
- Web (2)
- Web-Kit (5)
- WinAPI (7)
- Windows (4)
пятница, 10 июня 2011 г.
Linux домашняя директория
cd и домашняя директория
Если бы мы хотели переместиться в нашу домашнюю директорию, то могли бы набрать:
Без каких либо аргументов cd переместит в вашу домашнюю директорию, которая будет /root для суперпользователя, или обычно /home/username (где username — имя пользователя в системе — прим.пер.) для любого другого пользователя. Но, что если мы хотим указать файл в нашей домашней директории? Может быть мы хотим передать путь к файлу в качестве аргумента нашей программе myprog. Если файл расположен в нашей домашней директории, мы можем набрать:
Однако, использования абсолютного пути вроде этого, не всегда удобно. К счастью, мы можем использовать символ
Источник
Структура каталогов в Linux
Обновл. 20 Фев 2021 |
На этом уроке мы рассмотрим иерархию файловой системы Linux, а также познакомимся с назначением различных каталогов.
Если вы ранее пользовались только Windows, то структура файловой системы Linux может показаться вам особенно чуждой: нет привычного обозначения C: и букв дисков, их заменили каталог / и другие папки, большинство из которых имеют странные имена, состоящие из трех букв.
Причина всего этого в том, что в Linux используется свой FHS (сокр. от «Filesystem Hierarchy Standard» = «Стандарт иерархии файловой системы»). FHS определяет структуру и содержание/назначение каталогов в дистрибутивах Linux. Благодаря данному стандарту структура каталогов во всех дистрибутивах Linux является (почти) одной и той же.
Структура каталогов в Linux
Напомню, что Linux основан на системе Unix и, следовательно, заимствует из нее свою иерархию файловой системы. Аналогичную структуру каталогов вы найдете в Unix-подобных операционных системах, таких как BSD и macOS. Однако в дальнейшем я буду использовать именно термин Linux вместо Unix.

/ — корневая директория
Все файлы и каталоги в Linux расположены в папке / , именуемой корневой (от слова «root»). Если вы посмотрите на структуру каталогов, то заметите, что она похожа на корень растения.
Поскольку все остальные каталоги или файлы происходят от корня, абсолютный путь к любому из них начинается с корневой директории. Например, если у вас есть файл в /home/user/documents , то вы можете догадаться, что структура каталогов идет от root->home->user->documents .
Шутка про «rm –rf /»: Возможно, вы сталкивались с некоторыми шутками в Интернете, в которых упоминается rm -rf / . Команда rm (от англ. «remove») используется для удаления файлов и каталогов в Linux.
С помощью rm -rf / вы просите свою систему принудительно и рекурсивно удалить содержимое корневого каталога. Поскольку в корневом каталоге содержатся все файлы и папки ОС, то данной командой вы стираете все данные, и ваша Linux-система просто должна исчезнуть (теоретически).
Большинство дистрибутивов Linux не запустят эту команду без ключа —no-preserve-root . Но в любом случае, не стоит ради любопытства пытаться выполнить эту команду.
/bin — binaries (двоичные файлы)
Каталог /bin содержит двоичные файлы многих основных программ и утилит (ls, cp, cd и т.д.), которые должны присутствовать при монтировании системы в однопользовательском режиме. Приложения, такие как Firefox, хранятся в /usr/bin , в то время как важные системные программы и утилиты, такие как оболочка bash, находятся в /bin .
Примечание: Монтирование файловой системы — это системный процесс, подготавливающий раздел диска к использованию операционной системой.

/boot — boot files (загрузочные файлы)
Каталог /boot содержит файлы, необходимые для загрузки системы. Например, здесь хранятся файлы загрузчика GRUB и ваши ядра Linux. Однако конфигурационные файлы загрузчика находятся не здесь — они лежат в /etc вместе с другими конфигурационными файлами.

/cdrom — исторически сложившаяся папка для CD-ROM
Каталог /cdrom не является частью FHS, но вы все равно можете встретить его, например, в Ubuntu или других дистрибутивах Linux. Это временное место для компакт-дисков. Однако стандартное расположение временных носителей находится внутри каталога /media .
/dev — device files (файлы устройств)
Различные устройства воспринимаются и отображаются системой Linux в виде файлов, хранящихся в каталоге /dev. Стоит отметить, что это не настоящие файлы, какими мы их привыкли воспринимать, а специальный тип (интерфейс), используемый операционной системой для взаимодействия с устройствами. Например, файл /dev/sda представляет собой первый SATA-диск в системе. Если вы хотите разбить его на разделы, то можете запустить редактор разделов и попросить его отредактировать файл /dev/sda . Файл /dev/sr — это CD-ROM, а файл /dev/wlan , как вы наверняка уже догадались, соответствует беспроводному сетевому интерфейсу. Также в этом каталоге могут содержаться специальные файлы псевдоустройств, которые на самом деле не сопоставляются с реальным оборудованием, например:
/dev/null — это специальное устройство («пустое устройство»), которое не производит вывода и автоматически отбрасывает все поступающие входные данные. Когда вы передаете вывод информации от какой-нибудь команды на устройство /dev/null , то вся эта информация попросту будет отброшена;
/dev/random — генератор случайных чисел;
/dev/zero — источник бесконечной последовательности нулевых байтов.

/etc — configuration files (конфигурационные файлы)
Каталог /etc содержит основные конфигурационные файлы системы, используемые администратором системы и её службами, такие как файл паролей и файлы настроек сетей. Обычно их можно редактировать вручную в текстовом редакторе. Если вам нужно внести изменения в конфигурацию системы (например, изменить имя хоста), то именно здесь вам стоит искать необходимые файлы. Обратите внимание, что каталог /etc содержит общесистемные конфигурационные файлы; пользовательские конфигурационные файлы находятся в домашнем каталоге каждого пользователя.

/home — личные каталоги пользователей
Каталог /home является хранилищем домашних папок пользователей системы, в которых те хранят свои личные файлы, заметки, утилиты и пр. Домашний каталог содержит пользовательские данные и пользовательские файлы конфигурации.
При создании нового пользователя в системе Linux, обычно для него создается соответствующий домашний каталог (и группа, но об этом позже). Предположим, что в вашей системе уже есть два пользователя: alice и bob. Тогда их домашние каталоги будут иметь пути /home/alice и /home/bob соответственно. Обратите внимание, что каждый (обычный) пользователь имеет доступ на запись только в свою домашнюю папку. Например, у пользователя bob не будет доступа к каталогу /home/alice и наоборот.

/usr — user binaries and program data (пользовательские двоичные файлы и программные данные)
Каталог /usr содержит исполняемые файлы, файлы библиотек и заголовочные файлы большинства пользовательских программ. По этой причине практически все они доступны только для чтения (для обычного пользователя).
/usr/bin — основные пользовательские утилиты;
/usr/sbin — дополнительные утилиты для администрирования и настройки системы;
/usr/lib — библиотеки утилит из /usr/bin и /usr/sbin ;
/usr/share — содержит документацию или общие для всех библиотек данные.

/lib — каталог совместно используемых библиотек
Каталог /lib содержит библиотеки, необходимые двоичным файлам в каталогах /bin и /sbin .

/sbin — системные утилиты
Каталог /sbin аналогичен каталогу /bin . Он содержит основные двоичные файлы утилит системного администрирования, которые, обычно, предназначены для запуска привилегированным (root) пользователем (ifconfig, dhclient, dmidecode, init и т.д.).

/tmp — временные файлы
Как следует из названия, в каталоге /tmp хранятся временные файлы используемых приложений (вы тоже можете задействовать данный каталог для размещения своих временных файлов).
Но обратите внимание, что при перезагрузке вашей системы содержимое каталогов в /tmp удаляется. Некоторые Linux-системы могут в любое время автоматически удалить старые файлы, поэтому не храните здесь ничего важного.

/var — файлы изменяемых данных
Каталог /var (сокр. от «variable») является доступным для записи аналогом каталога /usr . Файлы журналов, кэш программ, информация об очереди печати, общая информация с момента запуска системы — всё это пишется в каталог /var .
Файлы, хранящиеся здесь, не очищаются автоматически. По этой причине данный каталог представляет большой интерес для системных администраторов, ищущих информацию о поведении своей системы. Например, если вы хотите ознакомиться с глобальным системным журналом Linux, то просто посмотрите содержимое файла /var/log/syslog .

/proc — файлы процессов
Каталог /proc похож на каталог /dev , потому что он содержит не обычные файлы, а специальные файлы, предоставляющие информацию о запущенных процессах и состоянии ядра. Содержимое каталога /proc используется рядом утилит для получения системной информации этапа времени выполнения.
Например, если вы хотите проверить информацию о процессоре в Linux, то можете просто обратиться к файлу /proc/cpuinfo . Если вы хотите проверить использование памяти вашей системы Linux, посмотрите на содержимое файла /proc/meminfo .

/opt — optional software (дополнительное ПО)
Каталог /opt содержит подкаталоги для дополнительных пакетов программного обеспечения. Обычно он используется проприетарным программным обеспечением, которое не подчиняется стандартной иерархии файловой системы, например, проприетарная программа при установке может сохранить свои файлы в /opt/application .
/root — the home directory of the root (домашняя папка root-пользователя)
Каталог /root — это домашний каталог пользователя root. Вместо того, чтобы быть расположенным в /home/root , он находится в /root . Стоит отметить, что следует отличать данный каталог от каталога / , который, в свою очередь, является корневым каталогом всей системы.
/media — mount point for removable media (точка монтирования съемных носителей)
При подключении съемного носителя, такого как USB-диск, SD-карта или DVD-диск, для них автоматически создается соответствующая папка в каталоге /media. При помощи такой папки вы можете получить доступ к содержимому съемного носителя.

/mnt — mount directory (точка монтирования файловых систем)
Каталог /mnt похож на каталог /media , но вместо автоматического монтирования съемного носителя, /mnt используется системными администраторами для ручного монтирования различных файловых систем.
Примечание: Исторически сложилось, что каталог /mnt — это место, где системные администраторы монтировали временные файловые системы во время их использования. Например, если вы монтируете раздел Windows для выполнения некоторых операций восстановления файлов, вы можете смонтировать его в /mnt/windows . Однако вы также можете монтировать файловые системы и в отличном от /mnt месте системы.
/srv — service data (служебные данные)
Каталог /srv содержит данные об «услугах», предоставляемых системой. Если вы используете HTTP-сервер Apache для обслуживания веб-сайта, то вы, скорее всего, храните файлы вашего сайта внутри каталога /srv .
/run — application state files (файлы текущего состояния приложений)
Каталог /run предоставляет приложениям стандартное место для хранения временных файлов и данных, которые требуются для работы различных процессов с момента запуска системы (сокеты, идентификаторы процессов и пр.). Данные файлы не сохраняются в /tmp по той причине, что из /tmp они могут быть удалены.

/lost+found — recovered files (восстановленные файлы)
Каждая файловая система Linux имеет каталог /lost+found. Если файловая система выходит из строя, то при следующей загрузке будет выполнена её проверка. Все найденные поврежденные файлы будут помещены в каталог /lost+found , так что вы сможете попытаться восстановить как можно больше данных.
Поделиться в социальных сетях:
Источник
Для того, чтобы правильно и безопасно хранить данные на сервере, (особенно, если на этом сервере несколько пользователей), следует точно знать, где располагаются их домашние папки, до которых у пользователей есть доступ (у каждого в свою, но нет доступа в чужие папки с чужими данными). Например, для того, чтобы дать пользователю доступ по ftp только к его данным или подсказать полный путь до его www-директории. В этой статье рассмотрим то, как узнать домашнюю директорию любого пользователя Linux несколькими способами.
При создании нового пользователя в Unix-системах, каждому пользователю обязательно домашний каталог. О том, где и как располагается запись о домашней директории пользователя в файле /etc/passwd, подробно описано в → этой статье. Для понимания вопроса сейчас требуется знать, что это предпоследнее (шестое) поле home в строке записи пользователя в этом файле:
login:password:UID:GID:GECOS:home:shell
Поэтому, можно в цикле обходить этот файл в поиске записи нужного пользователя, разбивать строку на подстроки и брать значение 6-го поля… Но это слишком длинный способ. Есть короче и проще. 
Команда pwd в Unix
Команда pwd выводит текущий путь к директории, в которой находится пользователь. Выполнив команду pwd, получим этот путь:
[email protected]:~# pwd
/rootУ пользователя root в Unix по умолчанию домашней директорией является /root.
Оператор ~ (тильда) в Debian
Другой способ того, как определить домашнюю директорию текущего пользователя. Достаточно посмотреть значение оператора ~ (тильда):
[email protected]:~# echo ~
/rootРезультат не сильно отличается от предыдущего, но к ~ можно добавлять дополнительные пути к папкам и/или файлам пользователя, используя её как точку отсчёта в домашней директории пользователя. Что сильно облегчает работу с написанием относительных путей (относительно не только корня файловой системы, но и корня домашней папки пользователя).
Ещё одним полезным свойством ~ является то, что с помощью этого оператора можно получить путь до домашней директории любого пользователя в системе (если конечно пользователь есть в системе, то есть прописан в файле /etc/passwd, например посмотреть содержимое домашнего каталога пользователя ftp можно так, поставив перед ним тильду ~:
[email protected]:~# ls ~ftp
welcome.msgА теперь посмотреть содержимое этого файла:
[email protected]:~# cat ~ftp/welcome.msg
Welcome, archive user %U@%R !
The local time is: %T
This is an experimental FTP server. If you have any unusual problems,
please report them via e-mail to <root@%L>.Ну и то, к чему мы стремились: посмотреть путь к домашней директории пользователя:
[email protected]:~# echo ~ftp
/srv/ftpТак гораздо удобнее, чем парсить и разбирать файл /etc/passwd. За нас всю эту работу делает операционная система! 
Заберите ссылку на статью к себе, чтобы потом легко её найти!
Выберите, то, чем пользуетесь чаще всего: