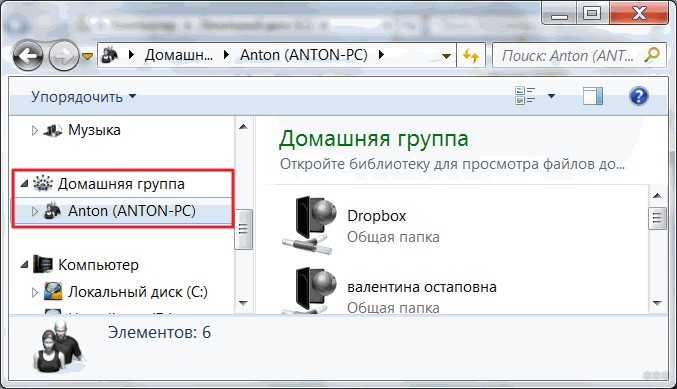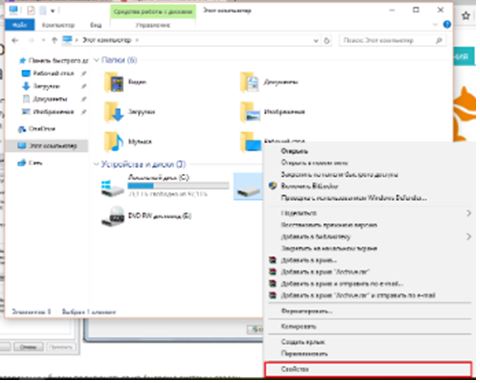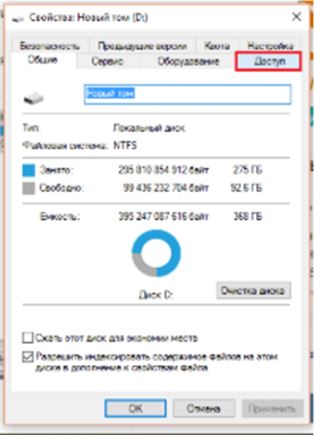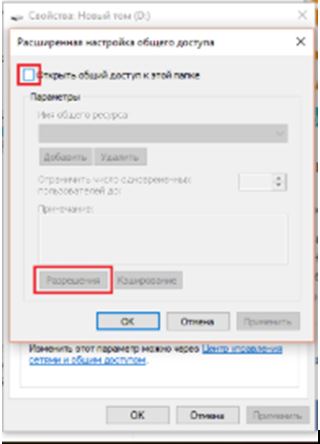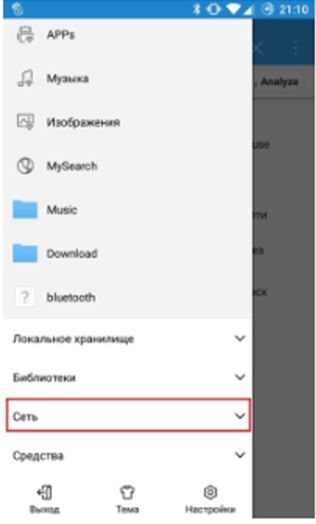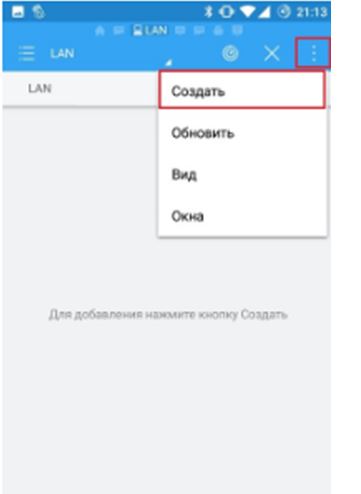Подключение смартфона к домашней группе
Пожалуй, каждому обладателю смартфона или планшета на базе Андроид приходила мысль подключить собственное устройство к домашней сети, подобно тому, как это делается между ПК. Ведь это позволит заходить на носители ПК и осуществлять манипуляции с файлами оттуда, не утруждая себя скачиванием их на флешку либо смартфон посредством провода ЮСБ. Настроить такое соединение можно достаточно легко. В данной статье мы расскажем вам о том, как подключить гаджет к домашней сети Вай-Фай.
Подключаем смартфон к домашней группе
Предварительные настройки
Перед подключением следует осуществить настройку на ПК, на который вы будете заходить со своего гаджета. Эта процедура не обязательная, однако, для того, чтобы в дальнейшем проблем не было это мероприятие надо осуществить.
Создаём нового пользователя
Чтобы была возможность заходить с девайса на ПК, на учётную запись должен быть установлен надёжный пароль. Если его нет, то есть 2 методики решения этой задачи:
- Создать новейшую учётную запись, защищённую паролем, предоставить ей соответствующие права и позабыть о ней, продолжая использование уже имеющейся, но утруждая себя введением пароля.
- Установить пароль на запись учётную и вам не придётся указывать его при каждом включении компа.
Это делается потому, что при заходе с устройства необходимо будет заполнять графу «Пароль». При отсутствии пароля вы можете и не зайти на комп.
Мы создаём нового пользователя так:
- Переходим в «Пуск», заходим в «Панель управления», кликаем по «Добавлению и удалению записей учётных».
- Создаём пользователя, придумав себе пароль и логин. Устанавливаем стандартные права доступа.
Предоставление общего доступа к файлам
Если ранее вами использовалась сеть между компами, то непременно создали уже общий доступ к требуемым папкам. Если нет, то мы вам сейчас расскажем, как это делается. Расширение может осуществляться и с дисками.
- Кликните правой мышкой по диску либо папке, к которой хотите дать доступ для иных аппаратов;
- Выбираем «Свойства»;
- Откройте вкладку под названием «Доступ»;
- Кликните на «Расширенные настройки»;
- Поставьте «галочку» возле «Открытие общего доступа»;
- Нажмите на «Расширения»;
- Тем, кто пользуется компом в домашней сети, следует оставить пользовательский тип «Все» и поставьте внизу флажки напротив требуемых вам операций над файлами. Если вы часто пользуетесь компом в сетях общественных, то кликните на «Добавление», выберите созданную вами учётную запись, поставьте галочку напротив графы «Полны доступ».
Как зайти в сеть через мобильный гаджет на базе Андроид?
Первым делом следует скачать и установить на свой гаджет приложение проводник ES. Потом надо подключить. Делается это следующим образом:
- Осуществите запуск проводника;
- Осуществите свайп в правую сторону;
- Тапните по разделу «Сеть»
- Осуществите переход в «Lan»;
- В пустом окошке создайте новейшее подключение
- Заполните следующие поля:
- Адрес. Здесь следует указать адрес IP собственного ПК. Информацию о нём можно найти в консоли на компе. В консоли напечатайте команду «ipconfig» и кликните на «Ввод». Требуемая строчка с адресом и будет вашим адресом IPv
- Домен. Данную строчку можно оставить пустой;
- Логин. Здесь введите имя созданной вами учётной записи;
- Пароль. Введите пароль от учётной записи, логин которой был написан выше;
- Имя. Эта строчка может быть оставлена пустой;
- Кликните на «Ок».
После этого вы получите доступ к папкам и дискам с компьютера, к которым вы предоставили права общего доступа.
Как настроить и подключить Android к домашней сети Wi-Fi
Если вы имеете Android-планшет и активно используете его в повседневной жизни, тогда скорее всего вам приходила мысль подключить его к своей домашней сети, как это сделано между компьютерами, чтобы была возможность заходить на носители ноутбука или стационарного компьютера и прямо оттуда работать с файлами или мультимедийным контентом, предварительно не скачивая их на планшет через USB-провод или флешку. Хорошо, что такая возможность есть и настроить подобное подключение не составит труда: ниже мы покажем, как подключить Android к домашней сети Wi-Fi.
Предварительная настройка
Перед тем как подключить Android к домашней сети Wi-Fi, нужно провести небольшую настройку на компьютерах, на которые вы хотите заходить с планшета. Данная процедура не является обязательной, но все же для полной гарантии работоспособности данного метода рекомендуем ее проделать.
Создание нового пользователя
Рекомендация заключается в том, что на вашем компьютере должен быть установлен пароль пользователя, чтобы вы смогли зайти на ПК с Android-устройства. Если пароль не установлен на учетную запись, тогда есть несколько способов решить данную задачу:
- Установить его на вашу учетную запись, и тогда вам нужно будет каждый раз его вводить при включении ПК.
- Создать новую учетную запись с паролем, предоставить ей права и оставить (можно забыть про нее), продолжая пользоваться своей существующей без пароля.
Делается это потому, что, когда будете заходить с Android, нужно будет заполнить обязательную графу с паролем, а если его нет, то в некоторых случаях может не получиться зайти на ПК.
Мы в нашем примере создадим нового пользователя. Делается это следующим образом:
- Перейти по следующим шагам: «Пуск» > «Панель управления» > «Добавление и удаление учетных записей».
- Создайте пользователя с именем и паролем: права доступа можно ставить на нее «Обычные», а не «Администратора».
Предоставляем общий доступ к файлам
Если вы до этого использовали сеть между компьютерами, то наверняка уже сделали общий доступ к нужным папкам или дискам. Если же нет, тогда покажем, как это сделать. Расшаривать можно не только папки, но и целые диски – выбирать вам.
- Нажмите правой кнопкой мышки на папке или диске, к которым хотите предоставить доступ для других устройств.
- Выберите «Свойства».
- Далее откройте вкладку «Доступ».
- Нажмите на кнопку «Расширенная настройка».
- Поставьте флажок напротив «Открыть общий доступ…».
- Клацните по кнопке «Разрешения».
- Если вы используете компьютер в домашней сети, то можете оставить тип пользователей «Все» и просто внизу поставить галочки на «Разрешить» напротив нужных операций над вашими файлами. Если же часто используете ПК в общественных сетях, то нажмите «Добавить», выберите только что созданную вами учетную запись и предоставьте ей права «Разрешить» напротив «Полного доступа».
Заходим в сеть через Android
Скачайте и установите приложение ES-проводник на свой планшет или смартфон. Затем выполните следующие шаги по подключению:
- Запустите проводник.
- Выполните свайп вправо.
- Тапните по пункту «Сеть».
- Далее перейдите по строке «Lan».
- В пустом окне создайте новое подключение.
- Заполните необходимые поля (подробнее описано ниже).
- Домен: можете оставить пустым.
- Адрес: в это поле нужно написать IPадрес вашего ПК. Узнать его можно на компьютере зайдя в консоль (как открыть консоль показано на скриншоте), в консоле ввести команду ipconfig и нажать Enter. Нужная строчка с адресом – IPv4-адрес.
- Логин: в это поле нужно написать имя учетной записи, которую вы создавали.
- Пароль: напишите пароль от той учетной записи, логин которой вы написали выше.
- Имя: можно оставить пустым.
- Нажмите «ОК».
После этих действий у вас должны появиться папки и диски с компьютера, к которым вы предоставляли общий доступ.
Как видите, первая настройка может занять некоторое время, но ничего сложного в этих действиях нет. Надеемся, что наша статья была полезна для вас.
Как подключить Android к компьютеру через Wi-Fi: Видео
Работаю частным компьютерным мастером. Профессионально занимаюсь ремонтом компьютеров более 12 лет, как любитель с 90-х годов.
Два года проработал руководителем сервисного центра, специализирующегося на подключении абонентов к интернету и компьютерной помощи.
Источник
Как подключать разные телефоны к роутеру
Когда есть на руках современный смартфон, то подключиться к всемирной паутине стандарта 3G и 4G проблем не вызывает. Конечно, этот Интернет будет платный, и, скорее всего, трафик будет иметь определенное ограничение. Но зачем использовать платное соединение, если домашний компьютер уже подключен к безлимитному и скоростному Интернету, да к тому же за весь пакет уже внесены деньги. Мы сегодня и разберем вопрос — как подключить мобильный телефон к Wi-Fi-роутеру и какие проблемы могут возникнуть.
iOS не хочет подключаться к сети
Владельцы марки iPhone зачастую сталкиваются с проблемой подключения к сети Wi-Fi. Рассмотрим, какие проблемы возникают и способы их решения.
Стандартное подключение отображено на рисунке ниже.
Но для владельцев аппаратов iPhone проблема подключения к беспроводной сети — обычное дело. Несмотря на то, что собственники уверяют, что это проблемы самой сети, а аппарат тут не причем, все-таки выделим три основных направления:
- Неумение правильно подключаться.
- Неполадки самого смартфона.
- Проблемы со стороны роутера.
Если ваш смартфон определил сеть, но после нажатия кнопки «Подключиться» ничего не происходит, то основные рекомендации будут такими:
- Проверьте, а вы попадаете в зону сети.
- Убедитесь, что включен модуль Wi-Fi на телефоне.
- Проверьте внешние признаки работы роутера: все провода подключены, лампочки «Интернет» и «Wi-Fi» светятся.
- Перезагрузите телефон и роутер.
- Настала пора подумать — а вдруг что-то сломалось.
Может у вас новая версия iOS? Так на аппаратах 6 и 7 серии надо проверить включена ли функция «Запрос на подключение». Если «Да», то нужно просто свайпнуть вверх и нажать на картинку антенны.
Самые распространенные ошибки и проблемы
Теперь расскажем о типичных проблемах. Среди них:
- Не проходит соединение в рабочей сети.
- В меню «Настройки» слово Wi-Fi отображается серым и сам переключатель не двигается.
Рассмотрим каждую проблему по отдельности.
Отсутствует соединение рабочей сети
Один из вариантов решения проблемы — многократное включение/выключение модуля Wi-Fi.
Не помогает? Удалите из списка доступных сетей вашу и выполните процесс подключения заново.
Для этого необходимо реализовать последовательность действий:
- Нажмите на значок «i».
- Откроется новое окно. Остается найти надпись «Забыть сеть» и нажать на нее. Сейчас это подключение снова появится в перечне доступных.
- Перезагрузить роутер. Или выполнить полный сброс настроек кнопкой «Reset».
- Дополнить полную перезагрузку можно сбросом настроек сети. Все доступные Wi-Fi, настройки Bluetooth, адреса VPN и APN будут забыты. Для этого следует выполнить действия:
Если после введения всех настроек заново, соединение не заработает, то, скорее всего, причина в самом аппарате или на стороне интернет-провайдера. А это устранить своими силами невозможно.
Wi-Fi отображается серым
Следующий вариант — когда само слово ВайФай горит серым цветом и ползунок переключения не реагирует, необходимо:
- Выполнить грубую перезагрузку. Это может помочь запустить беспроводной модуль. Для этого одновременно нажимаются клавиши блокировки и «Home». На картинке iPhone 5/5s/SE это будет выглядеть таким образом, как показано на рисунке ниже.
- Следующий шаг полный сброс сетевых настроек.
- Если есть возможность, не лишним будет обновление операционной системы. Для этого требуется сделать:
Как видно шагов по исправлению надо пройти много. Если вы не уверены, что сами справитесь с этой задачей, лучше отнести аппарат в сервисный центр к специалисту.
Подключаем к сети смартфон на Андроиде
В принципе, по большому счету, системы iOS и Android одинаковые. И на Андроидах процесс подключения к Wi-Fi точно такой же:
- Вход в меню настроек.
- Пункт Wi-Fi.
- Подключение.
- Выбор сети и ввод пароля.
И это все.
Подключение Самсунгов
Рассмотрим пошагово, как подключить ВайФай на телефонах линейки Самсунг. Для этого необходимо выполнить следующие действия:
- Переходим в настройки.
- Ищем строчку Wi-Fi.
- Ползунок переводим в положение «ON».
- Остается найти нужное подключение и ввести пароль.
Возможные проблемы
Рассмотрим ситуацию, если телефон не определяет сеть.
Наши шаги будут выглядеть таким образом:
- Заходим в «Настройки».
- Если смартфон устаревшей версии, то нужен пункт меню «Беспроводные сети» и уже там ищем строчку «Wi-Fi».
- В новых моделях в первых строчках будет написано Wi-Fi.
Теперь задача — найти нужную сеть самостоятельно, так как автоматически она не определилась. Для этого требуется выполнить последовательность действий:
- Нам нужна строчка «Добавить сеть».
- В новом окне «Добавить Wi-Fi» необходимо прописать название вашей домашней сети, именно так как она написана у провайдера. Все символы должны ТОЧНО совпадать!
- Осталось ввести пароль доступа к сети.
Теперь смартфон просто обязан найти и подключиться к выбранной сети.
Проблемы во время соединения
А если телефон не может подключиться к Wi-Fi роутеру, то тут есть несколько вариантов решения этой проблемы:
- Программный сбой на каком-то устройстве. Может помочь банальная перезагрузка обоих устройств.
- Некорректно заполнены поля. Изменен регистр, не переключена раскладка клавиатуры.
Снова не получается войти? Опять есть два способа разрешения ситуации:
- Что-то случилось со смартфоном. Если проблема в самом телефоне — тут без путешествия в сервисный центр не обойтись. Может помочь сброс «смарта» до заводских установок.
- Неполадки роутера. Если неполадки в роутере — полный сброс «RESET» или поход в магазин за новым девайсом.
Можно попытаться проверить телефон. Необходимо попробовать зайти в Интернет через другой роутер в любую сеть. Получилось? Интернет заработал? Значит проблема в домашнем оборудовании: проверяем настройки.
Роутер
Роутер — промежуточное звено между компьютером и Интернетом.
Саму сеть Интернета проводят различные провайдеры по всему городу и по всем домам посредством кабельных линий. Это внешняя сеть.
К нам в дом тоже проводят кабельную линию. В принципе можно ее сразу подключать к компьютеру и наслаждаться благами цивилизации. Это если в доме ты один или это стационарный компьютер. А если это ноутбук или желающих посидеть в глобальной сети в семье несколько человек?
Вот тут на помощь и приходит роутер. Или маршрутизатор.
В один порт или разъем роутера вставляется центральный кабель от поставщика Интернета. К остальным портам можно подключить четыре проводных компьютера или больше, посредством раздачи ВайФай соединения к остальным устройствам в доме.
Итак, становится понятна роль маршрутизатора — принять внешний Интернет, построить внутреннюю сеть и раздать сигнал на подключенные устройства.
Если отключен DHCP
DHCP — сетевой протокол для динамического определения и настройки узла. С его помощью компьютеры могут получать сетевой IP-адрес автоматически.
Если у роутера служба DHCP отключена, то для этого в строчке «Дополнительные параметры» ставим галочку.
Появляется возможность прописать IP-адрес, прокси-сервер и прочие необходимые данные для точной настройки сети.
Прямое подключение без пароля
Скорее всего, уже видели функцию — «Подключение через WPS».
Кнопка есть, а воспользоваться ей не приходилось, когда подключение ВайФай проходит штатно. Рассмотрим, при каком случае она может быть использована:
- На смартфоне выбираем модуль «Wi-Fi».
- Чуть ниже нажимаем на строку «Дополнительно».
- Выбираем «WPS-подключение».
- Теперь на самом роутере нажимаем кнопку WPS.
Таким образом смартфон войдет в сеть без пароля и других дополнительных данных.
Разбираемся с роутером
Если точно уверены, что ваш смартфон в порядке, но ничего не происходит, то проблема может быть в самом роутере.
Для разрешения данной ситуации следует выполнить действия:
- Включаем роутер.
- Проверяем провода.
- На телефоне активируем ВайФай.
- В списке доступных подключений ищем свой роутер и подключаемся к этому устройству.
- Так как роутер не «дышит», то нужен мобильный Интернет. Любой — лишь бы работал.
- Переходим в поисковик Гугл или Яндекс. В строке поиска прописываем: 192.168.0.1 или 192.168.1.1.
- На следующем этапе необходимы логин и пароль. Если роутер никто до этого не трогал, то по умолчанию, скорее всего, будет — «admin»/«admin».
- Перенастраиваем устройство — задаем ему новое сетевое имя и пароль.
Удаленный доступ через Wi-Fi
Есть еще вариант — подключить смартфон к ноутбуку через роутер. Рассмотрим, как это сделать:
- На телефоне необходимо установить из маркета «ES Проводник».
- Подключаем и компьютер, и телефон в одну сеть. Через «ES Проводник» находим меню с разделом «Сеть».
- В этом разделе находим строку «Удаленный доступ».
- После ее выбора появится кнопка «Включить». Появится всплывающее окно с адресом. Запомните или запишите его, он понадобится для настройки компьютера.
- На ПК в окне «Мой компьютер» сверху вводим записанный или запомненный адрес.
- Нажимаем на клавиатуре кнопку Enter . И попадаем в содержимое смартфона.
Заключение
Собственно, мы подошли к финалу описания того, как подключить телефон к роутеру. Как видно из материала, особых знаний тут не требуется. Если не уверены в своих силах, то попросите помощи у знакомых школьников. Они, скорее всего, быстро справятся с вашей проблемой.
Не забывайте, у вас на руках не обычная «звонилка», а смартфон — практически миникомпьютер. Найдите время, чтобы познакомиться со всеми возможностями вашего устройства. Мы уверены, у него еще много интересных сюрпризов. И конечно не забывайте проверять обновления для вашего смартфона.
Видео по теме
Источник
Наиболее простое решение, обеспечивающее подключение телефона Android к компьютеру через WiFi — ES Проводник. Приложение бесплатное и имеет понятный интерфейс, однако большинство владельцев телефонов на базе Android ограничиваются его использованием только в качестве файлового менеджера. Для открытия сетевых возможностей программы необходимо:
Если подключение пройдёт успешно, будут отображены все каталоги компьютера, доступные для общего пользования.
Чтобы открыть файлы с телефона на компьютере через WiFi, рекомендуется использовать другой пункт меню: «Сеть -> FTP». Аутентификация или выбор дополнительных настроек не потребуется. Приложение самостоятельно создаст FTP-сервер на смартфоне, откроет необходимый порт и предоставит готовую ссылку для подключения.
Просмотреть или скачать файлы с телефона через WiFi можно в любом браузере. Достаточно ввести указанные данные в его адресную строку.
Если кроме просмотра файлов требуется скачивание с устройства Android или загрузка на него папок, сделать это можно через стандартные приложения операционной системы. Для этого достаточно ввести адрес сервера, который был предоставлен программой, непосредственно в строку «Проводника». Каталоги, которые расположены в памяти смартфона, откроются в том же виде, что и файлы с папками на самом компьютере.
Важно! Наиболее полное использование файловой системы смартфона при подключении этим способом можно обеспечить с помощью специализированных FTP-клиентов, например FileZilla или SmartFTP. Но даже при работе через стандартный файловый менеджер «Проводник» в Windows вы сможете копировать файлы с телефона и на него.
Доступ с Android к Windows. Настройки на стороне компьютера
2 Открываем доступ к нужной папке. Мы для примера взяли типичную и простую ситуацию: помещаем медиаконтент на отдельный диск и открываем доступ из локальной сети к целому диску:
Нажмите правой кнопкой мыши по нужной папке/диску и выберите Свойства
:
Перейдите на вкладку Доступ
и нажмите кнопку
Расширенная настройка
:
Установите флажок Открыть общий доступ к этой
папке, укажите имя для сетевой папкии нажмите
ОК
:
Доступ открыт. Теперь нажмите Закрыть
для закрытия окна свойств папки:
Предварительная настройка
Перед тем как подключить Android к домашней сети Wi-Fi, нужно провести небольшую настройку на компьютерах, на которые вы хотите заходить с планшета. Данная процедура не является обязательной, но все же для полной гарантии работоспособности данного метода рекомендуем ее проделать.
Создание нового пользователя
Рекомендация заключается в том, что на вашем компьютере должен быть установлен пароль пользователя, чтобы вы смогли зайти на ПК с Android-устройства. Если пароль не установлен на учетную запись, тогда есть несколько способов решить данную задачу:
- Установить его на вашу учетную запись, и тогда вам нужно будет каждый раз его вводить при включении ПК.
- Создать новую учетную запись с паролем, предоставить ей права и оставить (можно забыть про нее), продолжая пользоваться своей существующей без пароля.
Делается это потому, что, когда будете заходить с Android, нужно будет заполнить обязательную графу с паролем, а если его нет, то в некоторых случаях может не получиться зайти на ПК.
Мы в нашем примере создадим нового пользователя. Делается это следующим образом:
Предоставляем общий доступ к файлам
Если вы до этого использовали сеть между компьютерами, то наверняка уже сделали общий доступ к нужным папкам или дискам. Если же нет, тогда покажем, как это сделать. Расшаривать можно не только папки, но и целые диски – выбирать вам.
- Нажмите правой кнопкой мышки на папке или диске, к которым хотите предоставить доступ для других устройств.
- Далее откройте вкладку «Доступ».
- Поставьте флажок напротив «Открыть общий доступ…».
- Клацните по кнопке «Разрешения».
- Если вы используете компьютер в домашней сети, то можете оставить тип пользователей «Все» и просто внизу поставить галочки на «Разрешить» напротив нужных операций над вашими файлами. Если же часто используете ПК в общественных сетях, то нажмите «Добавить», выберите только что созданную вами учетную запись и предоставьте ей права «Разрешить» напротив «Полного доступа».
Доступ с Android к Windows. Настройки на стороне смартфона/планшета
Установка приложения .
Запустите Play Market:
В строке поиска введите es file explorer
и нажмите
Поиск
:
В результатах поиска выберите приложение ES Проводник
от разработчика
ES APP Group
:
Нажмите Установить:
Нажмите Принять
:
После завершения загрузки и установки приложения ES Проводник
(или
ES File Explorer
) нажмите
Открыть:
Настройка ES Проводник (ES File Explorer)
У приложения три экрана:
- Домашняя страница(HomePage);
- Устройство;
- Сеть
.
Перейдите на экран Сеть
путём пролистывания всторону и нажмите в левом нижнем углу кнопку
Создать
:
В списке выберите тип подключения: LAN
:
В окне настроек Сервер
укажите:
- IP-адрес сервера;
- Имя пользователя;
- Пароль;
- Отображаемое имя (по желанию)
и нажмите ОК
:
В список под названием LAN
добавится ваш компьютер (это может быть ноутбук, сервер, сетевое хранилище, в общем, любое сетевое устройство с накопителем).
Настройки сети
В случае прямого подключения
или использования маршрутизатора, нам понадобиться
изменить
ip-адреса компьютеров. Для этого
необходимо
:
За что отвечает каждая настройка описывать не будем, т.к. это достаточно объемная тема. Достаточно ввести на всех компьютерах адреса, которые описаны выше.
После внесения всех вышеописанных настроек сеть должна заработать. Однако не стоит забывать, что брандмауэр или антивирусы могут полностью блокировать сеть. Поэтому, если ничего не заработало – проверьте их настройки или вообще временно отключите.
Использование ES Проводник для доступа к компьютеру по сети с Android-устройства
Нажмите на значок только что добавленного сетевого устройства (см рис. выше).
Если логин и пароль были указаны верно, вы увидите список сетевых папок.
В нашем примере мы открывали нужную сетевую папку с медиа контентом под именем Медиа
. Поэтому, заходим в сетевую папку
Медиа:
В ней мы видим видеозаписи:
И аудиозаписи в папке Музыка:
Проверяем воспроизведение музыки — нажимаем прямо на файл в сетевой папке. Появляется окно с выбором проигрывателя. Установите галку Установить по умолчанию
и выберите ваш любимый проигрыватель:
Запись будет проигрываться:
Вы можете переключить отображение папки на список или таблицу с помощью кнопки Вид
:
Как скопировать файл с компьютера на Android-устройство
Долгим нажатием по файлу включите режим выделения.
Отметьте файлы, которые вы хотите скопировать с сетевого диска на Android-устройство.
Нажмите кнопку Ещё
и выберите
Копировать в:
Выберите папку на Android-устройстве, куда вы хотите скопировать файлы из сетевой папки, и нажмите ОК
:
Создайте в папке ещё одну папку или просто нажмите ОК
для копирования файлов прямо в текущую папку:
Идёт копирование файлов:
Приветствую, уважаемые читатели! Сегодня почти у каждого второго имеется такая удобная в дороге вещь, как планшетный компьютер. поэтому в этой статье я подробно рассмотрю, как включить в нашу локальную сеть wifi Android 4 — ведь именно с этой операционкой работает большинство современных устройств. Мы узнаем, как подключить его к интернету, как связать по wifi Android с PC и еще несколько интересных и полезных вещей.
Network Mapper
К слову сказать, приложение никак не парсит и не изменяет сам вывод, так что он будет точно таким же, как на настольных ОС. И это хорошо.
Платформа: Android 4.0+
Цена: бесплатно
Интернет WiFi Android 4
Я пишу «4», так как это самая новая версия, но на остальных настройка wifi происходит аналогичным образом. Про простое подключение Андроида к интернет по wifi я писал еще год назад в статье про домашнюю сеть — в этом нет ничего сложного, поэтому повторяться не буду, а просто покажу вам видеоролик, в котором рассказано, как это делается.
Нам же интереснее узнать о других возможностях работы планшетника Android внутри беспроводной сети. Например, как подключить его к компьютеру? Для реализации этой идеи нужно будет установить одну дополнительную программу — wifi manager «ES проводник». Скачайте ее бесплатно из Google Play. Программа заменяет собой стандартный просмотрщик папок и файлов и значительно расширяет его возможности.
Нам нужно выбрать «LAN» или «Local» — смотря как у вас написано. Дополнительного подключения к локальной сети не нужно — ведь если ваш планшет уже соединен по wifi с роутером, то он уже находится внутри вашей сети. После этого нажимаем на иконку «Поиск» для поиска компов внутри сети. Здесь нужно отметить, что для того, чтобы что-то появилось в результате этого поиска, надо либо:
1. Чтобы с помощью одного из компьютеров была создана домашняя группа — о том, как это сделать я писал в . Для этого у вас должна быть Windows версии выше, чем домашняя базовая.
2. Либо чтобы на компьютере была запущена программа «Домашний медиасервер». Ее работу я разбирал, когда .
Итак, если одно из этих условий соблюдено, то у вас появятся компьютеры внутри локальной сети или комп с включенным домашним медиасервером. Могут отображаться либо их имена, либо их IP адреса.
Теперь можно зайти в любой из них и посмотреть содержимое папок, которые расшарены, то есть к ним открыт общий доступ из сети.
И наконец, третий вариант — это сделать LAN-сервер на самом Андроиде. Для этого не требуется двух обозначенных выше условий.
Сначала требуется создать новую учетную запись с паролем на компьютере (Пуск — Панель управления — Учетные записи пользователей).
После этого заходим в раздел LAN на планшете и жмем на иконку «Создать». Вводим IP адрес компьютера и логин/пароль от только что созданной учетной записи.
В поле имя вводим то, что будет отображаться в списке — имя для компьютера. Я просто ввел его айпи.
На этом все, можно смотреть папки для общего использования.
Полезное видео: Самый простой способ подключения телефона к компьютеру через Wi-Fi
Шаг первый
: создание новой учетной записи на компьютере Хотя, если у вас уже есть учетная запись, вы можете воспользоваться ей, я решил так сделать, чтобы специально авторизовать свой компьютер через телефон Android. Если вы все таки создаёте нового пользователя сделать это можно так:
Пуск
, далее
панель управления
и после
добавление и удаление учетных записей
.
Здесь нет ничего сложного, только создавайте обычную учетную запись. В конце не забудьте установить пароль.
Шаг второй
– создание папки общего доступа на компьютере Хотелось бы отметить, что можно подключить не только папку, но и диски, например C. Выбираете папку или раздел и кликаете на неё два раза, далее заходите во вкладку «
Доступ
» и нажимаете «
Общий доступ
». В выпавшем меню записываете имя пользователя. Важно, имя пользователя должно быть как и в предыдущем шаге, также выбираете чтение и запись.
Общий раздел, к которому мы будем проводить подключение, успешно создан. Шаг третий
– создание сервера в файловом режиме Для дальнейшей работы нам понадобится программа
ES File Explorer
, установить которую вы можете в Google Play . Скачали? Тогда заходим в саму программу и выбираем вкладку LAN. Нажимаем клавишу «
Меню
», после «
Создать
» и в диалоговом окне нажимаем «
Сервер
».
Поле «Логин
» — это, как вы уже догадались, имя учетной записи, его нужно вводить такое же, как вы вели в первом шаге. Пароль также вводите такой же, как и в первом шаге. «
Имя
» можете оставить пустым или назвать, как подскажет ваша фантазия, для сервера. После ввода всех данных нажимаете «
OK
» и, о чудо, сервер создан. Теперь вы можете зайти на компьютер с вашего телефона, либо же планшета.
Теперь выбираем действие (например, копировать или вырезать) и переходим в закладку КПК.
После добавления облачных серверов вы можете делать те же действия по обмену файлами, что и с ПК. Также можно обмениваться напрямую между облаком и ПК с помощью смартфона (не загружая при этом на него информацию).
Если же вы, в отличие от меня, где-то используете FTP-сервер, то знайте, что добавление и настройка аналогичны. Единственное — проверяйте правильность порта, логина и пароля (если требуется). Куда интереснее попасть через браузер на смартфон с помощью FTP. Для этого нужно зайти в настройки «ES-проводника».
Выбираем настройки удаленного доступа (Root-права не нужны).
Сегодня смартфоны и планшеты тесно влились в нашу повседневную жизнь. Сложно представить, что несколько лет назад ещё никто не знал, что такое Android, и что устройства под управлением этой операционной системы может не быть в каждой квартире. Но кроме интернет-сёрфинга, игр и общения в социальных сетях продвинутые пользователи используют планшеты и смартфоны для просмотра фотографий и просмотра видео. Поэтому, нам часто задают вопросы вроде:
- Как на планшете посмотреть фильм с компьютера по сети;
- Как зайти со смартфона на компьютер;
- Как со смартфона зайти в сетевую папку.
Сегодня мы решили ответить на эти вопросы. Ибо благодаря обилию приложений в Google Play и эту задачу можно легко решить. Ниже мы расскажем о том, как зайти в сетевую папку компьютера с андроид-устройства.
Подключение к FTP серверу с помощью WiFi программы для Android
Еще одна классная возможность программы ES проводник, использующая подключение wifi через Андроид — соединиться с настроенным в качестве FTP сервера флеш-накопителем — помните, мы делали такое тоже. Для этого выбираем в том же выпадающем списке из левого верхнего угла программы пункт «FTP».
В качестве сервера указываем IP роутера, к которому подключен накопитель. В моем случае это 198.162.1.1 И далее по списку — заданные для работы с ним логин и пароль. Порт оставляем «21».
После этого мы получим список файлов, которые доступны для введенной вами учетной записи.
Camera Android WiFi
Но и это еще не все! С любимого Андроид-планшета мы можем следить за построенной системой видеонаблюдения, работающей на программе . Сделать это совсем просто — достаточно ввести в строку браузера IP компьютера и порт, на котором работает эта программа — например, у меня это 192.168.1.225:1010. Или, если вы пользуетесь сервисом DDNS, зарегистрированный вами домен 3 уровня. Все подробности о настройке этих параметров мы разбирали в статье про организацию наблюдения, ссылку на которую я дал выше.
Наиболее простое решение, обеспечивающее подключение телефона Android к компьютеру через WiFi — ES Проводник. Приложение бесплатное и имеет понятный интерфейс, однако большинство владельцев телефонов на базе Android ограничиваются его использованием только в качестве файлового менеджера. Для открытия сетевых возможностей программы необходимо:
Если подключение пройдёт успешно, будут отображены все каталоги компьютера, доступные для общего пользования.
Чтобы открыть файлы с телефона на компьютере через WiFi, рекомендуется использовать другой пункт меню: «Сеть -> FTP». Аутентификация или выбор дополнительных настроек не потребуется. Приложение самостоятельно создаст FTP-сервер на смартфоне, откроет необходимый порт и предоставит готовую ссылку для подключения.
Просмотреть или скачать файлы с телефона через WiFi можно в любом браузере. Достаточно ввести указанные данные в его адресную строку.
Если кроме просмотра файлов требуется скачивание с устройства Android или загрузка на него папок, сделать это можно через стандартные приложения операционной системы. Для этого достаточно ввести адрес сервера, который был предоставлен программой, непосредственно в строку «Проводника». Каталоги, которые расположены в памяти смартфона, откроются в том же виде, что и файлы с папками на самом компьютере.
Важно! Наиболее полное использование файловой системы смартфона при подключении этим способом можно обеспечить с помощью специализированных FTP-клиентов, например FileZilla или SmartFTP. Но даже при работе через стандартный файловый менеджер «Проводник» в Windows вы сможете копировать файлы с телефона и на него.
Настройка GPRS, EDGE, 3G и 4G
С настройкой мобильного интернета всё одновременно легче и сложнее. Обычно пользователю совсем не нужно копаться в настройках — операторы связи присылают специальный файл, который автоматически прописывает все параметры. Не происходит это только в самых крайних случаях — когда вашей модели смартфона или планшета нет в базе данных оператора. Но поверьте, базы эти настолько обширны, что не найти там можно только всяческий китайский нонейм. Если вам не повезло, то придется настраивать доступ к интернету вручную. Делается это на Android следующим образом:
Шаг 1.
Зайдите в «
Настройки
», как вы это делали ранее.
Шаг 2.
Перейдите в раздел «
Другие сети
». В некоторых смартфонах и планшетах он может называться «
Прочие сети
» или «
Ещё
» — всё зависит от перевода.
Шаг 3.
Здесь необходимо нажать на пункт «
Мобильные сети
».
Шаг 4.
Дальше всё зависит от конкретной реализации программного обеспечения. В некоторых устройствах вы попадете в такое меню, которое показано на скриншоте ниже. В таком случае вам нужно открыть пункт «
Точки доступа (APN)
». В других моделях сразу могут открыться соответствующие настройки.
Шаг 5.
Как бы то ни было, а вам нужно добавить точку доступа вашего оператора, если эти параметры так и не поступили после того, как вы вставили SIM-карту. В нашем случае это делается нажатием кнопки с изображением плюсика.
Шаг 6.
После нажатия соответствующей кнопки вы увидите множество полей. Первым делом обратите внимание на пункты «
Тип аутентификации
» (также может называться «
типом проверки подлинности
») и «
Тип APN
» (на старых девайсах имеет название «
Тип точки доступа
»).
Шаг 7.
В первом пункте необходимо выбрать «PAP». Именно такой тип аутентификации используется подавляющим большинством сотовых операторов во всём мире.
Шаг 8.
Во втором поле прописываем вручную «
default,supl
» — без кавычек и пробела, как на следующем скриншоте. Нажмите кнопку «
ОК
».
Шаг 10.
Наконец, нажмите на пункт «
APN
» или «
Точка доступа
». Сюда вводится особый интернет-адрес вашего оператора:
- МТС — internet.mts.ru
- МегаФон — internet
- Билайн — internet.beeline.ru
- TELE2 — internet.tele2.ru
- МТС — mts и mts
- МегаФон — gdata и gdata
- Билайн — beeline и beeline
- TELE2 — оба поля пустые
Если вы пользуетесь услугами какого-то более мелкого оператора связи, то узнать его настройки вы сможете путём посещения официального сайта. Также вы можете позвонить в абонентский центр — вам обязательно продиктуют и APN, и имя пользователя, и пароль.
Использование приложения AirDroid
Кроме просмотра файлов на смартфоне, это приложение обеспечивает полную синхронизацию телефона с компьютером. Подключение к компьютеру через WiFi выполняется в несколько этапов.
Важно помнить, что устройство на Android и компьютер должны быть подключены к одной сети. При этом если используется роутер, для компьютера может быть использовано проводное подключение, а смартфон будет подключаться через WiFi. Если на этапе синхронизации возникают трудности, возможно, смартфон подключен через мобильный интернет.
После подтверждения синхронизации выполняется подключение к телефону. Почти любые действия, которые можно выполнить, вы сможете сделать удалённо, через компьютер и подключение WiFi. Интерфейс выполнен в виде отдельного рабочего стола. В правом верхнем углу отображается информация об устройстве и количество свободной памяти. Чуть ниже — панель управления, с помощью которой на устройство можно отправить файлы и папки с компьютера.
Значки на этом рабочем столе работают как пункты меню на самом телефоне. Например, журнал вызовов отображает полную детализацию звонков. Синхронизация при этом выполняется в обе стороны — с возможностью не только просматривать записи, но и удалять их. Изменения будут применены на телефоне.
При открытии контактов отображаются все номера в памяти смартфона. Людям из записной книжки можно будет отправить СМС или позвонить, используя компьютер.
Из интересных функций приложения можно отметить использование камеры устройства на Android. Практических применений этой возможности не так много, ведь телефон и так находится в пределах распространения сигнала WiFi.
В таком же режиме потоковой передачи видео работает и подключение к экрану устройства через WiFi. При обновлении информации может возникать задержка, но она не настолько большая, чтобы помешать работе.
AirDroid также открывает полный доступ к файловой системе смартфона, как и ES Проводник. Данные на телефоне передаются через WiFi как для чтения, так и в режиме записи.
Решение возможных проблем
Если вам не удаётся подключить телефон к компьютеру через WiFi ни одним из предложенных способов, ограничения могут быть установлены вашим роутером. В отдельных случаях в его настройках может быть установлен режим, при котором различные устройства в локальной сети не имеют прямой связи между собой, а используются исключительно для выхода в Интернет.
Изменить настройки можно в панели управления роутером. Для Huawei: «Домашняя сеть -> Настройки WiFi — Шифрование WiFi — Включить изоляцию точки доступа». Для роутеров TP-Link соответствующий пункт находится в меню: «Беспроводной режим -> Расширенные настройки -> Активировать AP Isolation».
В случае, когда подключение через FTP выполнено успешно, но в меню ES Проводника «LAN» смартфон не отображает других устройств, рекомендуется изменить параметры общего доступа на компьютере.
Локальная сеть через WiFi роутер
Настройка сети через роутер совершенно ничем не отличается
от того, что мы описали выше.
Если устройство настроено на раздачу динамических
адресов, то адреса изменять не надо. Ну а если айпшники
статические
, то придется воспользоваться предыдущим разделом.
Так же, ни будет разницы между тем подключены устройство кабелем или по Wi-Fi, в большинстве роутеров настройка раздачи адресов настраиваются одновременно и на беспроводное
и на
проводное
подключение.
Если вы имеете Android-планшет и активно используете его в повседневной жизни, тогда скорее всего вам приходила мысль подключить его к своей домашней сети, как это сделано между компьютерами, чтобы была возможность заходить на носители ноутбука или стационарного компьютера и прямо оттуда работать с файлами или мультимедийным контентом, предварительно не скачивая их на планшет через USB-провод или флешку. Хорошо, что такая возможность есть и настроить подобное подключение не составит труда: ниже мы покажем, как подключить Android к домашней сети Wi-Fi.
Содержание
- 1 Предварительная настройка
- 1.1 Создание нового пользователя
- 1.2 Предоставляем общий доступ к файлам
- 2 Заходим в сеть через Android
- 3 Как подключить Android к компьютеру через Wi-Fi: Видео
Предварительная настройка
Перед тем как подключить Android к домашней сети Wi-Fi, нужно провести небольшую настройку на компьютерах, на которые вы хотите заходить с планшета. Данная процедура не является обязательной, но все же для полной гарантии работоспособности данного метода рекомендуем ее проделать.
Создание нового пользователя
Рекомендация заключается в том, что на вашем компьютере должен быть установлен пароль пользователя, чтобы вы смогли зайти на ПК с Android-устройства. Если пароль не установлен на учетную запись, тогда есть несколько способов решить данную задачу:
- Установить его на вашу учетную запись, и тогда вам нужно будет каждый раз его вводить при включении ПК.
- Создать новую учетную запись с паролем, предоставить ей права и оставить (можно забыть про нее), продолжая пользоваться своей существующей без пароля.
Делается это потому, что, когда будете заходить с Android, нужно будет заполнить обязательную графу с паролем, а если его нет, то в некоторых случаях может не получиться зайти на ПК.
Мы в нашем примере создадим нового пользователя. Делается это следующим образом:
- Перейти по следующим шагам: «Пуск» > «Панель управления» > «Добавление и удаление учетных записей».
- Создайте пользователя с именем и паролем: права доступа можно ставить на нее «Обычные», а не «Администратора».
Предоставляем общий доступ к файлам
Если вы до этого использовали сеть между компьютерами, то наверняка уже сделали общий доступ к нужным папкам или дискам. Если же нет, тогда покажем, как это сделать. Расшаривать можно не только папки, но и целые диски – выбирать вам.
- Нажмите правой кнопкой мышки на папке или диске, к которым хотите предоставить доступ для других устройств.
- Выберите «Свойства».
- Далее откройте вкладку «Доступ».
- Нажмите на кнопку «Расширенная настройка».
- Поставьте флажок напротив «Открыть общий доступ…».
- Клацните по кнопке «Разрешения».
- Если вы используете компьютер в домашней сети, то можете оставить тип пользователей «Все» и просто внизу поставить галочки на «Разрешить» напротив нужных операций над вашими файлами. Если же часто используете ПК в общественных сетях, то нажмите «Добавить», выберите только что созданную вами учетную запись и предоставьте ей права «Разрешить» напротив «Полного доступа».
Заходим в сеть через Android
Скачайте и установите приложение ES-проводник на свой планшет или смартфон. Затем выполните следующие шаги по подключению:
- Запустите проводник.
- Выполните свайп вправо.
- Тапните по пункту «Сеть».
- Далее перейдите по строке «Lan».
- В пустом окне создайте новое подключение.
- Заполните необходимые поля (подробнее описано ниже).
- Домен: можете оставить пустым.
- Адрес: в это поле нужно написать IPадрес вашего ПК. Узнать его можно на компьютере зайдя в консоль (как открыть консоль показано на скриншоте), в консоле ввести команду ipconfig и нажать Enter. Нужная строчка с адресом – IPv4-адрес.
- Логин: в это поле нужно написать имя учетной записи, которую вы создавали.
- Пароль: напишите пароль от той учетной записи, логин которой вы написали выше.
- Имя: можно оставить пустым.
- Нажмите «ОК».
После этих действий у вас должны появиться папки и диски с компьютера, к которым вы предоставляли общий доступ.
Как видите, первая настройка может занять некоторое время, но ничего сложного в этих действиях нет. Надеемся, что наша статья была полезна для вас.
Как подключить Android к компьютеру через Wi-Fi: Видео
Работаю частным компьютерным мастером. Профессионально занимаюсь ремонтом компьютеров более 12 лет, как любитель с 90-х годов.
Два года проработал руководителем сервисного центра, специализирующегося на подключении абонентов к интернету и компьютерной помощи.
Содержание
- 1 Как подключить телефон к роутеру самостоятельно
- 1.1 Подключение WiFi на телефоне
- 1.2 WiFi дома при отсутствии роутера
- 1.3 Телефон в качестве роутера
- 2 Как подключить Андроид к домашней сети Wi-Fi
- 2.1 Предоставляем общий доступ к файлам
- 2.2 Заходим в сеть через Android
- 2.3 Как подключить Android к компьютеру через Wi-Fi:
- 3 Простейший способ как подключить вай фай на телефоне
- 3.1 Самые распространенные проблемы, при попытке подключить телефон на IOS к Wi-Fi
- 3.2 Как подключить Android к Вай Фай
- 3.3 Как настроить Вай Фай на Android вручную, если скрыто подключение к роутеру
- 3.4 Как настроить Wi- Fi на Android вручную , если функция DHCP отключена
- 3.5 : Как подключить вай фай к телефону и что делать если он не подключается
- 4 Как подключить интернет через домашний телефон Ростелеком: способы
- 4.1 Что представляет собой технология «АДСЛ»
- 4.2 Схема подключения и необходимое оборудование
- 4.3 Комплект поставки
- 4.4 Передняя панель ADSL модема
- 4.5 На задней панели корпуса располагаются:
- 4.6 Тарифы интернета по ADSL
- 4.7 Как подключить интернет через домашний телефон от «Ростелекома»
- 5 Как подключить телефон к домашней сети wifi?
- 5.1 Как подключить wifi на телефоне андроид?
- 5.2 Как подключить iOS телефон к wifi модему?
- 5.3 Как можно подключить wifi на телефоне с ОС Windows Phone.
- 6 3 Способа Подключиться К Медиа Серверу На Роутере?
- 6.1 Как подключить компьютер к серверу по локальной сети?
- 6.2 Как подключить телевизор к медиа серверу DLNA?
- 6.3 Подключение телефона Android к домашнему DLNA серверу
- 7 Как можно подключить домашний интернет без телефона (телефонной линии) в квартиру или дом
- 7.1 Подключение к сети через спутник
- 7.2 Выход в сеть через мобильный интернет
- 7.3 Подключение через кабель
- 7.4 Найдите лучшего провайдера по названию:
- 7.5 Можно ли подключить проводной интернет в частном доме без домашнего телефона
- 7.6 Как еще можно провести интернет в квартиру без домашнего телефона
Как подключить телефон к роутеру самостоятельно
Последнее время все чаще возникает необходимость использовать домашний роутер для телефона. Обычно домашняя WiFi сеть уже настроена для пользования компьютером или ноутбуком, но если это не так, то выполняем стандартную настройку роутера. Для отсутствия несанкционированного доступа и использования траффика, например соседями, лучше всего установить пароль. Со стороны роутера обычно ничего дополнительно настраивать не требуется.
Далее остается открытым вопрос, как подключить телефон к роутеру. Обычно для этого достаточно включить WiFi, телефон в течение нескольких секунд выполнит поиск всех доступных сетей, вам останется выбрать нужную и начать работу.
Если вы установили предварительно пароль, то соответственно вам потребуется его ввести. Телефон запомнит сеть, к которой произвелось подключение и в следующий раз подключится автоматически.
Также, если у вас указано в настройках, то телефон будет периодически уведомлять обо всех доступных WiFi сетях.
Подключение WiFi на телефоне
Также есть интересный вариант, как подключить смартфон к роутеру. Помимо стандартного варианта подключения, появилась возможность установить специальное ПО, позволяющее оптимизировать данный процесс.
Например, Easy Wi-Fi позволит вашему смартфону поддерживать использование электронной почты везде, где есть доступная сеть, выполняя автоматическое подключение.
Также эта программа будет выбирать точку доступа с наибольшей скоростью отдачи. WeFi выполняет все те же функции, плюс обладает встроенным чатом мгновенных сообщений. Hotspot Finder ищет все активные точки доступа в фоновом режиме и меняет рабочую на более высокоскоростную, если такая есть с интервалом заданным пользователем.
Обзор доступных сетей в Hotspot Finder
Но иногда даже с таким, простым на первый взгляд, подключением может возникнуть ряд вопросов. Например, когда ваш телефон не видит роутер, рассмотрим основные причины и решения этой проблемы.
- Иногда число каналов роутера может быть больше чем на мобильном телефоне. В таком случае необходимо попробовать поменять канал на роутере.
- Напротив пункта настроек роутера Hidden SSID стоит галочка. Это делает роутер невидимым для вас.
- Также может потребоваться добавить в телефоне сеть вручную.
- На роутере можно попробовать смену стандарта b>g>n.
- Если все не помогло, то можно сбросить настройки в телефоне и воспользоваться бесплатной программой по типу virtual wi-fi router.
- И как последний вариант обнулить роутер и заново настроить сеть.
- Если же вы в WiFi зоне, то у провайдера может быть ограничено число одновременных подключений, и вы просто в них не попали.
Если все еще ваш телефон не подключается к роутеру, то тут стоит уже обратиться в тех. поддержку или в сервисный центр, также это может быть заводской брак.
WiFi дома при отсутствии роутера
Подключение телефона к роутеру это лишь один из вариантов использования его WiFi возможностей. Большинство современных мобильных, оснащенных 3G-интернетом, вполне успешно можно настроить как точку доступа.
Телефон в качестве роутера
Рассмотрим первый вариант, который вполне может заменить USB-модем, который обычно предлагают в салонах связи.
- В меню необходимо открыть пункт «Настройки».
- Выбираем в нем подпункт «Сеть».
- Необходимо щелкнуть «Модем и точка доступа».
- Заходим в меню «Точка доступа WiFi».
- Выбираем «Настроить точку доступа».
- Прописываем название сети на латыни (например, Nirvana) в «SSID сети».
- Если у вас будет сеть без общего доступа, то в пункте «Безопасность» оставляем профиль по умолчанию.
- Тогда в пункте «Пароль» вводим 8 или более легко запоминаемых для вас символов.
- Необходимо нажать «Сохранить».
Для того чтобы использовать телефон как роутер необходимо запустить на нем настроенную точку доступа. После сохранения у вас активизируется снова пункт «Настроить точку доступа». Теперь от вас потребуется следующее:
- отметить в этом пункте запуск точки;
- подтвердить запрос;
- сканируем на компьютере или ноутбуке доступные сети;
- подключаемся к созданной сети, предварительно введя пароль;
- после уведомления Windows о подключении можно начать работу.
Во втором варианте мы рассмотрим, как настроить телефон как роутер с помощью приложения FoxFi. Это приложение было разработано специально для приложений на базе операционной системы Android. Самый простой вариант его скачать с Google Play. Данное приложение позволяет максимально реализовать возможности модема на телефоне и добиться большей производительности.
Интерфейс FoxFi
Преимущество данной программы, что она позволит при отсутствии WiFi на компьютере-приемнике использовать канал Bluetooth. Меню настроек довольно понятно, названия пунктов соответствуют аналогичным в настройках роутера. Галочкой в первом пункте активируется режим точки доступа на телефоне. Во втором пункте есть возможность присвоить имя вашей сети. Пароль соответственно вводится в третьей строке. В четвертой производится включение раздачи интернета через Bluetooth.
С помощью программ типа WiFi HotSpot (WiFi Tether) возможен третий вариант, как настроить телефоны с функцией роутера. Самый простой способ нахождения данного ПО также Google Play. Настройки производятся аналогично FoxFi, контекст меню более понятен в связи с русификацией.
Источник: https://27sysday.ru/setevoe-oborudovanie/wifi-na-vashem-telefone
Как подключить Андроид к домашней сети Wi-Fi
Константин Михайлов
Если вы имеете Android-планшет и активно используете его в повседневной жизни, тогда скорее всего вам приходила мысль подключить его к своей домашней сети, как это сделано между компьютерами, чтобы была возможность заходить на носители ноутбука или стационарного компьютера и прямо оттуда работать с файлами или мультимедийным контентом, предварительно не скачивая их на планшет через USB-провод или флешку. Хорошо, что такая возможность есть и настроить подобное подключение не составит труда: ниже мы покажем, как подключить Android к домашней сети Wi-Fi.
Перед тем как подключить Android к домашней сети Wi-Fi, нужно провести небольшую настройку на компьютерах, на которые вы хотите заходить с планшета. Данная процедура не является обязательной, но все же для полной гарантии работоспособности данного метода рекомендуем ее проделать.
Рекомендация заключается в том, что на вашем компьютере должен быть установлен пароль пользователя, чтобы вы смогли зайти на ПК с Android-устройства. Если пароль не установлен на учетную запись, тогда есть несколько способов решить данную задачу:
- Установить его на вашу учетную запись, и тогда вам нужно будет каждый раз его вводить при включении ПК.
- Создать новую учетную запись с паролем, предоставить ей права и оставить (можно забыть про нее), продолжая пользоваться своей существующей без пароля.
Делается это потому, что, когда будете заходить с Android, нужно будет заполнить обязательную графу с паролем, а если его нет, то в некоторых случаях может не получиться зайти на ПК.
Мы в нашем примере создадим нового пользователя. Делается это следующим образом:
- Перейти по следующим шагам: «Пуск» > «Панель управления» > «Добавление и удаление учетных записей».
- Создайте пользователя с именем и паролем: права доступа можно ставить на нее «Обычные», а не «Администратора».
Предоставляем общий доступ к файлам
Если вы до этого использовали сеть между компьютерами, то наверняка уже сделали общий доступ к нужным папкам или дискам. Если же нет, тогда покажем, как это сделать. Расшаривать можно не только папки, но и целые диски – выбирать вам.
- Нажмите правой кнопкой мышки на папке или диске, к которым хотите предоставить доступ для других устройств.
- Выберите «Свойства».
- Далее откройте вкладку «Доступ».
- Нажмите на кнопку «Расширенная настройка».
- Поставьте флажок напротив «Открыть общий доступ…».
- Клацните по кнопке «Разрешения».
- Если вы используете компьютер в домашней сети, то можете оставить тип пользователей «Все» и просто внизу поставить галочки на «Разрешить» напротив нужных операций над вашими файлами. Если же часто используете ПК в общественных сетях, то нажмите «Добавить», выберите только что созданную вами учетную запись и предоставьте ей права «Разрешить» напротив «Полного доступа».
Заходим в сеть через Android
Скачайте и установите приложение ES-проводник на свой планшет или смартфон. Затем выполните следующие шаги по подключению:
- Запустите проводник.
- Выполните свайп вправо.
- Тапните по пункту «Сеть».
- Далее перейдите по строке «Lan».
- В пустом окне создайте новое подключение.
- Заполните необходимые поля (подробнее описано ниже).
- Домен: можете оставить пустым.
- Адрес: в это поле нужно написать IPадрес вашего ПК. Узнать его можно на компьютере зайдя в консоль (как открыть консоль показано на скриншоте), в консоле ввести команду ipconfig и нажать Enter. Нужная строчка с адресом – IPv4-адрес.
- Логин: в это поле нужно написать имя учетной записи, которую вы создавали.
- Пароль: напишите пароль от той учетной записи, логин которой вы написали выше.
- Имя: можно оставить пустым.
- Нажмите «ОК».
После этих действий у вас должны появиться папки и диски с компьютера, к которым вы предоставляли общий доступ.
Как видите, первая настройка может занять некоторое время, но ничего сложного в этих действиях нет. Надеемся, что наша статья была полезна для вас.
Как подключить Android к компьютеру через Wi-Fi:
Как подключить Android к компьютеру через Wi-Fi
Как настроить локальную сеть через Wi-Fi роутер
Почему смартфон не видит Wi-Fi сеть
Как на Android подключить Wi-Fi
Источник: http://BezProvodoff.com/wi-fi/nastrojka-wi-fi/podkljuchaem-android-k-domashnej-seti.html
Простейший способ как подключить вай фай на телефоне
ВАЖНО! Перед тем, как настроить телефон, сначала проверьте, находитесь ли в зоне действия того или иного беспроводного Вай-фай соединения. Можно воспользоваться домашним Вай-фай, а можно подключить Iphone к бесплатным сетям, например, в кафе или торговых центрах.
Итак, начинаем:
- Заходим на домашний экран и переходим в меню «Настройки».
- Ищем строку «Wi-Fi» и включаем опцию.
- Затем автоматически будет запущен поиск доступных Вай-фай.
- Выбираем название и подключаемся.
Данный способ подойдет для подключения к незащищенным роутерам, например, в общественных местах.
Если вы подключаетесь к защищенному Вай-фай, то последовательность будет несколько другая:
- Открываем меню «Настройки».
- Ищем строку «Wi-Fi» и включаем опцию.
- После автоматического поиска Вай-фай выбираем нужную точку доступа.
- Вводим пароль и жмем «Подключить».
Если таким образом не удается подключить телефон к Вай-фай, значит, вы вводите неверный пароль. Для того, чтобы узнать верный, обратитесь к администратору Вай фай.
НЕ ЗАБУДЬТЕ! Чтобы подключить телефон к защищенному Вай-фай необходимо знать пароль, рядом с такими соединениями отображается значок «замок».
Также бывают ситуации, когда нужно подключить телефон к скрытой точке доступа, которая не отображается в общем списке. Чтобы подключить смартфон, нужно знать точное название Wi-Fi:
- Открываем меню «Настройки».
- Ищем строку «Wi-Fi» и включаем опцию.
- Нажимаем «Другая» и вводим точное название.
- Жмем «Безопасность».
- После этого нужно выбрать тип защиты, как это показано на иллюстрации ниже.
- Возвращаемся в пункт «Другая сеть» и вводим пароль.
- Нажимаем «Подключить».
Самые распространенные проблемы, при попытке подключить телефон на IOS к Wi-Fi
Очень часто бывает так, что вроде бы сделали правильно и следовали инструкции, но тем не мене не получается подключить телефона с операционной системой IOS к Wi-Fi. Не стоит отчаиваться, и думать, что поговорка «Техника в руках обезьяны- кусок железо» про вас. Скорее всего, дело не в каком-то техническом сбое.
Если не удается подключить телефон к Вай-фай, сделайте следующее:
- Проверьте подключение маршрутизатора. А также убедитесь, что вы в зоне действия.
- Проверьте, что на вашем смартфоне включена опция Вай-Фай. Зайдите в «Настройки», далее в «Wi-Fi». Если напротив желаемого имени стоит синяя галочка, это значит, что подключение в телефоне выполнено и неполадки наблюдаются в роутере.
- Если вы хотите подключить телефон к Wi-Fi дома, то проверьте, правильно ли подсоеденены кабели и корректно ли настроен роутер.
- Перезагрузите телефон, работающий на IOS, и заново настройте его.
- Перезагрузите роутер и также заново настройте его.
Если ничего не помогает, попробуйте сделать следующее:
- Если вы пытаетесь подключить смартфон в общественном месте, обратитесь к работнику заведения и попросите его настроить Вай-Фай.
- Проверьте подключение на других устройствах, например, на ноутбуке, или спросите у остальных, работает ли интернет у них. Если на других устройствах также нет подключения, значит проблемы с интернет-провайдером. Обратитесь в компанию, поставщику интернета.
- Попробуйте выполнить подключение в другом месте или к другому Вай-Фай. Если попытки безуспешны, обратить в сервисный центр для проверки вашего Iphone.
- Обновите версию прошивки роутера и проверьте, чтобы ваш смартфон был в перечне поддерживаемых устройств.
Как подключить Android к Вай Фай
Многие считают, что настроить Iphone действительно занятие не из простых. С данным утверждением мало кто будет спорить. Но вот насчет Android многие считают, что это легкие в использовании смартфоны, с которыми разберется даже ребенок. Однако по факту при попытке настроить Wi-Fi здесь могут возникнуть некоторые сложности.
Вообще, популярность Android растет с каждым днем. Наверное, уже нет человека, которой бы не имел в арсенале домашней техники смартфона или планшета с операционной системой Android. Даже самые маленькие детки сегодня активно используют эти гаджеты вместо привычных игрушек, кукол, машинок и т.д. Но при этом мало кто знает, как правильно настроить Wi-Fi.
Стоит один раз подключить смартфон и в дальнейшем смартфон будет самостоятельно осуществляет подключение к Wi-Fi. Но не редко можно наблюдать ситуации, когда необходимо настроить Android вручную.
Для наглядной иллюстрации будем использовать смартфон LG G4 с версией операционной системы Android 5.1. Однако модель не имеет значения, смартфоны андроид практически одинаковые .
Перед тем как начать настраивать Android нужно установить Wi-Fi, включив адаптер. Включение адаптера производится двумя способами:
- Через панель инструментов.
- Через параметры устройства.
Первый метод отличается большим удобством: проводим пальцем по экрану ( сверху вниз) и видим панель инструментов, как на рисунке:
Ищем кнопку Wi-Fi с соответствующим значком. Нажимаем на нее и, таким образом активируем модель Вай- Фай.
После этого запускается поиск системой доступных беспроводных сетей и на экране появляется вот такой список:
Выбираем нужную и подключаемся. Если она защищена паролем, вводим комбинацию знаков и нажимаем «Подключить». Весь процесс автоматизирован и не займет много времени.
Другой вопрос, если в параметрах роутера скрыто подключение или функция DHCP отключена. Тогда нужно настроить Android вручную.
Как настроить Вай Фай на Android вручную, если скрыто подключение к роутеру
Как и в первом методе, сначала нам нужно включить адаптер. Но перечисленные выше методы для этого нам не подходят. Меняем стратегию: сначала заходим в «Настройки». А вот затем уже действуем в зависимости от версии телефона. Находим пункт «Wi- Fi» и открываем его меню. Включаем адаптер. Если у вас более ранняя модель, то найдите пункт «Беспроводные сети» и выберите «Настройка Вай-Фай». Переводим адаптер во включенное положение.
Далее переходим к ручному поиску доступных подключений: вам будет предложен перечень точек доступа, которые были найдены автоматически. Если осуществляется подключение к скрытой сети, нажмите «Добавить Wi-Fi»:
Вводим точное наименование скрытой точки доступа (SSID) и переходим к безопасности, как на иллюстрации ниже:
После этого сохраняем изменения.
ВАЖНО! Введенное название должно совпадать с названием, которое указано в маршрутизаторе.
Как настроить Wi- Fi на Android вручную , если функция DHCP отключена
Для того, чтобы добавить новое подключение роутера, у которого отключена функция DHCP, в строке «Подключить дополнительные параметры» ставим галочку. Далее появится возможность самостоятельно ввести IP-адрес, прокси –сервер и прочие сведения. Чтобы ввести IP-адрес и другие данные, выберите значение «Статический» в пункте «Параметры IP». Заполняем появившиеся строчки данными о роутере и начать «Сохранить» или «Ок».
Как вы видите, особых профессиональных знаний и навыков не требуется, процесс прост и понятен. Если следовать представленной инструкции и делать все правильно, вам удастся настроить Android или Iphone в считанные минуты. Надеемся, данная статья помогла вам.
: Как подключить вай фай к телефону и что делать если он не подключается
Источник: http://WiNetwork.ru/wifi/kak-podklyuchit-wi-fi-na-telefone.html
Как подключить интернет через домашний телефон Ростелеком: способы
Телекоммуникационная сеть компании «Ростелеком», самого популярного в России оператора фиксированной телефонной связи, охватывает по всей территории страны уже миллионы абонентов. Провайдер предоставляет также подсоединение к интернету и современное IP-телевидение.
Статья рассмотрит вопрос: как подключить интернет через домашний телефон от «Ростелекома». Отметим, что для получения высокоскоростного и качественного доступа в сеть со стационарного телефона, который предоставляет провайдер домашнего интернета «Ростелеком», требуется выполнить правильную настройку на компьютере.
Что представляет собой технология «АДСЛ»
Соединение, связывающее АТС и телефон абонента по системе асимметричной цифровой абонентской линии (АДСЛ), включает в себя интернет-стойку, напрямую соединенную телефонной линией с телефоном и модемом ADSL подключенного абонента.
В технологии для подключения интернета «АДСЛ» обеспечивается высокоскоростная передача сигналов. При этом применяют общепользовательскую городскую телефонную линию «Ростелеком» с доступной полосой пропускания канала в диапазоне от 1.5 до 8 Мбит в секунду.
Ширина канала распределяется асимметрично между восходящим (от компьютера пользователя в сеть) и нисходящим (из сети к абоненту) потоком данных. Причем показатель скорости восходящего потока ниже скорости нисходящего.
Способы и технологии широкополосного доступа ориентированы на диапазон частот от 26 кГц до 138 кГц от абонента и на диапазон от 138 кГц до 1.1 МГц для нисходящего потока.
Такой частотный диапазон не предназначен в процессе телефонных вызовов для передачи голоса, имеющего полосу частот 0.3 – 3.4 кГц, что позволяет транслировать данные в одно время с ведением разговора по телефону. При использовании «АДСЛ» данные передаются по витой паре в полном дуплексном режиме.
Схема подключения и необходимое оборудование
С автоматической телефонной станции по медным проводам идет сигнал к интернет-стойке через специальный фильтр, разделяющий частоту оборудования с ым сигналом. Такой сплиттер ADSL не пропускает высокочастотный сигнал обратно от стойки к АТС. На стороне телефона абонента также устанавливается абонентский сплиттер ADSL, не пропускающий высокую частоту от модема к телефону пользователя.
Комплект поставки
В комплект поставки подключения интернета через телефонную линию «Ростелекома» входят:
- модем;
- стандартный блок питания;
- компакт-диск с электронным руководством пользователя и драйверами;
- коннекторы к стандартной телефонной розетке с телефонным проводом;
- кабель Ethernet для соединения с компьютером.
Если появится необходимость раздать интернет на другие устройства, понадобится еще и роутер.
Чтобы подключиться к локальной сети провайдера «Ростелеком» потребуется сплиттер, с одной стороны имеющий выход на домашний телефон, а с другой – две розетки для подключения модема и связи с телекоммуникационной линией провайдера «Ростелеком».
Передняя панель ADSL модема
В корпусе ADSL модема на передней панели имеется пять световых индикаторов, отображающих различные состояния оборудования:
- Power – показывает состояние «включено» или «выключено».
- Лампочки ADSL (Link и ACT).
- Лампочки LAN (Link и ACT).
На задней панели корпуса располагаются:
- разъем для подключения линии ADSL;
- розетка для подключения Ethernet стандартного разъема RJ45 телефонного кабеля;
- скрытая миниатюрная кнопка Reset для быстрого сброса настроек до стандартных параметров;
- кнопка питания для включения и выключения телекоммуникационного аппарата;
- разъем для подключения сетевого шнура электрического питания.
Тарифы интернета по ADSL
Вариации тарифного плана по обслуживанию связи «Ростелекома» зависят от выбора способов оказания услуг. При выборе тарифа с небольшой скоростью с подключением через телефон от «Ростелекома» предлагает два тарифа с ежемесячной абонентской платой:
- соединение со скоростью доступа около 8 Мбит в секунду стоит от 300 до 550 рублей;
- при скорости доступа от 8 до 15 Мбит в секунду — от 550 рублей и выше.
После подключения услуг каждый абонент по желанию регистрируется в личном кабинете «Ростелеком». В случае выбора игрового тарифа за 850 рублей в месяц абоненты получают по акции элитный танк в игре WorldOfTanks в подарок. Подобную заявку на сайтах других компаний оформить гораздо сложнее.
Как подключить интернет через домашний телефон от «Ростелекома»
В первую очередь вставить в сплиттер разъем витой пары, подключенной к линии ADSL. Разъем с другой стороны кабеля воткнуть в гнездо ADSL на модеме. Затем в розетку Ethernet на устройстве вставить одну сторону пачкорда, а в компьютер – другую.
Для того чтобы реальная скорость приема данных, отображаемая в настройках модема, совпадала с заявленной в тарифном плане при подключении телекоммуникационной сети «Ростелеком», необходимо правильно настроить скорость связывания с портом. В случае если с интернетом случаются проблемы, часто бывают обрывы, звонки с телефона становятся помехой, тогда не стоит его «разгонять» и менять настройки.
Пошаговый алгоритм для подключения интернета через домашний телефон от «Ростелекома»:
- Войти в «Панель управления» ОС, выбрать «Компоненты Windows». Включить галочку «Клиент Telnet», подтвердить кнопкой ОК.
- Нажать сочетание клавиш на клавиатуре компьютера Win (кнопка вызова главного меню Windows) и R. Откроется маленькое диалоговое окно «Выполнить».
- В поле ввода открывшегося окна напечатать с клавиатуры: telnet 192.168.1.1, то есть, указать фактический IP-адрес модема, прописанный на его обратной стороне. Подтвердить, нажав кнопку ОК.
- В открывшемся черном окне эмуляции DOS ввести из регистрационной карты провайдера «Ростелеком» логин и пароль, предварительно переключив раскладку клавиатуры с русского на английский язык.
- Далее в строке приглашения ввести с клавиатуры: adsl start —snr 1, нажать Enter. Эта введенная команда перезагрузит модем.
Такие действия увеличат скорость модема от 2 до 5 Мбит в секунду. При этом понижается показатель SNR Margin к 4.3, снижающий уровень шума при передаче.
Источник: https://Vpautinu.com/nastrojki-routerov/rostelekom/kak-podklucit-internet-cerez-domasnij-telefon
Как подключить телефон к домашней сети wifi?
Конечно, мобильный интернет – довольно-таки полезная технология, позволяющая подключаться к всемирной сети практически в любой точке планеты. Вот только для домашнего пользования 4G стандарт связи далеко не всегда удобен и выгоден, особенно если у абонента при этом установлен качественный современный маршрутизатор.
И в данной статье мы разберем, как подключить телефон к роутеру, и чем домашний wifi интернет выгоднее «классического» мобильного подключения.
При этом сразу «избавимся» от нескольких распространенных заблуждений:
- — во-первых, подключить к сети wifi можно практически любой современный телефон: успешность данной операции никоим образом не зависит от производителя гаджета (Samsung ли это, Nokia, fly, lg или простенький алкатель) или его внешнего вида («классический» кнопочный телефон или современный сенсор);
- — во-вторых, подключение «мобильного» вай фай также не зависит от поставщика интернета: если wifi точка доступа существует, значит к ней можно подключиться. А кто обеспечивает данный ресурс: ростелеком, мтс, byfly или сосед-миллионер – значения не имеет.
- — и наконец, установленная на сотовом телефоне операционная система (андроид, Windows Phone или iOS) влияет только на способ настройки подключения к локальной сети.
Правильный ответ: телефон, в аппаратную составляющую которого входит специальный wifi-модуль.
О наличии такового свидетельствует надпись Wi-Fi на упаковке девайса или соответствующее упоминание в инструкции пользователя.
Чем wifi интернет на телефоне лучше 4G подключения?
- — Выгода: зачем дополнительно оплачивать мобильный трафик, когда имеется «свободный» домашний интернет?
- — «Безлимитка»: при wifi-подключении к интернету вам не придется «считать» потраченные мегабайты.
- — «Независимость» от сотовых операторов: при отсутствии сигнала мобильный связи можно спокойно пользоваться интернетом (на некоторых устройствах даже с отсутствующей сим-картой).
- — Экономия заряда батареи: Wi-Fi приложение менее энергоёмкое, нежели работа в сети LTE или 3G, поэтому при работе с Wi-Fi батарея разряжается медленнее.
Рассмотрим подробнее, как подключить интернет в телефоне через роутер на основных мобильных ОС.
Как подключить wifi на телефоне андроид?
Подключение Android-устройств осуществляется практически одинаково для всех моделей сотовых телефонов и смартфонов: отличия не существенны.
1. Для подключения wifi сперва необходимо разблокировать устройство и перейти в главное меню.
2. Далее в списке значков ищем «Настройки» (значок обычно выглядит как шестерня, либо панель с горизонтальными ползунками) и переходим в настройки ОС.
3. В данном окне перед вами появится основное настроечное меню: здесь (обычно первый пункт) расположены настройки Wi-Fi — перейдите в подменю Wi-Fi.
(Для более «старых» версий андроид сперва необходимо зайти в «Беспроводные сети» и выбрать там «Настройка Wi Fi»)
4. В окне настроек:
- — если Wi-Fi-адаптер включен — отобразятся доступные для подключения сети;
- — если модуль Wi Fi выключен, то система предложит вам включить Wi-Fi для просмотра доступных сетевых подключений. Подключить адаптер можно ползунком (обычно, в правом верхнем углу — см. картинку).
5. Выберите из списка нужную вам сеть, и в появившемся диалоговом окне напишите пароль для доступа к данной сети.
При подключении к домашней сети, здесь указываются параметры сети, установленные в настройках вай фай подключения вашего роутера.
В случае если вы неправильно ввели пароль и подключения к беспроводной сети не произошло — нажмите на эту сеть еще раз и в появившемся диалоговом окне укажите «Забыть», после чего следует вторично ввести нужные аутентификационные данные.
Как подключить iOS телефон к wifi модему?
1. Для настройки подключения к wifi точке доступа на ОС iOS сперва необходимо зайти в главное меню и выбрать там подраздел «Настройки».
2. Далее выберите «Основные» -> «Сеть» -> «Wi Fi».
3. Установите сенсорный ползунок в положение «ON» для поиска доступных wifi точек доступа.
4. Из списка сетей выберите вашу домашнюю сеть и введите аутентификационные данные.
Если все указано правильно, в дальнейшем ваш телефон будет автоматически подключаться к домашней вай фай сети.
Как можно подключить wifi на телефоне с ОС Windows Phone.
Подключение таких телефонов практически идентично настройке Wi-Fi на устройствах Android.
Единственное отличие здесь – визуальное оформление интерфейса меню.
Найдите в меню «Настройки», далее перейдите в подменю «Wi-Fi» и выберите здесь интересующую вас сеть.
При необходимости введите пароль для подключения к Wi Fi — телефон готов к работе в домашней сети.
Здесь, в случае несовпадения паролей, вам автоматически предложат повторно ввести правильный ключ безопасности.
Источник: https://tvoi-setevichok.ru/lokalnaya-set/kak-podklyuchit-telefon-k-routeru-cherez-wifi.html
3 Способа Подключиться К Медиа Серверу На Роутере?
Данная инструкция по подключению компьютера и телевизора к DLNA серверу по локальной сети, запущенному на роутере, ответит на многие вопросы, связанные с использованием этой технологии. Я написал подробное руководство по настройке медиахранилища — как на компьютере, так и на разных моделях роутеров. А про то, как теперь к нему подключиться с ПК, ТВ приставки или Android-смартфона вы узнаете из этой статьи.
Как подключить компьютер к серверу по локальной сети?
В первой части затронем тему подключения компьютера к находящемуся в локальной сети серверу для просмотра файлов, загруженных на накопитель, который подключен к USB гнезду роутера. Мы могли закачать их туда через встроенный в маршрутизатор торрент клиент, а потом запустить на нем ftp, dlna или smb сервер.
Его тип в данном случае значения не имеет — просто в проводнике в списке локальных дисков появятся под разными иконками хранилища, которые ведут все на одну и ту же флешку роутера.
Мы можем зайти на любой из них и воспроизвести файл обычными программами Windows.
То же самое касается и сервера, запущенного на одном из компьютеров, расположенных внутри вашей локальной сети — если на нем запущен медиасервер, то он отобразится в списке как общий накопитель с открытым в него доступом, либо со входом по паролю, в зависимости от его настройки.
Ещё один способ зайти на сетевой накопитель — ввести адрес сервера. Он идентичен ip роутера. То есть нам нужно ввести в адресную строку «\192.168.01», либо «\192.168.1.1».
Как подключить телевизор к медиа серверу DLNA?
Теперь поговорим о воспроизведении документов и видео на телевизоре. У меня Samsung, поэтому название разделов и их расположение в зависимости от производителя могут немного отличаться от ваших, но принцип везде одинаковый.
После того, как подключите ТВ к роутеру, нажимаем на пульте разноцветную кнопку Smart TV и запускаем приложение Samsung Link (раньше она называлась AllShare Play).
Еще один вариант попадания в эту программу — через кнопку «Sourse» и выбор в качестве источника программу «AllShare — HMS», если хотим попасть на медиа сервер, запущенный на ПК через программу Home Media Server. Либо если нужно зайти на накопитель в маршрутизаторе, то увидим его название по модели. Если же его в списке нет, то обновите через соответствующий пункт меню.
На мониторе откроются все доступные в данный момент для воспроизведения файлы, которые находятся на флешках, подключенных к ТВ, и которые мы расшарили с компьютера или роутера — можете выбирать их и смотреть.
Музыкальные файлы сортируются в списки по названию, исполнителю, дате выхода композиции и по обложкам (если они имеются). Фотографии же отображаются в виде миниатюр, а видеофайлы — по их названию. Вы выбираете музыкальный, видео или фотофайл и нажимаете воспроизведение.
На вкладке «» будут отображены все источники — помимо флеш-накопителей в разделе DLNA отобразится доступное подключение к медиа серверу.
Заходим на него и выбираем «Каталоги интернет-ресурсов»
Здесь находятся папки, просканированные ранее и добавленные в каталог для общего доступа. Заходим в ту, где лежит нужный файл, и запускаем его.
Подключение телефона Android к домашнему DLNA серверу
В настоящий момент только небольшое количество телефонов имеют поддержку DLNA. Все телефоны DLNA имеют встроенный WiFi, а значит вы можете с легкостью подключить их к беспроводному маршрутизатору.
Для просмотра видео на смартфонах и планшетах с операционной системой Android понадобится специальное универсальное приложение. Их много, я предлагаю использовать MediaHouse или Bubble UPnP.
Скачать программу можно, введя название в приложении Google Play. После ее установки остается сделать несколько простых шагов:
- Выбрать источник – ваш компьютер или другое устройство с поддержкой DLNA и установленным ПО медиасервера, с которого будете смотреть видео
- Выбрать приёмник, то есть ваш кпк на Android
- Выбрать видео, которое доступно для просмотра
Кроме мобильной версии эта программа имеет и компьютерную, с помощью которой можно расшарить файлы.
Как я говорил, это приложение является универсальным, то есть подходящим для всех устройств Андроид. Но каждая фирма производитель как правило делает свое собственное для коннекта между своими аппаратами, имеющими поддержку DLNA — планшетами, телефонами, ТВ и т.д. Так, у Самсунга это AllShare, у LG — SmartShare и т.д. Полный список программ будет дан ниже.
Я же сам использую программу MediaHouse — взять ее также можно из Play Маркета. Настройка DLNA здесь вообще не требуется. Запускаете программу-сервер на компьютере, и он сразу отобразится в списке доступных подключений.
Кликаем на наш сервак, выбираем «Browse» и дальше уже тут папку по типу файлов, которые нам нужны.
Если статья помогла, то в благодарность прошу сделать 3 простые вещи:
- Подписаться на наш канал
- Отправить ссылку на публикацию к себе на стену в социальной сети по кнопке выше
Источник: https://wifika.ru/kak-podklyuchitsya-s-tv-ili-smartfona-k-dlna-serveru.html
Как можно подключить домашний интернет без телефона (телефонной линии) в квартиру или дом
- Помощь
- Как можно подключить интернет в доме без телефонной линии
подключитесь по телефону:
+7 (499) 3-50-51-52
закажите бесплатную консультацию:
9 апреля 2018 года. Время чтения ~14 мин.
Высокоскоростной домашний интернет можно подключить без домашнего телефона: проводная связь давно перестала быть обязательным условием доступа в сеть. Вы можете использовать любой альтернативный канал подключения. Самые распространенные – спутник, модем оператора мобильной связи или Ethernet-кабель. Рассказываем о вариантах подробнее.
Подключение к сети через спутник
Этот способ особенно удобен в тех местностях, где нет кабелей и плохо работает мобильная связь – на дачах, в загородных домах и квартирах. Выход в сеть через спутник позволяет не зависеть от провайдера, обслуживающего дом, и меньше беспокоиться о безопасности данных или несанкционированном доступе к вашей сети третьих лиц.
Для подключения понадобится спутниковая антенна – массивная тарелка, которую устанавливают на стене дома или на крыше. Если вы живете в многоквартирном доме установку может запретить ЖКХ. Тогда, скорее всего, придется согласовывать монтаж со всеми жильцами на общем собрании.
Помимо тарелки понадобится роутер – небольшое устройство, которое подключается к антенне и компьютеру. Роутер устанавливают в квартире.
Везде ли можно настроить доступ в сеть
Через спутник можно подключить домашний интернет без телефонной линии или других кабелей. Такие тарелки устанавливают почти в любых местностях. Для оформления заявки нужно связаться с оператором. Поставщик услуги подберет оборудование и возьмет на себя монтаж и настройку.
Какова скорость интернета
Скорость передачи данных через спутник довольно высокая. Однако нужно иметь в виду, что есть два типа подключения – односторонний и двухсторонний. В первом случае через спутник передаются только входящие данные. К таким относится загрузка страницы или фильма.
Исходящие данные передаются через альтернативный источник связи – например, через мобильный интернет. Одностороннее подключение стоит дешевле, но требует наличие выхода в сеть через другой канал связи.
Двустороннее подключение автономно и обеспечивает одинаковую скорость передачи данных в двух направлениях.
Сколько стоит подключение
Подключение интернета дома без домашнего телефона через спутник обходится дороже, чем подключение через кабель. Это обусловлено высокой стоимостью оборудования и абонентской платы. Часто операторы предоставляют тарелку и роутер в аренду. Плата за них приписывается к абонентной плате.
Точная цена отличается в зависимости от оператора и дополнительных услуг. Например, «Триколор ТВ» обеспечивает выход в сеть за 2990 рублей в месяц. Обратите внимание, что многие операторы предлагают относительно дешевые тарифы, но с ограниченным лимитом трафика.
За каждый гигабайт сверх нормы придется платить дополнительно по тарифу провайдера.
Найдите провайдеров, которые подключают домашний интернет по вашему адресу:
Не нашли свой адрес? Сообщите нам!
подключитесь по телефону:
+7 (499) 3-50-51-52
закажите бесплатную консультацию:
А что с безлимитом
Вы можете подключить безлимитный интернет. Обращайте внимание на ограничения по скорости. Иногда их вводят после расхода некоторого количества гигабайт или в определенное время суток. Есть провайдеры, которые обещают высокую скорость и дешевую абонентскую плату, но при этом обеспечивают только возможность просмотра страниц, без скачивания файлов.
Насколько стабильно соединение
Скорость передачи данных замедляется при ухудшении погодных условий: из-за низкой облачности, дождя, грозы или снегопада. Иногда даже при стабильном соединении наблюдается задержка в передаче сигнала. Это происходит из-за огромного расстояния между спутником и тарелкой.
Выход в сеть через мобильный интернет
Мобильная связь – удобный способ передачи данных в тех местностях, где нет возможности протянуть кабель, или там, где сеть нужна на короткое время: на даче, в арендуемой квартире. Для настройки доступа требуется модем с SIM-картой и компьютер с USB–портом. Модем подключается к компьютеру напрямую. Стоимость модема зависит от производителя и функций. Ценовой диапазон начинается с полутора тысяч рублей.
Везде ли можно настроить доступ в сеть
Мобильная связь ловит почти везде, но могут возникнуть проблемы в селах и деревнях, расположенных вдали от городов. В таком случае нужно попробовать найти оператора связи, который обеспечивает самый четкий сигнал. Для этого придется купить несколько SIM-карт и посмотреть, какая больше подойдет для вашей местности.
Какова скорость интернета
Показатель зависит от оператора, тарифа и местности проживания. В Центральной России при подключении по технологии 4G средняя скорость составляет 20 Мбит/с. Часто скорость ограничивают после израсходования определенного количества гигабайтов.
Сколько стоит подключение
Стоимость модемов очень различается, но если покупать самый простой, вместе с SIM-картой услуга обойдется в пределах двух тысяч. Абонентская плата тоже недорогая – плата за безлимитный тариф может составлять до пятисот рублей. Если вы хотите сделать мобильный интернет беспроводным, в список покупок придется добавить роутер с USB-портом. С его помощью можно будет создать точку доступа для всех гаджетов в квартире.
Найдите провайдеров, которые подключают домашний интернет по вашему адресу:
Не нашли свой адрес? Сообщите нам!
подключитесь по телефону:
+7 (499) 3-50-51-52
закажите бесплатную консультацию:
А что с безлимитом
Операторы сотовой связи предлагают безлимитные тарифы. Но при выборе тарифа не забывайте о возможных ограничениях скорости. Уточняйте детали у поставщика услуги.
Насколько стабильно соединение
На стабильность соединения влияют помехи, удаленность от роутера, количество абонентов, использующих линию.
Подключение через кабель
Проводное подключение дешевле и надежнее вышеперечисленных способов настройки доступа в сеть. Можно ли провести проводной интернет без домашнего телефона? Можно. Для этого потребуется медная линия, почти такая же, как телефонная. Она называется Ethernet-кабель. Провайдер протягивает Ethernet-кабель в дом, а потом разводит его по квартирам. Кабель подключается напрямую к компьютеру абонента или к маршрутизатору для раздачи Wi-Fi.
Сейчас медные кабели заменяют оптоволоконными. Они лучше защищены от помех и перегрузок.
Везде ли можно настроить доступ в сеть
Главное условие подключения – наличие кабеля, уже подведенного к дому. Если такого кабеля нет, провайдер может отказаться тянуть линию из-за высоких расходов на обслуживание. Узнать, какие операторы обслуживают ваш дом, можно с помощью формы ниже. Введите свой адрес и узнайте, с какими провайдерами вы можете сотрудничать.
Найдите провайдеров, которые подключают домашний интернет по вашему адресу:
Не нашли свой адрес? Сообщите нам!
подключитесь по телефону:
+7 (499) 3-50-51-52
закажите бесплатную консультацию:
Какова скорость интернета
По медному кабелю в среднем она составляет 100 Мбит/с. Но иногда уменьшается из-за использования Wi-Fi-роутера с меньшей пропускной способностью, помех на линии или перегрузки сети, когда сеть использует слишком много пользователей одновременно.
Оптоволокно позволяет получить реальную скорость до 500 Мбит/с.
Сколько стоит подключение
Настройка проводного доступа в сеть дешевле альтернативных вариантов подключения. Абонентская плата зависит от тарифа и провайдера, а ценовой диапазон начинается с 250 рублей. Узнать, сколько стоит услуга у конкретного оператора и как подключить кабельный интернет без домашнего телефона именно в вашем доме, можно, заказав бесплатную консультацию оператора.
подключитесь по телефону:
+7 (499) 3-50-51-52
закажите бесплатную консультацию:
А что с безлимитом
Большинство тарифов безлимитные. Они отличаются скоростью передачи данных и наличием дополнительных услуг. Как подключить безлимитный проводной интернет без домашнего телефона у оператора, обслуживающего ваш дом, можно узнать, посмотрев тарифы провайдера.
Найдите лучшего провайдера по названию:
Насколько стабильно соединение
Серьезные проблемы могут возникнуть только при проблемах на линии – разрывах или ремонтных работах. Однако скорость доступа может уменьшаться из-за помех или слишком большого количества одновременных выходов в сеть с разных устройств. Оптоволоконные кабели лучше защищены от помех и перегрузок на линии. Они обеспечивают наиболее стабильное соединение.
Можно ли подключить проводной интернет в частном доме без домашнего телефона
В своем доме настроить доступ в сеть сложнее, чем в многоквартирном. Работа по прокладыванию кабеля и его обслуживанию стоит дорого, она закладывается в абонентскую плату и делится между жителями, подключенными к сети. В частном доме всего один абонент. Содержать линию в таких условиях, чаще всего, невыгодно. Но некоторые провайдеры идут навстречу. Особенно если дом расположен близко к многоквартирному строению, которое уже обслуживается оператором.
Домашний интернет в частном доме без телефонной линии можно провести с помощью спутника или мобильного оператора.
Как еще можно провести интернет в квартиру без домашнего телефона
В некоторых случаях можно настроить точку доступа по радиоканалу. Технология называется Wimax. С ее помощью можно провести интернет без подключения телефона или прокладывания других кабелей как в частный дом, так и в квартиру. Сигнал идет от базовой станции, размещенной в радиусе нескольких километров от абонента. Далее он передается на антенну, установленную в квартире, которая по медному кабелю передает сигнал на компьютер или роутер.
Главный недостаток такого способа подключения – небольшая зона покрытия. Во многих регионах базовых станций просто нет. Кроме того, если абонент расположен достаточно далеко от станции, ему может потребоваться дополнительное оборудование – усилитель приема сигнала.
Мы рассказали об основных способах того, как можно провести интернет в квартиру без домашнего телефона. Если у вас остались вопросы, свяжитесь с нашим оператором.
Источник: https://internet.gde-luchshe.ru/help/kak-podklyuchit-internet-bez-telefonnoj-linii/