Как выйти на домашнюю страницу
Домашней называют интернет-страницу, которая первой открывается при запуске обозревателя. Для такого старта удобно выбирать поисковые или часто посещаемые сайты. Во время работы в сети интернет пользователь может в любое время вернуться на домашнюю страницу.

Инструкция
Прежде чем пытаться выйти на домашнюю страницу, необходимо прописать ее адрес. Здесь есть несколько вариантов. Во-первых, некоторые поставщики компьютерного ПО при установке приложений предлагают сделать их официальный сайт стартовой страницей (Skype, QIP и прочие). Вам необходимо либо принять предложение, либо отказаться от него.
Во-вторых, на сайтах может быть предусмотрена возможность сделать страницу домашней, нажав на соответствующую строку-ссылку. Тогда адрес выбранного ресурса автоматически прописывается в настройках. И третий вариант: вы можете самостоятельно ввести нужный адрес.
Чтобы сделать страницу домашней, в браузере Mozilla Firefox в меню «Инструменты» выберите пункт «Настройки». В открывшемся окне перейдите на вкладку «Основные». В поле «Домашняя страница» группы «Запуск» впишите адрес нужной вам интернет-страницы и нажмите на кнопку ОК, чтобы новые настройки вступили в силу.
В обозревателе Internet Explorer выберите в меню «Сервис» пункт «Свойства обозревателя». В новом окне откройте вкладку «Общие» и впишите адрес сайта в группе «Домашняя страница». Примените новые настройки и закройте окно.
Чтобы выйти во время работы в сети на домашнюю страницу, в браузере Mozilla Firefox нажмите на панели инструментов кнопку со схематическим изображением дома. Если вы не видите этой кнопки, кликните по верхней или нижней панели в окне браузера правой кнопкой мыши и установите в выпадающем меню маркер напротив пункта «Панель навигации». После этого нужная кнопка отобразится.
В Internet Explorer нажмите на кнопку с изображением дома и надписью «Домой». Если вы не видите этой кнопки, кликните по панели обозревателя правой кнопкой мыши и установите в контекстном меню маркер напротив пункта «Командная строка». Также в большинстве браузеров для возврата на домашнюю страницу действует сочетание клавиш Alt и Home.
Видео по теме
Войти на сайт
или
Забыли пароль?
Еще не зарегистрированы?
This site is protected by reCAPTCHA and the Google Privacy Policy and Terms of Service apply.
Здравствуйте. Для просмотра страниц в интернете мы используем специальные программы – браузеры. Их на сегодняшний день несколько штук. Но основными и популярными являются Google Chrome, Opera, Mozilla Firefox, Яндекс Браузер, Microsoft Edge. По роду своей деятельности мы первым делом при входе в интернет открываем конкретный сайт по своей тематике. Политик – новостной, финансист – открывает портал с последними данными на рынке финансов, юрист – следит за последними нововведения в законодательной базе, спортсмен – отслеживает спортивные новости. Молодые люди в большинстве сразу заходят в социальные сети. Одним словом, каждый начинает день с получения полезной информацией для себя.
Со временем каждый определяет для себя один ресурс, который для него является наиболее полезным, куда он постоянно заходит. Большинство людей при первом запуске браузера самостоятельно вводят адрес сайта, содержащий для них полезную информацию.
Сегодня мы с вами зададим для наиболее полезного сайта в качестве домашней страницы. То есть, при открытии браузера автоматически будет загружаться сайт с полезным контентом. Как это сделать? Сейчас для новичков и расскажем.
Как установить в браузере домашнюю страницу? Итак, начнём, как всегда, с самого популярного на сегодняшний день – Google Chrome.
Установка стартовой страницы или страниц в Google Chrome
Давайте в качестве примера возьмем сайт программы «Вести» (vesti.ru) с последними новостями по различным направлениям деятельности.
Открываем наш браузер, заходим в Основное меню и выбираем пункт Настройки.
На новой вкладке Настроек выбираем группу настроек «При запуске открывать»
По умолчанию было установлено «Новую вкладку» в виде визуальных закладок. Как их установить читайте в нашей статье «Как установить визуальные закладки для Google Chrome». Нам же нужно выбрать третий вариант – Заданные страницы. Выбираем этот пункт и нажимаем на ссылку Добавить.
Во вплывающем окошке в поле вводим наш адрес сайта программы Вести. Адрес сразу добавляется и снизу появляется новое поле для ввода адреса. Таким образом, вы можете добавить несколько самых посещаемых вами сайтов, которые будут автоматически открываться при запуске браузера.
Если вы желаете добавить все открытые вкладки на момент нахождения в Настройках в стартовый запуск, нажмите Использовать текущие страницы.
Для того, чтобы удалить страницу из списка, выделите ее и нажмите на крестик. После того, как все страницы добавлены, жмем ОК.
Все, стартовые страницы успешно добавлены. Для проверки закрываем браузер и снова запускаем. Браузер при запуске автоматически открывает указанные страницы.
Установка домашней страницы в Mozilla Firefox
Подобным образом можно установить домашнюю страницу в браузере Mozilla Firefox.
Переходим в Главное меню и нажимаем пункт «Настройки».
На вкладке настроек «Основные» указываем нужный нам адрес
И хотя здесь дополнительные поля для ввода страниц не появляются, все равно можно добавить несколько страниц. Как это сделать? Для этого сначала откройте нужные страницы, которые вы хотите открывать при старте браузера, в разных вкладках, затем переходите сюда, в Настройки и нажимаете «Использовать текущие страницы».
Можно также добавить в старт страницу из закладок вашего браузера. Для этого достаточно нажать Использовать закладку. Далее в окне закладок выбираете нужную закладку.
Перезапускаем браузер.
Домашняя страницы в Opera
Установка домашней страницы или страниц в браузере Opera почти такая же как в Google Chrome. Заходим в Главное меню, выбираем пункт Настройки
Для более быстрого перехода к Настройкам можно использовать сочетание клавиш Alt + P.
Далее все нам знакомо. В группе настроек «При запуске» выставляем пункт «Открыть определенную страницу или несколько страниц», затем нажимаем «Задать страницу» и в вплывающем окне указываем адрес нужной страницы или страниц. Ровно так же как в Google Chrome. После добавления страниц, нажимаем ОК. Перезапускаем браузер Opera.
Стартовая страница в Яндекс Браузер
Яндекс Браузер отличается ото всех вышеперечисленных. В нем нет возможности установить любую другую страницу, кроме главной страницы Яндекс. В этом можно убедиться, зайдя в Настройки.
Тут предлагают только открыть страницу быстрого доступа или открыть те вкладки, которые были открыли в момент последнего закрытия браузера. Если восстанавливать нечего (не будет вкладок), тогда браузер откроет стартовую страницу по умолчанию – yandex.ru
Запуск домашних страниц в браузере Microsoft Edge
C выходом новой версии Windows 10 появился новый браузер Microsoft Edge, входящий в эту версии операционной системы. В этом браузере также есть возможность добавления страниц для первого запуска браузера. Для этого открываем меню «Дополнительно», далее пункт «Параметры»
В группе параметров «Открыть с помощью» выставляем параметр «Конкретная страница», в пустое поле ввода указываем добавляемую страницу и нажимаем плюс. После нажатия на «+» страница добавляется и открывается новое поле ввода. Таким образом, вы можете добавить сколько нужно вам страниц для стартового запуска браузера.
Вот и все на сегодня. Мы с вами рассмотрели, как установить домашнюю страницу в различных браузерах. Спасибо за внимание. До новых встреч.
Жизнь — это то, что случается с нами, пока мы строим планы на будущее.
Томас Ла Манс
Если вам понравилась наша статья, поделитесь с вашими друзьями.
Содержание
- Как настроить стартовую страницу в браузере?
- Как поменять домашнюю страницу в браузере?
- Mozilla Firefox – возможные варианты настройки, пошаговое руководство со скриншотами
- Google Chrome — возможные варианты настройки, пошаговое руководство со скриншотами
- Internet Explorer — возможные варианты настройки, пошаговое руководство со скриншотами
- Microsoft Edge — возможные варианты настройки
- Opera — возможные варианты настройки, пошаговое руководство со скриншотами
- О плагине Speed Dial FVD для браузера Mozilla Firefox
- Что делать если в браузере Firefox не меняется стартовая (домашняя) страница?
- Выводы
- Настройка стартовой страницы в разных браузерах
- Отличие стартовой странички от домашней
- Как настроить стартовую или домашнюю страницы: установить, сменить или убрать
- Google Chrome («Гугл хром»)
- Видео: как поменять стартовую страницу в Google Chrome
- Mozilla Firefox («Мозила» или «Фаерфокс»)
- Opera («Опера»)
- Яндекс Браузер
- Microsoft Edge («Новый эксплорер»)
- Если страница не хочет меняться и ничего не помогает
- Настройка главной страницы Яндекса
- Как сделать её стартовой в браузере
- Способ 1
- Способ 2
- Если страницу установить не удается
- Выбор своего города и настройка темы
- Как удалить или перенести какие-то блоки
- Как настроить курс валют (выбор валют для отображения)
- Как настроить под-себя ленту новостей (по своим интересам)
- Как изменить стартовую страницу в браузерах
- Как изменить стартовую страницу в разных браузерах
- 1. Google Chrome
- 2. Opera
- 3. Как изменить стартовую страницу в яндексе
- 1. Страница быстрого доступа
- 2. Восстановить вкладки
- 3. Открывать Яндекс, если нет вкладок
- 4. Mozilla Firefox
- 5. Internet Explorer
- 6. Safari
- Как быть, если не получается изменить стартовую страницу браузера
- Как изменить стартовую страницу браузера: личный совет
Как настроить стартовую страницу в браузере?
Веб-страницу, которую браузер демонстрирует при своем запуске, принято называть стартовой или домашней. Изначально в каждом браузере она устанавливается разработчиком. Это может быть официальный сайт разработчика, поисковая система или пустая страница. Не всех пользователей устраивает установленная по умолчанию стартовая страница. Кроме этого домашняя страница может поменяться после установки какого-либо приложения или расширения для браузера. Кроме того стартовую страницу может поменять компьютерный вирус. Поэтому нужно знать, как поменять стартовую страницу в браузере.
Как поменять домашнюю страницу в браузере?
Настройка стартовой страницы в каждом из наиболее популярных браузеров имеет свои тонкости. Рассмотрим их более подробно.
Mozilla Firefox – возможные варианты настройки, пошаговое руководство со скриншотами
Чтобы изменить установленную домашнюю страницу (ту, которая будет открываться при клике по значку « Домашняя страница Firefox ») на какую-то в браузере Mozilla Firefox нужно сделать следующее:
Кроме этого в Mozilla Firefox можно задать режим открытия веб-страниц при запуске браузера. Для этого требуется перейти в подменю настроек « Основные » и установить или снять галочку рядом со строкой « Восстанавливать предыдущую сессию ». Если данная отметка будет установлена, то при следующей загрузке браузера будут автоматически загружены все страницы, которые были перед закрытием Firefox.
Google Chrome — возможные варианты настройки, пошаговое руководство со скриншотами
В браузере Google Chrome нет классической домашней страницы, но на специальном экране можно менять страницы, которые будут загружаться при старте программы. Для этого необходимо сделать следующее:
Здесь можно задать один из трех режимов запуска браузера Google Chrome:
Чтобы указать веб-страницы, которые будут загружаться по умолчанию, нужно выбрать пункт « Заданные страницы » и кликнуть по строке « Добавить страницу ». После этого, в появившемся окне, можно будет ввести адрес нужного сайта.
Internet Explorer — возможные варианты настройки, пошаговое руководство со скриншотами
Чтобы настроить параметры загрузки в браузере Internet Explorer нужно сделать следующее:
Здесь же можно задать параметры автозагрузки. Существует два варианта: загружать веб-страницы, которые были открыты в предыдущем сеансе работы или же загружать конкретную домашнюю страницу.
Microsoft Edge — возможные варианты настройки
Чтобы настроить параметры загрузки браузера Microsoft Edge нужно выполнить следующие действия:
Opera — возможные варианты настройки, пошаговое руководство со скриншотами
В браузере Opera также можно задать то, какие веб-страницы будут загружаться при запуске браузера. Для этого нужно:
О плагине Speed Dial FVD для браузера Mozilla Firefox
Расширение Speed Dial разработано для того, чтобы облегчить работу с закладками. Установить его можно через стандартный магазин дополнений Mozilla Firefox. Это приложение имеет красивый интерфейс и просто в управлении.
Что делать если в браузере Firefox не меняется стартовая (домашняя) страница?
Иногда может случиться так: вы осуществили все необходимые настройки, а стартовая страница не поменялась. В таком случае попробуйте сделать следующее:
Выводы
Во всех наиболее популярных браузерах можно указать веб-страницы, загружаемые при старте программы. Теперь вы знаете, как это можно сделать в Mozilla Firefox, Google Chrome, Internet Explorer, Microsoft Edge и Opera.
Пожалуйста, оставляйте ваши мнения по текущей теме статьи. Мы очень благодарим вас за ваши комментарии, лайки, подписки, дизлайки, отклики!
Источник
Настройка стартовой страницы в разных браузерах
Мы посещаем некоторые сайты гораздо чаще, чем другие, и было бы очень удобно сделать их открытие автоматическим или более быстрым. Для этого можно изменить стартовую или домашнюю страницы на ваши любимые. На таких браузерах, как: Google Chrome, Mozilla Firefox, Opera, Яндекс Браузер и Microsoft Edge (новый Internet Explorer), поменять эти страницы довольно просто и проблем не возникнет даже у неопытных пользователей.
Отличие стартовой странички от домашней
Для начала проясним понятия о том, что такое стартовая и домашняя страницы:
Ничто не мешает вам сделать стартовую и домашнюю страницы указывающими на один и тот же адрес.
Изначально стартовая страница задумывалась как возможность ускоренного доступа к вашему любимому сайту. Но обычно это доставляет начинающему пользователю только лишние хлопоты при использовании интернета. По умолчанию в качестве стартовой страницы указан официальный сайт разработчика или же адрес какого-либо поисковика. Случается и такое, что при запуске браузера открывается «левый» сайт, который пользователю совершенно неинтересен. Решается это всё путём изменения настроек таким образом, чтобы открывался нужный вам адрес или пустая вкладка.
В некоторых браузерах вместо выражений «стартовая» и «домашняя» используются «начальная» и «главная».
Как настроить стартовую или домашнюю страницы: установить, сменить или убрать
Почти у всех браузеров эти действия являются примерно одинаковыми, но мы рассмотрим все по порядку.
Google Chrome («Гугл хром»)
Перейдите в главное меню, нажав на значок в правом верхнем углу экрана и выберите пункт «Настройки»
Поставьте галочку и выберите пункт «Изменить»
После включения функции «Домашняя страница» появится такой значок
Введите нужный адрес и нажмите «ОК»
Выберите пункт «Заданные страницы» и нажмите «Добавить»
Введите адрес и нажмите «ОК»
Вы можете использовать открытые страницы в качестве стартовых, выбрав соответствующий пункт в окне добавления стартовых страниц.
Видео: как поменять стартовую страницу в Google Chrome
Mozilla Firefox («Мозила» или «Фаерфокс»)
Нажмите на значок в верхнем правом углу окна браузера и выберите пункт «Настройки»
В первом поле выберите стартовую страницу, во втором укажите адрес домашней страницы
Opera («Опера»)
Открыв меню, выберите пункт «Настройки»
Чтобы задать страницы, которые будут открываться при запуске, выберите соответствующий пункт
Введите адрес стартовой страницы и нажмите «ОК»
Функции «Домашняя страница» в браузере Опера не предусмотрено. Разработчики посчитали, что экспресс-панели будет достаточно.
Яндекс Браузер
Откройте настройки, выбрав соответствующий пункт в меню браузера
Выберите пункт «Табло с любимыми сайтами» в категории «При запуске открывать»
В этом окне вы можете получить быстрый доступ к любому сайту из вашего табло
В Яндекс Браузере отсутствует выбор стартовой страницы в привычном понимании. Домашняя страница неизменно остаётся адресом поисковика Яндекс. Перейти на неё можно, нажав на значок с буквой «Я» слева от адресной строки.
Microsoft Edge («Новый эксплорер»)
Щёлкнув по значку в верхнем правом углу браузера, откройте меню и выберите «Параметры»
Чтобы увидеть дополнительные элементы в меню параметры, нажмите на соответствующую кнопку
Включите отображение домашней страницы и введите адрес
Выбрав конкретную страницу, введите её адрес и сохраните
Если страница не хочет меняться и ничего не помогает
Если у вас открывается всё та же нежелательная страница, даже после изменения настроек, — проблема в вирусе.
Если у вас установлен антивирус, просканируйте с его помощью компьютер и удалите все подозрительные программы, предварительно обновив базу данных сигнатур вирусов.
Если у вас нет антивируса или он не обнаружил вредоносный код, можете использовать программу от Мalwarebytes. Она предназначена для удаления нежелательного программного обеспечения.
Источник

Настройка главной страницы Яндекса
Как сделать её стартовой в браузере
Способ 1
При первом посещении портала
Способ 2
Можно все сделать и вручную. Рассмотрю ниже несколько популярных браузеров.
Google Chrome
Сначала открываем настройки браузера. Можно выполнить 2-мя способами:
Далее в подразделе «Запуск Chrome» указать заданные страницы, в нашем случае https://yandex.ru/ (т.е. те, которые он будет открывать автоматически).
Mozilla Firefox
Далее в подразделе «Начало/Домашняя страница и новые окна» указываем нужную страничку (см. зеленые стрелки на скрине ниже).
Firefox (начало) / Кликабельно
Кстати, обратите внимание, что при работе в Firefox вы в любой момент можете открыть домашнюю страничку: достаточно щелкнуть по значку «домика» рядом с адресной строкой.
Перейти на домашнюю страничку
Microsoft Edge
Сначала необходимо открыть параметры (для этого щелкните по значку в правом верхнем углу из «трех точек», и в меню найдите данный пункт).
Далее необходимо в подразделе «Показывать в новом окне Microsoft Edge» выбрать вариант «Конкретную страницу или страницы» и указать нужный веб-адрес (см. пример ниже на скрине).
Что показывать в новом окне (Edge)
Если страницу установить не удается
Если вы столкнулись с подобной проблемой, рекомендую ознакомиться с парочкой моих статей:
Выбор своего города и настройка темы
Делается это достаточно просто: в верхнем правом углу экрана щелкните по ссылке «настройка» и перейдите в раздел уточнения города. См. скрин ниже.
Изменить город (Яндекс)
Обратите внимание, что после указания своего города: вы сможете оперативно просматривать все события и новости, происходящие в нем. Это очень удобно!
Новости в своем городе
Кроме города, также бы отметил, что можно изменить стандартную тему на что-то более интересное (например, многие делают ее более темной, контрастной). Для этого достаточно среди настроек выбрать вариант «Поставить тему» (см. пример ниже).
Далее у нижней части окна появиться лента из десятков самых различных тем: на основе популярных онлайн-игр, фильмов, событий, светлые/темные и пр.
Выбор темы / Кликабельно
Страничка поисковика изменилась до неузнаваемости! / Кликабельно
Важно!
Примечание: для регистрации нужно всего лишь указать свои инициалы и номер телефона (для безопасности и подтверждения некоторых операций). См. скриншот ниже.
Заведение профиля на Яндекс (его также называют паспортом)
Как удалить или перенести какие-то блоки
Часть блоков на главной странице Яндекса (например, карты, телепрограмму, погоду, пробки и т.д.) можно либо удалить, либо перенести на другое более удобное место.
После чего, вы увидите, что каждый блок выделен в серый цвет, а в его углу появился крестик. Теперь вы можете всё ненужное просто закрыть, а остальное перенести в более удобное место.
Что-то можно закрыть.
А что-то можно перенести.
Как настроить курс валют (выбор валют для отображения)
Шестеренка (настройка, что отображать)

Отмечу, что возможности достаточно обширны: можно даже отслеживать курс Биткоина (кроме того, Яндекс может помечать отдельным цветом резкие колебания курса, что также удобно).
Отмечаем галочками, что нужно
Как настроить под-себя ленту новостей (по своим интересам)
На главной странице Яндекса (если промотать ее чуть ниже, под афишей и фильмами) присутствует лента (Дзен). Вообще, она формируется автоматически (при помощи искусственного интеллекта) на основе ваших интересов. И в ней довольно часто всплывают интересные жизненные новости, о которых неплохо бы знать заранее.
Далее перейдите в раздел «Каналы».
После чего вы увидите десятки разделов: авто, дом, бизнес, еда и т.д. Выберите один из заинтересовавших вас разделов.
Разумеется, вы можете добавить десятки различных интересных порталов по своему вкусу (аналогичным образом). Тем самым, лента новостей будет каждый день радовать вас интересными событиями.
Источник
Как изменить стартовую страницу в браузерах
Стартовая страница – первая, которую показывает браузер после его открытия. Также она будет показываться, если нажать на кнопку домой. В некоторых случаях для удобной работы следует устанавливать в качестве первой страницы определенный сайт. Если вы не знаете, как это сделать – я вам помогу. В статье приведена инструкция, как изменить стартовую страницу браузера. Расскажу о разных браузерах, а также о том, как быть, если компьютер атаковал вирус и в качестве страницы по умолчанию устанавливает какой-то определенный вредоносный ресурс.
Зачастую в качестве стартовой браузеры (в зависимости от «бренда») используют:
В подавляющем большинстве браузеров – особенно, в популярных программах – предусмотрена возможность настройки первой демонстрируемой страницы. В том числе, можно даже менять поисковую систему, которая используется по умолчанию.
В некоторых случаях поисковые системы и главная страница меняются. Случается это из-за того, что пользователи, скачивая файлы или устанавливая программное обеспечение, забывают снять галочки с отдельных пунктов. Эти галочки провоцируют, что в качестве страниц по умолчанию впоследствии используют различные сервисы и площадки. Уровень функционала у них – низкий. Они неудобные. А часто – несут вред компьютеру.
Как изменить стартовую страницу в разных браузерах
1. Google Chrome
Один из наиболее популярных браузеров. Однако большинство используют его для просмотра страниц в интернете, но даже не подозревают, насколько у Хрома богатый функционал. Все особенности расписывать не буду. Расскажу только о том, какая «волшебная кнопка» изменяет стартовую страницу.
Обратите внимание! Если у вас есть собственный сайт, логично в качестве стартовой страницы использовать его. Если сайта нет, но вы о нем давно мечтаете, приглашаю на мой авторский тренинг. Он полностью бесплатный. Длится всего 4 дня. Проводится в онлайне. По окончании тренинга у вас будет собственный работоспособный ресурс, готовый к работе, развитию и заработку.
Нажмите на кнопку меню – это три точки в правом верхнем углу браузера (на момент написания статьи):
После этого в левом верхнем углу рядом с поисковой строкой появилось изображение маленького домика. Кликая на него, вы будете возвращаться на так называемую Домашнюю страницу. Все – настройки завершены.
Есть еще один метод, позволяющий изменить стартовую страницу браузера в Гугл Хром. Он дает возможность при запуске браузера открывать сразу несколько проектов, интересных и нужных вам. Для этого необходимо выполнить следующие действия:
Совет! Не нужно добавлять много сайтов, если у вас слабый ноутбук или низкий уровень сигнала Интернет. Большое количество вкладок приведет к медленной работе. Вам придется слишком долго ждать, пока браузер запустится и вы сможете полноценно использовать его.
Удобство браузера от поискового гиганта Гугл в том, что здесь не нужно сохранять настройки. Все, что вы ввели – сохраняется автоматически.
Если говорить о мобильной версии Google Chrome, отмечу – в ней нельзя выполнять действие, которое изменяет стартовую страницу. При запуске браузера будет открываться либо страница с поисковой страницей, либо с последними открытыми сайтами (если таковые оставались после закрытия браузера при последнем посещении).
2. Opera
Суть настройки здесь аналогичная. Вот перечень кнопок и разделов по которым нужно двигаться:
Для выбора конкретного сайта, необходимо ввести в строку его адрес. Если он открыт в данный момент, кликнуть по кнопке «Текущая страница». Не забудьте сохранить настройки.
В мобильной версии Opera Mini при запуске демонстрируется перечень вкладок, которые пользуются наибольшей популярностью у пользователя.
3. Как изменить стартовую страницу в яндексе
Теперь о том, как изменить стартовую страницу в Яндексе. Он работает на аналогичном Гугл Хром движке. Так что основные параметры и особенности – одинаковы. Конечно, есть отдельные изменения, но в целом принципы работы схожи.
Кстати! В Яндекс.Браузере не предусмотрена установка в качестве начального любого сайта по желанию пользователя. Вероятно, это сделано для того, чтобы поклонники браузера пользовались только встроенными сервисами и продуктами, разрабатываемыми российским поисковым гигантом.
Есть три варианта развития событий.
1. Страница быстрого доступа
Суть ее состоит в том, что после запуска браузера перед ясными очами юзера откроется страница, в которой расположена поисковая строка и определенные ресурсы, а зависимости от частоты их посещения.
Эти сайты можно удалить, заменив на другие, либо же переместить и установить в удобной для вас последовательности.
2. Восстановить вкладки
Активация данной опции позволяет юзеру «получить» сайты, которые были открыты в прошлый раз, при последнем закрытии браузера. Удобная функция для тех, кто оставляет открытыми часто используемые сайты или с которыми не закончили работу.
3. Открывать Яндекс, если нет вкладок
Суть данной опции состоит в том, она будет активировать главную страницу поискового браузера, если перед его выключением были закрыты все предыдущие вкладки.
Теперь вы знаете, как изменить стартовую страницу в Яндексе. Ничего сложного в этом нет. Просто нужно потратить всего лишь пару минут. Напомню, вы меняете не столько главную, сколько особенности запуска браузера.
4. Mozilla Firefox
Для того чтобы изменить стартовую страницу браузера Mozilla Firefox, нужно пройти по следующему пути:
Обратите внимание! Еще один вариант – выбрать Использовать закладку. Откроется новое окно, в котором и необходимо прописать адрес интересуемого вас ресурса.
Для мобильной версии браузера характерной особенностью является то, что сразу после ее открытия пользователь видит панель с перечнем сайтов, которые он посещает чаще всего.
Для открытия стартовой страницы нужно пройти по следующему пути:
Чтобы при запуске всегда открывалась один и тот же сайт, нужно его закрепить на главной. Для этого:
5. Internet Explorer
Теперь о браузере, который является встроенным в Виндовс, но им мало кто пользуется. Хотя последние версии и стали значительно лучше.
1. Открыть интересующий сайт.
2. Нажать на кнопку Сервис – находится в правом верхнем углу браузера.
3. Найти раздел Свойства обозревателя.
4. Выбрать раздел Текущая – открытый ранее сайт будет стартовым.
Обратите внимание! Internet Explorer при открытии может запускать сразу несколько сайтов сразу. Для этого нужно установить ссылки в специальной строке, только для каждого сайта должна быть отдельная строка.
Если вы хотите, чтобы Эксплорер открывался чистым, в настройках нужно выбрать раздел «Пустая».
В мобильной версии предусмотрена специальная панель закладок. В нее пользователь может добавить любые сайты, какие только захочет.
6. Safari
Все также предельно просто. Для этого пройдите по следующему пути:
Как быть, если не получается изменить стартовую страницу браузера
Часто юзеры встречаются с проблемой, что на место стартовой постоянно «приходит» какой-то скучный и даже вредный проект. Его приводят особые сервисы. Они – вирусные. И зацепляются в программном обеспечении благодаря своему вирусному наполнению.
Чтобы избавиться от вирусов, нужно:
После таковых действий сохраненные пароли обычно остаются. А вот лишние расширения и вирусные вкладки удаляются. Однако данный метод – столь простой и удобный – помогает не всегда.
В отдельных случаях необходимо бороться непосредственно с расширениями, которые и являются вирусными. Среди таковых выделяются:
Чтобы избавиться от них, необходимо найти приложение и удалить его полностью с компьютера. После чего перезапустить браузер.
Если и это не помогает, вам нужно использовать специализированное программное обеспечение. Это антивирусы глубокой очистки. Они находят любые вирусы и качественно чистят систему.
Но если и этот метод не помог – выход один: обращаться за помощью к профессиональным мастерам. Которые найдут конкретный вирус и смогут его победить окончательно и бесповоротно.
В отдельных случаях проводится не только чистка компьютера, а даже переустановка всей операционной системы. Но это уже крайние методы.
Как изменить стартовую страницу браузера: личный совет
Я подробно рассказал вам, как можно поменять стартовую страницу в том или ином браузере. Уверен, что моя информация будет полезна для вас.
Если же вы хотите сделать сайт своими руками, развивать его и получать солидный доход, приглашаю на свой авторский бесплатный тренинг. На нем я научу, как делать сайты самостоятельно. Это почти также просто, как и менять главную страницу браузера. Всего через 4 дня практических занятий у вас будет собственный ресурс. Полностью готовый к работе и «приему» посетителей. Кроме того, предоставлю массу прочей полезной и ценной информации.
Для участия – нужно зарегистрироваться. Оставить свой электронный адрес. На него придет сообщение с датой начала обучения.
Источник
Стартовая страница: что это такое и как сделать
Когда мы с Вами открываем интернет, то запускаем для этого специальную программу. В ней мы ищем и читаем информацию (сайты), проверяем почту, общаемся в социальных сетях. Таких программ для интернета существует несколько.
Вот самые популярные:
Скорее всего, одной из них Вы и пользуетесь для просмотра интернета. Вот эта самая программа и называется браузер.
А что такое стартовая страница? Это сайт, который загружается сразу же как только Вы открыли браузер. Адрес этого сайта можно назначить любой: любимую поисковую систему, новости, почтовый сайт, социальную сеть или что-то еще.
А можно наоборот убрать адрес. Просто бывает так, что он уже настроен в программе. Тогда при открытии браузера каждый раз автоматически открывается ненужный Вам сайт. Можно вообще сделать так, что никакого адреса открываться не будет.
Итак, подытожим:
Стартовая или домашняя страница – это какой-то сайт, который открывается сразу же вместе с открытием браузера. Его адрес можно указать самостоятельно или вообще убрать.
Например, когда я захожу в интернет, то есть открываю браузер, у меня сразу же загружается сайт Mail.ru. Специально я его не настраивал – он у меня сам всегда открывался. Вот этот самый сайт и является стартовой страницей моего браузера.
В том случае, если при открытии браузера никакой сайт автоматически не загружается, значит, домашней страницы нет. Это нормально – многим людям так даже удобнее. А вот другим наоборот такая страница нужна.
Например, я каждый свой выход в интернет начинаю с проверки почты. Значит, мне было бы удобнее установить в качестве домашней страницы адрес своего почтового сайта. Тогда его каждый раз не приходилось бы вручную открывать – он бы сам загружался.
Кто задал мою стартовую страницу
Частенько бывает так, что мы сами ничего не назначали, а страница все равно открывается. Это как будто бы было уже настроено.
Действительно, иногда так бывает: в некоторые браузеры уже введена стартовая. То есть в него изначально «вшивается» определенный сайт, который и будет каждый раз открываться при запуске программы.
А бывает и по-другому: ни с того ни с сего стала выскакивать стартовая, хотя раньше ее не было. То есть раньше при запуске браузера ничего не открывалось, а тут вдруг начал загружаться какой-то сайт.
Обычно это происходит после того, как на компьютер установили новую программу.
Происходит это так. Вы скачали какую-то программу и начинаете ее устанавливать. Как правило, для этого нужно несколько раз нажать на кнопку «Далее». И вот на одном из таких этапов маленьким шрифтом написано, что будет заменена стартовая страница.
Там даже птичка будет установлена. Ее, кстати, можно снять и тогда подмены не будет, но кто ж всё это читает… Получается, мы вроде как сами, по собственному желанию назначили новую домашнюю страницу.
Еще одна ситуация, при которой происходит подмена страницы, – компьютерный вирус. Но это настолько очевидная замена, что не заменить ее просто не возможно.
Открывается либо сайт с какой-то рекламой (как правило, мошеннической), либо с подозрительными предложениями (типа «как заработать 600 долларов за час»), либо вообще порнографическая.
Как сделать стартовую страницу
Стартовую страницу всегда можно изменить: или назначить самостоятельно нужный сайт, или вообще отключить.
Для этого нужно всего лишь поменять одну маленькую настройку в браузере. Но, конечно, в каждой такой программе эта настройка своя. Также стоит учитывать, что увидеть результат можно только после того, как программа будет закрыта и открыта заново.
Инструкция по настройке стартовой страницы именно в Вашем браузере откроется, если нажмете на его значок:
 |
 |
 |
 |
 |
Для увеличения картинки просто нажмите на нее, а для перехода к следующему или предыдущему шагу используйте стрелки.
Google Chrome
- Открыть браузер Google Chrome.
- Нажать на кнопку с изображением горизонтальных линий (справа, в конце адресной строки).
- Из списка выбрать «Настройки».
- В части «Начальная группа» выбрать один из трех вариантов:
Страница быстрого доступа. Если выберите этот вариант, то каждый раз при открытии браузера будет загружаться что-то вроде справочника сайтами, на которые Вы недавно заходили. Также там будет поисковая строка Гугл.
Продолжать работу с того же места. В этом случае будут открываться вкладки с сайтами, которые Вы загружали в браузере в последний раз и не закрыли.
Следующие страницы: добавить. Здесь можно задать стартовую страницу или несколько страниц сразу. Для добавления адреса сайта нужно нажать на ссылку «Добавить».
Opera
- Открыть программу Opera.
- Нажать на кнопку с красной буквой O (Opera) вверху слева
и из списка выбрать пункт «Настройки».
- Вверху, в части «При запуске», выбрать один из трех пунктов:
Продолжить с того же места. В этом случае каждый раз при запуске браузера будут открываться те вкладки с сайтами, которые Вы загружали в браузере в последний раз и не закрыли.
Открыть начальную страницу. Это что-то вроде справочника с любимыми сайтами, так называемая «Экспресс-панель».
Открыть определенную страницу или несколько страниц. Здесь можно указать сайт или несколько сайтов, которые будут открываться в качестве стартовой страницы. Для добавления адреса нужно нажать на ссылку «Задать страницы».
Если выполнить эти шаги не получается, значит, на Вашем компьютере установлена более ранняя версия программы Opera. В таком случае настраивать домашнюю страницу нужно по-другому:
- Открыть программу Opera.
- Нажать на небольшую кнопку в самом верху слева – обычно она называется «Opera» или «Меню». Навести на «Настройки» и из списка выбрать «Общие настройки».
- В появившемся окошке (в закладке «Основные») указать браузеру, как ему себя вести при запуске.
Если хотите, чтобы открывалась стартовая, то выбирайте «Начать с домашней» и чуть ниже укажите ее адрес. - Нажать «ОК» в окошке.
Mozilla Firefox
- Открыть Mozilla Firefox.
- Нажать на кнопку, где изображены горизонтальные линии (справа, в конце адресной строки).
- Из списка выбрать «Настройки».
- Откроется окошко, в котором нужно нажать на надпись «Основные» вверху слева.
- В верхней части окна («Запуск») указать браузеру, как ему себя вести при открытии.
Если хотите, чтобы открывалась стартовая, то выбирайте «Показать домашнюю» и в следующем поле укажите нужный сайт. - Нажать «ОК» в окошке.
Yandex
- Открыть программу Yandex.
- Щелкнуть по кнопке с нарисованными горизонтальными линиями справа вверху
и из списка выбрать «Настройки».
- Вверху, в части «С чего начинать?», выбрать один из двух вариантов:
Открыть страницу быстрого доступа. В этом случае каждый раз при открытии браузера будет загружаться что-то вроде справочника с теми сайтами, на которые Вы недавно заходили.
Восстановить вкладки, открытые в прошлый раз. Если выбрать этот пункт, то при запуске Yandex будут открываться те вкладки с сайтами, которые Вы загружали в последний раз и не закрыли.
Также можно установить птичку на «Открывать www.yandex.ru, если нет вкладок». Тогда в случае, если в последний раз все вкладки Вами были закрыты, то при запуске браузера будет открываться сайт Яндекс.
Internet Explorer
1. Открыть Internet Explorer.
2. Нажать на надпись «Сервис» вверху программы или на кнопку с изображением шестеренки 
3. В окошке сверху (вкладка «Общие») есть часть под названием «Домашняя страница». В большом белом поле, скорее всего, будет какой-то адрес сайта – стартовая страница. Чтобы его изменить, нужно просто стереть этот адрес и напечатать другой. Тогда он и будет открываться каждый раз при запуске Internet Explorer.
А вот чтобы ничего не открывалось, нужно просто нажать на кнопку «Использовать новую вкладку». Тогда при запуске программы будет отображаться список сайтов, которые в ней недавно открывали.
Кстати, чуть ниже, в части «Автозагрузка» можно настроить браузер таким образом, чтобы при запуске открывались ранее открытые, но не закрытые вкладки. Для этого щелкнуть по «Начинать с вкладок, открытых в предыдущем сеансе».
4. Нажать на кнопку «Применить», а затем на кнопку «ОК» внизу.
Главная » Уроки и статьи » Интернет
Как установить домашнюю страницу в разных браузерах?
Домашняя страница или стартовая или главная – это веб-страница которая загружается по умолчания при запуске браузера или нажатии кнопки Домой (часто это значок в виде домика) или при нажатии специального сочетания клавиш.
В Opera это Ctrl+пробел
В Google Chrome, Interner Explorer и Mozilla Firefox – Alt+Home

1. Установка домашней страницы в Opera
В главном меню бразуера нажимаете на «Инструменты» и далее «Общие настройки..» или сочетанием клавиш Ctrl+F12 если это сочетание не занято другой запущенной программой.
В владке «Основные» есть поле «Домашняя» куда и нужно ввести адрес или можно нажать кнопку справа «Текущая страница», чтобы сделать домашней открытую в данный момент страницу. Чтобы она открывалась сразу при входе Оперу, то в поле «При запуске» выберите «Начать с домашней страницы»
Нажмите «ОК» и готово.
2. Установка стартовой страницы в Chrome
В верхнем правом углу жмете на значок гаечного ключа и в появившемся меню на «Параметры». Появиться закладка «Основные» и в абзаце «Главная страница» выберите «Следующая страница» в введите адрес. Чтобы страница отрывалась сразу при запуске браузера то в первом абзаце «Начальная группа» выберите «Главная страница».
Закройте вкладку настроек.
3. Установка главной страницы в Firefox
В левом верхнем меню нажмите на кнопку «Firefox» потом «Настройки» или если панель меню включена, то нажмите «Инструменты» / «Настройки»
Далее в вкладке Основные в поле «Домашняя страница» введите адрес или нажмите кнопку «Использовать текущую страницу» чтобы сделать стартовой открытую вкладку. Можно также нажать на кнопку «Использовать закладку» чтобы выбрать ссылку из закладок. В поле «При запуске Firefox» можно выбрать «Показать домашнюю страницу».
4. Установка домашней страницы в Internet Explorer
В меню «Сервис» нажмите на «Свойства обозревателя» и в открывшемся окне на вкладке «Общие» в абзаце Домашняя страница введите адрес. Кнопка «Текущая» установит открытую страницу как главную, кнопка «Исходная» — стандартную страницу IE. Жмете ОК и готово.
Понравилось? Поделись с друзьями!
Дата: 20.02.2012
Автор/Переводчик: Linchak

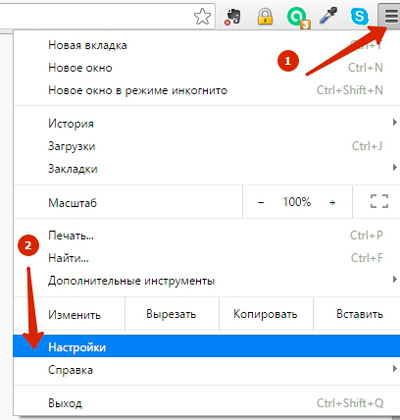
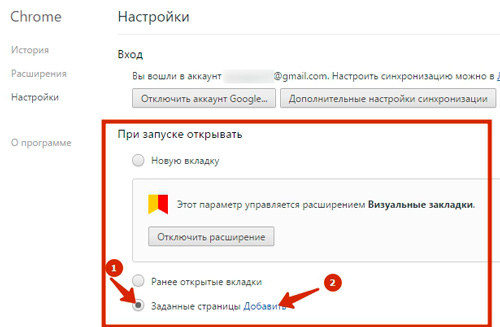
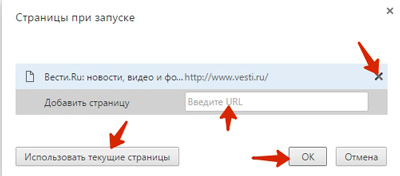

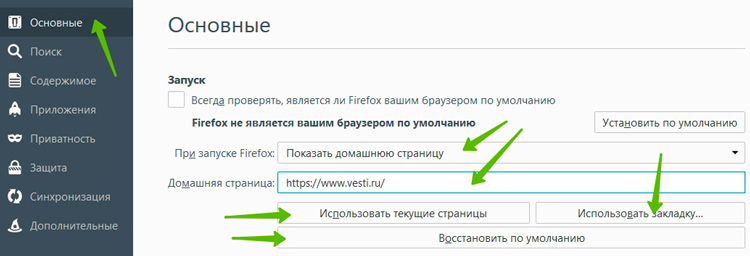
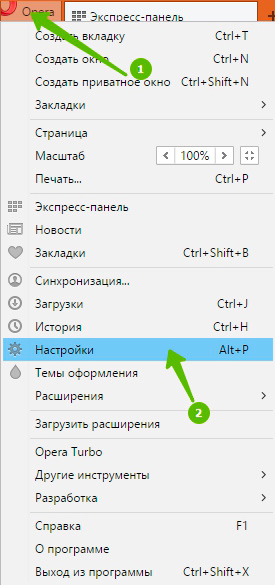
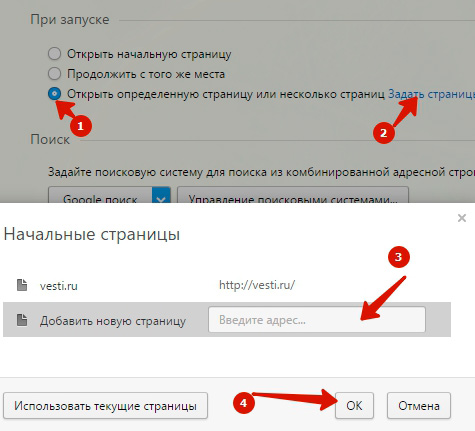
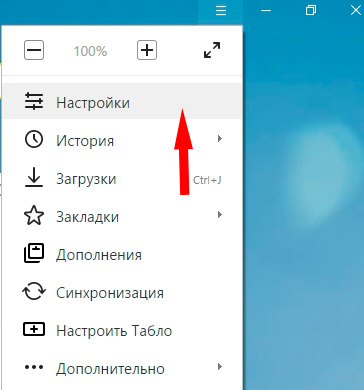
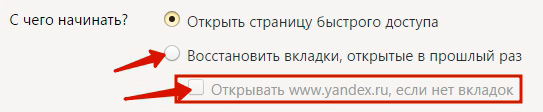
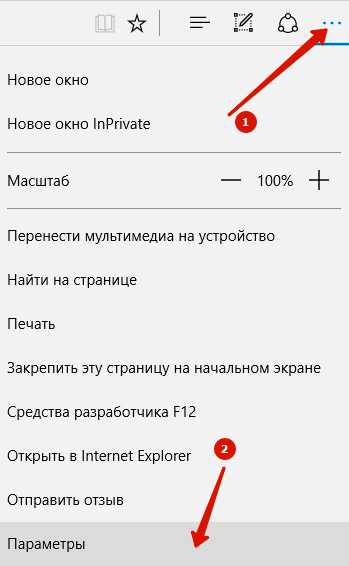
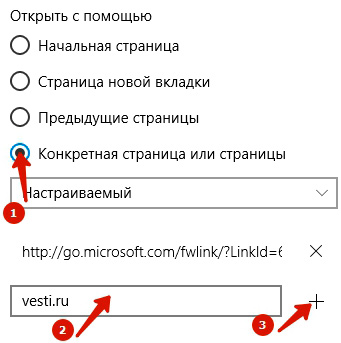











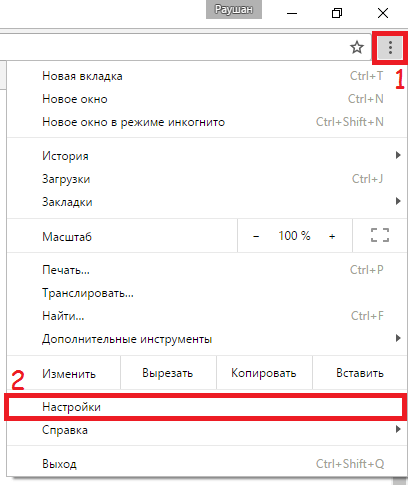
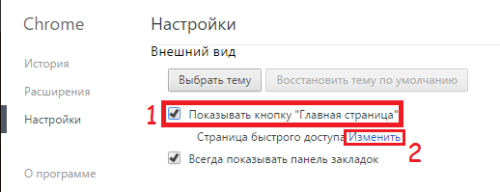
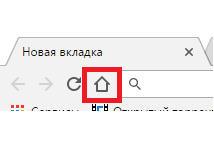
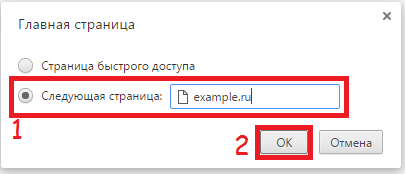
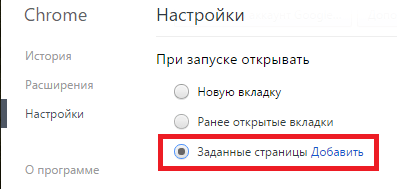
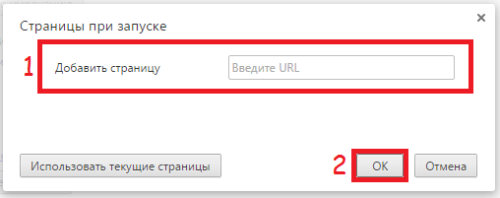
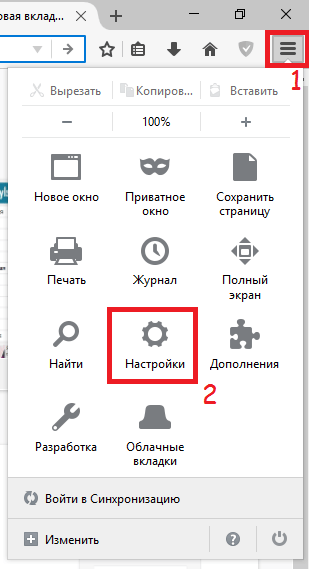
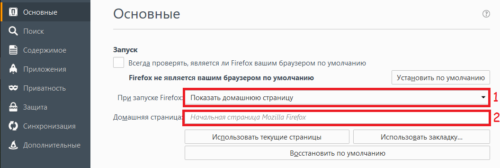
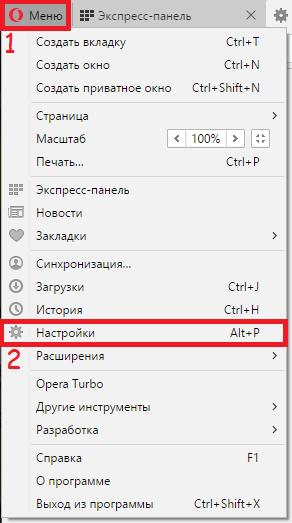
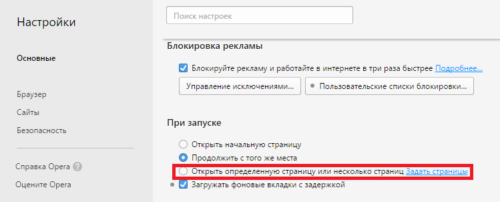
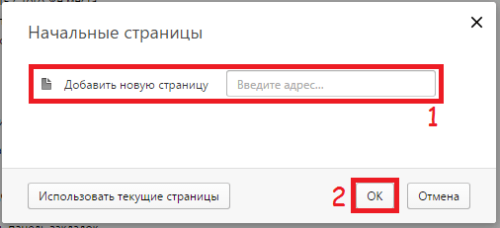
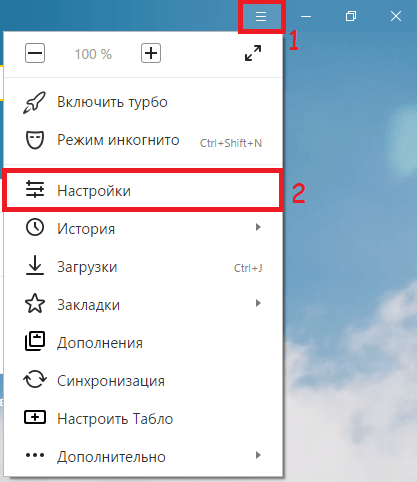
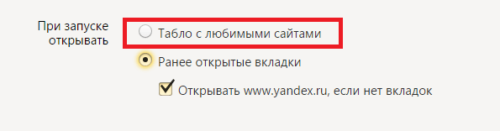
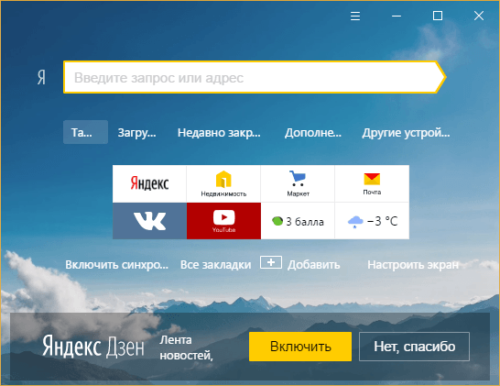
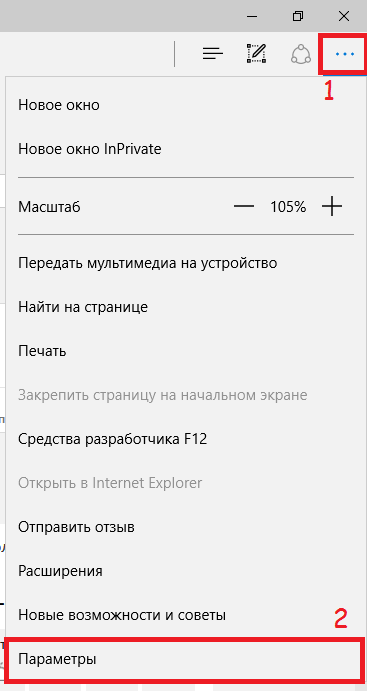
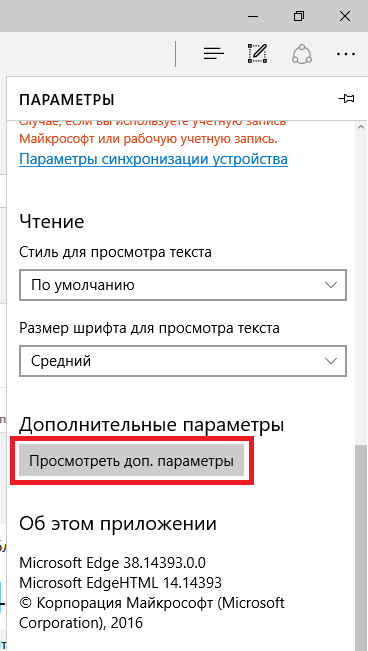
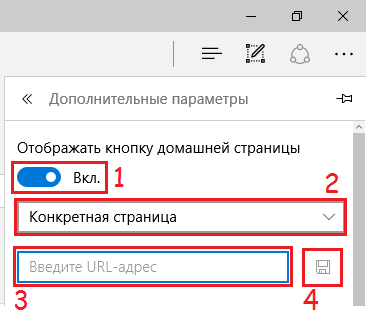
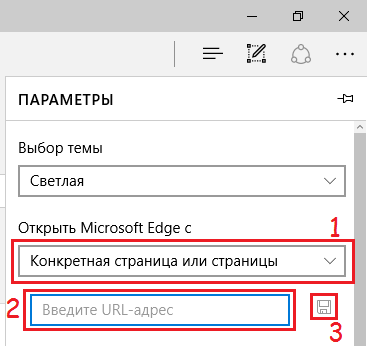



































 и из списка выбрать пункт «Настройки».
и из списка выбрать пункт «Настройки». и из списка выбрать «Настройки».
и из списка выбрать «Настройки».
