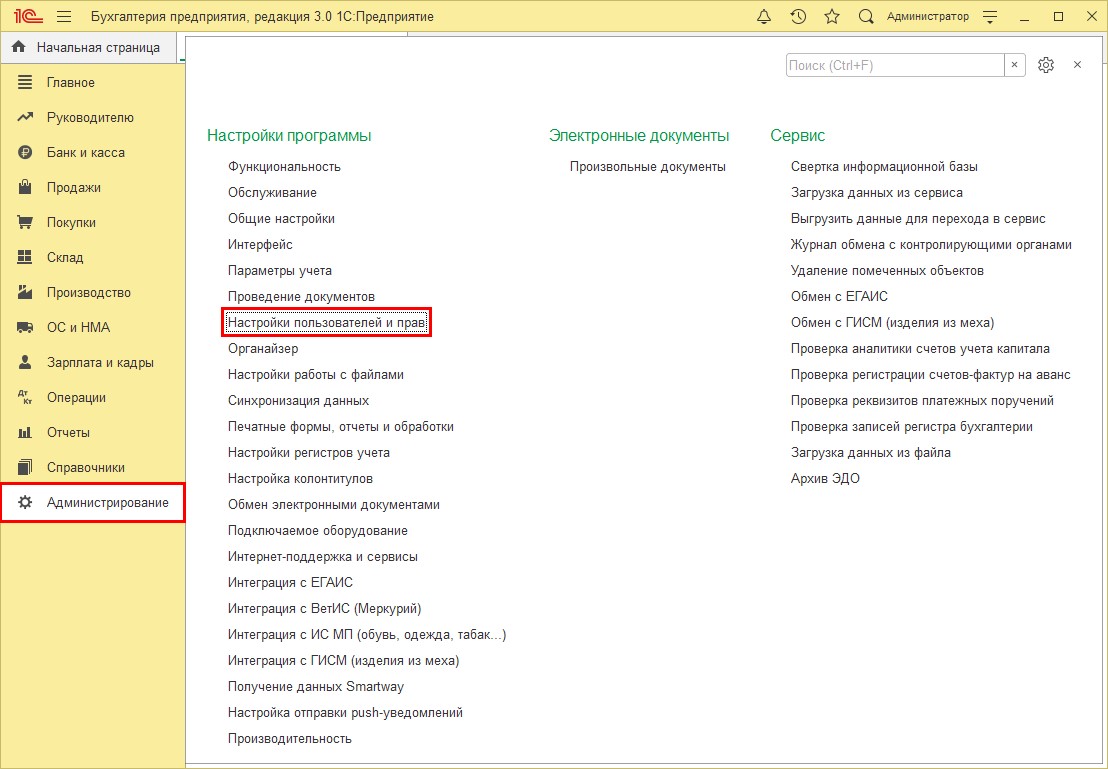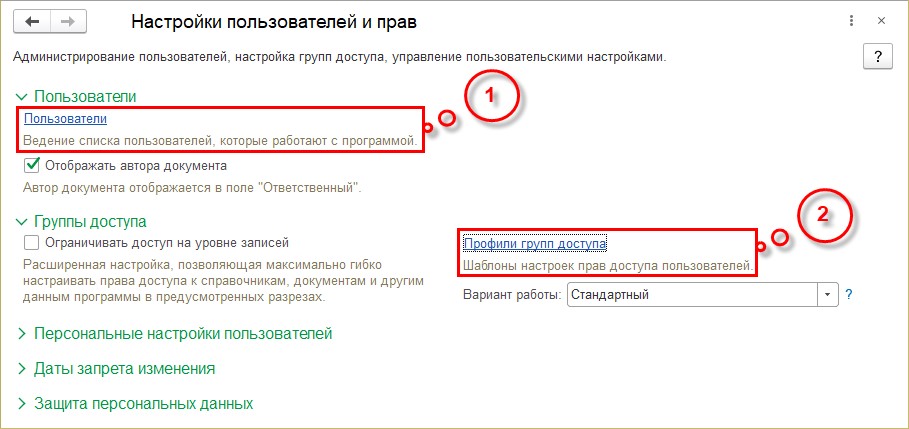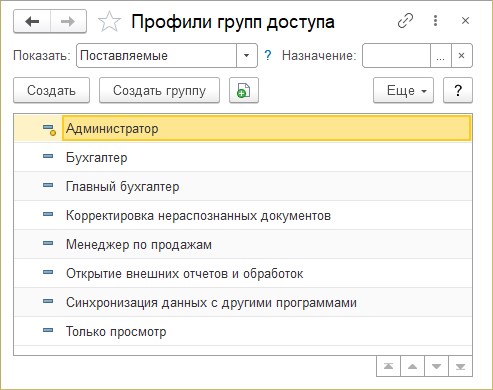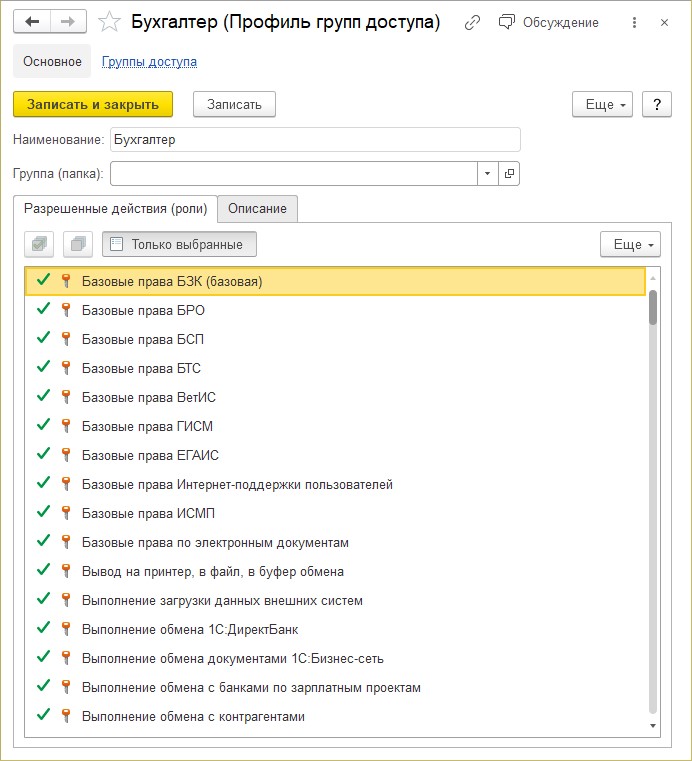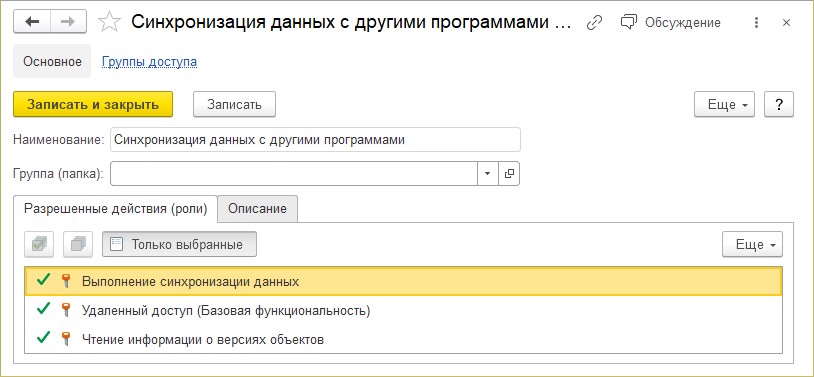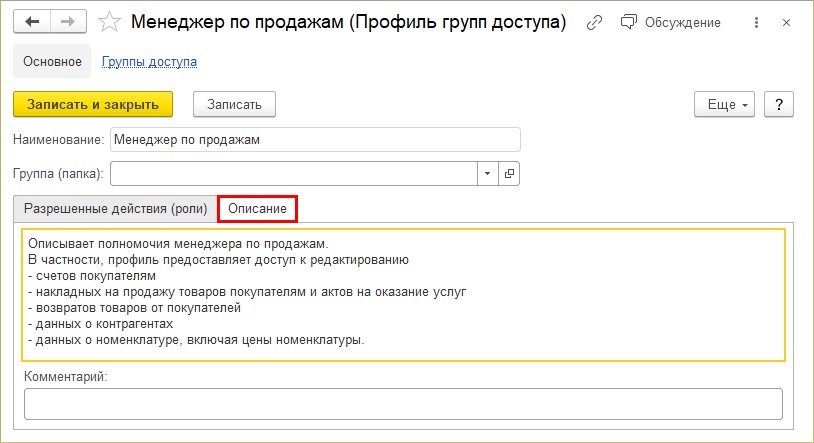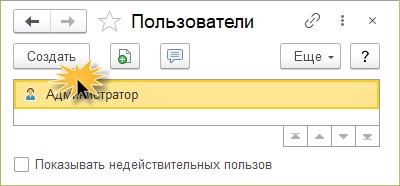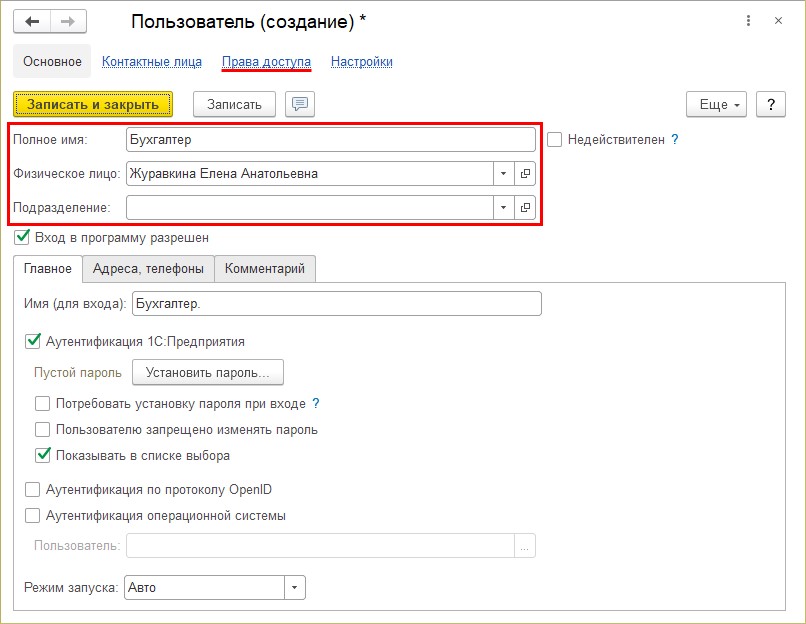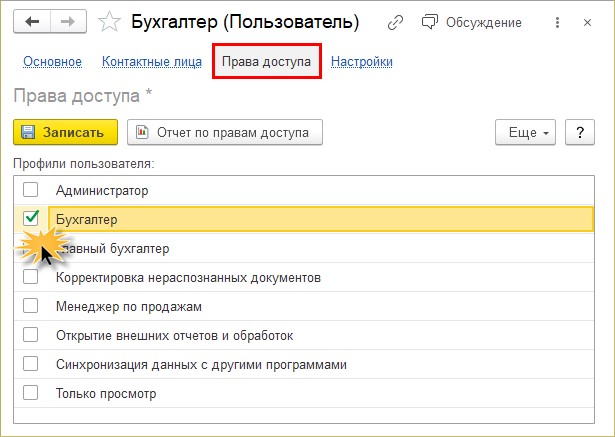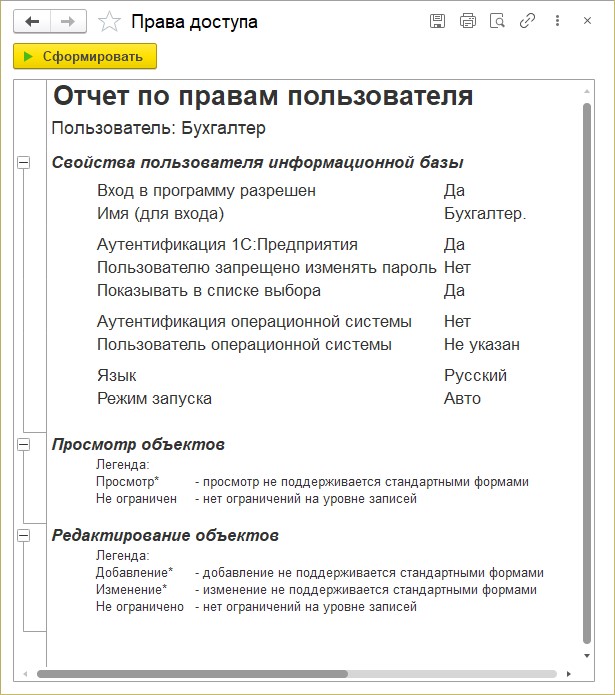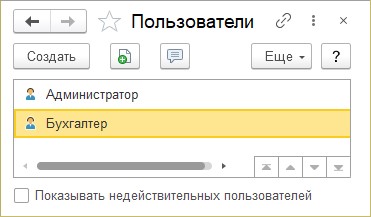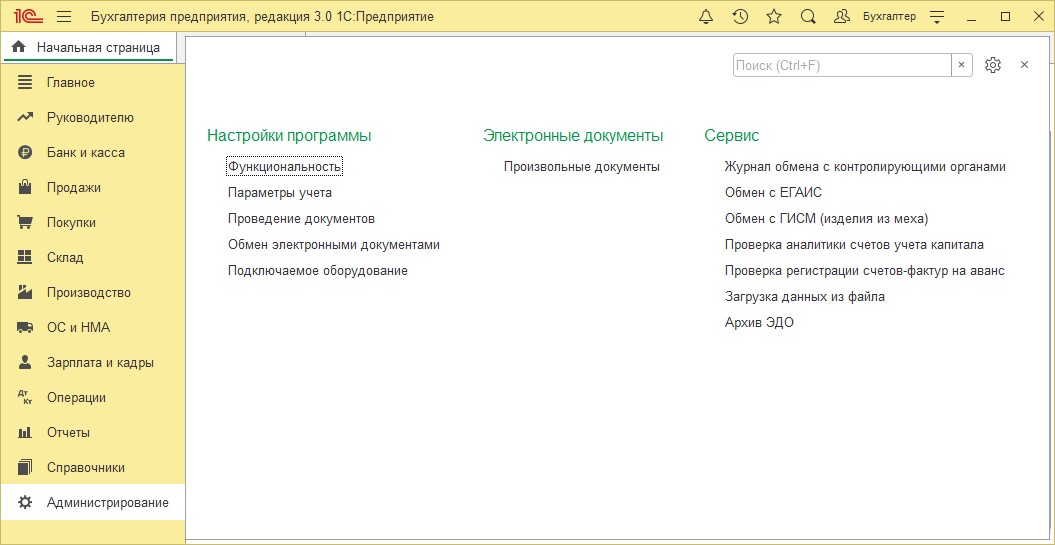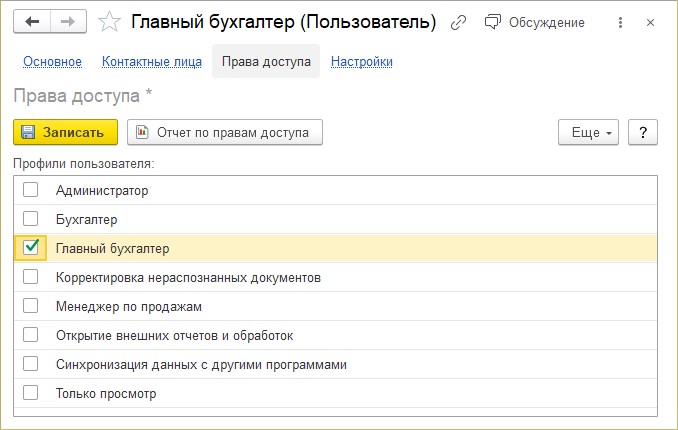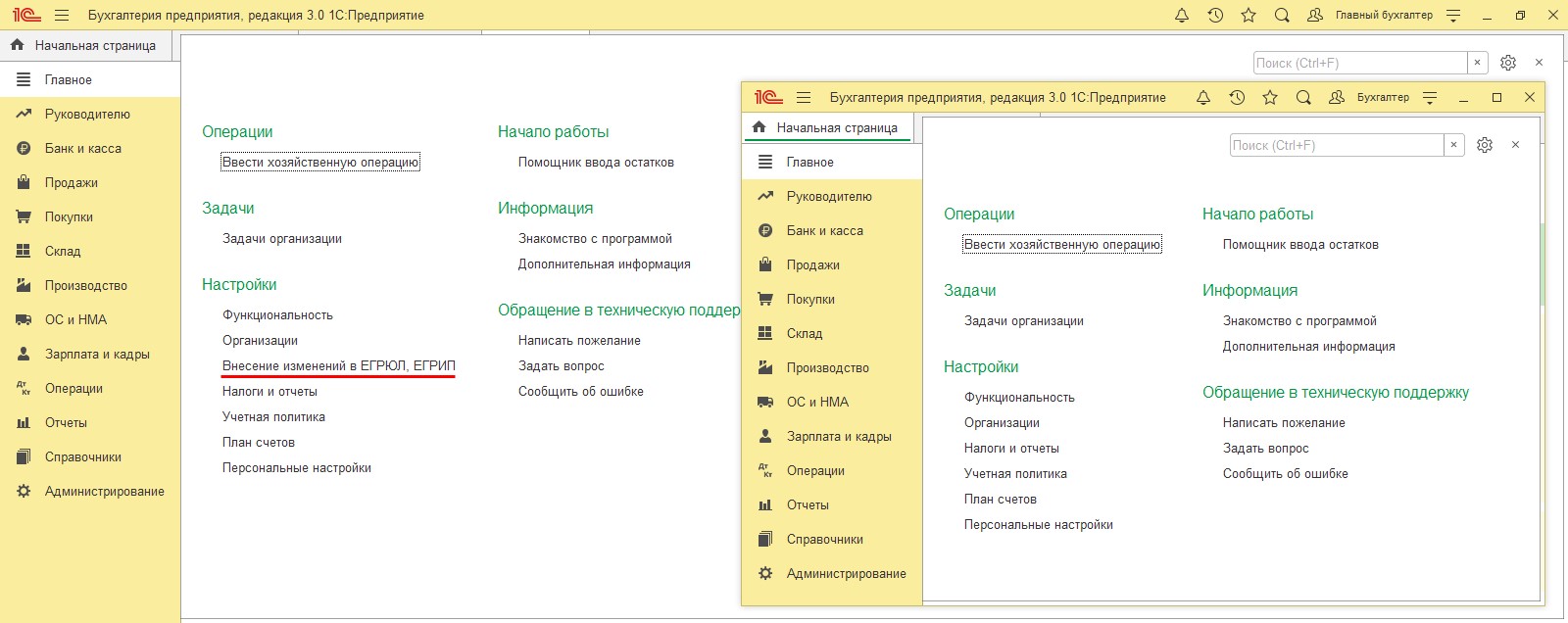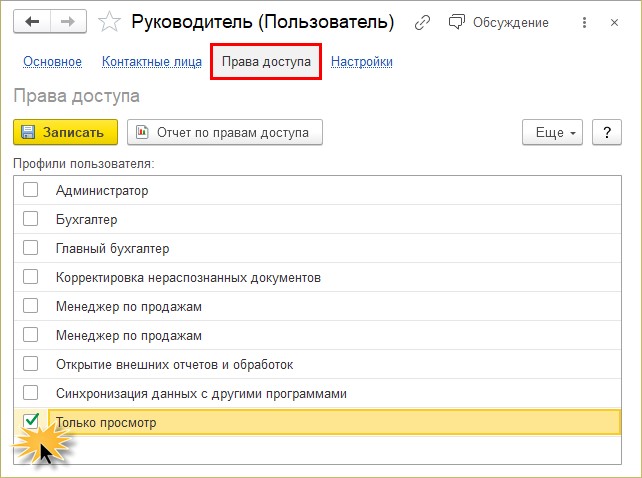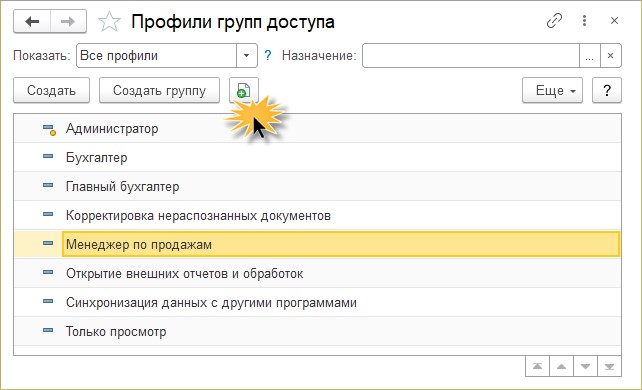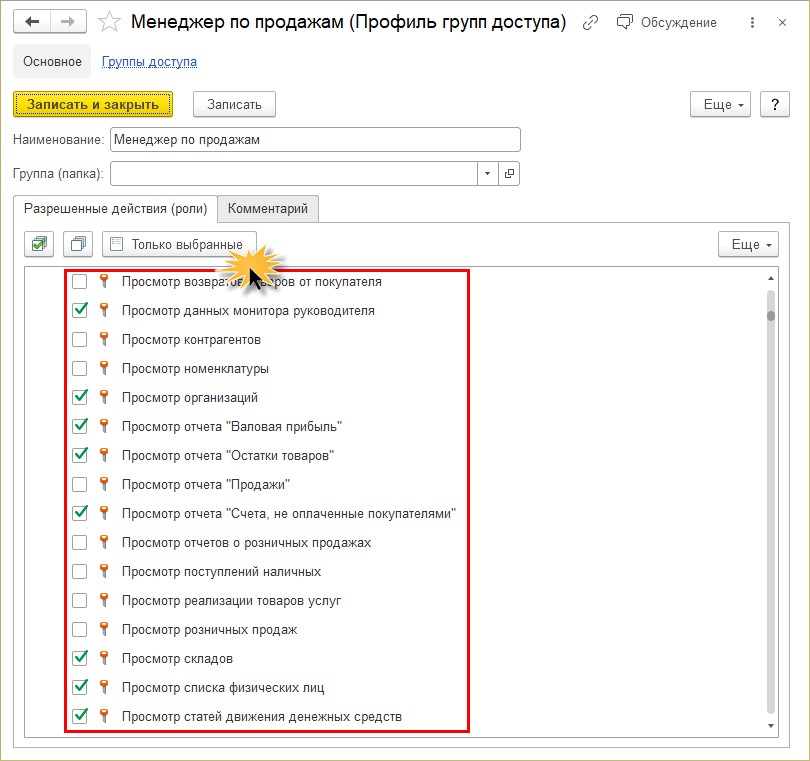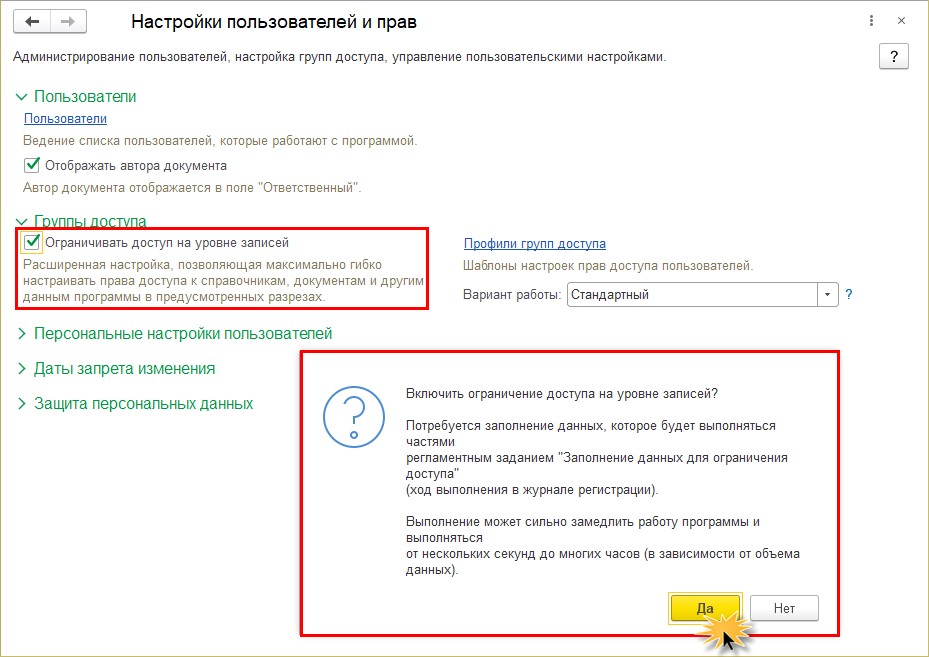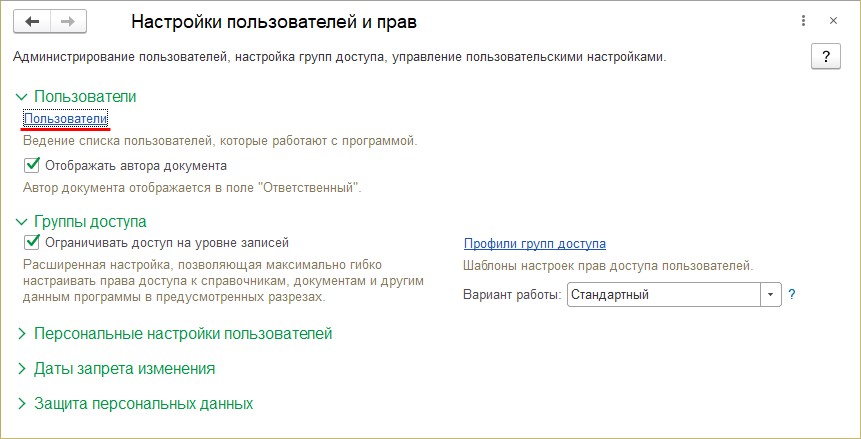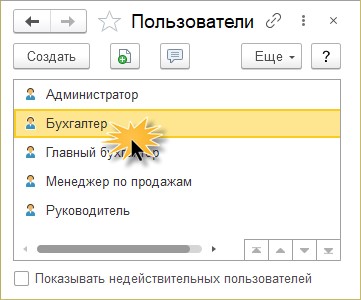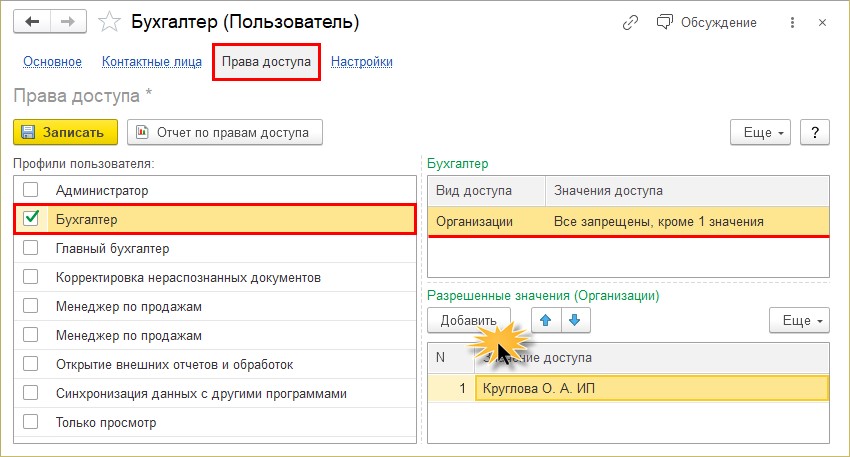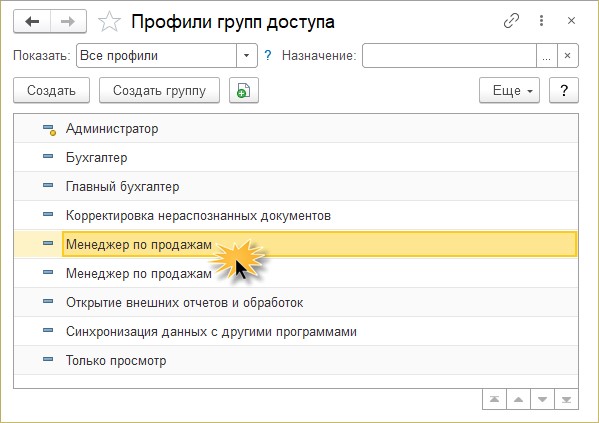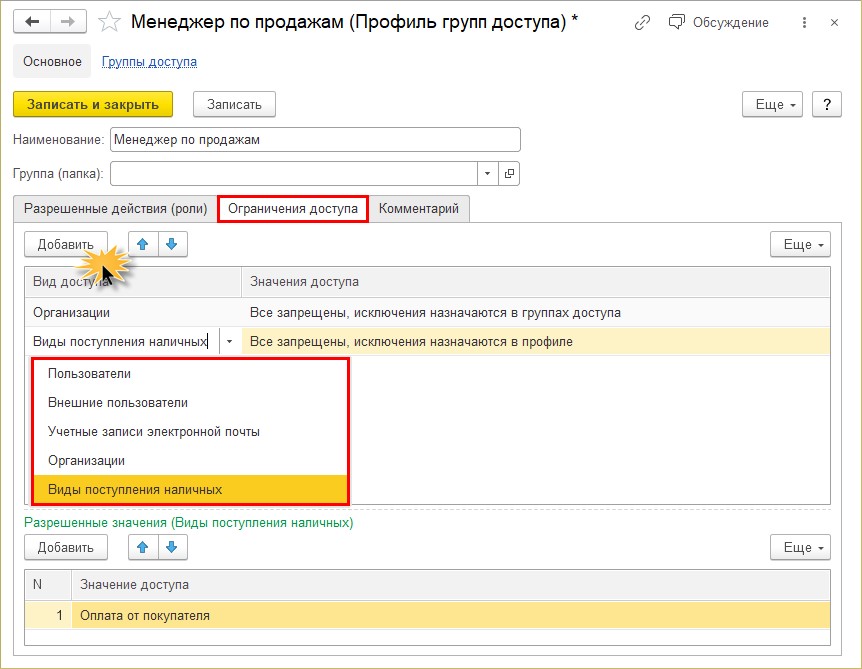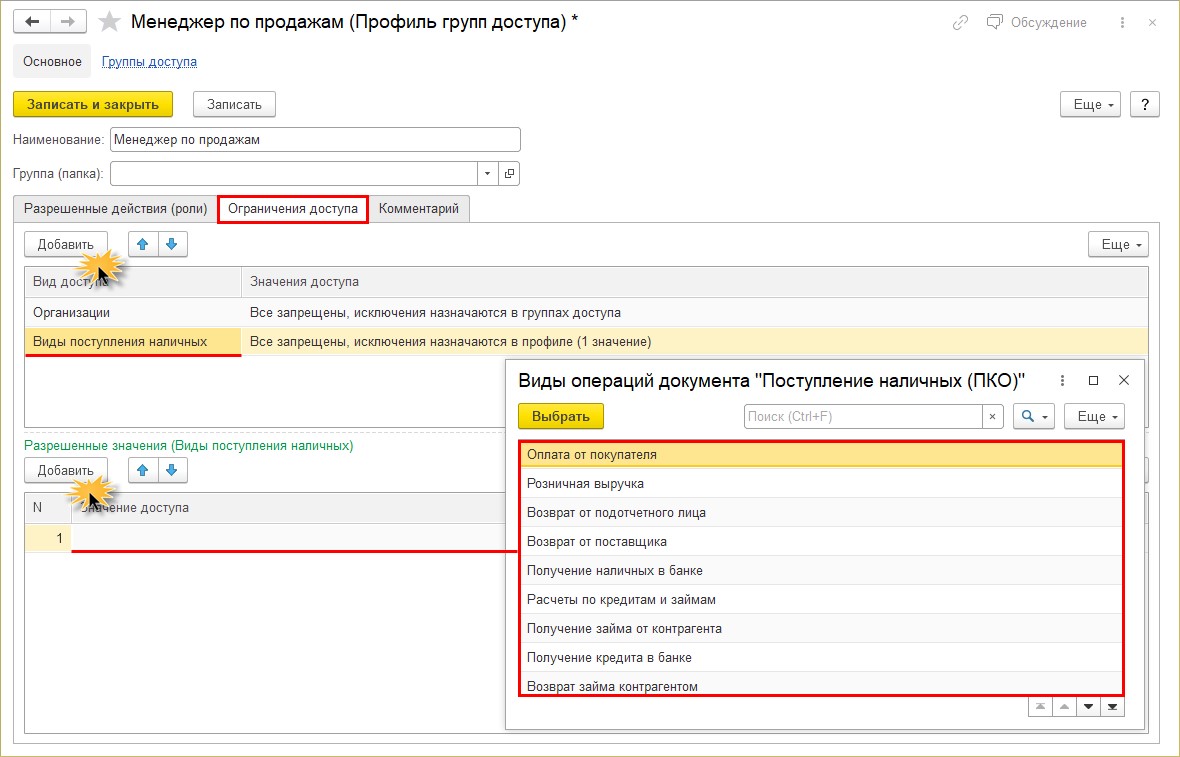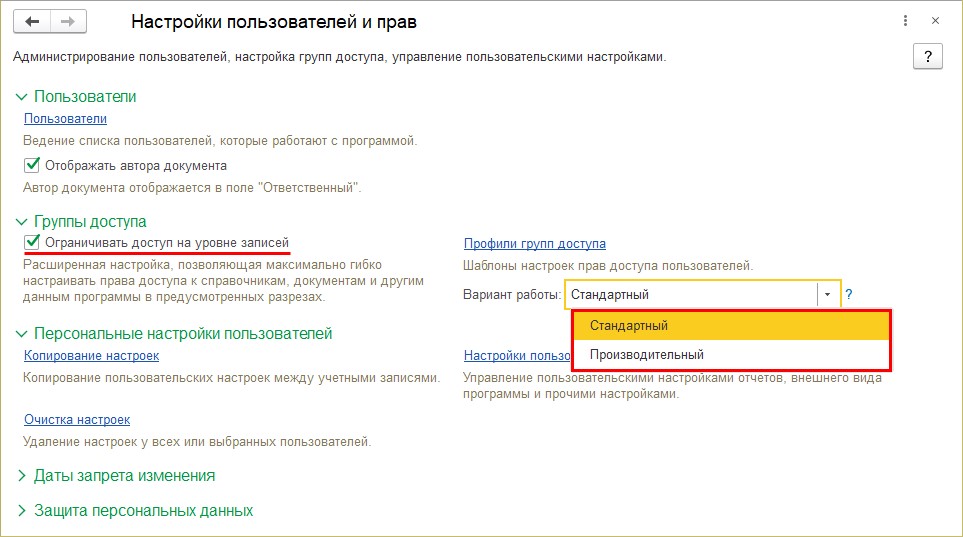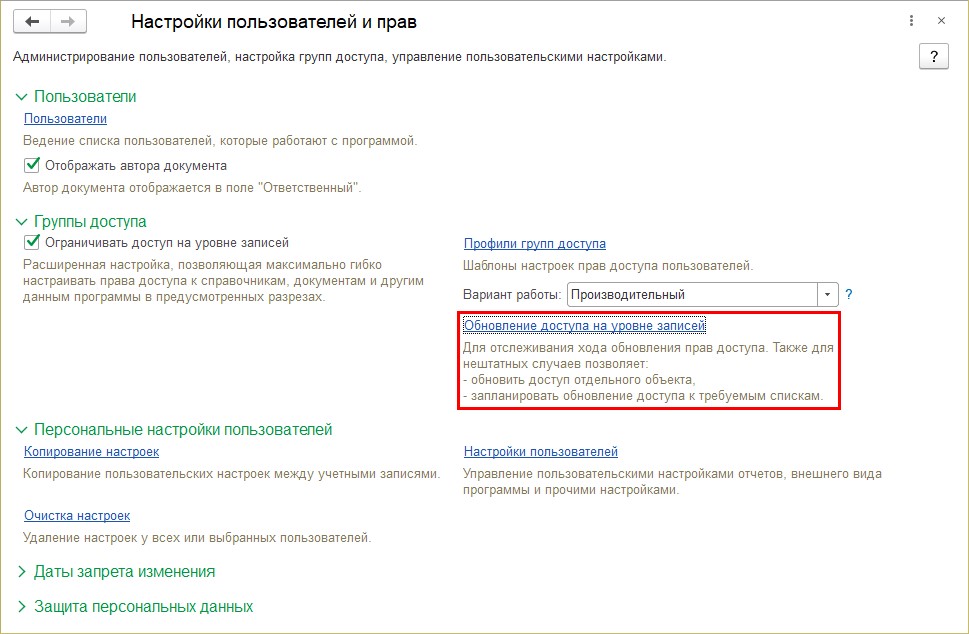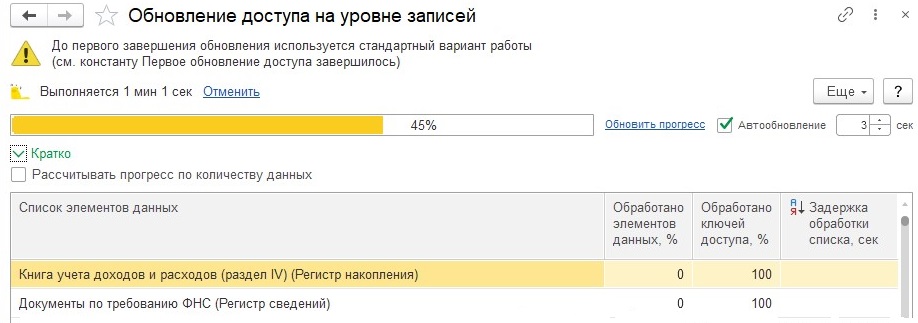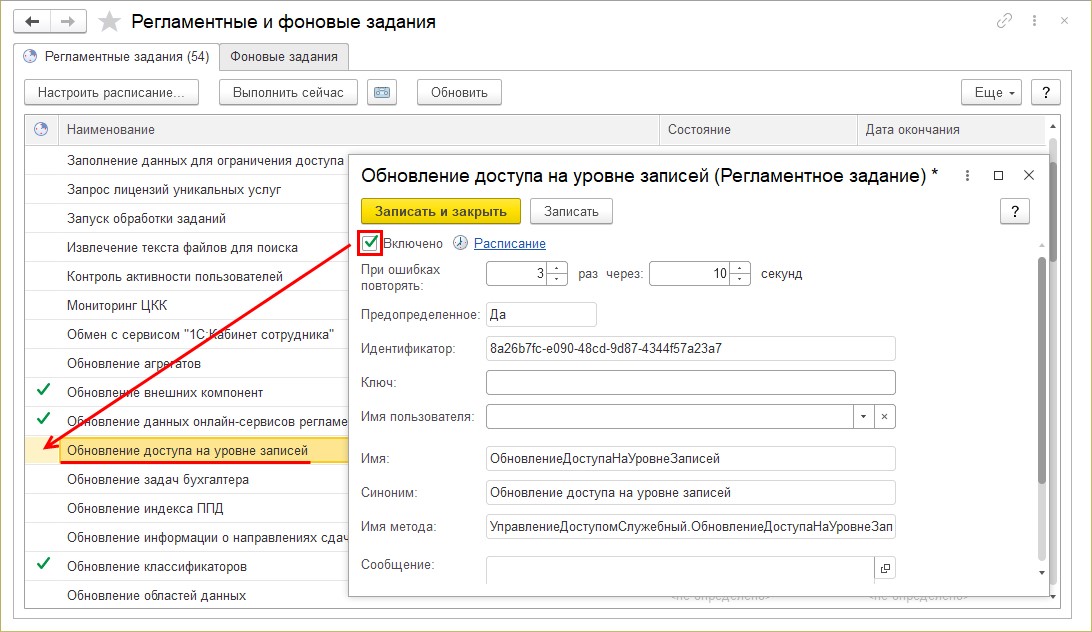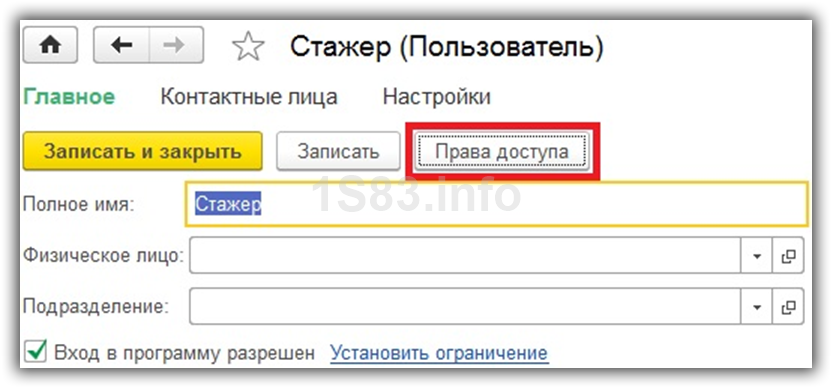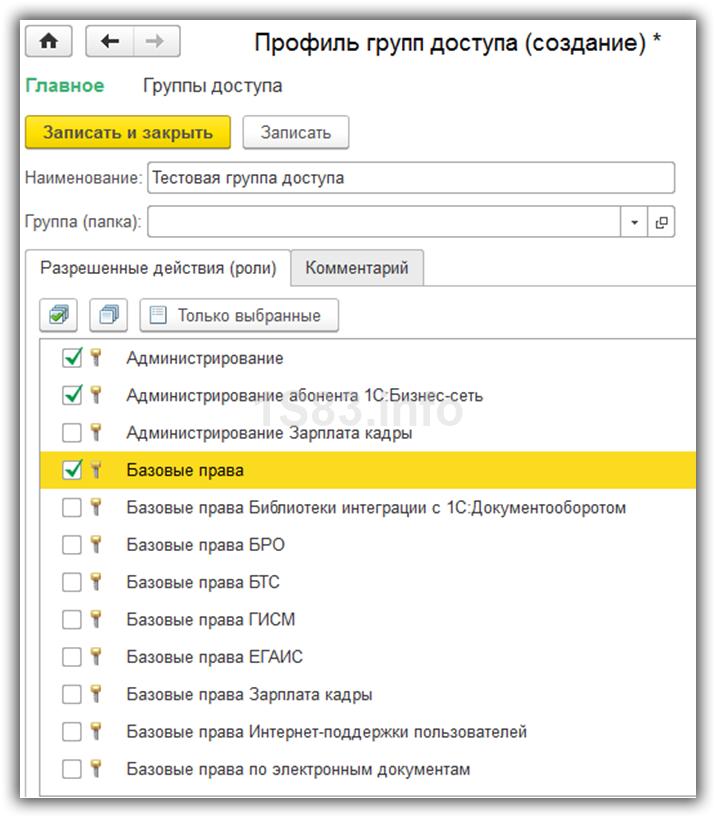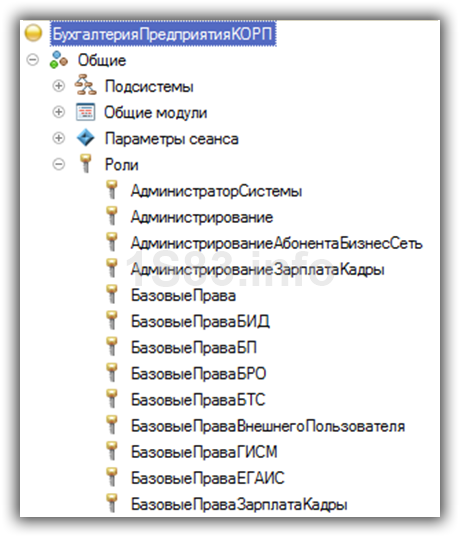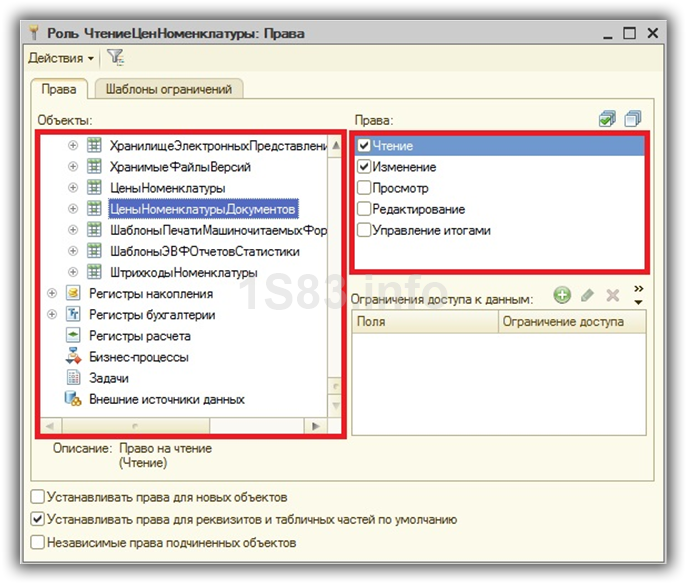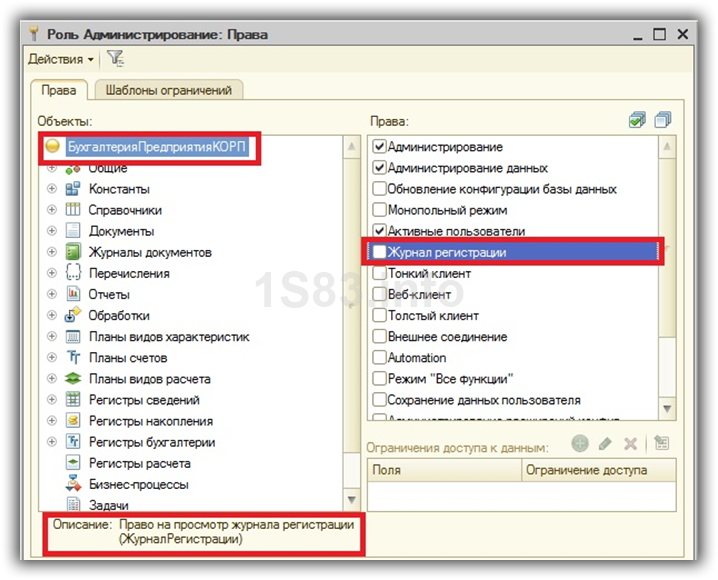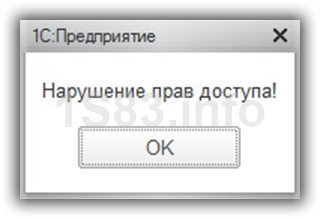- Опубликовано 05.03.2021 08:52
- Автор: Administrator
- Просмотров: 25402
Ни для кого не секрет, что многие руководители компаний предпочитают сами заходить в 1С и смотреть конкретные данные: кого-то интересуют реализации и выручка, кто-то следит за движением денежных средств по счетам и т.д. Но в связи с неопытностью многих директоров и неумением обращаться с 1С, это может привести к печальным последствиям: не туда зашел, нечаянно провел документ прошлого периода и т.д. Поэтому очень важно установить права каждого пользователя программы во избежание неловких ситуаций. Ранее мы уже рассматривали вопросы о том, как установить пароль на вход в информационную базу, как заблокировать пользователя, а одной из самых популярных статей на нашем сайте стала публикация о том, как найти того, кто изменил данные в документах. В данной статье сделаем небольшой обзор по разграничению прав и ролей для пользователей 1С: Бухгалтерия предприятия, ред. 3.0.
Совсем недавно мы писали о настройке прав и интерфейса пользователей в 1С: ЗУП. Повторяться не будем, так как все действия, рассмотренные там, применимы к любой конфигурации 1С. Различным может быть лишь «наполнение», в нашем случае – это пользователи и их роли, которые зависят от конфигурации и от того, что заложил в нее разработчик.
Приступим.
Как и в других конфигурациях 1С, настройка пользователей и их прав размещена в разделе «Администрирование» — «Настройка программы» — «Настройка пользователей и прав».
Сразу небольшой нюанс: если у вас отличается картинка от вышеуказанного скриншота, то значит вы как пользователь не наделены полными правами. Менять свои права или устанавливать права другим пользователям может только пользователь с полными правами!
Продолжим рассматривать открывшуюся вкладку «Настройки пользователей и прав».
1 – в разделе «Пользователи» задается список пользователей, их права и настройки.
2 – в справочнике «Профили групп пользователей» задаются поставляемые конфигурацией шаблоны прав профилей пользователей.
Профили групп доступа
Поставляемый список профилей выглядит следующим образом:
• «Администратор»;
• «Бухгалтер»;
• «Главный бухгалтер»;
• «Менеджер по продажам и т.д.».
Открыв карточку, вы увидите перечень доступных пользователю действий.
Кроме должностных ролей, так же как и в 1С: ЗУП ред. 3.1, в справочник включены профили, используемые как дополнение. В 1С: Бухгалтерии предприятия это:
• «Корректировка нераспознанных документов»;
• «Открытие внешних отчетов и обработок»;
• «Синхронизация данных с другими программами»;
• «Только просмотр».
Эти профили не могут работать самостоятельно, поэтому они добавляются к назначенному основному. Отдельно, назначив только эту роль, пользователь не сможет войти в программу.
Некоторые функции могут выполняться только под именем «Администратора», например, синхронизация данных. Но мы можем дополнить этой возможностью другой профиль, например, «Бухгалтер».
Перейдя на закладку «Описание», можно ознакомиться с краткими характеристиками профиля.
Создадим нового пользователя и назначим ему определенные права.
Создание пользователя в 1С: Бухгалтерии предприятия ред. 3.0
Шаг 1. Перейдите в раздел «Администрирование» — «Настройки пользователей и прав» и откройте справочник «Пользователи».
У нас имеется лишь пользователь с именем «Администратор» и все действия выполняются через него. Напоминаем, что если у вас уже выполняли настройку вашего пользователя и ограничили вам возможности, то вы можете не увидеть нужные разделы и настройки.
Нажмите кнопку «Создать».
Шаг 2. Задайте полное имя пользователя. Из справочника «Физические лица» можно «привязать» имеющегося сотрудника и указать подразделение. Сохраните данные – «Записать» и для дальнейшей настройки перейдите в раздел «Права доступа».
Шаг 3. Галочками отметьте права, назначаемые пользователю, указав профиль. Профили можно комбинировать из списка.
Шаг 4. По нажатию кнопки «Отчет по правам доступа», можно ознакомиться с установленными пользователю настройками.
Шаг 5. Запишите изменения, перейдите на закладку «Основное» и сохраните пользователя.
Задача выполнена: пользователь создан, права назначены.
Закройте программу и войдите под именем созданного пользователя.
Визуально отличий в работе с документами вы можете не сразу заметить. Но имеются некоторые ограничения, например, бухгалтер не может менять параметры учета, настройки учетной политики, выполнять какие-то сервисные функции: редактировать пользователей, удалять помеченные объекты, сворачивать базу и т.п. Видно, что список гиперссылок раздела «Администрирование» значительно сокращен для него по сравнению с пользователями с полными правами.
Для примера создадим еще пользователей и назначим им разные роли из предложенных.
Шаг 6. Создадим пользователя «Главный бухгалтер», назначив ему соответствующую роль.
Роль «Главного бухгалтера» не отличается от администратора, но все же лучше этого пользователя выделить, а административные функции передать именно программисту, обслуживающему информационную базу.
Сравнивая интерфейс «Бухгалтера» и «Главного бухгалтера», видно отличие пунктов в разделах программы. Это ограничение роли пользователя. Некоторые пункты меню, имеющиеся у «Главного бухгалтера», у пользователя «Бухгалтер» отсутствуют. Например, раздел «Главное» — у главного бухгалтера имеется пункт «Внесение изменений в ЕГРЮЛ, ЕГРИП», у профиля «Бухгалтер» его нет.
Его интерфейс и права несколько отличны от рассмотренных выше «бухгалтерских полномочий». Так, используя предопределенные роли, можно назначать их пользователям.
Шаг 7. Создадим еще одного пользователя – «Руководитель» и назначим ему роль – «Только просмотр».
Зайдите под именем этого пользователя в программу 1С и попробуйте изменить документ. Доступ к редактированию закрыт. Внести изменения этот пользователь не сможет, т.к. ему разрешен лишь просмотр документов и формирование отчетов.
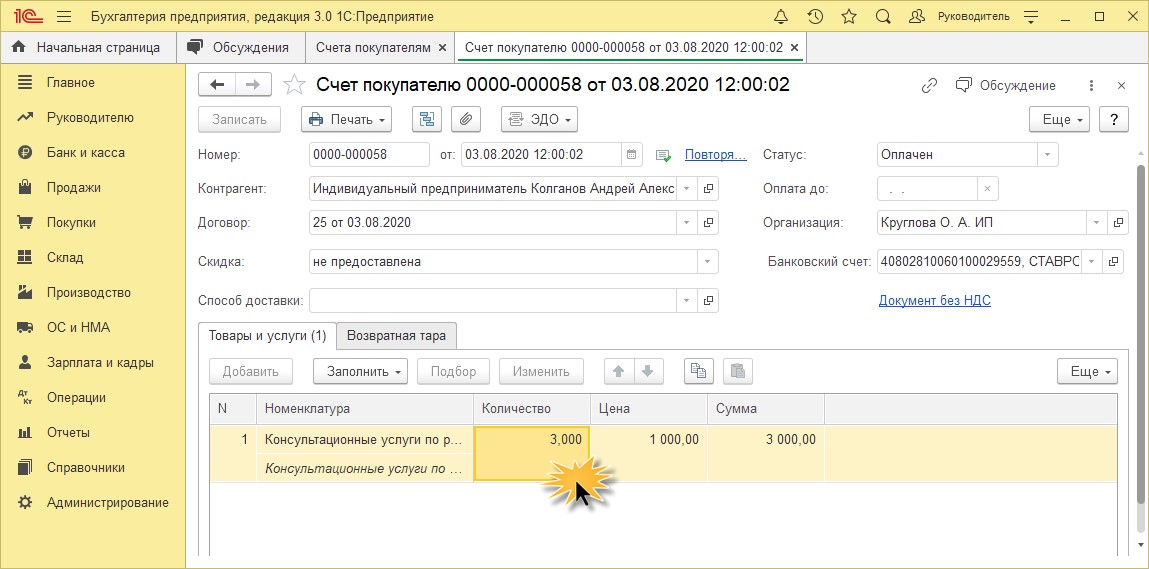
Создание нового профиля групп
Как вы заметили, предопределенные профили в 1С: Бухгалтерии предприятия ред. 3.0 закрыты для редактирования. Но пользователь может создать при необходимости свой профиль. И самый простой способ — это скопировать имеющийся и взять его за основу.
Шаг 1. Выделите «образец профиля» и нажмите кнопку «Копировать» или «F9» на клавиатуре.
Шаг 2. В открывшейся копии профиля нажмите кнопку «Только выбранные». Отразятся все доступные действия, и вы можете дополнить настройки пользователя, установив нужные вам галочки, или снять, ограничив возможности пользователя.
Вот таким способом можно разграничить права пользователей, используя поставляемые разработчиками профили и дополняя своими.
Остановимся еще на одном интересном моменте – на настройке «Ограничение доступа пользователей в 1С на уровне записей». Что это такое и как это можно применить?
Ограничение доступа пользователей в 1С на уровне записей
В разделе «Настройки пользователей и прав» — подраздел «Группы доступа» имеется галочка – «Ограничивать доступ на уровне записей».
Ее установка предполагает расширенную настройку, позволяющую более гибко регулировать права пользователей для доступа к документам, справочникам и отчетам программы. Наиболее распространенный на практике пример – это разграничение пользователей по организациям.
Шаг 1. Установите галочку на запрос программы о включении настройки, ответьте «Да».
Шаг 2. Перейдите в раздел «Пользователи».
Шаг 3. Откройте карточку пользователя.
Шаг 4. Перейдите на закладку «Права доступа». Выделив профиль, справа отобразится его вид доступа и значение доступа (Все запрещены/Все разрешены).
В нижней части настройки – «Разрешенные значения (Организации)» добавьте из списка организаций ту, с которой разрешено работать пользователю. Значение доступа изменится – «Все запрещены, кроме 1 значения».
Соответственно, для такого разбиения, вам необходимо создать дополнительные роли, способом как мы рассматривали выше и задать им расширенные настройки учета по организациям.
Для предопределенных профилей пользователя доступна настройка, установленная по умолчанию – «Организации».
Откроем профиль пользователя, созданный нами путем копирования.
Шаг 5. На закладке «Ограничение доступа» с помощью кнопки добавить можно дополнить параметры ограничений:
• «Пользователи»;
• «Внешние пользователи»;
• «Ученые записи электронной почты»;
• «Организации»;
• «Виды поступления наличных».
Шаг 6. Выбрав значение ограничения для пользователя в нижней части укажите его значение.
Например, пользователю все операции поступления наличных (ПКО) запрещены, кроме выбранных вариантов вида поступления наличных – в нашем примере это «Оплата от покупателя». Другому пользователю можно установить, что он может работать лишь с видом поступления – «Розничная выручка» и т.п.
Но использование разделения прав на уровне записей имеет свои недостатки. Активация настройки вызывает замедление работы программы, т.к. системе приходится проверять наличие прав доступа пользователя к той или иной форме, формируя запросы.
Производительный и стандартный варианты работы
При включенной настройке «Ограничивать доступ на уровне записей» возможен выбор вариант работы:
• «Стандартный» — используемый по умолчанию, применим для файловых ИБ;
• «Производительный» — рекомендуем для клиент-серверных ИБ.
При выборе варианта работы «Производительный» доступ проверяется с помощью регламентного задания. При переключении его можно запустить, нажав на гиперссылку «Обновление доступа на уровне записей».
До завершения выполнения регламентной операции используется «Стандартный вариант работы».
Этот вариант работы рекомендован для клиент-серверных информационных баз, где он работает более эффективно. В файловой информационной базе такой вариант может привести к снижению скорости работы и для них предпочтительней «Стандартный» вариант. Но если в файловой базе работает один пользователь, то производительный вариант не вызовет ограничений и ускорит работу пользователя.
После включения варианта работы «Производительный», в разделе «Регламентные и фоновые задания» появится пункт «Обновление доступа на уровне записей». В задании необходимо установить галочку «Включить», чтобы оно автоматически выполнялось. О включении регламентного задания нам говорят установленные зеленые галочки.
Мы рассмотрели вопросы разграничения прав пользователей в программе 1С: Бухгалтерия предприятия ред. 3.0. Используя предопределенные шаблоны и принципы настройки прав, о которых мы рассказали, даже начинающий пользователь 1С справится с этой задачей. Для более выполнения более серьезной настройки и решения затруднительных вопросов советуем обратиться к специалистам.
Автор статьи: Ольга Круглова
Понравилась статья? Подпишитесь на рассылку новых материалов
Добавить комментарий
Любое типовое прикладное решение рассчитано на работу в нем большого количества людей, каждый из которых выполняет в системе определенные функции. Эти функции определяют ограничения доступа к объектам базы, устанавливаемые пользователям.
Задачи разграничения прав доступа являются очень распространенными при работе в типовых прикладных решениях, поэтому разработчики предусмотрели довольно гибкую схему настройки прав пользователей. Она позволяет решить большинство данных задач в режиме предприятия, не прибегая к услугам программистов и изменениям конфигурации.
Набор прав пользователя на самом низком уровне определяется ролями. Раньше роли назначались пользователям напрямую с помощью конфигуратора.
Рисунок 1
Рисунок 2
Прикладные решения на базе БСП имеют более гибкую настройку доступа пользователей и возможность пользоваться ей режиме предприятия.
Рассмотрим настройку набора прав пользователя на примере конфигурации Управление торговлей, редакция 11 (11.3.3.205), но будем отмечать различия с другими типовыми прикладными решениями.
Для настройки прав пользователя необходимо зайти в раздел «НСИ и Администрирование» и выбрать пункт «Настройки пользователей и прав».
Примечание: в некоторых конфигурациях раздел может носить наименование «Администрирование» или доступ к нему осуществляется через раздел «Главное», пункт «Еще больше возможностей.
Рисунок 3
Откроется окно настроек пользователей и прав.
Рисунок 4
Группа «Пользователи» позволяет создать и настроить пользователей и их вход в систему. Флажок «Группы пользователей» позволяет включить/отключить объединение пользователей в группы.
Группа «Группы доступа» позволяет создать и настроить группы и профили доступа. Флажок «Ограничивать доступ на уровне записей» позволяет включить/отключить настройки доступа к конкретным элементам отдельных справочников. Флажок «Группы доступа партнеров» позволяет включить/отключить гибкую настройку доступа к документам по партнерам. Флажок «Группы доступа номенклатуры» позволяет включить/отключить гибкую настройку доступа к документам по номенклатуре.
Примечание: в других типовых прикладных решениях внешний вид окна настроек пользователей и прав может быть другим: меняется количество групп, их расположение и состав. Но несмотря на это, основные пункты остаются неизменными и общий смысл настроек сохраняется.
Внимание! Установка всех флажков дает возможность максимально гибко настроить права доступа к объектам базы, но включение данных опций (особенно ограничение доступа на уровне записей) замедляет работу системы. Поэтому рекомендуется включать их при необходимости, а не «для галочки».
Опишем порядок настройки прав пользователя.
Шаг 1. Создание групп доступа партнеров и номенклатуры.
Выбираем ссылку «Группы доступа партнеров», откроется список групп доступа партнеров. Группа доступа партнеров представляет собой объект, который объединяет клиентов по смыслу для ограничения/разрешения доступа к ним.
Рисунок 5
Карточка группы доступа партнеров содержит только наименование.
Рисунок 6
Соответствие партнеров и групп доступа задается в карточке клиента.
Рисунок 7
Выбираем ссылку «Группы доступа номенклатуры», откроется список групп доступа номенклатуры. Группа доступа номенклатуры представляет собой объект, который объединяет номенклатуру по смыслу для ограничения/разрешения доступа к ним.
Рисунок 8
Карточка группы доступа номенклатуры содержит только наименование.
Рисунок 9
Соответствие номенклатуры и групп доступа задается в карточке номенклатуры.
Рисунок 10
Примечание: в некоторых прикладных решениях группы доступа партнеров или номенклатуры могут отсутствовать.
Шаг 2. Создание профиля групп доступа.
Выбираем ссылку «Профили групп доступа», откроется список профилей. Профиль представляет собой объект, который агрегирует роли пользователей, группирует их по смыслу.
Примечание: в прикладном решении «Управление нашей фирмой» справочник «Профили групп доступа» можно открыть только через меню «Все функции» — «Справочники».
Рисунок 11
В списке есть предопределенные профили, разработанные специально для прикладного решения (они помечены желтой точкой), и созданные пользователем. Предопределенные профили нельзя изменять, поэтому для изменения прав пользователя предусмотрено создание новых профилей.
Предположим, для менеджеров по продажам нам необходимо добавить доступ к разделу «Склад» и ограничить доступ к номенклатуре из группы доступа «Бытовая техника». Скопируем профиль «Менеджер по продажам», откроется карточка профиля. На вкладке «Разрешенные действия (роли)» находится список ролей. Роли, входящие в профиль, помечены флажком. Поставим флажок напротив роли «Раздел склад». Также изменим имя профиля на «Менеджер по продажам (дополнительно)».
Рисунок 12
Доступ на уровне записей настраивается на вкладке «Ограничения доступа». Она содержит таблицу настроек доступа к элементам базы. Колонка «Вид доступа» содержит вид объектов, к которым настраивается доступ. Колонка «Значения доступа» содержит 4 варианта:
- Все запрещены, исключения назначаются в группах доступа – по умолчанию доступ к объектам данного вида запрещен, но в группе доступа можно настроить элементы-исключения.
- Все разрешены, исключения назначаются в группах доступа– по умолчанию доступ к объектам данного вида разрешен, но в группе доступа можно настроить элементы-исключения.
- Все запрещены, исключения назначаются в профиле – по умолчанию доступ к объектам данного вида запрещен, но в профиле доступа можно настроить элементы-исключения.
- Все разрешены, исключения назначаются в профиле– по умолчанию доступ к объектам данного вида разрешен, но в профиле доступа можно настроить элементы-исключения.
Возможность задания исключений в группе доступа или в профиле реализована для более тонкой настройки, так как один профиль может участвовать в нескольких группах доступа.
Рисунок 13
Как мы видим у нас выбран режим «Все разрешены, исключения назначаются в группах доступа». Оставим его без изменения, будем настраивать доступ к номенклатуре в группе доступа.
Запишем профиль, для этого необходимо нажать «Записать из закрыть».
Шаг 3. Создание группы доступа.
Выбираем ссылку «Группы доступа», откроется список групп. Группа представляет собой объект, который позволяет назначить профиль пользователю или группе пользователей.
Рисунок 14
Создадим новую группу доступа.
Рисунок 15
Выберем наш профиль и зададим имя группы аналогично профилю «Менеджер по продажам (дополнительно)». После этого на вкладке «Участники группы» зададим пользователей, которым необходимо применить данный профиль.
Вкладка «Ограничения доступа» аналогична такой же вкладке профиля. Если ограничения задаются в группах доступа, их можно переопределить в конкретной группе.
Зададим для групп номенклатуры запрещенное значение «Бытовая техника».
Рисунок 16
Запишем группу доступа, для этого необходимо нажать «Записать из закрыть».
В принципе, на этом настройка прав доступа пользователей закончена. Мы создали новый профиль, группу доступа для него и добавили в группу нужных пользователей. Но часто бывают обратные случаи, когда необходимо включить нового пользователя в уже существующие группы. Делать это для каждой группы не очень удобно. Поэтому рассмотрим настройку прав доступа из карточки пользователя.
Настройка прав доступа пользователя
Выбираем ссылку «Пользователи», откроется список пользователей.
Рисунок 17
В левой половине окна отображаются группы пользователей, в правой – сами пользователи. Флажки внизу позволяют настраивать отображение списка.
Для настройки прав пользователя откроем его карточку. Нас интересует ссылка «Права доступа».
Рисунок 18
Откроется окно настроек прав доступа пользователя. Вкладка «Группы доступа» позволяет включить пользователя в нужные группы доступа, исключить из них при необходимости, а также быстро отредактировать группу доступа.
Нам необходимо выбрать группы, которые мы хотим назначить пользователю.
Рисунок 19
Кнопка «Отчет по правам доступа» формирует таблицу, в которой отображается список видов объектов базы и права доступа к ним пользователя.
Рисунок 20
Вкладка «Разрешенные действия (роли)» содержит список ролей пользователя без возможности изменения.
Рисунок 21
Как правило, настраивать права доступа в конфигурациях 1С стараются те предприниматели, которым необходимо получить следующие результаты:
- ограничить того или иного сотрудника в праве доступа (если он был уволен или перешел на другую позицию);
- расширить возможности для сотрудника (если он стал частью компании недавно или перешел на новое рабочее место, которое подразумевает больше опций, инструментов и полномочий).
Что такое права пользователя в 1С?
Каждая конфигурация от 1С позволяет адаптировать систему под того или иного сотрудника. В этом и заключается вся суть пользовательских прав. Например, одному менеджеру совсем не обязательно иметь доступ к базе данных другого филиала, поэтому в данном контексте можно ограничить его права. Чтобы он не мог корректировать чужие базы, брать оттуда контакты, копировать или просматривать документы.
А вот сотруднику, который недавно пришел на место директора, было бы логичнее всего дать новые полномочия и расширить возможности. Например, контролировать деятельность всех подразделений, сверять отчетность и сопоставлять полученные данные. Для этого ему необходимо предоставить доступ для просмотра, копирования, корректировки и сохранения того или иного файла.
Кроме этого, настройка прав доступа – это оптимизация пространства конфигурации 1С для того или иного пользователя. Ему не будут попадаться под руку ненужные материалы, и он за считанные секунды сможет найти желаемые документы.
Когда клиент системы попадает на запрещенную страницу программа автоматически отображает на экране табличку: «у вас недостаточно прав для редактирования».
Как настроить права доступа в программе?
Для того чтобы настроить права доступа в системе, можно воспользоваться помощью специалиста, или же ознакомиться с соответствующим материалом, который подскажет каким образом можно осуществить миссию. Вне зависимости от того, речь идет о программе для управления торговлей, университетом или о конфигурации для выплаты заработной платы. Везде механизм настройки прав доступа в целом ничем не отличается.
Но в качестве примера можно взять разработку 1С:Бухгалтерия 8 редакция 3.0.
Этап 1. Настройка пользователей и прав
Первым делом стоит перейти в разрез настроек разработки и кликнуть по разделу «Настройка пользователей и прав». Данную активность можно производить как через администрирование, так и при помощи базовых настроек.
Но для того, чтобы воспользоваться администрированием, необходимо иметь для этого соответствующие права. Если пользователь делает настройку прав в конфигурации первый раз, можно воспользоваться услугами специалистов сопровождающей компании.
Этап 2. Пользователи
Посредством раздела«Пользователи» можно с удобством отследить в какую категорию или группу доступа входит тот или иной сотрудник компании. И здесь же можно оформить нового пользователя для данной конфигурации, либо откорректировать права для зарегистрированного пользователя/группы. Только стоит помнить о том, что управление списками и внесение коррективов доступно при условии, что у сотрудника есть статус администратора.
При создании группы пользователей можно воспользоваться базой. Здесь необходимо перепроверить, чтобы были обозначены пометками такие пункты как «Вход в программу разрешен» и «Показывать в списке выбора». В противном случае при авторизации клиент не сможет себя увидеть.
p>
p>
p>
p>
Этап 3. Роли для группы
Категоризировать можно права также для отдельных групп людей, которые в коллективе объединены по тем или иным характеристикам. Например, если речь идет о крупном холдинге, общие права могут иметь:
- бухгалтера;
- охранники;
- кассиры;
- логисты;
- администраторы;
- преподаватели;
- и так далее.
При этом, одного и того же пользователя можно отнести к нескольким различным группам. В качестве примера можно взять преподавателя университета, который может относиться как к категории преподавателей, так и к категории заведующих кафедрами, кураторов и участником студенческих инициатив.
p>
В данном контакте роль – это метаданные. В разработке 1С метаданных довольно много, поэтому крайне важно не растеряться среди большого количества информации. Ведь по ошибке можно назначить лишнюю роль, а пользователю уже будет предоставлен доступ к различным активностям, которые ранее не были для него доступны. Таким образом могут быть слиты данные или откорректированы важные документы лицами, которые не имеют на то полномочий и так далее.
Для того чтобы понять, какие права будут предоставлены сотруднику, можно воспользоваться вкладкой «Описание». Роли делятся на базовые и специальные. Тот, кто имеет базовую роль, получает право только смотреть на документ, а специальная роль подразумевает возможность внесения коррективов.
p>
Этап 4. Профиль групп доступа
Например, администратор системы хочет позволить всем бухгалтерам предприятия вносить коррективы в реквизиты объектов. Посредством раздела «Профиль групп доступа» можно осуществить это задание и установить напротив отметку «редактировать реквизиты объектов».
p>
p>
Эксперты рекомендуют предварительно копировать нужные роли, а уже после – менять. Важно проследить чтобы клавиша «Только выбранные» не была нажата.
Этап 5. Ограничение на уровне записей
Посредством RecordLevelSecurity можно устанавливать дополнительные условия, позволяющие вносить ограничения на конкретные документы, материалы в общедоступных базах данных. Для того чтобы обеспечить работу с ограничениями на уровне записей, необходимо установить соответствующую пометку. Таким образом можно с удобством закрывать доступ к определенным файлам конкретным пользователям.
p>
При этом программа отправит предупреждение, что эти настройки могут сделать более медлительной работу всей конфигурации в целом. Это связано с тем, что программному решению придется каждый раз делать запрос информации о том, имеет ли сотрудник право доступа к тому или иному файлу. Чтобы менять права доступа, можно транспортировать сотрудника из одной группы в другую.
p>
- Подбор сотрудника в качестве участника группы доступа
- Выбор пользователя
- Завершение редактирования группы доступа
Один пользователь может стоять в разных группах доступа
Этап 6. Новые роли
Для того чтобы не растеряться и не запутаться в широком изобилии ролей, рекомендуется создавать собственные роли. Здесь не обойтись без помощи дерева метаданных. Добавить права для той или иной роли можно выставив соответствующие галочки напротив нужных прав.
p>
Задавать ограничения можно в правом нижнем углу. Также есть опции, позволяющие настраивать права доступа к конкретной информации, ограничивать изменения документов только по конкретной организации.
p>
p>
В качестве инструмента для реализации этой задачи предусмотрен конструктор ограничений доступа. Он предоставит возможность сделать выбор необходимых условий для доступа.
Помимо этого, конфигурация предложит клиенту шаблоны ограничений, чтобы ускорить процесс.
Остальные настройки в конфигурациях 1С
Программное решение предлагает дополнительные возможности.
Например:
- копировать настройки;
- очищать настройки.
p>
Кроме этого, в пределах платформы можно настраивать подходящий внешний вид программы, который будет наиболее комфортным для восприятия.
p>
Присутствует возможность предоставления доступа внешним пользователям.
p>
Авторы конфигураций 1С побеспокоились о том, чтобы предоставить клиентам расширенные возможности для администрирования прав доступа. Они на первый взгляд могут показаться довольно сложными, но это впечатление обманчиво. Достаточно воспользоваться рекомендациями специалистов и бесплатными консультациями.
В таком случае не будет никаких проблем, связанных с доступом к базам данных и файлам. Также необходимо чтобы у клиента имелся актуальный договор 1С:ИТС, чтобы он мог использовать весь потенциал прикладных решений.
Перейти к содержимому
Группы пользователей 1с используются для разделения доступа, например к организациям. Рассмотрим примеры их получения в двух конфигурациях.
Получить группы пользователей 1с в Бухгалтерии 2.0
В конфигурации Бухгалтерия 2.0 можно воспользоваться типовой функцией ГруппыПользователя(<Пользователь>), из модуля УправлениеПользователями.
Пример 1. Получим все группы текущего пользователя.
Пользователь = ПараметрыСеанса.ТекущийПользователь;
Группы = УправлениеПользователями.ГруппыПользователя(Пользователь);Получить группы пользователей 1с в Управлении торговлей 11
В конфигурации Управление торговлей 11.1 можно использовать следующую функцию:
Функция ГруппыПользователя(Пользователь) Экспорт
ВсеПользователи = Справочники.ГруппыПользователей.ВсеПользователи;
Запрос.УстановитьПараметр("Пользователь", Пользователь);
Запрос.УстановитьПараметр("ВсеПользователи", ВсеПользователи);
Запрос = Новый Запрос;
Запрос.Текст =
"ВЫБРАТЬ
| ГруппыСостав.Ссылка КАК Группа
|ИЗ
| Справочник.ГруппыПользователей.Состав КАК ГруппыСостав
|ГДЕ
| ГруппыСостав.Пользователь = &Пользователь
|
|ОБЪЕДИНИТЬ ВСЕ
|
|ВЫБРАТЬ
| ГруппыПользователей.Ссылка
|ИЗ
| Справочник.ГруппыПользователей КАК ГруппыПользователей
|ГДЕ
| ГруппыПользователей.Ссылка = &ВсеПользователи";
ТаблицаГрупп = Запрос.Выполнить().Выгрузить();
МассивГрупп = ТаблицаГрупп.ВыгрузитьКолонку("Группа");
Возврат МассивГрупп;
КонецФункцииЭту функцию можно расположить в вашем, не типовом, серверном общем модуле и использовать по мере надобности.
Пример 2. Проверить, принадлежит ли текущий пользователь 1с группе пользователей Розничные продажи (код для серверной процедуры)
ТекущийПользователь = ПараметрыСеанса.ТекущийПользователь;
Пользователь = ПараметрыСеанса.ТекущийПользователь;
ГруппыПользователя = УправлениеПользователями.ГруппыПользователя(Пользователь);
ГруппаРозница = Справочники.ГруппыПользователей.НайтиПоНаименованию("Розничные продажи");
Если Не ГруппаРозница = Неопределено Тогда
ПользовательРозничныеПродажи = ГруппыПользователя.Найти(ГруппаРозница);
Если Не ПользовательРозничныеПродажи = Неопределено Тогда
//Необходимый вам код
КонецЕсли;
Конецесли;
Также прочитайте статью: Как программно в 1с прибавить к дате день
Для того чтобы разграничить права доступа, в 1С 8.3 существуют специальные объекты конфигурации – роли. В дальнейшем они могут назначаться конкретным пользователям, должностям и т. п. В них указывается, какие объекты конфигурации будут доступны. Так же есть возможность прописать условия предоставления доступа.
Содержание
- Права доступа в 1С на примере Бухгалтерии
- Роли в конфигураторе (для программистов)
- Программная проверка прав доступа
- Пользовательский интерфейс при отсутствии прав доступа
Права доступа в 1С на примере Бухгалтерии
Роли настраиваются в конфигураторе. Так же их можно назначить конкретным пользователям, но для удобства в 1С реализован механизм групп доступа. В справочнике пользователей откройте («Администрирование — Настройка пользователей и прав — Пользователи») карточку любого сотрудника и нажмите на кнопку «Права доступа». В разных конфигурациях интерфейс может отличаться, но суть одна и та же.
Перед вами откроется список записей справочника «Профили групп доступа». Флажками отмечаются те, права которых пользователю будут доступны.
Справочник профилей групп доступа («Администрирование — Настройка пользователей и прав — Профили групп доступа») содержит в себе перечень ролей, который будет доступен пользователю при его назначении. Доступные роли профиля отмечаются флагами.
Наша команда предоставляет услуги по консультированию, настройке и внедрению 1С.
Связаться с нами можно по телефону +7 499 350 29 00.
Услуги и цены можно увидеть по ссылке.
Будем рады помочь Вам!
У пользователей часто встречаются одинаковые наборы ролей. Использование данного механизма позволяет значительно упростить настройку прав, выбирая не сами роли, а профили групп доступа.
Роли в конфигураторе (для программистов)
В ролях указывается, какие объекты и при каких условиях будут доступны пользователю, которому они доступны. Откройте любую роль, и вы увидите две вкладки: «Права» и «Шаблоны ограничений».
На первой вкладке отображается список объектов конфигурации и назначенные для данной роли права на них.
При разрешении совершения каких-либо действий с объектом, есть возможность указать ограничение доступа к данным. Данный механизм называется RLS и позволяет настроить права на уровне записей. Он достаточно интересный, но при активном его использовании может снизиться производительность.
В нижней части формы роли можно настроить автоматическую установку прав:
- для новых объектов (разрешающие права);
- на реквизиты и табличные части (права наследуются от объекта – владельца)
- на подчиненные объекты (права назначаются с учетом прав на родительские объекты).
Права можно назначить как на отбельные объекты, так и на всю конфигурацию в целом. В любой роли на вкладке «Права» выберите пункт с названием конфигурации. Справа отобразятся все возможные для нее роли. Здесь содержатся режимы запуска программы, «Все функции», административные и другие права. При нажатии на любое право, внизу отобразится его описание. Тут нет ничего сложного.
Настройки прав для остальных объектов конфигурации сходи между собой: чтение, добавление, удаления, проведение (для документов), управление итогами (для регистров накопления и бухгалтерии) и прочие. Здесь важно отметить право на «Интерактивное удаление». При его доступности пользователи смогут физически удалять данные из программы (shift + delete). Для важных объектов данное право назначать крайне нежелательно.
Программная проверка прав доступа
Для проверки доступности у пользователя какой-либо роли служит следующая функция:
- РольДоступна(«АдминистраторСистемы»)
В том случае, когда проверяемая роль назначена пользователю, функция вернет значение «Истина». В противном случае – «Ложь».
Для того чтобы выполнить какие-либо действия с объектом, к которому нет доступа, можно воспользоваться следующим методом:
- УстановитьПривилегированныйРежим(Истина)
После включения привилегированно режима никаких проверок прав не производится. По окончании действий над недоступными объектами необходимо снова вызвать данный метод с параметром «Ложь» для отключения данного режима. Помните, что в клиент — серверном варианте при выполнении на клиенте данный метод не выполняет никаких действий.
Для проверки того, установлен привилегированный режим служит функция (возвращает «Истина» или «Ложь»):
- ПривилегированныйРежим()
Пользовательский интерфейс при отсутствии прав доступа
При попытке пользователя совершить какое-либо действие в программе, но которое у него нет прав будет выдано соответствующее предупреждение.
Бывают случаи, когда в каком-либо поле отображается надпись формата «<Объект не найден>» с указанием GUID, возможно, у пользователя тоже не хватает прав на чтение содержащегося в нем значения. Для проверки этой теории достаточно просмотреть значение данного поля под полными правами. Если надпись не пропадает – есть вероятность битой ссылки.