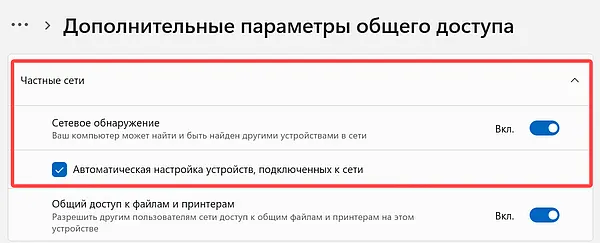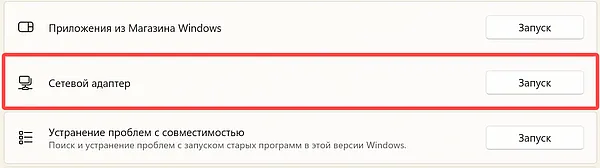При этом, в большинстве случаев, это происходит на вполне себе работающем ноутбуке — еще вчера, возможно, вы успешно на нем подключались к точке доступа у себя дома, а уже сегодня — такая ситуация. Причины такого поведения могут быть различными, но в общих чертах — операционная система считает, что Wi-Fi адаптер выключен, а потому и сообщает о том, что нет доступных подключений. А теперь о способах это исправить.
Если Wi-Fi ранее не использовался на этом ноутбуке, либо вы переустановили Windows
Если на данном устройстве вы никогда ранее не использовали беспроводные возможности, а теперь установили Wi-Fi роутер и хотите подключиться и у вас возникает указанная проблема, то для начала рекомендую ознакомиться со статьей Не работает Wi-Fi на ноутбуке.
Главный посыл упомянутой инструкции — установите все необходимые драйвера с официального сайта производителя (не с драйвер пака). Не только непосредственно на Wi-Fi адаптер, но и для обеспечения работы функциональных клавиш ноутбука, если беспроводный модуль включается с помощью них (например, Fn+F2). На клавише может быть изображен не только значок беспроводной сети, но и изображение самолета — включение и отключение режима полета. В этом контексте также может быть полезной инструкция: Не работает клавиша Fn на ноутбуке.
Если беспроводная сеть работала, а теперь нет доступных подключений
Если недавно все работало, а теперь появилась проблема, попробуйте перечисленные ниже способы по порядку. Если вы не знаете, как выполнить пункты 2-6, все очень подробно описано здесь (откроется в новой вкладке). А если эти варианты уже были опробованы, переходите к седьмому пункту, с него я начну описывать подробно (потому как там не все так просто для начинающих пользователей компьютера).
- Выключите беспроводный маршрутизатор (роутер) из розетки и снова включите его.
- Попробуйте устранение неполадок Windows, которое ОС предлагает, если кликнуть по значку Wi-Fi с крестиком.
- Проверьте, включен ли аппаратный переключатель Wi-Fi на ноутбуке (если есть) или включили ли вы его с помощью клавиатуры. Загляните в фирменную утилиту ноутбука для управления беспроводными сетями, если такая имеется.
- Проверьте, включено ли беспроводное подключение в списке соединений.
- В Windows 8 и 8.1, помимо этого, зайдите в правую панель — «Параметры» — «Изменение параметров компьютера» — «Сеть» (8.1) или «Беспроводная связь» (8), и посмотрите, чтобы беспроводные модули были включены. В Windows 8.1 загляните также в пункт «Режим в самолете».
- Зайдите на официальный сайт производителя ноутбука и скачайте последние драйвера на Wi-Fi адаптер, установите их. Даже если у вас и так установлена та же версия драйвера, это может помочь, попробуйте.
Удалите беспроводный Wi-Fi адаптер из диспетчера устройств, снова установите его
Для того, чтобы запустить диспетчер устройств Windows, нажмите клавиши Win+R на клавиатуре ноутбука и введите команду devmgmt.msc, а затем нажмите Ok или Enter.
В диспетчере устройств откройте раздел «Сетевые адаптеры», кликните правой кнопкой мыши по Wi-Fi адаптеру, обратите внимание, нет ли там пункта «Включить» (если есть — включите и не делайте всего остального, что здесь описано, надпись нет доступных подключений должна исчезнуть) и если его нет, выберите пункт «Удалить».
После того, как устройство будет удалено из системы, в меню диспетчера устройств выберите пункты «Действие» — «Обновить конфигурацию оборудования». Беспроводный адаптер снова будет найден, на него будут установлены драйвера и, возможно, все заработает.
Посмотрите, включена ли служба «Автонастройка WLAN» в Windows
Для того, чтобы это сделать, зайдите в панель управления Windows, выберите пункт «Администрирование» — «Службы», найдите в списке служб «Автонастройка WLAN» и, если в ее параметрах вы увидите «Отключено», дважды кликните по ней и в поле «Тип запуска» установите «Автоматически», а также нажмите кнопку «Запустить».
На всякий случай, просмотрите список и, если найдете дополнительные службы, имеющие в своем названии Wi-Fi или Wireless, включите их тоже. А затем, желательно, перезагрузите компьютер.
Надеюсь, один из этих способов поможет вам решить проблему, когда Windows пишет, что нет доступных подключений Wi-Fi.
Содержание
- 1 Проблема в источнике беспроводного сигнала
- 1.1 Решаем проблему когда статус соединения: «Нет доступных подключений»
- 2 Причина №1 — включен ли Wi-Fi?
- 3 Проблема в выключенном сетевом адаптере
- 4 Причины возникновения ошибки
- 5 Причина №2 — неправильные настройки
- 6 «Нет доступных подключений»: проверяем включен ли служба автонастройки WLAN
- 7 Проблема в программно выключенном сетевом адаптере
- 8 Как вернуть значок звука и интернета на панель задач
- 9 Проблема в некорректной работе драйвера или его отсутствии
- 10 Первые попытки устранения проблемы
- 11 Проблема в неверной настройке системы или нарушении параметров реестра
- 11.1 Отсутствие драйверов
- 11.2 Проверка активности приемника
- 11.3 Проблема в настройках
- 12 Что делать, если ничего не помогает?
- 13 Компьютер не видит компьютеры в сети: настройка имен групп
- 14 Активируем Wi-Fi модуль сочетанием клавиш или переключателем на ноутбуке
- 15 Как включить беспроводную связь в Windows 7?
- 16 Проверка активности Wi-Fi-модуля
- 17 Если беспроводная сеть работала, а теперь нет доступных подключений
- 18 Если беспроводное соединение ранее не использовалось или ОС была переустановлена
- 19 Удалите беспроводный Wi-Fi адаптер из диспетчера устройств, снова установите его
- 20 Настройка маршрутизатора
- 21 Нет доступных подключений в Windows 7. Пропал Wi-Fi, сеть с красным крестиком
Проблема в источнике беспроводного сигнала
Любое устройство может испытывать трудности в работе и даже зависать, так как Windows иногда зависает. Поскольку маршрутизатор, распространяющий сигнал Wi-Fi, на самом деле является одним и тем же компьютером с операционной системой и процессором, он может перестать работать или даже выйти из строя. При этом индикация работы на его корпусе может ввести пользователя в заблуждение и создать видимость нормальной работы устройства, но в этот момент нет сигнала.
Дисплей устройства не всегда указывает на проблемы с сетью
Чтобы вернуть маршрутизатор в нормальное рабочее состояние, необходимо отключить его от розетки, подождать несколько секунд (7-10) и снова включить. Дайте устройству одну минуту для включения и загрузки всех систем, попробуйте еще раз проверить доступные сети на ноутбуке.
Если вы получаете сигнал Wi-Fi напрямую от своего провайдера, обратитесь в службу поддержки и опишите ситуацию, указав, что у вас нет доступных подключений. Оператор сможет удаленно перезапустить свое оборудование.
Решаем проблему когда статус соединения: «Нет доступных подключений»
Щелкните правой кнопкой мыши значок сетевых подключений в области уведомлений. В открывшемся контекстном меню выберите «Устранение неполадок». Система некоторое время будет искать проблемы. Впоследствии откроется второе окно, предлагающее активацию возможности использования беспроводных сетей. Просто нажмите кнопку «Применить это исправление».
Затем появится отчет о решении сетевых проблем. Отныне все должно работать, а ноутбук должен определять доступные сети Wi-Fi. Закрываем это окно, нажав на кнопку «Закрыть форму»
Причина №1 — включен ли Wi-Fi?
Очень часто приходится смотреть, как пользователь пытается искать причины неисправностей там, где их нет.
У большинства моделей ноутбуков на корпусе есть светодиодный индикатор, сигнализирующий о работе Wi-Fi. Значит, он должен гореть. Для его включения есть специальные функциональные кнопки, назначение которых указано в паспорте товара.
Например, в ноутбуках Acer Wi-Fi активируется комбинацией кнопок «Fn + F3».
Вы можете действовать по-другому.
Перейдите в «Панель управления» вашей операционной системы Windows, затем на вкладку «Сеть и Интернет», затем «Центр управления сетями и общим доступом» и, наконец, — «Изменить настройки адаптера».
Здесь нас интересует значок беспроводного подключения. Он не должен быть серым и бесцветным, как на фото ниже. Если значок беспроводной сети бесцветный, щелкните его правой кнопкой мыши и выберите «включить».
Вы сразу заметите, что даже если он не подключается к Интернету, он станет цветным (см. Ниже). Это сигнализирует о том, что адаптер ноутбука работает и может подключаться через Wi-Fi.
Проблема в выключенном сетевом адаптере
Обратите внимание, что многие современные модели ноутбуков с Windows обеспечивают механическое включение или отключение функции подключения Wi-Fi. Это экономит заряд батареи. Найдите на концах ноутбука тумблер, который включает беспроводной адаптер, и включите его. Если такой тумблер не предусмотрен, вам может помочь специальная клавиша в верхней части клавиатуры с изображением беспроводного сигнала. Если на клавиатуре такой кнопки нет, то, вероятно, производитель предусмотрел определенную комбинацию клавиш. Чаще всего это функциональная клавиша Fn и кнопки F2 или F3. За этой информацией обращайтесь к руководству по конкретной модели.
После включения беспроводного адаптера таким образом попробуйте еще раз поискать доступные подключения.
Причины возникновения ошибки
Для начала нужно убедиться, что с самой сетью нет проблем. Компьютер может находиться вне зоны действия или в слепой зоне. Многие торговые центры и другие заведения с собственной сетью Wi-Fi имеют очень толстые стены, препятствующие передаче сигнала. Кроме того, если дома внезапно пропадает интернет, но есть другие доступные подключения, возможно, на линии работает оператор. Вы можете позвонить ему и уточнить статус.
Если с сетью все в порядке, а интернета по-прежнему нет, то нужно учитывать проблемы с «железом». Часто пользователи просто забывают включить роутер или адаптер на своем компьютере. Если это не поможет, возможно, вышла из строя одна из частей оборудования.
Но если железо исправно, остается только какая-то программная ошибка. В отличие от первых двух проблем, на которые пользователь не всегда может повлиять, вы можете решить эту проблему самостоятельно. А как это сделать поможет инструкция ниже.
Инструкцию для Windows 7 можно найти в следующем видео:
Причина №2 — неправильные настройки
Часто бывает, что ноутбук не может подключиться к сети из-за смены пароля или настроек роутера. Это может произойти без вины пользователя. Например, настройки роутера могут пойти не так, если во время его активной работы выключить питание.
1) Проверьте настройки в Windows
Сначала взгляните на значок на панели задач. Если нет красного креста, значит, есть доступные подключения, и вы можете попробовать присоединиться к ним.
Щелкаем по иконке и перед нами должно появиться окно со всеми Wi-Fi сетями, которые нашёл ноутбук. Выбираем нашу сеть и нажимаем «подключиться». Нас попросят ввести пароль, если он правильный, ноутбук должен подключаться по Wi-Fi.
2) Проверьте настройки роутера
Если вы не можете подключиться к сети Wi-Fi и Windows сообщает неверный пароль, перейдите в настройки вашего роутера и измените настройки по умолчанию.
Для доступа к настройкам роутера перейдите в «192.168.1.1/» (без кавычек). Обычно это адрес по умолчанию. Пароль и логин по умолчанию обычно «admin» (строчными буквами без кавычек).
Далее измените настройки в соответствии с настройками вашего провайдера и моделью роутера (если они утеряны). В этой части сложно дать совет, вот более обширная статья о настройке локальной сети Wi-Fi дома.
Важно! Бывает, что роутер автоматически не подключается к Интернету. Зайдите в его настройки и проверьте, пытается ли он подключиться, а если нет, попробуйте подключиться к сети вручную. Такая ошибка часто возникает на роутерах TrendNet (по крайней мере, была на некоторых моделях раньше, с которыми я лично сталкивался).
«Нет доступных подключений»: проверяем включен ли служба автонастройки WLAN
Если служба автоконфигурации WLAN отключена, Windows просто не сможет найти сети Wi-Fi. Поэтому значок Wi-Fi будет перечеркнут красным крестиком со статусом «Нет подключения».
Давайте проверим. Откройте меню «Пуск», щелкните правой кнопкой мыши «Компьютер» и выберите «Управление.
В новом окне перейдите на вкладку Services и найдите в списке «WLAN Auto Config Service». Статус должен быть запущен, а тип запуска должен быть автоматическим».
Если у вас нет, щелкните службу правой кнопкой мыши и выберите Пуск. А еще лучше открыть свойства, установить там тип запуска, автоматически и перезагрузить компьютер.
Обновление: если вы нажмете Win + X на клавиатуре в Windows 7, отобразится Центр мобильности Windows. Где есть отдельная запись «Беспроводная связь». Нажмите кнопку «Включить беспроводную связь».
Может после вайфая заработает.
Проблема в программно выключенном сетевом адаптере
Также адаптер Wi-Fi в вашем ноутбуке можно отключить программно в самой Windows. Чтобы включить его и повторить попытки поиска доступных сетей, вам необходимо запустить Панель управления Windows, перейти в Центр управления сетями и общим доступом, затем в столбце, расположенном в левой части открытого окна, нажать на ссылку «Изменить настройки адаптера».
Вы увидите информацию обо всех сетевых картах и подключениях, содержащихся в вашем ноутбуке. Найдите «Беспроводное соединение» и включите его в контекстном меню.
После этого также попробуйте найти доступные сети Wi-Fi с помощью значка на панели задач. Возможно, проблема, с которой вы столкнулись, была решена, и тогда вы увидите доступную сеть. Но может случиться так, что адаптер отказывается включаться, пункты в контекстном меню после нажатия правой кнопки мыши будут неактивными или адаптер включится, но все равно не видит доступные сети Wi-Fi. В этом случае переходите к следующим параграфам наших инструкций.
Как вернуть значок звука и интернета на панель задач
Сначала мы рассмотрим, как вернуть значки звука и Интернета в Windows 7. Для этого заходим в «Панель управления» –> «».
Здесь напротив значков «Сеть» и «Громкость» должен быть параметр мониторинга «Показывать значок уведомления».
Однако, если вы не нашли необходимые элементы в этой области, перейдите к следующей настройке, нажав «Включить или отключить системные значки».
Откроется окно, в котором напротив нужных значков (Громкость, Сеть) установите параметр «Вкл.».
После сохранения настроек значок звука и Интернета вернется на панель задач.
Проблема в некорректной работе драйвера или его отсутствии
За работу каждой функции операционной системы Windows отвечает специализированная программа. А системная программа, называемая драйвером, отвечает за работу каждого компонента вашего ноутбука. Именно она корректирует работу устройств, подает им системные команды и проверяет правильность выполнения этих самых команд. Если в вашей системе нет драйвера или установлена его версия, которая не совсем соответствует этой сетевой карте, вы также можете столкнуться с трудностями при поиске сетей, их подключении и передаче данных.
Могут быть ситуации, когда драйвер был установлен, настроен и система работала вполне корректно, но после очередной простой перезагрузки вы увидите сообщение «Нет подключения» и не можете выйти в онлайн. Вполне вероятно, что в вашей операционной системе есть программа, которая отвечает за обновление и автоматическую установку драйверов для различных устройств, а после перезагрузки была установлена версия драйвера, не соответствующая модели сетевой карты или тесту сборки, который не работает должным образом.
Чтобы обновить и установить драйверы для различных компонентов вашего ноутбука, мы всегда рекомендуем вам использовать два самых надежных источника: веб-сайт производителя самого компьютера или веб-сайт производителей его отдельных компонентов.
Зайдите на сайт производителя, загрузите последнюю версию программного обеспечения для сетевого адаптера, убедившись, что оно рассчитано на ту же версию Windows, которая установлена на вашем ноутбуке. После этого завершите установку и перезагрузите компьютер. Чтобы избежать проблем с установкой нового драйвера, мы рекомендуем сначала удалить существующий, найдя свою сетевую карту в Диспетчере устройств Windows, щелкнув ее имя правой кнопкой мыши и выбрав «Свойства»> «Драйвер»> «Удалить.
После установки последней версии драйвера и перезагрузки компьютера снова выполните поиск доступных сетей, чтобы убедиться, что все системы работают правильно, и подключитесь к сети.
Первые попытки устранения проблемы
Для начала можно предложить попробовать следующие действия:
- Иногда помогает перезагрузка роутера. Для сброса просто отключите шнур питания и снова подключите его.
- Вызов стандартного средства диагностики Windows из контекстного меню значка подключения.
- Иногда выключается аппаратный переключатель WiFi на панели ноутбука. Проверить его состояние.
- Чтобы подключить Wi-Fi, вы можете попробовать запустить служебную утилиту, предоставляемую некоторыми производителями компьютеров вместе с драйверами.
- Перейдите в раздел «Сетевые подключения» панели управления. Убедитесь, что значок беспроводной связи горит. Если нет, активируйте его из контекстного меню.
- Еще раз проверьте драйверы.
Эти занятия должны оживить ваш гриль. Однако этого может и не произойти. В этом случае следуйте нашим дальнейшим советам.
Проблема в неверной настройке системы или нарушении параметров реестра
Когда все вышеперечисленные методы были опробованы, но ни один из них не дал желаемого результата, можно прибегать к действительно серьезным и глубоким поискам неисправностей и сбоев в работе системы. Особенно это рекомендуется тем пользователям, которые уверены, что до момента сбоя сетевой адаптер корректно выполнял свои функции и вы не мешали его работе. В этом случае причиной могут быть сторонние программы и приложения, их установка или удаление, перенастройка некоторых частей системы. Каждое из этих действий может не лучшим образом повлиять на производительность сети вашего ноутбука, поэтому стоит прибегнуть к следующим действиям.
Если у вас есть резервная копия вашей системы, созданная с помощью специализированного программного обеспечения, попробуйте восстановить систему до состояния, в котором она находилась во время последней контрольной точки. Эта процедура отменит все последние изменения в системе и вернет ее точно в то состояние, в котором ваша сетевая карта правильно выполнила все свои функции. Учтите, что восстановление слишком старой копии может лишить вас большого количества недавно появившихся настроек, программ и параметров в системе.
Если у вас нет такой резервной копии, обратитесь к встроенной системе восстановления Windows, которая создает контрольные точки во время некоторых ключевых процедур, которые вы выполняете на своем компьютере. Для этого откройте «Свойства вашего компьютера», щелкнув правой кнопкой мыши значок «Мой компьютер» на рабочем столе, затем найдите пункт «Защита системы» в столбце, расположенном слева в открывшемся окне. Нажмите кнопку «Восстановить» и выберите точку состояния системы, которую необходимо восстановить на вашем ПК.
Если защита системы отключена и контрольные точки не созданы, мы рекомендуем вам выполнить полное сканирование операционной системы и проверить целостность файлов Windows. Для этого есть специальный сервис, который можно запустить из командной строки.
Откройте командную строку, введите вручную команду sfc / scannow и нажмите Enter на клавиатуре. Если в системе есть поврежденные файлы или некоторые части реестра не работают должным образом, служба сканирования попытается обнаружить их и восстановить в исходное состояние. Эта процедура может занять много времени и требует обязательной перезагрузки системы по завершении.
Как правило, устранение неисправностей при отсутствии подключений не требует серьезных навыков и редко является поводом для обращения в сервисный центр. Вы можете вернуть беспроводной адаптер к работе, используя один из способов, представленных здесь. Если вы не можете получить желаемый результат с помощью одного из операторов, вам может потребоваться объединить несколько методов одновременно. Это напрямую зависит от конкретной модели ноутбука, его конфигурации и параметров системы.
В последнее время это очень известная проблема, особенно после некоторых настроек и реконфигураций. К ним относятся: переустановка операционной системы, замена маршрутизатора WI-FI и / или обновление прошивки, сбой драйвера и т.д. Рассмотрим возможные варианты более подробно.
Отсутствие драйверов
- Если вы видите красный крест на значке WI-FI (лестничной диаграммы) или значке монитора, это может указывать на проблемы с драйвером сетевой карты. Очень часто, особенно после переустановки системы, специалисты забывают установить этот драйвер, потому что он редко входит в сборку Windows. Это можно решить самостоятельно.
- Все, что вам нужно сделать, это найти диск с драйверами для вашего ноутбука. Если он недоступен, вы можете загрузить его с официального сайта производителя вашего ПК. Это очень важно: он исходит с официального сайта, так как файлы, зараженные вирусом, могут попасть в другие места.
- Установите полученный драйвер и перезапустите оборудование.
После проведенных манипуляций необходимо проверить результат. Это можно сделать в диспетчере устройств. Если там в списке сетевых устройств вы видите свой WI-FI адаптер, значит все в порядке и можно подключиться к сети.
Проверка активности приемника
Чаще всего современные модели ноутбуков оснащаются тумблером включения карты WI-FI. Нередки случаи, когда пользователь сам или его близкие выключают этот выключатель, что приводит к отсутствию сети.
Вы можете узнать, активен ли этот тумблер, по наличию светодиода на корпусе ноутбука. Его расположение зависит от модели и производителя.
Если светодиод горит или мигает, вам нужно ориентироваться по его цвету:
- желтый — отключен;
- белый, зеленый — в комплекте.
Если в вашей модели нет индикатора, есть другой вариант:
- заходим в «Пуск»;
- также — в «Панели управления;
- найдите пункт «Сеть и Интернет» и в нем «Центр управления сетями и общим доступом»;
- нажмите «Изменить параметры адаптера»;
- затем щелкните правой кнопкой мыши ссылку «Беспроводное сетевое соединение»;
- выберите «Включить».
Если впоследствии цвет этикетки изменился, вы все сделали правильно.
Проблема в настройках
Довольно часто случается, что настройки беспроводной сети в ноуте теряются из-за поломок или настройки в роутере «слетают.
Следствием этих процессов является значок шкалы с желтым пятном, например, есть доступные сети, просто введите данные для подключения. Вам нужно нажать на этот значок, выбрать нужную сеть и ввести ее пароль в поле.
Чтобы проверить состояние настроек беспроводного маршрутизатора WI-FI (при его наличии), вам необходимо:
- в браузере введите IP-адрес в адресной строке: 192.168.0.1 или 192.168.1.1;
- в окне авторизации введите логин admin, пароль admin или 1234 либо оставьте это поле пустым;
- внесите изменения в настройки беспроводного режима и режима WAN в соответствии со стандартами вашего провайдера и сохраните их.
Если после этого ничего не изменилось, вы можете выполнить следующие действия:
- удалите беспроводной адаптер из диспетчера устройств и перезагрузите компьютер;
- проверьте, активна ли услуга «Автоконфигурация WI-FI». Для этого зайдите в Панель управления Windows, выберите пункт «Администрирование» — «Службы», найдите в списке служб «Автоконфигурацию WLAN» и, если в его параметрах вы увидите «Отключено», дважды щелкните по одной из его и в «Тип запуска» установите «Автоматически», а также нажмите на кнопку «Пуск».
- проверьте на роутере в настройках безопасности, какой режим b / g / n выбран. Возможно несоответствие режима роутера и ноутбука.
Довольно частая проблема для владельцев ноутбуков с Windows 7 или Windows 8 (8.1): в какой-то момент в области уведомлений вместо привычного значка беспроводного Wi-Fi-соединения появляется красный крестик и при наведении на него мышкой , сообщение об отсутствии доступных подключений.
При этом в большинстве случаев это происходит на полнофункциональном ноутбуке: вчера, возможно, вы успешно подключились к точке доступа на нем дома, а сегодня такая ситуация. Причины такого поведения могут быть разными, но в целом операционная система считает, что адаптер Wi-Fi отключен, и поэтому сообщает об отсутствии доступных подключений. А теперь о способах исправить.
Что делать, если ничего не помогает?
В редких случаях проблему недоступных подключений можно решить, запустив систему «Устранение неполадок», встроенную в Windows (в Windows 7 это называется «Диагностика сети Windows»). Он просканирует саму операционную систему на предмет проблем и попытается их исправить.
Также стоит проверить свой компьютер антивирусом. Потому что вредоносное ПО изменяет и удаляет системные файлы.
Если проблема не может быть решена на этом этапе, а на экране все еще отображается сообщение «Нет подключения», это означает, что проблема не может быть решена программно и, скорее всего, неисправен сам адаптер или сетевая карта. Поэтому лучший вариант в такой ситуации — отнести устройство в сервисный центр или заменить его.
Чаще всего такая неприятность прекрасно устраняется самостоятельно, поэтому не думаю, что потребуется ремонт или покупка переходника.
Компьютер не видит компьютеры в сети: настройка имен групп
Однако даже при правильных настройках ситуация может не измениться. Возьмем пример, когда компьютер не видит локальную сеть. Большинство экспертов связывают эту проблему с неправильным именованием групп, потому что Windows (чаще всего XP) не отображает список существующих локальных групп при создании нового соединения, а по умолчанию устанавливает свою новую группу (WORKGROUP).
Способ устранения ошибки — переименовать группу и имя локального компьютера в ней. Для этого войдите в раздел имени терминала в Панели управления или в меню свойств компьютера, нажмите кнопку «Редактировать» и укажите ту же группу и имя локального компьютера, что и целевой терминал.
Активируем Wi-Fi модуль сочетанием клавиш или переключателем на ноутбуке
Обновление: как показывает практика, когда вы видите красный крестик на значке Wi-Fi и статус «Нет подключения — Нет подключения», это может означать, что беспроводной модуль просто отключен в Windows 7.
Поэтому я решил расширить эту статью и показать вам, как ее включить. Отдельное спасибо Оле, которая поделилась этим решением в комментариях и, судя по отзывам, помогла и очень помогла.
Если у вас есть ноутбук, Wi-Fi можно включить двумя способами: с помощью сочетания клавиш или с помощью отдельного переключателя (кнопки) на самом ноутбуке. Обычно эти отдельные переключатели устанавливались только на более старые модели.
Поэтому, если у вас уже есть старый ноутбук, давайте посмотрим на боковые стороны, на переднем крае, над клавиатурой, чтобы увидеть, есть ли там переключатель. Обычно рядом рисуется антенна беспроводной сети. Они выглядят так:
Если на вашем ноутбуке такого переключателя нет, попробуйте активировать беспроводной модуль с помощью сочетания клавиш. Обычно для этого клавиша FN используется вместе с клавишей линии F1, F2. На нем также должен быть значок беспроводной сети.
Например, на ноутбуке ASUS это клавиши FN + F2.
Нажмите эти клавиши вместе и увидите значок, показывающий состояние подключения. Ноутбук должен видеть доступные беспроводные сети.
Если это решение не помогло и служба WLAN (о которой я писал ниже) работает, попробуйте загрузить и установить утилиту, отвечающую за управление беспроводными сетями, функциональными клавишами или питанием. Такая утилита есть практически у всех производителей ноутбуков, скачать ее можно с официального сайта производителя, на странице загрузки вашей модели ноутбука. Там же, где и драйверы. Может в разделе Утилиты. После установки вы можете попробовать снова включить Wi-Fi с помощью функциональных клавиш.
Как включить беспроводную связь в Windows 7?
Иногда у некоторых пользователей ноутбуков возникает проблема, когда перестает работать Wi-Fi. Кроме того, более одной сети не обнаруживается и не отображается, а значок Wi-Fi принимает форму антенны с крестиком. В этом случае при устранении неполадок возникает ошибка «Беспроводная связь отключена”.
В этой статье мы объясним, как решить эту проблему и включить беспроводную связь. Стоит отметить, что метод работает не только в Windows 7, но и в Windows 10.
Проверка активности Wi-Fi-модуля
Многие эксперты говорят, что одной из наиболее частых причин отсутствия общения является невнимательность или пренебрежение пользователями.
По большей части это касается владельцев ноутбуков, у которых нет специального переключателя для активации встроенного модуля Wi-Fi и включения или выключения с помощью комбинации клавиши со специальной кнопкой Fn. Понятно, что даже при наборе с помощью так называемых горячих клавиш можно легко и совершенно случайно отключить адаптер. Поэтому сначала нужно убедиться, что он находится в активном режиме.
Если беспроводная сеть работала, а теперь нет доступных подключений
Если в последнее время все работало, а теперь у вас возникла проблема, попробуйте указанные ниже методы по порядку. Если вы не знаете, как выполнить шаги 2-6, все подробно описано здесь (откроется в новой вкладке). И если эти варианты уже были опробованы, переходите к седьмому пункту, с которого я начну подробно описывать (ведь там для начинающих пользователей компьютеров не все так просто).
- Отключите беспроводной маршрутизатор (роутер) от розетки, затем снова подключите его.
- Попробуйте устранить неполадки Windows, предложенные операционной системой, щелкнув значок Wi-Fi X.
- Проверьте, включен ли аппаратный переключатель Wi-Fi на ноутбуке (если есть) или вы включили его с помощью клавиатуры. Найдите фирменную утилиту ноутбука для управления беспроводными сетями, если таковая имеется.
- Проверьте, включено ли беспроводное соединение в списке подключений.
- Кроме того, в Windows 8 и 8.1 перейдите в правую панель — «Настройки» — «Изменить настройки компьютера» — «Сеть» (8.1) или «Беспроводная связь» (8) и убедитесь, что беспроводные модули включены. В Windows 8.1 см. Также «Авиарежим».
- Зайдите на официальный сайт производителя ноутбука и скачайте последние версии драйверов для Wi-Fi адаптера, установите их. Даже если у вас уже установлена такая же версия драйвера, попробуйте.
Если беспроводное соединение ранее не использовалось или ОС была переустановлена
Если ноутбук ранее не использовал подключение к Интернету через Wi-Fi или операционная система была переустановлена, сначала проверьте наличие драйвера для адаптера Wi-Fi. Это можно сделать следующим образом:
- щелкните правой кнопкой мыши значок «Пуск» и выберите службу «Диспетчер устройств»;
- разверните категорию «Сетевые адаптеры»;
- убедитесь, что ваш модуль Wi-Fi находится в списке и рядом с ним нет восклицательного знака.
Также проверьте, отключен ли на вашем ноутбуке режим «В самолете», а также включен ли адаптер переменного тока (иногда на устройстве может быть переключатель с соответствующей маркировкой).
Удалите беспроводный Wi-Fi адаптер из диспетчера устройств, снова установите его
Чтобы запустить Диспетчер устройств Windows, нажмите клавиши Win + R на клавиатуре ноутбука и введите devmgmt.msc, затем нажмите Ok или Enter.
В диспетчере устройств откройте раздел «Сетевые адаптеры», щелкните правой кнопкой мыши адаптер Wi-Fi, обратите внимание, есть ли запись «Включить» (если есть, включите ее и не делайте все, что описано здесь, доступное соединение не должно быть исчезнут) и, если он не существует, выберите «Удалить». После того, как устройство было удалено из системы, в меню «Управление устройством» выберите «Действие» — «Обновить конфигурацию оборудования»
После того, как устройство было удалено из системы, в меню Диспетчера устройств выберите «Действие» — «Обновить конфигурацию оборудования». Адаптер беспроводной сети будет найден, драйвера на него будут установлены, и возможно все заработает.
Настройка маршрутизатора
Иногда точка доступа в роутере может быть отключена или неправильно настроена. Это происходит, если установлен новый или если на старом роутере была изменена прошивка. Иногда ваши настройки могут пойти не так, если провайдер сменился.
Чтобы проверить, все ли правильно, вам необходимо:
- Откройте окно настроек устройства. По умолчанию доступ к нему: 192.168.X.1, где X равен «0» или «1»;
- Введите свое имя пользователя и пароль для входа в устройство. По умолчанию это: логин — admin, пароль — admin. Это можно проверить на самом устройстве. На обратной стороне есть наклейка со всей информацией;
- Перейдите в раздел конфигурации беспроводной точки доступа. В примере мы использовали модем Zyxel Keenetic Omni II, поэтому интерфейс может сильно отличаться;
- Проверьте настройки и, при необходимости, настройте их, как показано на изображении ниже.
Чаще всего флажок рядом с флажком «Включить точку доступа» не установлен, но иногда есть возможность включить скрытие SSID — имени сети, из-за чего его не видно в списках сетей Wi-Fi.
Нет доступных подключений в Windows 7. Пропал Wi-Fi, сеть с красным крестиком
Вчера я включаю ноутбук, открываю браузер, а интернет не работает. Смотрю на статус подключения к Интернету и там сеть Wi-Fi перечеркнута красным крестиком. Я нажимаю на нее и вижу статус «Нет подключения» .
Смотрите скриншот:
Я перешел непосредственно к панели управления и адаптеру сетевых подключений, беспроводное сетевое подключение активно, но снова нет подключения. Проверил, на телефоне и планшете отображается моя сеть Wi-Fi. Странная ситуация. Все включено, вроде все работает, а Windows 7 никак не хочет видеть беспроводную сеть. Также внезапно пропал Wi-Fi. Когда я выключил компьютер, все заработало.
Думаю заведу диагностику и вдруг поможет. Система что-то там искала и выдала окошко с предложением «Включить возможность использования беспроводной сети». Я согласился, выбрав «Внести это исправление».
Как ни странно, сразу заработал Wi-Fi. Ноутбук подключился к сети Wi-Fi. Осталось только закрыть окно диагностики.
- Ноутбук не подключается к Wi-Fi (не может найти беспроводные сети, нет подключения)
Все, проблема «Нет подключения» исправлена. Непонятно, почему системная диагностика в конечном итоге показала «Беспроводное соединение отключено» и как Windows исправила бы это, если бы адаптер Wi-Fi был включен.
Источники
- https://nastroyvse.ru/net/vayfay/net-dostupnyx-podklyuchenij.html
- https://GreatIpTv.ru/internet/net-dostupnyh-podklyuchenij-2.html
- http://pcsch.pro/cp/test/noutbuk-ne-podklyuchaetsya-k-wi-fi-ne-naxodit-besprovodnye-seti-net-dostupnyx-podklyuchenij.html
- https://pocomp.ru/windows-7-net-dostupnyh-podklyucheniy-kak-vklyuchit/
- https://help-wifi.com/reshenie-problem-i-oshibok/vnezapno-propal-wi-fi-v-windows-7-net-dostupnyx-podklyuchenij/
- https://MyComp.su/internet/net-dostupnyh-podklyuchenij-windows-7.html
- https://prooneplus.ru/other/net-dostupnyh-podklucenij-v-windows-7-propal-wi-fi-set-s-krasnym-krestikom
- https://RouterBit.ru/gadzhety/net-dostupnyh-podklyuchenij-chto-delat.html
- https://SoftForce.ru/ustrojstva/net-dostupnyh-podklyuchenij-windows.html
- https://ZarabOnline.ru/internet/ne-podklyucheno-net-dostupnyh-podklyuchenij.html
- https://LifeGameHub.ru/problemy/net-dostupnyh-podklyuchenij-windows-7.html
- https://remontka.pro/net-dostupnyh-podklyucheniy/
- https://AkzSystem.ru/internet/net-dostupnyh-podklyuchenij-2.html
- https://wifika.ru/net-dostupnyh-podklyucheniy-wifi-windows.html
- https://RostovKanal.ru/internet/net-podklyucheniya-dostupnyh-podklyuchenij-windows-7.html
[свернуть]
Содержание
- Устранение проблем с подключением Wi-Fi сетей на ноутбуках
- Случай, когда ноутбук не видит вообще Wi-Fi сетей
- Причины
- Способы устранения
- Случай, когда ноутбук не видит конкретной сети
- Возможные причины
- Подробное руководство по включению Wi-Fi на ноутбуке
- Проверка наличия Wi-Fi на ноутбуке
- Включение вайфая на корпусе
- Включение сочетанием клавиш
- Проверка адаптера в диспетчере устройств
- Включение Wi-Fi в сетевых настройках ОС
- Windows 7
- Windows 10
- Как обновить драйвер для Wi-Fi
- Обновление драйвера средствами Windows
- Установка вручную
- Использование вспомогательных программ
- Где на компьютере, или ноутбуке (Windows 7, Windows
найти настройки Wi-Fi?
- Настройки Wi-Fi на компьютере
- Как включить wi fi на ноутбуке
- Содержание:
- Включение Wi-Fi аппаратно
- Активация Вай Фай при помощи кнопок
- Установка драйверов для Wi-Fi
- Включение Wi-Fi программно
- Способ №1
- Способ №2
- Как включить вай фай на ноутбуке Hp
- Как включить вай фай на ноутбуке Acer
- Как включить wifi на ноутбуке Asus
- Как настроить wi fi на ноутбуке Windows 7
- Как настроить wi fi на ноутбуке Windows 10
- Ноутбук не подключается к wifi
Устранение проблем с подключением Wi-Fi сетей на ноутбуках
Все владельцы лэптопов рано или поздно могут столкнуться с тем, что ноутбук не видит wifi. Сложность в принципе распространенная, и часть решений поможет любым пользователям беспроводных сетей. Статья даст полноценный ответ на вопрос что делать если ноутбук не видит wifi сети. Рассмотрим, какие причины могут привести к таким последствиям, как бороться с возникшей трудностью и нюансы устранения на различных платформах.
Случай, когда ноутбук не видит вообще Wi-Fi сетей
В таких случаях при включении вы не обнаруживаете беспроводных сетей, как таковых. В “трее” (пространство, которое по дефолтным настройкам находится в нижнем правом углу и представляется в виде строки с пометками) вместо значка подключения вы увидите красный крестик. Возможно также, что значок будет стандартным, но компьютер не видит Wi-Fi, а вы уверены, что беспроводные сети в радиусе приемника есть (легко проверить с помощью телефона или другого приспособления с вайфай адаптером). Затруднение явное, и в другом случае, пришлось бы вызвать мастера, но прочитав эту статью появится возможность решить такую загвоздку самому.
Причины
Способы устранения
Случай, когда ноутбук не видит конкретной сети
Сложность, когда ваш ноутбук не видит WiFi тоже решается. Допустим, прибор не находит сеть роутера, а сигналы из соседнего офиса или здания видит без затруднений. Такая трудность озадачивает, особенно, если искать решение в лэптопе (не всегда неисправность находится именно в компьютере, иногда не ловит Wi-Fi из-за сторонних причин).
Возможные причины
Причина того что ноутбук не находит конкретную сеть, очень часто (примерно в 85% случаев) одна. Из-за того, что беспроводные сети вошли в нашу жизнь очень плотно, зачастую в больших городах на один сигнал приема находится порядка 10 раздающих интернет роутеров. Каждая новая, появляющаяся точка доступа, ищет свободный диапазон. В настройках беспроводных сетей, по большей части установлен автоматический поиск диапазона. При включении ноутбука, он не находит WiFi потому, что случайно настроился на диапазон соседнего вайфай соединения.
Источник
Подробное руководство по включению Wi-Fi на ноутбуке
Беспроводные сети позволяют подключаться к Интернет буквально по воздуху. Однако для этого ваше устройство должно иметь модуль Wi-Fi. В статье будет описано, как проверить наличие этого модуля для ноутбука, чтобы включить его. При этом будут рассмотрены способы включения через сетевые настройки в различных версиях ОС Windows, а также процедура обновления драйверов вайфай на вашем ноуте.
Проверка наличия Wi-Fi на ноутбуке
Все современные модели без исключения оснащаются Wi-Fi модулями. Убедиться в этом можно с помощью документации. В техническом руководстве в характеристиках вашего ноутбука вы должны встретить надпись IEEE 802.11 (могут присутствовать в конце буквы a/b/g/n). Это говорит о том, что ваше устройство поддерживает протоколы беспроводной передачи данных, соответственно, имеет модуль Wi-Fi.
Можете обратиться в Интернет. Найдите свою модель в каком-либо магазине или на сайте производителя. В разделе «характеристики» поищите строку «Стандарт Wi-Fi» или «Сетевые адаптеры». Проверить наличие аппаратной части можно благодаря диспетчеру задач, но об этом будет рассказано позже.
Включение вайфая на корпусе
Некоторые производители ноутбуков для облегчения жизни пользователям размещают кнопку включения Wi-fi на корпусе устройства. Осмотрите главную панель с клавиатурой. Кнопка может быть размещена над клавишей Escape, на одной из функциональных кнопок или в правом углу. На ней изображен значок антенны с расходящимися от нее сигналами. На многих моделях имеется световой индикатор, который сигнализирует о работоспособности Wi-Fi-модуля.
Если возле клавиатуры нужной кнопки не оказалось, осмотрите боковые панели. На них может располагаться тумблер с положениями On/Off или обычная кнопка. Переведите тумблер в позицию On для включения модуля беспроводной сети.
О работоспособности вайфая вам могут сказать светодиоды. Они могут быть встроены в корпус на передней панели или непосредственно в кнопку.
Теперь вы знаете, где искать кнопки и как включить Wi-Fi на ноутбуке. Прежде чем переходить к другим способам, внимательно осмотрите свой девайс со всех сторон.
Включение сочетанием клавиш
Включить Wi-Fi на ноутбуке также можно с помощью комбинации клавиш. Как правило, дополнительные функции ноутбука (изменения подсветки, отключение экрана и так далее) размещают на клавишах F1-F12. Чтобы не мешать главному предназначению кнопок, активировать дополнительные функции можно только в сочетании со специальной клавишей. На продуктах компаний Asus, HP, «Самсунг», Acer, Lenovo и других для этих целей в клавиатуру введена клавиша Fn.
Пользователю следует зажать ее, а затем нажать на кнопку с изображением значка вайфай (это может быть F2, F3 или F12. Все зависит от модели ноутбука). При успешной активации у вас должен загореться световой индикатор (если он предусмотрен конструкцией), а также появиться значок выбора точки подключения на панели инструментов в правом нижнем углу.
Проверка адаптера в диспетчере устройств
Если никаких намеков на наличие адаптера не имеется, рекомендуем заглянуть в диспетчер задач. Сделать это поможет следующая инструкция:
Внимание, если напротив адаптера светится желтый восклицательный знак, это значит, что устройство работает неверно, соответственно, необходимо переустановить драйвера (или поставить). Об этом будет рассказано в последующих пунктах.
Включение Wi-Fi в сетевых настройках ОС
Если драйвер установлен корректно, но подключиться к беспроводной сети не удается, необходимо активировать адаптер в сетевых настройках операционной системы. Далее мы опишем, как включить вайфай на ноутбуке в различных версиях операционной системы «Виндовс».
Windows 7
Чтобы включить сетевой адаптер вайфай на ноутбуке под управлением Windows 7, необходимо проделать следующие действия:
Дождитесь подключения. Это займет несколько секунд. После этого вы сможете подключиться к беспроводной точке доступа.
Windows 10
«Десятка» имеет отличный от «семерки» интерфейс, поэтому многие пользователи не знают, как включить Wi-Fi через сетевые настройки. Решить все проблемы поможет эта инструкция:
Попасть в меню настройки адаптера можно также через параметры Windows. Для этого нужно выбрать в них раздел «Сеть и Интернет» (подпункт Ethernet).
Как обновить драйвер для Wi-Fi
Самая частая причина, почему не работает вайфай на ноутбуке, – отсутствие или некорректная установка драйверов. Это специализированное программное обеспечение, которое позволяет модулю корректно функционировать в вашей операционной системе. Существует несколько способов обновить драйвера:
Рассмотрим каждый из способов в отдельности.
Обновление драйвера средствами Windows
Стандартный интерфейс операционных систем Windows 7-10 позволяет обновить драйвер на любой компонент ноутбука. Сделать это можно через «Диспетчер задач»:
Система может выдать сообщение, что у вас установлена самая последняя версия драйвера, но эта информация не всегда правдива. Если обновить драйвер таким методом не получилось, выполните самостоятельную инсталляцию.
Установка вручную
Это самый надежный способ. Он заключается в скачивании необходимого драйвера с официального сайта разработчика. Найти драйвер можно в разделе «Поддержка» или «Продукты». В списке вам необходимо указать модель своего беспроводного адаптера. Обязательно узнайте разрядность своей операционной системы (32 или 64 бита). Это понадобится при скачивании некоторых отдельных драйверов. Как правило, файл имеет разрешение «.exe».
Как только вы скачаете его на свой компьютер, запустите установщик и следуйте подсказкам инсталлятора. После установки система может потребовать от вас перезагрузить ноутбук. Убедитесь, что вайфай-модуль заработал. Затем попробуйте подключиться к вашей беспроводной точки доступа. Пример официального сайта и скачивания драйвера представлен на изображении ниже.
Использование вспомогательных программ
При инсталляции драйвера могут происходить ошибки. Если повторная попытка не приносит положительных результатов, используйте вспомогательный софт. Ярким примером является программа Driver Genius. Она позволяет просканировать весь ноутбук, чтобы определить, какие драйвера являются устаревшими. С ее помощью также можно выполнять резервирование и восстановление.
Чтобы выполнить обновление с помощью этой программы, выполните следующие действия:
После инсталляции ПО, естественно, перезагрузите ноутбук, при этом непременно проверьте работоспособность беспроводного модуля Wi-Fi.
Источник
Где на компьютере, или ноутбуке (Windows 7, Windows  найти настройки Wi-Fi?
найти настройки Wi-Fi?
Если вас интересует вопрос о том, где на своем компьютере найти настройки Wi-Fi, то вы скорее всего новичок, и хотите просто подключится к беспроводной сети. Но, не знаете как это сделать. Сейчас попробуем разобраться, где собственно в Windows 7 (я буду показывать на примере этой системы, в Windows 8 все точно так же) найти эти самые настройки Wi-Fi, и как вообще подключится к беспроводной сети. Ведь именно это вам скорее всего и нужно.


Настройки Wi-Fi на компьютере
Собственно все настройки по этой части, точнее настройки беспроводного адаптера, находятся в центре управления сетями. И получить к ним доступ очень просто. Нажмите на значок сети правой кнопкой мыши и выберите Центр управления сетями и общим доступом. Затем, слева выберите Изменение параметров адаптера.
После установки драйвера, у вас все должно заработать и вы сможете подключится к Wi-Fi.
Если же Беспроводное сетевое соединение есть, то посмотрите, какой возле него статус соединения. Возможно, оно просто отключено. нажмите на него правой кнопкой мыши и выберите «включить«.
Так же, попробуйте включить Wi-Fi на ноутбуке сочетанием клавиш. Как правило, это клавиша Fn + клавиша из ряда F1, F2 и т. д. Ищите клавишу со значком сети.



Источник
Как включить wi fi на ноутбуке
Без интернета сегодня любой ноутбук не более чем печатная машинка или большой калькулятор. К счастью, каждое современное устройства оснащено уже вмонтированным вай-фай адаптером для скоростного доступа к интернету. Но что делать, если купив новый ноутбук, вы никак не можете подключиться к роутеру и воспользоваться всеми прелестями интернета? Необходимо разобраться в настройках системы и самостоятельно создать соединение. Рассмотрим наиболее распространенные способы подключения ноутбука к роутеру, методы изменения сетевых параметров в операционных системах Виндовс 7 и 10.
Содержание:
Включение Wi-Fi аппаратно
Потребность в интернете существует постоянно, поэтому, как подключить ноутбук к вайфаю, вопрос актуальный. Изначально, следует попробовать установить соединение аппаратно. Самый простой и распространенный вариант, это использовать кнопки активации Wi-Fi на ноутбуке. Если такой способ не работает, то может случиться так, что слетел драйвер модуля. Рассмотрим возможные варианты.
Активация Вай Фай при помощи кнопок
Некоторые портативные компьютеры, оснащенные адаптерами для соединения, не приспособлены к подключению к беспроводным сетям после активации устройства. Как включить вай фай на ноутбуке? В таких случаях поможет одна или несколько кнопок, расположенных на ноуте. Вариантов может быть несколько, и они напрямую зависят от модели вашего портативного компьютера, а также даты его выпуска. На старых моделях включение wifi модуля представлено в виде отдельно расположенного тумблера или же отдельной кнопки. Такой переключатель может быть расположен как на лицевой, так и на боковой частях корпуса, поэтому нужно тщательно обследовать ваш лептоп на предмет такой кнопки.
Если же в процессе поиска, обнаружить кнопку активации беспроводного соединения не удалось, следует поискать кнопку в ряде функциональных клавиш. Они расположены вверху клавиатуры и имеют маркировку, как правило, от F1 до F12. Среди этих кнопок нужно найти именно ту, которая отвечает за активацию за включение передатчика. Чаще всего она помечена значком Wi Fi в виде передающей антенны.
Многие производители постарались унифицировать данную функцию, поэтому включить вай фай на ноуте можно с помощью простого нажатия комбинации Fn + F5. Попробуйте, и скорее всего, вам улыбнется удача.
Установка драйверов для Wi-Fi
Случается так, что после переустановки операционной системы и попыток активации модуля вайфай при помощи кнопок, ничего не происходит, и подключения нет и в помине. Как в таком случае включить wifi на ноутбуке? Вполне вероятно, что проблема кроется в драйверах к модулю. В процессе установки и настройки операционной системы не удалось подобрать и корректно установить новый драйвер.
Для начала необходимо определить, установлено ли требуемое для удаленного соединения устройство на ноутбуке. Для этого нужно:
Если вы визуально обнаружили адаптер, и он не отображается с ошибками, похоже, что с драйверами все в порядке, просто он выключен или в данный момент нет сетей, к которым можно совершить подключение.
Если же адаптер в списке отсутствует или показывается с ошибками, все сводится к тому, что на него не установлен драйвер, или установлен не корректно. В обоих случаях, установить качественное интернет соединение не представляется возможным. Чтобы подключить вай фай на ноутбуке, нужно инсталлировать драйвер. Вы всегда сможете его обнаружить на диске, шедшем в комплекте с устройством, или же выгрузить его с официального сайта производителя, перенести драйвер с помощью флешки, с его последующей установкой.
Если вы ищете драйвер в интернете, важно отметить, что нужно указывать максимально точное название вашего ноутбука, чтобы загрузить именно тот файл, который вам необходим. Введите все буквы, цифры и символы, которые присутствуют в названии.
После установки драйверов попробуйте подключиться к беспроводной сети. Если не получается, перезагрузите роутер – скорее всего проблема кроется в нем.
Включение Wi-Fi программно
Попробовали все вышеперечисленные способы активировать модуль для беспроводного соединения, но ничего не помогло? Похоже на то, что адаптер деактивирован при помощи программных средств. Ответ следует искать в опциях операционной системы. Используя стандартные настройки операционки, активировать адаптер вайфай можно двумя способами.
Способ №1
Данный метод сводится к включению модуля в Центре управления сетевыми подключениями. Попасть в это меню можно нажав Пуск, но также можно воспользоваться комбинацией клавиш Win + R. Перед вами всплывет командная строка, в которую нужно вписать ncpa.cpl. Данный запрос выведет нужный центр управления, где появятся все активные и неактивные соединения для разных типов сетей.
Из предложенных вариантов нужно найти подключение вай фай на ноутбуке. Если нужный вам пункт обозначается бледным серым цветом, то он отключен, что делает невозможным наличие беспроводного соединения на устройстве. Чтобы его активировать, нужно вызвать контекстное меню, нажав правую кнопку мыши на этом устройстве, и выбрать «Включить».
Далее, можно смело пробовать подключаться к доступным беспроводным сетям.
Способ №2
Следующий способ, как подключить ноут к вай фай, подобен первому, однако требует перехода в Диспетчер устройств. Кликнув правой кнопкой манипулятора на иконку Мой компьютер, и зажав Свойства, вы увидите подменю Диспетчер устройств. Открыв дерево устройств, необходимо в меню Сетевые адаптеры отыскать тот, который отвечает за беспроводное соединение. Чаще всего он обозначен маркировкой WiFi, Wireless или подобными. Его также нужно активировать, после чего уже пробовать установить беспроводное соединение с имеющимися сетями.
Как включить вай фай на ноутбуке Hp
Хотя активация адаптера для беспроводных сетей на большинстве ноутбуков одинакова, многие пользователи задаются вопросом, как включить wifi на ноутбуке hp. Большинство устройств этого американского производителя оснащены специальной кнопкой, активирующей модуль вай фай. В некоторых моделях она представлена в виде специального ползунка, а также дополнительно оборудована индикатором, который загорается, когда wi fi включен. Если такого ползунка нет, кнопку следует искать в ряду функциональных клавиш на клавиатуре – чаще всего рядом с кнопкой F12. Она обозначена логотипом антенны, раздающей сигнал.
В других случаях включение модуля, обеспечивающего беспроводное соединение, на портативных компьютерах Hewlett-Packard происходит программно или аппаратно, как описывалось выше.
Как включить вай фай на ноутбуке Acer
Если вы стали обладателем ноутбука бренда Acer, и по какой-то причине не работает вай фай, не отчаивайтесь. Скорее всего, он просто деактивирован и нужно знать, как включить wi fi на ноутбуке Acer. Как и в большинстве случаев с другими производителями, на асерах есть своя волшебная комбинация на клавиатуре, которая активирует адаптер вай фай и позволяет без проблем подключаться к беспроводным сетям. Итак, достаточно просто зажать кнопки Fn +F3, и вы получите рабочий wi fi на своем ноуте.
Как включить wifi на ноутбуке Asus
Если у вас старая модель лептопа фирмы Asus, возможно, он оснащен обычным механическим переключателем, который активирует вай фай модуль на устройстве. Поэтому достаточно просто передвинуть этот переключатель в положение «включено». Если же у вас более новая модель, можно включить возможность поиска беспроводных соединений комбинацией кнопок. Опять же, исходя из модели ноута, кнопка включения может быть разной. Главное, что искать ее нужно в ряду сервисных кнопок в верхней части клавиатуры. Такая кнопка будет обозначена работающей антенной, передающей сигнал. Это может быть F2 или F10. Использовать эти кнопки следует в комплексе с клавишей Fn.
Как настроить wi fi на ноутбуке Windows 7
В зависимости от того, какая операционная система, которая установлена на вашем ноутбуке, могут быть разные проблемы, связанные с установкой беспроводного соединения. И часто случается так, что ноутбук не подключается к wifi в Windows 7.
Рассмотрим несколько вариантов, как устранить эту проблему.
Начнем с того, что у вас есть доступная для подключения беспроводная сеть, но ноутбук не устанавливает соединение. Находим в Панели задач, расположенной в нижнем правом углу, иконку, обозначающую сеть, и нажимаем на нее левой кнопкой манипулятора. Перед вами появится меню, в котором будут отображаться все доступные беспроводные сети. Из предложенного списка следует выбрать ту сеть, к которой вы хотите подключиться в данный момент.
После выбора сети появится окно для ввода пароля. После заполнения поля начнется процесс подключения, который может продлиться 1-2 минуты. Если все верно, то установится беспроводное соединение, и вы сможете без проблем пользоваться интернетом на вашем ноуте.
Еще один вариант, который позволит включить вай фай на ноутбуке, будет интересен более продвинутым пользователям, поскольку подразумевает большее количество действий. Зато с его помощью появляется возможность вручную заполнить некоторые данные, которые относятся к подключению.
Чтобы воспользоваться этим вариантом, следует войти в раздел Параметры сети, расположенный в Панели управления, а затем зайти в настройки нового подключения к интернету. После того, как откроется диалоговое меню, нужно выбрать вариант ручной настройки. Далее, в новом окне у вас появится возможность присвоить название точке доступа, выбрать тип безопасности, вид шифрования и назначить новый пароль для подключения. Когда все обязательные поля будут заполнены и настройки сохранены, вновь созданная сеть появится в перечне доступных, и к ней можно будет подключиться.
Как настроить wi fi на ноутбуке Windows 10
Многие пользователи уже давно перешли на Windows 10, и у них периодически появляется вопрос, как подключить вай фай на ноутбуке с Виндовс 10. В отличие от «семерки», в 10-й версии ОС все выглядит несколько иначе, и по началу можно растеряться. Хотя вы также можете получить полный перечень доступных для подключения беспроводных сетей, которые находятся в радиусе действия вашего модуля вай фай. Для этого в трее, внизу экрана (возле даты и времени), выберите ярлык настроек сети.
Когда вы нашли сеть, к которой следует подключиться, смело кликайте на нее. Если она защищена паролем, введите код в специальном окне и подтвердите действие. После успешного подключения на экране высветится уведомление.
Помимо подключения, в Сетевых настройках Windows 10 присутствуют и другие функции, такие как активация автоматического подключения к выбранным сетям, а также доступ к периферийным устройствам «по воздуху». Это значит, что вы сможете без труда настроить доступ по Wi Fi к принтеру или МФУ, если эти устройства имеют встроенный вай фай модуль. Таким образом, вы сможете распечатывать документы без необходимости соединения проводами.
Ноутбук не подключается к wifi
Встречаются такие ситуации, когда не работает интернет на ноутбуке. Чтобы устранить проблему, нужно по очереди отбросить все варианты, которые могут быть причиной неполадки. Итак:
Большинство вариантов, озвученных в этой статье, позволяют вам самостоятельно решить проблему с тем, что ваш ноутбук не подключается к вай фай. Более того, вы узнали, аппаратно или программно включить wifi модуль, внести изменения в настройки сетевых подключений активировать вайфай адаптер на различных моделях ноутбуков. Главное понимать, что починить восстановить работоспособность Wi-Fi и наладить интернет на ноутбуке, это дело 5 минут и нескольких кликов.
Источник
Вчера включаю ноутбук, открываю браузер, а интернет не работает. Смотрю на статус соединения с интернетом, а там сеть Wi-Fi перечеркнута красным крестиком. Нажимаю, на нее и вижу статус «Нет доступных подключений».
Смотрим скриншот:
Зашел сразу в Панель управленияСеть и ИнтернетСетевые подключения адаптер, Беспроводное сетевое соединение включено, но снова же нет доступных подключений. Проверил, на телефоне и планшете, моя Wi-Fi сеть отображается. Странная ситуация. Все включено, вроде бы все работает, а Windows 7 никак не хочет увидеть беспроводную сеть. Причем, Wi-Fi пропал внезапно. Когда выключал компьютер, все работало.
Думаю, запущу диагностику, а вдруг поможет. Запустил:
Система там что-то поискала, и выдала мне окно с предложением «Включить способность к использованию беспроводной сети». Я согласился выбрав «Внести это исправление».
Как не странно, Wi-Fi сразу заработал. Ноутбук сам подключился к Wi-Fi сети. Осталось просто закрыть окно диагностики.
Вот и все, проблема с «Нет доступных подключений» решена. Вот только не понятно, почему в конце, диагностика система выдала «Беспроводная связь отключена», и как бы Windows это исправила, если Wi-Fi адаптер был включен. А еще, мне нравиться статус в окне диагностики: «Поиск дополнительных проблем…»:). В Windows их и так хватает.
Если у вас в результате появляется сообщение, что проблему «не исправлено», то смотрите статью Беспроводная связь отключена – не исправлено. Или пробуйте применить решения описанные ниже.
Активируем Wi-Fi модуль сочетанием клавиш или переключателем на ноутбуке
Обновление: Как показывает практика, когда появляется красный крестик на иконке Wi-Fi и статус «Нет подключения – Нет доступных подключений», то это может означать, что просто в Windows 7 отключен беспроводной модуль.
Поэтому, я решил дополнить эту статью и показать, как его включить. Отдельное спасибо Оле, которая в комментариях поделилась этим решением, и судя по отзывам, оно многим пригодилось и помогло.
Если у вас ноутбук, то Wi-Fi там можно включить двумя способами: сочетанием клавиш на клавиатуре, или отдельным переключателем (кнопкой) на корпусе самого ноутбука. Как правило, такие отдельные переключатели устанавливались только на старых моделях.
Поэтому, если у вас уже старый ноутбук, то смотрим по бокам, на передней грани, над клавиатурой, нет ли там переключателя. Обычно, возле него нарисована антенна беспроводной сети. Выглядят они примерно вот так:
Если такого переключателя на вашем ноутбуке нет, то попробуйте актировать беспроводной модуль сочетанием клавиш. Обычно, для этого используется клавиша FN в паре с клавишей из ряда F1, F2… На ней так же должен быть значок беспроводной сети.
На ноутбуке ASUS, например, это клавиши FN + F2.
Нажимаем эти клавиши вместе и смотрим на иконку, которая показывает статус подключения. Ноутбук должен увидеть доступные беспроводные сети.
Если это решение не помогло, и служба WLAN (о которой я писал ниже) работает, то попробуйте скачать и установить утилиту, которая отвечает за управление беспроводными (Wireless) сетями, функциональными клавишами, или питанием. Такая утилита есть практически у каждого производителя ноутбука Скачать ее можно с официального сайта производителя, на страничке с загрузками для вашей модели ноутбука. Там же, где и драйвера. Возможно, в разделе «Утилиты». После установки можно снова попробовать активировать Wi-Fi функциональными клавишами.
Больше информации в статье: Не работает Wi-Fi на ноутбуке. Что делать?
«Нет доступных подключений»: проверяем включен ли служба автонастройки WLAN
Если служба автонастройки WLAN отключена, то Windows просто не сможет находить Wi-Fi сети. Поэтому, значок Wi-Fi будет перечеркнут красным крестиком, со статусом «Нет доступных подключений».
Давайте проверим. Откройте меню Пуск, нажмите правой кнопкой мыши на Компьютер и выберите пункт Управление.
В новом окне перейдите на вкладку Службы, и найдите в списке «Служба автонастройки WLAN». Состояние должно быть «Работает», а тип запуска – «Автоматически».
Если у вас не так, то нажмите правой кнопкой на службу, и выберите Запустить. А еще лучше, откройте свойства, установите там типа запуска – автоматически, и перезагрузите компьютер.
Обновление: если в Windows 7 нажать на клавиатуре сочетание клавиш Win + X, то появится «Центр мобильности Windows». Где есть отдельный пункт «Беспроводная связь». Нажмите на кнопку «Включить беспроводную связь».
Возможно, после этого WiFi заработает.
Обновление: откат драйвера, удаление Wi-Fi адаптера
В комментариях Владислав подсказал рабочее решение, с помощью которого он избавился от этой проблемы.
Сначала он сделал откат драйвера беспроводного адаптера в диспетчере устройств (но я думаю, помогло не это).
А вот удаление Wi-Fi адаптера из диспетчера устройств очень часто решает самые разные неполадки связанные с беспроводным подключением.
Важно! Перед удалением желательно скачать на компьютер подходящий драйвер для своего адаптера. Возможно, после перезагрузки система не сможет сама установить драйвер, и установку придется выполнить вручную.
Подтвердите удаление и перезагрузите компьютер.
На самом деле, такая проблема может появляться из-за разных причин, и не всегда диагностика поможет. Но, вот в моем случае, все заработало, можно сказать без моих каких-то действий. А то сейчас бы начал проверять драйвера и все такое. Позже постараюсь написать о других причинах и решениях проблемы со статусом «Нет доступных подключений» в Windows 7. И еще, прежде чем запускать диагностику, и что-то делать, проверьте, есть ли вообще у вас поблизости Wi-Fi сеть. Ведь точно такой же статус соединения будет при отсутствии беспроводной сети поблизости.
Windows – одна из самых передовых операционных систем, но она не лишена недостатков. Если на вашем устройстве Windows не отображаются доступные сети, вы не сможете подключиться к Интернету.
Также важно помнить, что не всегда Windows является основной причиной всего этого, и часто виновато оборудование. В конце концов, Windows – это очень универсальная операционная система для многих видов оборудования, и её не следует винить во всём, когда что-то пойдёт не так.
Хорошей новостью является то, что многочисленные решения помогут вам вернуть устройство в нужное русло.
В этой статье мы подробно рассмотрим, почему ваше устройство Windows не может отображать доступные сети Wi-Fi. Мы также предоставим решения для каждой из этих проблем.
Проблемы с расстоянием между роутером и модемом
Если ваш роутер и модем находятся слишком далеко от устройства, вы не сможете к ним подключиться.
Роутер и модем получают и доставляют Интернет в определенном диапазоне. Каждый роутер и модем имеет уникальный диапазон.
Проверьте их характеристики на соответствующих наклейках или свяжитесь с производителем для получения конкретной информации.
Другая проблема может заключаться в том, что слишком много вещей блокируют роутер и модем. Вы можете находиться в пределах указанного диапазона, но чрезмерное количество мебели, стен и других препятствий будет мешать работе устройства.
Как исправить
Если вы считаете, что у вашего роутера и модема проблемы с расстоянием, выполните следующие действия:
- Выключите роутер и модем, чтобы предотвратить скачки напряжения, затем отсоедините их и переместите как можно ближе.
- Уберите как можно больше мебели между компьютером и роутером, чтобы избежать проблем с подключением.
- Приобретите удлинитель сети, чтобы увеличить расстояние охвата Wi-Fi.
- Выключите и снова включите Интернет, чтобы «сбросить соединение».
Например, TP-Link WiFi Extender расширяет зону охвата роутера на сотни квадратных метров.
Подключите его к сетевой розетке между устройством Windows и роутером. Он совместим со всеми операционными системами и версиями Windows.
Устаревшая сетевая карта Wi-Fi
По данным Microsoft, устаревшее оборудование является распространенной проблемой. Люди часто забывают обновить драйверы Windows, модемы и роутеры.
У этих устройств могут быть проблемы с совместимостью, если они не обновлены. Таким образом, они не только не будут отображаться в разделе доступности сети, но и не смогут обеспечивать достаточную мощность сигнала.
К счастью, Windows всегда показывает доступные обновления. Вы можете оставить уведомления включенными, чтобы знать, когда вам нужно установить что-то новое.
Как исправить
Перейдите на главный экран вашего устройства, затем следуйте этому методу:
- Откройте меню «Пуск» Windows
- Откройте приложение «Параметры», нажав на значок шестерёнки
- Щелкните Центр обновления Windows
- Выберите Дополнительные параметры
- Выберите Необязательные обновления
- Нажмите на опцию обновления драйверов
- Разверните каждый и обновите их все, нажав Загрузить и установить
- Перезагрузите компьютер
Мы рекомендуем сделать резервную копию вашего устройства, прежде чем получать последние обновления.
Если вы хотите обновить роутер и модем, подключите их к компьютеру и перейдите на сайт производителя. Там можно найти список необходимых обновлений драйверов для ваших конкретных устройств.
Компьютер нельзя обнаружить
Вы можете изменить настройки вашего компьютера, чтобы сделать его недоступным для других устройств.
Этот параметр обычно используется, когда вы находитесь в небезопасном общественном месте. Однако, вы можете случайно активировать его при изменении различных настроек.
Если другие устройства не могут обнаружить ваш компьютер, вы не сможете найти нужную сеть.
К счастью, это одна из самых простых проблем, которую можно исправить. К сожалению, это немного необычно, потому что единственный способ сделать ваше устройство недоступным для обнаружения в локальных сетях – изменить настройку вручную.
Однако, решить проблему так же просто, как повернуться назад. Если ваше устройство по-прежнему не обнаруживается после нашего быстрого решения, стоит изучить следующие проблемы.
Как исправить
Если роутер не может обнаружить ваш компьютер, вы не сможете подключиться к сети.
Чтобы решить эту проблему, следуйте этим инструкциям:
- Откройте Панель управления. Вы можете найти её через меню «Пуск».
- Введите центр управления сетями в строке поиска на панели управления.
- Выберите Центр управления сетями и общим доступом в результатах поиска.
- Нажмите Изменить дополнительные параметры общего доступа.
- В разделе «Частные сети» выберите включите Сетевое обнаружение и установите флажок Автоматическая настройка устройств, подключенных к сети.
- На этом этапе также рекомендуется включить общий доступ к файлам и принтерам, пока вы там.
Если эти действия не помогли, перезапустите роутер и модем. Иногда их необходимо сбросить, чтобы обнаружить новое устройство. Это часто происходит до и после обновлений оборудования и программного обеспечения.
Брандмауэры и авиарежим
Брандмауэры и авиарежимы могут помешать устройству Windows обнаруживать близлежащие сети.
Устаревшие брандмауэры могут быть проблемой, но даже самые современные брандмауэры могут ограничить потенциал вашего устройства.
Брандмауэры предназначены для обеспечения безопасности. Вы часто сможете решить эту проблему, отключив брандмауэр, но это помогает не всегда.
Режим полета отключает почти все функции устройства, использующие различные сигналы. Вы не сможете отправлять текстовые сообщения (если у вас телефон или планшет с Windows), подключаться к Интернету или выполнять поиск локальных устройств.
Вы, несомненно, столкнетесь с проблемами сети, если случайно активируете режим полета или забудете его выключить.
Как исправить
Эти режимы могут сделать невозможным поиск и подключение к локальным сетям.
Попробуйте эти решения:
- Выключайте режим полета всякий раз, когда хотите подключиться к сети. Если это не сработает, перезагрузите устройство после деактивации режима.
- Деактивируйте все брандмауэры на вашем компьютере. Проверьте все программы безопасности на устройстве и выключите их, а затем проверьте сетевые подключения.
- Повторно активируйте брандмауэры при подключении к сети, чтобы узнать, не в них ли проблема. Если ваша сеть отключается при включении брандмауэра, обновите брандмауэр или обратитесь в компанию, чтобы сообщить о проблеме.
Брандмауэры печально известны своим вмешательством в локальные сети. Чтобы предотвратить эту распространенную проблему, регулярно обновляйте брандмауэры Windows.
Wi-Fi отключен
Если Wi-Fi вашего устройства отключен, вы не найдёте ни одной из доступных сетей. Эта распространенная проблема возникает после перезапуска устройства, установки обновления, изменения какого-либо программного обеспечения или после отключения электроэнергии.
Вы также можете случайно отключить ползунок Wi-Fi при настройке других параметров (включая звук, проверяя время автономной работы и т.п.).
Отключенный Wi-Fi может возникать на всех устройствах Windows, но влияет на любую современную операционную систему. Вы сможете найти статус Wi-Fi на значке рядом с домашней страницей.
Некоторые устройства также имеют дополнительное расположение в меню настроек или в разделе «Пуск» (в зависимости от того, используете ли вы телефон с Windows, планшет или компьютер).
Как исправить
Единственный способ решить эту проблему – включить Wi-Fi. Проверьте значок сигнала. Он должен быть подсвечен.
Если значок вашей сети Windows не выделен или не окрашен, щелкните его, и всё будет готово. Если это не сработает, возможно, ваше устройство пытается подключиться к неактивной сети.
Например, если ваш роутер выключен или не может обеспечить интернет от поставщика услуг, он не будет подсвечивать символ Wi-Fi на вашем устройстве.
Неисправность сетевого адаптера Wi-Fi
Каждое интернет-совместимое устройство имеет встроенный сетевой адаптер. Эти адаптеры позволяют подключаться к локальным сетям. Иногда у них возникают проблемы с подключением. Эти проблемы возникают, когда что-то устарело или обновление конфликтует с чем-то внутри или вне устройства.
Например, если вы обновите драйвер и у вас устаревший VPN, это может помешать сетевому адаптеру подключиться к ближайшей сети.
Вы должны быть в состоянии найти разорванное сетевое соединение в настройках диспетчера устройств, чтобы узнать, почему ваше устройство Windows не может найти доступный Интернет.
Как исправить
Если сетевой адаптер вашего устройства Windows не работает, пришло время воспользоваться приведенным ниже решением.
- Откройте приложение «Параметры Windows» (значок шестерёнки в меню «Пуск»).
- Найдите параметр «Устранение неполадок».
- Выберите Другие средства устранения неполадок.
- Рядом со списком сетевых адаптеров нажмите кнопку Запустить.
Если эти шаги не работают, попробуйте следующее:
- Перейдите к сетевым настройкам устройства (вы можете найти их в меню «Пуск» Windows).
- Найдите сетевой адаптер, затем убедитесь, что он включен и обновлен.
- Перезагрузите устройство Windows и попробуйте подключиться к сети.
Иногда карта Wi-Fi внутри вашего ноутбука может выйти из строя. Хотя это случается редко, будет полезно, если вы попросите специалиста по компьютерам проверить подключение антенны Wi-Fi к карте, чтобы получить уверенность в надёжности соединения.
Ещё одна проблема, с которой я столкнулся, – это грязные контакты Wi-Fi-карты. Иногда проблема решается простой переустановкой карты, а иногда проблема решается очисткой контактов карты ластиком.
Устаревшее программное обеспечение
Подобно устаревшему оборудованию, устаревшее программное обеспечение может вызвать множество проблем.
Например, если у вас не обновленное VPN-подключение, это может вызвать проблемы с идентификацией сети. Это также может помешать вам подключиться к сетям, которые отображаются на ваших устройствах Windows.
Найти устаревшее программное обеспечение может быть сложно, если вы не знаете, с чего начать.
Устаревшее программное обеспечение сообщает вашему устройству, что оно несовместимо или недостаточно безопасно для подключения к ближайшим сетям.
Как исправить
Если ваше устройство не обновлено, вы не сможете найти некоторые локальные сети. Вы можете не замечать эти проблемы, потому что отображается несколько сетей, но это не означает, что программное обеспечение актуально.
Попробуйте эти быстрые решения:
- Узнайте, какое обновление Windows является самым последним. Вы можете посмотреть в разделе «Обновление» вашего устройства, чтобы узнать, актуально ли оно.
- Обновите все драйверы, как указано выше. Устаревшие драйверы могут конфликтовать с обновленным программным обеспечением, создавая проблемы с сетью.
- Обновите программу, использующую Интернет. Программное обеспечение, использующее Интернет, может влиять на доступные сети. Возможно, вы не сможете получить доступ к этим сетям или найти их.
Неидентифицируемые проблемы
Если вы использовали все представленные решения, не исправив проблемы с сетевым подключением Windows, пришло время устранить неполадки.
Проблемы может быть очень трудно определить, если вы не знаете, что их вызвало. Кроме того, у вас может не быть необходимых навыков или инструментов для работы. С другой стороны, Windows предлагает несколько способов решения проблем вашей сети.
Устранение неполадок позволяет вам пройти через полезный процесс, не зная ничего о компьютерах.
Это пошаговое руководство поможет вам быстро подключить устройство Windows к локальным сетям.
Как исправить
Существует два способа устранения неполадок с сетью Windows:
- Обратитесь в службу поддержки Windows. Они могут получить доступ ко всей необходимой информации о марке и модели вашего устройства и о том, как они влияют на сетевые подключения. Они также могут узнать, какие обновления вам нужны для устройства. Лучше всего позвонить им или использовать их поддержку в чате на другом устройстве.
- Перейдите в меню настроек и введите устранение неполадок в строке поиска. Эта опция поможет вам найти необходимые сведения об устранении неполадок программного обеспечения, оборудования, драйверов и проблем с сетью. Вы также можете найти сведения об устранении неполадок с брандмауэрами, сетевыми адаптерами и другими проблемами, упомянутыми ранее в статье.
Мы надеемся, что восемь предложенных нами решений помогли вам настроить компьютер на отображение доступных сетей.
Причин этой проблемы может быть много. Но, к сожалению, устранить неполадки не всегда просто.
Невозможность подключиться к сети на устройстве Windows может быть неприятной. Советы и рекомендации, которые вы узнали сегодня, помогут вам быстро получить доступ к необходимым сетям.


























 найти настройки Wi-Fi?
найти настройки Wi-Fi?