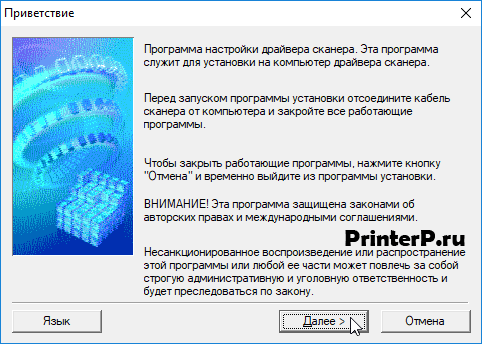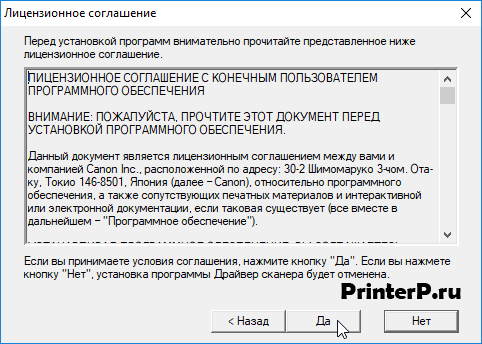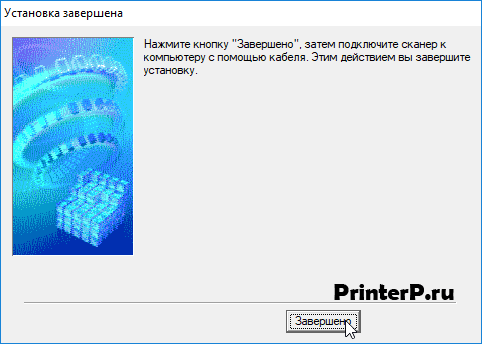Выберите категорию материалов поддержки
-
Поиск драйверов последней версии для вашего продукта
-
ПО для удобства использования наших продуктов
-
Полезные руководства для эффективного использования продукта
-
Обзор приложений для вашего продукта
-
Поиск встроенного ПО последней версии для вашего продукта
-
Нужна помощь? Посмотрите раздел часто задаваемых вопросов
-
Найдите решения в соответствии с отображаемым на продукте кодом ошибки
-
Технические характеристики
Ознакомьтесь с техническими характеристиками вашего продукта
Left Right
Вам также может понадобиться…

Свяжитесь с нами
Свяжитесь со службой поддержки продукции для дома по телефону или электронной почте

Canon ID
Регистрация продукта и управление аккаунтом Canon ID

Ремонт
Поиск центров по ремонту оборудования, полезная информация по процессу ремонта
или

Canon CanoScan LiDE 100
Windows 2000/XP/Vista/7/8/8.1/10
Размер: 16.5 MB (x32) 16.7 MB (x64)
Разрядность: 32/64
Ссылки:
- 32 bit: CanoScan-LiDE-100-x32
- 64 bit: CanoScan-LiDE-100-x64
Как узнать разрядность системы.
Windows XP (64bit)
Размер: 9.8 MB
Разрядность: 32/64
Ссылки: CanoScan-LiDE-100-XP-x64
Установка драйвера в Windows 10
Если вы решили, что вам нужен сканер, не достаточно его просто купить в магазине. Вам потребуется установить драйвер, который сделает все настройки. После этих нетрудных действий, вы сможете сканировать документы и другие изображения. Чтобы процесс прошел легко, используйте наши советы. Вам надо скачать драйвер Canon CanoScan LiDE 100, ссылка присутствует выше.
Перед началом инсталляции подключать сканер к компьютеру не нужно. Если у вас были запущены программы, закройте их. Они могут помешать. Теперь открывайте скаченный дистрибутив. Сделать это можно, нажав на правую кнопку мышки и выбрав «Открыть», или просто щелкнув дважды левой кнопкой (как папку открываете). Жмем в окне «Далее».
Подтверждаем, что вы будете соблюдать соглашение нажатием на «Да».
Жмем «Завершено». После этого подключаем сканер. Его надо включить в розетку и соединить с компьютером. Провода для соединения есть в комплекте. В устройстве есть входы для кабелей, они различаются, поэтому вы не перепутаете. Но если сложность возникнет, откройте инструкцию к оборудованию.
Далее программа все сделает сама, чуть-чуть подождите, и можно начинать пользоваться сканером. Для подключения устройства к другому компьютеру, надо на нем выполнить все действия снова.
Просим Вас оставить комментарий к этой статье, потому что нам нужно знать – помогла ли Вам статья. Спасибо большое!
Скачиваем и инсталлируем драйвер для сканера Canon Lide 25
Сканер — специальное устройство, которое предназначено для преобразования информации, хранящейся на бумаге, в цифровую. Для корректного взаимодействия компьютера или ноутбука с данным оборудованием, необходимо обязательно устанавливать драйвера. В сегодняшнем уроке мы расскажем вам, где можно найти и как инсталлировать ПО для сканера Canon Lide 25.
Несколько простых способов установки драйвера
Софт для сканера, как и ПО для совершенно любого оборудования, можно скачать и установить несколькими способами. Обращаем ваше внимание, что в некоторых случаях ваше устройство может верно определиться системой благодаря обширной базе стандартных драйверов Windows. Однако, мы крайне рекомендуем инсталлировать официальную версию ПО, которая позволит тщательно настроить устройство и облегчить процесс сканирования. Представляем вашему вниманию лучшие варианты инсталляции драйвера для устройства Canon Lide 25.
Способ 1: Сайт Canon
Canon — весьма крупная компания по производству электроники. Поэтому, на официальном сайте регулярно появляются новые драйвера и ПО для устройств именитой марки. Исходя из этого, первым делом искать софт следует на сайте бренда. Вам необходимо сделать следующее:
- Зайдите на страницу поиска ПО для оборудования Canon.
- На открывшейся странице вы увидите строку поиска, в которую необходимо ввести модель устройства. Вписываем в данную строку значение «Lide 25». После этого жмем клавишу «Enter» на клавиатуре.
В результате вы окажетесь на странице загрузки драйвера для конкретной модели. В нашем случае — CanoScan LiDE 25. Перед загрузкой ПО вам необходимо указать в соответствующей строке версию своей операционной системы и ее разрядность.
Далее на этой же странице чуть ниже появится список софта, который совместим с выбранной версией и разрядностью ОС. Как и при загрузке большинства драйверов, тут вы сможете увидеть информацию с описанием продукта, его версию, размер, поддерживаемые ОС и язык интерфейса. Как правило, один и тот же драйвер можно скачать в двух разных языковых вариантах — русском и английском. Выбираем необходимый драйвер и жмем кнопку «Загрузить» .
Сам файл является самораспаковывающимся архивом. Поэтому при его запуске автоматически извлечется все содержимое в отдельную папку с таким же названием, как и у архива, находиться она будет в том же месте. Открываем эту папку и запускаем из нее файл под названием «SetupSG».
Обратите внимание, что официальные драйвера для сканера Canon Lide 25 поддерживают лишь операционные системы до Windows 7 включительно. Поэтому, если вы обладатель более новой версии ОС (8, 8.1 или 10), то этот способ вам не подойдет. Вам необходимо воспользоваться одним из предложенных ниже вариантов.
Способ 2: Утилита VueScan
VueScan — любительская утилита, которая является, пожалуй, единственным вариантом инсталляции ПО сканера Canon Lide 25 для новейших версий Windows. Помимо установки драйверов, программа поможет вам сильно облегчить сам процесс сканирования. В общем, вещь весьма полезная, особенно учитывая тот факт, что она поддерживает более 3000 моделей сканеров. Вот что необходимо сделать для этого способа:
- Загружаем программу с официального сайта на компьютер или ноутбук (ссылка представлена выше).
- Когда вы скачаете программу, запустите ее. Перед запуском обязательно подключите сканер и включите его. Дело в том, что при запуске утилиты VueScan драйвера будут установлены автоматически. Вы увидите окно с предложением установить ПО для оборудования. Необходимо в этом диалоговом окне нажать кнопку «Установить».
Спустя несколько минут, когда установка всех компонентов завершится в фоновом режиме, откроется сама программа. Если инсталляция прошла успешно, вы не увидите никаких уведомлений. В противном случае — на экране появится следующее сообщение.
Способ 3: Общие программы инсталляции драйверов
Обратите внимание, что этот способ помогает не во всех случаях, так как некоторые из программ попросту не обнаруживают сканер. Тем не менее, попробовать этот метод нужно. Вам необходимо воспользоваться одной из утилит, про которые мы рассказывали в нашей статье.
Помимо перечня самих программ, вы сможете прочитать их краткий обзор, а также ознакомиться с достоинствами и недостатками. Выбрать вы можете любую из них, но мы настоятельно рекомендуем в данном случае использовать DriverPack Solution. Эта программа обладает самой большой базой поддерживаемых устройств, в сравнении с другими представителями подобного софта. Кроме того, в использовании данной программы у вас не возникнет проблем, если вы прочитаете нашу обучающую статью.
Способ 4: Использование идентификатора оборудования
Для того, чтобы воспользоваться данным способом, вам необходимо проделать следующие действия.
- Нажимаем на клавиатуре одновременно клавиши «Windows» и «R». Откроется окно программы «Выполнить». В строку поиска необходимо ввести команду devmgmt.msc , после чего кнопку «ОК» или «Enter».
В самом «Диспетчере устройств» находим наш сканер. Необходимо кликнуть по строке с его названием правой кнопкой мыши выбрать строку «Свойства».
В верхней области открывшегося окна вы увидите вкладку «Сведения». Переходим в нее. В строке «Свойство», которая расположена во вкладке «Сведения», необходимо поставить значение «ИД оборудования».
После этого, в поле «Значение», которое располагается чуть ниже, вы увидите список тех самых ID вашего сканера. Как правило, модель Canon Lide 25 имеет следующий идентификатор.
Вам необходимо скопировать это значение и обратиться к одному из онлайн-сервисов по поиску драйверов посредством ИД оборудования. Чтобы не дублировать информацию, мы советуем ознакомиться с нашим специальным уроком, в котором расписан от и до весь процесс поиска софта по идентификатору.
На этом процесс поиска софта с помощью ID устройства будет завершен.
Способ 5: Ручная инсталляция ПО
Иногда система отказывается определять сканер. Приходится Windows «тыкать носом» в место, где находятся драйвера. В таком случае вам может пригодиться данный способ. Вот что вам необходимо проделать:
- Откройте «Диспетчер устройств» и выберите в списке свой сканер. Как это сделать, описано в предыдущем способе.
- Нажмите на названии устройства правой кнопкой мыши и выберите из появившегося меню пункт «Обновить драйверы».
- В результате откроется окно с выбором режима поиска ПО на компьютере. Вам необходимо выбрать второй вариант — «Ручной поиск».
Далее вам потребуется указать место, где системе следует искать драйвера для сканера. Вы можете самостоятельно прописать путь к папке в соответствующем поле либо нажать кнопку «Обзор» и выбрать папку в дереве компьютера. Когда местоположение ПО будет указано, необходимо нажать кнопку «Далее».
Надеемся, что один из вариантов инсталляции софта, описанный нами выше, поможет вам избавиться от проблем с Canon Lide 25. Если же возникнут форс-мажорные ситуации или ошибки, то смело пишите о них в комментариях. Разберем каждый случай в отдельности и решим возникшие технические проблемы.
Источник
Alexey Yurkevich
Мои публикации на темы обучения по различным дисциплинам строительного направления, обзоры различных продуктов широкого потребления и программ. Опыт использования программного обеспечения и различных продуктов. Видео ссылки на YouTube!
четверг, 5 апреля 2018 г.
Сканер Canon CanoScan LiDE 25.

Сканер Canon CanoScan LiDE 25, который приобретен в 2008 году и по настоящее время работает не смотря на то, что драйверы разработаны только для Windows Vista x64 и ранних операционных систем.
Как использовать сканер Canon CanoScan LiDE 25 с современными операционными системами Windows 7-10×64, читаем далее.
Основные параметры
- Серия модели — Серия CanoScan Lide
- Тип сканера — планшетный
- Технология CIS — Да
- Цветное сканирование — Да
- Монохромное сканирование — Да
- Тип сканирования — однопроходной
- Тип лампы — 3-х цветная светодиодная подсветка
- Размер документа — A4
- Оптическое разреш. сканера — 1200×2400 т/д
- Интерполированнное разреш. — до 19200 т/д
- Внешняя разрядность — 24 Бит
- Внутренняя разрядность — 48 Бит
- Скорость сканирования — Скорость предвар.просмотра 16 сек
- Управление на корпусе — Да
- Системы энергосбережения — Energy Star Compliant
- Электропитание — Зарядка от USB порта
- Потребляемая мощность — 2.5 Вт
- Прорезиненные ножки — Да
- Совместимость с PC — Да
- Совместимость с Mac — Да
- Работа под Windows 98, ME, 2000, XP
- Работа под Mac OS X 10.2 и выше
- Интерфейс связи с ПК USB 1.1
- Цвет — черный/серый
- Габаритные размеры (В*Ш*Г) — 4*26*39 см
- Вес — 1.5 кг
ДОСТОИНСТВА: взаимодействует с windows 7-10×64, компактный, легкий, качественный, недорогой.
НЕДОСТАТКИ: интерфейс подключения usb 1.1.
Источник
Драйвер для сканера Canon Lide 25
С помощью сканера пользователи могут преобразовывать различную информацию с бумажных носителей в электронный вариант. Для того чтобы устройство корректно взаимодействовало с компьютером, необходимы соответствующие драйвера. В этой статье будут описываться методики поиска ПО и его установка на компьютер.
Как инсталлировать драйвера на ПК
Программное обеспечение для любого оборудования, и сканер не является исключением, можно установить несколькими методами. Обычно драйвера инсталлируются на компьютер автоматически, сразу после подключения к нему нового комплектующего, но в любом случае желательно самостоятельно проверить актуальность этого ПО. К сожалению, система может некорректно определить необходимые драйвера, что не даст возможности настроить сканер максимально эффективно. С более подробной информацией вы сможете ознакомиться ниже.
Способ 1: Официальный сайт
Фирма Canon – всемирно известный бренд, который имеет собственный ресурс в интернете. Разработчики оборудования регулярно загружают на сайт актуальные версии драйверов, поэтому вы без проблем сможете найти наиболее новое ПО для вашего устройства. Процедура поиска и установки софта осуществляется таким образом:
- Перейдите на официальный сайт компании и нажмите на кнопку «Выберите продукт».
- В следующей вкладке в пустой строке поиска необходимо ввести модель вашего устройства.
Под заголовком «Операционная система» нужно указать версию и разрядность вашей ОС. После выполнения этих действий перед вами отобразится список драйверов, которые подходят для вашего сканера. При желании вы можете ознакомиться с датой выпуска, размером и другой информацией о продуктах. Практически все ПО можно загрузить как на русском языке, так и на английском.
Выберите подходящий драйвер и нажмите на пункт «Загрузить». В отобразившемся окне необходимо ознакомиться с условиями лицензионного соглашения, после чего поставить галочку напротив соответствующего пункта и кликнуть на надпись «Загрузить». Скачивание файла занимает всего несколько минут. После того как он загрузится на компьютер, его потребуется запустить. Нередко при этом выскакивает оповещение от системы безопасности, в котором необходимо подтвердить активацию файла. Содержимое архива извлекается автоматически в отдельный каталог. От пользователя требуется только дважды кликнуть ЛКМ на файле с названием «SetupSG». Перед вами отобразится стандартный Мастер установки. Осталось только следовать пошаговой инструкции инсталляции, после чего нелишним будет перезагрузить компьютер. К сожалению, официальные драйвера на этот сканер предусмотрены только для Виндовс 7 и ниже. Если у вас более новая версия ОС, то придется использовать другой метод установки ПО.
Способ 2: Программа VueScan
Эта утилита предназначена специально для облегчения поиска и установки драйверов на различные сканеры. В программе обширная база устройств, которая регулярно обновляется разработчиками приложения. Это, наверное, едва ли не единственный вариант инсталлировать драйвера на Canon Lide 25 для пользователей, у которых установлены последние версии Виндовс. Для того чтобы загрузить ПО, проделайте такие шаги:
- В первую очередь необходимо скачать утилиту с ресурса разработчиков и инсталлировать ее на ПК.
- Подсоедините сканер к компьютеру и включите его, после чего активируйте программу.
- Перед вами отобразится оповещение от утилиты с предложением инсталлировать на компьютер ПО. Нажмите на кнопку «Установить».
Если приложение не сможет по какой-то причине найти подходящий софт, то на экране отобразится соответствующее сообщение со списком рекомендаций. Способ 3: Специализированные утилиты
В сети множество ПО, которое предназначено для поиска и инсталляции драйверов. К сожалению, далеко не все программы подобного рода смогут правильно опознать устройство и найти для него программное обеспечение. Выбирать утилиту следует исходя из базы поддерживаемых устройств и популярности у других пользователей. Одной из наиболее качественных программ является приложение DriverPack Solution. Разработчики софта регулярно обновляют перечень поддерживаемого оборудования и совершенствуют работу своего продукта.
Способ 4: Поиск по ID
Это наиболее сложный метод установки драйверов, который требует предварительно определить уникальный идентификатор устройства. Процедура выполняется таким образом:
- Перейдите в окно «Выполнить» с помощью сочетания клавиш Win+R. В пустой строке поиска введите команду «devmgmt.msc» и нажмите на пункт «ОК».
- Вас перебросит в «Диспетчер устройств». Найдите заголовок «Другие устройства», после чего кликните ПКМ по названию вашего принтера (напротив него должен стоять восклицательный знак).
- В отобразившемся списке нажмите на пункт «Свойства».
- В следующем окне необходимо перейти в раздел «Сведения», после чего под заголовком «Свойство» найти пункт «ИД оборудования».
Напротив строки «Значение» должен будет отобразиться уникальный идентификатор устройства. Для принтера Canon Lide 25 – это «USBVID_04A9&PID_2220».
Теперь нужно просто открыть любой из онлайн-сервисов для поиска драйверов и ввести полученное значение в соответствующей поисковой строке. Дальнейшая установка ничем не будет отличаться от стандартной инсталляции какой-либо программы. Способ 5: Возможности ОС
Нередко операционная система отказывается определять оборудование, так как не понимает, где расположены драйвера для него. В таком случае необходимо будет указать путь к ПО. Сделать это можно таким образом:
- Перейдите в «Диспетчер устройств», после чего кликните ПКМ на названии вашего оборудования.
- В отобразившемся списке нажмите на вариант «Обновить драйверы».
В открывшемся окне будет предложено два вида поиска ПО. Вам необходимо нажать на строку «Выполнить поиск драйверов на этом компьютере». В пустом поле под заголовком «Искать» укажите место хранения софта. Сделать это можно с помощью кнопки «Обзор». После того как определите папку с драйвером, просто нажмите на пункт «Далее». Если установка пройдет успешно, на экране отобразится соответствующее оповещение. Воспользовавшись описанными в этой статье способами, можно легко инсталлировать на компьютер драйвер для устройства Canon Lide 25. Лучше всего использовать для этого официальный сайт производителя оборудования, но этот метод подходит только в том случае, если на ПК установлен Виндовс 7 и ниже.
Источник
Outline
This is an online installation software to help you to perform initial setup of your product on a PC (either USB connection or network connection) and to install various software.
Update History
[Ver.1.0]
— Windows 10 has been added as a supported OS.
System requirements
Windows 10 (32bit)
Windows 10 (64bit)
Windows 8.1(32bit)
Windows 8.1(64bit)
Windows 8(32bit)
Windows 8(64bit)
Windows 7(32bit)
Windows 7(64bit)
Windows Vista SP1 or later(32bit)
Windows Vista SP1 or later(64bit)
Windows XP SP3 or later
Setup instruction
Download / Installation Procedures
IMPORTANT: Be sure to connect your PC to the Internet while performing the following:
1. Download the file. For the location where the file is saved, check the computer settings.
2. Double-click the downloaded .exe file. It will be decompressed and the Setup screen will be displayed. Follow the instructions to install the software and perform the necessary settings.
Disclaimer
All software, programs (including but not limited to drivers), files, documents, manuals, instructions or any other materials (collectively, “Content”) are made available on this site on an «as is» basis.
Canon India Pvt. Ltd., and its affiliate companies (“Canon”) make no guarantee of any kind with regard to the Content, expressly disclaims all warranties, expressed or implied (including, without limitation, implied warranties of merchantability, fitness for a particular purpose and non-infringement) and shall not be responsible for updating, correcting or supporting the Content.
Canon reserves all relevant title, ownership and intellectual property rights in the Content. You may download and use the Content solely for your personal, non-commercial use and at your own risks. Canon shall not be held liable for any damages whatsoever in connection with the Content, (including, without limitation, indirect, consequential, exemplary or incidental damages).
You shall not distribute, assign, license, sell, rent, broadcast, transmit, publish or transfer the Content to any other party. You shall also not (and shall not let others) reproduce, modify, reformat, disassemble, decompile or otherwise reverse engineer or create derivative works from the Content, in whole or in part.
You agree not to send or bring the Content out of the country/region where you originally obtained it to other countries/regions without any required authorization of the applicable governments and/or in violation of any laws, restrictions and regulations.
By proceeding to downloading the Content, you agree to be bound by the above as well as all laws and regulations applicable to your download and use of the Content.
Попытка найти драйвера для Сканера Canon Canoscan Lide 35 на Windows 7 х64, увенчалась провалом, такие драйвера не предусмотрены производителем. Что же делать не менять же сканер или операционную систему из-за сканера. Выход есть.
Нам подойдут драйвера для Canon Canoscan LiDe 60 для Win 7 64. Скачиваем их ТУТ, либо ищем на официальном сайте, и запускаем.
Теперь заходим в диспетчер устройств (правой кнопкой мыши на «Мой компьютер«, пункт Свойства). Находим в списке устройств наше, оно скорее всего помечено желтым значком. Если его нет, выньте вставьте USB кабель из сканера.
Далее заходим в Свойства сканера, вкладка Драйвер, и нажимаем обновить. В открывшемся окне «Выполнить поиск драйверов на этом компьютере. Поиск и установка драйверов вручную«. Далее «Выбрать драйвер из списка уже установленных драйверов«. «Показать все устройства» жмем Далее. В списке Изготовитель «Canon Inc.«, модель «CanoScan LiDE 60«.
Ставим их и радуемся работающему сканеру Canon Canoscan LiDE 35 на Windows 7 x64.