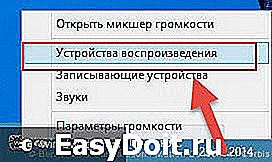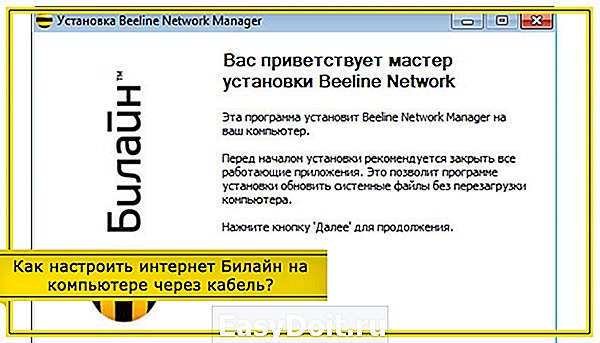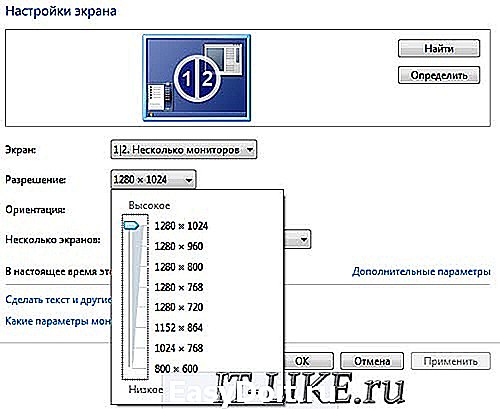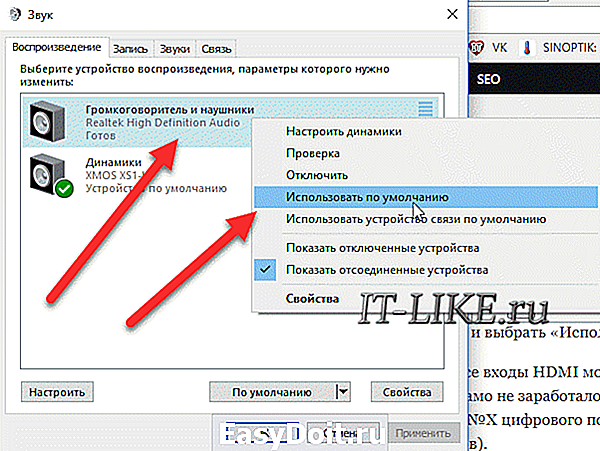HDMI или мультимедийный интерфейс высокой четкости — это стандарт подключения, используемый для подключения устройств к экранам телевизора или монитора. Он успешно заменил порты VGA и AV, использовав один кабель для аудио и видео соединений. Но у каждой технологии есть свои проблемы и ошибки, как и у технологии HDMI, например, нет звука, нет сигнала или вообще не работает. Многие эксперты рекомендуют, чтобы лучший способ устранения всех проблем — это обновить драйверы. Но основная проблема здесь заключается в том, что вы не можете обновить драйверы HDMI в Windows 10, потому что таких драйверов нет.
«Теперь это невозможно, потому что у каждого порта должны быть драйверы, и даже у USB-портов есть драйверы.«.
Если вы думаете о том же, что и выше, то вы одновременно правы и неправы. У портов HDMI есть драйверы, но они объединены с драйверами графики. Это означает, что если вы обновляете графические драйверы, вы также обновляете драйверы HDMI. Это также означает, что любой выход HDMI, выданный после обновления драйвера видеокарты, скорее всего, является аппаратной проблемой с портом HDMI или кабелем.
Предварительные требования перед обновлением драйвера HDMI в Windows 10

Теперь, прежде чем вы начнете обновлять драйвер HDMI в Windows 10 или драйвер видеокарты, вы должны заранее проверить и выполнить следующие действия:
- Отсоедините кабель HDMI от устройств и проверьте наличие трещин или повреждений как в адаптерах на концах, так и во всем кабеле между ними.
- Проверьте порты HDMI на устройствах, чтобы определить наличие повреждений.
- Вы можете использовать ватный скраб или наушники-вкладыши, чтобы очистить от пыли порты устройств и адаптеров на конце кабеля.
- Попробуйте использовать другой кабель или используйте этот кабель с другими устройствами.
- Проверьте настройки дисплея на своем компьютере, нажав Windows + P и P второй раз, чтобы изменить режим вывода только с ПК, только дублировать, расширить и второй экран.
После того, как вы проверили все пять предварительных условий и не добились успеха, попробуйте один из традиционных методов устранения неполадок, которые работали много раз, и никто не знает, почему. Вот шаги:

Шаг 1. Выключите все устройства, подключенные к кабелю HDMI.
Шаг 2. Отсоедините кабель HDMI и, если возможно, отсоедините кабель питания.
Шаг 3: Подождите 5 минут.
Шаг 4: Подключите все кабели, Power и HDMI.
Шаг 5. Включите устройства и проверьте, решена ли проблема с HDMI.
Список содержания
- Предварительные требования перед обновлением драйвера HDMI в Windows 10
- Последнее слово о том, как обновить драйвер HDMI в Windows 10?
Если описанные выше шаги не сработали, и, что наиболее важно, вы определили, что в оборудовании нет неисправности, то пора обновить драйвер HDMI или графический драйвер на вашем ПК. Есть два способа обновить графические драйверы:
Обновление драйверов HDMI: ручной метод

Этот метод загрузки драйверов для HDMI в Windows 10 требует значительных затрат времени и усилий, а также необходимо обладать базовыми техническими навыками поиска, загрузки и установки файлов из Интернета. Вот шаги, которые нужно выполнить:
Шаг 1. Определите марку и номер модели вашей видеокарты.
Шаг 2. Посетите официальный веб-сайт производителя вашей видеокарты.
Шаг 3. Найдите на веб-сайте драйвер, совместимый с вашим оборудованием.
Шаг 4: Загрузите драйверы и запустите исполняемый файл.
Шаг 5: Следуйте инструкциям на экране, чтобы завершить процесс установки.
Шаг 6: Перезагрузите систему, чтобы изменения вступили в силу.
Шаг 7. Убедитесь, что обновленный драйвер HDMI в Windows 10 решил вашу проблему или нет.
Обновление драйверов HDMI: автоматический метод
Второй альтернативой для облегчения загрузки драйверов для HDMI в Windows 10 является использование стороннего программного обеспечения для обновления драйверов. Это увеличит вероятность успешной загрузки и обновления наиболее совместимого драйвера HDMI на вашем ПК с Windows 10. Приложение автоматически обнаружит любые аномалии в ваших драйверах и выполнит поиск последней и наиболее совместимой версии драйвера, доступной в Интернете.
Advanced Driver Updater — одно из таких приложений, которое может заменить все отсутствующие, устаревшие и поврежденные драйверы в вашей системе. Самое приятное то, что вам просто нужно сделать несколько щелчков мыши, и он автоматически просканирует, найдет, загрузит и обновит драйверы HDMI или графические драйверы на вашем ПК. Это приложение также создает резервную копию предыдущего драйвера перед обновлением, чтобы вы могли вернуться к предыдущему драйверу, если новый несовместим. Вот шаги, чтобы использовать Advanced Driver Updater на вашем компьютере:
Шаг 1. Загрузите и установите Advanced Driver Updater на свой компьютер, щелкнув ссылку ниже:
Шаг 2: Запустите приложение и нажмите кнопку Начать сканирование сейчас.
Шаг 3. После завершения сканирования на экране отобразится список проблем с драйверами.
Шаг 4: Нажмите кнопку «Обновить драйвер» рядом с проблемой драйвера, отображающей ваши графические драйверы.
Последнее слово о том, как обновить драйвер HDMI в Windows 10?
Загрузка драйверов для HDMI в Windows 10 означает, что вы загружаете новейшие графические драйверы, поскольку обновление драйверов HDMI является частью того же процесса. Нет смысла обновлять драйверы, не определив сначала неисправность. Следовательно, убедитесь, что ошибка HDMI не связана с аппаратной ошибкой, а затем продолжите обновление графических драйверов на вашем ПК с Windows.
Следуйте за нами в социальных сетях — Facebook, Твиттер, а также YouTube. По любым вопросам или предложениям, пожалуйста, дайте нам знать в разделе комментариев ниже. Мы будем рады предложить вам решение. Мы регулярно публикуем советы и рекомендации, а также ответы на общие вопросы, связанные с технологиями.
Post Views: 3 255
Содержание
- HDMI драйвер для Windows. Как подключить кабель к монитору
- HDMI драйвер
- Как обновить драйвер HDMI в Windows 10
- О драйверах, связанных с HDMI
- Как обновить драйверы, связанные с HDMI
- Опция 1 — Загрузите и установите драйвер вручную
- Вариант 2 — Автоматически обновить графический драйвер
- HDMI все еще не работает?
- Шаг 1. Измените настройки дисплея
- Шаг 2 — Перезагрузите и снова подключите все
- Скачиваем и устанавливаем драйвера для HDMI
- Установка драйверов HDMI
- Способ 1: Центр обновлений Windows
- Способ 2: Драйвера видеокарты
- Способ 3: Обновление всех драйверов на ПК
- Про ноутбуки
- Заключение
HDMI драйвер для Windows. Как подключить кабель к монитору
Дата: 2019-03-05 • Просмотров: 70723 • Статьи
HDMI (High Definition Multimedia Interface) — это интерфейс предназначенный для мультимедиа высокой чёткости, который позволяет передавать цифровые видеоданные высокого разрешения и многоканальные цифровые аудиосигналы с защитой от копирования.
Обычно через кабель HDMI соединяют ноутбук к телевизору или к ЖК монитору через выход видеокарты. Для такого подключения драйвер для HDMI совсем не нужен.
Если вы подключили через HDMI-разъем телевизор к компьютеру, то иногда возникают проблемы в виде отсутствия звука или изображения, или ваш ноутбук не видит второго монитора, подсоединенного через этот интерфейс и причина вовсе не в отсутствии hdmi драйвера для кабеля!
Рассмотрим основные причины, из-за которых HDMI кабель может не работать:
- Основная причина — это сгоревший порт HDMI.
Хотя стандарт HDMI и поддерживает «гopячее» подключение, но делать это крайне не рекомендуется. Так вот, если у вас (допустим) стоит плазменный телевизор, подключенный к такой розетке без заземления, то при определенном стечении обстоятельств, он может наводить фазу на HDMI кабель. Из-за чего, если вы не аккуратно вставите разъем при подключении, например, заденете внешний контур штекера, пытаясь попасть в гнездо — то устройство можно «спалить», вплоть до пожара. Также напряжение может идти через коаксильный кабель вашего кабельного оператора, что тоже негативно скажется на порт при подключении провода. Поэтому всегда необходимо отключать питание устройств при подключении разъемов.
Вторая причина — плохой контакт разъемов или поломанный порт.
Расшатанный разъем может быть как внутри устройства, так и на самом кабеле. Иногда помогает перевтыкание разъема (делать при отключенной аппаратуре), но надежнее всего просто поменять кабель.
Неправильно выбран источник сигнала на экране телевизора или монитора.
Посмотрите название разъема куда Вы подключили провод и на пульте с помощью кнопки SOURCE, AV, AV/TV или INPUT выберите необходимый источник сигнала.
Проверьте настройки на самом ПК.
На компьютере посмотрите какой из режимов подключения второго монитора выбран. Для Windows 7, Windows 8, Windows 8.1, Windows 10 нажмите сочетание клавиш Win+P и на экране появится всплывающее окно (вот так это выглядит на Windows 7);
- В режиме Отключить проектор (Только экран компьютера) изображения на телевизоре не будет.
- Выбирайте Дублировать (Повторяющийся), если хотите получить на втором экране ту же картинку, что и на основном.
- Вариант Расширить позволит одновременно работать на компьютере и смотреть ТВ.
- Режим Только проектор (Только второй экран) пригодится в качестве временного выхода из положения если на вашем ноутбуке не работает дисплей.
Также нелишним будет проверить драйвер на вашей видеокарте. Возможно у Вас установлена устаревшая версия драйвера. Обновите драйвер и программное обеспечение на сайте производителя Вашего устройства.
Источник
HDMI драйвер
HDMI (High Definition Multimedia Interface) — интерфейс для передачи мультимедиа высокой четкости и разрешения, а также цифровых аудиосигналов с одновременной защитой от копирования. Соединение производится при помощи кабеля (с соответствующими разъемами) и драйвер для HDMI не нужен.
Если вы подключили через HDMI-разъемы телевизор к компьютеру, но возникли проблемы в виде отсутствия звука или изображения, или ваш ноутбук совсем не видит второго монитора, подсоединенного через этот интерфейс, причина не в отсутствии hdmi драйвера для кабеля.
Прежде всего необходимо проверить подключение: хорошо ли кабель вставлен в разъемы и верно ли выбран порт на телевизоре (сверьтесь с инструкцией производителя). Затем проверьте настройки на обоих устройствах.
На компьютере посмотрите какой из режимов подключения второго монитора выбран. Для Windows 10 — 7 нажмите сочетание клавиш Win+P и на экране появится всплывающее окно (вот так это выглядит на Windows 10);
- В режиме Отключить проектор (Только экран компьютера) изображения на телевизоре не будет.
- Выбирайте Дублировать (Повторяющийся), если хотите получить на втором экране ту же картинку, что и на основном.
- Режим Только проектор (Только второй экран) пригодится в качестве временного выхода из положения если на вашем ноутбуке не работает дисплей.
- Вариант Расширить позволит одновременно работать на компьютере и смотреть ТВ.
На телевизоре тоже нужны определенные настройки. Обратитесь еще раз к руководству пользователя от производителя или прочтите эту статью с пошаговой инструкцией по подключению hdmi кабеля. Также там есть еще одна подсказка: что делать когда на телевизоре есть изображение, но отсутствует звук.
Если все настройки верны, попробуйте поискать в каком из трех составляющих соединения может быть проблема: компьютере, мониторе или HDMI-кабеле . Сделать это можно только методом проб, используя другой телевизор, ноутбук или кабель. На ТВ или мониторе редко, но все-таки бывают нерабочие разъемы. Кабели тоже выходят из строя, кроме того, плохо, если они слишком длинные. В таких случаях нужны усилители, и ставят их на входе у телевизора.
При проблеме с компьютером сначала проверьте драйверы видеоадаптеров. Возможно, у вас устаревшая версия, а на сайте производителя есть свежее программное обеспечение. Подробно о том, что вообще делать, если вы даже не знаете какая видеокарта установлена на вашем ноутбуке, рассказано здесь. Обновление ПО делайте с подключенным по HDMI-кабелю телевизором.
Если же неисправность на ноутбуке не программного характера, а дело в самой видеокарте или HDMI-разъеме, то их придется заменить.
Источник
Как обновить драйвер HDMI в Windows 10
How Update Hdmi Driver Windows 10
Вам не нужен драйвер HDMI на ПК с Windows 10. Чтобы ваш HDMI работал правильно, вы можете вместо этого обновить графический драйвер.
HDMI (мультимедийный интерфейс высокой четкости), стандарт аудио / видео по умолчанию, иногда может вызывать проблемы. Многие задаются вопросом, могут ли они обновить драйвер HDMI на своем ПК с Windows 10, чтобы исправить такие проблемы, как отсутствие сигнала HDMI, отсутствие звука или отсутствие работы вообще. Есть ли драйвер для вашего порта HDMI?
О драйверах, связанных с HDMI
Фактически, вам не нужен драйвер для порта HDMI или кабеля HDMI . Порт HDMI будет работать нормально, когда все подключенные компоненты будут правильно обмениваться данными.
У вас могут возникнуть проблемы с HDMI, если графический драйвер устарел, поврежден или несовместим с вашей операционной системой. Поэтому вам просто нужно убедиться, что драйвер видеокарты обновлен.
Как обновить драйверы, связанные с HDMI
Есть два способа обновить драйверы, связанные с HDMI (графический драйвер) в Windows 10:
Вариант 1 — Вручную — Чтобы обновить драйвер таким образом, вам потребуются некоторые навыки работы с компьютером и терпение, потому что вам нужно найти именно тот драйвер в Интернете, загрузить его и установить шаг за шагом.
Вариант 2 — Автоматически (рекомендуется) — Это самый быстрый и простой вариант. Все это делается всего парой щелчков мышью — легко, даже если вы компьютерный новичок.
Опция 1 — Загрузите и установите драйвер вручную
Производитель вашего графического адаптера постоянно обновляет драйверы. Чтобы получить их, вам нужно перейти на его веб-сайт, найти точный графический драйвер, соответствующий вашей конкретной версии Windows (например, 64-разрядной версии Windows 10), и загрузить драйвер вручную.
После того, как вы загрузили правильный драйвер для своей системы, дважды щелкните загруженный файл и следуйте инструкциям на экране, чтобы установить драйвер.
Вариант 2 — Автоматически обновить графический драйвер
Если у вас нет времени, терпения или компьютерных навыков для обновления графического драйвера вручную, вы можете сделать это автоматически с помощью Водитель Easy .
Driver Easy автоматически распознает вашу систему и найдет для нее подходящие драйверы. Вам не нужно точно знать, на какой системе работает ваш компьютер, вам не нужно рисковать, загружая и устанавливая неправильный драйвер, и вам не нужно беспокоиться о том, что вы ошиблись при установке.
Вы можете автоматически обновлять драйверы с помощью БЕСПЛАТНОЙ или Pro версии Driver Easy. Но с версией Pro это займет всего 2 клика:
1) Скачать и установите Driver Easy.
2) Запустите Driver Easy и щелкните Сканировать сейчас кнопка. Затем Driver Easy просканирует ваш компьютер и обнаружит все проблемные драйверы.
3) Нажмите Обновить все для автоматической загрузки и установки правильной версии все драйверы, которые отсутствуют или устарели в вашей системе, чтобы ваша система работала в идеальном состоянии (для этого требуется Pro версия — вам будет предложено выполнить обновление, когда вы нажмете «Обновить все»).
Или вы можете щелкнуть Обновлять рядом с графическим драйвером (в моем случае NVIDIA GeForce GT 640), чтобы обновить графический драйвер (частично вручную).
Профессиональная версия Driver Easy поставляется с полной технической поддержкой.
Если вам нужна помощь, пожалуйста, свяжитесь с нами. Служба поддержки Driver Easy в support@letmeknow.ch .
4) После успешной установки драйвера перезагрузите компьютер, чтобы изменения вступили в силу.
HDMI все еще не работает?
Обновление графического драйвера может исправить некоторые проблемы с HDMI, но если этот метод не помог, вы можете попробовать следующие шаги по устранению неполадок:
Шаг 1. Измените настройки дисплея
1) На клавиатуре нажмите кнопку Windows logo key и п чтобы проверить настройки дисплея вашего компьютера.
Режимы отображения в Windows 10
- Экран ПК / только компьютер — Только с использованием первого монитора.
- Дубликат — Отображение одного и того же контента на обоих мониторах.
- Продлевать — Использование обоих мониторов для отображения расширенного рабочего стола.
- Только второй экран / проектор — Только с помощью второго монитора.
2) Поэкспериментируйте с каждым режимом, и вы сможете видеть изображения на экране, подключенном через HDMI, при правильных настройках дисплея.
Шаг 2 — Перезагрузите и снова подключите все
1) Отсоедините все кабели HDMI от портов.
2) Полностью выключите все свои устройства (компьютер, монитор и телевизор) и отсоедините их кабели питания (и аккумулятор, если вы используете ноутбук).
3) Возьмите чашку кофе и подождите 3-5 минут.
4) Подключите силовые кабели (и аккумулятор) обратно.
5) Подключите кабели HDMI к своим устройствам.
6) Включите устройства.
Надеюсь, описанные выше методы помогут вам решить проблему. Не стесняйтесь оставлять свои комментарии, если у вас есть какие-либо вопросы или предложения.
- обновление драйвера
- видеокарты
- видео
- Windows 10
Источник
Скачиваем и устанавливаем драйвера для HDMI
Установка драйверов HDMI
Для начала необходимо сказать, что отдельных пакетов для HDMI мы в сети не найдем, так как этот драйвер поставляется только в составе других программных продуктов. Исключение могут составлять некоторые модели ноутбуков. Для проверки наличия данного ПО для вашего лэптопа нужно обратиться к официальному ресурсу поддержки. Получить подробные инструкции можно, воспользовавшись поиском на главной странице нашего сайта.
Разумеется, существуют различные «файлопомойки», которые выдают результаты по любому запросу пользователя, но, чаще всего, данные пакеты не имеют ничего общего с программным обеспечением для устройств, а в некоторых случаях могут нанести вред системе. Так как же скачать нужные нам драйвера и инсталлировать их в систему? Ниже мы приведем несколько вариантов проведения этой процедуры.
Способ 1: Центр обновлений Windows
В новейших ОС Windows имеется функция поиска драйверов для устройств с помощью стандартного «Центра обновлений». Все происходит в автоматическом режиме, необходимо только добраться до нужной системной оснастки и запустить процесс.
Это самый простой вариант. Если автоматический поиск не дал результатов, то идем далее.
Способ 2: Драйвера видеокарты
В состав драйверов видеоадаптеров включены необходимые файлы для работы всех поддерживаемых устройством технологий. Это касается как дискретных, так и встроенных графических подсистем. Установить или обновить ПО можно разными способами – от скачивания пакета с сайта производителя до использования специального софта.
Подробнее: Как обновить драйвер видеокарты NVIDIA, AMD Radeon
Способ 3: Обновление всех драйверов на ПК
Поскольку мы не можем установить отдельное ПО для HDMI, решить поставленную задачу можно, воспользовавшись одним из инструментов для обновления драйверов. Таковыми являются специальные программы, например, DriverPack Solution или DriverMax. Они позволяют поддерживать системные файлы, необходимые для работы девайсов, в актуальном состоянии. Если комплексное обновление не требуется, то в результатах сканирования можно выбрать те «дрова», которые предназначены для графической системы. Это может быть дискретная видеокарта, встроенное видеоядро или даже чипсет материнской платы, который обеспечивает взаимодействие всех устройств.
Подробнее: Как обновить драйвера на компьютере с помощью DriverPack Solution, DriverMax
Про ноутбуки
Как мы уже говорили выше, в некоторых случаях найти драйвера для HDMI ноутбука можно на сайте производителя. Это же касается и другого ПО. Не всегда, а точнее, почти никогда, стандартные «дрова», подходящие к настольным системам, могут корректно работать на лэптопе. Обусловлено это тем, что в таких устройствах используются различные мобильные технологии. Вывод: если требуется поработать с программным обеспечением, то брать его следует исключительно на официальных страницах поддержки.
Заключение
В заключение можно сказать следующее: не пытайтесь разыскать драйвер для HDMI на сомнительных ресурсах (официальные к этой категории не относятся), так как тем самым вы можете нанести вред не только программной части системы, но и самим устройствам. Повторим и аксиому о ноутах – пользуйтесь файлами только со страниц сайта поддержки. Соблюдая эти простые правила, вы обеспечиваете стабильную и долговечную работу своего компьютера.
Помимо этой статьи, на сайте еще 12683 инструкций.
Добавьте сайт Lumpics.ru в закладки (CTRL+D) и мы точно еще пригодимся вам.
Отблагодарите автора, поделитесь статьей в социальных сетях.
Источник
Главная страница » Windows 7 » Как правильно установить и настроить драйвер HDMI для Windows? Подробная инструкция
Как правильно установить и настроить драйвер HDMI для Windows? Подробная инструкция
Содержание
- 1 Как правильно установить и настроить драйвер HDMI для Windows? Подробная инструкция
- 1.1 Общая информация ( к содержанию ↑ )
- 1.2 Автоматическая установка ( к содержанию ↑ )
- 1.3 Обновления ( к содержанию ↑ )
- 1.4 Официальный сайт ( к содержанию ↑ )
- 1.5 Проблемы со звуком ( к содержанию ↑ )
- 1.6 Настройка ( к содержанию ↑ )
- 1.7 Устранение неполадок ( к содержанию ↑ )
- 2 Как настроить интернет Билайн на компьютере – пошаговая инструкция
- 3 Настройка интернета Beeline на компьютере
- 4 Настройка интернета Билайн на компьютере Windows 10
- 5 Настройка интернета Билайн на компьютере Windows 7
- 6 Как настроить интернет Билайн на компьютере через кабель?
- 7 Как вывести изображение с компьютера на телевизор
- 8 HDMI кабеля, разъёмы, переходники
- 9 Настройка HDMI подключения
- 10 Как настроить несколько дисплеев
- 10.1 Дублирование экрана
- 10.2 Расширение рабочего стола
- 11 Как вывести звук на телевизор через HDMI
Приветствую вас, дорогие читатели.
С развитием технологий все чаще для воспроизведения видео со звуком используется стандарт HDMI. Так, например, можно запустить мультимедийный файл высокого качества на компьютере или ноутбуке, а затем посредством специального кабеля вывести изображение на большой телевизор. При этом сама картинка будет четкой и яркой. Но помимо провода также нужен и драйвер HDMI для Windows 7. Ведь без соответствующего программного обеспечения ничего работать не будет. Я постараюсь вам рассказать все, что знаю об этом.
Содержание статьи
Общая информация ( к содержанию ↑ )
High Definition Multimedia Interface или сокращенно HDMI представляет собой интерфейс для мультимедийных файлов повышенной четкости. Он позволяет передавать видео и звук отличного качества.
Это производится посредством специального провода и соответствующего разъема на подключаемых устройствах. Вместе с тем в системе обязательно должно быть установлено программное обеспечение.
Автоматическая установка ( к содержанию ↑ )
Последние версии операционной системы от Microsoft (в частности Windows 10) могут самостоятельно разместить все необходимые драйвера. Для этого достаточно просто правильно подсоединить оборудование. И спустя некоторое время все должно начать работать. Правда иногда встречаются ситуации, когда в операционке не предусмотрено какого-то дистрибутива. Так, например, нередко у пользователей могут возникать проблемы с устройствами Lenovo.
Для решения этого вопроса нужно воспользоваться другими возможными инструментами.
Обновления ( к содержанию ↑ )
Начиная с виндовс 7, в системах от Microsoft предусмотрен полезный инструмент – «Центр обновления». Он позволяет получить не только элементы, которые разработчики выпустили для самой операционки, но и ПО, предназначенное для сторонних компонентов.
Так, чтобы воспользоваться инструментом, нужно сделать несколько шагов:
Подключить все необходимые устройства и включить их.
После этого отправляемся в «Панель управления».
Нам нужен «Центр обновления».
Заходим и запускаем поиск.
После смотрим перечень предлагаемого ПО и выбираем нужное.
Нажимаем кнопку «Установить».
В результате все пройдет в автоматическом режиме. После технология должна работать без каких-либо проблем.
На виндовс 10 этот инструмент имеет другое расположение. Нужно зайти в «Пуск», а затем в «Параметры».
Таким же образом ОС позволяет произвести и обновление драйвера, в случае если об этом постарался разработчик.
Официальный сайт ( к содержанию ↑ )
В целом если говорить о поиске программного обеспечения, позволяющего работать тем или иным компонентам, важно помнить о наличии официальных ресурсов. Так, совсем неважно, используете ли вы оборудование от Asus или HP. Главное после подключения всего необходимого, обращаемся к интернет-странице создателей. Ищем соответствующий раздел для пользователей. Выбираем свой элемент, операционную систему, разрядность. После этого нажимаем «Скачать драйвер».
Затем запускаем полученный дистрибутив. Пользуясь подсказками, производим установку. После этого желательно перезагрузиться.
Иногда для процесса необходимо непосредственно обратиться к производителю видеокарты, будь то Nvidia, ATI Radeon или кто-то другой. Схема точно такая же – находите, скачиваете, устанавливаете.
Проблемы со звуком ( к содержанию ↑ )
Нередко пользователи встречаются с ситуацией, когда после совершения всех манипуляцией, в системе попросту отсутствует звук, при этом картинка показывается хорошо.
Чтобы исправить ситуацию, нужно попробовать заменить программное обеспечение более современным. Но как обновить уже имеющийся драйвер. Все просто – любым из вышеперечисленных способов.
В редких случаях ситуация может потребовать вернуть прежнюю версию ПО. Для этого в свойствах устройства есть соответствующая кнопка.
Настройка ( к содержанию ↑ )
После того, как вы первый раз подключили HDMI-кабель ко всем устройствам, нередко может потребоваться настройка звука. Все зависит от версий и модификаций каждой отдельной ОС. Итак, делаем несколько шагов:
Нажимаем правой кнопкой на значке громкости и выбираем «Устройства воспроизведения». Появится окно «Звук».
Переходим на вкладку «Воспроизведение».
Отмечаем «Динамики и наушники». После этого выбираем «По умолчанию».
Далее нас интересует HDMI и также указываем, чтобы устройство запускалось самостоятельно.
Это позволит системе автоматически во время подсоединения определять нужную звуковую схему. Так, во время подключения наушников, того же HDMI-кабеля или колонок, будут запускаться соответствующие варианты.
Устранение неполадок ( к содержанию ↑ )
Иногда пользователи могут встретиться с ситуацией, когда по каким-то необъяснимым причинам устройство не хочет воспроизводить аудиодорожку. Для решения проблемы предусмотрен специальный инструмент:
Заходим в «Панель управления».
После отправляемся в «Оборудование и звук».
Затем нажимаем «Устранение неполадок». Если у вас установлен пароль администратора, его нужно будет ввести.
Появится небольшое окно, где мы нажимаем «Далее». Инструмент автоматически начнет проверку всех соответствующих служб.
Выделяем компонент, в котором нужно устранить проблемы, и опять «Далее».
На дисплее появится детальная инструкция, где будет описано все, что нужно сделать. Пользователям необходимо выполнить все, как указано в предписании.
В конце закройте приложение. Иногда требуется перезагрузка (система об этом предупреждает самостоятельно).
В результате вы сможете смотреть все, что заходите бесплатно со звуком. Если по каким-то причинам что-то не работает, возможно стоит обратиться непосредственно к самому разработчику.
Как показывает практика, именно драйвер звука обычно вызывает определенные трудности в использовании данной технологии. Несмотря на это существуют варианты, позволяющие полностью восстановить все, что нужно.
Надеюсь, вы смогли найти для себя что-то новое и полезное. Подписывайтесь и рассказывайте о блоге другим.
windwix.ru
Как настроить интернет Билайн на компьютере – пошаговая инструкция
Настройка интернета Билайн на компьютере не вызовет у пользователей сложностей, если подойти к данному процессу с умом. Вся операция, которую придётся совершить владельцу сим-карты, предельно проста и не требует специальных знаний, навыков или умений. Абоненту достаточно выделить время, которое он готов потратить на подключение ко всемирной паутине, и запастись терпением. Если всё перечисленное уже имеется, останется ознакомиться с инструкцией, подробно описывающей весь процесс соединения, и повторить указанные действия.
А в наиболее тяжёлых ситуациях, когда разобраться в особенностях подготовки оборудования и ПК к работе не получается, можно связаться с операторами поддержки, которые обязательно отыщут причину возникших затруднений и позволят справиться со сложностями. Вызывать мастера, который осуществит подключение, точно не понадобится.
Настройка интернета Beeline на компьютере
Размышляя, как настроить подключение интернета Билайн на компьютере, следует определиться, какой окажется связь. Сразу после подключения оборудования и формирования единой сети, пользователям придётся заняться подготовкой к настройке. Она предельно просто и включает в себя всего 3 шага:
- решить, каким окажется тип соединения (существует 2 равнозначных варианта Wi-Fi и VPN);
- определиться с типом операционной системы, которая установлена на компьютере или ноутбуке;
- выбрать между использованием мастера настройки и ручной установкой подходящих параметров.
От выбранных вариантов зависит порядок действий, которые потребуется совершить абоненту. Кроме того, тем, кто определится заранее, будет проще подготовиться к подключению интернета.
Настройка интернета Билайн на компьютере Windows 10
Чтобы настроить интернет Билайн на компьютере, потребуется совершить 6 простейших действий:
- сначала понадобится нажать «пуск» и выбрать среди предложенных вариантов пункт «параметры»;
- в загрузившемся окне следует выбрать вкладку с упоминанием сетей и интернета;
- затем придётся переключиться на подраздел «Ethernet» и открыть параметры адаптера;
- после открытия окна сетевых подключений понадобится выбрать нужную сеть и, кликнув по ярлыку правой кнопкой мыши, остановиться на подпункте «свойства»;
- здесь следует выделить надпись «IP версии 4» и в очередной раз нажать кнопку вызова свойств;
- после чего останется установить получение IP в автоматическом режиме и подтвердить принятое решение.
На этом процедура закончена и можно выходить во всемирную паутину. А при возникновении проблем следует обратиться в контактный центр, позвонив по сервисному телефону горячей линии. Операторы обязательно подскажут, как разобраться с имеющимися затруднениями и исправить допущенные ошибки.
Настройка интернета Билайн на компьютере Windows 7
Важно подчеркнуть, что тем, кто размышляет, как настроить интернет Билайн на компьютере, не стоит переживать из-за типа установленной у них операционной системы. Основные различия, на которые требуется обратить внимание, заключаются в порядке открытия диалогового окна с настройками сетевого соединения. В остальном процедура оказывается неизменной.
Следует подчеркнуть, что простейший способ подключения к сети через Beeline заключается в использовании мастера настройки.
Для его использования потребуется посетить официальный сайт и скачать программу, которая поможет установить правильные параметры подключения. Скачавшим её людям останется запустить мастер на ПК и следовать рекомендациям системы. Остальное произойдёт в автоматическом режиме, поэтому для полного завершения всей процедуры и получения возможности пользоваться интернетом и посещать любимые сайты, останется просто подождать.
Как настроить интернет Билайн на компьютере через кабель?
Последний способ настройки, в котором требуется разобраться, заключается самостоятельном, ручном (без мастера) выборе параметров подключения через кабель или VPN. Чтобы воспользоваться данным методом, понадобится:
- открыть на компьютере раздел сети и подключений;
- выбрать среди предложенных вариантов вкладку VPN и добавить новое подключение;
- указать правильные параметры (поставщик – windows (встроенные), имя – beeline, адрес сервера – tp.internet.beeline.ru, тип VPN – протокол L2TP/Isec, данные для входа – имя и пароль);
- подтвердив выбранные параметры, стоит открыть настройки адаптера и свойства созданного подключения;
- здесь особого внимания заслуживает вкладка безопасность, где потребуется выбрать несколько важных пунктов (тип VPN – L2TP с Ipsec, шифрование – необязательное, разрешить протоколы – только CHAP);
- после возврата в раздел сетей выбрать созданное подключение и включить его, введя собственные логин и пароль.
На этом процедура завершена, абонент уже способен посещать любимые сайты.
beelineguide.ru
Как вывести изображение с компьютера на телевизор
При наличии большого ЖК или плазменного телевизора рано или поздно возникает желание подключить к нему ноутбук или компьютер чтобы посмотреть кино, а может поработать или просто почувствовать как оно Соблазн не маленький и руки чешутся.
В первой части статьи я расскажу о возможных способах соединения устройств, во второй части поговорим о настройках видеокарты в Windows 7/8/10, а в третьей части расскажу как вывести звук через HDMI. В конце есть наглядное видео с описанием всего происходящего.
HDMI кабеля, разъёмы, переходники
Я пробовал работать на 32” телевизоре Toshiba с разрешением 1366×768 и мне не очень понравилось работать с текстом, хотя дизайнеры и игроманы, вероятно, оценят такую возможность подключения техники. В простейшем случае, нужен только один HDMI кабель, которым нужно соединить компьютер и телевизор. Кабель имеет одинаковые разъёмы на обоих концах:
Кабель можно покупать недорогой, только смотрите, что если вы планируете использовать режим 3D, то кабель должен быть версии HDMI 1.4 или выше. Теперь вам нужно только найти гнездо HDMI сзади телевизора и такое же у компьютера. Вот так выглядят гнёзда на задней стенке телевизора:
А примерно вот такое гнездо нужно искать с задней стороны системного блока:
Оно расположено прямо на видеокарте рядом с подключением для монитора VGA или DVI. С одной поправочкой, если у вас нет дискретной видеокарты, то гнездо будет расположено на материнской плате, попросту говоря, где-то рядом с USB-портами, но выглядеть будет также.
С ноутбуками проще, у них HDMI-гнездо выглядит одинаково, разве что в различных моделях находится с разных сторон:
В компактных устройствах, таких как планшеты, нетбуки, камеры и фотоаппараты ставят mini-HDMI разъёмы. Они раза в 3 меньше по размеру и, соответственно, кабель для них нужен стандарта mini-HDMI. Частенько телевизор висит на стене и не получается вставить сзади массивный кабель. Специально для таких случаев продаются кабеля со штекером под углом 90 градусов. Ещё есть вариант прикупить HDMI-уголок:
С помощью подобного уголка можно подключиться как сзади, так и сбоку. Бывают даже с регулируемым углом и с изгибом не прямо, а в сторону. Только перед покупкой прикиньте по внешнему виду в какую сторону выйдет кабель после подключения через уголок (вверх-вниз-вправо-влево). Просто бывают угловые переходники ориентированные на разные стороны, учтите это обязательно! Без HDMI разъёмов подключиться не получится. Разве что если есть свободный разъём для монитора DVI, то можно купить переходник DVI-HDMI и использовать его.
Итак, вставляем кабель в оба разъёма до упора. Обязательно, перед подключением отключите оба устройства из сети! Обязательно почитайте об этом более подробно в статье как сгорают порты HDMI! При совпадении некоторых негативных факторов возможны выгорания портов HDMI или даже всего телевизора, компьютера или ноутбука!
Если на телеке не хватает портов, то можно приобрести так называемый HDMI переключатель или «switcher». Он подключается всего к одному входу на телевизоре, а к свитчеру можно подключить несколько источников. С помощью кнопки или отдельного пульта можно переключаться между устройствами:
Покупать можно обычные китайские свитчеры по 10 долларов, а не те что продаются в компьютерных интернет-магазинах за 50-100$ и выше! Уже опробовано многими людьми и всё прекрасно работает даже без внешнего блока питания. Единственное, что если вы собираетесь смотреть через него тяжёлые фильмы высокого разрешения 1080p, то стоит присмотреться к более дорогим моделям.
Настройка HDMI подключения
Итак, всё соединено и теперь осталось немного настроить Windows. Если подключён только один телевизор, то картинка сразу должна появиться. Заметьте, чтобы компьютер загружался по телевизору, монитор нужно не просто выключить, а отсоединить от системного блока!
После загрузки Windows останется только выбрать подходящее разрешение экрана. Сделать это можно нажав по свободному месту на рабочем столе правой кнопкой и выбрав «Разрешение экрана»
Здесь можно выбрать предпочитаемое разрешение. Чем выше – тем чётче картинка, но тем мельче элементы на экране. По умолчанию система выбирает максимальное разрешение, которое поддерживает устройство. Можно так и оставить, если всё устраивает. Но если работать некомфортно, шрифт слишком мелкий и трудночитаемый, то можно уменьшить разрешение, но есть нюансы.
Жидкокристаллические телевизоры и мониторы рассчитаны показывать определённое количество точек (пикселей) по горизонтали и вертикали, например 1920×1080 (это и есть разрешение матрицы). И если выставить нестандартное разрешение, то чтобы его отобразить на своей матрице телевизор будет его масштабировать, а это МОЖЕТ привести к ухудшению качества и замыливанию картинки, а может всё будет и так нормально.
Если ваш телевизор поддерживает разрешение 1920×1080 (Full HD), то он также будет хорошо показывать 1280×720, при этом все детали и шрифты будут большего размера. Для телевизора HD Ready (не Full HD) нет смысла выставлять 1920×1080, т.к. его реальное разрешение 1366×768 пикселей.
По кнопке «Дополнительные параметры» на вкладке «Монитор» можно установить частоту обновления экрана. Рекомендую поставить 60Гц или больше, если ваш телевизор это поддерживает:
Телевизор на этой вкладке может называться не своим именем, а как-нибудь типа «Универсальный монитор PnP». Если при просмотре видео, оно немножко дёргается или идёт как-то не плавно, то можно поэкспериментировать с частотой. Качество цветопередачи выбираем «True Color (32 бита)».
При любом изменении в разрешении, частоте или глубине цвета система покажет окно для подтверждения изменений. Если устройство не заработало с новыми параметрами, то вы не сможете увидеть это окно и не подтвердите свои действия. Не надо паниковать, просто подождите 15 секунд и система, поняв что вы ничего не видите, вернёт прежние настройки.
Как настроить несколько дисплеев
Если одновременно с телевизором будет подключён и монитор, то Windows будет считать, что подключено несколько дисплеев. Вообще, не важно что это, телек или моник, для системы это всё – дисплеи. Есть два режима работы нескольких дисплеев: дублирование (клонирование) и расширение рабочего стола. Выбирается это там же, где вы устанавливали разрешение.
Дублирование экрана
В случае клонирования на обоих устройствах будет одинаково показываться ваш Рабочий стол. При этом разрешение экрана будет общее для обоих устройств, и выставить его разным невозможно, по крайней мере пока что. Если вы знаете как это можно сделать, то пожалуйста напишите мне в комментариях
Получается, что для использования этого режима лучше иметь и телевизор и монитор с одинаковыми разрешениями, иначе кому-то придётся работать не на своей волне Или устройства должны быть хотя бы одного формата, например оба широкоформатники. Если монитор будет квадратный (с соотношением сторон 4:3 или 5:4), а телевизор широкоформатный (16:9 и другие), то картинка на нём будет с чёрными полосами слева и справа, вот так вот.
Расширение рабочего стола
Здесь всё поинтереснее Этот режим позволяет иметь два и более рабочих столов. Т.е., если поставить два дисплея рядом, то при движении курсор мышки будет переходить из монитора в телевизор и обратно. Каждому устройству система присваивает номер, который видно перед названием дисплея. Если непонятно, кто под каким номером находится, то нажмите кнопку «Определить» и на всех дисплеях отобразится большая цифра на весь экран с его номером:
Сверху видно картинки устройств с подписанными номерами, они означают расположение дисплеев в пространстве. Перетаскивая их мышкой, вы сами задаёте кто слева, справа или сверху, снизу. Нажимаем «Применить» и вуаля! Рабочий стол расширяется на два дисплея. С помощью соответствующей галочки можно сделать одно из устройств основным монитором, т.е. где находится кнопка «Пуск».
Для компьютера и телевизора в режиме расширения можно отдельно настроить разрешение экрана и частоту также, как делали это раньше для одного устройства. В настройках видеокарт NVidia, AMD (ATI) и других есть свои возможности установки нескольких дисплеев. Например, для видеокарт NVidia серии GeForce нужно нажать правой кнопкой на пустом месте рабочего стола и выбрать «Панель управления NVidia». В разделе «Дисплей» можно настроить свои мониторы:
Как вывести звук на телевизор через HDMI
Во-первых, у вас должны быть установлены все драйвера на видеокарту. Увидеть, установлен ли драйвер вывода звука через HDMI можно в «Диспетчере устройств». Чтобы его открыть нажмите кнопки «Win+Pause» и слева выберите «Диспетчер устройств». В Windows 10 нужно нажать правой кнопкой по меню «Пуск» и выбрать одноимённый пункт.
В разделе «Звуковые, игровые и видеоустройства» должно быть что-то наподобие «Устройство с поддержкой High Definition Audio», т.е. поддержка звука высокой чёткости:
Во-вторых, в устройствах воспроизведения (открыть правой кнопкой по динамику возле часиков или «Панель управления -> Звук») должно быть устройство цифрового аудио (HDMI) или что-то похожее по названию.
В-третьих, когда телевизор будет подключён к компьютеру, устройство поменяет статус на «Готов». Теперь нужно кликнуть по нему правой кнопкой и выбрать «Использовать по умолчанию».
В-четвёртых, на разных телевизорах не все входы HDMI могут принимать звук! Порт под названием «HDMI 1» точно должен уметь это делать. Если само не заработало, то вам нужно покопаться в настройках телевизора на предмет использования для HDMI входа №X цифрового потока звука, а не аналогового (используется при дополнительном подключении тюльпанов). Если у вас вообще нет звука на компьютере или ноутбуке, то почитайте мою статью по решению этой проблемы.
Посмотрите два видео (плейлист) с наглядным процессом подключения и настройки Windows 7 (8/10)
it-like.ru
Драйверы – это своего рода «водители» для плат и интерфейсов, что следует даже из названия (англ. “driver” – водитель). Сравнение не лишено смысла. Подобно опытному шоферу, они позволяют операционной системе пользоваться всеми возможностями аппаратного обеспечения. Особенно это важно для сложных систем, таких, как графические процессоры и сложные интерфейсы. Один из таких интерфейсов – HDMI.
Как правильно установить и настроить
В принципе, совершить неправильную установку драйвера HDMI крайне сложно. Процесс прост, и в большинстве случаев даже не требует вмешательства со стороны пользователя. Все зависит от того, какая установлена операционная система. ОС Windows, начиная с «восьмерки», все необходимые драйвера ( они же «дрова» на сленге компьютерщиков ) устанавливает самостоятельно, поэтому нет никакой необходимости возиться с дисками. А вот драйвер HDMI для Windows 7 придется загрузить вручную, поскольку система не несет в себе такой функции.
Нет единого алгоритма, как проверить, установлен ли HDMI драйвер. Однако можно точно сказать: если передача звука и видео идет корректно, то никуда «дергаться» не надо и «дрова» работают. Чаще всего заметны проблемы со звуком. Убедитесь в корректности настроек на устройствах и в том, что оба вида техники поддерживают передачу аудио по HDMI. Если с этими настройками все в порядке, но аудио по-прежнему нет, понадобится установить драйвер для HDMI.
Загрузить драйверы
Существует несколько путей, чтобы получить или обновить «дрова». Любой из выбранных не требует сложных манипуляций, поэтому выбор можно делать «на любителя».
Центр обновлений Windows
После выхода Windows 7 пользователям стал доступен такой инструмент, как «центр обновления». Хотя его основная функция – доступ к обновлениям ОС, он, помимо всего прочего, помогает получать обновления ПО периферийных устройств.
Запустите «Центр обновления Windows», который расположен в Панели управления (в Windows 10 – Параметры). В программе нажмите «Проверка обновлений», а после завершения поиска посмотрите, что предлагает установить система. Далее находим драйвера HDMI, ставим галочку и выбираем «Установить обновления». Обновления проходят самостоятельно, после чего все заработает как надо.
Поиск по производителям
Все «дрова» для той или иной материнской платы возможно найти на сайте производителя. Выпустив плату, разработчики также собирают программное обеспечение для всех ее компонентов и выкладывают в открытый доступ. Чтобы найти подходящие «дрова», зайдите на сайт производителя и найдите вкладку драйверов. Как правило, на странице будет предложено выбрать конкретную модель материнской платы или ноутбука. После этого возможно будет выбрать драйвер на конкретный модуль, например, HDMI, или же скачать весь пакет целиком. После скачивания запустите программу и следуйте подсказкам. Вероятно, после завершения установки программа предложит перезагрузить компьютер. После перезагрузки все функции HDMI станут доступны.
Обновите драйверы в один щелчок благодаря Driverdoc
Как правило, в процессе использования ПК требуется установка множества драйверов. Процесс ручного поиска отнимает много времени, поэтому имеет смысл упростить задачу. Существует софт, который управляет всеми «дровами» для компьютера из одной программы. Одна из таких утилит – Driverdoc. Установленная программа сканирует ПК и определяет, какие драйверы установлены или необходимы для аппаратного обеспечения. После этого можно запросто обновлять «дрова» непосредственно из программы в один клик. Driverdoc имеет свою базу драйверов, поэтому они автоматически загружаются из облачного хранилища. Такой функционал удобен, поскольку исключает необходимость ручной установки. Также будет удобно подключать новые устройства или делать апгрейд ПК.
HDMI драйверы устройств: основные операционные системы
Технологию HDMI поддерживают практически все производители компьютерной техники и ПО. Поддержка Windows XP и 7 была прекращена, поэтому драйверы новых версий HDMI для этих ОС выходить не будут. Однако в интернете можно без труда найти «дрова», выпущенные ранее. Что касается Microsoft Windows 8 и 10, то поддержка этих ОС будет продолжаться еще долго. Все обновления технологии HDMI будут тут же снабжаться драйверами.
Не остался в стороне от технологии HDMI и экстравагантный Apple. Если их техника оборудуется таким разъемом, на сайте производителя или на других ресурсах возможно будет скачать «дрова» и для Mac.
Интерфейс является основным для таких производителей видеокарт, как AMD и NVIDIA. Поэтому, если есть проблемы со звуком или изображением, возможно обновить и «дрова» для видеокарт через фирменный софт.
Про ноутбуки
Драйвер HDMI для Windows 10 подходит также и для ноутбуков. Специфика устройства в том, что внешний экран используется не так часто, а система устанавливает встроенный дисплей как устройство по умолчанию. Поэтому проблем с «дровами» может и не быть – нужно просто установить в устройствах вывода видео и звука разъем HDMI. Если же все установлено правильно, но интерфейс не работает, воспользуйтесь методами, указанными выше в этой статье.
Заключение
HDMI audio driver – необходимое ПО для корректной работы интерфейса. Как правило, он устанавливается автоматически, вместе с операционной системой. Однако, если этого не произошло или возникли неполадки, их несложно устранить, воспользовавшись одним из перечисленных методов. Если все шаги выполнены, и все устройства поддерживают технологию HDMI, то проблем больше не возникнет. Корректно установленный драйвер для HDMI позволяет использовать все функции интерфейса, получая изображение и звук в высоком качестве.
Приветствую вас, дорогие читатели.
С развитием технологий все чаще для воспроизведения видео со звуком используется стандарт HDMI. Так, например, можно запустить мультимедийный файл высокого качества на компьютере или ноутбуке, а затем посредством специального кабеля вывести изображение на большой телевизор. При этом сама картинка будет четкой и яркой. Но помимо провода также нужен и драйвер HDMI для Windows 7. Ведь без соответствующего программного обеспечения ничего работать не будет. Я постараюсь вам рассказать все, что знаю об этом.
Общая информация( к содержанию ↑ )
High Definition Multimedia Interface или сокращенно HDMI представляет собой интерфейс для мультимедийных файлов повышенной четкости. Он позволяет передавать видео и звук отличного качества.
Это производится посредством специального провода и соответствующего разъема на подключаемых устройствах. Вместе с тем в системе обязательно должно быть установлено программное обеспечение.
Автоматическая установка( к содержанию ↑ )
Последние версии операционной системы от Microsoft (в частности Windows 10) могут самостоятельно разместить все необходимые драйвера. Для этого достаточно просто правильно подсоединить оборудование. И спустя некоторое время все должно начать работать. Правда иногда встречаются ситуации, когда в операционке не предусмотрено какого-то дистрибутива. Так, например, нередко у пользователей могут возникать проблемы с устройствами Lenovo.
Для решения этого вопроса нужно воспользоваться другими возможными инструментами.
Обновления( к содержанию ↑ )
Начиная с виндовс 7, в системах от Microsoft предусмотрен полезный инструмент – «Центр обновления». Он позволяет получить не только элементы, которые разработчики выпустили для самой операционки, но и ПО, предназначенное для сторонних компонентов.
Так, чтобы воспользоваться инструментом, нужно сделать несколько шагов:
-
Подключить все необходимые устройства и включить их.
-
После этого отправляемся в «Панель управления».
-
Нам нужен «Центр обновления».
-
Заходим и запускаем поиск.
-
После смотрим перечень предлагаемого ПО и выбираем нужное.
-
Нажимаем кнопку «Установить».
В результате все пройдет в автоматическом режиме. После технология должна работать без каких-либо проблем.
На виндовс 10 этот инструмент имеет другое расположение. Нужно зайти в «Пуск», а затем в «Параметры».
Таким же образом ОС позволяет произвести и обновление драйвера, в случае если об этом постарался разработчик.
Официальный сайт( к содержанию ↑ )
В целом если говорить о поиске программного обеспечения, позволяющего работать тем или иным компонентам, важно помнить о наличии официальных ресурсов. Так, совсем неважно, используете ли вы оборудование от Asus или HP. Главное после подключения всего необходимого, обращаемся к интернет-странице создателей. Ищем соответствующий раздел для пользователей. Выбираем свой элемент, операционную систему, разрядность. После этого нажимаем «Скачать драйвер».
Затем запускаем полученный дистрибутив. Пользуясь подсказками, производим установку. После этого желательно перезагрузиться.
Иногда для процесса необходимо непосредственно обратиться к производителю видеокарты, будь то Nvidia, ATI Radeon или кто-то другой. Схема точно такая же – находите, скачиваете, устанавливаете.
Проблемы со звуком( к содержанию ↑ )
Нередко пользователи встречаются с ситуацией, когда после совершения всех манипуляцией, в системе попросту отсутствует звук, при этом картинка показывается хорошо.
Чтобы исправить ситуацию, нужно попробовать заменить программное обеспечение более современным. Но как обновить уже имеющийся драйвер. Все просто – любым из вышеперечисленных способов.
В редких случаях ситуация может потребовать вернуть прежнюю версию ПО. Для этого в свойствах устройства есть соответствующая кнопка.
Настройка( к содержанию ↑ )
После того, как вы первый раз подключили HDMI-кабель ко всем устройствам, нередко может потребоваться настройка звука. Все зависит от версий и модификаций каждой отдельной ОС. Итак, делаем несколько шагов:
-
Нажимаем правой кнопкой на значке громкости и выбираем «Устройства воспроизведения». Появится окно «Звук».
-
Переходим на вкладку «Воспроизведение».
-
Отмечаем «Динамики и наушники». После этого выбираем «По умолчанию».
-
Далее нас интересует HDMI и также указываем, чтобы устройство запускалось самостоятельно.
Это позволит системе автоматически во время подсоединения определять нужную звуковую схему. Так, во время подключения наушников, того же HDMI-кабеля или колонок, будут запускаться соответствующие варианты.
Устранение неполадок( к содержанию ↑ )
Иногда пользователи могут встретиться с ситуацией, когда по каким-то необъяснимым причинам устройство не хочет воспроизводить аудиодорожку. Для решения проблемы предусмотрен специальный инструмент:
-
Заходим в «Панель управления».
-
После отправляемся в «Оборудование и звук».
-
Затем нажимаем «Устранение неполадок». Если у вас установлен пароль администратора, его нужно будет ввести.
-
Появится небольшое окно, где мы нажимаем «Далее». Инструмент автоматически начнет проверку всех соответствующих служб.
-
Выделяем компонент, в котором нужно устранить проблемы, и опять «Далее».
-
На дисплее появится детальная инструкция, где будет описано все, что нужно сделать. Пользователям необходимо выполнить все, как указано в предписании.
-
В конце закройте приложение. Иногда требуется перезагрузка (система об этом предупреждает самостоятельно).
В результате вы сможете смотреть все, что заходите бесплатно со звуком. Если по каким-то причинам что-то не работает, возможно стоит обратиться непосредственно к самому разработчику.
Как показывает практика, именно драйвер звука обычно вызывает определенные трудности в использовании данной технологии. Несмотря на это существуют варианты, позволяющие полностью восстановить все, что нужно.
Надеюсь, вы смогли найти для себя что-то новое и полезное. Подписывайтесь и рассказывайте о блоге другим.