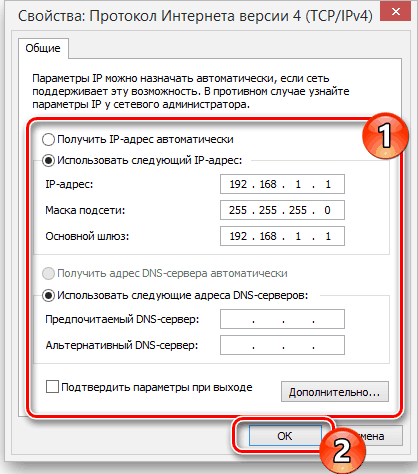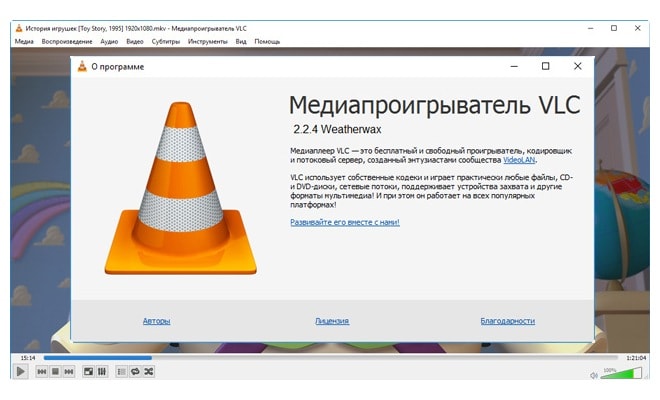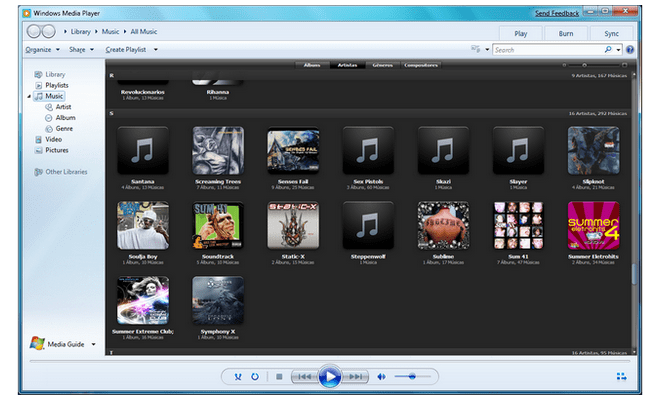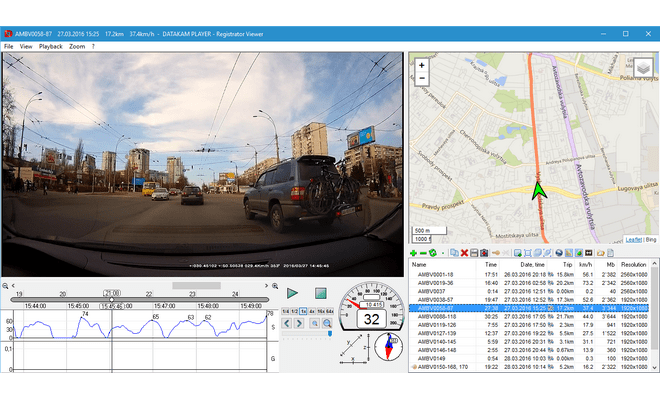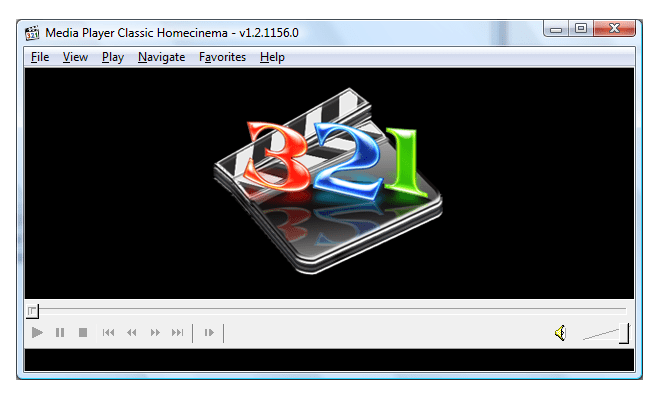НА днях один мой хороший знакомый позвонил мне за помощью. Все дело в том, что он купил видеорегистратор, произошла авария, но виновник скрылся с места ДТП. Слава богу, все снято, но дома он подключил устройство к компьютеру, и оно не определяется. То есть комп просто его не видит, хотя старательно что-то ищет. Сразу хочется отметить, подключение происходит через USB кабель, просто сейчас современные устройства могут подсоединяться по WIFI. Что делать? Выход есть, объяснением может быть несколько причин …
СОДЕРЖАНИЕ СТАТЬИ
- Механические проблемы
- Программные проблемы
- Поломки
- Отдельно о прошивке
- ВИДЕО ВЕРСИЯ
У моего друга банальный случай (про это чуть позже), однако причин может быть масса. Постараюсь подробно рассказать про все и сразу.
Механические проблемы
Первым делом нужно смотреть «механическую» составляющую, а именно:
- Кабель. Ведь зачастую видеорегистраторы китайского производства, да и качество комплектующих у них соответствующее. Сам был свидетелем, когда кабель просто разлетался в руках, а именно ломались контакты. Это первая и самая банальная причина, по которой компьютер не видит регистратор. Просто попробуйте заменить кабель.
- USB контакты. Также часто выходят из строя. Как на самом устройстве, так и на компьютере. Стоит банально переткнуть в другой порт. Еще хочется заметить, что некоторые видеорегистраторы не работают с USB 3.0, обычно они окрашены, синим цветом, просто перетыкаем в другие разъемы.
- Карта памяти. Стоит отметить, что некоторые модели могут «тупить» или вообще не работать из-за неправильной карты памяти. Как я уже писал, для современных аппаратов нужны 10 класса скорости, если у вас 2 – 4 – 6 – 8, работать в 70% случаев не будут. Также некоторые видеорегистраторы не будут определяться компьютером.
Программные проблемы
Это более частые причины и дело тут зачастую не в китайских регистраторах, а в программном обеспечении ваших ПК.
- Устаревшая операционная система. Как и моего друга, дело было именно в этом. У него на компьютере стоит WINDOWS XP, эта «операционка» не может определить регистратор, поэтому выдает ошибки при подключении. Обычно будут вылезать надписи что-то типа: — «нет подходящего драйвера», «установите диск с драйверами» и т.д. Однако к сожалению многие производители зачастую не учитывают старые операционные системы, поэтому драйвера закладываются только для свежих! Сейчас это версии от WINDOWS 7 до 10-го семейства. Также стоит отметить, что многие системы LINUX вообще не испытывают проблем в подключении по USB. Выход ищите соседа или знакомого со свежей версией операционной системы.
- Драйвер. В продолжении первого пункта, бывают и очень специфические аппараты, например купленные в Китае, где по нет ни одного русского слова. Такие видеорегистраторы, даже под «семеркой» и выше, могут не определяться. Тут нужно искать драйвер для подключения, иначе железо будет невидно! Это еще та затея, но делать нечего нужно искать. Либо покупайте нормальные варианты, которые продаются у нас на отечественных рынках и прошли сертификацию.
Многие новички сталкиваются именно с проблемой драйверов, ребята еще раз напомню, если не определяется у вас на компе, отнесите соседу — знакомому, возможно у него заработает.
Поломки
Конечно, банально видеорегистратор может перегореть, поэтому компьютер его может и не видеть. Здесь также есть несколько вариантов:
- Сломался встроенный аккумулятор. Через определенный промежуток времени, аккумулятор регистратора выходит из строя, это нормально, он же не может работать вечно, сам лично видел, как вздувались. Некоторые модели могут вообще не включаться, даже от питания через прикуриватель, им нужно менять АКБ, иначе работать не будут и уж тем более не будут видны через USB.
- Сгорело само железо. Это самый печальный случай, когда выгорают платы. Сделать можно просто их заменить, либо перепаять, но зачастую ремонт будет стоять дороже, чем бюджетный вариант. Поэтому легче купить новый, на гарантии. Ремонтировать есть смысл, когда стоимость устройства превышает хотя бы 10 000 рублей.
Отдельно о прошивке
Зачастую некоторые видеорегистраторы, перестают быть видны, после обновления прошивки (как это сделать писал здесь). То есть до обновления все работало, а после перестало. Причин тут масса, возможно сбой в процессе, или не совершенная прошивка. В любом случае мы получаем «полутруп».
То есть он не включается, компьютер его не видит, если воткнуть в USB. Однако процесс зарядки вроде как идет, загорается красная индикаторная лампа. Тогда дело, скорее всего в прошивке, можно постараться ее вернуть обратно, для этого нам потребуется программа DirectUSB и ваш установочный файл (про это будет отдельная статья). Вот только отдельную восстановительную прошивку стоит поискать, не всегда она есть даже у официального производителя! Но подходят от многих китайских аппаратов, потому как «корни» производства одни и те же.
Вот собственно и все причины, по которым комп не видит ваш видеорегистратор. По опыту скажу начните для начала с USB кабеля и смены ПК, воткните в «семерку» хотя бы, «ХР» уже давно не поддерживается.
Сейчас небольшое видео, смотрим.
На этом, заканчиваю, читайте наш АВТОБЛОГ.

Содержание
- USB устройство не опознано в Windows 7 и 10 – что делать
- USB устройство не опознано на Windows 7 и 10
- Решаем проблему через диспетчер устройств
- Устройства не распознаются в Windows 8.1 – USB 3.0
- Как настроить и подключить видеорегистратор к ПК
- Настройка регистратора
- Настройка компьютера
- Как просмотреть запись на компьютере и телевизоре
- IP Camera Viewer
- Active Webcam
USB устройство не опознано в Windows 7 и 10 – что делать
Иногда, при подключении флэшки, принтера или других устройств, которые подключаются через USB возникает ошибка, что устройство USB не опознано. Данная проблема актуальна, как в Windows 7 и Windows 8, так и в Windows 10. Также, эта ошибка возникает при работе с USB 2.0 и USB 3.0. Поэтому, сегодня мы напишем простую инструкцию с несколькими методами решения этой проблемы. Поехали.
USB устройство не опознано на Windows 7 и 10
Итак, если при подключении любого девайса через USB возникает подобная ошибка, то в первую очередь необходимо подключить его к другому USB порту. Проблема может быть, как раз в самом девайсе и нам нужно в этом убедиться.
Дальше, если компьютер не видит устройство и через другие порты, то нужно протестировать его на другом компьютере или ноутбуке. Если устройство по-прежнему не воспринимается компьютером, то скорее всего проблема в самом устройстве. В этом случае, необходимо проводить диагностику самого девайса. Кстати, если будет все так, как описано чуть выше, то нижеописанные способы вряд ли Вам помогут. В лучшем случае читаем дальше.
Есть еще один способ после которого большая вероятность, что USB устройство заработает:
- Для начала вытащите само устройство из входа USB, потом выключите компьютер и извлеките вилку из розетки, теперь нажмите кнопку питание и УДЕРЖИВАЙТЕ несколько секунд. Таким образом, остатки заряда исчезнут с материнской платы и других составляющих.
- Включайте компьютер и пробуйте подключить USB устройство. Скорее всего он заработает.
Третий способ немного быстрее выполняется, чем предыдущие. Он заключается в том, что если к компьютеру, в USB портах, подключено много различных устройств, то стоит попробовать отключить их часть, а не распознающее устройство подключить к заднему USB выходу. Если все заработало, то поздравляю Вас, в противном случае переходим к следующему этапу.
Решаем проблему через диспетчер устройств
В этом способе мы будем использовать диспетчер задач и сразу хочу заметить, что кому-то этот способ поможет, а кому –то нет. Итак, для начала, посредством нажатия клавиш Win+R, откроем окно «Выполнить» и введем туда фразу, которая откроет нам диспетчер устройств: devmgmt.msc .
Так как, мы сегодня говорим о проблемах с USB, то скорее всего проблемное устройство находится в разделе «Контроллеры USB». Есть еще и неопознанные устройства, на которые тоже следует обратить внимание.
Если устройство неопознанное, то есть с желтым восклицательным значком, то можно попробовать обновить его через интернет, нажав по нему ПКМ. Либо же, если не помогло, воспользоваться онлайн версией Driver Pack Solution, которая поможет найти недостающий драйвер. О ней мы писали здесь.
А вот еще пару методов, на тот случай, если неопознанное устройство находится во вкладке USB контроллеры.
- Нажмите по устройству ПКМ и в «Свойствах» выберите вкладку «Драйвер», где нужно нажать откатить. Если такого пункта нет, то просто нажимаем удалить, а потом обновляем конфигурацию оборудования и смотрим, исчезло ли неопознанное устройство.
- В данном случае нам необходимо зайти в пункт «Generic USB Hub», «USB Root Controller» и «USB-концентратор». В свойствах этих устройств в «управление электропитанием» необходимо УБРАТЬ галочку в пункте «Разрешить отключение этого устройства для экономии питания».
Следующих способ, который работает на Windows 8.1 заключается в том, что для всех устройств, которые мы перечисляли выше, необходимо в свойствах нажать на кнопку «Обновить драйвера» и потом, в появившемся окне, выбрать поиск на этом компьютере. Наиболее совместимые драйвера должны находится уже на компьютере, и вы увидите их в окне. Нужно его выбрать и нажать далее. Если все прошло успешно, можно попробовать подключить USB-устройство, которое не работало. Кстати, перед подключением, я бы посоветовал еще раз перезагрузить компьютер.
Устройства не распознаются в Windows 8.1 – USB 3.0
Например, на ноутбуках такая проблема может быть довольно часто возникающим условием. Особенно если стоит Windows 8.1, а устройства, типа флэшек и внешних жестких дисков работают на USB 3.0.
Чтобы решить эту же самую ошибку с не распознающим устройством, необходимо изменить некоторые параметры в схемах электропитания. Для этого нужно зайти в Панель управления и выбрать «Электропитание». Теперь нужно выбрать ту схему электропитания, которую Вы используете, например, «Высокая производительность», можно поставить и для всех. Так вот, нажав на «Настройки схемы электропитания» дальше нужно перейти в «изменить дополнительные параметры…». В пункте параметров временного отключения USB-порта, необходимо активировать значение «Запретить».
На этом все. Если данная статья Вам помогла, обязательно отпишитесь об этом в комментариях. В том случае, если я упустил какие-либо еще действующие методы исправления этой ошибки, было бы не плохо, если бы Вы также об этом рассказали в комментариях.
Как настроить и подключить видеорегистратор к ПК
Существует множество причин, по которым прямой процесс копирования с видеорегистратора (DVR) на ПК невозможен. Во-первых, многие видеорегистраторы не имеют возможности подключения через USB или Firewire. Во-вторых, файловые системы и видеофайлы, используемые производителями цифровых видеорегистраторов, обычно имеют формат Linux и часто являются собственностью, что делает прямую копию чрезвычайно сложной и несовместимой со средами Windows и Mac. В-третьих, производители техники стремятся не допустить этого – они не хотят, чтобы копирование информации было простым.
Советы к использованию видеорегистратора:
- Для большинства моделей видеорегистраторов требуется кабель. Настоятельно рекомендуется протестировать все детали и при необходимости настроить удалённый доступ к сети.
- Видеорегистратор следует размещать в прохладном, непыльном месте.
- Не устанавливайте и не извлекайте жёсткий диск, когда DVR включён.
- Выключение DVR во время воспроизведения или записи может повредить жёсткий диск.
- Для продления срока службы проводов водонепроницаемые защитные покрытия.
- Чтобы предотвратить электромагнитные помехи, старайтесь избегать высоковольтных линий поблизости.
- Чтобы обеспечить лучшее качество изображения, при установке камер остерегайтесь проблем с освещением.
Перед настройкой DVR убедитесь, что вы:
- Подключили камеры к видеорегистратору с помощью кабелей, входящих в комплект поставки.
- Подключили DVR к монитору (убедитесь, что он поддерживает разрешение 1280х1024).
Для подключения DVR к маршрутизатору и высокоскоростному доступу в Интернет используется кабель Ethernet.
Настройка регистратора
Прежде чем подключить видеорегистратор к компьютеру, нужно определить, какие выходы есть на DVR. В качестве примера рассмотрим заднюю панель Motorola DCT6208. Из 4 портов, доступных на этом DVR для видео (DVI, Video/Audio Out, S-Video и Firewire), Firewire является единственным, который передаёт как видео, так и аудио. Поскольку нужно установить только одно соединение, это самый простой способ сделать это. Кроме того, многие компьютеры уже оснащены FireWire, поэтому покупать карту видеозахвата не придётся. Если такой вариант отсутствует, следует использовать DVI вместе с Audio Out.
Варианты подключения видеорегистратора
Если ваша модель DVR не поддерживает DVI, подключайте через Video/Audio. Последний вариант – S-Video. Здесь также придётся использовать Audio Out. Этот видеорегистратор не поддерживает новейший стандарт HDMI и подключение USB, передающий аудио и видео быстрее, чем любая другая альтернатива.
Настройка сети для подключения видеорегистратора
- Подключите сетевой порт DVR к порту RJ45 компьютера (сетевой кабель LAN).
- Включите DVR.
- В меню выберите Настройки сети. Как правило, здесь есть два варианта. Один называется «Получить IP-адрес автоматически», а другой – «Использовать следующий IP-адрес». Выберите второй.
- После выбора этой опции вы должны указать IP-адрес вашего DVR. Просто введите простой IP-адрес. Например, выберите «192.168.1.20» и маску подсети «255.255.255.000». Примените настройки.
Настройка компьютера
Чтобы подключить видеорегистратор к компьютеру Windows перейдите в Панель управления/Центр управления сетями и общим доступом:
- Здесь выберите опцию «Изменение параметров адаптера» – «Подключение по локальной сети».
- Дважды щёлкните по нему. Откроется окно свойств.
- Найдите «IP версии 4» и кликните строку дважды.
Теперь пришло время поставить IP-адрес напрямую на компьютер. Например, DVR был присвоен IP «192.168.1.20». Нужно поставить IP той же серии на ПК.
- Введите «192.168.1.21».
- Пропингуйте IP-адрес видеорегистратора с компьютера или ноутбука и посмотрите ответ.
Как просмотреть запись на компьютере и телевизоре
Всё готово! DVR теперь подключен к компьютеру. Чтобы посмотреть содержимое откройте Internet Explorer и введите в адресной строке IP-адрес видеорегистратора. Если нужно, введите логин и пароль от DVR. После прохождения верификации откроется окно управления файлами. Чтобы просмотреть содержимое видеорегистратора через телевизор, необходимо подключить устройство одним из доступных способов – FireWire, USB, HDMI, S-Video, Audio/Video Out и т. д.
Соединение видеорегистратора с оборудованием для наблюдения
Метод просмотра записей видеорегистратора на ПК зависит от типа камер:
- Аналоговые камеры – самый широкий выбор. Обеспечивает отличное качество картинки за приемлемую цену. Для полноценного использования нужна плата видеоввода и специальное ПО.
- IP-видеокамеры – современные функциональные системы удалённого использования видеорегистратора. В зависимости от возможностей конкретной модели, через браузер или консоль удалённого управления можно получить доступ к настройке изображения, управлению поворотом камеры, включение/отключение подсветки и т. д.
- Web-камеры – самые примитивные системы видеонаблюдения. Подключаются через USB, характеризуются низким качеством изображения. Для управления такой системой видеонаблюдения можно использовать оригинальное (от производителей камеры) или стороннее ПО, позволяющее не только настроить картинку, но и установить чувствительность датчика движения или расписание включения/выключения.
Для работы с видеорегистратором можно воспользоваться одной из популярных программ для просмотра трансляций с камер.
IP Camera Viewer
Это бесплатный инструмент, который позволяет просматривать онлайн-видео с IP или USB-камер. Чтобы использовать программу, нажмите «Добавить камеру», выберите её тип (поддержка более 2000 IP и веб-камер) и нажмите «ОК», чтобы принять настройки по умолчанию. Сразу после этого вы увидите окно с трансляцией, которое можно увеличивать, перемещаться или просматривать в полноэкранном режиме.
- Доступные инструкции.
- Может быть использовано для наблюдения.
- Может получить доступ к любой IP-камере.
- Аккуратный интерфейс.
- Примитивный интерфейс.
- Редактировать и вводить IP-адрес камеры необходимо вручную.
- Редактировать и вводить путь камеры MJPEG также необходимо вручную.
- После каждого редактирования приложение необходимо перезапустить.
IP Camera Viewer — это приложение, разработанное IPcamerastudio.com, которое позволяет просматривать видео в реальном времени с разных IP-камер. Перед использованием приложения нужно указать IP-адрес камеры, к которой необходимо подключиться. После запуска открывается простой интерфейс из двух вкладок: Видео и Справка. Вкладка «Видео» будет основным экраном просмотра, а вкладка «Справка» содержит инструкции о том, как просматривать видео с определённой IP-камеры.
Чтобы ввести IP-адрес, нужно открыть папку, в которой установлен IP Camera Viewer, а затем щёлкнуть правой кнопкой мыши файл «IPCamera.bat». Выберите «Редактировать», и когда появится окно, измените «96.10.1.168» на свой IP-адрес, а затем введите «/mjpg/video.mjpg» – путь MJPEG камеры. После внесения изменений перезапустите приложение, и всё готово. Теперь при открытии IP Camera Viewer вы сможете просматривать канал с определённой IP-камеры. На вкладке Управление камерой/Изменить камеру можно настроить различные параметры, включая разрешение видео, частоту кадров, громкость микрофона, яркость, контраст и многое другое. В IP Camera Viewer можно добавить до четырёх камер, а затем контролировать и просматривать их все одновременно. Но это всего лишь программа для просмотра – нет датчика движения, записи или чего-либо ещё.
Active Webcam
Active WebCam обнаруживает, контролирует и записывает видеофайлы практически из любого источника видео, включая веб-камеры USB, аналоговые камеры, подключённые к платам видеозахвата, видеопотоки FireWire, выходные данные ТВ-карт и сетевые IP-камеры. Софт может транслировать аудио и видео в реальном времени на веб-браузер или другую копию Active WebCam. При срабатывании датчика движения можно включить сигнал, отправить оповещение по электронной почте, а также записать или транслировать видео.
Поддерживается непопулярная, но ещё востребованная опция Dial-Up Connection. Утилита позволяет редактировать клипы, добавлять текст, управлять различными пользователями и входить в систему удалённо. При запуске программы нужно выбрать: Создать новую камеру, Поиск камер, Открыть все каналы видеозахвата, Открыть сеанс, Создать веб-страницу и Инструкция. Самый простой способ настроить активную веб-камеру – это позволить программе автоматически обнаруживать ваши веб-камеры и другие видеоустройства. Каждый канал отображается в виде эскиза на панели предварительного просмотра.
Опубликовано: 24.05.2023
Наличие видеорегистратора в автомобиле стало дело обыденным, но для просмотра отснятого материала требуются специальные программы, такие как Registrator Viewer.
Это универсальное программное обеспечение, работающее с большим числом моделей видеорегистраторов, имеет целый набор инструментов для просмотра и обработки видеозаписей с GPS-треками и другими данными из датчиков автомобиля.
Автоподключение и поиск материала
Первое на что пользователь обратит внимание после запуска Registrator Viewer – автоматический поиск видеофайлов в памяти регистратора. Это убирает необходимость рутинного поиска файлов через проводник. Также порадует
Найденные видео в формате MOV и MP4 отображаются в списке в правом верхнем углу окна с указанием даты и времени съемки, пройденного расстояния, скорости транспорта. Объекты на карте памяти устройства можно зашифровать от перезаписи и удаления. Полезным дополнением послужит функция восстановления поврежденных данных.
Всесторонний мониторинг
Параллельно с воспроизводимым видео пользователю доступно отслеживание своего транспортного средства на картах Google Maps, Bing Maps, Open Street Maps или Яндекс карты в тот самый момент времени. Сохраненный GPS-трек отображается в нижней части главного окна. Под ним находится панель управления видеозаписью.
Кроме того, в нижнем правом углу можно увидеть текущую скорость, пробег авто, его положение в пространстве (наклон кузова авто) и направление движения. Все это работает при наличии на автомобиле соответствующего оборудования.
Редактирование видео
При необходимости пользователь может склеивать отдельные записи, обрезать ненужные части видео и вырезать из него фрагменты разной длительности. Стоит отметить, что полученные файлы в Registrator Viewer не теряют качества оригинала.
Преимущества
• поддержка большого количества устройств;
• автоматически определяет видеорегистратор и отображает записи на нем;
• отображает информацию о местонахождении, положении в пространстве, скорости следования, направлении движения и другие данные с датчиков;
• воспроизводит видео в формате MOV и MP4 в FullHD качестве;
• есть простой видеоредактор;
• нет необходимости в установке на ПК;
• есть версия на русском языке;
• бесплатная лицензия.
Недостатки
Последняя версия программы Ambarella DirectUSB III предназначена для установки и восстановления программного обеспечения (прошивки) в видеорегистраторах, видеокамерах, использующих процессоры фирмы Амbаrella.
Поддерживаемые процессоры:
- Ambarella A2: A2S30, A2S60, A2S70
- Ambarella A5: A5S30, A5S50, A5S90
- Ambarella A7: A7LA30, A7LA50, A7LA50D, A7LA55, A7LA70, A7LA70D, A7LA75, A7LA85
- Ambarella A12: A12A35, A12A55, A12A75
Восстановление прошивки требуется в следующих случаях:
- Стирание прошивки в случае внешних воздействий (нестабильное питание, статическое электричество).
- Неудачная прошивка с помощью карты памяти (например, регистратор выключился в процессе прошивки).
- Использование прошивки от другого устройства.
- Иногда прошивка с карты памяти может устанавиться «криво», наложившись на старую прошивку.
- Замена микросхемы NAND-памяти (Flash Memory), в которой хранится прошивка.
Обновление прошивки происходит следующим образом. Видеорегистратор переводится в режим программирования, путем нажатия и удержания определенной кнопки. Затем устройство подключается к USB-порту компьютера. Используя программу Ambarella DirectUSB, в NAND память устройства «заливается» новая прошивка.
Прошивка с помощью Ambarella DirectUSB
TrendVision выпустила специальную версию программы Ambarella DirectUSB. В неё вшиты последние прошивки TrendVision для Ambarella и сделаны предварительные настройки. Программу можно использовать для любых устройств Ambarella других производителей, если имеется исходный файл прошивки.
2. Запустите файл установки TrendVision DirectUSB-III.exe, дважды щелкнув по нему
3. После установки программы, на рабочем столе появится иконка программы DirectUSB-III
— Программа устанавливается в папку C: Program Files (x86) TrendVision USB-III
— Прошивки находятся в папке C: Program Files (x86) TrendVision USB-III FW
— Драйвера находятся в папке C: Program Files (x86) TrendVision USB-III Driver
4. Нажмите и отпустите кнопку RESET на видеорегистраторе.
5. Нажмите и удерживайте кнопку для входа в режим программирования и подключите видеорегистратор к USB-порту компьютера. Кнопки для входа в режим программирования:
— MR-700, MR-712, MR-720, MR-715, MR-720 кнопка программирования — REC (вторая слева)
— TDR-708, TDR-718, TDR-719 кнопка программирования — MODE (нижняя слева)
— Combo — кнопка программирования ↓ (нижняя справа)
— TV-103 кнопка программирования > (крайняя правая)
— TV-100, TV-102, TV-Q2N, TV-Q2, TV-Q5, TV-Q5NV, TV-107 кнопка программирования — REC
— Для устройств других производителей можно попробовать по очереди удерживать все кнопки
6. Войдите в диспетчер устройств (Компьютер Управление Диспетчер устройств) и убедитесь в том, что новое устройство определилось как «Ambarella Evolution Board 1.2.3.0». Если устройство определилось как «Неизвестное устройство» придется устанавливать драйвера вручную (описано ниже).
7. Если устройство вообще не обнаружилось в диспетчере устройств, можно попробовать нажать на 3-5 сек. кнопку POWER. Или переподключите устройство в другой порт USB.
8. После определения компьютером, в независимости от установки драйверов, можно отпустить кнопку программирования.
9. Если драйвера не установились (это возможно для Windows 8 и Windows 10) и в диспетчере устройств появилось «Неизвестное устройство», необходимо отключить проверку цифровых драйверов на вашем ПК. Возможно, придется установить драйвера вручную: щелкнуть правой мышкой на «Неизвестное устройство» -> Обновить драйвер -> Выполнить поиск драйверов на этом компьютере -> Искать драйвер в следующем месте -> выбрать папку C: Program Files (x86) TrendVision USB-III Driver -> OK -> Далее. Разрешить установку драйверов.
10. Запустите программу DirectUSB-III, щелкнув иконку на рабочем столе. На вкладке Download необходимо выбрать модель процессора Model: A2, A5, A7 или A12 вашего видеорегистратора и путь к файлу прошивки в поле Firmware Programming. Прошивки для видеорегистраторов TrendVision находятся в папке C: Program Files (x86) TrendVision USB-III Driver . Их можно выбрать, нажав на кнопку Ṿ . Название прошивки содержит название модели. Для устройств других производителей, файл прошивки должен иметь расширение «.elf». и путь к прошивке выбирается с помощью кнопки Choose. Тип процессора по моделям:
— MR-700, MR-710, MR-715, MR-720, TDR-708, TDR-718, TDR-719, Combo — процессор Model: A7
— TV-103, TV-102, TV-107, TV-108, TV-Q2, TV-Q5 — процессор Model: A2
— TV-Q5NV — процессор Model: A5
11. Щелкните на кнопку Connect. Если устройство подключено правильно, индикатор Status окрасится в зеленый цвет, с надписью OK.
12. Загрузите прошивку, нажав на кнопку DownLoad. Продолжительность прошивки около 1 минуты. После удачной прошивки индикатор Status окрасится в зеленый цвет, с надписью OK. Если прошивка произойдет неудачно, проверьте правильность выбора процессора Model и прошивки.
13. После окончания прошивки, отключите видеорегистратор от компьютера и обязательно нажмите на кнопку RESET для выхода из режима программирования.
Dedicated Micros, Geutebruck, Vivotek, GE Security (VisioWave), Panasonic, Pinetron, Verint, SYAC, СКН, ЭВС, Arecont Vision, Axis, Panasonic, BEWARD, CamTRON, Hikvision, iMege, PANASONIC, SONY, Surveon, TRUEN и др.
Itrium-L-DGI (Лицензия на подключение 1-го видеорегистратора DigiEye производства компании SYAC )
Itrium-L-DS (Лицензия на подключение одного видеорегистратора Digital Sprite 2 производства компании Dedicated Micros )
Itrium-L-GeviScope (Лицензия на подключение одного видеорегистратора GeViScope производства компании GEUTEBRÜCK )
Itrium-L-MSC (Лицензия на подключение одного видеорегистратора MULTISCOPE-II-4 производства компании GEUTEBRÜCK )
Itrium-L-Pinetron (Лицензия на подключение одного видеорегистратора Pinetron)
Общие сведения
Драйвер универсального видеорегистратора предназначен для интеграции в ITRIUM ® видеорегистраторов, IP-камер и IP-кодеров AXIS, Panasonic, Arecont Vision и др.
Интеграция видеорегистраторов и камер (кодеров) в ITRIUM ® позволяет
- Оператору программы Мониторинг, Программы видеонаблюдения в любой момент времени просматривать «живое» видео и видеоархивы от любой видеокамеры;
- Автоматически поворачивать камеру и включать «живое» видео с камеры, показывающей место возникновения тревоги или события от подсистем охранной и пожарной сигнализации и системы контроля доступа;
- В программе Отчёты при просмотре отчётов автоматически показывать записанные видеофрагменты с места возникновения тревоги или события от подсистем охранной и пожарной сигнализации и системы контроля доступа;
- Автоматически включать запись видеоданных по тревогам и событиям подсистем охранной, пожарной сигнализации и системы контроля доступа.
- Если по каким-либо причинам связь с камерой или с видеорегистратором, к которому подключена камера, потеряна, то формируется тревожное событие.
- Имеется возможность настроить реакцию подсистем охранной, пожарной сигнализации и системы контроля доступа при пропадании связи с камерой или видеорегистратором.
Список доступных функций для разных кодеков
С помощью «Драйвера универсального видеорегистратора» можно также построить так называемый сервер универсальных видеорегистраторов на основе внутренних видеорегистраторов (созданных на базе драйверов IP-камер, а именно Драйвер IP-камер Arecont , Драйвер IP-камер Axis , Драйвер Verint , Драйвер Vivotek или Драйвер RTP/RTSP камеры ).
Схема типовой системы видеонаблюдения на базе внутренних видеорегистраторов
Руководство пользователя
Для загрузки PDF откройте на изображении ниже контекстное меню и выберите пункт Сохранить ссылку как.. ..
Существует множество причин, по которым прямой процесс копирования с видеорегистратора (DVR) на ПК невозможен. Во-первых, многие видеорегистраторы не имеют возможности подключения через USB или Firewire. Во-вторых, файловые системы и видеофайлы, используемые производителями цифровых видеорегистраторов, обычно имеют формат Linux и часто являются собственностью, что делает прямую копию чрезвычайно сложной и несовместимой со средами Windows и Mac. В-третьих, производители техники стремятся не допустить этого – они не хотят, чтобы копирование информации было простым.
Советы к использованию видеорегистратора:
- Для большинства моделей видеорегистраторов требуется кабель. Настоятельно рекомендуется протестировать все детали и при необходимости настроить удалённый доступ к сети.
- Видеорегистратор следует размещать в прохладном, непыльном месте.
- Не устанавливайте и не извлекайте жёсткий диск, когда DVR включён.
- Выключение DVR во время воспроизведения или записи может повредить жёсткий диск.
- Для продления срока службы проводов водонепроницаемые защитные покрытия.
- Чтобы предотвратить электромагнитные помехи, старайтесь избегать высоковольтных линий поблизости.
- Чтобы обеспечить лучшее качество изображения, при установке камер остерегайтесь проблем с освещением.
Перед настройкой DVR убедитесь, что вы:
- Подключили камеры к видеорегистратору с помощью кабелей, входящих в комплект поставки.
- Подключили DVR к монитору (убедитесь, что он поддерживает разрешение 1280х1024).
Для подключения DVR к маршрутизатору и высокоскоростному доступу в Интернет используется кабель Ethernet.
Настройка регистратора
Прежде чем подключить видеорегистратор к компьютеру, нужно определить, какие выходы есть на DVR. В качестве примера рассмотрим заднюю панель Motorola DCT6208. Из 4 портов, доступных на этом DVR для видео (DVI, Video/Audio Out, S-Video и Firewire), Firewire является единственным, который передаёт как видео, так и аудио. Поскольку нужно установить только одно соединение, это самый простой способ сделать это. Кроме того, многие компьютеры уже оснащены FireWire, поэтому покупать карту видеозахвата не придётся. Если такой вариант отсутствует, следует использовать DVI вместе с Audio Out.
Варианты подключения видеорегистратора
Если ваша модель DVR не поддерживает DVI, подключайте через Video/Audio. Последний вариант – S-Video. Здесь также придётся использовать Audio Out. Этот видеорегистратор не поддерживает новейший стандарт HDMI и подключение USB, передающий аудио и видео быстрее, чем любая другая альтернатива.
Настройка сети для подключения видеорегистратора
- Подключите сетевой порт DVR к порту RJ45 компьютера (сетевой кабель LAN).
- Включите DVR.
- В меню выберите Настройки сети. Как правило, здесь есть два варианта. Один называется «Получить IP-адрес автоматически», а другой – «Использовать следующий IP-адрес». Выберите второй.
- После выбора этой опции вы должны указать IP-адрес вашего DVR. Просто введите простой IP-адрес. Например, выберите «192.168.1.20» и маску подсети «255.255.255.000». Примените настройки.
Настройка компьютера
Чтобы подключить видеорегистратор к компьютеру Windows перейдите в Панель управления/Центр управления сетями и общим доступом:
- Здесь выберите опцию «Изменение параметров адаптера» – «Подключение по локальной сети».
- Дважды щёлкните по нему. Откроется окно свойств.
- Найдите «IP версии 4» и кликните строку дважды.
Теперь пришло время поставить IP-адрес напрямую на компьютер. Например, DVR был присвоен IP «192.168.1.20». Нужно поставить IP той же серии на ПК.
- Введите «192.168.1.21».
- Пропингуйте IP-адрес видеорегистратора с компьютера или ноутбука и посмотрите ответ.
Как просмотреть запись на компьютере и телевизоре
Всё готово! DVR теперь подключен к компьютеру. Чтобы посмотреть содержимое откройте Internet Explorer и введите в адресной строке IP-адрес видеорегистратора. Если нужно, введите логин и пароль от DVR. После прохождения верификации откроется окно управления файлами. Чтобы просмотреть содержимое видеорегистратора через телевизор, необходимо подключить устройство одним из доступных способов – FireWire, USB, HDMI, S-Video, Audio/Video Out и т. д.
Соединение видеорегистратора с оборудованием для наблюдения
Метод просмотра записей видеорегистратора на ПК зависит от типа камер:
- Аналоговые камеры – самый широкий выбор. Обеспечивает отличное качество картинки за приемлемую цену. Для полноценного использования нужна плата видеоввода и специальное ПО.
- IP-видеокамеры – современные функциональные системы удалённого использования видеорегистратора. В зависимости от возможностей конкретной модели, через браузер или консоль удалённого управления можно получить доступ к настройке изображения, управлению поворотом камеры, включение/отключение подсветки и т. д.
- Web-камеры – самые примитивные системы видеонаблюдения. Подключаются через USB, характеризуются низким качеством изображения. Для управления такой системой видеонаблюдения можно использовать оригинальное (от производителей камеры) или стороннее ПО, позволяющее не только настроить картинку, но и установить чувствительность датчика движения или расписание включения/выключения.
Для работы с видеорегистратором можно воспользоваться одной из популярных программ для просмотра трансляций с камер.
IP Camera Viewer
Это бесплатный инструмент, который позволяет просматривать онлайн-видео с IP или USB-камер. Чтобы использовать программу, нажмите «Добавить камеру», выберите её тип (поддержка более 2000 IP и веб-камер) и нажмите «ОК», чтобы принять настройки по умолчанию. Сразу после этого вы увидите окно с трансляцией, которое можно увеличивать, перемещаться или просматривать в полноэкранном режиме.
- Доступные инструкции.
- Может быть использовано для наблюдения.
- Может получить доступ к любой IP-камере.
- Аккуратный интерфейс.
- Примитивный интерфейс.
- Редактировать и вводить IP-адрес камеры необходимо вручную.
- Редактировать и вводить путь камеры MJPEG также необходимо вручную.
- После каждого редактирования приложение необходимо перезапустить.
Чтобы ввести IP-адрес, нужно открыть папку, в которой установлен IP Camera Viewer, а затем щёлкнуть правой кнопкой мыши файл «IPCamera.bat». Выберите «Редактировать», и когда появится окно, измените «96.10.1.168» на свой IP-адрес, а затем введите «/mjpg/video.mjpg» – путь MJPEG камеры. После внесения изменений перезапустите приложение, и всё готово. Теперь при открытии IP Camera Viewer вы сможете просматривать канал с определённой IP-камеры. На вкладке Управление камерой/Изменить камеру можно настроить различные параметры, включая разрешение видео, частоту кадров, громкость микрофона, яркость, контраст и многое другое. В IP Camera Viewer можно добавить до четырёх камер, а затем контролировать и просматривать их все одновременно. Но это всего лишь программа для просмотра – нет датчика движения, записи или чего-либо ещё.
Active Webcam
Поддерживается непопулярная, но ещё востребованная опция Dial-Up Connection. Утилита позволяет редактировать клипы, добавлять текст, управлять различными пользователями и входить в систему удалённо. При запуске программы нужно выбрать: Создать новую камеру, Поиск камер, Открыть все каналы видеозахвата, Открыть сеанс, Создать веб-страницу и Инструкция. Самый простой способ настроить активную веб-камеру – это позволить программе автоматически обнаруживать ваши веб-камеры и другие видеоустройства. Каждый канал отображается в виде эскиза на панели предварительного просмотра.
Dedicated Micros, Geutebruck, Vivotek, GE Security (VisioWave), Panasonic, Pinetron, Verint, SYAC, СКН, ЭВС, Arecont Vision, Axis, Panasonic, BEWARD, CamTRON, Hikvision, iMege, PANASONIC, SONY, Surveon, TRUEN и др.
Itrium-L-DGI (Лицензия на подключение 1-го видеорегистратора DigiEye производства компании SYAC )
Itrium-L-DS (Лицензия на подключение одного видеорегистратора Digital Sprite 2 производства компании Dedicated Micros )
Itrium-L-GeviScope (Лицензия на подключение одного видеорегистратора GeViScope производства компании GEUTEBRÜCK )
Itrium-L-MSC (Лицензия на подключение одного видеорегистратора MULTISCOPE-II-4 производства компании GEUTEBRÜCK )
Itrium-L-Pinetron (Лицензия на подключение одного видеорегистратора Pinetron)
Общие сведения
Драйвер универсального видеорегистратора предназначен для интеграции в ITRIUM ® видеорегистраторов, IP-камер и IP-кодеров AXIS, Panasonic, Arecont Vision и др.
Интеграция видеорегистраторов и камер (кодеров) в ITRIUM ® позволяет
- Оператору программы Мониторинг, Программы видеонаблюдения в любой момент времени просматривать «живое» видео и видеоархивы от любой видеокамеры;
- Автоматически поворачивать камеру и включать «живое» видео с камеры, показывающей место возникновения тревоги или события от подсистем охранной и пожарной сигнализации и системы контроля доступа;
- В программе Отчёты при просмотре отчётов автоматически показывать записанные видеофрагменты с места возникновения тревоги или события от подсистем охранной и пожарной сигнализации и системы контроля доступа;
- Автоматически включать запись видеоданных по тревогам и событиям подсистем охранной, пожарной сигнализации и системы контроля доступа.
- Если по каким-либо причинам связь с камерой или с видеорегистратором, к которому подключена камера, потеряна, то формируется тревожное событие.
- Имеется возможность настроить реакцию подсистем охранной, пожарной сигнализации и системы контроля доступа при пропадании связи с камерой или видеорегистратором.
Список доступных функций для разных кодеков
С помощью «Драйвера универсального видеорегистратора» можно также построить так называемый сервер универсальных видеорегистраторов на основе внутренних видеорегистраторов (созданных на базе драйверов IP-камер, а именно Драйвер IP-камер Arecont , Драйвер IP-камер Axis , Драйвер Verint , Драйвер Vivotek или Драйвер RTP/RTSP камеры ).
Схема типовой системы видеонаблюдения на базе внутренних видеорегистраторов
Руководство пользователя
Для загрузки PDF откройте на изображении ниже контекстное меню и выберите пункт Сохранить ссылку как.. ..
Читайте также:
- Схема предохранителей мерседес cla 200
- Видеорегистратор пишет звук с помехами
- Замена ремня генератора geely emgrand x7
- Bmw e34 какие свечи
- Как стоит генератор ваз 2110
Содержание
- Компьютер не видит видеорегистратор. Подключение по USB — почему? Оказывается все банально
- Механические проблемы
- Программные проблемы
- Поломки
- Отдельно о прошивке
- Почему компьютер не видит регистратор через usb
- Здесь легко и интересно общаться. Присоединяйся!
- Механические проблемы
- Программные проблемы
- Поломки
- Отдельно о прошивке
- Похожие новости
- Какую программу установить для просмотра видео с регистратора
- Неисправности при установке программы
- Помогаем компьютеру, если он не смог опознать USB устройство
- реклама
- реклама
- реклама
- реклама
- Как просмотреть видео с видеорегистратора на компьютере?
- Как можно посмотреть видео с автомобильного регистратора на ПК
- Возможные проблемы при просмотре записи с видеорегистратора на ПК
- Почему компьютер не видит видеорегистратор?
- Компьютер не видит видеорегистратор. Подключение по USB — почему? Оказывается все банально
- Механические проблемы
- Программные проблемы
- Поломки
- Отдельно о прошивке
- Похожие новости
- Подключение видеорегистратора к компьютеру
- Подключение видеорегистратора к ПК
- Вариант 1: Автомобильный видеорегистратор
- Вариант 2: PC-based
- Вариант 3: Подключение через патч-корд
- Вариант 4: Подключение через роутер
- Заключение
- Лучшие программы для просмотра видео с видеорегистратора на ПК
- Какую программу установить для просмотра видео с регистратора
- Неисправности при установке программы
- Лучшие программы для просмотра видео с видеорегистратора на ПК
- Какую программу установить для просмотра видео с регистратора
- Неисправности при установке программы
- Компьютер не видит видеорегистратор через USB. Что делать?
- КОМЕНТАРІ • 12
Компьютер не видит видеорегистратор. Подключение по USB — почему? Оказывается все банально
НА днях один мой хороший знакомый позвонил мне за помощью. Все дело в том, что он купил видеорегистратор, произошла авария, но виновник скрылся с места ДТП. Слава богу, все снято, но дома он подключил устройство к компьютеру, и оно не определяется. То есть комп просто его не видит, хотя старательно что-то ищет. Сразу хочется отметить, подключение происходит через USB кабель, просто сейчас современные устройства могут подсоединяться по WIFI. Что делать? Выход есть, объяснением может быть несколько причин …
СОДЕРЖАНИЕ СТАТЬИ
У моего друга банальный случай (про это чуть позже), однако причин может быть масса. Постараюсь подробно рассказать про все и сразу.
Механические проблемы
Первым делом нужно смотреть «механическую» составляющую, а именно:
Программные проблемы
Это более частые причины и дело тут зачастую не в китайских регистраторах, а в программном обеспечении ваших ПК.
Многие новички сталкиваются именно с проблемой драйверов, ребята еще раз напомню, если не определяется у вас на компе, отнесите соседу — знакомому, возможно у него заработает.
Поломки
Конечно, банально видеорегистратор может перегореть, поэтому компьютер его может и не видеть. Здесь также есть несколько вариантов:
Отдельно о прошивке
Зачастую некоторые видеорегистраторы, перестают быть видны, после обновления прошивки (как это сделать писал здесь). То есть до обновления все работало, а после перестало. Причин тут масса, возможно сбой в процессе, или не совершенная прошивка. В любом случае мы получаем «полутруп».
То есть он не включается, компьютер его не видит, если воткнуть в USB. Однако процесс зарядки вроде как идет, загорается красная индикаторная лампа. Тогда дело, скорее всего в прошивке, можно постараться ее вернуть обратно, для этого нам потребуется программа DirectUSB и ваш установочный файл (про это будет отдельная статья). Вот только отдельную восстановительную прошивку стоит поискать, не всегда она есть даже у официального производителя! Но подходят от многих китайских аппаратов, потому как «корни» производства одни и те же.
Вот собственно и все причины, по которым комп не видит ваш видеорегистратор. По опыту скажу начните для начала с USB кабеля и смены ПК, воткните в «семерку» хотя бы, «ХР» уже давно не поддерживается.
Сейчас небольшое видео, смотрим.
На этом, заканчиваю, читайте наш АВТОБЛОГ.


Источник
Почему компьютер не видит регистратор через usb
Здесь легко и интересно общаться. Присоединяйся!
может провод нерабочий. Драйверы обычно не нужны – большинство регистраторов Plug & Play.
открой диспетчер устройств при подключенном регистраторе и посмотри все ли дрова стоят http://devid.info/ru/page/device/
вынь карту памяти и подключи через карт ридер
Либо шнурок левый, либо винда 7-я криво ломанная. Попробуй на ХР.
НА днях один мой хороший знакомый позвонил мне за помощью. Все дело в том, что он купил видеорегистратор, произошла авария, но виновник скрылся с места ДТП. Слава богу, все снято, но дома он подключил устройство к компьютеру, и оно не определяется. То есть комп просто его не видит, хотя старательно что-то ищет. Сразу хочется отметить, подключение происходит через USB кабель, просто сейчас современные устройства могут подсоединяться по WIFI. Что делать? Выход есть, объяснением может быть несколько причин …
СОДЕРЖАНИЕ СТАТЬИ
У моего друга банальный случай (про это чуть позже), однако причин может быть масса. Постараюсь подробно рассказать про все и сразу.
Механические проблемы
Первым делом нужно смотреть «механическую» составляющую, а именно:
Программные проблемы
Это более частые причины и дело тут зачастую не в китайских регистраторах, а в программном обеспечении ваших ПК.
Многие новички сталкиваются именно с проблемой драйверов, ребята еще раз напомню, если не определяется у вас на компе, отнесите соседу — знакомому, возможно у него заработает.
Поломки
Конечно, банально видеорегистратор может перегореть, поэтому компьютер его может и не видеть. Здесь также есть несколько вариантов:
Отдельно о прошивке
Зачастую некоторые видеорегистраторы, перестают быть видны, после обновления прошивки (как это сделать писал здесь). То есть до обновления все работало, а после перестало. Причин тут масса, возможно сбой в процессе, или не совершенная прошивка. В любом случае мы получаем «полутруп».
То есть он не включается, компьютер его не видит, если воткнуть в USB. Однако процесс зарядки вроде как идет, загорается красная индикаторная лампа. Тогда дело, скорее всего в прошивке, можно постараться ее вернуть обратно, для этого нам потребуется программа DirectUSB и ваш установочный файл (про это будет отдельная статья). Вот только отдельную восстановительную прошивку стоит поискать, не всегда она есть даже у официального производителя! Но подходят от многих китайских аппаратов, потому как «корни» производства одни и те же.
Вот собственно и все причины, по которым комп не видит ваш видеорегистратор. По опыту скажу начните для начала с USB кабеля и смены ПК, воткните в «семерку» хотя бы, «ХР» уже давно не поддерживается.
Сейчас небольшое видео, смотрим.
На этом, заканчиваю, читайте наш АВТОБЛОГ.


Похожие новости
ARTWAY RD-301 GPS. Подробный обзор, полный отзыв + видео версия
NEOLINE X-COP R700. Видеорегистратор с WIFI, полный тест и мой л.
INSPECTOR MARLIN S. Полный обзор и мой отзыв
Автолюбителей интересует, как устанавливается программа для видеорегистратора. Видеорегистратор в машине находится для того, чтобы записывать происходящее на дороге, логично, что время от времени водителю приходится воспроизводить видеозаписи на компьютере. Однако не все ПК по умолчанию воспроизводят файлы того формата, который записывает оборудование.
Именно поэтому были сделаны специальные программы для просмотра видео с видеорегистратора модели, к примеру, DVR. Как правило, такое оборудование записывает видео в формате MOV или H.264.
Какую программу установить для просмотра видео с регистратора
Существует несколько программ, которые позволяют нормально смотреть записи через комп:
VLC media player. Эта программа для просмотра файлов отличается тем, что занимает довольно мало места на компьютере и работает очень быстро. Используя VLC media player, можно совершенно бесплатно получить быструю программу для просмотра видео с регистратора DVR, которая сможет воспроизводить практически все известные форматы файлов.
Программа на комп содержит в себе нужные кодеки, потому для работы не требует дополнительных установок специализированного программного обеспечения.
ПО полностью бесплатно.
Windows Media Player. Пользователям персональных компьютеров на операционной системе Windows далеко ходить за ПО не придется — комп уже имеет стандартный плеер, который позволяет воспроизводить файлы практически всех форматов. К тому же при помощи данной программы для просмотра файлов можно и посмотреть все данные видеозаписи, например, время ее создания. Некоторые видеорегистраторы DVR оборудованы системой GPS, что позволяет считывать информацию о местонахождении оборудования еще в момент создания видео.
Registrator viewer. Эта программа для просмотра видео с видеорегистратора с GPS. Однако, установив такую программу, водитель сможет загрузить файлы и с обычного оборудования. Прогу даже не обязательно устанавливать на комп, а ее малые размеры дают возможность использовать ее на любых ПК. Программный интерфейс имеет несколько функций, которые выделяют его на фоне остальных подобных. Среди них:
Media Player Classic. Еще один плеер, который можно скачать абсолютно бесплатно. У программного обеспечения довольно интересный и эстетичный интерфейс, а также множество расширенных возможностей. Программа на комп переведена на 2 десятка языков, а возможность считывания большого количества файлов разных форматов дает возможность пользоваться ею, не прибегая к другим средствам. К тому же она отличается высокой производительностью и подойдет даже к самому слабому компьютеру.
Неисправности при установке программы
При подключении оборудования DVR иногда компьютер не видит видеорегистратор через USB. В таком случае нужно проверить ряд элементов, чтобы установить причину. Так, возможно это произошло из-за неисправности шнура — кабеля питания USB для видеорегистратора DVR. Здесь проблема решается без особых усилий: просто покупается новый кабель питания для видеорегистратора USB.
Иногда проблема бывает программного характера: когда какая-то опция установлена неправильно. В таком случае помогает полный сброс настроек регистратора и последующая их установка с чистого листа.
Как правило, в руководстве использования регистратора указан порядок подключения его к ПК и рекомендуемая программа для видеорегистратора. Если следовать всем правилам, указанным в инструкции, можно избежать поломок оборудования.
Источник
Помогаем компьютеру, если он не смог опознать USB устройство
Бывает, что при подключении USB 3.0 устройства, оно работает в режиме USB 2.0. Этим грешат, в частности, некоторые WiFi адаптеры с интерфейсом USB. Как решить данную проблему и заставить коварный гаджет перейти в скоростной режим USB 3.0, путем внесения изменений системный в реестр, я подробно написал здесь, поэтому повторяться не буду. Единственное, что могу добавить, если в роли «тормоза» выступает не сетевой адаптер, а внешний USB 3.0 диск, идентифицируемый как скази (SCSI) накопитель, попробуйте поковырять его настройки в этой ветке реестра: HKEY_LOCAL_MACHINESYSTEMCurrentControlSetControlClass<4d36e97b-e325-11ce-bfc1-08002be10318>0xx.
реклама
Казалось бы, ну разве может быть что-нибудь еще хуже, чем замедленная работа устройства на порту USB? Еще как может! Новехонькое устройство, воткнутое в USB порт, может не заработать вообще.
Самое удивительное, что на самом деле, это вовсе не страшно. Я как раз на днях столкнулся с подобным случаем, поэтому поделюсь впечатлениями…
Итак, воткнув только что купленный USB гаджет в свободный USB порт своего компьютера, пользователь может получить на экране сообщение:
реклама
Это сообщение свидетельствует о неработоспособности подключенного USB-устройства.
Вынув это устройство, и вставив в тот же USB-порт другое, заведомо исправное USB-устройство (мышь там, или флэшку) – пользователь получает на экран точно такое же сообщение об ошибке, а исправное устройство на порту также не работает.
Через некоторое время вышеприведенное сообщение об ошибке с рабочего стола исчезает, но в диспетчере устройств системы можно лицезреть неприглядную картину:
реклама
Некоторые пользователи, столкнувшись с такой проблемой, склонны впадать в панику, решив, что подключаемое USB устройство неисправно, и его нужно возвращать/менять по гарантии/ремонтировать, плюс «по пути» этот зловредный гаджет еще и «унес на тот свет» как минимум USB-порт на материнской плате, к которому его подключали. На самом деле нет! Все не так грустно, как кажется, и торопиться с выводами тут не стоит.
Справедливости ради уточню, что в очень редких случаях подключаемый USВ девайс действительно может оказаться неисправен. Но вероятность этого крайне низка.
С очень высокой вероятностью и само подключаемое USB устройство, и USB порт на плате исправны и абсолютно рабочие. Так почему же возникла ошибка, целенаправленно убивающая нервные клетки и добавляющая пользователям седых волос?
Причина появления данной ошибки в том, что при быстром последовательном подключении/отключении USB устройства несколько раз подряд в системе происходит сбой USB контроллера. Причина череды подключений/отключений гаджета может быть разной: вы намеренно подключили/отключили устройство несколько раз подряд; у вас просто «дрогнула рука» и при подключении в «расшатанный» порт устройство само быстро переподключилось непроизвольно; наконец вы могли совать штекер USB-кабеля в сильно запыленный USB-порт и скопившаяся в порту грязь (а также возможная коррозия на контактах разъема) привела к быстрому повторному переподключению USB-устройства. В любом случае USB контроллер воспринял этот процесс неадекватно и произошел сбой в его функционировании. Только и всего. Чтобы устранить возникшую проблему зачастую (хотя не всегда) достаточно реинициализировать (отключить и снова включить) соответствующий контроллер в диспетчере задач Windows.
реклама
Но! Обычный пользователь не всегда знает, какой именно контролер нужно реинициализировать. Скажу больше, многие даже не знают, где этот контроллер искать вообще. Поэтому побороть данную проблему лучше универсальным и наиболее надежным методом: нужно перезагрузить компьютер, чтобы произошла аппаратная реинициализация USB контроллера. А лучше выключите компьютер, выньте устройство/шнур из USB порта, очистите штекер и сам разъем USB от грязи, снова плотно вставьте USB устройство или шнур от него в порт на материнской плате и затем включите компьютер.
Источник
Как просмотреть видео с видеорегистратора на компьютере?
Большинство современных водителей оснащают автомобиль разнообразными устройствами, помогающими во время движения. Одно из них — видеорегистратор. Это настоящая палочка-выручалочка, позволяющая разрешить множество спорных дорожных ситуаций. Некоторые модели оборудованы дисплеем, позволяющим просмотреть отснятый материал. Но что делать, если экран отсутствует? В этом случае стоит воспользоваться сторонними устройствами. Например, подключить автомобильный регистратор к персональному компьютеру.
Как можно посмотреть видео с автомобильного регистратора на ПК
Иногда владельцы видеорегистраторов сталкиваются с необходимостью просмотреть отснятые ролики. Но ситуация осложняется тем, что устройство сохраняет файлы в формате MOV. В этом случае не обойтись без использования специальных программ. Одни из самых распространённых:
Возможные проблемы при просмотре записи с видеорегистратора на ПК
В некоторых случаях при подключении автомобильного регистратора компьютер просто не видит устройство. Это может быть вызвано повреждением USB-кабеля или старой версией прошивки. Справиться с неприятностью просто: достаточно приобрести новый шнур.
Иногда неприятность носит программный характер. Например, был неправильно настроен видеорегистратор. В этой ситуации помогает полный сброс параметров автомобильного устройства фото- и видеофиксации, после которой нужно ввести требуемые настройки с чистого листа.
Источник
Почему компьютер не видит видеорегистратор?
Компьютер не видит видеорегистратор. Подключение по USB — почему? Оказывается все банально
НА днях один мой хороший знакомый позвонил мне за помощью. Все дело в том, что он купил видеорегистратор, произошла авария, но виновник скрылся с места ДТП. Слава богу, все снято, но дома он подключил устройство к компьютеру, и оно не определяется. То есть комп просто его не видит, хотя старательно что-то ищет. Сразу хочется отметить, подключение происходит через USB кабель, просто сейчас современные устройства могут подсоединяться по WIFI. Что делать? Выход есть, объяснением может быть несколько причин …
СОДЕРЖАНИЕ СТАТЬИ
У моего друга банальный случай (про это чуть позже), однако причин может быть масса. Постараюсь подробно рассказать про все и сразу.
Механические проблемы
Первым делом нужно смотреть «механическую» составляющую, а именно:
Программные проблемы
Это более частые причины и дело тут зачастую не в китайских регистраторах, а в программном обеспечении ваших ПК.
Многие новички сталкиваются именно с проблемой драйверов, ребята еще раз напомню, если не определяется у вас на компе, отнесите соседу — знакомому, возможно у него заработает.
Поломки
Конечно, банально видеорегистратор может перегореть, поэтому компьютер его может и не видеть. Здесь также есть несколько вариантов:
Отдельно о прошивке
Зачастую некоторые видеорегистраторы, перестают быть видны, после обновления прошивки (как это сделать писал здесь). То есть до обновления все работало, а после перестало. Причин тут масса, возможно сбой в процессе, или не совершенная прошивка. В любом случае мы получаем «полутруп».
То есть он не включается, компьютер его не видит, если воткнуть в USB. Однако процесс зарядки вроде как идет, загорается красная индикаторная лампа. Тогда дело, скорее всего в прошивке, можно постараться ее вернуть обратно, для этого нам потребуется программа DirectUSB и ваш установочный файл (про это будет отдельная статья). Вот только отдельную восстановительную прошивку стоит поискать, не всегда она есть даже у официального производителя! Но подходят от многих китайских аппаратов, потому как «корни» производства одни и те же.
Вот собственно и все причины, по которым комп не видит ваш видеорегистратор. По опыту скажу начните для начала с USB кабеля и смены ПК, воткните в «семерку» хотя бы, «ХР» уже давно не поддерживается.
Сейчас небольшое видео, смотрим.
На этом, заканчиваю, читайте наш АВТОБЛОГ.


Похожие новости
ARTWAY RD-301 GPS. Подробный обзор, полный отзыв + видео версия
NEOLINE X-COP R700. Видеорегистратор с WIFI, полный тест и мой л.
INSPECTOR MARLIN S. Полный обзор и мой отзыв
Подключение видеорегистратора к компьютеру
На сегодняшний день подключение видеорегистратора к компьютеру может потребовать при некоторых условиях, что в особенности относится к созданию системы видеонаблюдения. Мы не будем рассматривать процесс выбора подходящего регистратора, уделив наибольшее внимание процедуре подключения.
Подключение видеорегистратора к ПК
В зависимости от используемого вами устройства процесс подключения видеорегистратора может сильно отличаться. При этом иногда все необходимые действия по большей части аналогичны процедуре, описанной нами на примере IP-камер.
Вариант 1: Автомобильный видеорегистратор
Данный метод подключения не имеет прямого отношения к системе видеонаблюдения и может потребоваться в случае обновления прошивки или базы данных на устройстве. Все требуемые действия заключаются в отключении карты памяти от регистратора и ее последующем подключении к компьютеру, например, посредством картридера.
Мы рассматривали подобную процедуру на примере видеорегистратора MIO в отдельной статье на нашем сайте, с которой вы можете ознакомиться по ссылке ниже.
Вариант 2: PC-based
Данная разновидность видеорегистраторов подключается напрямую к материнской плате компьютера и представляет собой плату видеозахвата с разъемами для подключения внешних камер. Единственной трудностью в процессе подсоединения подобного устройства является возможная несовместимость корпуса или материнки с моделью оборудования.
Примечание: Мы не будем рассматривать устранение возможных проблем по части совместимости.
- Отключите питание компьютера и откройте боковую крышку системного блока.
Следует в обязательном порядке воспользоваться фиксаторами в виде специальных винтов.
После установки платы вы можете подключить непосредственно сами камеры путем использования проводов, идущих в комплекте.
Процедура работы с самими камерами не относится к теме статьи и потому данный этап мы пропустим. В завершение сказанному выше важно учесть, что для правильного подключения подобного устройства лучше всего воспользоваться услугами специалиста.
Вариант 3: Подключение через патч-корд
Устройства типа Stand-Alone DVR способны функционировать независимо от компьютера путем подключения к отдельному монитору. Однако несмотря на это, их также можно соединить с ПК посредством специального кабеля и выставления правильных сетевых настроек.
Шаг 1: Подключение
- В большинстве случаев требуемый далее патч-корд находится в комплекте с устройством. Однако если ваш видеорегистратор им не был оснащен, приобрести кабель можно в любом компьютерном магазине.
Подключите один из штекеров патч-корда к задней стенке видеорегистратора.
То же самое необходимо сделать и со вторым штекером, подключив его к соответствующему разъему на системном блоке.
Шаг 2: Настройка компьютера
- На компьютере через меню «Пуск» перейдите к разделу «Панель управления».
Из представленного списка необходимо выбрать «Центр управления сетями и общим доступом».
Через дополнительное меню щелкните по строке «Параметры адаптера».
Кликните ПКМ по блоку «Подключение по локальной сети» и выберите «Свойства».
Из списка выделите «TCP/IPv4» и воспользуйтесь кнопкой «Свойства». Открыть нужное меню также можно двойным нажатием ЛКМ по тому же пункту.
Установите маркер рядом со строкой «Использовать следующий IP-адрес» и впишите данные, представленные на скриншоте.
Поля «DNS-сервер» при этом можно оставить пустыми. Нажмите кнопку «ОК», чтобы сохранить выставленные настройки и перезапустите систему.
Шаг 3: Настройка регистратора
- Через основное меню вашего видеорегистратора перейдите к разделу «Настройки» и откройте окно с параметрами сети. В зависимости от модели оборудования расположение нужного раздела может отличаться.
В представленные поля необходимо добавить указанные на скриншоте данные, учитывая, что на ПК все настройки были установлены в полном соответствии с инструкцией. После этого подтвердите сохранение изменений и перезагрузите видеорегистратор.
Просмотреть изображение с подключенных камер видеонаблюдения или как-либо изменить ранее выставленные настройки вы можете, введя указанный IP-адрес и порт в адресную строку браузера на ПК. Лучше всего для этих целей воспользоваться обозревателем Internet Explorer, при входе указав данные от панели управления.
На этом данный раздел статьи мы заканчиваем, так как впоследствии вы сможете без проблем подключаться к видеорегистратору с компьютера. Сами настройки во многом схожи со стандартным меню регистратора.
Вариант 4: Подключение через роутер
Во многих случаях подключить устройство Stand-Alone DVR к ПК можно через сетевой роутер, включая модели с поддержкой Wi-Fi. Для этого потребуется соединить роутер с компьютером и регистратором, после чего изменить некоторые сетевые настройки на обоих устройствах.
Шаг 1: Подключение роутера
- Данный этап имеет минимум отличий от процедуры прямого подключения видеорегистратора к ПК. Соедините с помощью патч-корда системный блок с роутером и точно то же самое повторите с регистратором.
Шаг 2: Настройка регистратора
- С помощью стандартных настроек видеорегистратора откройте параметры сети, снимите галочку «Включить DHCP» и поменяйте значения на те, что представлены нами на изображении ниже. Если в вашем случае присутствует строка «Первичный DNS-сервер», ее необходимо заполнить в соответствии с IP-адресом роутера.
Шаг 3: Настройка роутера
- В адресную строку браузера введите IP-адрес вашего роутера и произведите авторизацию.
Важным нюансом является указание разных портов для маршрутизатора и регистратора. Откройте раздел «Безопасность» и на странице «Удаленное управление» измените значение «Порт веб-управления» на «9001».
Откройте страницу «Переадресация» и кликните по вкладке «Виртуальные серверы». Щелкните по ссылке «Изменить» в том поле, где указан IP-адрес видеорегистратора.
Измените значение «Порт сервиса» на «9011» и «Внутренний порт» на «80».
Примечание: В большинстве случае IP-адреса необходимо зарезервировать.
Для последующего получения доступа к устройству с компьютера необходимо через браузер перейти по IP-адресу, ранее указанному в настройках регистратора.
На нашем сайте вы можете найти достаточно большое количество инструкций по части настройки тех или иных роутеров. Мы же завершаем настоящий раздел и статью в целом.
Заключение
Благодаря представленной инструкции вы сможете подключить к компьютеру совершенно любой видеорегистратор вне зависимости от его разновидности и имеющихся интерфейсов. На случай возникновения вопросов мы также будем рады помочь вам в комментариях ниже.
Отблагодарите автора, поделитесь статьей в социальных сетях.
Лучшие программы для просмотра видео с видеорегистратора на ПК
Автолюбителей интересует, как устанавливается программа для видеорегистратора. Видеорегистратор в машине находится для того, чтобы записывать происходящее на дороге, логично, что время от времени водителю приходится воспроизводить видеозаписи на компьютере. Однако не все ПК по умолчанию воспроизводят файлы того формата, который записывает оборудование.
Именно поэтому были сделаны специальные программы для просмотра видео с видеорегистратора модели, к примеру, DVR. Как правило, такое оборудование записывает видео в формате MOV или H.264.
Какую программу установить для просмотра видео с регистратора
Существует несколько программ, которые позволяют нормально смотреть записи через комп:
VLC media player. Эта программа для просмотра файлов отличается тем, что занимает довольно мало места на компьютере и работает очень быстро. Используя VLC media player, можно совершенно бесплатно получить быструю программу для просмотра видео с регистратора DVR, которая сможет воспроизводить практически все известные форматы файлов.
Программа на комп содержит в себе нужные кодеки, потому для работы не требует дополнительных установок специализированного программного обеспечения.
ПО полностью бесплатно.
Windows Media Player. Пользователям персональных компьютеров на операционной системе Windows далеко ходить за ПО не придется — комп уже имеет стандартный плеер, который позволяет воспроизводить файлы практически всех форматов. К тому же при помощи данной программы для просмотра файлов можно и посмотреть все данные видеозаписи, например, время ее создания. Некоторые видеорегистраторы DVR оборудованы системой GPS, что позволяет считывать информацию о местонахождении оборудования еще в момент создания видео.
Registrator viewer. Эта программа для просмотра видео с видеорегистратора с GPS. Однако, установив такую программу, водитель сможет загрузить файлы и с обычного оборудования. Прогу даже не обязательно устанавливать на комп, а ее малые размеры дают возможность использовать ее на любых ПК. Программный интерфейс имеет несколько функций, которые выделяют его на фоне остальных подобных. Среди них:
Media Player Classic. Еще один плеер, который можно скачать абсолютно бесплатно. У программного обеспечения довольно интересный и эстетичный интерфейс, а также множество расширенных возможностей. Программа на комп переведена на 2 десятка языков, а возможность считывания большого количества файлов разных форматов дает возможность пользоваться ею, не прибегая к другим средствам. К тому же она отличается высокой производительностью и подойдет даже к самому слабому компьютеру.
Неисправности при установке программы
При подключении оборудования DVR иногда компьютер не видит видеорегистратор через USB. В таком случае нужно проверить ряд элементов, чтобы установить причину. Так, возможно это произошло из-за неисправности шнура — кабеля питания USB для видеорегистратора DVR. Здесь проблема решается без особых усилий: просто покупается новый кабель питания для видеорегистратора USB.
Иногда проблема бывает программного характера: когда какая-то опция установлена неправильно. В таком случае помогает полный сброс настроек регистратора и последующая их установка с чистого листа.
Как правило, в руководстве использования регистратора указан порядок подключения его к ПК и рекомендуемая программа для видеорегистратора. Если следовать всем правилам, указанным в инструкции, можно избежать поломок оборудования.
Лучшие программы для просмотра видео с видеорегистратора на ПК
Автолюбителей интересует, как устанавливается программа для видеорегистратора. Видеорегистратор в машине находится для того, чтобы записывать происходящее на дороге, логично, что время от времени водителю приходится воспроизводить видеозаписи на компьютере. Однако не все ПК по умолчанию воспроизводят файлы того формата, который записывает оборудование.
Именно поэтому были сделаны специальные программы для просмотра видео с видеорегистратора модели, к примеру, DVR. Как правило, такое оборудование записывает видео в формате MOV или H.264.
Какую программу установить для просмотра видео с регистратора
Существует несколько программ, которые позволяют нормально смотреть записи через комп:
VLC media player. Эта программа для просмотра файлов отличается тем, что занимает довольно мало места на компьютере и работает очень быстро. Используя VLC media player, можно совершенно бесплатно получить быструю программу для просмотра видео с регистратора DVR, которая сможет воспроизводить практически все известные форматы файлов.
Программа на комп содержит в себе нужные кодеки, потому для работы не требует дополнительных установок специализированного программного обеспечения.
ПО полностью бесплатно.
Windows Media Player. Пользователям персональных компьютеров на операционной системе Windows далеко ходить за ПО не придется — комп уже имеет стандартный плеер, который позволяет воспроизводить файлы практически всех форматов. К тому же при помощи данной программы для просмотра файлов можно и посмотреть все данные видеозаписи, например, время ее создания. Некоторые видеорегистраторы DVR оборудованы системой GPS, что позволяет считывать информацию о местонахождении оборудования еще в момент создания видео.
Registrator viewer. Эта программа для просмотра видео с видеорегистратора с GPS. Однако, установив такую программу, водитель сможет загрузить файлы и с обычного оборудования. Прогу даже не обязательно устанавливать на комп, а ее малые размеры дают возможность использовать ее на любых ПК. Программный интерфейс имеет несколько функций, которые выделяют его на фоне остальных подобных. Среди них:
Media Player Classic. Еще один плеер, который можно скачать абсолютно бесплатно. У программного обеспечения довольно интересный и эстетичный интерфейс, а также множество расширенных возможностей. Программа на комп переведена на 2 десятка языков, а возможность считывания большого количества файлов разных форматов дает возможность пользоваться ею, не прибегая к другим средствам. К тому же она отличается высокой производительностью и подойдет даже к самому слабому компьютеру.
Неисправности при установке программы
При подключении оборудования DVR иногда компьютер не видит видеорегистратор через USB. В таком случае нужно проверить ряд элементов, чтобы установить причину. Так, возможно это произошло из-за неисправности шнура — кабеля питания USB для видеорегистратора DVR. Здесь проблема решается без особых усилий: просто покупается новый кабель питания для видеорегистратора USB.
Иногда проблема бывает программного характера: когда какая-то опция установлена неправильно. В таком случае помогает полный сброс настроек регистратора и последующая их установка с чистого листа.
Как правило, в руководстве использования регистратора указан порядок подключения его к ПК и рекомендуемая программа для видеорегистратора. Если следовать всем правилам, указанным в инструкции, можно избежать поломок оборудования.
Компьютер не видит видеорегистратор через USB. Что делать?
Показувати елементи керування програвачем
КОМЕНТАРІ • 12
У меня Винда 10 тка и регистратор не фурычит! Тупо флэшкарту в картридер и все пошло!
Спасибо за информацию.
у меня 8.1 винда и сд карта 10 класса на 32 гигибайта
от души братан!
спс дело было в usb порте!
Видео было полезным ) Проблема в кабеле. Спс
У меня на десятке не видит, снимаю мини флеш 32Гб вставляю в переходник и в комп видит, какая причина?
добрый вечер. у меня такой же регистратор только чёрный с gps.появилась проблема.не могу посмотреть на компе ни видео ни где ездил.когда купил плэер сразу не хотел ничего показывать.скачал другой,всё было нормально.но прошла неделя и всё ни один gps player не паказывает ничего.а простой vlc плеер показывает ну конечно только видео.что делать может знаете что делать.скачал уже штук 5 gps плееров нихрена не видно.благадарю за ранее
помогите мне пожалуйста мой комп не опознает камеру гопро тупо пишет обект не опознон
С этими координатами одна проблема! Делать нечего нужно искать именно правильный софт, попробуйте написать в Prestigio что они вам ответят
Источник
Содержание
- Подключить зеркало регистратор к компьютеру.
- #1
- #2
- #3
- #4
- #5
- #6
- #7
- #8
- #9
- Почему компьютер не видит регистратор через usb
- Здесь легко и интересно общаться. Присоединяйся!
- Механические проблемы
- Программные проблемы
- Поломки
- Отдельно о прошивке
- Похожие новости
- Какую программу установить для просмотра видео с регистратора
- Неисправности при установке программы
Подключить зеркало регистратор к компьютеру.

#1

Подарили зеркало регистратор VEHICLE BLACKBOX DVR (2 КАМЕРЫ). Китай. Всё работает, однако неудобство, компьютер на WIN 10, через USB его вообще не видит, для сьёма инфы приходится дёргать microSD, что в машине не очень удобно. Кабель проверял на другом устройстве, хороший. в мануале написано, что в этом случае надо установить драйвер, которого я в сети не нашёл. Подскажите, где искать или что делать.
#2




. Подскажите, где искать или что делать.
bbv51, драйверов на в/регистратор нет, только прошивки.
Предполагаю, что установив micro SD в ПК и в диспетчере устройств будет неизвестное устройство.
Т.е. на ПК под W 10 нет драйвера Realtek USB 2.0 Card Reader, поэтому и не видна карта.
Можете в сети найти этот драйвер, я использую сайт, а можете на сайте производителя.
И еще: попробуйте запись в/регистратора на разных скоростях, чтобы определиться на какой записывать.
UPD: Можно искать драйвер по ИД оборудования.
Зайдите в Диспетчер устройств, ПКМ по неизвестному устройсту, выбрать Свойства, перейти на вкладку Сведения, в поле Описание устройств выбрать ИД оборудования:
Закидываете в сеть и выбираете.
#3

Не так. Сама SD подключенная непосредственно к компу видна. Я имел ввиду только через USB подключение к зеркалу регистратору её не видно. Мало того диспетчер устройств вообще регистратор не видит и никакого неизвестного устройства нет. Подключая или отключая регистратор в диспетчере ничего не меняется.
Хотя вот выдержка из характеристик поставщика.
- Требуемое ПО для USB-подключения: Windows 2000/XP/Vista/7, MAC OS X 10.3.6 или выше
- Хотя верить этому.
#4

Не так. Сама SD подключенная непосредственно к компу видна. Я имел ввиду только через USB подключение к зеркалу регистратору её не видно. Мало того диспетчер устройств вообще регистратор не видит и никакого неизвестного устройства нет. Подключая или отключая регистратор в диспетчере ничего не меняется.
Хотя вот выдержка из характеристик поставщика.
- Требуемое ПО для USB-подключения: Windows 2000/XP/Vista/7, MAC OS X 10.3.6 или выше
- Хотя верить этому.
Первое , драйвера искать на сайте производителя , второе спросить у продавца , скорее всего регистратор приобретался на Алишке , там продавцы чаще всего помогают с дровами в случае если устройство не находится автоматом , третье некоторые телефоны для подключения к компу по ЮСБи в настройках есть » Подключение к компьютеру » , этот пункт включается иначе комп тоже не видит устройство , посмотрите есть ли настройки в зеркале , возможно там тоже необходимо выбрать необходимые настройки для работы с компом .
#5




. Я имел ввиду только через USB подключение к зеркалу регистратору её не видно. Мало того диспетчер устройств вообще регистратор не видит и никакого неизвестного устройства нет.
bbv51, идем далее:
Подключите в/регистратор к ПК, посмотрите идет зарядка или нет.
В Диспетчере устройств смотрим Контроллеры USB, все ли с ними в норме, в частности, Расширенные хост-контроллеры, а лучше все смотрите, чьи они.
UPD: Желательно рис.
#6

на сайте по регистраторам ( https://videoregforum.ru/ ) сказали, что ряд регистраторов вообще не имеет связи по USB разьём которого используется только для поддержания питания (зарядка и питание, двух других проводников или нет, или не впаяна микруха для связи) и всё. Возможно у меня такой вариант. Но предложили удобный выход, — подключение microSD через шлейф. Попробовал, оказалось даже удобней чем дёргать USB.
#7




. Возможно у меня такой вариант.
Вы все-таки, попробуйте,
В Диспетчере устройств смотрим Контроллеры USB, все ли с ними в норме, в частности, Расширенные хост-контроллеры, а лучше все смотрите, чьи они.
Чтобы окончательно убедиться, что ВР не подключается к ПК.
Аналогичная ситуация была с подключением видеокамеры к ПК.
Оказалось, что не было разъема IEEE 1394 на ПК для обмена цифровой инфо между любым эл. устройством и ПК.
#8

Вы все-таки, попробуйте,
В Диспетчере устройств смотрим Контроллеры USB, все ли с ними в норме, в частности, Расширенные хост-контроллеры, а лучше все смотрите, чьи они.
Чтобы окончательно убедиться, что ВР не подключается к ПК.
Сдвигов ноль. Компьютер как не видел так и не видит. Подскажите хоть как определить производителя. Версия регистратора jl191121-35310-1249 Нашёл инструкцию с полным названием, — Vehicle Blackbox DVR RM-16D, там даже расписано как подключить к компьютеру. Только вот у меня это не работает.
#9




bbv51, ситуация проста, как угол дама, что дано:
1. Десктопный ПК с установленной 10-й.
2. Устройство, которое надо подключить к ПК.
3. Кабель USB для подключения устройства к ПК.
Что надо делать:
1. Посмотреть в описании ПК наличие USB портов.
1.1. Сравнить установленной версией W 10
1.2. Если устанавливали самостоятельно драйвера, то обновите их, желательно с сайта производителя.
1.3. Если W 10 сама установила эти драйвера (при установке ОС или обновлении) см. п. 1.2.
2. Приобретите кабель USB в магазине, предварительно с продавцом проверьте кабель USB, подключив к устройству и к ПК продавца
2.1. Если не подошел, берите другой и т.д.
Если отрицательные результаты: вывод сам собой напрашивается.
Относительно инструкции:
В конце инструкции указан продавец, по наименованию продавца, поиск в интернете.
У вас есть краткая инструкция на импортном языке, там указан производитель, страна, тел и т.д.
Если нужен производитель драйвера, то, также интернет в помощь.
До и после смены драйверов, при подключении устройства к ПК, независимо от обнаружением ПК,
в настройках устройства включите этот режим, возможно это режим появляется только при подсоединении к ПК.
Тема для меня закрыта, будут вопросы — прошу в личку.
Сообщение отредактировал Richgera: 10 Январь 2020 — 11:02
Источник
Почему компьютер не видит регистратор через usb
Здесь легко и интересно общаться. Присоединяйся!
может провод нерабочий. Драйверы обычно не нужны – большинство регистраторов Plug & Play.
открой диспетчер устройств при подключенном регистраторе и посмотри все ли дрова стоят http://devid.info/ru/page/device/
вынь карту памяти и подключи через карт ридер
Либо шнурок левый, либо винда 7-я криво ломанная. Попробуй на ХР.
я выдёргивал регистратор из usb и сразу втыкал – «бом -бом» – и съёмный носитель виден. – толко скорость выгрузки не айс. лучше всего – вынуть карточку и подключать через карт – ридер.
НА днях один мой хороший знакомый позвонил мне за помощью. Все дело в том, что он купил видеорегистратор, произошла авария, но виновник скрылся с места ДТП. Слава богу, все снято, но дома он подключил устройство к компьютеру, и оно не определяется. То есть комп просто его не видит, хотя старательно что-то ищет. Сразу хочется отметить, подключение происходит через USB кабель, просто сейчас современные устройства могут подсоединяться по WIFI. Что делать? Выход есть, объяснением может быть несколько причин …
СОДЕРЖАНИЕ СТАТЬИ
У моего друга банальный случай (про это чуть позже), однако причин может быть масса. Постараюсь подробно рассказать про все и сразу.
Механические проблемы
Первым делом нужно смотреть «механическую» составляющую, а именно:
- Кабель. Ведь зачастую видеорегистраторы китайского производства, да и качество комплектующих у них соответствующее. Сам был свидетелем, когда кабель просто разлетался в руках, а именно ломались контакты. Это первая и самая банальная причина, по которой компьютер не видит регистратор. Просто попробуйте заменить кабель.
- USB контакты. Также часто выходят из строя. Как на самом устройстве, так и на компьютере. Стоит банально переткнуть в другой порт. Еще хочется заметить, что некоторые видеорегистраторы не работают с USB 3.0, обычно они окрашены, синим цветом, просто перетыкаем в другие разъемы.
- Карта памяти.Стоит отметить, что некоторые модели могут «тупить» или вообще не работать из-за неправильной карты памяти. Как я уже писал, для современных аппаратов нужны 10 класса скорости, если у вас 2 – 4 – 6 – 8, работать в 70% случаев не будут. Также некоторые видеорегистраторы не будут определяться компьютером.
Программные проблемы
Это более частые причины и дело тут зачастую не в китайских регистраторах, а в программном обеспечении ваших ПК.
- Устаревшая операционная система. Как и моего друга, дело было именно в этом. У него на компьютере стоит WINDOWS XP, эта «операционка» не может определить регистратор, поэтому выдает ошибки при подключении. Обычно будут вылезать надписи что-то типа: — «нет подходящего драйвера», «установите диск с драйверами» и т.д. Однако к сожалению многие производители зачастую не учитывают старые операционные системы, поэтому драйвера закладываются только для свежих! Сейчас это версии от WINDOWS 7 до 10-го семейства. Также стоит отметить, что многие системы LINUX вообще не испытывают проблем в подключении по USB. Выход ищите соседа или знакомого со свежей версией операционной системы.
- Драйвер.В продолжении первого пункта, бывают и очень специфические аппараты, например купленные в Китае, где по нет ни одного русского слова. Такие видеорегистраторы, даже под «семеркой» и выше, могут не определяться. Тут нужно искать драйвер для подключения, иначе железо будет невидно! Это еще та затея, но делать нечего нужно искать. Либо покупайте нормальные варианты, которые продаются у нас на отечественных рынках и прошли сертификацию.
Многие новички сталкиваются именно с проблемой драйверов, ребята еще раз напомню, если не определяется у вас на компе, отнесите соседу — знакомому, возможно у него заработает.
Поломки
Конечно, банально видеорегистратор может перегореть, поэтому компьютер его может и не видеть. Здесь также есть несколько вариантов:
- Сломался встроенный аккумулятор. Через определенный промежуток времени, аккумулятор регистратора выходит из строя, это нормально, он же не может работать вечно, сам лично видел, как вздувались. Некоторые модели могут вообще не включаться, даже от питания через прикуриватель, им нужно менять АКБ, иначе работать не будут и уж тем более не будут видны через USB.
- Сгорело само железо. Это самый печальный случай, когда выгорают платы. Сделать можно просто их заменить, либо перепаять, но зачастую ремонт будет стоять дороже, чем бюджетный вариант. Поэтому легче купить новый, на гарантии. Ремонтировать есть смысл, когда стоимость устройства превышает хотя бы 10 000 рублей.
Отдельно о прошивке
Зачастую некоторые видеорегистраторы, перестают быть видны, после обновления прошивки (как это сделать писал здесь). То есть до обновления все работало, а после перестало. Причин тут масса, возможно сбой в процессе, или не совершенная прошивка. В любом случае мы получаем «полутруп».
То есть он не включается, компьютер его не видит, если воткнуть в USB. Однако процесс зарядки вроде как идет, загорается красная индикаторная лампа. Тогда дело, скорее всего в прошивке, можно постараться ее вернуть обратно, для этого нам потребуется программа DirectUSB и ваш установочный файл (про это будет отдельная статья). Вот только отдельную восстановительную прошивку стоит поискать, не всегда она есть даже у официального производителя! Но подходят от многих китайских аппаратов, потому как «корни» производства одни и те же.
Вот собственно и все причины, по которым комп не видит ваш видеорегистратор. По опыту скажу начните для начала с USB кабеля и смены ПК, воткните в «семерку» хотя бы, «ХР» уже давно не поддерживается.
Сейчас небольшое видео, смотрим.
На этом, заканчиваю, читайте наш АВТОБЛОГ.


Похожие новости
ARTWAY RD-301 GPS. Подробный обзор, полный отзыв + видео версия
NEOLINE X-COP R700. Видеорегистратор с WIFI, полный тест и мой л.
INSPECTOR MARLIN S. Полный обзор и мой отзыв
Автолюбителей интересует, как устанавливается программа для видеорегистратора. Видеорегистратор в машине находится для того, чтобы записывать происходящее на дороге, логично, что время от времени водителю приходится воспроизводить видеозаписи на компьютере. Однако не все ПК по умолчанию воспроизводят файлы того формата, который записывает оборудование.
Именно поэтому были сделаны специальные программы для просмотра видео с видеорегистратора модели, к примеру, DVR. Как правило, такое оборудование записывает видео в формате MOV или H.264.
Какую программу установить для просмотра видео с регистратора
Существует несколько программ, которые позволяют нормально смотреть записи через комп:
- VLC media player;
- Windows Media Player;
- Registrator viewer;
- Media ClassicPlayer.
VLC media player. Эта программа для просмотра файлов отличается тем, что занимает довольно мало места на компьютере и работает очень быстро. Используя VLC media player, можно совершенно бесплатно получить быструю программу для просмотра видео с регистратора DVR, которая сможет воспроизводить практически все известные форматы файлов.
Программа на комп содержит в себе нужные кодеки, потому для работы не требует дополнительных установок специализированного программного обеспечения.
ПО полностью бесплатно.
Windows Media Player. Пользователям персональных компьютеров на операционной системе Windows далеко ходить за ПО не придется — комп уже имеет стандартный плеер, который позволяет воспроизводить файлы практически всех форматов. К тому же при помощи данной программы для просмотра файлов можно и посмотреть все данные видеозаписи, например, время ее создания. Некоторые видеорегистраторы DVR оборудованы системой GPS, что позволяет считывать информацию о местонахождении оборудования еще в момент создания видео.
Registrator viewer. Эта программа для просмотра видео с видеорегистратора с GPS. Однако, установив такую программу, водитель сможет загрузить файлы и с обычного оборудования. Прогу даже не обязательно устанавливать на комп, а ее малые размеры дают возможность использовать ее на любых ПК. Программный интерфейс имеет несколько функций, которые выделяют его на фоне остальных подобных. Среди них:
- возможность покадрового просмотра видеозаписи;
- возможность сохранять выбранный кадр;
- возможность увеличивать или уменьшать картинку на экране;
- показ виртуального спидометра при воспроизведении видео регистратором.
Media Player Classic. Еще один плеер, который можно скачать абсолютно бесплатно. У программного обеспечения довольно интересный и эстетичный интерфейс, а также множество расширенных возможностей. Программа на комп переведена на 2 десятка языков, а возможность считывания большого количества файлов разных форматов дает возможность пользоваться ею, не прибегая к другим средствам. К тому же она отличается высокой производительностью и подойдет даже к самому слабому компьютеру.
Неисправности при установке программы
При подключении оборудования DVR иногда компьютер не видит видеорегистратор через USB. В таком случае нужно проверить ряд элементов, чтобы установить причину. Так, возможно это произошло из-за неисправности шнура — кабеля питания USB для видеорегистратора DVR. Здесь проблема решается без особых усилий: просто покупается новый кабель питания для видеорегистратора USB.
Иногда проблема бывает программного характера: когда какая-то опция установлена неправильно. В таком случае помогает полный сброс настроек регистратора и последующая их установка с чистого листа.
Как правило, в руководстве использования регистратора указан порядок подключения его к ПК и рекомендуемая программа для видеорегистратора. Если следовать всем правилам, указанным в инструкции, можно избежать поломок оборудования.
Источник