:
OR
> laptops-and-netbooks
Ноутбуки и нетбуки
-
Главная Продукт -
Драйверы и Программное обеспечение -
Устранение неполадок и диагностика -
Инструкция -
Руководства и инструкции -
Диагностика -
Гарантия и Обслуживание -
Статус ремонта -
Детали -
Свяжитесь с нами -
Больше
:
OR
Содержание
- Установка драйверов на ноутбук
- Установка с официального сайта
- Установка драйверов
- Автоматический и ручной поиск
- Применение DriverPack Solution
- Установка всех драйверов на ноутбук LENOVO Z510 при помощи программы DRIVERPACK SOLUTION. Часть 1.
- Как установить драйвера на компьютер, ноутбук
- Способы установки драйверов
- Способ №1: автоматическая установка
- Способ №2: ручной способ (с офиц. источников)
- Способ №3: без интернета (Драйвер-пак)
- Способ №4: из папки или диска (если нет установщика)
- Способ №5: поиск и установка редкого драйвера (неизвестное оборудование)
- Порядок установки драйверов для ноутбука
- Последовательность установки ПО
- Чипсет
- Видеокарта
- Сетевые драйвера (LAN-карта и адаптер Wi-Fi)
- Звуковой чип
- Bluetooth
- Остальное оборудование
- Заключение
- Помогла ли вам эта статья?
- Поделиться статьей в социальных сетях:
- Еще статьи по данной теме:
- Как правильно установить все драйвера для ноутбука lenovo
- Re: Правильная установка и последовательность установки драйверов!
- Re: Правильная установка и последовательность установки драйверов!
- Правила Сообщества
- Проверьте текущие предложения!
- Самые популярные сообщения
- Welcome to Ideation!
Установка драйверов на ноутбук
Если у вас возник вопрос, как установить драйвера на ноутбук, то есть несколько способов выполнить эту процедуру: скачать программное обеспечение с официального сайта производителя, воспользоваться автоматическим поиском или ручной инсталляцией с диска или применить программу DriverPack Solution.
Установка с официального сайта
Самый безопасный способ установить драйвера на ноутбук – скачать их с сайта производителя устройства. В таком случае они точно будут иметь актуальную версию и полную совместимость.
Но прежде чем скачивать драйверы, необходимо узнать модель ноутбука. Посмотреть эти сведения можно на корпусе устройства, на аккумуляторе или с помощью инструментов системы – например, командной строки.
В окне командной строки отобразится модель устройства. Если не узнать её, то вы не сможете понять, какие драйверы нужны, чтобы оборудование работало правильно.
При скачивании с официального сайта требуется соблюдение еще одного условия – необходим доступ в интернет. Если после установки Windows в системе не хватает программного обеспечения сетевой карты и модуля Wi-Fi, то вам придется скачивать драйверы на другом компьютере или устанавливать их с диска.
На сайте может и не быть драйверов всех устройств – такое тоже случается. Но это не значит, что они не нужны, потому что устанавливать их не приходится. Просто некоторые драйверы не имеют версии для Windows 10.
Поэтому, например, если изначально на ноутбуке была установлена Windows 8, то сначала нужно открыть страничку с драйверами для Windows 8 и установить их все. Затем уже можно переходить на страничку Windows 10 и смотреть, какие есть обновления – обычно их немного.
Установка драйверов
Если вы скачали программное обеспечение для ноутбука, то важно еще правильно его инсталлировать, соблюдая определенный порядок. Но прежде чем устанавливать ПО, создайте точку восстановления. Если что-то пойдет не так после добавления драйверов, вы сможете быстро откатить систему обратно в работоспособное состояние.
Обычно на сайте производителя драйверы представлены именно в том порядке, в котором их нужно устанавливать. Сверху находятся самые важные драйверы (например, чипсета), внизу – утилиты, без которых можно обойтись, и мануалы.
Программное обеспечение оборудования скачивается в виде исполняемых файлов. Драйверы устанавливаются как обычные программы, некоторые требуют обязательно перезагрузки для сохранения новой конфигурации. В любом случае, если вы будете соблюдать последовательность при инсталляции, то никаких проблем не возникнет.
Автоматический и ручной поиск
Если скачивание драйверов с официального сайта кажется слишком сложным, то попробуйте установить драйверы через диспетчер устройств с диска или из папки. С помощью этого встроенного инструмента вы сможете точно узнать, какие драйверы нужны, а затем установить их с диска или скачать с интернета.
Очередность здесь уже не так важна – просто смотрите, какое устройство помечено восклицательным знаком. Такое обозначение говорит о том, что оборудование нуждается в установке или обновлении ПО. Как правильно провести такую операцию:
Если вы запустите автоматический поиск, то Windows самостоятельно постарается узнать, какие драйвера нужны, а затем скачает и установит необходимое ПО. При выборе ручного поиска вы можете указать конкретное место, где хранятся драйвера. Такой способ, например, позволяет инсталлировать программное обеспечение устройства с диска при его наличии.
Кроме того, некоторые версии драйверов, загруженные с сайта производителя, могут не иметь исполняемого файла. Чтобы инсталлировать такое ПО, тоже придется воспользоваться ручным поиском через диспетчер устройств. Нужно лишь указать папку, в которой находятся драйверы, чтобы запустить их инсталляцию.
Применение DriverPack Solution
Если у вас нет возможности выйти в интернет с ноутбука, автоматический поиск ни к чему не приводит, а диска с программным обеспечением оборудования нет, то воспользуйтесь программой DriverPack Solution. Это универсальный пакет драйверов, который сам узнает, какое ПО требуется ноутбуку, а затем устанавливает его из своей базы.
DriverPack Solution не всегда точно определяет тип оборудования и может поставить неподходящее ПО, но если нужно инсталлировать много драйверов, то это лучший вариант. Ошибки же, если они возникнут, можно быстро исправить ручным обновлением программного обеспечения через диспетчер устройств.
После запуска DriverPack Solution старается узнать модели установленных на ноутбуке устройств. По завершении сканирования появляется список драйверов, которые необходимо инсталлировать. Пара рекомендаций по использованию программы:
Если какое-то устройство не работает, переустановите его драйвера, используя один из перечисленных выше методов. В приоритете в любом случае будет скачивание ПО с официального сайта, но подойдет и автоматический поиск через диспетчер устройств.
Источник
Установка всех драйверов на ноутбук LENOVO Z510 при помощи программы DRIVERPACK SOLUTION. Часть 1.
Произведем установку и обновление всех драйверов на ноутбук Lenovo Z510. Для этого используем программу DriverPack Solution. Использование той или иной версии программы рекомендовано в зависимости от новизны ноутбука. Чем позднее появилась на свет модель ноутбука, тем более позднюю версию программы лучше использовать.
Первым делом проверяем разрешение экрана. Необходимо иметь показатели разрешения не менее 1024*768.
Чтобы поменять разрешение, на рабочем столе на свободном месте кликаем правой кнопкой мыши.
Выбираем пункт «Разрешение экрана».
Теперь в перечне разрешений выбираем значение 1024*768. Потом нажимаем кнопку «Применить».
Далее в маленьком окошке сохраняем измененные параметры разрешения экрана.
Затем нажимаем кнопку «ОК».
Теперь открываем папку с программой и запускаем ее.
Разрешаем программе внести изменения на своем компьютере.
Программа начнет сканирование системы и выдаст информацию, какие драйвера необходимо установить и обновить.
Через некоторое время программа выдаст результат.
Нажимаем на ссылку «Установить». В дальнейшем то же самое можно проделать и с драйверами требующими обновления. А можно потратить больше времени у сделать установку и обновление одновременно, нажав на зеленую кнопку «Установить и обновить».
После нажатия на ссылку «Установить». Появится список драйверов.
Обязательно оставляем галочку напротив строки «Создать контрольную точку восстановления». Нажимаем на кнопку «Начать установку».
Программа начнет установку выбранных драйверов.
Установка занимает обычно от десяти до двадцати минут, в зависимости от устанавливаемых драйверов. Дольше всего устанавливаются драйвера на видеокарту и Wi-Fi.
После установки драйверов появится окошко с предложением перезагрузиться, чтобы драйвера активировались.
Теперь надо проверить корректность установки драйверов. Для этого кликаем правой кнопкой мыши по ярлыку «Компьютер» и выбираем из списка пункт «Свойства».
Переходим в диспетчер устройств.
У нас обнаружилось одно неизвестное устройство и не установился драйвер на стандартный VGA графический адаптер.
Остальные драйвера установлены корректно.
Чтобы понять, что это за неизвестное устройство, нажимаем правой кнопкой мыши по нему. Далее выбираем пункт «Свойства».
Переходим во вкладку «Сведения».
Это оказался USB 3.0 HUB. Эта проблема решится установкой Intel-овых драйверов.
Можно попробовать повторно запустить программу DriverPack Solution. Возможно, программа сможет установить указанные драйвера.
В нашем случае программа выдала ответ, что не может обнаружить драйвера на USB 3.0 HUB.
Придется обратиться на сайт производителя. Для корректной работы в сети установим программное обеспечение со сборки WPI.
Запускаем программу. Разрешаем ей внести изменения на компьютере.
На ссылке «Устройства» нажимаем правой кнопкой мыши и в списке выбираем строку «Параметры установки устройств».
Во всех следующих окнах ставим активной строку «Да, делать это автоматически» и нажимаем кнопку «Сохранить справа внизу».
Дальше автоматически начнется поиск драйвера для неизвестного устройства в Центре обновления Windows.
Продолжение читайте в следующей части статьи.
Источник
Как установить драйвера на компьютер, ноутбук
Первое, с чем приходится иметь дело после установки Windows, либо подключения нового оборудования — это поиск и установка драйверов.
Разумеется, вопросов относительно поиска и установки (да и настройки) — всегда много. В этой статье хочу остановиться на нескольких способах, как можно найти и установить драйвера в различных ситуациях: когда нет интернета, когда не знаете производителя оборудования, как инсталлировать драйвер, у которого нет установщика и т.д.
Рекомендую ознакомиться с обзором 5 лучших программ для автоматического обновления драйверов в ОС Windows 10 (актуально также для Windows 7, 
Способы установки драйверов
Способ №1: автоматическая установка
Плюсы : быстро и легко (достаточно нажать 1 кнопку) ; драйвера находятся автоматически без вашего участия; драйвер будет установлен самой последней версии (актуальный).
Минусы : требуется подключение к интернету (в некоторых случаях, если нет драйвера на сетевую карту и поэтому нет интернета, способ не подойдет); не всегда рекомендуется ставить самую последнюю версию драйвера (например, драйвера на видеокарту не всегда стоит обновлять до последней версии).
Рекомендуемые программы : Driver Booster, Driver Genius, SlimDrivers.
👉 Ссылки на описание и загрузку программ представлены в этой статье
Далее выбрать какие драйвера обновлять и нажать кнопку запуска. Всё остальное она сделает автоматически!
Если касаться программы 👉 Driver Booster, то она кроме непосредственно самих драйверов, обновит также различные компоненты, необходимые для нормальной работы игр и некоторых приложений.
Обновление системных библиотек / Driver Booster
Способ №2: ручной способ (с офиц. источников)
Плюсы : официальные драйвера от официального производителя (как правило, удается избежать любых проблем с совместимостью и конфликтами).
Минусы : потребует время на установку каждого драйвера (да и на поиск).
1) Драйвера на CD/DVD, на HDD
В этом разделе есть целая папка со всем необходимым. Установка стандартная, как если бы вы устанавливали любую другую программу. В общем-то, похожая картина на любом современном ноутбуке, ПК.
2) Определение модели устройства, и скачивание драйвера с официального сайта
👉 Вспомогательные материалы:
1) Как узнать модель ноутбука: где посмотреть точную модификацию
2) Как узнать модель материнской платы компьютера, ноутбука
Способ №3: без интернета (Драйвер-пак)
Если после обновления (переустановки Windows) у вас нет интернета (например, ввиду отсутствия драйвера на сетевую карту) — то без помощи соседа/друга или интернета со смартфона не обойтись.
Рекомендуемые сборники: DriverPack Solution, Snappy Driver Installer. Их можно найти здесь
Если так случилось, что после переустановки Windows у вас не работают USB-порты и сетевая карта, то можно:
1) записать драйвера на CD/DVD диск;
2) подключить жесткий диск к другому компьютеру и записать драйвера на него ( пример подключения жесткого диска от ноутбука к ПК ).
Способ №4: из папки или диска (если нет установщика)
Чтобы установить такой драйвер, сначала запустите диспетчер устройств: нажмите сочетание кнопок Win+R, и введите команду devmgmt.msc, нажмите Enter.
Обновить драйверы | Диспетчер устройств
Указываем нашу папку
Способ №5: поиск и установка редкого драйвера (неизвестное оборудование)
Бывает такое, что программы для автоматического обновления драйверов не могут найти определенный драйвер на какое-нибудь оборудование. Вручную тоже ничего не получается найти, а «родной» диск, шедший в комплекте, давно потерян. Что делать в этом случае?
Похожая ситуация была у одного моего знакомого со сканером китайского производства. Пришлось повозиться и скачать драйвер с одного китайского форума (от местных умельцев).
Расскажу последовательность того, что нужно сделать:
2) далее выберите и откройте свойства того устройства, для которого хотите найти драйвер (стрелки 1 на скрине ниже).
Поиск драйвера по VID и PID идентификаторам
Когда обновите все драйвера и всё станет работать как нужно, сделайте резервную копию всех драйверов. Она не раз вас выручит при различных ситуациях: при переустановке Windows, при вирусном заражении, конфликтах ПО и т.д. Ссылку на свою статью о том, как это делается, привожу ниже.
Создание резервной копии драйверов / бэкап «дров» в Windows — инструкция для начинающих.
Надеюсь, представленной информации будет достаточно для решения проблем с драйверами.
Источник
Порядок установки драйверов для ноутбука
Последовательность установки ПО
Наверняка многие пользователи скажут, что порядок установки драйверов не слишком важен. В некоторых случаях это справедливо, однако порой некорректная последовательность может привести к неработоспособности тех или иных компонентов – беспроводных адаптеров или видеокарты. Во избежание подобного следует инсталлировать драйвера в предложенном нами порядке.
Чипсет
Чипсет (chipset) представляет собой вторую по важности микросхему на материнской плате ноутбука – фактически, это средство управления всем встроенным оборудованием. Следовательно, если не устанавливать ПО для этого компонента первым, могут проявиться проблемы в работе контролируемого им «железа».
Видеокарта
Второй по важности драйвер, который следует установить – ПО видеокарты. Обычно сразу после установки Виндовс используется базовый драйвер, но он очень ограничен (не поддерживает разрешения выше 800×600). Для комфортной работы лучше будет инсталлировать драйвер GPU сразу.
Сетевые драйвера (LAN-карта и адаптер Wi-Fi)
Наличие на целевом компьютере доступа к интернету здорово облегчит дальнейшую работу, позволяя уже на нём проводить операцию загрузки ПО. Рекомендуем первым инсталлировать драйвер сетевой карты, затем – беспроводного адаптера.
Звуковой чип
Дальше рекомендуем установить программное обеспечение для звукового устройства – если установить его после, могут появиться проблемы с работой этого компонента, особенно если используется программная надстройка от производителя.
Bluetooth
Теперь следует установить драйвера для адаптера Блютуз. Впрочем, это требуется только для некоторых специфических лэптопов, у которых присутствуют раздельные адаптеры беспроводных сетей.
Остальное оборудование
Самыми последними стоит инсталлировать драйвера для дополнительного «железа»: тачпада, дактилоскопического датчика, слота для работы с картами памяти, веб-камеры и так далее. Именно здесь порядок не важен – основные драйвера мы уже установили.
Особое внимание обратим на пункты «Неизвестное устройство» в «Диспетчере устройств». Обычно Виндовс, особенно новейших версий, способна самостоятельно определить распространённое оборудование и загрузить драйвера для него. Однако в случае специфического аппаратного обеспечения может понадобится самостоятельно найти и установить ПО. Инструкция далее поможет вам в решении этой проблемы.
Заключение
Мы рассмотрели порядок установки драйверов на ноутбук. Напоследок хотим отметить, что последовательность, скорее, примерная, чем точная – в первую очередь установите ПО для чипсета, ГПУ и коммуникаций, а дальнейшее уже по необходимости.
Помимо этой статьи, на сайте еще 12364 инструкций.
Добавьте сайт Lumpics.ru в закладки (CTRL+D) и мы точно еще пригодимся вам.
Отблагодарите автора, поделитесь статьей в социальных сетях.
Помогла ли вам эта статья?
Поделиться статьей в социальных сетях:
Еще статьи по данной теме:
Задайте вопрос или оставьте свое мнение Отменить комментарий
Источник
Как правильно установить все драйвера для ноутбука lenovo
В первую очередь устанавливаются драйверы чипсета, после перезагрузки компьютера, устанавливаются драйверы других устройств. Перезагрузка после установки драйвера устройства позволяет определить несоответствующий драйвер для данного устройства.
178550 Вид страницы
Re: Правильная установка и последовательность установки драйверов!
Если установка драйверов выполняется из Lenovo Vantage, то необходимость перезагрузки определяется в профиле соответствующего драйвера, обновления. Приложение LV само предложит перезагрузить машину, если это необходимо.
То же касается и Windows Update.
Do it well, worse becomes itself
Re: Правильная установка и последовательность установки драйверов!
также правильно описал установку и последовательность!
В первую очередь устанавливаются драйверы чипсета, после перезагрузки компьютера, устанавливаются драйверы других устройств. Перезагрузка после установки драйвера устройства позволяет определить несоответствующий драйвер для данного устройства.
Правила Сообщества
Пожалуйста, ознакомьтесь с правилами сообщества перед публикацией.
Проверьте текущие предложения!
Самые популярные сообщения
Пожалуйста, авторизуйтесь, чтобы поставить Лайк
Welcome to Ideation!
Ideation sections have been created for customers to engage with us by discussing and promoting ideas and improvements relating to Lenovo’s products and services.
As a reminder, your participation in Ideation is governed by Lenovo’s website Terms of Use and by Lenovo’s Forums Community Guidelines. Additional terms governing the Ideation Program are included in the Ideation Terms and may be found here. For your convenience, here’s a
Quick summary of the highlights:
By clicking on “Yes” below you certify that you have read and agree to the Community Guidelines and the Ideation Terms, and acknowledge that by submitting any ideas, material, or information on the Ideation site you grant Lenovo the right to use any such submissions by you in any way without acknowledging, notifying, or compensating you, as described in those documents.
Источник
1. Скачивание с официального сайта компании
Этот метод подходит для всех операционных систем включая Windows 7/8/8.1/10/ и Linux. Для этого заходим на сайт поддержки Lenovo, в строке поиска «Search Support» вбиваем модель интересующего нас гаджета либо нажимаем кнопку “Обнаружить мой серийный номер” для автоматического его определения.
В открывшейся странице кликаем на вкладку “Драйверы и программное обеспечение”, в фильтре выбираем операционную систему, ниже отобразится список с необходимым софтом.
2. Приложение Lenovo Vantage
Данное ПО по-умолчанию установлено на всех ноутбуках Lenovo с предустановленной Windows, также ее можно скачать с магазина приложений Microsoft Store.
Приложение можно будет обнаружить в меню «Пуск».
После запуска, выбираем пункт “Обновление системы”. В открывшемся окне нажимаем “Проверить наличие обновлений”.
Если есть свежие обновления, то они появятся в «Журнале установки», нужно будет выбрать интересующее Вас и установить.
Перечисленные способы гарантируют полную совместимость с оборудованием и не подвергают опасности заражения вирусами!
( 15 оценок, среднее 4.2 из 5 )
Большая база данных драйверов
Driver Booster предоставляет только подлинные драйверы (более 8 000 000), все драйверы получены по официальным каналам, таким как производители устройств / производители микросхем / производители OEM, включая официальный сайт Lenovo, драйверы соответствуют правилам WHQL и прошли через строгий скрининг и процесс тестирования IObit.
Скачать драйвер сейчас
Популярные драйверы Lenovo +
Стабильное обновление драйверов
Мощный и продвинутый механизм обновления драйверов Driver Booster точно подберет наиболее подходящий драйвер для вашего устройства Lenovo. Мы строго следим за процессом обновления драйверов и своевременно решаем проблемы с ними.
Скачать драйвер сейчас
Популярные драйверы Lenovo +
Удобное обновление драйверов
Функция обновления в один клик позволяет избежать утомительного и затратного по времени ручного обновления, а автоматическое обнаружение обновлений позволяет вашим устройстам Lenovo, всегда оснащаться новейшими драйверами и поддерживать оптимальную производительность.
Скачать драйвер сейчас
Популярные драйверы Lenovo +
Повышение производительности в играх
Своевременно обновляйте и устанавливайте новейшие драйверы Game Ready и необходимые игровые компоненты, чтобы раскрыть потенциал своего компьютерного оборудования Lenovo и значительно улучшить производительность компьютера и наслаждаться производительностью в играх.
Скачать драйвер сейчас
Популярные драйверы Lenovo +
Владельцы ноутбуков Lenovo, точно так же как и владельцы ноутбуков других производителей не редко сталкиваются с разными проблемами связанными с Wi-Fi. Например, мне часто приходится читать комментарии, что на ноутбуке Lenovo нет беспроводного сетевого соединения, не получается включить Wi-Fi, ноутбук не видит беспроводные сети и т. д. Чаще всего с этим сталкиваются после установки, или переустановки Windows. А еще больше вопросов, которые связанные с драйверами беспроводного модуля. Поэтому, в этой статье я подробно покажу, как скачать драйвер на Wi-Fi для любого ноутбука Lenovo, как его установить, и включить беспроводную сеть. В настройках Windows, с помощью сочетания клавиш на клавиатуре, или отдельным переключателем (аппаратным способом). Так же рассмотрим процесс загрузки и установки утилит Lenovo Energy Management и Lenovo Utility for Windows 10.
Разумеется, что в зависимости от модели ноутбука, могут быть небольшие отличия. Постараюсь сделать статью, которая пригодится владельцам самых популярных (и не очень) моделей: Lenovo IdeaPad 320, IdeaPad 100, IdeaPad 510, ThinkPad и т. д. Так же это относится к установленной на ноутбуке операционной системе. Кто-то ставит Windows 10, а кто-то Windows 7, Windows 8, или вообще XP. Да, некоторые отличия в настройке беспроводной сети сети есть. Но что касается драйвера и его установки, то там все стандартно.
Сразу хочу дать небольшой совет. Устанавливайте на свой ноутбук ту систему, которую рекомендует производитель. Или просто перед установкой Windows зайдите на сайт Lenovo, и посмотрите для какой версии операционной системы доступны драйвера для вашей модели ноутбука. Если, например, для Windows 7 драйверов на сайте производителя нет, то ее лучше не устанавливать. А то могут быть проблемы не только с Wi-Fi, но и с другим оборудованием.
У меня ноутбук Lenovo IdeaPad 320-15IAP на Windows 10. На его примере буду все демонстрировать.
Если вы зашли на эту страницу, то у вас скорее всего просто не работает Wi-Fi на ноутбуке Lenovo. Поэтому, сначала мы выясним в чем причина. Проверим наличие беспроводного модуля в диспетчере устройств. Если он там есть, то попытаемся включить Wi-Fi. Проверим настройки. Возможно, это решит вашу проблему. Если же адаптера нет, то покажу как скачать необходимый драйвер и установить его.
Проверяем наличие WLAN адаптера и включаем Wi-Fi на ноутбуке Lenovo
WLAN – это беспроводной адаптер (Wireless LAN). С его помощью ноутбук подключается к беспроводным сетям. Он должен быть в диспетчере устройств. И если он там отображается как неизвестное устройство (с желтым восклицательным знаком), то необходимо скачать и установить драйвер. А если он установлен, но ноутбук не видит сети, или беспроводное соединение отключено, то его нужно включить. Сейчас мы это выясним.
Откройте диспетчер устройств. Можно нажать сочетание клавиш Win + R, скопировать команду mmc devmgmt.msc и подтвердить выполнение нажав Ok.
Сразу откройте вкладку «Сетевые адаптеры». Если у вас там есть адаптер, в названии которого есть слова «WLAN», «Wireless», «Dual Band», «802.11» – то это беспроводной адаптер. И по идеи, все должно работать. Если не работает Wi-Fi, то ниже перечислю возможные причины.
Если возле него есть значок в виде стрелки, то можно попробовать нажать на него правой кнопкой мыши и выбрать «Задействовать».
Вполне возможно, что беспроводного адаптера вы там не обнаружите. В таком случае, в разделе «Другие устройства» должно быть неизвестное устройство (USB2.0 WLAN, Сетевой контроллер).
В таком случае, нужно скачать и установить драйвер для Wireless LAN адаптера. Об этом я подробно расскажу ниже в статье.
Но сначала давайте выясним, что делать, если адаптер есть и работает нормально. Но не получается подключить ноутбук Lenovo к Wi-Fi сети, не отображаются доступные сети (нет доступных подключений), нет кнопок и настроек Wi-Fi и т. д.
Я сам столкнулся с такой проблемой на ноутбуке Lenovo IdeaPad 320-15IAP. Драйвер установился, вроде все работает, но Wi-Fi не включается. Я это описывал в статье Беспроводная сеть – Отключено в Windows 10. Не включается Wi-Fi.
Если вы столкнулись с похожей проблемой, то эти советы для вас:
- Почитайте статью, ссылку на которую я оставил выше. Особенно, если у вас установлена Windows 10.
- Попробуйте включить Wi-Fi на своем ноутбуке Lenovo с помощью сочетания клавиш, или отдельным переключателем. На более старых моделях это можно сделать сочетанием клавиш FN + F5. Или специальным переключателем на корпусе ноутбука. В новых моделях – клавиша F7.
Еще статья на эту тему: как включить Wi-Fi на ноутбуке с Windows 7.
- Установите на свой ноутбук утилиту Lenovo Energy Management или Lenovo Utility for Windows 10. После установки можно попробовать снова по нажимать клавиши, о которых я писал выше. У нас на сайте есть отзывы, что установка этой утилиты (одной из них в зависимости от ОС) решает множество проблем. Так же был вопрос, когда Wi-Fi начинал работать только после перехода ноутбука в режим сна (несколько раз). По словам автора, утилита Lenovo Energy Management решила эту проблему.
Утилита Lenovo Energy Management отвечает за управление электропитанием и другие функции. В том числе за настройки беспроводного адаптера. Как Wi-Fi, так и Bluetooth. Точно так же как и Lenovo Utility for Windows 10. Именно поэтому, установка данных утилит не редко позволяет решить самые разные проблемы в работе Wi-Fi соединения на ноутбуках Lenovo.
Так как процесс загрузки драйвера и утилиты практически ничем не отличается, то я решил сделать общее описание процесса поиска и загрузки.
Как скачать драйвер на Wi-Fi и утилиту от Lenovo?
Драйвер необходимо скачивать конкретно для своего ноутбука. Поэтому, вам нужно узнать модель ноутбука. Если не знаете, то посмотрите на наклейке снизу корпуса.
Как видите, у меня Lenovo IdeaPad 320-15IAP.
Дальше переходим на официальный сайт компании: https://support.lenovo.com/ru/ru
В строке поиска пишем модель своего ноутбука только без «Lenovo». И выбираем наш вариант из списка.
Откроется страничка нашего устройства. Нас интересуют загрузки. Там сразу будут предложены «Лучшие загрузки» среди которых уже можно найти нужный драйвер, или утилиту. Но если нажать на «Просмотреть все», то откроется полный список с сортировкой по разделам.
Первым делом выберите операционную систему, которая установлена на вашем ноутбуке. Если у вас, например, Windows 7 и ее нет в списке, а есть только Windows 10 (или наоборот), значит производитель не подготовил драйвера под эту OS. Придется искать их вручную. Можно попробовать найти по ИД оборудования.
Так же смотрите на разрядность системы 64-bit / 32-bit.
Так как нам нужен драйвер для работы Wi-Fi модуля, то открываем раздел «Сетевые подключения: беспроводная LAN». Там будет «WLAN Driver (Intel, Realtek, Atheros)». Скачиваем его на ноутбук.
После загрузки просто запускаем скачанный с официального сайта Lenovo файл (в моем случае это fjlw03af.exe) и следуем инструкциям.
Там все просто. Нужно нажать «Далее», подождать и «Готово».
Загрузка утилиты Lenovo Energy Management или Lenovo Utility for Windows 10
Для загрузки утилиты точно так же, как я показывал выше ищем на сайте страничку своего ноутбука и открываем раздел «Программное обеспечение и утилиты».
В моем случае, сразу доступа для загрузки утилита «Lenovo Utility for Windows 10».
А утилиту Lenovo Energy Management можно найти и скачать в разделе «Управление питанием».
После загрузки нужно запустить установочный файл и установить утилиту.
Так как процесс загрузки драйвера и решения разных проблем в данном случае достаточно неоднозначный, то подозреваю, что будет много вопросов. Оставляйте их в комментариях. Там же можете писать о своих результатах и делится полезной информацией.








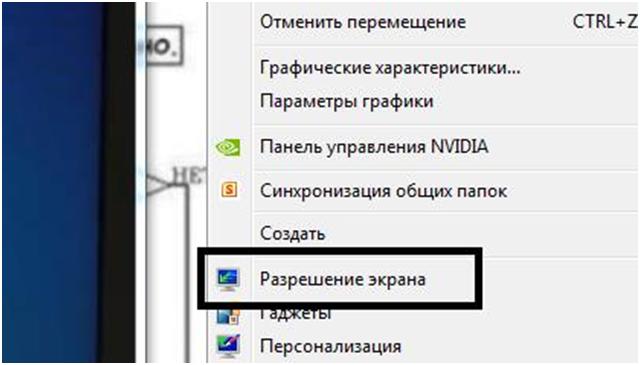
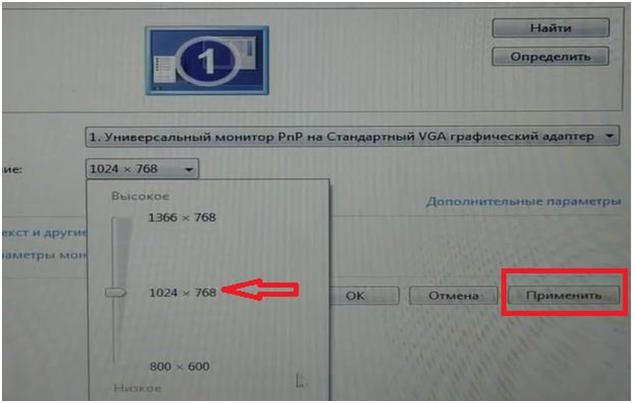
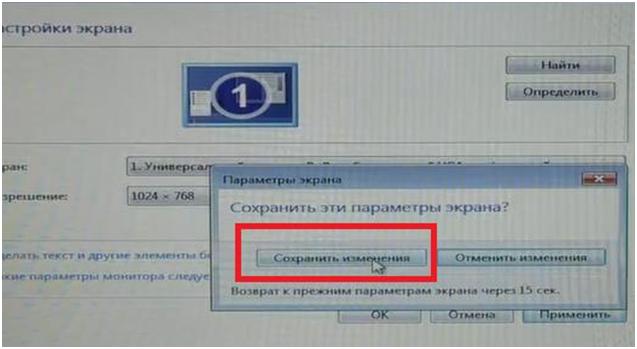
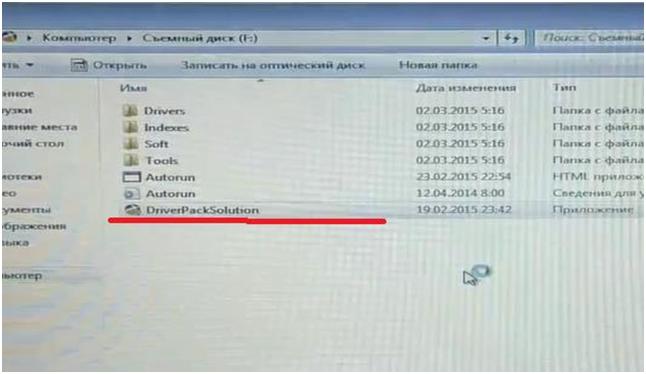

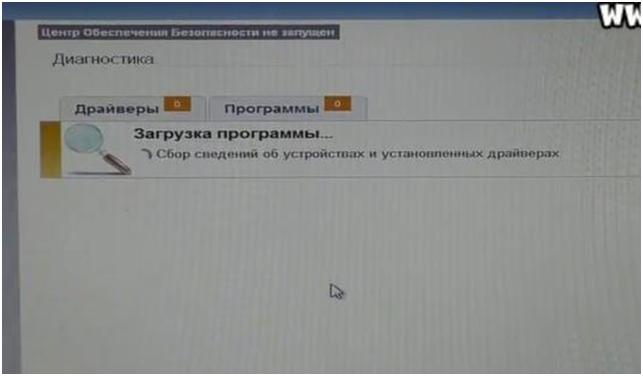
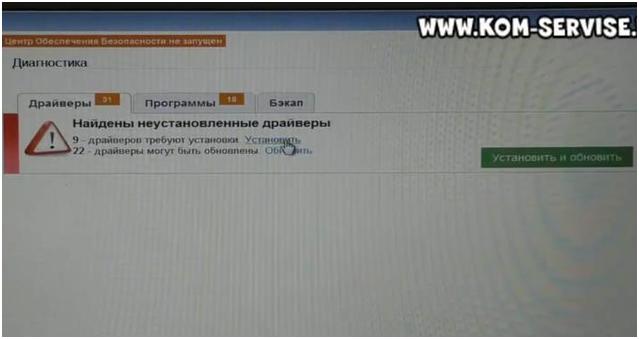
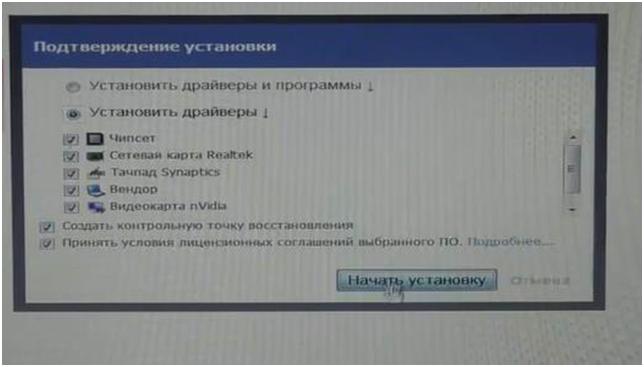
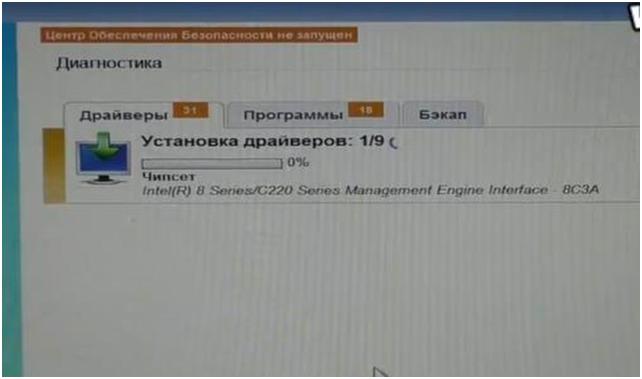
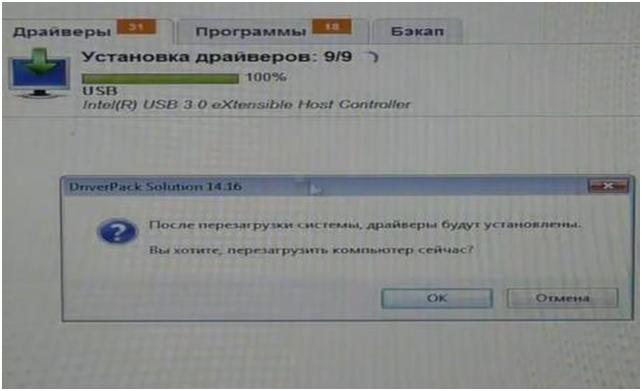



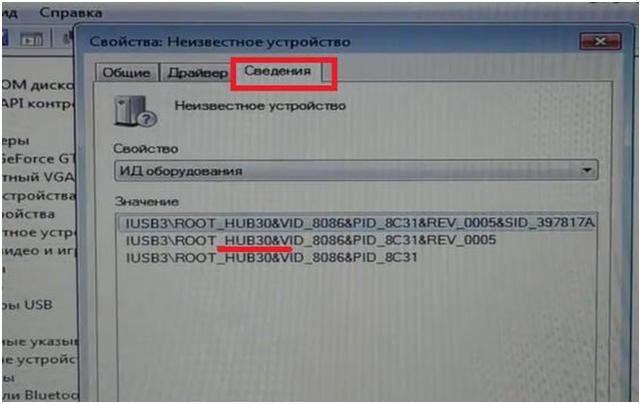
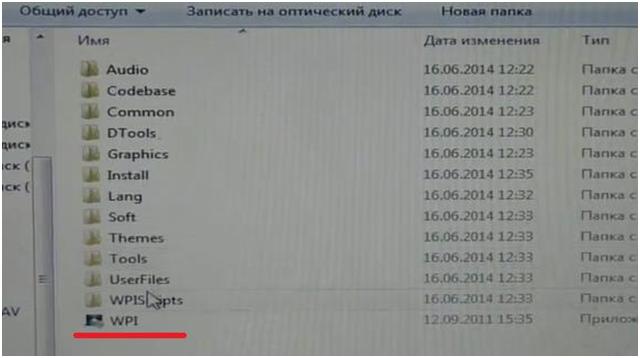
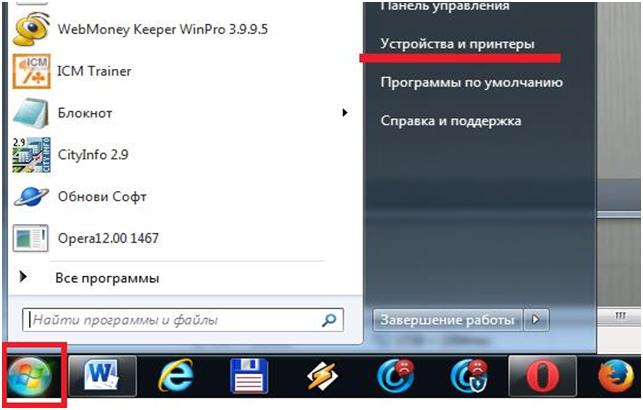
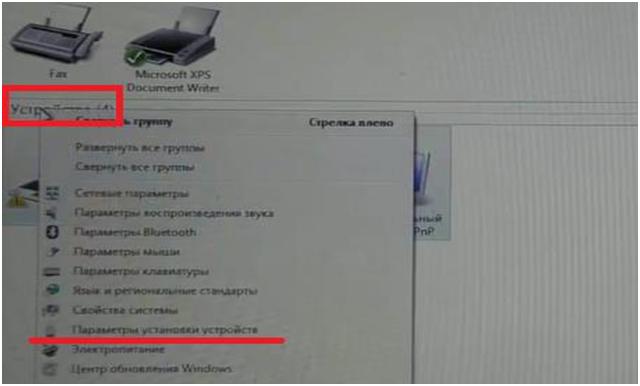
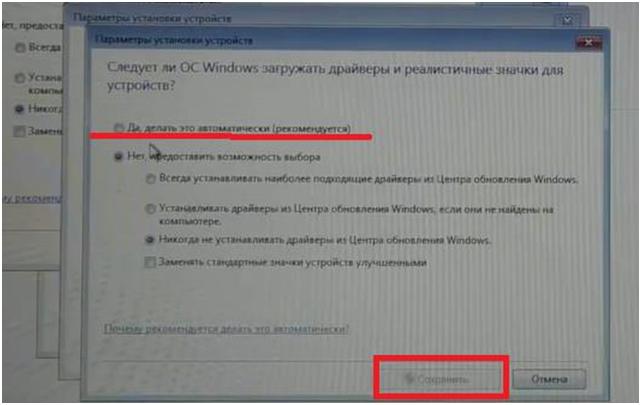
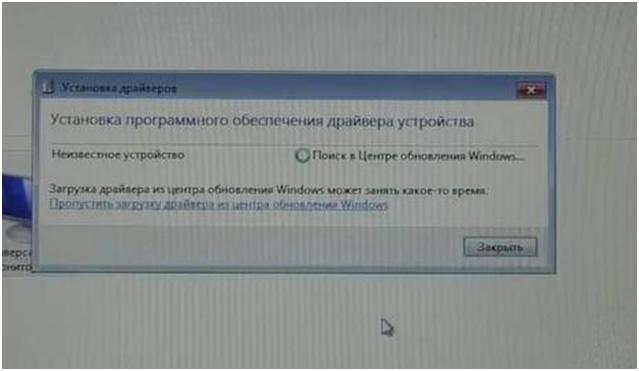



























 Еще статья на эту тему: как включить Wi-Fi на ноутбуке с Windows 7.
Еще статья на эту тему: как включить Wi-Fi на ноутбуке с Windows 7.






