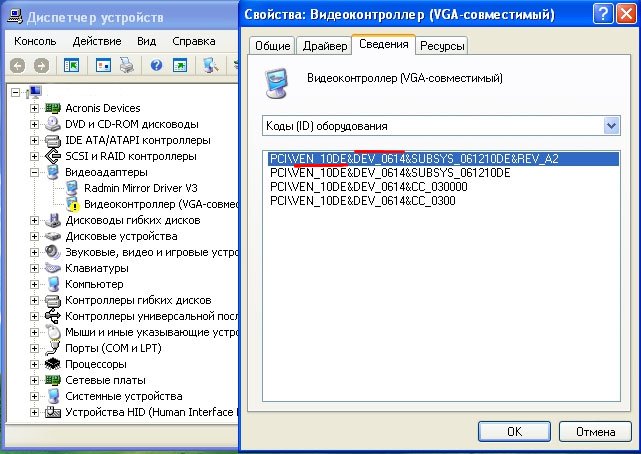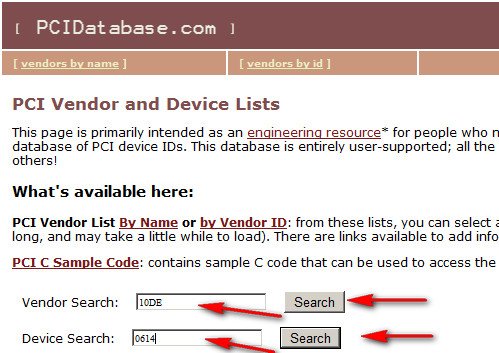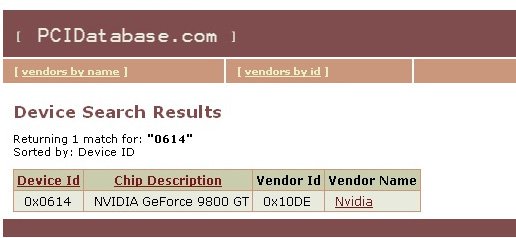Как узнать код устройства или ID оборудования?
Узнать ID оборудования (например, код производителя — VEN, код устройства — DEV) можно через свойства в диспетчере устройств во вкладке «сведения». Далее выбрать пункт — «ИД оборудования» для Windows 7 или «Код экземпляра устройства» для Windows XP, скопировать его и вставить в поисковое поле на нашем сайте driverslab.ru.
Как узнать ID оборудования в Windows 7
Как узнать VEN и DEV код устройства в Windows XP
После установки и запуска программы необходимо перейти во вкладку: устройства -> устройства windows.
Находите Аппаратный id, например PCIVEN_14E4&DEV_4727&SUBSYS_E042105B&REV_01 (VEN номер — 14E4, DEV номер — 4727 ) и вставляете его в поисковое поле на нашем сайте.
Посмотреть весь список производителей
Сайт не содержит материалов, защищенных авторскими правами. Все файлы взяты из открытых источников.
© 2012-2023 DriversLab | Каталог драйверов, новые драйвера для ПК, скачать бесплатно для Windows
kamtizis@mail.ru
Страница сгенерирована за 0.026940 секунд
Как найти драйвер по коду устройства
Как найти драйвер по коду устройства, именно такой вопрос встаёт очень часто перед людьми, которым приходиться нередко устанавливать операционные системы на компьютеры с разными компонентами внутри. Для каждого такого компонента, будь-то например видеокарта или тв-тюнер, существует свой драйвер, да простят меня продвинутые пользователи, скажу в двух словах что такое драйвер.
Драйвер это программа с помощью которой ваша операционная система получает доступ к аппаратному обеспечению некоторого устройства или простыми словами переводчик объясняющий операционной системе как нужно использовать это устройство.
При покупке компьютера, драйвера всегда прилагаются на специальном компакт-диске, а что делать когда данный диск у нас утерян и присутствует острая необходимость переустановить операционную систему. Мне часто везёт попадать в подобные ситуации и одну из них я опишу в этой статье. Недавно пришлось переустановить Windows одному моему знакомому, после установки операционной системы я обнаружил, что не определились драйвера на звуковую карту и на видеокарту, о чём говорило отсутствие звука и нечёткое изображение, конечно дисков с драйверами у нас не сохранилось.
Как найти драйвер по коду устройства
После переустановки Windows сразу идём в диспетчер устройств. Пуск>Выполнить, набираем mmc devmgmt.msc.
Или другим способом, щёлкаем правой кнопкой мыши на значке Мой компьютер, далее в выпадающем меню выбираем «Управление» и «Диспетчер устройств», смотрим наш приговор: у нас отсутствуют драйвера на звук и видеокарту, самое главное автоматически установились драйвера на сетевую карту и у нас есть интернет. Опытные пользователи могут заметить: что вы будете делать если у вас не будет интернета? Мы выйдем и из этой ситуации, прочитайте наши статьи про поиск драйверов.
Итак, для начала определим нашу звуковую карту по коду устройства.
Что бы найти драйвер по коду устройства, выделяем нужное нам устройство в правом окне Диспетчера устройств и выбираем «Свойства». Кстати, здесь вы можете выбрать первый пункт обновить драйвер и мастер обновления оборудования сделает попытку автоматически найти и установить драйвер.
Выбираем «Свойства», далее в окне свойства заходим во вкладку «Сведения» и выбираем в меню «Код экземпляра устройства», выделяем его мышкой и копируем, нажав комбинацию клавиш Ctrl + C; далее находим драйвер по коду устройства. Для поиска драйверов многие пользователи используют сайт www.devid.info
Итак для поиска драйверов звуковой карты используем сайт devid.info. Здесь нам нужно вставить скопированный код устройства в поле для поиска и нажать «Искать».
И вот наш драйвер для звуковой карты ATI HDMI Audio нашёлся, выбираем нашу операционную систему и скачиваем архив, разархивируем его и запускаем инсталлятор, после установки перезагружаемся и у нас появляется звук.
Сайт devid.info хороший, но допустим нам не удалось найти там драйвера, как вариант мы с вами воспользуемся ресурсом pcidatabase.com, на котором есть почти всё.
Теперь как мы и планировали, находим драйвер видеокарты по коду устройства через ресурс pcidatabase.com. На главной странице сайта нам нужно ввести символы Ven — вендора, он же изготовитель устройства и DEV — девайса, четыре знака после этих букв и есть идентификационный номер нашего устройства. Смотрим в нашем диспетчере устройств свойства нашей видеокарты, далее сведения, выписываем Ven — вендор, то есть изготовитель нашего устройства, на иллюстрации хорошо виден номер VEN_10DE и также выписываем DEV — девайс, оно же устройство DEV_0614
и вставляем коды устройств в поле поиска Vendor Search: 10DE, а в поле Device Search: 0614
и получаем всю нужную нам информацию о нашей видеокарте NVIDIA GeForce 9800 GT

Проблема поиска драйверов с выходом Windows 10/11 — существенно облегчилась (т.к. большую часть из них, обычно, находит и устанавливает сама ОС). Однако, в ряде случаев — драйвер система не находит, и, разумеется, это придется делать самостоятельно…
В сегодняшней статье я хотел более подробно описать вариант поиск драйвера по его коду (ID*, идентификатор оборудования). Этот способ универсален, и может выручить даже в самых сложных случаях.
Что такое ID (код оборудования)
Если упростить некоторые моменты, то это обычная текстовая строка, в которой зашифрована информация о производителе (VEN/VID), о модели устройства (DEV/PID), и пр. информация. Пример такой строки приведен ниже (прим.: для Bluetooth адаптера).
USBVID_0BDA&PID_B00B&REV_0110
Благодаря подобному коду (ID) — можно найти и установить драйвер практически для любого оборудования. Причем, это позволит избежать кучи проблем (конфликтов, несовместимости и пр.) и установить конкретно тот драйвер, который нужен вашему устройству.
Теперь о том, как найти этот код и как с помощью него установить драйвер…
*
Поиск драйвера по коду оборудования
ШАГ 1: узнаем ID-код оборудования
Для определения ИД (ID) оборудования необходимо открыть диспетчер устройств. Универсальный способ для этого: нажать сочетание Win+R (должно появиться окно «Выполнить»), ввести команду devmgmt.msc и нажать OK.
Запуск диспетчера устройств — devmgmt.msc
***
Альтернативный вариант запустить диспетчер устройств: нажать сочетание кнопок Win+X, и в появившемся меню выбрать нужное (см. скрин ниже, способ актуален для Windows 8/10/11).
Для вызова этого меню — нажмите сочетание Win+X
*
📌 В помощь!
Еще несколько вариантов, как открыть диспетчер устройств — https://ocomp.info/kak-otkryit-dispetcher-ustroystv.html
В диспетчере устройств найдите нужное оборудование, кликните по нему правой кнопкой мышки и в контекстном меню выберите опцию «Свойства».
Обратите внимание, что устройства, для которых нет драйвера в системе — помечены желтым восклицательным знаком как неизвестное устройство, см. скрин ниже (также они могут быть во вкладке «Другие устройства»).
Неизвестное устройство
Диспетчер устройств — свойства
Далее перейдите во вкладку «Сведения», в графе «Свойство» выберите «ИД оборудования». Перед вами должен предстать список строк (их количество может быть разным, но, если обратите внимание — данные в них повторяются).
Сведения — ID оборудования
Чтобы скопировать строку, просто выберите ее и кликните правой кнопкой мышки, в контекстном меню выберите «Копировать» (или просто воспользуйтесь сочетанием Ctrl+C).
Примечание: рекомендую сначала скопировать и искать по короткой строке, в которой содержится только VID и PID (VEN, DEV). Пример ниже.
Копировать ID оборудования
Теперь ID оборудование нам известно (USBVID_0BDA&PID_B00B).
*
ШАГ 2: где искать драйвер для оборудования, зная его код ID
❶ https://devid.info/ru
Сайт с огромным количеством драйверов (на нем собраны десятки тысяч драйверов для самого разного оборудования). Единственный минус — обилие рекламы. Тем не менее, не порекомендовать не могу!
Поиск драйвера на Devid.info
❷ http://driverslab.ru/
Аналогичный сайт. На мой взгляд, он даже поудобнее, т.к. предлагает сразу загрузить архив с драйвером (без пред-просмотра лишней рекламы).
❸ https://www.google.ru/
Строку с ИД можно просто вставить в любую поисковую систему и произвести поиск. При поиске драйверов к оборудованию от малоизвестных китайских брендов — нередко драйвер можно загрузить только с очень «специфичных» сайтов.
*
📌 Дополнение!
После загрузки архива (исполняемого файла) с драйверами — рекомендую проверить его с помощью спец. инструментов: https://ocomp.info/onlayn-antivirusyi.html#___URL
*
ШАГ 3: как установить драйвер, если нет исполняемого файла setup.exe / install.exe
❶ Если драйвер запакован в архив ZIP, RAR и пр.
Сначала извлеките содержимое архива (лучшие архиваторы). Как привило, в архиве содержится каталог с большим количеством «мелких» файлов и исполняемый файл setup.exe, который и нужно запустить для установки драйвера.
Извлечь файлы / Кликабельно
❷ Если исполняемого файла setup.exe нет
Тогда откройте диспетчер устройств (как это сделать), затем кликните правой кнопкой мышки по оборудованию и выберите в меню «Обновить драйвер».
Диспетчер устройств — обновить драйвер
После выберите вариант «Выполнить поиск драйверов на этом компьютере».
Выполнить поиск драйверов на этом компьютере
И укажите папку, куда были сохранены (извлечены из архива) файлы драйвера. После нажмите «Далее».
Поиск драйвера на этом компьютере
Далее Windows проверит папку и предложит выбрать драйвер для установки. В общем-то, осталось только дождаться окончания установки…
Выбор драйвера для этого устройства
*
PS
Если вышеприведенный алгоритм вам показался сложным — попробуйте автоматический вариант поиска и установки драйверов. Для этого необходимо использовать спец. утилиты. О них я рассказывал в этой статье: 📌https://ocomp.info/update-drivers.html
*
На этом пока всё. Удачной работы!
👣
Первая публикация: 21.02.2019
Корректировка: 30.06.2022


Полезный софт:
-
- Видео-Монтаж
Отличное ПО для создания своих первых видеороликов (все действия идут по шагам!).
Видео сделает даже новичок!
-
- Ускоритель компьютера
Программа для очистки Windows от «мусора» (удаляет временные файлы, ускоряет систему, оптимизирует реестр).
Введите идентификатор драйвера
Пример:
pciven_10ec&dev_8168
pciven_13f6&dev_0111&subsys_011113f6
Шаг №1
Пуск — Выполнить
( Кнопка Win + R )
Введите:
devmgmt.msc

Шаг №2
Выберите устройство
Нажмите:
Свойства

Шаг №3
Вкладка — Сведения
Свойство:
ИД оборудования

Шаг №4
Выберите первое значение
Нажмите:
Копировать

Шаг №5
Скопируйте в строку поиска
Нажмите:
вставить (Ctrl+V)

Драйвера по коду оборудования
| Название устройства | Доп. параметры | Дата выхода | Операционная система | Скачать |
|---|---|---|---|---|
| ACPIATK0100 | нет | 13.05.2009 | Win 10 / 7 / Vista / 8 / XP32 bit64 bit | |
| ACPIATK0110 | нет | 16.07.2009 | Win 10 / 7 / Vista / 8 / XP32 bit64 bit | |
| ACPIAWY0001 | нет | 24.11.2009 | Win 10 / 7 / Vista / 8 / XP32 bit64 bit | |
| ACPIENE0100 | нет | 23.09.2015 | Win 10 / 7 / Vista / 8 / XP32 bit64 bit | |
| ACPIFUJ02B1 | нет | 10.05.2016 | Win 10 / 7 / Vista / 8 / XP32 bit64 bit | |
| ACPIHPQ0004 | нет | 24.09.2012 | Win 10 / 7 / Vista / 8 / XP32 bit64 bit | |
| ACPIHPQ0006 | нет | 24.01.2011 | Win 10 / 7 / Vista / 8 / XP32 bit64 bit | |
| ACPIHPQ6000 | нет | 11.06.2015 | Win 10 / 8 / 7 / Vista32 bit64 bit | |
| ACPIHPQ6001 | нет | 21.07.2016 | Win 10 / 7 / Vista / 8 / XP32 bit64 bit | |
| ACPIHPQ6007 | нет | 03.08.2016 | Win 10 / 8 / 7 / Vista32 bit64 bit | |
| ACPIIBM0068 | нет | 01.09.2016 | Win 10 / 7 / Vista / 8 / XP32 bit64 bit | |
| ACPIINT33A0 | нет | 31.10.2013 | Win 10 / 7 / Vista / 8 / XP32 bit64 bit | |
| ACPIINT3400 | нет | 10.08.2016 | Win 10 / 8 / 7 / Vista32 bit64 bit | |
| ACPIINT3402 | нет | 10.08.2016 | Win 10 / 8 / 7 / Vista32 bit64 bit | |
| ACPIITE8707 | нет | 08.10.2009 | Win 10 / 7 / Vista / 8 / XP32 bit64 bit |
Как найти драйвер по коду устройства


Что такое драйвер?
Поиск выполняется в два простых шага.
1. Определяем код устройства
Для этого нажимаем правой кнопкой по «Компьютер» — выбираем «Управление».
В левом окне кликаем по «Диспетчер устройств».
В правом окне находим устройство, для которого нужно установить драйвер (отмечен восклицательным знаком), нажимаем по нему правой кнопкой мыши и выбираем пункт меню «Свойства».
В открывшемся окне переходим на вкладку «Сведения» и в выпадающем меню «Свойство» выбираем «ИД оборудования» (в Windows XP «Код экземпляра устройства»).
В том же окне в поле «Значение» появится код (или коды) устройства:
Выбираем верхний и копируем его, нажав комбинацию клавиш Ctrl + C;
2. Находим драйвер по коду устройства
Для поиска драйверов по коду можно использовать поисковик или специализированный сайт. Рассмотрим два примера.
driverslab.ru
Заходим на сайт driverslab.ru и вставляем скопированный код устройства в поле поиска:
Нажимаем «Найти» — появится список драйверов для найденного устройства.
devid.info
Раньше был хорошим поисковиком, но сейчас на нем редко проходят обновления и контент устаревает.
Заходим на сайт www.devid.info и вставляем скопированный код устройства в поле поиска:
Нажимаем «Ok» — появится список драйверов для найденного устройства.
Если для кода не будут найдены драйверы, необходимо вернуться к списку идентификаторов и выбрать следующий в перечне:
Альтернативные способы
Поиск онлайн
Если не удалось найти драйвер на предыдущем шаге, можно поискать драйвер с использованием любой поисковой системы, просто вставив в поисковую строку идентификатор устройства.
Использование программ
Также можно воспользоваться программой для полуавтоматической установки драйвера, например, DriverHub.
Была ли полезна вам эта инструкция?
Да Нет