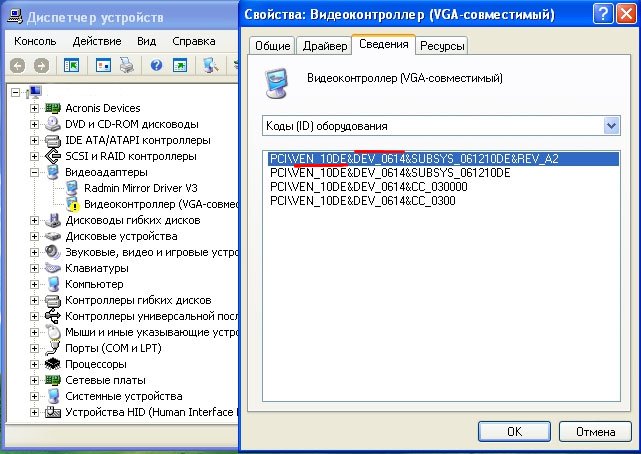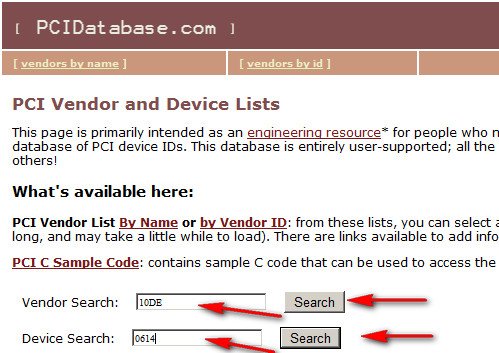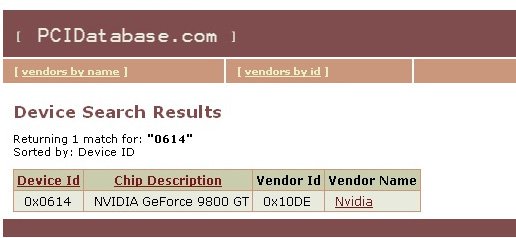Проблема поиска драйверов с выходом Windows 10/11 — существенно облегчилась (т.к. большую часть из них, обычно, находит и устанавливает сама ОС). Однако, в ряде случаев — драйвер система не находит, и, разумеется, это придется делать самостоятельно…
В сегодняшней статье я хотел более подробно описать вариант поиск драйвера по его коду (ID*, идентификатор оборудования). Этот способ универсален, и может выручить даже в самых сложных случаях.
Что такое ID (код оборудования)
Если упростить некоторые моменты, то это обычная текстовая строка, в которой зашифрована информация о производителе (VEN/VID), о модели устройства (DEV/PID), и пр. информация. Пример такой строки приведен ниже (прим.: для Bluetooth адаптера).
USBVID_0BDA&PID_B00B&REV_0110
Благодаря подобному коду (ID) — можно найти и установить драйвер практически для любого оборудования. Причем, это позволит избежать кучи проблем (конфликтов, несовместимости и пр.) и установить конкретно тот драйвер, который нужен вашему устройству.
Теперь о том, как найти этот код и как с помощью него установить драйвер…
*
Поиск драйвера по коду оборудования
ШАГ 1: узнаем ID-код оборудования
Для определения ИД (ID) оборудования необходимо открыть диспетчер устройств. Универсальный способ для этого: нажать сочетание Win+R (должно появиться окно «Выполнить»), ввести команду devmgmt.msc и нажать OK.
Запуск диспетчера устройств — devmgmt.msc
***
Альтернативный вариант запустить диспетчер устройств: нажать сочетание кнопок Win+X, и в появившемся меню выбрать нужное (см. скрин ниже, способ актуален для Windows 8/10/11).
Для вызова этого меню — нажмите сочетание Win+X
*
📌 В помощь!
Еще несколько вариантов, как открыть диспетчер устройств — https://ocomp.info/kak-otkryit-dispetcher-ustroystv.html
В диспетчере устройств найдите нужное оборудование, кликните по нему правой кнопкой мышки и в контекстном меню выберите опцию «Свойства».
Обратите внимание, что устройства, для которых нет драйвера в системе — помечены желтым восклицательным знаком как неизвестное устройство, см. скрин ниже (также они могут быть во вкладке «Другие устройства»).
Неизвестное устройство
Диспетчер устройств — свойства
Далее перейдите во вкладку «Сведения», в графе «Свойство» выберите «ИД оборудования». Перед вами должен предстать список строк (их количество может быть разным, но, если обратите внимание — данные в них повторяются).
Сведения — ID оборудования
Чтобы скопировать строку, просто выберите ее и кликните правой кнопкой мышки, в контекстном меню выберите «Копировать» (или просто воспользуйтесь сочетанием Ctrl+C).
Примечание: рекомендую сначала скопировать и искать по короткой строке, в которой содержится только VID и PID (VEN, DEV). Пример ниже.
Копировать ID оборудования
Теперь ID оборудование нам известно (USBVID_0BDA&PID_B00B).
*
ШАГ 2: где искать драйвер для оборудования, зная его код ID
❶ https://devid.info/ru
Сайт с огромным количеством драйверов (на нем собраны десятки тысяч драйверов для самого разного оборудования). Единственный минус — обилие рекламы. Тем не менее, не порекомендовать не могу!
Поиск драйвера на Devid.info
❷ http://driverslab.ru/
Аналогичный сайт. На мой взгляд, он даже поудобнее, т.к. предлагает сразу загрузить архив с драйвером (без пред-просмотра лишней рекламы).
❸ https://www.google.ru/
Строку с ИД можно просто вставить в любую поисковую систему и произвести поиск. При поиске драйверов к оборудованию от малоизвестных китайских брендов — нередко драйвер можно загрузить только с очень «специфичных» сайтов.
*
📌 Дополнение!
После загрузки архива (исполняемого файла) с драйверами — рекомендую проверить его с помощью спец. инструментов: https://ocomp.info/onlayn-antivirusyi.html#___URL
*
ШАГ 3: как установить драйвер, если нет исполняемого файла setup.exe / install.exe
❶ Если драйвер запакован в архив ZIP, RAR и пр.
Сначала извлеките содержимое архива (лучшие архиваторы). Как привило, в архиве содержится каталог с большим количеством «мелких» файлов и исполняемый файл setup.exe, который и нужно запустить для установки драйвера.
Извлечь файлы / Кликабельно
❷ Если исполняемого файла setup.exe нет
Тогда откройте диспетчер устройств (как это сделать), затем кликните правой кнопкой мышки по оборудованию и выберите в меню «Обновить драйвер».
Диспетчер устройств — обновить драйвер
После выберите вариант «Выполнить поиск драйверов на этом компьютере».
Выполнить поиск драйверов на этом компьютере
И укажите папку, куда были сохранены (извлечены из архива) файлы драйвера. После нажмите «Далее».
Поиск драйвера на этом компьютере
Далее Windows проверит папку и предложит выбрать драйвер для установки. В общем-то, осталось только дождаться окончания установки…
Выбор драйвера для этого устройства
*
PS
Если вышеприведенный алгоритм вам показался сложным — попробуйте автоматический вариант поиска и установки драйверов. Для этого необходимо использовать спец. утилиты. О них я рассказывал в этой статье: 📌https://ocomp.info/update-drivers.html
*
На этом пока всё. Удачной работы!
👣
Первая публикация: 21.02.2019
Корректировка: 30.06.2022


Полезный софт:
-
- Видео-Монтаж
Отличное ПО для создания своих первых видеороликов (все действия идут по шагам!).
Видео сделает даже новичок!
-
- Ускоритель компьютера
Программа для очистки Windows от «мусора» (удаляет временные файлы, ускоряет систему, оптимизирует реестр).
Как узнать код устройства или ID оборудования?
Узнать ID оборудования (например, код производителя — VEN, код устройства — DEV) можно через свойства в диспетчере устройств во вкладке «сведения». Далее выбрать пункт — «ИД оборудования» для Windows 7 или «Код экземпляра устройства» для Windows XP, скопировать его и вставить в поисковое поле на нашем сайте driverslab.ru.
Как узнать ID оборудования в Windows 7
Как узнать VEN и DEV код устройства в Windows XP
После установки и запуска программы необходимо перейти во вкладку: устройства -> устройства windows.
Находите Аппаратный id, например PCIVEN_14E4&DEV_4727&SUBSYS_E042105B&REV_01 (VEN номер — 14E4, DEV номер — 4727 ) и вставляете его в поисковое поле на нашем сайте.
Посмотреть весь список производителей
Сайт не содержит материалов, защищенных авторскими правами. Все файлы взяты из открытых источников.
© 2012-2023 DriversLab | Каталог драйверов, новые драйвера для ПК, скачать бесплатно для Windows
kamtizis@mail.ru
Страница сгенерирована за 0.028558 секунд
После установки/переустановки Windows в диспетчере устройств появляется множество неизвестных устройств. В этой статье мы расскажем, как идентифицировать неизвестные устройства в Windows, найти для них актуальные драйверы и установить.
Как понять, есть ли в Windows неизвестные устройства, которые система не определила автоматически и для которых не установлены драйвера?
- Откройте диспетчер устройств Windows (команда
devmgmt.msc
); - Обратите внимание, что в разделе Other Devices есть несколько устройств с желтыми восклицательными знаками и в том числе Unknown Device (этот список по-умолчанию разворачивается, если на компьютере есть хотя бы одно неизвестное устройство);
- Проверьте, может ли Windows автоматически определить и установить драйверы для неизвестных устройств;
- Щелкните правой кнопкой по устройству и выберите Обновить драйвер (Update Driver);
- Выберите пункт Search automatically for drivers/Автоматический поиск драйверов;
- Windows попытается найти среди драйверов в локальном хранилище драйверов DriveStore наиболее подходящий драйвер. Если Windows не нашла драйвер, она предложит найти драйвер через Windows Update. Нажмите кнопку Search for updated drivers on Windows Update;
- Служба Windows Update начнет поиск обновлений и драйверов на серверах Microsoft Update или сервере обновлений WSUS (если компьютер находится в корпоративной сети) и предложит список обновлений и драйверов для установки.
В современных билдах Windows 10 и 11 проверьте, есть ли доступные драйвера для установки в списке дополнительных обновлений. Откройте панель Settings и перейдите в Update and Security -> Windows Update -> View Optional Updates -> Driver Updates (или выполните команду быстрого доступа ms-settings:
ms-settings:windowsupdate-optionalupdates
). Посмотрите, нет ли в этом списке драйверов для установки.
Если Windows не смогла автоматически определить неизвестное устройство и найти драйвер, вы можете определить тип устройства, название и производителя по ID оборудования.
У любого устройства есть уникальный идентификатор, который включает в себя идентификатор вендора (VEN, vendor ID) и идентификатор продукта (DEV, device ID ) или пара VID и PID для USB устройств. Зная VID и PID неизвестного оборудования, вы можете легко понять, что это за устройство и найти для него драйверы.
- Откройте свойства устройства Unknown Device в диспетчере оборудования Windows и перейдите на вкладку Details;
- Выберите в выпадающем списке параметр Hardware IDs;
- Скопируйте значение из списка (правой кнопкой -> Copy).
Итак, в нашем примере идентификатор оборудования:
PCIVEN_8086&DEV_1E3A&SUBSYS_397717AA&REV_04
Из этой строки мы узнали, что
- VEN=
8086 - DEV=
1E3A
Зная производителя оборудования и идентификатор устройства, вы можете найти драйвера для него.
В первую очередь проверьте, есть ли драйвера для данных VEN и DEV в каталоге обновлений Microsoft (http://www.catalog.update.microsoft.com/). Выполните поиск по-вашему идентификатору.
Для более точного определения названия устройства лучше воспользоваться онлайн сервисом
https://devicehunt.com/
(в РФ доступно только через прокси/VPN).
Просто вставьте свои значения Vendor ID и Device ID и выберите тип устройства.
В нашем случае сервис определил, что это
7 Series/C216 Chipset Family MEI Controller #1
от
Intel Corporation
. Внизу будут указаны ссылки на загрузку драйверов. Если ссылок на драйвер нет, выполните поиск в Google.
Ищите в выдаче ссылки на официальный сайт вендора. В нашем случае в выдаче google есть ссылка на загрузку драйвера через каталог Microsoft.
Осталось скачать и установить драйвер.
Категорически не рекомендуем скачивать драйвера с любых сайтов, кроме официальных сайтов вендоров.
Если вендор поставляет драйвера в виде zip архива, нужно скачать его и распаковать в отдельную папку на диске.
Затем в диспетчере устройств щелкните по неизвестному устройству и выберите Update Drivers -> Browse my computer for drivers и укажите каталог, в который вы распаковали драйвера.
Если с помощью онлайн сервисов вы не смогли определить название устройства и драйвер для него, просто скопируйте строку
PCIVEN_8086&DEV_1E3A
в поисковую строку Google и внимательно изучите выдачу.
Также вы можете получить список устройств, для которых не установлены драйверов в Windows с помощью PowerShell команды
Get-WmiObject -Class Win32_PnpEntity -ComputerName localhost -Namespace RootCIMV2 | Where-Object {$_.ConfigManagerErrorCode -gt 0 } | select Name, DeviceID, ConfigManagerErrorCode| ft
В нашем примере на компьютере есть 4 устройства с кодом ошибки 28 (The drivers for this device are not installed, Code 28, CM_PROB_FAILED_INSTALL).
Полный список возможных кодов ошибок драйверов представлен ниже
1 {"Device is not configured correctly."}
2 {"Windows cannot load the driver for this device."}
3 {"Driver for this device might be corrupted, or the system may be low on memory or other resources."}
4 {"Device is not working properly. One of its drivers or the registry might be corrupted."}
5 {"Driver for the device requires a resource that Windows cannot manage."}
6 {"Boot configuration for the device conflicts with other devices."}
7 {"Cannot filter."}
8 {"Driver loader for the device is missing."}
9 {"Device is not working properly. The controlling firmware is incorrectly reporting the resources for the device."}
10 {"Device cannot start."}
11 {"Device failed."}
12 {"Device cannot find enough free resources to use."}
13 {"Windows cannot verify the device's resources."}
14 {"Device cannot work properly until the computer is restarted."}
15 {"Device is not working properly due to a possible re-enumeration problem."}
16 {"Windows cannot identify all of the resources that the device uses."}
17 {"Device is requesting an unknown resource type."}
18 {"Device drivers must be reinstalled."}
19 {"Failure using the VxD loader."}
20 {"Registry might be corrupted."}
21 {"System failure. If changing the device driver is ineffective, see the hardware documentation. Windows is removing the device."}
22 {"Device is disabled."}
23 {"System failure. If changing the device driver is ineffective, see the hardware documentation."}
24 {"Device is not present, not working properly, or does not have all of its drivers installed."}
25 {"Windows is still setting up the device."}
26 {"Windows is still setting up the device."}
27 {"Device does not have valid log configuration."}
28 {"Device drivers are not installed."}
29 {"Device is disabled. The device firmware did not provide the required resources."}
30 {"Device is using an IRQ resource that another device is using."}
31 {"Device is not working properly. Windows cannot load the required device drivers."}
Как найти драйвер по коду устройства
Как найти драйвер по коду устройства, именно такой вопрос встаёт очень часто перед людьми, которым приходиться нередко устанавливать операционные системы на компьютеры с разными компонентами внутри. Для каждого такого компонента, будь-то например видеокарта или тв-тюнер, существует свой драйвер, да простят меня продвинутые пользователи, скажу в двух словах что такое драйвер.
Драйвер это программа с помощью которой ваша операционная система получает доступ к аппаратному обеспечению некоторого устройства или простыми словами переводчик объясняющий операционной системе как нужно использовать это устройство.
При покупке компьютера, драйвера всегда прилагаются на специальном компакт-диске, а что делать когда данный диск у нас утерян и присутствует острая необходимость переустановить операционную систему. Мне часто везёт попадать в подобные ситуации и одну из них я опишу в этой статье. Недавно пришлось переустановить Windows одному моему знакомому, после установки операционной системы я обнаружил, что не определились драйвера на звуковую карту и на видеокарту, о чём говорило отсутствие звука и нечёткое изображение, конечно дисков с драйверами у нас не сохранилось.
Как найти драйвер по коду устройства
После переустановки Windows сразу идём в диспетчер устройств. Пуск>Выполнить, набираем mmc devmgmt.msc.
Или другим способом, щёлкаем правой кнопкой мыши на значке Мой компьютер, далее в выпадающем меню выбираем «Управление» и «Диспетчер устройств», смотрим наш приговор: у нас отсутствуют драйвера на звук и видеокарту, самое главное автоматически установились драйвера на сетевую карту и у нас есть интернет. Опытные пользователи могут заметить: что вы будете делать если у вас не будет интернета? Мы выйдем и из этой ситуации, прочитайте наши статьи про поиск драйверов.
Итак, для начала определим нашу звуковую карту по коду устройства.
Что бы найти драйвер по коду устройства, выделяем нужное нам устройство в правом окне Диспетчера устройств и выбираем «Свойства». Кстати, здесь вы можете выбрать первый пункт обновить драйвер и мастер обновления оборудования сделает попытку автоматически найти и установить драйвер.
Выбираем «Свойства», далее в окне свойства заходим во вкладку «Сведения» и выбираем в меню «Код экземпляра устройства», выделяем его мышкой и копируем, нажав комбинацию клавиш Ctrl + C; далее находим драйвер по коду устройства. Для поиска драйверов многие пользователи используют сайт www.devid.info
Итак для поиска драйверов звуковой карты используем сайт devid.info. Здесь нам нужно вставить скопированный код устройства в поле для поиска и нажать «Искать».
И вот наш драйвер для звуковой карты ATI HDMI Audio нашёлся, выбираем нашу операционную систему и скачиваем архив, разархивируем его и запускаем инсталлятор, после установки перезагружаемся и у нас появляется звук.
Сайт devid.info хороший, но допустим нам не удалось найти там драйвера, как вариант мы с вами воспользуемся ресурсом pcidatabase.com, на котором есть почти всё.
Теперь как мы и планировали, находим драйвер видеокарты по коду устройства через ресурс pcidatabase.com. На главной странице сайта нам нужно ввести символы Ven — вендора, он же изготовитель устройства и DEV — девайса, четыре знака после этих букв и есть идентификационный номер нашего устройства. Смотрим в нашем диспетчере устройств свойства нашей видеокарты, далее сведения, выписываем Ven — вендор, то есть изготовитель нашего устройства, на иллюстрации хорошо виден номер VEN_10DE и также выписываем DEV — девайс, оно же устройство DEV_0614
и вставляем коды устройств в поле поиска Vendor Search: 10DE, а в поле Device Search: 0614
и получаем всю нужную нам информацию о нашей видеокарте NVIDIA GeForce 9800 GT
Введите идентификатор драйвера
Пример:
pciven_10ec&dev_8168
pciven_13f6&dev_0111&subsys_011113f6
Шаг №1
Пуск — Выполнить
( Кнопка Win + R )
Введите:
devmgmt.msc

Шаг №2
Выберите устройство
Нажмите:
Свойства

Шаг №3
Вкладка — Сведения
Свойство:
ИД оборудования

Шаг №4
Выберите первое значение
Нажмите:
Копировать

Шаг №5
Скопируйте в строку поиска
Нажмите:
вставить (Ctrl+V)

Драйвера по коду оборудования
| Название устройства | Доп. параметры | Дата выхода | Операционная система | Скачать |
|---|---|---|---|---|
| ACPIATK0100 | нет | 13.05.2009 | Win 10 / 7 / Vista / 8 / XP32 bit64 bit | |
| ACPIATK0110 | нет | 16.07.2009 | Win 10 / 7 / Vista / 8 / XP32 bit64 bit | |
| ACPIAWY0001 | нет | 24.11.2009 | Win 10 / 7 / Vista / 8 / XP32 bit64 bit | |
| ACPIENE0100 | нет | 23.09.2015 | Win 10 / 7 / Vista / 8 / XP32 bit64 bit | |
| ACPIFUJ02B1 | нет | 10.05.2016 | Win 10 / 7 / Vista / 8 / XP32 bit64 bit | |
| ACPIHPQ0004 | нет | 24.09.2012 | Win 10 / 7 / Vista / 8 / XP32 bit64 bit | |
| ACPIHPQ0006 | нет | 24.01.2011 | Win 10 / 7 / Vista / 8 / XP32 bit64 bit | |
| ACPIHPQ6000 | нет | 11.06.2015 | Win 10 / 8 / 7 / Vista32 bit64 bit | |
| ACPIHPQ6001 | нет | 21.07.2016 | Win 10 / 7 / Vista / 8 / XP32 bit64 bit | |
| ACPIHPQ6007 | нет | 03.08.2016 | Win 10 / 8 / 7 / Vista32 bit64 bit | |
| ACPIIBM0068 | нет | 01.09.2016 | Win 10 / 7 / Vista / 8 / XP32 bit64 bit | |
| ACPIINT33A0 | нет | 31.10.2013 | Win 10 / 7 / Vista / 8 / XP32 bit64 bit | |
| ACPIINT3400 | нет | 10.08.2016 | Win 10 / 8 / 7 / Vista32 bit64 bit | |
| ACPIINT3402 | нет | 10.08.2016 | Win 10 / 8 / 7 / Vista32 bit64 bit | |
| ACPIITE8707 | нет | 08.10.2009 | Win 10 / 7 / Vista / 8 / XP32 bit64 bit |