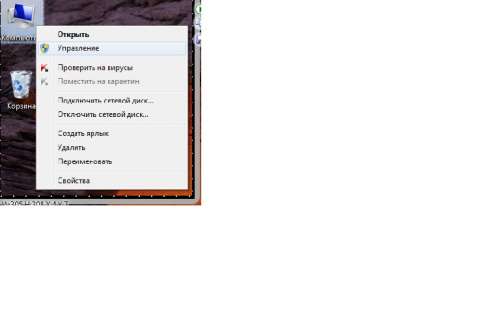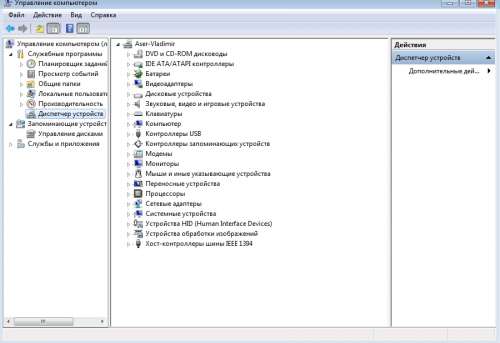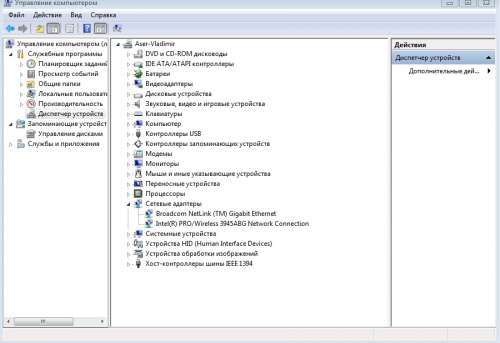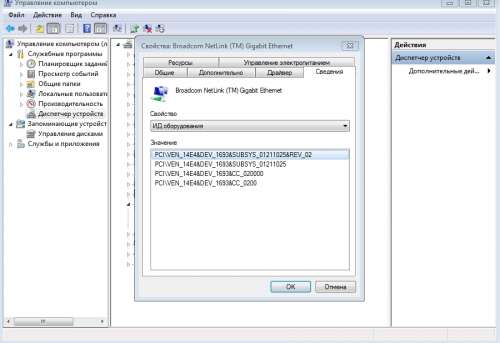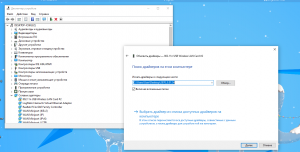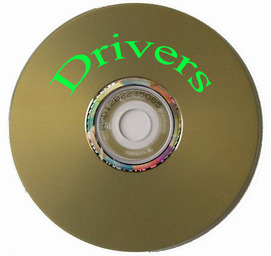С появлением Windows 8/10 подключать новое оборудование к компьютеру стало гораздо быстрее, так как для большинства из них — драйверы устанавливаются сразу же автоматически, как только вы подключили устройство к USB-порту.
Но бывает и такое, что драйвера не находится (обычно, подобное случается когда вы подключаете оборудование от малоизвестных брендов, либо у вас установлена более старая ОС Windows). При этом можно увидеть сообщение, что система обнаружила неизвестное устройство (но работать вы с ним пока не можете…).
Если зайти в диспетчер устройств — то напротив этого оборудования будет гореть желтый восклицательный знак. В этой статье хочу рассмотреть несколько способов, как можно исправить эту ситуацию.
Итак…
В помощь!
Существенно облегчить жизнь могут утилиты для автоматического поиска и обновления драйверов. О лучших из них я рассказывал здесь — https://ocomp.info/update-drivers.html
*
Содержание статьи
- 1 Поиск и установка драйвера
- 1.1 Как узнать, для какого оборудования нет драйверов:
- 1.2 Установка драйвера из папки, с диска или из интернета:
- 1.3 «Ручной» поиск драйвера по его коду:
→ Задать вопрос | дополнить
Поиск и установка драйвера
Как узнать, для какого оборудования нет драйверов:
- Пожалуй, это первое, с чего следует начать статью. Самый простой и быстрый способ — воспользоваться диспетчером устройств.
Чтобы его открыть, нажмите сочетание кнопок Win+R, затем введите команду devmgmt.msc, и нажмите OK;
Запуск диспетчера устройств — devmgmt.msc
Альтернативные способы открыть диспетчер — https://ocomp.info/kak-otkryit-dispetcher-ustroystv.html
- Далее раскройте вкладку «Другие устройства», как правило в ней будут те устройства, для которых не установлены драйвера. Чтобы просмотреть их свойства, просто щелкните по нужному устройству правой кнопкой мышки и воспользуйтесь появившемся меню (пример на скрине ниже);
Диспетчер устройств — неизвестное устройство — свойства
- Так же неизвестные устройства и свойства к ним можно просмотреть с помощью специальных утилит для определения характеристик ПК. Одна из таких — ASTRA 32 (на мой взгляд, программа очень наглядно представляет проблемные устройства, см. скрин ниже).
Кстати, обратите внимание на строку с аппаратным ID — это часто нужно при поиска драйвера по его коду (об это далее в статье);
ASTRA 32 — проблемный драйвер
Установка драйвера из папки, с диска или из интернета:
- Если у вас есть «родной» диск CD/DVD (например) от вашего оборудования — то, как правило, достаточно вставить его в дисковод: после чего автоматически запустится установщик, который проведет через все тернии.
Но к некоторым драйверам авто-установщика нет (т.е. есть только папка, в которой лежат несколько файлов, называемые драйверами. Куда засунуть эти файлы — для большинства пользователей непонятно…😉), и драйвера нужно устанавливать «в ручном режиме«;
- Чтобы установить драйвер из папки (диска), у которого нет авто-установщика (или просто он не работает) или скачать драйвер из интернета — нужно сначала запустить диспетчер устройств (как это делается — см. чуть выше в статье).
Далее найдите в списке устройство, для которого хотите обновить драйвер, и нажав на него правой кнопкой мышки, в контекстном меню выберите «Обновить драйверы…».
Обновить драйверы — диспетчер устройств
- Затем выберите вариант обновления драйвера:
— либо автоматический поиск в интернете, скачивание и его установка (в этом случае вам вообще ничего ненужно делать — все сделает сама Windows. Правда, во многих случаях — это не срабатывает);
— либо выполнить поиск драйвера на этом компьютере (т.е. самому указать, где лежит драйвер, в какой папке).
Выбор варианта обновления
- Далее вам нужно указать папку, в которой лежат драйвера (стрелки 1 и 2 на скрине ниже).
Если для вашего устройства уже когда-то были установлены драйвера, а затем вы их обновили — то вы можете выбрать старые версии драйверов: для этого выберите вариант «Выбрать драйвер из списка уже установленных драйверов» (стрелка 3 на скрине ниже).
Поиск драйверов на этом компьютере
- Собственно, далее останется лишь выбрать нужную строку и согласиться с мастером настройки. После завершения операции обновления драйвера рекомендуется перезагрузить компьютер.
«Ручной» поиск драйвера по его коду:
- Если все остальные манипуляции не принесли никакого результата, и вы так и не смогли найти драйвер, можно попробовать найти его по коду;
- Примечание!
У каждого устройства есть свои уникальные идентификаторы, обозначаются они, как VID и PID. Имея эти два уникальных значения для своего оборудования — вы можете найти драйвер даже для того оборудования, о котором вы более ничего не знаете;
- Чтобы узнать VID и PID, откройте диспетчер устройств: щелкните правой кнопкой мышки по неизвестному устройству, и перейдите в его свойства.
Свойства неизвестного устройства
- Далее откройте вкладку «Сведения», в графе «Свойство» выберите «ИД оборудования», и скопируйте строку, в которой будет указан VID и PID.
Копируем ID устройства
- Теперь скопировав нужные данные, вы можете вести поиск на специализированных сайтах: https://devid.info/ru; http://driverslab.ru/ (да и вообще, в Google. К некоторому китайскому «барахлу», только и получается найти драйвер — на каком-нибудь китайском форуме, среди местных умельцев).
Кстати, на скриншоте ниже показан пример поиска драйвера по ID оборудованию на известном сайте DevID (достаточно, скопировать строку с VID/PID и вставить ее в поле найти: среди найденных результатов выберите драйвер под свою ОС Windows, см. ниже).
DEVID — поиск драйвера по ID оборудования
- Останется только скачать и установить найденный драйвер. Большинство драйверов имеют инсталлятор, поэтому с установкой проблем возникнуть не должно. Если драйвер представляет собой лишь одну папку с файлами — см. чуть выше, в статье показано, как можно его установить.
В помощь!
Инструкция по поиску драйвера по коду оборудования ИД (ID, VEN/VID, DEV/PID) — https://ocomp.info/kak-nayti-drayver-po-kodu-oborudovaniya-vid-pid.html
*
На сим у меня всё, надеюсь проблем с поиском не возникнет.
Удачи!
👣
Статья откорректирована: 11.01.2019


Полезный софт:
-
- Видео-Монтаж
Отличное ПО для создания своих первых видеороликов (все действия идут по шагам!).
Видео сделает даже новичок!
-
- Ускоритель компьютера
Программа для очистки Windows от «мусора» (удаляет временные файлы, ускоряет систему, оптимизирует реестр).
Содержание
- Драйвера для китайских ноутбуков
- Драйвер на Wi-Fi адаптер 802.11n, EDUP, Elisona, Kebidu, Chipal и другие китайские адаптеры. Как найти и установить?
- Подключение и настройка китайского Wi-Fi адаптера 802.11n
- Как найти драйвер для неизвестного Wi-Fi адаптера 802.11n WLAN?
- Устанавливаем драйвер для 802.11n WLAN Adapter с папки
- Дополнительная информация
- Драйвер для Wi-Fi 802.11n под Windows XP, 7, 8
- Драйвера для китайских ноутбуков
- Драйвера для ноутбука для Windows
Драйвера для китайских ноутбуков
Alex Sam
Попробуй через DeskUpdate найти:
А почему ты решил, что в этом буке есть блютуз? Походу его там нет.
http://support.ts.fujitsu.com/com/support/downloads.html
Alex Sam
А microsoft’овские дрова его не видят?
************************************************
Нашел. Дрова блютузные, почему-то, есть только для Висты:
http://support.fujitsupc.com/CS/Portal/supportsearch.do
Кто может помогите найти 🙂
jmaster123
1. Версия дров на сайте hp одна, так что тут не разбежишься.
2. Может надо галку поставить в каком-нить нетравиальном месте, вроде эбаута, чтобы значек появился. 🙂
Кто главный по шапкам? Добавьте:
— Драйвера » AcerFans.Ru
— Драйвера для ноутбуков Asus
Всю работу давным-давно уже сделали за нас. ээээх, всегда б так было. 🙂
Вопрос снят,проблема решена,конфликт тачпада,т.к. подключена сеть полезли обновления на железо.(установились скопом и в перемешку)
на всякий случай последовательность установки драйверов,чтобы исключить косяки.
1) Chipset – установка драйверов для работы набора микросхем
2) VGA(Видео карта) – установка драйвера на видео карту с чепсетом Nvidia
4) Audio – установка драйвера на звуковую карту
5) TouchPad – установка драйвера для TouchPad панели
6) Modem – установка драйвера на модем ноутбука
7) Wi-FI controller – установка драйвера на Wi-Fi модем
10) WebCam – установка драйвера веб-камеры
12) CardReader – установка драйвера на устройство чтения PCI-карт
13) BlueTooth – Установка драйверов на BlueTooth и Инфракрасный порт
Источник
Драйвер на Wi-Fi адаптер 802.11n, EDUP, Elisona, Kebidu, Chipal и другие китайские адаптеры. Как найти и установить?
Недавно я купил на AliExpress два китайских USB Wi-Fi адаптера, о которых рассказывал в статье Wi-Fi адаптер из Китая: выбор, обзор, стоит ли покупать. А в этой статье я решил поднять один очень важный и для многих болезненный вопрос – поиск и установка драйвера на Wi-Fi адаптер из Китая. Который был куплен в каком-то зарубежном интернет-магазине, тип AliExpress, eBay и т. д.
Для начала постараюсь пояснить, в чем вообще разница между китайским Wi-Fi адаптером у которого чаще всего нет даже производителя и модели, а называются они обычно «USB Wi-Fi адаптер 150 Мбит/с 802.11N. » (или как-то так) и фирменным адаптером, который можно купить в наших магазинах. Я имею введу адаптеры от ASUS, D-Link, TP-Link, Tenda и других представленных у нас производителей. Понятно, что может быть отличие в качестве, надежности и т. д. Но вот что касается драйверов, которые чаще всего необходимы для нормальной работы Wi-Fi адаптера, то их для фирменных адаптеров найти проще. Так как у популярного производителя есть сайт, откуда можно скачать необходимый драйвер.
А если у нас китайский беспроводной адаптер, у которого нет даже нормального названия, то не совсем понятно, где искать эти драйвера. В моем случае, с адаптерами был диск, на котором есть все необходимые драйвера. Но насколько я понял, такой диск с драйверами есть не всегда, или те драйвера, которые находятся на этом диске, не всегда подходят.
Не спорю, есть китайские производители, техника которых не представлена на нашем рынке, но у них все ровно есть свои сайты, где можно скачать необходимые драйвера. Например, производитель EDUP. У них очень много разных сетевых устройств. На примере адаптера от EDUP мы рассмотрим процесс поиска и установки программного обеспечения.
Если у вас на компьютере установлена Windows 10, то проблем с подключением и настройкой такого беспроводного адаптера скорее всего не будет. Я уже проверил. Оба моих адаптера Windows 10 распознала и начала с ними работать без установки драйверов. А вот в Windows 8, Windows 7, и тем более в Windows XP скорее всего придется вручную все устанавливать.
По этой инструкции вы сможете найти драйвер практически для любого USB, или PCI Wi-Fi адаптера. Не важно, фирменный он, или нет. Купленный у нас, или в Китае.
Здесь еще важно понимать, что любой китайский и «не китайский» (хоть и собран там) адаптер работает на каком-то определенном чипе. Это значит, что внутри него установлена железка скорее всего от одного их этих производителей: Ralink, MediaTek, Broadcom, Qualcomm Atheros, Realtek, Intel. В описании самого товара обычно указано, на каком чипсете он работает. И для этого чипсета должен быть драйвер разработанный компанией, которая собственно и производит эти чипсеты. Поэтому, чтобы компьютер увидел наш безымянный адаптер, достаточно найти и подсунуть ему драйвер от чипсета, на котором он построен. Все просто.
Подключение и настройка китайского Wi-Fi адаптера 802.11n
Сначала я покажу, как можно обойтись без сложного процесса поиска необходимого драйвера. Возможно, нам повезет, и компьютер подружится с адаптеров без особых танцев с бубном 🙂
Рассмотрим на примере адаптера 802.11n от EDUP. Есть у меня такой, так что все проверенно на собственном опыте. Есть еще «easy idea wifi N», но там все идентично с EDUP. Проверял. И так, подключаем адаптер к компьютеру. Можно напрямую подключить в USB порт.
Или через USB удлинитель. С его помощью можно вынести адаптер выше, для лучшего приема. Только не используйте длинный удлинитель, могут быть проблемы.
Конечно, многое зависит от установленной операционной системы на вашем ПК. Повторюсь, что в моем случае оба адаптера сразу заработали в Windows 10. В диспетчере устройств они определяются как 802.11n USB Wireless LAN Card.
Если компьютер не видит адаптер, точнее не может автоматически установить для него драйвер, то попробуйте установить драйвер с диска, который должен быть в комплекте. У меня с каждым адаптером был диск.
Как правило, на диске есть драйвера для Windows, Mac OS и Linux. Если там есть файл Setup.exe, то достаточно запустить его и следовать инструкциям по установке. А если там просто набор разных файлов в папках, то нужно устанавливать его через диспетчер устройств. Ниже в статье покажу как это сделать.
Если адаптер у вас появился в диспетчере устройств в разделе «Сетевые адаптеры» и компьютер обнаружил доступные Wi-Fi сети, то все готово. Можете подключаться к своей беспроводной сети. Дальше читать не обязательно 🙂
Как найти драйвер для неизвестного Wi-Fi адаптера 802.11n WLAN?
Подключил я свой китайский USB адаптер EDUP к компьютеру с Windows 7, и конечно же увидел сообщение «Программное обеспечении для устройства не было установлено». 802.11n WLAN – Не удалось найти драйвер. Такое может быть даже в Windows 10. Не всегда десятка автоматически устанавливает программное обеспечение.
Решение проблемы – поиск драйвера по «ИД оборудования». Сейчас все подробно покажу. Если в комплекте с WLAN приемником был диск, то можете попробовать установить ПО оттуда. Если нет – следуйте инструкции.
Заходим в диспетчере устройств. Открыть его можно разными способами. Через поиск, через «Свойства» в «Мой компьютер», или командой devmgmt.msc, которую нужно ввести в окно «Выполнить», которое в свою очередь можно открыть нажав сочетание клавиш Win + R.
Там в разделе «Другие устройства» должно быть неизвестное устройство «802.11 n WLAN» с желтым восклицательным знаком. Это наш адаптер. Нужно узнать «ИД оборудования». Для этого откройте его «Свойства».
Дальше переходим на вкладку «Сведения», из списка выбираем «ИД оборудования» и копируем первую строчку. Если будете искать драйвер на другом компьютере, то можно сохранить ее в текстовый документ.
Необходимо вставить скопированную строчку в поле поиска. Так же скорее всего понадобится ее укоротить.
У меня изначально было USBVID_148F&PID_7601&REV_0000
Находит только по USBVID_148F&PID_7601
Запускаем поиск нажав на Ентер, или кнопку «Найти».
Сохраняем архива на компьютер. Дальше извлекаем файлы и папки из архива. Для интереса можете открыть папку. Посмотреть что там. Как видите, в моем случае, в корне папки драйвера для Windows 7. И есть еще папка с драйверами для Windows XP.
Если есть файл Setup.exe, то можно попытаться установить драйвер запустив этот файл. Если нет – сейчас покажу что делать.
Устанавливаем драйвер для 802.11n WLAN Adapter с папки
Снова заходим в диспетчер устройств. Нажимаем правой кнопкой мыши на «802.11n WLAN» и выбираем «Обновить драйверы».
Нажимаем на «Выполнить поиск драйверов на этом компьютере».
Выбираем папку с драйвером и нажимаем «Далее».
Если все хорошо, то пойдет процесс установки ПО и появится сообщение, что закончена установка драйвера для устройства 802.11n USB Wireless LAN Card.
В диспетчере устройств появился наш китайский USB Wi-Fi адаптер.
Wi-Fi на моем компьютере сразу заработал. Появилась иконка Wi-Fi сети со списком доступных для подключения беспроводных сетей.
Вот и все, процесс установки и настройки завершен. Очень надеюсь, что у вас все получилось.
Дополнительная информация
Рекомендую сразу запретить отключение питания беспроводного сетевого адаптера. Так как из-за этого так же может быть много разных проблем. Особенно после выход компьютера из режима сна. Подробнее читайте здесь: настройка электропитания адаптера беспроводной сети.
Жду ваших комментариев с вопросами и советами.
не могу подключить адаптер wi-fi 802,11b/gh к автомагнитоле chr-3117av windows 6.0 ce куда загружать драйвера. спасибо,
По автомагнитоле не подскажу. В статье речь идет о компьютерах.
Думаю, в этой ситуации нужно искать информацию конкретно по вашей магнитоле. Возможно, кто-то уже подключал к ней адаптер и в интернете есть информация.
Чет скорость маленькая. Хотя она большая (после перестановки виндовс так стало)
Спасибо большое за вашу статью.
Где же ты был раньше, намучился я с этим адаптером. Сейчас все заработало. Спасибо большое!
Не получается, пишет, что наиболее подходящий драйвер уже установлен, хотя адаптер по-прежнему не работает.
Опишите проблему подробно.
Делаю всё по инструкции: поиск драйвера на этом компьютере, нажимаю далее, он выдаёт:
Какая ошибка в свойствах этого адаптера?
Попробуйте заменить его по этой инструкции.
Купил нонеймовский китайский адаптер с антенкой и диск в комплекте. Все драйвера на диске адаптеру не подходят. подсунули на диск неизвестно что. Пишут что через диспетчер устройс в свойствах можно определить, какой драйвер нужен. Там указано только Ralink Technology, Corp. и Port_#0003.Hub_#0003. Ставил разные драйвера с интернета наугад и с диска, но ничего не подошло. Все их удалил. Подошли только те, что указаны на вашем сайте USBVID_148F&PID_7601&REV_0000. Видимо адаптер на чипсете 7601. На упаковке и самом адаптере ничего не сказано о чипсете. Очень рад что вы мне помогли. Большое спасибо. Промудохался в поиске драйверов 2 часа. Интересно, что на коробке к адаптеру указана скорость 300 mbps. Наверное это преувеличение.
Рад помочь.
300 Мбит/с это максимальная скорость в идеальных условиях для того стандарта связи, который поддерживает данный адаптер.
Спасибо, вы мой спаситель. Поленилась до конца прочитать, час мучилась,но как только все сделала по вашей рекомендации- все заработало
Большое спасибо человеку за поддержку и помощь
добрый день! ОС Виндовс 7. после обновления драйвера выдает сообщение рис 1.,а в диспетчере устройств выходит такая надпись рис 2. с чем это может быть связано?
Все получилось, спасибо большое!
Хочу предупредить, что на сайте drp.su/ru/catalog в варианте «Автоматическая установка» антивирус определил скачанный exe-установщик как троян, поэтому решил не рисковать и скачал по примеру автора драйвер в зипе.
Вот уж не знаю у кого как….а у меня качался только сам установщик драйверов а не драйвер самого адаптера….и нафигачил мне браузеров каких только мог — мне никчёмных…..а сам драйвер на адаптер так и не установил
все получилось, спасибо от души!
А можно ли адаптер с Али 802.11 N к телевизору LG подключить? Не пробовали?
Спасибо большое. Очень полезная статья.
Просто огромнейшее вам спасибо. Потратили кучу сил и времени, чтоб так досконально все написать. У меня все получилось…
Опишите этот момент более подробно.
Спасибо огромное! Ваши рекомендации очень помогли!
Добрый день! Где скачать утилиту на IEEE802.11N?
IEEE 802.11n — это стандарт WI-FI. Не понимаю о какой утилите вы пишите.
Добрый день! Пробую подключить компьютер от смартфона (Модем и точка доступа). Тот его видит, но при включении пишет «Включение не возможно». Портативный со встроенным подключается хорошо. Подскажите? Спасибо.
По кабелю или по Wi-Fi?
Тот его видит, но при включении пишет «Включение не возможно».
Опишите этот момент подробнее. Прикрепите скриншот.
Возможно. Нужно протестировать его на другом компьютере, чтобы понять в чем дело.
Спасибо огромное! перелопатила кучу материала и только ваш доступно и по делу. результат достигнут
Установить сам драйвер мало. Необходима ещё и программа управления, что бы можно было переключать режимы адаптера. А в этих драйверпаках архивы урезаны (содержат только сам драйвер, без программы управления). Так что, толку с этой статьи ноль. 🙁 Тупо находить драйвера мы и сами умеем..
Не совсем понимаю, о какой программе вы пишите. Есть утилиты, которые позволяют управлять адаптером. Например, подключаться к Wi-Fi сетям, раздавать Wi-Fi и т. д. Но это утилиты от производителя, и для китайских адаптеров их как правило нет. Да и не нужны они, так как все можно сделать средствами Windows.
Вы абсолютно не в теме походу. Практически все адаптеры имеют эту утилиту. У реалтека, к примеру, она называется Realtek USB Wireless LAN Utility. tyumen.digitalangel.ru/help/nastroyka-wifi-adaptera-alfa-network-awus1900-v-rezhim-tochki-dostupa/
У медиатека Mediatek Wireless LAN. lampcore.ru/%D0%BE%D0%B1%D0%B7%D0%BE%D1%80-%D1%82%D0%BE%D0%B2%D0%B0%D1%80%D0%BE%D0%B2-aliexpress/usb-wifi-mini-adapter-dongle/
И тому подобное. Это стандартные утилиты разработчика чипсета, поставляются в полном комплекте драйверов. Вес полного комплекта варируется 30-100 мегабайт.
Я просто приторговываю китайскими адаптерами. И отдавать несведущему человеку адаптер с тупо драйвером не вариант, т.к. он вообще не додумается искать стороннюю утилиту (и они, кстати, повально все кривые). Ну пусть поставит он драйвер на семёрку. Захочет организовать точку доступа. И как он будет переключать адаптер в режим точки доступа? В семёрке простому пользователю это ОООООчень трудно. А вот с утилитой дело пяти секунд даже для глупой блондинки. Тем более, что она устанавливается одним экзешником вместе с драйвером. Сунул диск, он запустился, установил ПО и вуаля, рули адаптером как хочешь….
По этому и говорю — поиск драйвера по ID это элементарно. Вы попробуйте найти драйвер с рабочей утилитой (а утилита то одна, но заточена под свой драйвер. Те есть, тупо взять утилиту отдельно не вариант, или не станет или работать не будет). Хорошо, если из десятка архивов один заработает… Но пока найдёте, вспотеете.
\\Но это утилиты от производителя, и для китайских адаптеров их как правило нет. \\
А китайские адаптеры на каких то особенных чипсетах что ли сделаны? Подавляющее большинство это Realteк 8188 или MTK 7601 или Realteк 8811. Не китайских вообще не бывает наверное, все из одной бочки, только с разными названиями. И у всех имеются утилиты по чипсету. Только вот попробуй найти…. У реалетека на оф сайте вообще бардак такой, что проще на какой нибудь интернет помойке найти правильный драйвер.
И кстати, по сравнению со сторонними утилитами управления адаптерами, родные работают идеально стабильно, без всяких заморочек с регистрацией, кряками, вылетами и т.п. Поставил, тремя кликами включил необходимый режим и забыл о существовании адаптера.
Источник
Драйвер для Wi-Fi 802.11n под Windows XP, 7, 8
Realtek RTL8191CE / RTL8192CE 802.11b/g/n Wireless Lan Driver Пакет драйверов для устройств Wi-Fi 802.11b/g/n, от компании Realtek собранных на контроллерах RTL8188CE, RTL8192CE и RTL8191CE. Драйвера предназначены для операционных систем Windows XP, Windows Vista, Windows 7, Windows 8, Windows 8.1 под 32 и 64 бита. Дополнительно:
Поддерживаемые чипы Realtek: RTL8188CE, RTL8191CE, RTL8192CE, RTL8192DE
Пакет драйверов подходит к ноутбукам Dell, Toshiba, Asus, Acer, Lenovo и другим.
Поддерживаемые устройства:
«Realtek RTL8192CE Wireless LAN 802.11n PCI-E NIC(TEST)»
«Realtek RTL8192CE Wireless LAN 802.11n PCI-E NIC»
«Realtek RTL8191CE Wireless LAN 802.11n PCI-E NIC»
«Realtek RTL8188CE Wireless LAN 802.11n PCI-E NIC»
«Realtek RTL8192CE Wireless LAN 802.11n PCI-E NIC FOR RUSSIA SKU»
«Realtek RTL8191CE Wireless LAN 802.11n PCI-E NIC FOR RUSSIA SKU»
«Realtek RTL8188CE Wireless LAN 802.11n PCI-E NIC FOR RUSSIA SKU»
«Realtek RTL8192CE Wireless LAN 802.11n COMBO PCI-E NIC»
«Realtek RTL8191CE Wireless LAN 802.11n COMBO PCI-E NIC»
«Realtek RTL8188CE Wireless LAN 802.11n COMBO PCI-E NIC»
«Realtek RTL8192CE Wireless LAN 802.11n COMBO PCI-E NIC FOR RUSSIA SKU»
«Realtek RTL8191CE Wireless LAN 802.11n COMBO PCI-E NIC FOR RUSSIA SKU»
«Realtek RTL8188CE Wireless LAN 802.11n COMBO PCI-E NIC FOR RUSSIA SKU»
«Realtek RTL8192DE Wireless LAN 802.11N PCI-E NIC MAC0»
«Realtek RTL8192DE Wireless LAN 802.11N PCI-E NIC MAC1»
«1×1 11b/g/n Wireless LAN PCI Express Half Mini Card Adapter»
«1×1 11b/g/n Wireless LAN PCI Express Adapter»
«Realtek RTL8188CE 802.11b/g/n WiFi Adapter»
«Edimax 802.11n Wireless Adapter»
«ASUS PCE-N10 11n Wireless LAN PCI-E Card»
«ASUS PCE-N15 11n Wireless LAN PCI-E Card»
Источник
Драйвера для китайских ноутбуков
В теме нет куратора. Если в теме есть пользователь, желающий стать Куратором и соответствующий Требованиям для кандидатов, он может подать заявку, создав новую тему в разделе Хочу стать Куратором (предварительно изучив Правила и рекомендации для Кураторов).
Предложения по наполнению/изменению шапки буду рад увидеть в QMS.
Xiaomi Redmibook (IPS 14″ 1920*1080, GeForce MX250, Intel i5-8265U, 8 GB DDR4 256 SSD) 🔥🔥 599$
https://m.banggood.com…-Screen-p-1509335.html

1. Регистрируемся в кэшбэк сервисе U4B, если вы еще не зарегистрированы, и устанавливаем расширение U4B для браузера.
2. Заходим на сайт Banggood.com и нажимаем на кнопку «Войти» (Sign in), если вы уже зарегистрированы, или кнопку «Регистрация» (Register), если еще нет.
3. Переходим на страницу товара, нажав на ссылку Xiaomi Redmibook 14
4. В появившемся окне от расширения U4B нажимаем «Активировать кэшбэк»
В строке «Цвет»(Color) нажимаем «silver» (если хотите серебристый).;
Нажимаем на кнопку «Добавить в корзину» (Add to Cart);
Нажимаем на кнопку «В корзину и оформить заказ» (View Cart & Checkout).
5. Попадаем на следующую страницу где:
В поле «Код купона»(Coupon code) в правой верхнем углу вводим купон BGRMEL10
Нажимаем на кнопку «Checkout with Paypal»(или Checkout with + выбранный вами способ оплаты);
Теперь МОЖНО оплачивать заказ.
Источник
Драйвера для ноутбука для Windows
Поддерживаемые ОС Windows 10/8/7/Vista/XP Разрядность 32 bit, 64 bit, x32, x64 Для устроиств Компьютер Язык интерфейса Русский Последнее обновление 2019 Тип распространения Бесплатный Разработчик
Драйвера для ноутбука играют не менее важную роль, чем операционная система. Ведь именно от них зависит правильная работа тачпада, звука, устройств беспроводной связи: bluetooth и Wi-Fi, USB-портов, DVD-RW привод и многого другого.
Чаще всего, причиной того, что не работает какое-то устройство в ноутбуке, является не физическая поломка, а отсутствие в системе необходимых драйверов. Проверить это можно, открыв диспетчер устройств и просмотрев отображение устройства и состояние его драйвера. Наличие в списке желтых вопросительных знаков говорит о том, что какое-то устройство обнаружено системой, но драйвер для него не установлен и она не может определить, что это за устройство.
Наиболее частые ошибки, вызванные некорректно работающими драйверами, выглядят следующим образом:
Для исправления ошибок рекомендуется открыть диспетчер приложений, удалить драйвер у неработающего устройства и перезагрузить систему. После этого установить новый драйвер и еще раз перезагрузить. Нужно отметить, что большинство устройств заработает сразу после установки драйвера, но перезагрузка системы все равно необходима.
В любом случае, обновление драйверов положительно скажется на работе ноутбука. В каждой новой версии производители повышают стабильность и устраняют ошибки совместимости с обновлениями системы. Установить драйвер не сложнее чем обычное приложение: достаточно скачать и запустить необходимый файл.
Источник
В 05.12.2022 в 10:45, John_Doe сказал:
а процессор какой?
Celeron 4125
В 05.12.2022 в 10:58, Std_fast сказал:
Доброго дня. На вашем месте попробовал, просто очистить все ранее установленные драйвера и попробовал с ноля поставить Driver Booster, чтобы ноут с инета сам подтянул. Если не поможет, тогда по модели оборудования именно звук искал бы в инете драйвер.
Так и делал, полностью удалял драйвера и пробовал и драйвербустером поставить, и драйверпаком, и интеловский драйвер чипсета.
Единственное, что за эти дни удалось выяснить, что это ноутбук GMOLO
https://sl.aliexpress.ru/p?key=prmttaO
Написал продавцу на АлиЭкспресс — говорит, так у вас логотипа нет на ноуте, а то что нет логотипа и на их ноутбуке по ссылке — ничего) в общем говорят, что нет у них драйвера (жадины более вероятно)