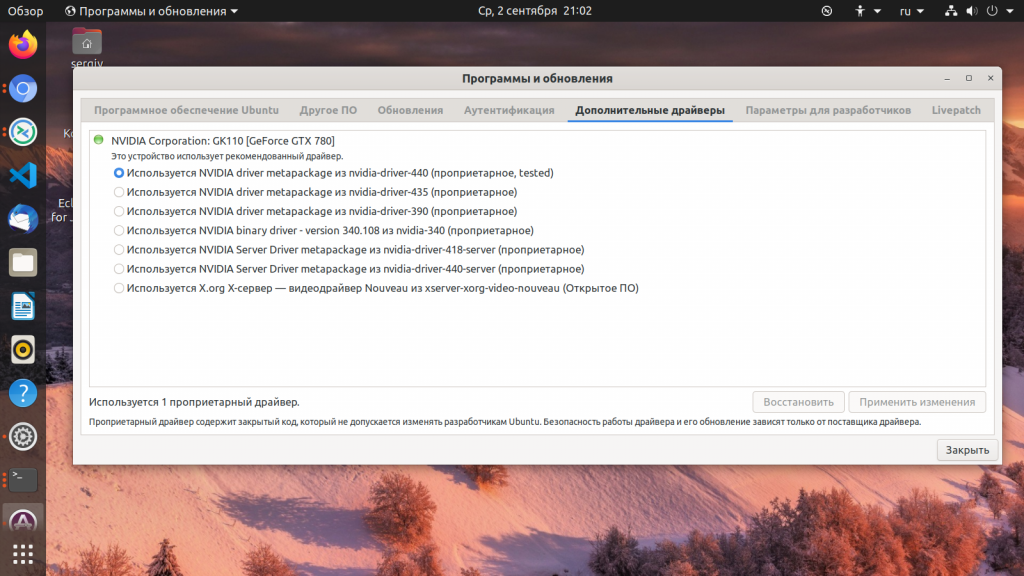В Windows мы привыкли, что перед тем, как новое оборудование будет работать, для него необходимо установить драйвера. Не важно будет ли это USB устройство, веб-камера или видеокарта. Драйвера в Windows выпускаются производителями и распространяются через интернет или на диске в комплекте с оборудованием.
В Linux, драйвера тоже необходимы, но ситуация состоит с ними немного по-другому. Здесь все свободные драйвера Linux встроены в ядро и если ваше оборудование будет работать с этой операционной системой, то, скорее всего, оно будет работать из коробки. Свободные драйвера разрабатываются производителями оборудования или же независимыми разработчиками. Также производители могут не открывать код своих драйверов, тогда они считаются проприетарными и не включаются в ядро, а доустанавливаются вручную.
Давайте рассмотрим подробнее работу с драйверами linux и Windows.
Как драйвера устройств работают в Windows
После установки Windows вам необходимо установить драйвера устройств, предоставляемые производителями — драйверы материнской платы, набора микросхем, драйверы видеокарты, звука, сети, wifi и многое другое.
Windows может немного в этом помочь и установить большинство драйверов от производителей через центр обновления Windows. При подключении устройства к компьютеру Windows вы увидите сообщение «Установка драйвера». Windows определяет производителя, ищет драйвер на серверах Microsoft и загружает его на ваш компьютер. Microsoft не пишут драйвера самостоятельно, они получают их от производителей и предоставляют вам, как только они понадобятся.
Если оборудование не работает в WIndows, то обычно вы можете найти драйвер чтобы заставить его работать. Обычно достаточно подыскать подходящий драйвер на просторах сети.
В Linux ситуация с драйверами очень сильно отличается. Большинство драйверов для вашего оборудования распространяются в виде открытого программного обеспечения и интегрированы в дистрибутив Linux. Эти драйверы linux, как правило, являются частью ядра Linux, но здесь есть исключение — драйверы видеокарты являются частью программного обеспечения Xorg, а драйверы принтера включены в набор CUPS (система печати).
Это значит, что большинство доступных для linux драйверов уже установлены на вашем компьютере, включены вместе с ядром, в виде модулей ядра или вместе с графическим сервером или сервером печати. Установка драйверов Linux почти не нужна. Драйвера в Linux разработаны, в основном, энтузиастами, но иногда их выпускают сами производители оборудования, которые вносят свой вклад в развитие ядра Linux и других проектов, например, это Intel, AMD, а также другие, более мелкие производители.
Все драйвера установлены из коробки, а значит вам не придется искать драйвера для каждого устройства в вашей системе и вручную их устанавливать. Система автоматически определит ваше оборудование и сама загрузит нужные драйвера в linux. Но здесь есть одно исключение — это проприетарные драйвера ядра linux и прошивки.
Установка проприетарных драйверов Linux
Некоторые производители не хотят открывать исходный код своих драйверов, поэтому для поддержки оборудования выпускают проприетарные драйвера в Linux с закрытым исходным кодом. Большинство дистрибутивов Linux не включают такие драйвера в свой состав, а значит они не смогут их автоматически определить и загрузить.
Чаще всего нам приходится сталкиваться с проприетарными драйверами для видеокарт, например, для NVIDIA, которые обеспечивают лучшую производительность в играх на Linux. Конечно, есть драйверы ядра Linux с открытым исходным кодом, которые заставят вашу видеокарту работать, но они не могут обеспечить достаточный уровень производительности в 3D играх. Некоторые драйвера wifi по прежнему закрыты, поэтому ваше оборудование не будет работать пока вы их не установите.
Установка драйверов в Linux зависит от вашего дистрибутива. В Ubuntu и основанных на ней дистрибутивах есть специальный инструмент — Дополнительные драйверы.
Программа определит, какие проприетраные драйверы устройств Linux можно установить и предложит скачать и установить их. В Linux Mint тоже есть инструмент менеджер драйверов, он работает аналогично инструменту в Ubuntu. Fedora — против проприетарных драйверов Linux и здесь нет никакого способа их установить. Во многих дистрибутивах проприетарные драйверы устройств linux можно найти в неофициальных репозиториях. Каждый дистрибутив решает эту проблему по-разному.
Установка прошивок в Linux
Не все могут делать драйвера с открытым кодом или проприетарные драйвера. Некоторым драйверам необходимы прошивки, чтобы правильно работать с устройствами. Например, прошивки нужны для работы некоторых модулей wifi или сетевых интерфейсов.
Чтобы установить прошивки в Linux необходимо скачать и установить пакет linux-firmware, это можно сделать с помощью следующей команды в Ubuntu:
sudo apt install linux-firmware
А в RPM дистрибутивах:
sudo yum install linux-firmware
Также возможно придется установить другие прошивки. Чтобы посмотреть подробнее, что нужно, и как установить, посмотрите лог ядра dmesg.
Как установить драйверы для принтера в Linux
Возможно, вам понадобится поставить драйвера linux для принтера. Однако при использовании инструмента для конфигурации принтеров — CUPS вы можете выбрать нужный драйвер из баз данных. Как правило, программа определяет производителя вашего принтера, а в списке вы можете выбрать точную модель принтера.
Вы также можете попытаться определить принтер по описанию PostScript или PPD файла. Эти файлы часто входят в состав драйвера принтера для Windows и вы можете найти PPD файл, который сделает работу вашего принтера лучше. Файл PPD можно выбрать в процессе работы CUPS.
Принтер может стать головной болью в Linux и многие из них могут не работать должным образом или даже вообще не работать. Так что при выборе принтера лучше сразу смотреть только те, которые точно будут работать с Linux.
Как заставить работать другое программное обеспечение
Иногда вам может понадобиться поставить драйвера linux для другого оборудования, которые не предоставляются автоматически. Например, NVIDIA предоставляет собственный инсталлятор для своего драйвера. Но тем не менее лучше использовать драйвера упакованные для вашего дистрибутива, они будут работать лучше.
В общем, если в Linux что-то не работает из коробки, и если оно все еще не работает после установки драйвера или прошивки, то, скорее всего, оно уже не будет работать вообще. Если вы используете старую версию Linux, может помочь обновление до самой новой версии. Это обеспечит лучшую аппаратную поддержку и обновления. Но если что-то все еще не работает, то , скорее всего, оно уже работать не будет.
Найти подробную информацию, как настроить работу того или иного оборудования в вашем дистрибутиве можно на различных форумах. Обычно, если у вас не очень новое устройство, другие пользователи уже сталкивались с этими проблемами, но они их уже решили, и вы можете найти эти ответы.
Выводы
Вы не должны возиться с драйверами слишком много. Драйвера в Linux с открытым исходным кодом и они интегрированы в ядро. В большинстве случаев вам не нужно устанавливать их или изменять, система автоматически определит оборудование и загрузит автоматические драйверы. Когда вы установили Linux, ваше оборудование должно работать либо сразу, либо после установки нескольких проприетарных драйверов.
Вы можете устанавливать и драйвера linux, размещенные на официальных сайтах производителей, но проприетарные драйвера могут работать не настолько хорошо, как подготовленные для вашей системы.
Обнаружили ошибку в тексте? Сообщите мне об этом. Выделите текст с ошибкой и нажмите Ctrl+Enter.
Если вы недавно перешли на Ubuntu с Windows или macOS и ищете способ установить драйверы в Ubuntu, вы попали по адресу. Мы добавили 4 подробных метода обновления драйверов в Ubuntu, от загрузки дополнительных драйверов до установки последних графических драйверов Nvidia. Кроме того, мы написали отдельные статьи о том, как переключаться между Wayland и Xorg в Ubuntu, и собрали лучшие инструменты для записи экрана в Ubuntu для новых пользователей Linux. На этой ноте давайте продолжим и узнаем, как вручную устанавливать драйверы в Ubuntu.
Установите драйверы в Ubuntu (2022)
В этом руководстве мы добавили 4 способа установки драйверов в Ubuntu. От обновления дополнительных драйверов до перехода на последнюю ветку для новейших обновлений — мы рассмотрели все. Вы можете расширить таблицу ниже и перейти к любому разделу, который вы хотите.
Примечание. Приведенные ниже методы были протестированы на сборке Ubuntu 22.04.1 LTS (Jammy Jellyfish) и работают безупречно.
Установите драйверы в Ubuntu из программного обеспечения и обновлений (метод графического интерфейса)
Если вы не знаете, драйверы в Ubuntu или Linux встроены непосредственно в ядро, и система обрабатывает их автоматически. Таким образом, всякий раз, когда обновляется ядро, драйверы также немедленно обновляются. В отличие от Windows вам не нужно вручную находить и устанавливать каждый из драйверов.
При этом есть некоторые исключения, в основном для графических устройств и аппаратных устройств Wi-Fi, поскольку существуют проприетарные драйверы и драйверы с открытым исходным кодом. Даже для этих устройств Ubuntu упростила установку драйверов через графический интерфейс. Вот как вы устанавливаете драйверы в Ubuntu из меню «Дополнительные драйверы».
1. Прежде всего, откройте панель запуска приложений в Ubuntu и откройте «Программное обеспечение и обновления». Вы также можете напрямую открыть «Дополнительные драйверы».
2. Далее переходим в раздел «Дополнительные драйверы». Здесь вы можете видеть, что он уже использует рекомендованный драйвер (проприетарный и протестированный) для моей видеокарты Nvidia GeForce GT 730.
3. Если вы хотите перейти на драйвер с открытым исходным кодом или перейти на более старый графический драйвер, выберите его из вариантов и нажмите «Применить изменения». Теперь перезагрузите компьютер, и вы перейдете к конкретной версии драйвера.
Установите драйверы в Ubuntu из терминала (метод CLI)
1. Если вы хотите обновить драйверы в Ubuntu из терминала, вы можете сделать это с помощью набора команд. Прежде всего, откройте Терминал из панели запуска приложений или нажав сочетание клавиш «Ctrl + Alt + T».
2. Теперь выполните приведенную ниже команду, чтобы получить список драйверов. Это своего рода диспетчер устройств в Ubuntu, но в интерфейсе командной строки. На моем компьютере отображается видеокарта Nvidia.
ubuntu-драйверы устройств
3. Здесь вы можете выбрать драйвер для установки. Например, чтобы установить последний рекомендуемый драйвер nvidia-driver-470, выполните команду следующим образом.
sudo apt установить nvidia-driver-470
или же
sudo ubuntu-drivers установить nvidia:470
4. Вы также можете запустить приведенную ниже команду, чтобы автоматически установить все рекомендуемые драйверы в Ubuntu.
автоустановка драйверов sudo ubuntu
4. После установки перезагрузите компьютер, и вы перейдете на последнюю стабильную версию. Запустите приведенную ниже команду, чтобы проверить текущую версию драйвера.
nvidia-smi
Установите последние (бета) драйверы Nvidia в Ubuntu
Пользователи, которые хотят быть в курсе последних событий, могут установить бета-версию драйверов Nvidia в Ubuntu. Вам просто нужно добавить новый репозиторий PPA. Вот команды, которым нужно следовать.
1. Откройте терминал в Ubuntu и выполните приведенную ниже команду, чтобы добавить графический драйвер PPA.
sudo add-apt-repository ppa:графические драйверы/ppa
2. После этого выполните приведенные ниже команды, чтобы обновить все пакеты.
обновление sudo apt обновление sudo apt
3. Теперь выполните приведенную ниже команду, и в ней будут перечислены все последние версии драйверов, включая стабильные и бета-версии. Однако в моем случае 470 — это последний драйвер, заменяющий даже бета-сборку с номером версии 465. Так что я могу спокойно оставаться на 470.
ubuntu-драйверы устройств
4. Если для вашей видеокарты отображается новая версия, вы можете запустить приведенную ниже команду, чтобы установить бета-версию драйверов Nvidia. Просто замените 470 на последнюю бета-версию.
sudo apt установить nvidia-driver-470
Установите драйверы Nvidia в Ubuntu с помощью официального установщика
Подобно тому, как вы загружаете драйверы Nvidia в Windows, вы также можете выполнить аналогичные действия в Ubuntu. Однако для этого необходимо полностью отключить графический интерфейс и применить изменения через командную строку. После этого вам нужно повторно включить интерфейс GUI. Да, этот процесс немного длительный и сложный, но если вы хотите продолжить этот метод, выполните следующие шаги. Обязательно запомните свое имя пользователя и пароль, прежде чем переходить к шагам.
1. Прежде всего, откройте Nvidia Веб-сайт и введите данные вашей видеокарты. Выберите «Производственная ветвь» для стабильной версии и «Новая функциональная ветвь» для бета-драйверов.
2. На следующей странице загрузите драйвер Nvidia для вашей системы Ubuntu. Он загрузит файл в формате .run.
3. Затем найдите загруженный файл и щелкните его правой кнопкой мыши. После этого откройте «Свойства».
4. Перейдите на вкладку «Разрешения» и включите «Разрешить выполнение файла как программы».
5. Сделав это, теперь вам нужно перейти в режим текстовой консоли. Нажмите «Ctrl + Alt + F3», чтобы выйти из интерфейса GUI. Не волнуйтесь, чтобы восстановить все как раньше, нажмите «Ctrl+Alt+F2».
Примечание. Я подключился к компьютеру Ubuntu по SSH со своего Chromebook, чтобы сделать снимок экрана. В вашей системе это может выглядеть немного иначе.
6. В режиме текстовой консоли введите имя пользователя и пароль Ubuntu и войдите в систему. После этого выполните приведенную ниже команду, чтобы отключить графический сервер.
sudo systemctl изолировать multi-user.target
7. Теперь выгрузите используемый в данный момент драйвер Nvidia, выполнив приведенную ниже команду.
sudo modprobe -r nvidia-drm
8. Наконец, выполните приведенную ниже команду, чтобы начать установку драйвера. Обязательно замените имя файла на фактическое имя загруженного файла. Возможно, вам придется перейти в папку «Загрузки» перед выполнением скрипта.
cd Загрузки sudo sh имя_файла.run
9. Откроется установщик командной строки. Следуйте инструкциям на экране, и вы сможете легко установить драйверы Nvidia в Ubuntu.
10. После завершения установки выполните приведенную ниже команду, чтобы включить сервер отображения.
sudo systemctl запустить graphical.target
11. Возможно, вам придется выполнить еще один шаг. Запустите exit, чтобы закрыть текущий сеанс, и нажмите «Ctrl + Alt + F2», чтобы вернуть интерфейс GUI.
12. Теперь перезагрузите компьютер, и драйвер Nvidia в Ubuntu должен быть обновлен до последней версии.
Вот методы, которым вы можете следовать для обновления и установки драйверов в Ubuntu. Я упомянул как графические методы, так и методы командной строки, поэтому в зависимости от ваших предпочтений вы можете выбрать один из них. Впрочем, это все от нас. Если вы ищете быстрый способ установить файлы Deb в Ubuntu, у нас есть специальное руководство для вас. А чтобы установить Python на Ubuntu, обратитесь к нашему связанному руководству для получения подробных инструкций. Наконец, если у вас есть какие-либо вопросы, сообщите нам об этом в разделе комментариев ниже.
На чтение 4 мин Просмотров 6к. Опубликовано 22.04.2015
Windows для работы оборудования необходимы драйверы, написанные производителями устройств. Linux и другие операционные системы так же требуют драйверы устройств, но драйверы в Linux обрабатываются иначе.
Хорошей новостью будет то, что ваши устройства в системе Linux скорее всего будут работать «из коробки». Иногда требуется устанавливать драйверы, но иногда оборудование не совместимо с Linux.
Содержание
- Как работают драйверы в Windows?
- Как работают аппаратные драйверы в Linux?
- Как в Linux установить проприетарный драйвер?
- Как установить драйвер принтера в Linux?
- Как заставить работать другое оборудование в Linux?
Как работают драйверы в Windows?
После установки Windows, вам потребуется установить драйверы, предоставляемые производителем устройств — драйверы чипсета материнской платы, драйверы видеокарты, драйверы WiFi, и многого другого.
Windows поможет вам в этом. Microsoft поставляет Windows с огромным набором драйверов, так же много драйверов содержится в Windows Update. Когда вы подключаете новое устройство к компьютеру, то в трее windows появится всплывающее сообщение о том, что устанавливается новый драйвер. Драйвер, написанный разработчиком оборудования, скачивается из Windows Update и устанавливается в вашу систему. Microsoft, в основном, не пишет драйверы к устройствам, а использует драйверы написанные разработчиками оборудования.
Если ваше оборудование не работает, то всегда есть драйвер для него, кроме случаев, когда у вас древнее оборудование, несовместимое с новой версией Windows.
Как работают аппаратные драйверы в Linux?
Большинство драйверов в Linux с открытым исходным кодом и включены в состав ядра (kernel), за исключением драйверов к видеокартам, входящим в состав Xorg, а так же драйверов принтеров, включенных в систему печати CUPS.
Большинство драйверов видео и принтеров включены в дистрибутивы, в дополнение к драйверам, включенным в ядро. Они написаны энтузиастами, в качестве хобби, и компаниями, участвующими в развитии мира Linux.
Иными словами, большинство драйверов в Linux доступны «из коробки». Вам не нужно выискивать необходимый драйвер по сайтам производителей оборудования. Драйвер будет включен в вашу систему, либо появится в ней при обновлении ядра до текущей версии. Система сама определит ваше оборудование и установит необходимый драйвер.
Как в Linux установить проприетарный драйвер?
Некоторый производители для своего оборудования пишут драйверы под Linux, но с закрытым исходным кодом. Из-за этого драйвер не может быть включен в состав дистрибутива и не может поддерживаться сообществом.
Чаще всего такие драйверы — графические драйверы NVIDIA и AMD, которые обеспечивают больше производительности графики для игр в Linux. Имеются и открытые аналоги графических драйверов, но они не могут обеспечить такую производительность в 3D играх, как проприетарные. Некоторые драйверы для Wi-Fi так же проприетарные, так что ваше беспроводное оборудование может не работать, пока вы их не становите.
Способ установки проприетарных драйверов зависит от вашего дистрибутива Linux. В Ubuntu и основанных на нем дистрибутивах есть специальный инструмент для установки дополнительных драйверов. Откройте даш (Dash), впишите там «дополнительные драйверы» и запустите его. Он определит какие проприетарные драйверы доступны для вашего оборудования и предложит вам установить их. В Mint и Fedora используются другие утилиты, но установка и поиск драйверов в них не становится от этого сложнее.
Как установить драйвер принтера в Linux?
Возможно, вам понадобится установить драйвер принтера. Для этого при настройке CUPS (система печати в Unix-системах) вам необходимо будет выбрать драйвер принтера из базы данных. При этом, как правило, необходимо выбрать производителя и модель принтера.
Вы так же можете указать PPD файл для описани PostScript принтера. Этот файл можно найти в драйверах принтера под Windows, они совместимы. Укажите этот файл при настройке принтера в Linux.
Хороший совет наперед — перед покупкой принтера для работы с Linux, очень советую уточнить его наличие в базе данных CUPS.
Как заставить работать другое оборудование в Linux?
Иногда может потребоваться установить проприетарные драйверы оборудования, не представленные в вашем дистрибутиве Linux. Например, проприетарные драйверы от AMD и NVIDIA работают лучше своих свободных аналогов. Практически всегда это так.
Если что-то не работает в Linux «из коробки», а так же если не начинает работать даже после установки припроетарных драйверов от производителя, то скорее всего работать и не будет — устройство несовместимо с Linux или именно с вашим дистрибутивом.
Решением проблемы может стать обновление дистрибутива до нового, а так же обновление программного обеспечения (напр. команда apt-get upgrade в Ubuntu). Но нужно не забывать, что старые проприетарные драйверы не работают с новыми дистрибутивами и можно потерять работоспособность другого устройства.
Единого решения по установке «нестандартных» драйверов в Linux нет. В сети множество руководств. Поищите такое для вашего устройства. Скорее всего проблема уже была решена другими.
Brief: Ubuntu provides an easy way to find and install proprietary drivers. This quick tutorial shows you how to install additional drivers in Ubuntu including Nvidia proprietary drivers.
How do you install drivers in Ubuntu? The simple answer is that Ubuntu itself identifies and installs drivers on your system. Unlike older versions of Windows, you don’ have to manually search for and install drivers here.
But there is a catch. Some hardware components have several drivers available: open source ones and the proprietary ones.
By default, Ubuntu installs the open source drivers and in some cases, that causes problems in your Ubuntu install.
You might face some issues with the wireless or the graphics card. Sometimes it’s because the open source version provided by the Linux distribution doesn’t work as good as the proprietary drivers provided by the hardware manufacturers.
The good thing is that Ubuntu is aware of these issues and this is why it provides an easy way to install additional proprietary drivers.
You may use these additional drivers to get better performance on your system. If you find them not working, you can revert easily.
In this tutorial, you’ll learn how to install additional drivers on Ubuntu. I’ll also show you how to install Nvidia proprietary drivers on Ubuntu.
Installing additional drivers in Ubuntu
Since a few versions now, Ubuntu doesn’t have Additional Drivers listed as a separate application. Instead, it now resides in the ‘Software & Updates’ app. From here, you can install drivers which are not installed by default during installation.
Let me show the exact steps for installing additional drivers.
Step 1: Go to Software Settings
Go to the menu by pressing the Windows key. In the search bar, type ‘drivers’. Click on ‘Software & Updates’ in the results.

Step 2: Check available additional drivers
Open the ‘Additional Drivers’ tab. Here you will be able to see all the devices you can install drivers for.
As shown in the image below, in case of other drivers like wireless drivers, you will get the option to either use the driver or to not use the device at all.
To use the install the drivers, select it and click on Apply Changes.

Step 3: Install the additional drivers
After the installation is complete, you will get a restart option. Click on it to restart your system and finish driver installation. The driver will be in use after the reboot.
If you ever want to go back to using the open source driver or disabling the device, you can open ‘Additional Drivers’ and select the corresponding option for that.
Note
If you want to use the default driver instead of the proprietary one that you just installed, just select the option “Do not use the device” under that.
You can use lspci Linux command to check which graphics card do you have in your system.
Install Nvidia Proprietary Drivers in Ubuntu
Let’s see how to use Nvidia proprietary drivers on Ubuntu.
The question is, why would you do that in the first place? This is because the free and open source ‘nouveau’ driver may not properly support the graphics card’s functionality.
In a few cases, the system would not boot at all and gets stuck at journalctl. If you are facing the boot problem because of Nvidia drivers, you can expand the next section to fix that problem.
To work around this issue, you have to disable the ‘nouveau’ driver. You can do this using modprobe. modprobe is the kernel utility that allows us to enable or disable kernel drivers and modules during boot up.
On the grub screen, press ‘e’ to edit the command line.

Navigate to the line starting with ‘linux‘ and add the following to the end of that line as shown in the image below. You can use the arrow keys to move the cursor.
modprobe.blacklist=nouveau

After this, press F10 to boot and follow the rest of the simple steps. If your system still fails to boot (most probably systems with 900 series or 1000 series GPUs), you may need to add some more kernel parameters. Check this link for more information.
In the previous section, you have already learned how to see the additional drivers available for your system.
In this particular case, you can see the NVIDIA discrete graphics card has two driver options available. The open-source one and the proprietary one.

Click ‘Using NVIDIA driver metapackage‘ to select the proprietary driver. Then click on the ‘Apply Changes’ button to install the driver.

After installation is complete, you will get a restart button. Click on it to restart your PC and finish driver installation.

That’s it. You restart your PC and you should see Nvidia Graphics in action.
I hope this quick tutorial helped you with Nvidia drivers and additional drivers in Ubuntu. If you have questions or suggestions, please let us know.
Как искать драйвера для Linux?
С windows как бы все ясно, есть VID_PID по нему боле мене легко найти драйвера. А по какому принципу искать драйвера для линукс?
Спасибо!
-
Вопрос заданболее трёх лет назад
-
1809 просмотров
Примерно так:
$ lspci -nnn
В выводе ищешь например:
0b:00.0 Ethernet controller [0200]: VMware VMXNET3 Ethernet Controller [15ad:07b0] (rev 01)
Потом уже гуглишь: [15ad:07b0]
kernel.org тащит )
Пригласить эксперта
Как правило, это делать не нужно — все драйвера в ядре.
Для всякой экзотики нужно рассматривать конкретный случай.
А что у вас за девайс, для которого в ядре нет драйверов?
Зачем искать? Самому написать!
lspci, lsusb и т.д.
Ну и конечно же Google.
-
Показать ещё
Загружается…
29 мая 2023, в 20:32
1500 руб./за проект
29 мая 2023, в 20:25
10000 руб./за проект
29 мая 2023, в 18:40
2000 руб./за проект