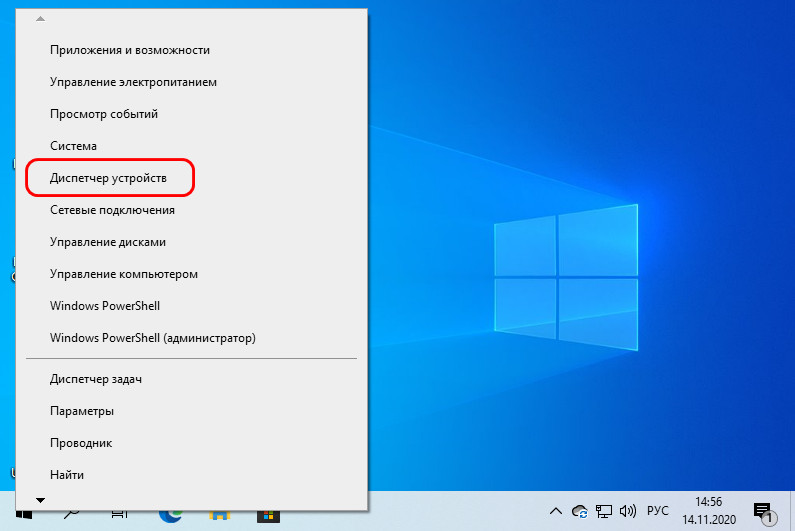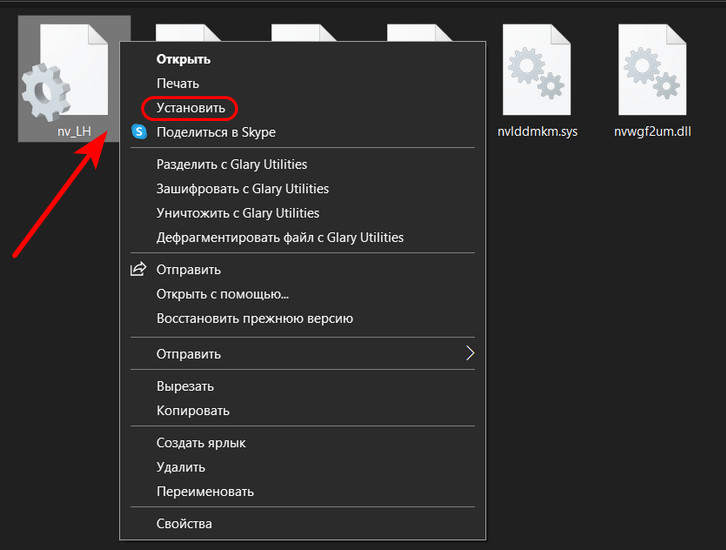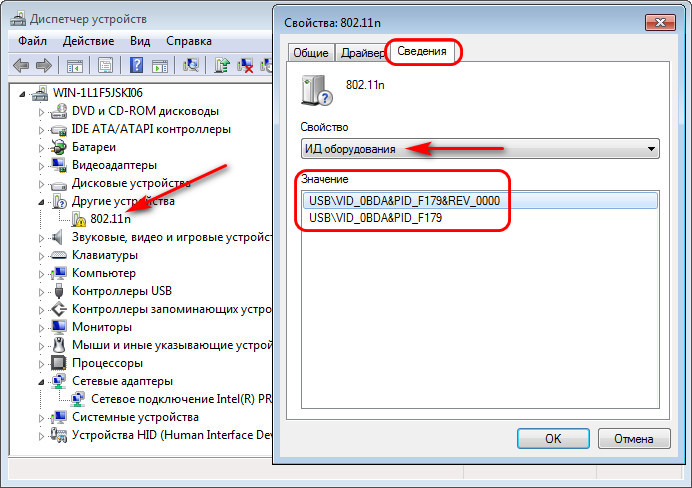Содержание
- 1 Где в Windows находятся драйверы установленных устройств
- 2 Как найти файлы сведений драйверов в Windows
- 3 Где на виндовс 10 находится папка с установленными драйверами видеокарты, принтера, звука, мыши …
- 4 Как установить несовместимые драйверы в Windows 10

• в открывшемся окне перейти на вкладку «Драйвер», где нажать кнопку «Сведения»;
• откроется еще одно окно, в котором и будет отображена необходимая информация (список файлов драйвера).
Важно. Если Вы планируете использовать файлы драйвера для установки устройства на другом компьютере, кроме самих файлов, полученных изложенным выше способом, понадобится еще и файл сведений для установки. Найти его можно в папке C:Windowsinf. По умолчанию, указанная папка скрыта. Чтобы ее увидеть, на компьютере необходимо включить отображение скрытых файлов и папок. Как это сделать см. здесь. Файл сведений для установки имеет расширение.inf. Его название можно определить следующим способом: • открыть диспетчер устройств; • в списке оборудования найти нужное устройство, щелкнуть по нему правой кнопкой мышки и в появившемся меню выбрать «Свойства». • в открывшемся окне перейти на вкладку «Сведения». В расположенном там выпадающем списке выбрать пункт «Имя INF». После этого название файла отобразится в поле «Значение».
Однако, более надежным и простым способом переноса драйвера на другой компьютер является использование специальных программ. Неплохим вариантом является программа Driver Genius. • Driver Genius:
⇒ Подробнее о программе | скачать >>>
Программа автоматически скопирует в выбранное пользователем место установленные на компьютере драйверы (все или выборочно). Нужно скачать, установить и запустить Driver Genius (см. ссылку выше), в ее окне щелкнуть мышкой по пункту «Driver Backup» и дальше отвечать на вопросы программы до окончания процесса копирования.
Когда на ПК устанавливаются драйвера, его файлы копируются на системный диск. Причем имя и количество файлов может отличаться. Кроме того, их расположение также зависит от типа драйвера. Зачастую ОС распределяет их по разным папкам, которые находятся в каталогах «Program Files» или «Windows».
Иногда требуется найти расположение этих файлов, узнать их названия. Это может понадобиться при их деинсталляции, а также установить идентичные драйвера на другом устройстве.
Где в Windows находятся драйверы установленных устройств
Посмотреть список файлов для конкретного девайса можно с помощью диспетчера устройств:
- Для начала нужно перейти в диспетчер устройств.
- Следует найти нужное оборудование и кликните по нему ПКМ. В появившемся окне перейти в раздел «Свойства».
- В следующем окне выбрать пункт «Драйвер» и щелкнуть по названию «Сведения».
- В новом окне появится список файлов драйвера.
Как найти файлы сведений драйверов в Windows
При поиске файлов драйвера для установки на другой компьютер, также потребуется файл сведений для инсталляции. Он находится в папке C:Windowsinf.
Данная папка является скрытой. Чтобы просмотреть ее содержимое нужно активировать отображение скрытых файлов и папок. Файл сведений для установки представлен в формате.inf. Его имя можно найти с помощью следующих действий:
- Запустить диспетчер устройств.
- В списке оборудования отыскать интересующее устройство и кликнуть по нему ПКМ. Далее перейти в «Свойства».
- В появившемся окне выбрать «Сведения» и нажать на пункт «Имя INF». Имя файла будет показано в строке «Значение».
Для упрощения этих действий можно использовать программу Driver Genius. С ее помощью можно в автоматическом режиме перенести драйверы на другой ПК. Данный менеджер может обновлять компоненты через интернет. Программа сама отыщет, подберет компоненты и определит какие пакеты обновлений устанавливать.
Если вы собираетесь переустановить ОС, рекомендовано сохранить список ваших драйверов, чтобы в будущем не тратить время на их поиск. Проще говоря, нужно всегда создавать резервную копию. Утилита поможет преобразовать эти данные в инсталляционный файл. Программа работает на разных языках, однако русского нет, поэтому придется привыкать. Также утилита требует лицензию для расширенных своих возможностей.
Драйверы — это всего лишь программное обеспечение, необходимое для правильной работы компьютера. Без этого наш компьютер не смог бы определить устройство и его работу.
Также важно иметь последние версии. Почему? Устаревшие могут содержать ошибки, не поддерживать новые функции или просто работать менее оптимально и эффективно.
Вот почему я покажу вам, как легко проверять обновления драйверов на Windows 10 и узнать, где они находятся.
Где на виндовс 10 находится папка с установленными драйверами видеокарты, принтера, звука, мыши …
Поскольку установленных драйверов на виндовс 10 много — видеокарты, принтера, звука traktor, мыши, …, чтобы узнать, где они находятся вам нужно запустить диспетчер устройств.
Теперь выбираем «Драйвер» и кликаем на «Сведения». В новом окне появится список файлов драйвера и путь к ним.
Как установить несовместимые драйверы в Windows 10
Windows 10, несмотря на постоянную поддержку Microsoft, по-прежнему имеет много недостатков и проблем.
Одна из больших проблем с этим большим обновлением системы – отсутствие для нее драйверов, так как многие из нас купили свои ноутбуки или компьютеры, когда виндовс 10 и в помине не было.
В этом руководстве вы узнаете, как установить несовместимые драйверы в Windows 10, которые не были адаптированы к последнему обновлению системы.
Некоторые производители ноутбуков и компьютеров сделали специальные заявления, в которых они предупреждают своих клиентов перед установкой Windows 10 — система несовместима. Например, такая проблема возникает со старыми принтерами.
Что делать в ситуации, когда на борту установлена Windows 10, мы хотим ее использовать, и она не работает с драйверами, установленными на компьютере?
Вначале мы должны просмотреть список плохих или не взаимодействующих с Windows 10.
Для этого откройте панель управления и перейдите в раздел «Оборудование и звук». Здесь перейдите на вкладку «Диспетчер устройств».
Затем просматриваем список установленных и проверяем, есть ли у кого-либо из них информация об отсутствии или о неисправности.
Мы делаем это, щелкая правой кнопкой мыши на драйвере и выбирая «Свойства» из списка. Помимо проверки работы можем обновить его в свойствах.
Только, если обновление не помогает, попробуйте другое решение. Пожалуйста, обратите внимание заранее, что это не 100% успешный метод. Это может работать, но нет уверенности.
В любом случае, если у нас возникают проблемы с работой, скачиваем самую последнюю версию для компьютера с веб-сайта производителя.
Затем перейдите к месту, где они были загружены. Щелкните правой кнопкой мыши файл и выберите параметр «Исправить проблемы совместимости» в контекстном меню.
Теперь будет запущено окно установки, в котором вам нужно выбрать следующие параметры. На первом экране выберите опцию «Диагностика программы».
Затем «Программа работала в более старых версиях Windows, но теперь ее нельзя установить или запустить».
На следующем экране выберите версию системы. Здесь вам необходимо использовать информацию производителя.
Наконец, нажмите кнопку проверки, чтобы проверить, помогут ли измененные настройки в правильной работе контроллера.
Windows может попросить вас установить драйвер, с чем вы должны согласиться. Если все пройдет хорошо, то он будет успешно установлен в режиме совместимости.
Это позволит нам использовать устройство, которое не было адаптировано к Windows 10. Дайте мне знать в комментариях, работал ли описанный выше метод в вашем случае. Успехов.
Используемые источники:
- https://www.chaynikam.info/gde-fayli-drayverov.html
- https://pced.ru/gde-naxodyatsya-drajvera-ustanovlennyx-ustrojstv-v-windows-7-10/
- https://vsesam.org/gde-naxodyatsya-ustanovlennye-drajvera-na-vindovs-10/

С появлением Windows 8/10 подключать новое оборудование к компьютеру стало гораздо быстрее, так как для большинства из них — драйверы устанавливаются сразу же автоматически, как только вы подключили устройство к USB-порту.
Но бывает и такое, что драйвера не находится (обычно, подобное случается когда вы подключаете оборудование от малоизвестных брендов, либо у вас установлена более старая ОС Windows). При этом можно увидеть сообщение, что система обнаружила неизвестное устройство (но работать вы с ним пока не можете…).
Если зайти в диспетчер устройств — то напротив этого оборудования будет гореть желтый восклицательный знак. В этой статье хочу рассмотреть несколько способов, как можно исправить эту ситуацию.
Итак…
В помощь!
Существенно облегчить жизнь могут утилиты для автоматического поиска и обновления драйверов. О лучших из них я рассказывал здесь — https://ocomp.info/update-drivers.html
*
Содержание статьи
- 1 Поиск и установка драйвера
- 1.1 Как узнать, для какого оборудования нет драйверов:
- 1.2 Установка драйвера из папки, с диска или из интернета:
- 1.3 «Ручной» поиск драйвера по его коду:
→ Задать вопрос | дополнить
Поиск и установка драйвера
Как узнать, для какого оборудования нет драйверов:
- Пожалуй, это первое, с чего следует начать статью. Самый простой и быстрый способ — воспользоваться диспетчером устройств.
Чтобы его открыть, нажмите сочетание кнопок Win+R, затем введите команду devmgmt.msc, и нажмите OK;
Запуск диспетчера устройств — devmgmt.msc
Альтернативные способы открыть диспетчер — https://ocomp.info/kak-otkryit-dispetcher-ustroystv.html
- Далее раскройте вкладку «Другие устройства», как правило в ней будут те устройства, для которых не установлены драйвера. Чтобы просмотреть их свойства, просто щелкните по нужному устройству правой кнопкой мышки и воспользуйтесь появившемся меню (пример на скрине ниже);
Диспетчер устройств — неизвестное устройство — свойства
- Так же неизвестные устройства и свойства к ним можно просмотреть с помощью специальных утилит для определения характеристик ПК. Одна из таких — ASTRA 32 (на мой взгляд, программа очень наглядно представляет проблемные устройства, см. скрин ниже).
Кстати, обратите внимание на строку с аппаратным ID — это часто нужно при поиска драйвера по его коду (об это далее в статье);
ASTRA 32 — проблемный драйвер
Установка драйвера из папки, с диска или из интернета:
- Если у вас есть «родной» диск CD/DVD (например) от вашего оборудования — то, как правило, достаточно вставить его в дисковод: после чего автоматически запустится установщик, который проведет через все тернии.
Но к некоторым драйверам авто-установщика нет (т.е. есть только папка, в которой лежат несколько файлов, называемые драйверами. Куда засунуть эти файлы — для большинства пользователей непонятно…😉), и драйвера нужно устанавливать «в ручном режиме«;
- Чтобы установить драйвер из папки (диска), у которого нет авто-установщика (или просто он не работает) или скачать драйвер из интернета — нужно сначала запустить диспетчер устройств (как это делается — см. чуть выше в статье).
Далее найдите в списке устройство, для которого хотите обновить драйвер, и нажав на него правой кнопкой мышки, в контекстном меню выберите «Обновить драйверы…».
Обновить драйверы — диспетчер устройств
- Затем выберите вариант обновления драйвера:
— либо автоматический поиск в интернете, скачивание и его установка (в этом случае вам вообще ничего ненужно делать — все сделает сама Windows. Правда, во многих случаях — это не срабатывает);
— либо выполнить поиск драйвера на этом компьютере (т.е. самому указать, где лежит драйвер, в какой папке).
Выбор варианта обновления
- Далее вам нужно указать папку, в которой лежат драйвера (стрелки 1 и 2 на скрине ниже).
Если для вашего устройства уже когда-то были установлены драйвера, а затем вы их обновили — то вы можете выбрать старые версии драйверов: для этого выберите вариант «Выбрать драйвер из списка уже установленных драйверов» (стрелка 3 на скрине ниже).
Поиск драйверов на этом компьютере
- Собственно, далее останется лишь выбрать нужную строку и согласиться с мастером настройки. После завершения операции обновления драйвера рекомендуется перезагрузить компьютер.
«Ручной» поиск драйвера по его коду:
- Если все остальные манипуляции не принесли никакого результата, и вы так и не смогли найти драйвер, можно попробовать найти его по коду;
- Примечание!
У каждого устройства есть свои уникальные идентификаторы, обозначаются они, как VID и PID. Имея эти два уникальных значения для своего оборудования — вы можете найти драйвер даже для того оборудования, о котором вы более ничего не знаете;
- Чтобы узнать VID и PID, откройте диспетчер устройств: щелкните правой кнопкой мышки по неизвестному устройству, и перейдите в его свойства.
Свойства неизвестного устройства
- Далее откройте вкладку «Сведения», в графе «Свойство» выберите «ИД оборудования», и скопируйте строку, в которой будет указан VID и PID.
Копируем ID устройства
- Теперь скопировав нужные данные, вы можете вести поиск на специализированных сайтах: https://devid.info/ru; http://driverslab.ru/ (да и вообще, в Google. К некоторому китайскому «барахлу», только и получается найти драйвер — на каком-нибудь китайском форуме, среди местных умельцев).
Кстати, на скриншоте ниже показан пример поиска драйвера по ID оборудованию на известном сайте DevID (достаточно, скопировать строку с VID/PID и вставить ее в поле найти: среди найденных результатов выберите драйвер под свою ОС Windows, см. ниже).
DEVID — поиск драйвера по ID оборудования
- Останется только скачать и установить найденный драйвер. Большинство драйверов имеют инсталлятор, поэтому с установкой проблем возникнуть не должно. Если драйвер представляет собой лишь одну папку с файлами — см. чуть выше, в статье показано, как можно его установить.
В помощь!
Инструкция по поиску драйвера по коду оборудования ИД (ID, VEN/VID, DEV/PID) — https://ocomp.info/kak-nayti-drayver-po-kodu-oborudovaniya-vid-pid.html
*
На сим у меня всё, надеюсь проблем с поиском не возникнет.
Удачи!
👣
Статья откорректирована: 11.01.2019


Полезный софт:
-
- Видео-Монтаж
Отличное ПО для создания своих первых видеороликов (все действия идут по шагам!).
Видео сделает даже новичок!
-
- Ускоритель компьютера
Программа для очистки Windows от «мусора» (удаляет временные файлы, ускоряет систему, оптимизирует реестр).
— Где найти драйвера к нашему ноутбуку? — спрашивают меня знакомые, они купили его с рук.
— На компакт-диске, который прилагался к вашему ноутбуку при покупке, — отвечаю я.
— Ты смеёшься, мы же с рук его купили, нам даже коробку от него не дали. Установили мы на него Хрюшу, а где найти драйвера не знаем. Помоги пожалуйста, мы в долгу не останемся.
И не успел я опомниться, как у меня в руках оказалось почему-то два ноутбука.
— А со вторым что? — крикнул я уже вслед уезжающим отдыхать на выходные знакомым.
— Изображение веб-камеры перевёрнуто, и ещё Интернет пропал, — только и удалось расслышать из стремительно удаляющегося авто знакомых.
«Ну купили, значит, купили, — подумал я, — сам пропадай, а товарищей выручай». Предо мной маячила реальная перспектива один из выходных провести в рабочей атмосфере. Невольно вспомнились слова жены, обещающей, что я буду жить на работе, если принесу домой в выходные любое устройство, хоть отдалённо напоминающее компьютер. Ну да ладно, бывать в таких ситуациях мне приходится довольно часто, как-нибудь разберусь…
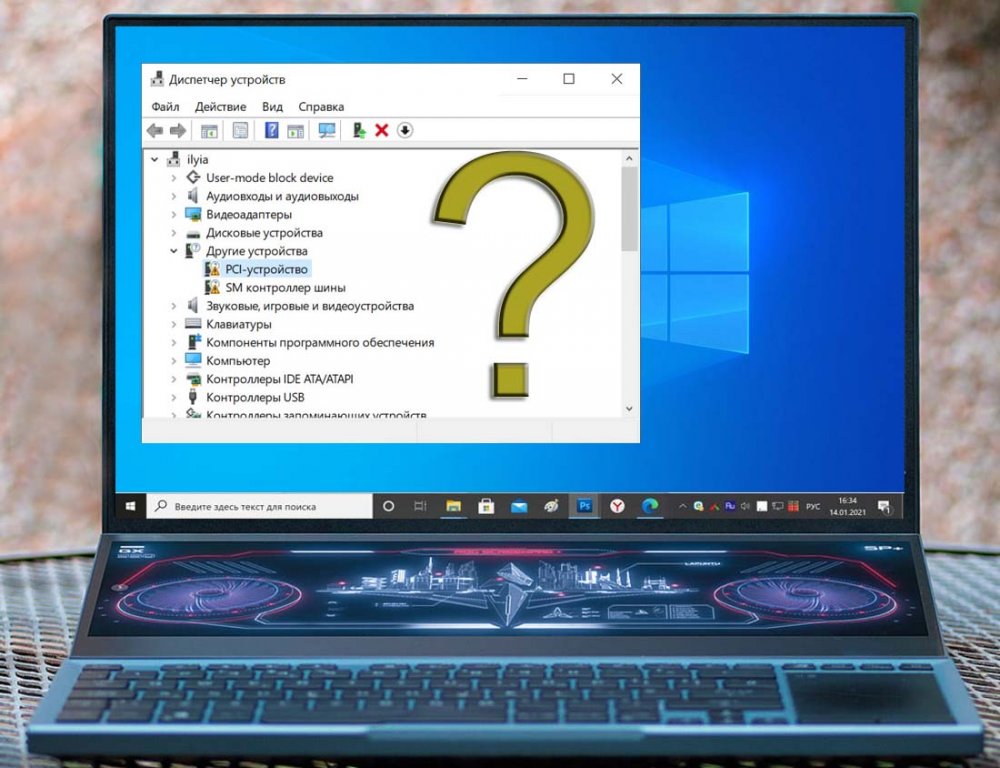
Друзья, первым делом после новой установки Windows необходимо отправиться в системный диспетчер устройств и посмотреть, какие устройства ПК или ноутбука не получили драйвера автоматически. В современных Windows 8.1 и 10 есть меню, вызываемое клавишами Win+X, и в нём есть прямая отсылка в диспетчер устройств.
Устройства без драйверов в диспетчере будут обозначены жёлтым значком со знаком восклицания. Мы можем вызвать на них контекстное меню и попробовать обновить драйвер, т.е. установить его из базы самой операционной системы, находящейся на серверах Microsoft.
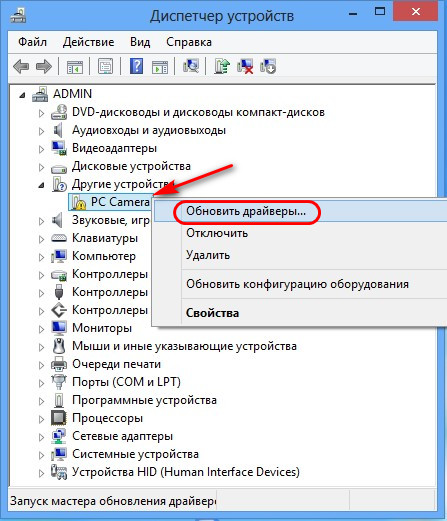
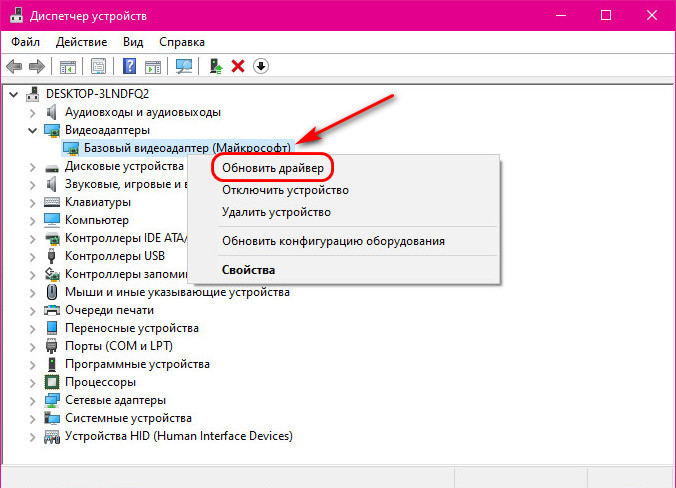
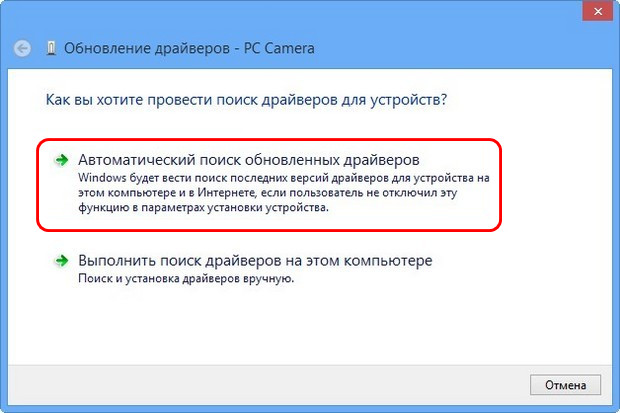
Чтобы не заморачиваться, где найти драйвера, можно доверить их установку программам их автоматического поиска и установки. Такие программы сами сканируют компьютер на предмет обнаружения устройств компьютера без драйверов, сами подыскивают драйвера из своих баз в Интернете (или локальных), сами их устанавливают. Лучшая такая программа по моему мнению – бесплатная Snappy Driver Installer. Есть ещё многие неплохие, смотрите обзор в статье «Лучшие программы для установки драйверов на Windows».
Друзья, в истории в начале статьи своим знакомым я даю совет установить драйвера на ноутбук с компакт-диска с драйверами. Сейчас, конечно, по истечении 10-ти лет такого совета я бы дал. За эти 10 лет компакт-диски и приводы, их читающие, отправились на свалку истории. Возможно, к старым ноутбукам и существуют оптические диски с их драйверами, но вы их не используете для установки драйверов в современные Windows 8.1 и 10. Да и сами драйверы обновляются. Если ваш ноутбук, материнская плата, видео-, аудиокарта или прочее устройство ещё поддерживается производителем, а также если у вас современные устройства, ищите их драйвера на сайте производителя. Там всегда должна быть актуальная версия. На страницах поддержки моделей ноутбуков вы найдёте драйвера на все интегрированные устройства – чипсет, графику, аудио, сеть, веб-камеру, Bluetooth, картридер и т.п. Укажите вашу операционную систему и скачивайте драйверы.
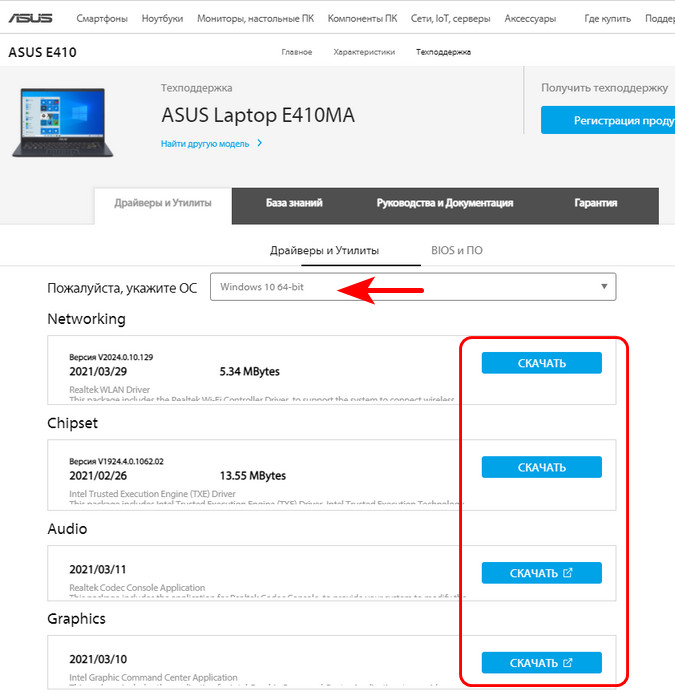
Примечание: друзья, с установкой драйверов, поставляемых в файле установщика EXE (или MSI), вы, конечно же, разберётесь, нужно просто инсталлировать драйвер в операционную систему как обычную программу. Но если вам попадётся драйвер в формате файла INF, знайте, что для установки такого драйвера вам нужно на файле INF вызвать контекстное меню и в нём выбрать пункт «Установить».
Чем, друзья, примечательна отмеченная выше программа автоматической установки драйверов Snappy Driver Installer, так это тем, что в её базах содержатся драйвера даже на раритетную компьютерную технику. Но что, если даже Snappy Driver Installer не сможет помочь? Где найти драйвера на раритетные железо и периферию? Такое дело можно поискать на торрент-трекерах. Там среди раздач могут быть образы тех самых компакт-дисков с драйверами, которые поставлялись вместе со старыми устройствами.
Ну и, друзья, давайте рассмотрим ещё один способ, где найти драйвера, если ни один из предложенных выше способов не работает. К этому способу придётся прибегнуть в поиске драйверов к различным дешёвым устройствам типа картридеров, Wi-Fi или Bluetooth-адаптеров, наушников и подобного рода техники без бренда, купленной за копейки на китайских площадках. Нужно идентифицировать эти устройства и поискать к ним драйвера на специальных веб-сервисах, где содержатся огромнейшие базы драйверов. Это сервисы типа
Driver.ru
,
Devid.Info
,
DriverPack Solution
. На таких сервисах драйверы можно искать по идентификатору устройств.
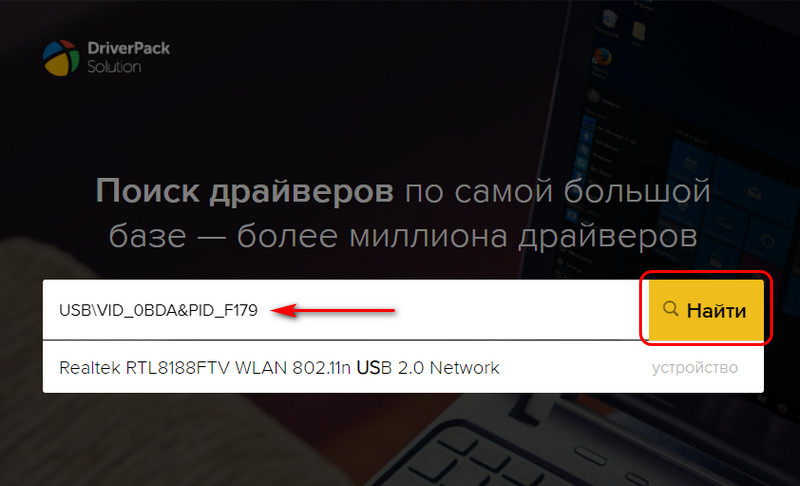
Вот это, друзья, как найти драйвера под Windows. Чтобы не искать их впредь, обязательно храните инсталляторы драйверов на пользовательском разделе диска. А если вы не сохранили установщик драйвера, который в своё время тяжело искали, сделайте его экспорт на случай переустановки Windows. Детали – в статье «Экспорт драйверов программой Dism++ и их внедрение в новой Windows».
Обновлено: 08.11.2022 15:56:55
В общем виде драйвер представляет собой программную прослойку между операционной системой и аппаратной конфигурацией компьютера. В его задачу входит перевод поступающих от ОС команд на понятный для устройств язык и установка между ними обратной связи. Наши эксперты рассказывают, как получить и посмотреть полную информацию об установленных в Windows 10 драйверах.
Просмотр драйверов через диспетчер устройств
Все данные об аппаратной конфигурации компьютера вместе с инструментами управления собраны в диспетчере устройств.
Вызываем дополнительное меню «Пуск» при помощи клавиатурной комбинации «Win+X». Открываем пункт, выделенный на скриншоте.

В окне диспетчера находим интересующую группу и разворачиваем ее, чтобы посмотреть входящие в нее устройства. Для каждого можно вызвать контекстное меню. Возьмем для примера клавиатуру и откроем пункт «Свойства».

Переключаемся на вкладку «Драйвер». В верхней части окна, под названием устройства приводится общая информация о производителе, дате разработки, версии ПО и цифровой подписи. Нажав кнопку «Сведения», можем получить данные о расположении компонентов драйвера.

В открывшемся окне содержится их общий список, в котором указывается название и место расположения в операционной системе. Выделяя конкретный файл, просматриваем его характеристики.

Перейдя в окне свойств на вкладку «Сведения» можно собрать о драйвере еще больше информации. Раскрывая указанное стрелкой выпадающее меню получаем длинный список параметров, начинающийся с общего описания.

Msinfo32 – сведения о системе
Утилита msinfo32 входит в состав операционных систем Microsoft еще с версии Windows 98, но используется крайне редко. С ее помощью можно получить практически полные данные о компьютере, включая и перечень установленных драйверов.
Вызываем клавиатурным сочетанием «Win+R» окно «Выполнить». Набираем в текстовом поле «msinfo32». Запускаем исполнение введенной команды нажав «ОК» или клавишу ввода.

Раздел «Компоненты» содержит информацию об аппаратной конфигурации и по структуре близок к диспетчеру устройств. Развернув для примера группу «Ввод» можно посмотреть характеристики клавиатуры. Для драйвера отображается путь, по которому он расположен в системе, версия ПО, размер файла и дата установки.

В разделе «Программная среда» приводятся основные характеристики операционной системы. Обозначенный на скриншоте пункт содержит информацию о стандартных драйверах входящих в состав Windows.

Открыв меню «Файл» в строке управляющих команд можно увидеть два пункта показанных стрелками. «Сохранить» предполагает создание полной копии собранной информации. Данные переносятся в файл с расширением NFO, который открывается в программе msinfo32. «Экспорт» позволяет записать характеристики конкретного устройства в обычный текстовый документ.

Просмотр драйверов на Windows 10 через командную строку
Весь перечень установленных в Windows драйверов, можно получить с помощью командной строки.
В дополнительном меню кнопки «Пуск» используем отмеченный пункт, чтобы запустить консоль с административными привилегиями.

Набираем команду «driverquery». В окне выводится полный список всех драйверов, отсортированный в алфавитном порядке.

Для удобства изучения его можно скопировать с помощью горячих клавиш. Выделяем все содержимое окна командной строки сочетанием «Ctrl+A». Копируем информацию нажимая «Ctrl+C», и вставляем ее в Блокнот комбинацией «Ctrl+V».

Применение дополнительных ключей позволяет выводить детализированную информацию. Для примера показана команда «driverquery /si». С ее помощью открывается список только подписанных драйверов. Полный перечень дополнительных параметров можно получить, набрав «driverquery /?».

Просмотр драйверов на Windows 10 с помощью PowerShell
Оболочка PowerShell разработана Microsoft и продвигается в качестве современной альтернативы консоли CMD. Кроме поддержки старых команд в ней используется объектно-ориентированные сценарии.
Открываем дополнительное меню кнопки «Пуск». Запускаем PowerShell в режиме повышенных привилегий.

Вводим команду «Get-WindowsDriver -online -all». Ключ «all» предназначен для вывода данных о всех драйверах, установленных на локальном компьютере. Если его не использовать в список включается только программное обеспечение сторонних производителей.

Обработка введенной команды занимает несколько секунд, после чего она представляется в виде, показанном на скриншоте. Массив полученных данных не вмещается в заложенные по умолчанию 3000 строк. Чтобы изучать его с экрана размер вывода нужно заранее увеличить в настройках Powershell.

Внесем в команду небольшое улучшение предусмотрев вывод собранной информации в текстовый файл. Набираем «Get-WindowsDriver -online -all | Out-File driver.txt». Итоговый документ driver.txt сохраняется в системном каталоге.

В поисковом окне вводим полное имя файла с учетом расширения. Цифрой «2» отмечено поле с доступными вариантами действий. Можно открыть документ для изучения или перейти в директорию system32 и перенести его в более удобное место на жестком диске.

Если выделенный на скриншоте путь скопировать с Блокнота в адресную строку Проводника можно напрямую открыть файл конфигурации выбранного драйвера.

Просмотр драйверов на Windows 10Сторонние программы
Программы сторонних разработчиков позволяют получать информацию в более привычном для пользователя графическом представлении.
AIDA64
AIDA предназначена для сбора и отображения подробной информации о компьютере. Программа платная, но с 30-дневным пробным периодом.
Указанная стрелкой раздел является подобием диспетчера устройств Windows. В верхней части правой половины окна отображается древовидная структура аппаратной конфигурации. Информация о выбранном в ней устройстве отображается в нижней части. Для драйвера можно посмотреть общее описание, дату выпуска, поставщика и версию.

В разделе «Операционная система» собраны все характеристики установленной на компьютере Windows. Пункт, указанный на скриншоте стрелкой, содержит информацию аналогичную выдаваемой в программе Msinfo32. Здесь приводится полный перечень системных драйверов.

Встроенный мастер создания отчетов позволяет сохранить данные в файл ТХТ или HTML для последующего детального изучения.

InstalledDriversList
Бесплатная утилита из многочисленной коллекции, разработанной израильским программистом Ниром Софером. Загрузить ее можно с официального сайта
разработчика. Распространяется InstalledDriverList в виде архива ZIP, русский языковой пакет скачивается отдельным файлом.
После запуска утилита выводит в окне список драйверов. Напротив названия каждого стрелками указаны цветные метки. Зеленый индикатор обозначает, что драйвер используется системой. Желтым цветом отмечены установленные, но не активные в данный момент элементы. Детальную информацию можно посмотреть, вызвав контекстное меню. Пункт «Свойства» открывает отдельное окно с характеристиками выбранного драйвера. Обозначенная цифрой «3» группа элементов позволяет создавать отчеты в форматах TXT или HTML.

На скриншоте приведены характеристики открывающиеся при нажатии на кнопку «Свойства» в диалоговом меню».

DriverView
Еще одна утилита от того же разработчика, которая собирает информацию с большей детализацией. Загрузить ее можно с официальной страницы NirSoft в виде архива ZIP. Русский язык также скачивается отдельным файлом.
После запуска DriverView анализирует состояние системы и выводит список используемых в текущий момент времени драйверов. Для получения детальной информации выбираем интересующий элемент и вызываем контекстное меню правой кнопкой мыши.

Рассмотрим подробнее действия выполняемые при использовании отмеченных цифрами пунктов.

«Выбор колонки» открывает меню, в котором можно указать галочками интересующие пункты. Кнопки, расположенные с правой стороны от области выбора предназначены для сортировки порядка отображения столбцов с информацией. Настроив таким образом вид главного окна программы, нажимаем «ОК».

Пункт «Свойства» содержит собранные утилитой данные о выбранном драйвере. Для просмотра информации DriverView может сохранять информацию в локальные файлы отчетов. Как и у рассматриваемых перед ним приложений доступны форматы TXT и HTML.

В заключение
Приведенные нашими экспертами способы позволяют посмотреть какие драйвера установлены в Windows 10 с различной степенью детализации. Остается только выбрать наиболее подходящий и приступать к изучению собранной информации.
Оцените статью |
|
|
Всего голосов: 6, рейтинг: 4 |