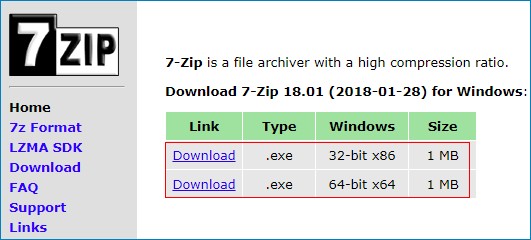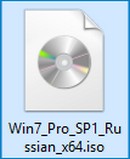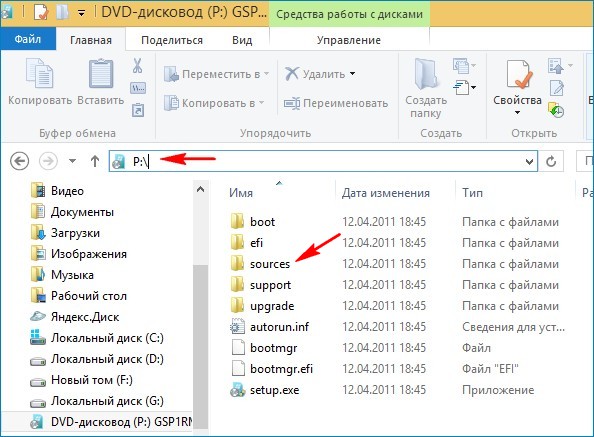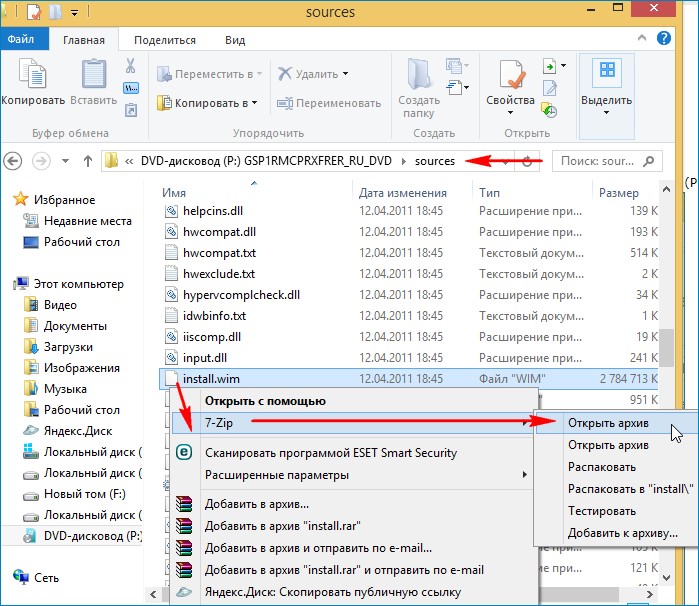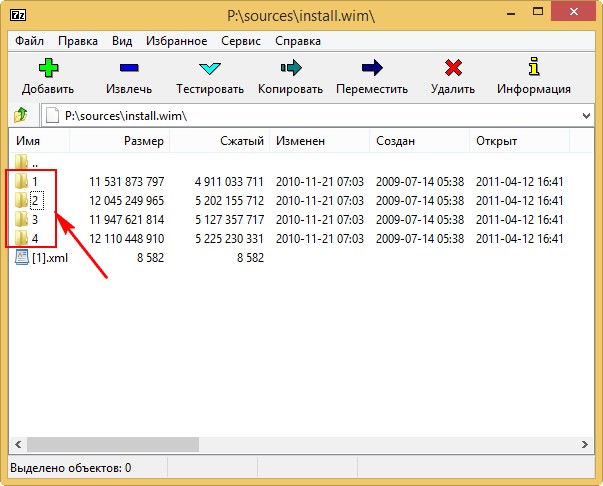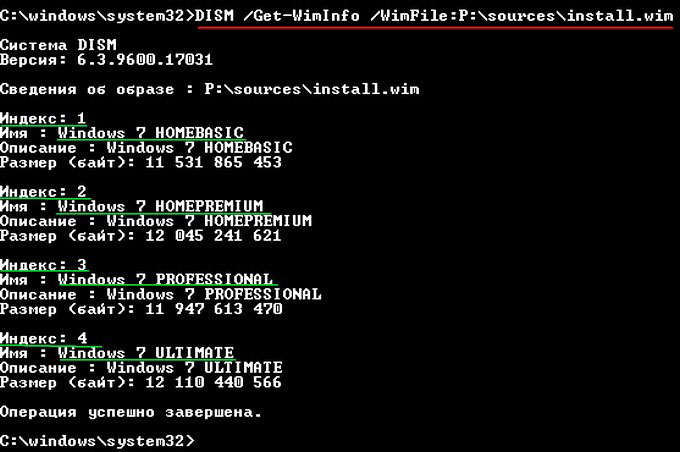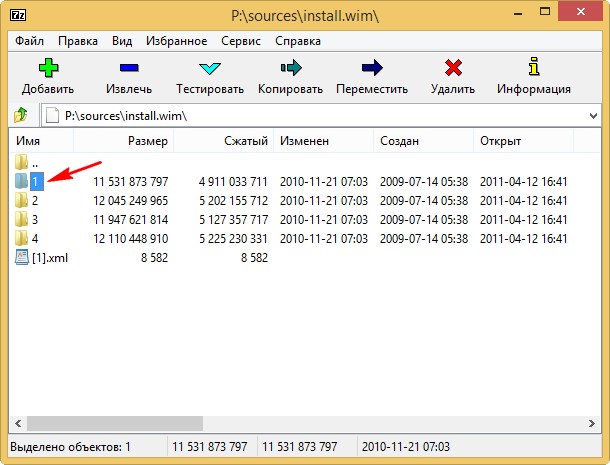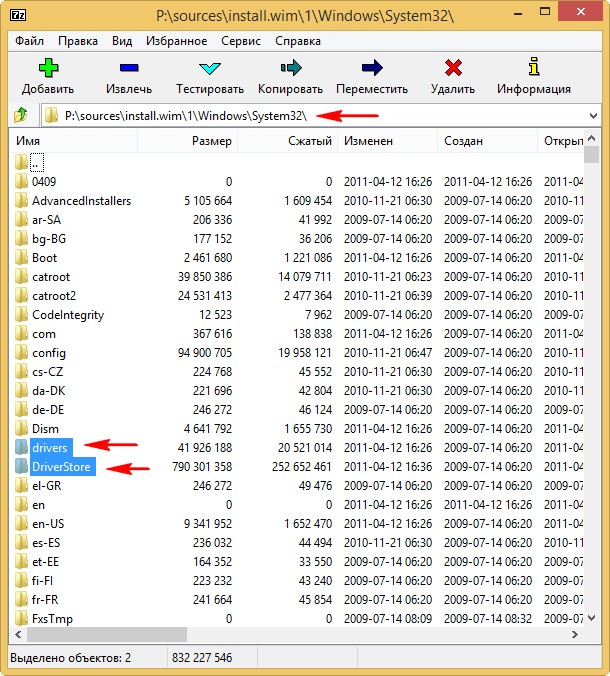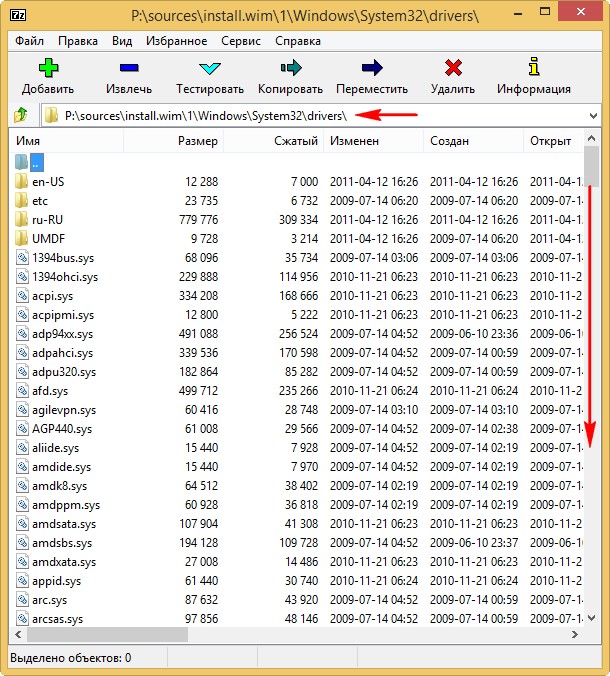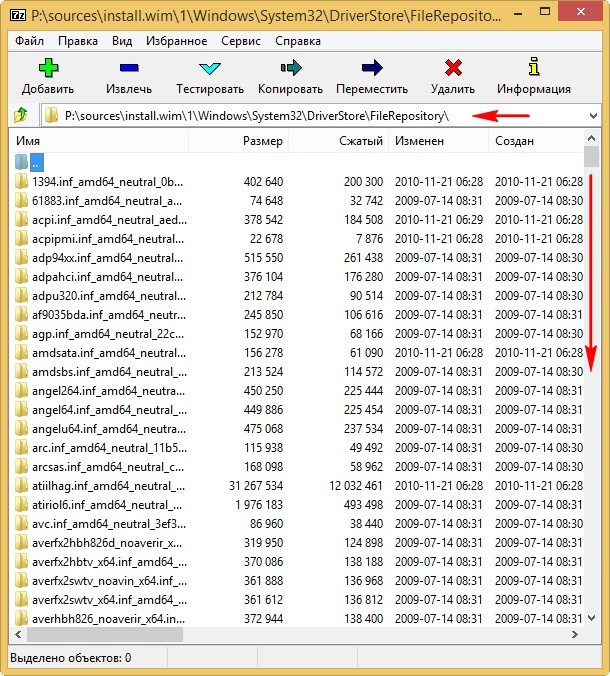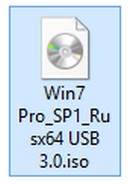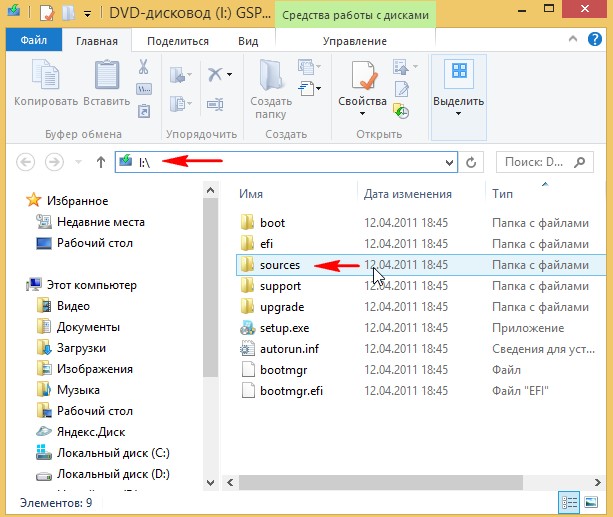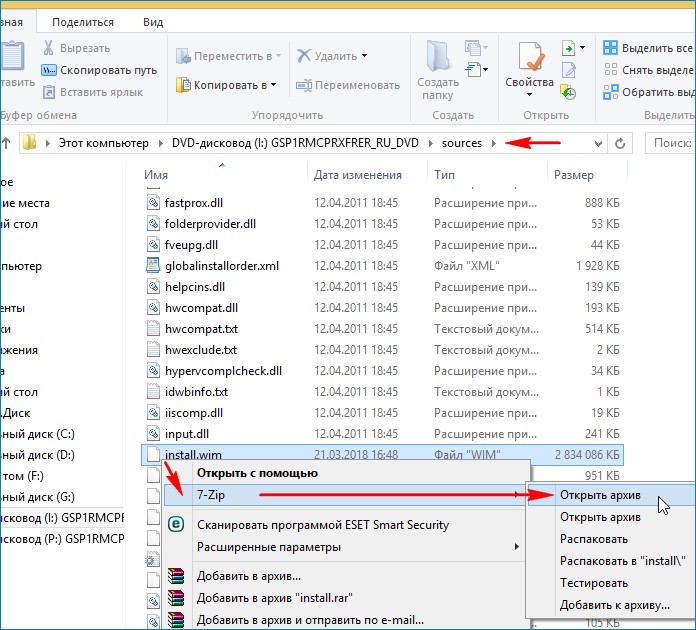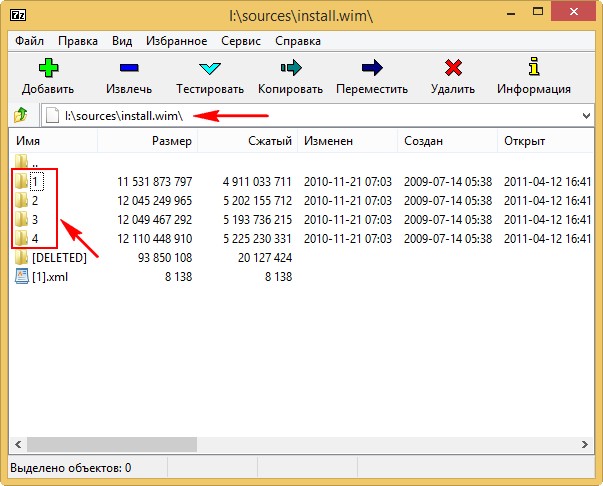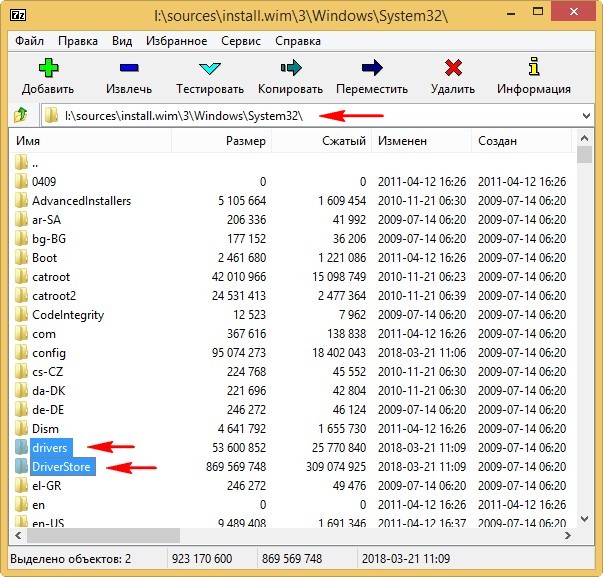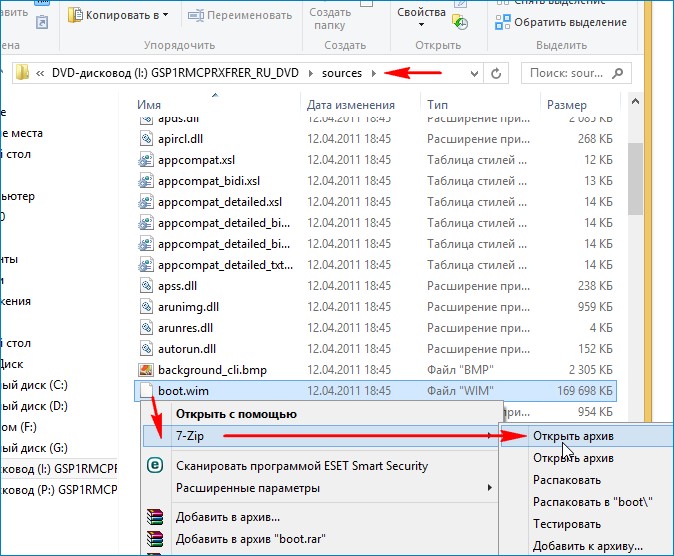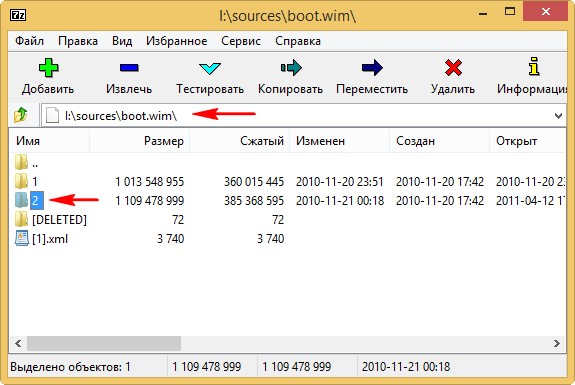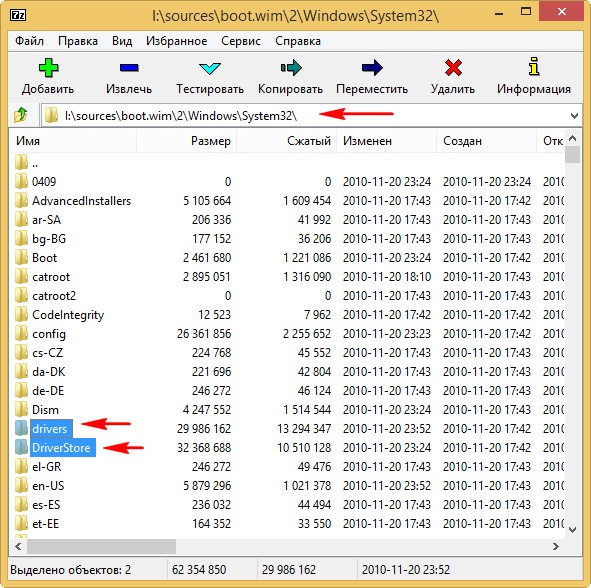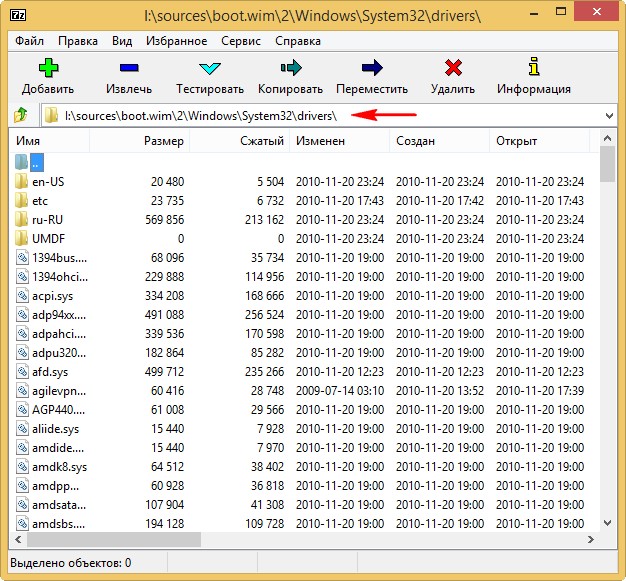При переустановке (обновлении) Windows одна из больных тем — это драйвера (относительно редко на каком ноутбуке/ПК всё проходит «гладко» и ОС сама их обновляет). Именно поэтому, я не сторонник полного форматирования системного диска со «старой» Windows (до тех пор, пока не будет ОТ и ДО настроена «новая»), т.к. даже, если она не загружается — из нее можно «вытащить» драйвера или еще какие файлы!
Собственно, сегодняшняя заметка будет посвящена как раз этой проблеме…
Вообще, при установке драйверов — их файлы копируются на системный раздел (на котором установлена ОС Windows, обычно, это диск «C:»). Точное расположение файлов на диске — в каждом случае может быть разным (но чаще всего это каталоги «Windows» и «Program Files»).
Само собой, в большинстве случаев можно найти расположение установленных драйверов, и перенести их в другую ОС (однако, с этим нужно быть осторожным и не забывать перед этим сделать 👉 контрольную точку восстановления…).
Ниже рассмотрим как это всё можно сделать… 😉
*
Содержание статьи
- 1 Неск. популярных вопросов по драйверам
- 1.1 Как понять, что нет драйвера
- 1.2 В какой «папке» Windows хранятся файлы драйверов
- 1.3 Про перенос драйверов из одной ОС в другую
- 1.3.1 Когда «новая» Windows установлена на одном ПК со «старой»
- 1.3.2 Универсальный вариант
→ Задать вопрос | дополнить
Неск. популярных вопросов по драйверам
Как понять, что нет драйвера
Итак…
Заметить, что у вас отсутствует (не обновлен) драйвер на какое-нибудь оборудование — достаточно легко. Например, чаще всего сталкиваешься с тем, что:
- при запуске определенных игр или программ — вылетают ошибки;
- при подкл. второго дисплея — появляется сообщение о невозможности подать на него изображение (а иногда и дословное: «reinstall drivers» как у меня в примере ниже 👇);
- отсутствуют панели управления звуком, графикой;
- могут не работать часть функциональных клавиш и те функции, за которые они отвечают (подсветка, тачпад, тонкая настройка звука и пр.) — это касается ноутбуков.
Драйвера в системе нет — еще один дисплей к ноутбуку не подключается (Win+P не работает)
Пример ошибки при запуске игры
👉 В помощь!
Как установить драйвера на компьютер, ноутбук — см. инструкцию с неск. способами
*
В какой «папке» Windows хранятся файлы драйверов
👉 В подобных случаях (как на скринах выше) — рекомендуется сразу же открыть 👉 диспетчер устройств (Device Manager) — именно в нем, кстати, можно будет узнать установлен ли драйвер, и где та папка, в которой хранятся его файлы.
Например, возьмем видеокарту — для начала нужно найти и раскрыть вкладку «Display adapters» («Видеоадаптеры»), затем кликнуть по нужной видеокарте правой кнопкой мыши и в меню выбрать «Properties» (свойства). См. пример ниже. 👇
Properties
Далее перейти во вкладку «Driver» (Драйвер) и нажать по кнопке «Driver Details» (Сведение о драйвере).
Driver details
👉 Собственно, все файлы драйвера будут представлены списком (напротив каждого показан путь). Обычно, это системная папка: «C:WindowsSystem32» («C:WindowsSystem32DriverStore»).
Путь
Обратите внимание, что помимо самих файлов драйверов (для установки их на др. ПК) — важен еще и файл INF (файл сведений для установки). Находятся подобные файлы в системном каталоге «C:WindowsINF».
Сведения
👉 Основное!
Чаще всего файлы драйверов располагаются в каталогах:
- C:WindowsINF
- C:WindowsSystem32
- C:Program Files
*
Про перенос драйверов из одной ОС в другую
Когда «новая» Windows установлена на одном ПК со «старой»
Допустим, у вас была ОС Windows 10, но она начала сбоить и вы установили себе еще одну ОС Windows 10 на другой раздел диска (благо, 👉 это можно сделать без потери данных и не спеша перенести все программы и файлы из одной системы в другую).
Теперь вам нужно в «новую» ОС установить какой-нибудь драйвер, который был в «старой».
*
В этом случае нажмите ПКМ 👉 в диспетчере устройств по устройству, для которого вы хотите обновить драйвер — из появившегося меню выберите пункт «Update driver» (обновить драйвер).
Update driver (обновление)
Далее следует выбрать второй вариант «Browse my computer…» (Искать на моем компьютере). 👇
Browse my computer
Затем указать папку «Windows/system32» у «старой» ОС Windows (в которой раньше был установлен этот драйвер). В моем примере ниже этот путь «F:WindowsSystem32».
Далее согласиться на поиск драйвера в этой папке и подождать.
Системная папка
Как правило, Windows автоматически его находит, устанавливает и просит у вас разрешение на перезагрузку устройства! Задача решена? 😉
Перезагрузка (драйвер поставлен)
Способ весьма не плохой, и позволяет быстро обновить все драйвера, который у вас были в предыдущей версии Windows (за редким исключением, где нужны спец. панельки управления…).
*
Универсальный вариант
Есть спец. утилиты, который могут сделать бэкап драйверов в одной системе, а затем восстановить этот бэкап в другой. Речь идет о: 3D Chip, Driver Easy, SlimDrivers, Driver Genius, Driver Booster.
В одной из своей прошлой инструкции я показал, как это можно сделать на практике. Ссылочка ниже в помощь.
👉 В помощь!
1) Создание резервной копии драйверов (бэкап «дров» в Windows — мини-инструкция).
2) Лучшие утилиты для работы с драйверами.
Начало создание копии драйверов / Double Driver
*
Дополнения по теме — приветствуются в комментариях ниже.
Всем успехов!
👋


Полезный софт:
-
- Видео-Монтаж
Отличное ПО для создания своих первых видеороликов (все действия идут по шагам!).
Видео сделает даже новичок!
-
- Ускоритель компьютера
Программа для очистки Windows от «мусора» (удаляет временные файлы, ускоряет систему, оптимизирует реестр).
Содержание
- Где папка с драйверами в Windows 10/11 (где они хранятся). Как перенести драйвера из одной Windows в другую
- Неск. популярных вопросов по драйверам
- Как понять, что нет драйвера
- В какой «папке» Windows хранятся файлы драйверов
- Про перенос драйверов из одной ОС в другую
- Когда «новая» Windows установлена на одном ПК со «старой»
- Универсальный вариант
- Где на установочном диске windows находятся драйвера
- Расположение драйверов в Windows 10
- Откройте папку DriverStore в Windows 10
- Безопасно ли удалять драйверы из папки DriverStore?
- Содержание:
- ↑ Как узнать, были ли интегрированы в имеющийся дистрибутив Windows 7 драйвера USB 3.0
- ↑ Находим драйвера USB 3.0 в сборке Windows 7
- Что делать, если Windows 7 при установке требует драйвер
- Решение проблемы с требованием драйвера при установке Windows 7
- Причина 1: Некачественный дистрибутив Windows
- Причина 2: Некорректно работающий носитель
- Причина 3: Проблемный жесткий диск
- Причина 4: Несовместимость железа
- Причина 5: Проблемы с дисководом или USB-разъемом
- Заключение
- Где хранятся драйвера в Windows 7?
- Digital
- Содержание
- Кто такие драйверы и когда они могут потребоваться?
- Где хранятся любые Driver в системе Windows 7?
Где папка с драйверами в Windows 10/11 (где они хранятся). Как перенести драйвера из одной Windows в другую

Собственно, сегодняшняя заметка будет посвящена как раз этой проблеме.
Вообще, при установке драйверов — их файлы копируются на системный раздел (на котором установлена ОС Windows, обычно, это диск «C:»). Точное расположение файлов на диске — в каждом случае может быть разным (но чаще всего это каталоги «Windows» и «Program Files» ).
Само собой, в большинстве случаев можно найти расположение установленных драйверов, и перенести их в другую ОС (однако, с этим нужно быть осторожным и не забывать перед этим сделать 👉 контрольную точку восстановления. ).
Ниже рассмотрим как это всё можно сделать. 😉
Неск. популярных вопросов по драйверам
Как понять, что нет драйвера
Заметить, что у вас отсутствует (не обновлен) драйвер на какое-нибудь оборудование — достаточно легко. Например, чаще всего сталкиваешься с тем, что:
Пример ошибки при запуске игры
👉 В помощь!
Как установить драйвера на компьютер, ноутбук — см. инструкцию с неск. способами
В какой «папке» Windows хранятся файлы драйверов
👉 В подобных случаях (как на скринах выше) — рекомендуется сразу же открыть 👉 диспетчер устройств (Device Manager) — именно в нем, кстати, можно будет узнать установлен ли драйвер, и где та папка, в которой хранятся его файлы.
Например, возьмем видеокарту — для начала нужно найти и раскрыть вкладку «Display adapters» («Видеоадаптеры»), затем кликнуть по нужной видеокарте правой кнопкой мыши и в меню выбрать «Properties» (свойства). См. пример ниже. 👇
Далее перейти во вкладку «Driver» (Драйвер) и нажать по кнопке «Driver Details» (Сведение о драйвере).
👉 Собственно, все файлы драйвера будут представлены списком (напротив каждого показан путь). Обычно, это системная папка: «C:WindowsSystem32» («C:WindowsSystem32DriverStore»).
👉 Основное!
Чаще всего файлы драйверов располагаются в каталогах:
Про перенос драйверов из одной ОС в другую
Когда «новая» Windows установлена на одном ПК со «старой»
Допустим, у вас была ОС Windows 10, но она начала сбоить и вы установили себе еще одну ОС Windows 10 на другой раздел диска (благо, 👉 это можно сделать без потери данных и не спеша перенести все программы и файлы из одной системы в другую).
Теперь вам нужно в «новую» ОС установить какой-нибудь драйвер, который был в «старой».
В этом случае нажмите ПКМ 👉 в диспетчере устройств по устройству, для которого вы хотите обновить драйвер — из появившегося меню выберите пункт «Update driver» (обновить драйвер).
Update driver (обновление)
Далее следует выбрать второй вариант «Browse my computer. « (Искать на моем компьютере). 👇
Browse my computer
Далее согласиться на поиск драйвера в этой папке и подождать.
Как правило, Windows автоматически его находит, устанавливает и просит у вас разрешение на перезагрузку устройства! Задача решена? 😉
Перезагрузка (драйвер поставлен)
Способ весьма не плохой, и позволяет быстро обновить все драйвера, который у вас были в предыдущей версии Windows (за редким исключением, где нужны спец. панельки управления. ).
Универсальный вариант
Есть спец. утилиты, который могут сделать бэкап драйверов в одной системе, а затем восстановить этот бэкап в другой. Речь идет о: 3D Chip, Driver Easy, SlimDrivers, Driver Genius, Driver Booster.
В одной из своей прошлой инструкции я показал, как это можно сделать на практике. Ссылочка ниже в помощь.
1) Создание резервной копии драйверов (бэкап «дров» в Windows — мини-инструкция).
Начало создание копии драйверов / Double Driver
Источник
Где на установочном диске windows находятся драйвера
При установке или обновлении драйвера устройства вы могли задаться вопросом, где Windows 10 хранит все эти драйверы. В этом руководстве мы узнаем, где расположены драйверы в операционной системе Windows 10 и можно ли их удалять вручную.
Расположение драйверов в Windows 10
Windows 10 включает сотни общих драйверов для наиболее распространенных устройств, таких как звуковые карты, видеокарты и принтеры. Иногда вам может потребоваться установить сторонний драйвер или драйвер OEM для устройства, чтобы разблокировать все его функции.
Windows 10 хранит все встроенные и сторонние драйверы устройств в защищенной системной папке DriverStore, расположенной в папке System32. В папке находятся все драйверы, входящие в состав Windows 10, а также сторонние драйверы, которые вы, возможно, уже установили.
Путь к папке DriverStore в Windows 10:
C:WindowsSystem32DriverStore
В указанном выше пути «C» — это буква диска, на котором установлена Windows 10.
Папка DriverStore — это основная папка. Однако вы не найдете там драйверов. Открыв папку DriverStore, вы можете обнаружить такие папки, как en-US, FileRepository, ru-RU и Temp. Папка FileRepository фактически содержит все драйверы устройств.
При этом Microsoft может сохранять сторонние драйверы устройств вне каталога System32 в будущих версиях Windows 10. Например, начиная с Windows 10 версии 20H1, WindowsSystem32DriverStore — это расположение драйверов.
Откройте папку DriverStore в Windows 10
Хотя вы можете вручную перейти к папке DriverStore с помощью проводника, существует гораздо более простой способ быстро открыть папку DriverStore. Все, что вам нужно сделать, это скопировать и вставить следующий путь в поле команды «Выполнить» (используйте Windows + R, чтобы открыть «Выполнить») и нажать клавишу Enter.
C:WindowsSystem32DriverStore
Если Windows 10 установлена на другом диске, не на диске «C» по умолчанию, замените букву в указанном выше пути на соответствующую.
Безопасно ли удалять драйверы из папки DriverStore?
Никогда не удаляйте вручную драйверы устройств из папки DriverStore, так как это может помешать вам переустановить драйверы при необходимости. Если вы хотите удалить старые драйверы, чтобы сэкономить место, используйте встроенный инструмент очистки диска, который предлагает возможность удалить старые драйверы.
Также стоит отметить, если вы всё-таки решили вручную удалить драйверы из папки DriverStore, тогда рекомендуем перед удалением создать резервную копию драйверов или просто скопировать всю папку DriverStore в безопасное место.
Источник
Содержание:
↑ Как узнать, были ли интегрированы в имеющийся дистрибутив Windows 7 драйвера USB 3.0
Dism /Get-WimInfo /WimFile:P:sourcesinstall.wim
где P:, это виртуальный диск с файлами ISO-образа Windows 7.
Итак, заходим поочерёдно во все папки (1, 2, 3, 4). Для начала зайдём в каталог 1 (Windows 7 Home Basic)
и смотрим содержимое папок:
где P:, это виртуальный диск с файлами ISO-образа Windows 7.
Именно в папки drivers и FileRepository, находящихся в файле-архива install.wim дистрибутива Windows, происходит интеграция всех драйверов.
В данных папках нет никакого намёка на драйвера USB 3.0 и в этом ничего удивительного нет, так как мы имеем дело с оригинальным дистрибутивом Windows 7.
↑ Находим драйвера USB 3.0 в сборке Windows 7
Делаем всё точно также, как и в первом случае с оригинальной семёркой. Двойным щелчком левой кнопки мыши присоединяем ISO-образ Windows 7 к виртуальному дисководу ( I: ) и заходим в папку sources.
Просматриваем каталоги: 1, 2, 3, 4
в них нам нужно просмотреть уже знакомые вам папки:
И в данных папках мы видим драйвера различных концентраторов и хост-контроллеров USB 3.0 для 32- и 64-разрядной версии Windows 7. Внимательный читатель заметит, что интегрированы драйвера USB 3.0 в дистрибутив Windows 7 были недавно, а именно 21 марта 2018 года примерно в 10:41 утра.
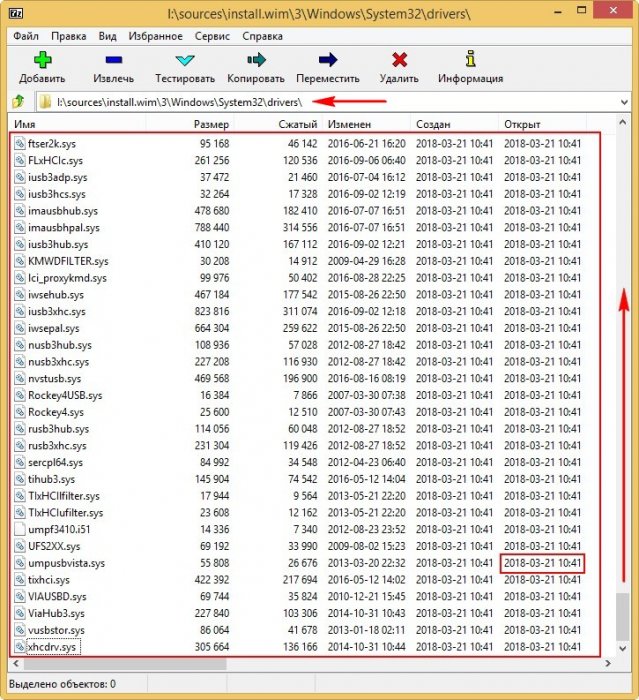
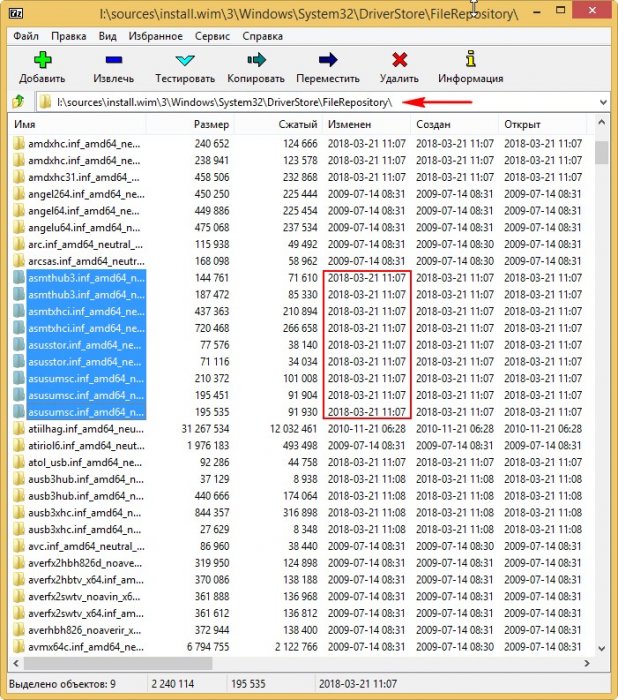
Значит автор сборки нас не обманул, но всё же допустил одну ошибку и я вам скажу какую. Он забыл интегрировать драйвера USB 3.0 в файл boot.wim дистрибутива Win 7. Объясню этот момент подробно.
Чтобы на первом этапе установки Windows 7 с установочной флешки, подсоединённой к порту USB 3.0 синего цвета не вышла ошибка «Не найден необходимый драйвер для дисковода оптических дисков. », нужно использовать файл boot.wim с интегрированными драйверами USB 3.0. Файл boot.wim находится в папке sources дистрибутива Windows 7.
Внутри файла boot.wim находятся две папки: 1 и 2.
В папке 1 находятся файлы, отвечающие за установку Windows 7 прямо в работающей ОС.
В папке 2 находятся основные загрузочные файл среды предустановки Windows, именно эта папка нам и нужна.
Заходим в папку 2 и смотрим содержимое каталога drivers, полный путь:
Здесь драйвера USB 3.0 отсутствуют,
а это значит, при установке ОС Win 7 на компьютер с портами USB 3.0 мы получим ошибку.
Источник
Что делать, если Windows 7 при установке требует драйвер
Нередко при установке чистой Windows 7 пользователи сталкиваются с отсутствием драйвера носителя. Без выполнения этого требования процесс инсталляции продолжить невозможно. Это может быть связано с определенными ошибками или реальной необходимостью установки программного обеспечения. В этой статье мы рассмотрим способы решения возникшего вопроса.
Решение проблемы с требованием драйвера при установке Windows 7
Рассматриваемая ситуация очень нестандартная и возможные ее источники могут быть программными и аппаратными. Разберем основные неисправности и методы их устранения. Сразу же следует отметить, что обычно виноваты «кривые» сборки операционной системы, а в редких случаях проявившееся уведомление может свидетельствовать о неочевидных проблемах вроде неправильно работающей оперативной памяти, повреждающей файлы при копировании.
Причина 1: Некачественный дистрибутив Windows
Пользовательские сборки Windows, которые можно найти на любом торрент-трекере, часто имеют массу недочетов и ошибок ввиду непрофессиональности их авторов. Старые сборки также могут быть несовместимы с новым оборудованием от NVIDIA, поэтому наиболее простое решение — выбрать другой дистрибутив ОС.
Иногда же драйверы носителей умышленно удаляются из образа системы. При появлении сообщения об отсутствии драйвера просто подключите носитель с заводскими драйверами компьютера. Собственно, именно об этом и написано в тексте самого уведомления. Поскольку инсталляционный процесс будет находиться в оперативной памяти, вы можете без труда доставать диск/флешку с Windows, устанавливать программное обеспечение через кнопку «Обзор» с другого CD/USB, а затем повторно вставлять носитель с дистрибутивом ОС.
Если же проблема так не решилась, попробуйте следующие варианты.
Причина 2: Некорректно работающий носитель
Не исключено, что один из этих пунктов отрицательно повлиял на установку:
Аналогичный симптом может проявляться при подключении поврежденной флешки. Попробуйте устранить битые сектора, а если это не помогло, подключить другой USB-накопитель.
В дополнение ко всему можем посоветовать выбрать программу для записи образа системы отличную от той, что вы использовали в первый раз.
Причина 3: Проблемный жесткий диск
Из-за HDD вы также можете столкнуться с просьбой установки драйверов. Вариантов что делать, как минимум, 3:
Причина 4: Несовместимость железа
Реже описанные симптомы проявляются из-за комбинирования старых и новых комплектующих. Подобная картина возникает при использовании комплектующих от различных производителей, к примеру, AMD и NVIDIA. Единственное решение – грамотный подбор совместимого железа.
Причина 5: Проблемы с дисководом или USB-разъемом
Здесь есть сразу несколько моментов, которые могут стать точкой преткновения в попытках выполнить инсталляцию Виндовс 7. Пойдем от простого к сложному:
Подключение USB через интерфейс 2.0 вместо 3.0
Если в вашем ПК или ноутбуке есть USB 3.0, через который происходит установка операционной системы, возможно, именно такое подключение и вызывает сообщение, препятствующее дальнейшему проведению процедуры. В этом случае установщик действительно просит драйвер, который по умолчанию в нем отсутствует. Переподключение флешку к порту 2.0 и решает возникшую трудность. Различить их просто — у 3.0 цвет разъема наполовину синий.
Скачивание драйвера для USB 3.0 на флешку с образом Windows 7
При отсутствии 2.0 разъема вам понадобится скачать драйвер для USB 3.0 с сайта производителя материнской платы либо ноутбука. Сделать это можно по инструкции для скачивания SATA-драйвера, расписанной выше, в «Причине 3». Разница заключается в том, что нужно скачать не «SATA», а «Chipset».
В крайнем случае драйвер для чипсета можно поискать на сайте Intel или AMD, в зависимости от установленного на вашу плату комплектующего.
Поломка компонента ПК
Самое неприятное – полный или частичный выход из строя CD/DVD-привода или же USB-интерфейса. Спасти ситуацию можно только путем замены неисправных устройств.
Заключение
Итак, мы рассмотрели все возможные способы устранения проблем с драйверами при инсталляции ОС. Чаще всего юзеры имеют дело с недоброкачественными дистрибутивами Windows. Именно поэтому рекомендуется первым делом воспользоваться другой версией операционной системы, а уж потом приступать к проверке аппаратуры.
Помимо этой статьи, на сайте еще 12345 инструкций.
Добавьте сайт Lumpics.ru в закладки (CTRL+D) и мы точно еще пригодимся вам.
Отблагодарите автора, поделитесь статьей в социальных сетях.
Источник
Где хранятся драйвера в Windows 7?
Digital
Содержание
Слово «хранение» у многих ассоциируется исключительно с информацией, однако специалисты и более продвинутые пользователи знают, что в Windows драйверы тоже хранятся и активно используются по необходимости.
Кто такие драйверы и когда они могут потребоваться?
Драйвер – это так называемый соединительный мостик между аппаратурой и системой компьютерного устройства. Он всегда оказывает помощь в указании ОС, что к компьютеру подключено и как работает. Driver выступает в форме программы с файлами, взаимодействующими с устройствами. После того, как Windows устанавливается на новый компьютер, операционная система сразу не знает о внешних устройствах ничего и для «знакомства» требуются драйверы.
Обычно в новых версиях ОС сразу имеются «дрова» для работы со следующими программами:
Видео, как и звук со стандартными настройками, не дает возможности пользоваться всеми преимуществами подключенных устройств без установки «дров».
Где хранятся любые Driver в системе Windows 7?
В седьмой версии Виндовс ключевые установленные драйвера размещаются в папке с названием «Drivers». Она находится на диске :C/windows/system32.Даже если папка будет найдена, копировать ее с целью дальнейшей переустановки не потребуется. Лучшей методикой считается использование «Диспетчера устройств».
Например, вам потребовалось узнать, где находится звуковой драйвер. Для этого необходимо расширить строчку для звуковых видео и игровых устройств и выделить звуковой драйвер, нажав по свойствам. Когда откроется окошко, следует совершить переход на вкладку с информацией, выделить опцию под названием «описание устройств». Тут будет информация о месте расположения нужного драйвера и остальных данных.
Можно использовать также официальный сайт вашего компьютерного производителя. Там располагают последние версии выпущенных «дров» и многочисленные программы, предоставляющие возможность сделать быстрое обновление, либо копию в резерв. Данным методом специалисты не рекомендуют пользоваться неопытным юзерам (во избежание возможных ошибок системы).
Изучив информацию и четко следуя указаниям, можно корректно отыскать драйверы и произвести с ними нужные манипуляции.
Источник
По всей видимости, нет надобности говорить, что большинство пользователей знает о том, что для корректной работы абсолютно всего, установленного на компьютере, оборудования в виде «железных» компонентов и некоторых виртуальных устройств необходимо наличие специального программного обеспечения, называемого драйверами. Однако достаточно часто возникают вопросы по поводу того, например, где находится драйвер принтера в Windows 7 (а также в других ОС этого семейства) или какого-то другого, подключенного к системе, устройства, когда управляющее ПО необходимо интегрировать в систему в ручном режиме. Попробуем это выяснить, учитывая и некоторые нюансы, связанные с установкой и обновлением таких программных компонентов.
Где находится папка драйверов в Windows 7 и других системах в установленном виде?
На всевозможных форумах в интернете вопросы, связанные с определением точного местонахождения драйвера того или иного устройства, можно встретить довольно часто.
Некоторые пользователи утверждают, что основным каталогом является директория System32 в корневой папке системы, другие считают, что местом хранения управляющего ПО является вложенная в System32 директория drivers или папка DriverStore. Кто прав? Правы и те и другие, поскольку, в зависимости от типа самого драйвера (SYS, VXD, DRV и т. д.), локация расположения файлов может меняться.
Как определить точное местоположение драйвера?
Теперь попробуем выяснить, где находятся драйверы в Windows 7 с определением их точного местоположения на диске в системном разделе. Для этого совершенно необязательно «перекапывать» вручную указанные папки. К тому же, задавая поиск по названию устройства, соответствующий ему драйвер вы вряд ли найдете.
Проще всего воспользоваться стандартным «Диспетчером устройств», выбрать нужный девайс, через меню ПКМ перейти к пункту свойств и на вкладке драйвера нажать кнопку сведений. После этого отобразится специальное окно, в котором будут показаны все абсолютные (полные) пути к каталогу, в котором они размещены.
Где находятся драйвера в Windows 7, предназначенные для обновления?
Однако знать точное местоположение управляющего программного обеспечения бывает недостаточно для его обновления. Многие пользователи при попытке установки апдейтов полагаются исключительно на средства самой операционной системы. В общем случае, верно. Однако в этой ситуации следует помнить, что при задании поиска необходимого драйвера Windows в первую очередь обращается к сканированию уже инсталлированных компонентов.
Если же задается поиск обновленных драйверов в сети (интернете), обращение производится только к базам данных корпорации Microsoft, а устанавливаются драйверы, либо имеющие цифровую подпись корпорации, либо программное обеспечение тех производителей, для которых заявлена поддержка. В этой ситуации лучше использовать автоматизированные приложения. Но где находятся драйвера в Windows 7, которые можно обновить? К сожалению, в системе их нет. А вот соответствующие программы обращаются исключительно к интернет-сайтам производителей оборудования и разработчиков такого ПО, после чего устанавливают обновленные компоненты без участия пользователя.
Куда загружаются драйверы при ручном скачивании?
Наконец, давайте посмотрим, где находятся драйверы в Windows 7 для случаев, когда пользователь нашел и скачал их самостоятельно. Обычно в браузерах, которые устанавливаются во всех последних версиях Windows папкой для сохранения закачек по молчанию назначается каталог «Загрузки» (Downloads), причем наличие таких папок предусмотрено для всех зарегистрированных в системе учетных записей. Если же в обозревателе включена постоянная выдача запроса на сохранение загружаемого контента, папку можно указать самостоятельно. Как правило, для загрузки доступны файлы форматов EXE или INF.
В первом случае инсталляция драйвера и сопутствующего ПО производится через запуск апплета от имени администратора, во втором – через меню ПКМ с выбором пункта установки. Если система сообщает, что такой тип действий не поддерживается, обновление можно произвести через «Диспетчер устройств», указав кнопкой обзора, где был сохранен INF-файл.

В этой инструкции для начинающих подробно о том, где хранятся драйверы Windows 10, можно ли удалить файлы драйверов оттуда и дополнительная информация, которая может быть полезной.
Место хранения драйверов
Файлы установленных драйверов (.inf, .sys и другие), причем не только активных в настоящий момент времени, но и готовых к установке находятся в различных папках Windows 10:
- C:WindowsSystem32drivers — здесь активные файлы .sys, но без файлов информации для установки .inf.
- C:WindowsSystem32DriverStoreFileRepository — наборы входящих в состав системы драйверов и устанавливаемых вами, готовых к повторной установке, включают полный набор файлов.
- C:WindowsINF — файлы .INF для активных драйверов устройств и важных системных драйверов.
- В некоторых случаях — в папке DRVSTORE в System32.
Если говорить о папке FileRepository, она может занимать многие гигабайты на диске: всё зависит от установленных драйверов и количества устройств, для которых они устанавливались, частоты обновлений (предыдущие версии драйвера также могут храниться).
Самый простой способ перейти в папку, где хранятся драйверы — запустить проводник, скопировать и вставить полный путь к папке в адресную строку проводника и нажать Enter, папка сразу откроется.
Дополнительная информация
А теперь ответы на некоторые вопросы, связанные с папками драйверов и файлами, в них хранящимися:
- Можно ли удалить драйверы из этих папок? — удалять вручную из папки нежелательно, есть риск проблем с работой устройств как уже установленных, так и подключаемых в дальнейшем.
- Но существует возможность очистить папку DriverStoreFileRepository от старых драйверов для экономии места на диске.
- При желании вы можете создать резервную копию драйверов в удобном расположении, при этом копировать вручную отдельные файлы не потребуется.
- Путь к используемому конкретным устройством файлу драйвера можно получить в диспетчере устройств, открыв свойства устройства, а затем нажав кнопку «Сведения» на вкладке «Драйвер». При этом будут отображены пути к файлам драйвера .sys в C:WindowsSystem32drivers, но не к файлам установки .INF (в будущих обновлениях диспетчера устройств Windows 10 в меню «Вид» появится пункт «По драйверу», сортирующий устройства по .INF драйверу установки).
Download PC Repair Tool to quickly find & fix Windows errors automatically
All of us use different types of peripherals with our computers. A hardware device that we connect to a computer externally is referred to as a peripheral, like a keyboard, mouse, printer, etc. When you connect a peripheral to your computer for the first time, Windows takes some time to install the drivers compatible with that device. And, you might have also wondered where Windows saves or stores those device drivers. In this article, we will discuss the same. It doesn’t matter if you are using Windows 11, Windows 10, or other versions of Windows OS, the paths to store or save device drivers remain the same.

What is a device driver?
A Device driver (or driver) is software that helps an operating system communicate with connected devices. In other words, device drivers are a set of files that are needed to operate or control hardware devices. Without a device driver, Windows OS is unable to recognize the type of device connected to it, and then you won’t be able to use that particular device. This is the reason why sometimes external devices do not work due to the corrupt, wrong, or missing drivers.
The data that we have on Windows 11, Windows 10or other versions of Windows OS is stored in some specific location/folder on the hard drive. The same goes for device drivers. When Windows detects new devices, it finds and installs the compatible drivers for those devices, and stores their data in different folders. These folders are:
- Drivers
- DriverStore.
You can access these folders using the following path:
C:WindowsSystem32
While the drivers folder contains SYS (*.sys) files of installed drivers, the DriverStore folder includes a FileRepository sub-folder that contains INF (*.inf) files of those drivers.
- SYS files: SYS are system files of drivers required by Windows OS and these are commonly used to store drivers.
- INF files: On the other hand, an INF file is a text file that contains all the information that is required by Windows to install a device driver. This information file includes the name and the location of a particular driver, the version number of the driver, registry information, etc. That’s why the INF file is crucial for device installation. After opening the FileRepository folder, you will see the list of all drivers (in separate folders) installed on your system. The driver files that this folder contains are in INF format.
Before installing a driver, Windows copies the driver package to the DriverStore folder. This package contains the INF files and other files referred by the INF files. Some users download the device drivers from any website or untrusted sources. Downloading the drivers from untrusted sites can be a security threat because such files may contain a virus or malware. Hence, to protect users’ computers from such attacks, Windows verifies the integrity of the driver package by verifying the digital signatures before copying the driver package to the DriverStore folder.
TIP:
- Find out where to download drivers for Windows.
- How to install Drivers in Windows 11
So, now you know where Windows stores device drivers, you can simply access that path and then manually copy driver folders to backup or export them. If you want, you can also use PowerShell to export and backup device drivers. Apart from that, you can also take the help of the DISM tool to export drivers or backup them using other ways.
Where do I find device drivers?
WIndows stores device drivers physically on your hard drive. You will find all your third-party drivers in the DriverStore folder in the INF file format. We have also covered above in this post how you can open the DeviceStore folder.
Read: How to manually install a Driver using a .INF File.
Why do devices need device drivers?
A driver is a connecting link between the Windows operating system and the external devices. Drivers help the Windows OS know which device is connected. If a driver is not installed correctly or gets corrupted, you will not be able to use that device.
Where is the Driver tab in Device Manager?
The Driver tab in the Device Manager is helpful to update, rollback, disable and uninstall a device driver. You can use the following steps to open the Driver tab for a particular device:
- Press Win+R keys to launch the Run command box
- Type devmgmt.msc in the text field
- Press the OK button. This will launch the Device Manager
- In the Device Manager, select the driver which you want to update, uninstall, or rollback
- Right-click on the selected driver
- Select Properties option.
- In the Properties window, switch to the Driver tab.
That’s it.
Read:
Anand Khanse is the Admin of TheWindowsClub.com, a 10-year Microsoft MVP (2006-16) & a Windows Insider MVP (2016-2022). Please read the entire post & the comments first, create a System Restore Point before making any changes to your system & be careful about any 3rd-party offers while installing freeware.