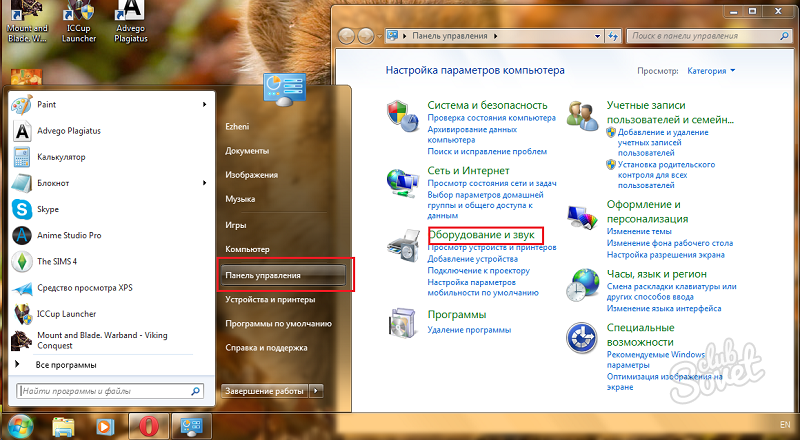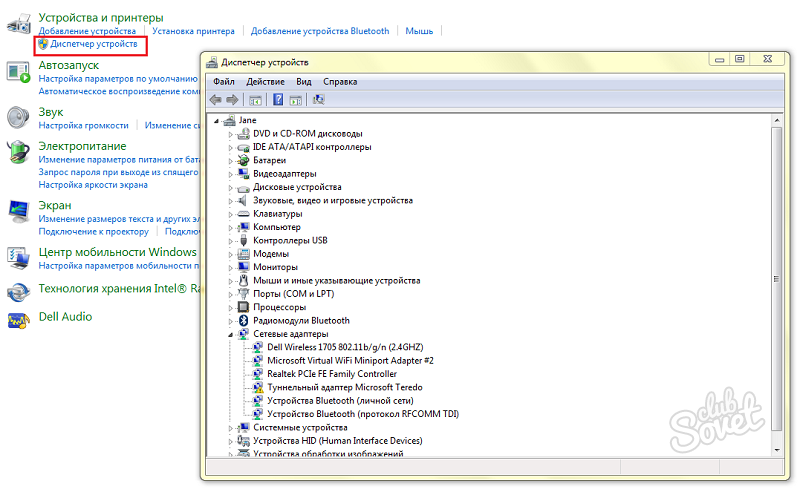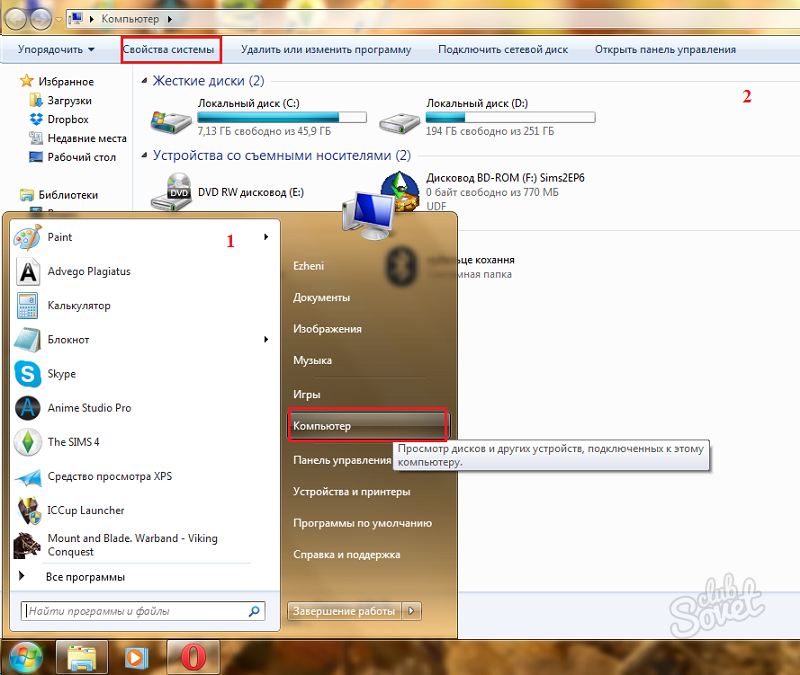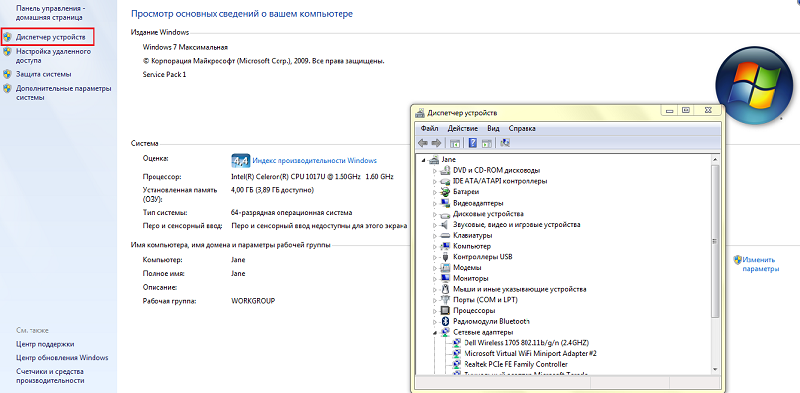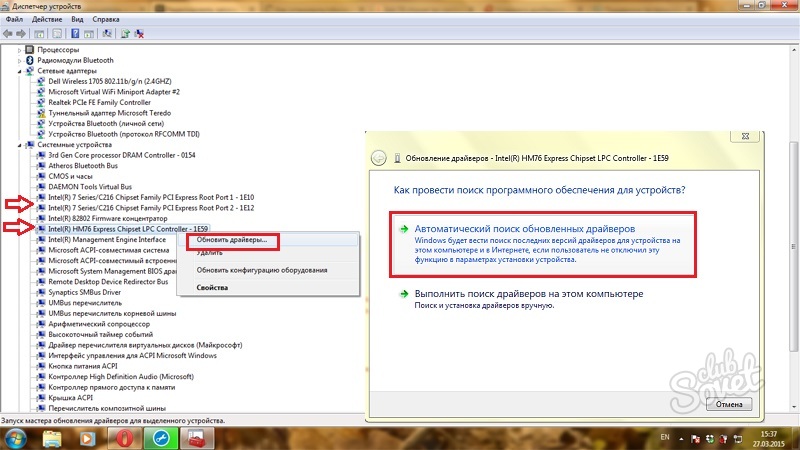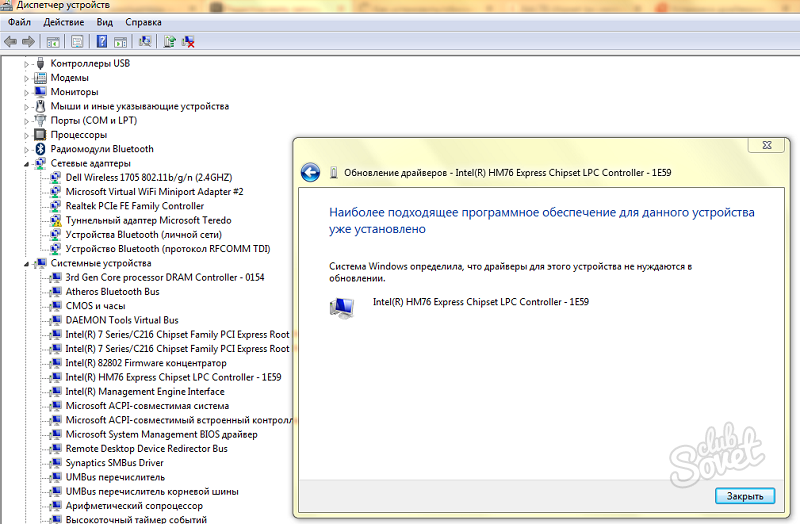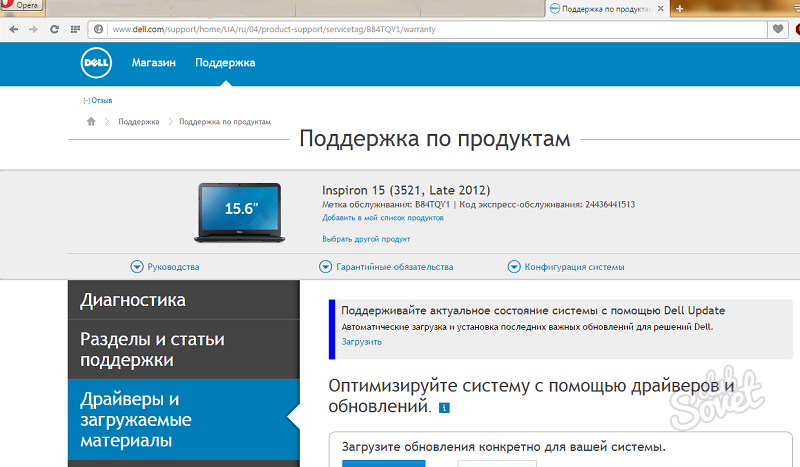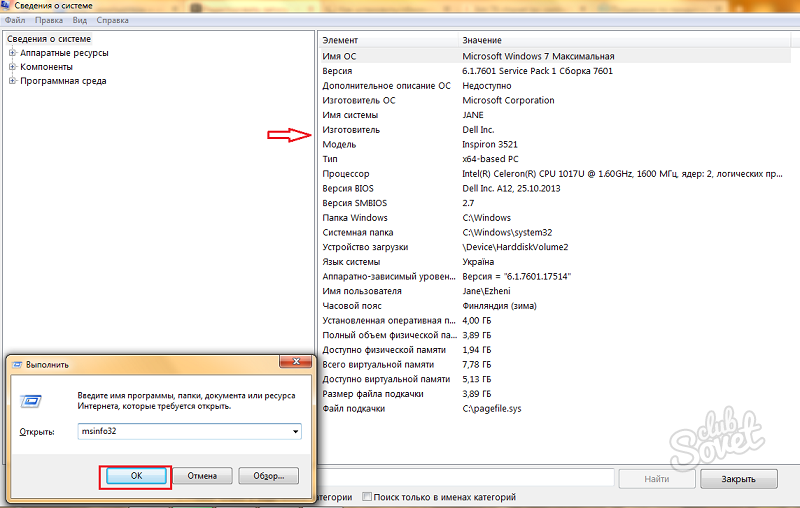Содержание
- Устанавливаем драйверы для материнской платы
- Способ 1: Официальная страница помощи производителя
- Способ 2: Утилита от производителя
- Способ 3: ПО для установки драйверов
- Способ 4: Установка по ID оборудования
- Способ 5: Стандартные средства Windows
- Вопросы и ответы
Одним из главных комплектующих в компьютере является системная плата. На ней располагаются и к ней подключается все остальное оборудование. Перед началом использования ПК потребуется произвести установку драйверов для материнской платы, чтобы все ее составные функционировали корректно. Давайте рассмотрим все методы осуществления данного процесса.
Устанавливаем драйверы для материнской платы
На системной плате находится сетевой адаптер, различные разъемы, звуковая карта и еще некоторые составляющие, поэтому к каждому из них нужно поставить отдельное ПО. Способы, приведенные в этой статье, подразумевают инсталляцию сразу всех файлов, а в других же юзеру нужно будет ставить все по очереди. Выберите наиболее подходящий метод и просто следуйте приведенной инструкции, тогда все обязательно получится.
Способ 1: Официальная страница помощи производителя
Существует не так много компаний, которые занимаются производством материнских плат, у всех них есть собственный сайт, где находится вся необходимая информация, в том числе и самые свежие драйверы. Отыскать их и загрузить можно так:
- Откройте официальный сайт производителя. Найти его очень просто через поиск в любом браузере, или же адрес будет указан в инструкции, на коробке самого комплектующего. Перейдите в раздел «Поддержка» или «Драйверы».
- В большинстве случаев на сайте присутствует специальная строка, куда потребуется ввести модель материнки, после чего перейти на ее страницу.
- Проверьте, что во вкладке отображается правильная модель, после чего уже нажмите на кнопку «Скачать».
- Перед загрузкой убедитесь в том, что определена правильная версия операционной системы. Если сайт самостоятельно не смог распознать ее, укажите информацию вручную, выбрав подходящий вариант из списка.
- Далее найдите строку с драйвером, убедитесь в том, что это самая свежая версия, и кликните на кнопку «Скачать» или на одну из предоставленных производителем ссылок.

Начнется загрузка файла, после чего остается лишь открыть его и запустится процесс автоматической инсталляции. После его завершения рекомендуется перезагрузить компьютер, чтобы изменения вступили в силу.
Способ 2: Утилита от производителя
У крупных компаний производителей комплектующих часто есть собственный софт, осуществляющий сканирование и последующую установку найденных обновлений. С его помощью вы можете разом поставить все желаемые новые драйверы. Вам нужно:
- Перейти на официальный сайт производителя материнской платы и выбрать там раздел «Программное обеспечение» или «Утилиты». В открывшемся списке вы сразу найдете этот софт.
- Выберите новейшую версию и нажмите на кнопку «Скачать».
- Инсталляция выполнится автоматически, вам останется только запустить программу и перейти в раздел «BIOS & Drivers».
- Дождитесь завершения сканирования, отметьте галочкой те файлы, которые хотите поставить и нажмите «Update» или «Install».

Способ 3: ПО для установки драйверов
Еще один вариант, позволяющий сразу установить все требуемые драйверы – использование специального программного обеспечения. Работает оно по принципу официальных утилит от разработчика, только производит более глобальное сканирование всего ПК. Минусом же является платность некоторых представителей и навязывание дополнительного ПО. Инсталляция драйверов для материнки с помощью DriverPack Solution делается так:
- Запустите загруженную программу и сразу же перейдите в режим эксперта, чтобы не установились лишние файлы.
- Отметьте галочкой все то, что хотите поставить, а с ненужного снимите их.
- Опуститесь вниз окна и кликните на «Установить все».

Кроме DriverPack на просторах интернета есть большое количество похожего софта. Каждый представитель работает примерно по одному и тому же принципу, а разобраться в нем сможет даже новичок. Рекомендуем к ознакомлению другую нашу статью по ссылке ниже, в ней вы подробно узнаете о лучшем ПО для инсталляции драйверов.
Подробнее: Лучшие программы для установки драйверов
Способ 4: Установка по ID оборудования
Каждому комплектующему присваивается свой уникальный номер. Как уже было сказано выше, материнская плата состоит из нескольких встроенных комплектующих, у каждого есть свой ID. Вам требуется лишь узнать его и задействовать специальный сервис, чтобы найти свежие файлы. Осуществляется это следующим образом:
Перейти на сайт DevID
- Откройте «Пуск» и перейдите в «Панель управления».
- В появившемся списке найдите и кликните на «Диспетчер устройств».
- Разверните категорию, выберите оборудование правым кликом мыши и откройте «Свойства».
- Во вкладке «Сведения» во всплывающем меню укажите «ИД оборудования» и скопируйте одно из показанных значений.
- В любом веб-обозревателе перейдите на сайт по ссылке выше и вставьте скопированное значение в строку поиска.
- Осталось только выбрать версию ОС, отыскать подходящую версию драйвера и загрузить ее.

Способ 5: Стандартные средства Windows
В операционной системе Windows имеется собственная утилита, позволяющая через интернет найти и обновить драйверы для устройств. К сожалению, не всегда составляющие материнской платы корректно определяются ОС, однако в большинстве случаев такой способ поможет поставить правильное ПО.
- Кликните на «Пуск» и откройте «Панель управления».
- Найдите в открывшемся окне «Диспетчер устройств».
- Разверните необходимый раздел и нажмите ПКМ на нужное оборудование, затем перейдите в «Свойства».
- Нажатием на соответствующую кнопку запустите утилиту обновления драйверов.
- Выберите вариант установки «Автоматический поиск обновленных драйверов» и дождитесь завершения процесса.

Если новые файлы будут найдены, просто подтвердите установку, а она выполнится самостоятельно.
Как видите, каждый способ очень простой, все действия производятся буквально за несколько минут, после чего на компьютере уже будут установлены необходимые все файлы. Вне зависимости от модели и производителя системной платы алгоритм действий всегда будет примерно один и тот же, может лишь меняться интерфейс сайта или утилиты.
Как найти драйверы к материнской плате
Нередко в период эксплуатации компьютера случается, что установленный драйвер (в том числе и материнской платы) перестает работать должным образом. Это может быть связано с различными ошибками, но правильным решением будет поиск и новая установка необходимых драйверов.

Инструкция
Самый очевидный вариант заключается в поиске необходимых драйверов на диске, который прилагался к купленному компьютеру (или материнской плате, если она приобреталась отдельно). Вставьте этот диск в привод компьютера и дождитесь, пока он загрузится. После загрузки автозапуска выберите пункт «Установить драйвер». Скорее всего, потребуется выбрать необходимую модель из предложенного списка, но система может и автоматически выбрать подходящий драйвер. Но, к сожалению, такой диск не всегда остается в сохранности или необходимых драйверов на нем может не оказаться.
Другой вариант – поиск драйверов к материнской плате в интернете. Не стоит их искать на сомнительных сайтах – первым делом откройте официальный сайт производителя. В соответствующем меню сайта выберите подраздел со списком моделей материнских плат и найдите вашу модель. Кликните по ссылке с нужной моделью материнской платы и найдите ссылку для скачивания драйвера. Обычно она располагается в пункте «Поддержка» или «Программное обеспечение». Также на некоторых сайтах поиск драйверов осуществляется не в разделе с каталогом материнских плат, а в разделе «Поддержка». В списке укажите вашу модель и скачайте драйвер.
Если вы не знаете модель установленной материнской платы, есть несколько вариантов ее определения. Первый – откройте боковую крышку системного блока и найдите на самой материнской плате обозначение модели. Второй вариант заключается в поиске руководства по использованию для материнской платы. Оно поставляется в комплекте и может быть в бумажном виде или цифровом – на диске. Третий вариант – установка специальной утилиты, которая просканирует систему и определит модель установленной материнской платы.
К сожалению, на официальном сайте не во всех случаях можно скачать необходимые драйверы. Это может быть связано с плохой реализацией поддержки пользователей или с тем, что ваша материнская плата давно была снята с производства. В этом случае осуществляйте поиск с помощью одной из поисковых систем (Yandex, Google и т.п.) на сторонних сайтах.
Войти на сайт
или
Забыли пароль?
Еще не зарегистрированы?
This site is protected by reCAPTCHA and the Google Privacy Policy and Terms of Service apply.
Как обновить драйвер на материнскую плату
Драйвер материнской платы – это некая программа, которая отвечает за корректность работы всей системы. Запоздалое обновление драйверов может привести к серьезным неполадкам «внутренностей» компьютера и сбоям системы. Поэтому обновлять их очень важно.
1
Рассмотрим самый простой способ обновления через диспетчер устройств. Чтобы попасть в заветный раздел, нажмите «Пуск», далее «Панель управления». В новом окне кликните по «Оборудования и звук».
2
Сверху в пункте «Устройства и принтеры» кликните по надписи «Диспетчер устройств». Возле него располагается сине-желтый щит, поэтому вы тут же его найдете. Итак, первый этап окончен, мы попали в «Диспетчер устройств».
3
Есть еще один быстрый способ, как открыть диспетчер устройств. Зайдите в «Компьютер», кликнув два раза по значку на рабочем столе, или через меню «Пуск». Открылось окно, где расположены жесткие диски. Сверху есть голубая полоска с кнопками, нажмите «Свойства системы».
4
Появилось окно с основными данными установленной системы и деталями компьютера. Изучив эту страницу, вы узнаете:
- количество оперативной памяти на вашем компьютере;
- характеристики процессора;
- разрядность системы;
- сведения о Windows;
- характеристики видеокарты (интегрированные видеокарты не показывает).
Не забываем о первоначальной цели – зайти в Диспетчер устройств. Одноименную кнопку вы найдете в левом верхнем углу, рядом сине-желтый щит. Нажимаем и оказываемся в Диспетчере устройств.
5
Идем во вкладку «Системные устройства». Выпадает целый список названий. Ищем те строчки, где написано «Chipset». Вместо Intel(R) может быть AMD Athlon – зависит от изготовителя. Кликаем правой клавишей мышки по строчке и выбираем «Обновить драйверы». В выпавшем окне выбираем автоматический поиск обновленных драйверов.
6
Если драйвер устарел, тогда система найдет новый и предложит установить. Если установлена последняя версия, тогда увидите табличку с надписью «Наиболее подходящее программное обеспечение уже установлено».
7
Дабы «освежить» драйвера материнской платы. можно воспользоваться поддержкой продукта от изготовителя. Очень просто это сделать для ноутбуков. Вам всего лишь стоит зайти на официальный сайт марки лэптопа и скачать нужный драйвер. Если же не знаете его названия, просто включите поиск всех новых драйверов, и вам будет установлен полный комплект.
8
Проблематичней обновить драйвера материнки для настольных ПК, так как они собираются из разных запчастей. Сперва вам следует узнать модель материнской платы. Быстрый способ, чтобы это сделать, зажать клавишу Windows+R и в появившемся поле ввести команду “dxdiag” или “msinfo32”. Пункты «Изготовитель» и «Модель» определяют создателя материнской платы. Теперь зайдите на его официальный сайт и найдите интересующий драйвер. Прочитать подробнее о том, как узнать модель материнской платы, можете здесь.
На самом деле обновить драйвер материнской платы несложно. Просто будьте внимательны в действиях и прежде, чем что-либо совершить, прочитайте инструкцию по обновлению еще раз. Если не уверены в своих силах, попросите знающего друга или коллегу помочь вам с этой задачей.
Содержание
- Узнаем драйвер чипсета и какой он версии
- Системная информация материнской платы
- Как определить модель чипсета с помощью сведений о системе
- Как узнать версию драйвера c помощью сторонних утилит
- Менеджеры драйверов
- Как найти драйвера на компьютер с самостоятельно подобранной конфигурацией!
- Что такое драйвер
- Просмотр драйверов на Windows 10 через командную строку
- Как выявить комплектующие без драйверов
- Если система не нашла драйвер
- Установка в диспетчере устройств
- Использование PowerShell для сохранения копии драйверов
- Официальные сайты производителей устройств
- Узнаем, какие драйвера нужно установить на компьютер
- Какое ПО нужно для компьютера
- Способ 1: Официальные сайты производителей
- Способ 2: Утилиты для автоматического обновления ПО
- Способ 3: Онлайн-сервисы
- Как посмотреть список установленных драйверов Windows
- Использование InstalledDriversList
- Неизвестные устройства
- DriverPack Solution в помощь
- Автоустановщики драйверов
- Просмотр драйверов на Windows 10 с помощью PowerShell
- Автоустановщики драйверов с локальной базой
- Способ 2: программы для обновления драйверов
- Поиск драйвера через ID устройства
Узнаем драйвер чипсета и какой он версии
Всем здравствуйте! Сегодня рассмотрим, как узнать драйвер чипсета для AMD и для Intel на Windows 10 и более ранних версиях.
О том, как обновить чипсет материнской платы и для чего это нужно, можно почитать вот тут.
Системная информация материнской платы
Вероятно, вы замечали, что сразу после включения компьютера или ноутбука появляется информация о конфигурации компьютера, и лишь затем начинает загружаться операционная система. Происходит это часто настолько быстро, что вы попросту не успеваете прочитать. Что там указано.
Процесс можно поставить на паузу, нажав кнопку Pause/Break до загрузки ОС. В числе прочих данных здесь можно увидеть модель чипсета, которая обозначена как Chipset Model.
Определить, какое нужно ПО, уже дело техники — возобновите загрузку ОС, запустите браузер и найдите в поисковике подходящее.
Однако такой способ не определяет, какой установлен драйвер чипсета на текущий момент и есть ли он вообще. Впрочем, это не всегда нужно, если вы собираетесь устанавливать софт сразу после установки Windows, а установочного диска для материнской платы у вас нет.
Как определить модель чипсета с помощью сведений о системе
Для запуска этого инструмента нужно нажать комбинацию клавиш Win + R и ввести команду msinfo32. Метод работает на «Десятке» и «Семерке».
Информация о модели чипсета и используемом драйвере обычно указана в сводке «Сведения о системе». Однако недостаток такого метода в том, что Windows не всегда определяет модель нужной нам микросхемы и не понимает, какое именно ПО там установлено.
Здесь еще можно воспользоваться строкой поиска, ввести «chipset», затем посмотреть найденную строку — это например может быть Intel ® 7 Series/C216 Chipset Family USB Enhanced Host Controller, из которой можно понять что «Intel ® 7 Series/C216 Chipset» — это то, что мы искали.
Как узнать версию драйвера c помощью сторонних утилит
Существует ряд программ, как платных, так и бесплатных, которые собирают сведения о компонентах компьютера и их рабочих параметрах, обращаясь к встроенным датчикам.
Никаких изменений они не вносят — просто считывают информацию и представляют ее в удобном для пользователя виде. К самым удобным и популярным приложениям этого рода я бы отнес:
Менеджеры драйверов
Также стоит упомянуть еще один тип приложений — так называемые менеджеры драйверов. Самые популярные из них:
Такие приложения не только определяют текущую версию всех драйверов в системе или их полное отсутствие, но и скачать все недостающее ПО.
На мой взгляд, этот способ не самый удобный, так как есть вероятность, что программа может неверно определить действительно нужно ПО для установки(или ошибочный драйвер). Такой способ, я лично использую в крайних случаях, когда уже нет надежды найти необходимый драйвер.
Также советую почитать «Удаляем драйвер чипсета на Windows 10: от Intel и AMD». Буду признателен всем, кто расшарит этот пост в социальных сетях. До скорой встречи!
Источник
Как найти драйвера на компьютер с самостоятельно подобранной конфигурацией!
Установка драйверов является следующим этапом после установки самой Windows. В отдельных случаях, когда на современный компьютер с весьма распространёнными комплектующими ставилась версия Windows 8.1 или 10, в этом процессе может и не быть необходимости. Современные версии обычно сами внедряют все необходимые драйверы, и их разве что при необходимости можно обновить. В случае же с Windows 7, ПК и ноутбуками с очень старой, очень новой или специфической начинкой, как правило, требуется участие пользователя. Итак, как установить драйверы в Windows?
Что такое драйвер
Драйвер – это ПО для операционной системы, в данном случае для Windows, которое отвечает за доступ к определённой аппаратной начинке компьютера. В расширенном смысле — за доступ и корректное функционирование этой самой начинки. Windows содержит в своём составе базовые драйверы, необходимые для её примитивного функционирования на компьютерах, ноутбуках, поддерживаемых планшетах и прочих устройствах. Но если мы говорим о полноценной работе системы, то для некоторых комплектующих и отдельной периферии (подключаемой внешней техники) должны быть внедрены индивидуальные драйверы. Их предоставляют производители этих комплектующих и периферии.
Большая часть драйверов – это внедряющиеся в систему Windows компоненты без своего интерфейса и личной среды управления. Но есть и другой тип – поставляемые и с интерфейсом и со средой для настройки работы комплектующих или периферии. Например, в случае видеокарт, аудиокарт, принтеров, модемов, музыкальной и прочей подключаемой аппаратурой и т.п.



Просмотр драйверов на Windows 10 через командную строку
Весь перечень установленных в Windows драйверов, можно получить с помощью командной строки.
В дополнительном меню кнопки «Пуск» используем отмеченный пункт, чтобы запустить консоль с административными привилегиями.
Набираем команду «driverquery». В окне выводится полный список всех драйверов, отсортированный в алфавитном порядке.
Для удобства изучения его можно скопировать с помощью горячих клавиш. Выделяем все содержимое окна командной строки сочетанием «Ctrl+A». Копируем информацию нажимая «Ctrl+C», и вставляем ее в Блокнот комбинацией «Ctrl+V».
Применение дополнительных ключей позволяет выводить детализированную информацию. Для примера показана команда «driverquery /si». С ее помощью открывается список только подписанных драйверов. Полный перечень дополнительных параметров можно получить, набрав «driverquery /?».










Как выявить комплектующие без драйверов
Отсутствие драйверов отдельных устройств даёт о себе знать весьма очевидными признаками. Если в системе перекошенный экран с низким разрешением, значит нет видеодрайвера. Если нет Интернета – нет драйвера сетевой карты или модуля Wi-Fi. Нет звука или доступа к микрофону — значит нет драйвера аудиокарты. Нет доступа к видеокамере – нет её драйвера. А вот отсутствие драйверов USB 3.0 мы обнаружим только при медленном копировании данных на флешку или внешний жёсткий диск. Устаревшие или несоответствующие драйверы для компонентов материнской платы почувствуем по топорной работе Windows.
Комплектующие без драйверов можно найти в системном диспетчере устройств. В Windows 8.1 и 10 попасть в него можно из меню по клавишам Win+X.
В Windows 7 можно нажать Win+R и ввести: devmgmt.msc
Если для устройства отсутствует драйвер, оно будет помечено жёлтым треугольником со знаком восклицания.
При этом операционная система не всегда определяет конкретный вид, а часто даже и тип комплектующих. И они в таких случаях отображаются либо с общим каким-то названием типа «Мультимедиа контроллер», либо как «Неизвестное устройство».
В случае с видеокартой об отсутствии драйвера будет говорить её определение как «Базовый видеоадаптер (Майкрософт)». Это значит, что система работает на базовом универсальном драйвере, а не на индивидуальном. Отсюда и перекошенный экран – лишь для базовых потребностей.



Если система не нашла драйвер
Однако, есть шанс, что в ваших руках, а точнее в вашем системном блоке, окажется устройство, для которого Windows не сможет самостоятельно найти драйвер. Тогда придется установить его с диска или сайта производителя. При обновлении драйвера устройства вам следует выбрать «Найти драйвер на этом компьютере» и указать путь к папке, в которую вы его скачали.
Для большинства современных устройств операционная система Microsoft Windows сама способна найти подходящий драйвер без вашего участия. Просто проверьте, включено ли автоматическое обновление драйверов.
Если вы решили попробовать какой-то бета-драйвер от разработчика устройства на свой страх и риск, то обновите его вручную через опцию «Найти драйвер на этом компьютере».
Также не стоит забывать о встроенном механизме автоматического обновления драйверов, которые поставляет сам разработчик драйвера. Не стоит отключать ее, если хотите иметь самые актуальные версии установленных драйверов.
Установка в диспетчере устройств
Установить отсутствующий драйвер, если есть доступ к Интернету, можно попытаться прямо в диспетчере устройств. На проблемном устройстве вызываем контекст-меню, кликаем «Обновить драйвер».
Выбираем автоматический поиск.
Ждём его результатов.
Если система нашла драйвер в сети, она автоматически скачает его.
И уведомит нас об этом.
Если же система ничего не найдёт и сообщит, мол, наиболее подходящие драйверы уже установлены, пробуем поиск в Центре обновления. Но для этого, естественно, сами обновления не должны быть отключены. И после установки Windows должно пройти какое-то время, чтобы система успела подгрузить с серверов Microsoft апдейт-пакеты.
Если и в этом случае система будет утверждать, что наиболее подходящие драйверы уже установлены, либо же честно признается, что ей не удалось ничего найти,
приступаем к ручной инсталляции драйверов.







Использование PowerShell для сохранения копии драйверов
И еще один способ выполнить то же самое — Windows PowerShell.
При использовании всех трех способов резервная копия будет одинаковой, тем не менее, знание о том, что таких способов более чем один может пригодиться в случае неработоспособности используемого по умолчанию.
Официальные сайты производителей устройств
Вручную установить драйверы устройств можно так же, как и обычные программы – путём запуска их файлов инсталляции EXE формате. Взять же такие файлы установки драйверов можно на DVD-диске, который идёт в комплекте поставки для ноутбуков, материнских плат, видеокарт, внешних аудиокарт, внешних сетевых плат, видеокамер и прочих комплектующих или периферии. Однако такой DVD-диск найдётся далеко не в каждом случае. Более того, на нём будут храниться устаревшие версии драйверов. А свежие и всегда актуальные версии есть на сайте производителей комплектующих.
Чтобы попасть на сайт производителя, в случае с ноутбуками в поисковик вводим название их модели и дописываем слово «сайт». Например, «Samsung R780 сайт». Узнать названия внутренних комплектующих и периферии нам поможет специальный тип софта – программы-диагносты AIDA64, CPU-Z, Speccy и пр. С их помощью можно определить названия и скопировать их в буфер.
Затем, вставляем названия в поисковик, дописываем слово «сайт» и находим в числе первых выдач поиска официальный сайт искомого производителя. Откроем страницу устройства и ищем инсталляторы драйверов. Как правило, публикуют их в разделе «Поддержка». И скачиваем всё, что нам нужно.
С видеокартами поступаем так: узнаем модель.
Идём на сайт производителя:
Указываем на сайте серию, модель и прочие требуемые характеристики видеокарты, выбираем версию и разрядность Windows.
И скачиваем установщики видеодрайверов.
Узнаем, какие драйвера нужно установить на компьютер
Наверно у каждого, кто хоть раз самостоятельно переустанавливал операционную систему, возникал популярный вопрос: как узнать, какие драйвера необходимо установить на компьютер для его стабильной работы? Именно на этот вопрос мы и попытаемся ответить в данной статье. Давайте разбираться подробнее.
Какое ПО нужно для компьютера
В теории, на компьютер или ноутбук нужно устанавливать софт для всех устройств, которые этого требуют. Со временем разработчики операционных систем постоянно расширяют базу драйверов Microsoft. И если во времена windows XP приходилось устанавливать вручную чуть ли не все драйвера, то в случае с более новыми ОС множество драйверов устанавливаются уже автоматически. Тем не менее, остаются устройства, софт для которых приходится устанавливать вручную. Предлагаем вашему вниманию ряд способов, которые помогут вам в решении этого вопроса.
Способ 1: Официальные сайты производителей
Для того, чтобы установить все необходимые драйвера, вам нужно поставить ПО для всех плат в вашем компьютере. Имеется в виду материнская плата, видеокарта и внешние платы (сетевые адаптеры, звуковые карты и так далее). При этом в «Диспетчере устройств» может быть не указано, что для оборудования нужны драйвера. При установке операционной системы просто использовалось стандартное ПО для устройства. Тем не менее, софт для таких девайсов необходимо устанавливать оригинальный. Большая часть всего устанавливаемого софта приходится на материнскую плату и интегрированные в нее чипы. Поэтому, сперва мы будем искать все драйвера для материнской платы, а потом уже для видеокарты.
Способ 2: Утилиты для автоматического обновления ПО
Если вам лень искать и устанавливать весь софт вручную, то стоит присмотреться к программам, которые предназначены для облегчения этой задачи. Обзор на популярнейшие программы для автоматического поиска и обновления софта мы проводили в отдельной статье.
Урок: Лучшие программы для установки драйверов
Вы можете использовать любую из описанных утилит. Но рекомендуем все же воспользоваться DriverPack Solution либо Driver Genius. Это программы с наибольшей базой драйверов и поддерживаемого оборудования. Мы уже рассказывали вам о том, как пользоваться DriverPack Solution.
Урок: Как обновить драйвера на компьютере с помощью DriverPack Solution
Поэтому давайте мы расскажем вам о том, как найти и установить все драйвера с помощью программы Driver Genius. И так, начнем.
Способ 3: Онлайн-сервисы
Если предыдущие способы вам не помогли, остается надеяться на этот вариант. Смысл его заключается в том, что искать ПО мы будем в ручную по уникальному идентификатору устройства. Дабы не дублировать информацию, рекомендуем ознакомиться вам с нашим уроком.
Урок: Поиск драйверов по ID оборудования
В нем вы найдете детальную информацию о том, как найти ID и что с ним делать далее. А также руководство по использованию двух наиболее крупных онлайн-сервисов по поиску драйверов.
Обычному пользователю не важно знать где находятся и какие драйвера установлены у него, но при появлении каких-то проблем вам может быть полезно посмотреть список всех установленных драйверов Windows. Но кому хочется кликать по каждому пункту в диспетчере устройств?
Как посмотреть список установленных драйверов Windows
Для этой цели у Windows есть встроенная утилита, которая выводит список всех установленных драйверов, что должно облегчить вашу жизнь. Все что вам нужно сделать это в командной строке ввести команду:
Это позволит вам увидеть список драйверов и дату каждого из них. Если вы хотите получить больше информации о драйверах, то можете добавить в команду ключ “/V”
, который может использоваться с “
| more
” для того чтобы список не проматывался автоматически. Существует так же другие способы получить список установленных драйверов Windows, с выгрузкой в CSV файл и показом драйверов, которые вы подписали. Чтобы подробно от этом узнать используйте ключ “
/?
“.
Использование InstalledDriversList
После того как скачали архив с программой, разорхивируйте его и запустите утилиту от имени администратора. Перед вам появится список всех установленных драйверов Windows со всеми деталями. С помощью двойного нажатия по интересуещему вас драйверу вы можете получить больше информации, такой как дата, версия и местоположение драйвера. Зеленая иконка обозначает что драйвер сейчас используется, если иконка желтая — драйвер установлен, но не активен. Если вы видите красную иконку, значит что с драйвером какие-то проблемы, и вы можете устранить их отключением или удалением данного драйвера.
С чего начинается разбор почти любой проблемы с оборудованием на технических форумах? Правильно, с предложения обновить драйвер. Дело в том, что драйвер — это программа, и ее разработчики собирают отзывы и сообщения об ошибках, которые им отправляют пользователи, а затем выпускают новые версии с исправленными ошибками. Но как проверить, установлены ли у вас самые свежие драйвера для ваших устройств? В этой статье вы узнаете, как проверить актуальность и обновить драйверы, не прибегая к нестандартным средствам и сторонним приложениям.
Неизвестные устройства
А как найти драйверы для неизвестных устройств, которые не идентифицируются ни диспетчером устройств Windows, ни программами-диагностами? В таких случаях нам нужно осуществить поиск по ID. В диспетчере на проблемном устройстве вызываем контекст-меню, выбираем «Свойства».
В окошке свойств мы заходим во вкладку «Сведения». Выбираем в графе «Свойство» пункт «ИД оборудования». И копируем его первое значение.
Скопированное значение вводим в интернет-поисковик. И ищем драйвер по ID. Если ничего не находится, используем второе, третье и т.д. значение «ИД оборудования». Чтобы вместо драйвера не скачать пустышку, нерабочий хлам или даже вирус, лучше искать драйверы (по крайнее мере первично) на специальных сайтах по типу:
DriverPack Solution в помощь

У вас нет времени и желания искать вручную драйвера? Воспользуйтесь программой DriverPack Solution.
Она всегда будет держать вас в курсе, в каких дровах нуждается ваш комп. Помимо удобства пользования, одним из главных ее преимуществ является то, что прога бесплатна.
Скачать этот пакет драйверов можно здесь: https://drp.su/ru/foradmin
Данный софт уже давно зарекомендовала себя как хороший помощник в таких делах. Поначалу пользователям приходилось создавать образы дисков для нее, которые занимали по 10 Гб. Сейчас все гораздо проще: вам необходимо лишь скачать файл размером примерно 3 Мб и выполнить элементарную установку. Разработчики наконец то разработали онлайн версию пакета, но и офлайн версия (весом в 10-12Гб) тоже доступна.
После установки этого прога проведет мониторинг и покажет, каких драйверов вам не хватает для звука, видеокомпонентов, внешних девайсов и пр. Чтобы их увидеть, по завершении сканирования нажмите «Режим эксперта».
Посмотрите, что из предложенного вам действительно необходимо, отметьте эти пункты и нажмите зеленую кнопку «Установить автоматически». Но не рекомендую ставить всё подряд, так как DriverPack может поставить вам кучу лишнего.
Не проспите этот момент, это важно.
На этом ваша работа окончена. Остается только ждать, пока утилита найдет и загрузит ПО. На это может уйти достаточно много времени. Когда процесс завершится, обязательно перезагрузите систему, чтобы обновления вступили в силу.
Есть ещё куча подобного рода программ, но они мне лично не совсем нравятся, да и большинство из них платные.
Надеюсь, статья была для вас полезной. Так и есть? Тогда расскажите о ней друзьям.
Для того чтобы узнать, какой драйвер нужен для видеокарты вам необходимо знать какая видеокарта установлена на вашем компьютере. Получить информацию об установленной видеокарте можно разными способами. Если на компьютере уже установлен драйвер видеокарты и вы хотите его обновить, то название видеокарты можно посмотреть в «Диспетчере устройств». Для того чтобы запустить «Диспетчер устройств» достаточно просто открыть меню «Пуск» и воспользоваться поиском.
После запуска GPU-Z вы увидите небольшое окно с подробной информацией о вашей видеокарте. В верхней части этого окна есть текстовая строка «Name», здесь указывается название установленной видеокарты. В данном случае, на скриншоте указана видеокарта NVIDIA GeForce GTX 950.
Чуть ниже, в текстовом поле «Subvender», указывается производитель видеокарты. В данном случае это ASUS. Если в вашей системе установлено несколько видеокарт, то вы можете посмотреть информацию о каждой из них. Для этого нужно воспользоваться выпадающем списком, который расположен в нижней части окна GPU-Z.
Итак, мы уже знаем какая у нас модель видеокарты, но как узнать, какой драйвер нужен для видеокарты?
После того как мы определили модель и производителя видеокарты можно приступать к поиску драйвера для нашей видеокарты. Если у вас видеокарта от ATI/AMD то переходим по и заполняем форму для поиска драйвера.
После того как мы заполнили все поля поисковой формы – кликаем по кнопке «Display Results». Дальше загрузится страница на которой вам предложат скачать драйвер для видеокарты.
Данная поисковая форма работает аналогичным способом: выбираете модель вашей видеокарты и заполняете остальные поля. После нажатия на кнопку «Поиск» вам предложат необходимый драйвер.
Драйверами можно назвать маленькие программки, которые позволяют Ос windows 7 узнавать оборудование что стоит на вашем компьютере..
Множество драйверов для windows 7 автоматически устанавливаются самой ОC, поэтому вам не всегда ясно, что за драйвера установлены. Это можно узнать 2-мя способами. Для выбранного вами устройства наиболее лучшим вариантом будет «Диспетчер устройств». А чтобы просмотреть весь список установленных драйверов, используйте утилиту «Информация о системе».
2. Жмем по небольшому треугольнику слева от категории оборудования, допустим, «Видеокарта», чтобы открылась категорию.
3. Жмем правой кнопочкой мышки по любому оборудованию и нажимаем «Свойства».
4. Жмем по вкладке «Драйвер» в окне свойств, чтобы посмотреть поставщиков драйвера, дату, версию и сигнатуру.
5. Жмем «Детали драйвера» для того чтобы увидеть список файлов драйверов, связанных с данным драйвером.
«Информация о системе»
2. Когда появится список жмем по «Сведения о системе».
3. нажимаем по значку «+» слева от «Программная среда», чтобы открылась категория.
4.Нажимаем по «Системные драйверы», чтобы показать список всех системных драйверов.
Автоустановщики драйверов
Ручному поиску и установке драйверов есть более простая и удобная альтернатива – специальные программы для автоматической установки и обновления драйверов. В их числе многие:
Суть их работы сводится к полной автоматизации задачи. Эти программы сканируют Windows на предмет поиска отсутствующих и устаревших драйверов, скачивают в Интернете их установщики и внедряют в систему. Например, в бесплатной программе DriverHub нам необходимо запустить поиск.
Дождаться завершения сканирования системы.
Выбрать галочками все или отдельные драйверы из обнаруженных для установки/обновления. И, собственно, запустить сам процесс установки.
Удобство и юзабилити такого способа, к сожалению, имеет обратную сторону медали: при неверном определении драйвера его установка или обновление до какой-нибудь недоработанной альфа-версии может повлечь за собой проблемы в работе Windows. Исходя из этого, некоторые из таких программ предусматривают создание точки восстановления системы перед стартом своей работы. При использовании программ, которые не предусматривают создание точки, нужно создать её самостоятельно. Ещё недостаток автоустановщиков – бесплатные программы могут попутно внедрять в систему разнообразный коммерческий хлам. Ну, конечно же, автоустановщики будут бессильны при отсутствии драйвера сетевой платы, Wi-Fi или просто подключения к Интернету. В таких случаях помогут автоустановщики с локальной базой драйверов.
Примечание: Windows 7, а иногда и современные версии 8.1 и 10 могут нам сделать сюрприз в виде отсутствия как минимум базового драйвера для сетевой карты или Wi-Fi. Если нет DVD с драйверами ноутбука или материнской платы, к таким случаям всегда нужно готовиться заранее, до переустановки системы Windows. И хранить на несистемном диске или внешнем носителе установщик драйвера сетевой карты или Wi-Fi, скачанный с сайта производителя ноутбука или материнской платы. Либо же и вовсе хранить программу-автоустановщик с локальной базой.
Просмотр драйверов на Windows 10 с помощью PowerShell
Оболочка PowerShell разработана Microsoft и продвигается в качестве современной альтернативы консоли CMD. Кроме поддержки старых команд в ней используется объектно-ориентированные сценарии.
Открываем дополнительное меню кнопки «Пуск». Запускаем PowerShell в режиме повышенных привилегий.
Обработка введенной команды занимает несколько секунд, после чего она представляется в виде, показанном на скриншоте. Массив полученных данных не вмещается в заложенные по умолчанию 3000 строк. Чтобы изучать его с экрана размер вывода нужно заранее увеличить в настройках Powershell.
В поисковом окне вводим полное имя файла с учетом расширения. Цифрой «2» отмечено поле с доступными вариантами действий. Можно открыть документ для изучения или перейти в директорию system32 и перенести его в более удобное место на жестком диске.
Если выделенный на скриншоте путь скопировать с Блокнота в адресную строку Проводника можно напрямую открыть файл конфигурации выбранного драйвера.
Автоустановщики драйверов с локальной базой
Автоустановщиков драйверов с локальной базой на рынке софта не так уж и много. Их безусловное преимущество – они не зависимы от Интернета. Недостаток – имеют внушительный вес из-за того, что, собственно, поставляются с драйверами для всей возможной компьютерной начинки. Популярный такой автоустановщик – программа Snappy Driver Installer Full – весит более 16 Гб.
Зато она оперативно может привести Windows в рабочее состояние. При запуске она просканирует систему на предмет отсутствующих или же устаревших драйверов. Нам останется только выбрать галочками все или отдельные драйверы и установить их.
На этом пожалуй всё. Увидимся на следующих страницах блога. А пока… Пока.
Способ 2: программы для обновления драйверов
Предыдущий метод, как проверить драйверы, может показаться вам довольно сложными, и отчасти это так. Для рядового пользователя куда проще будет воспользоваться специальными программами, которые в автоматическом режиме просканируют компьютер на наличие устаревших версий софта и предложат соответствующие обновления для них. Одной из таких программ является Driver Booster.
Сразу после этого запустится процесс скачивания, а затем и инсталляции драйверов для устройств компьютера. В процессе выполнения этого действия компьютер может несколько раз перезагрузиться.
Поиск драйвера через ID устройства
Если ОС не смогла обнаружить подходящий драйвер, а у пользователя нет необходимой информации о нем, можно самостоятельно найти драйвер через ID устанавливаемого оборудования. Этот способ также подходит для поиска драйверов нестандартного оборудования на ПК.
Запустите «Диспетчер устройств» (см. выше).
Кликните правым щелчком мыши на «Неизвестном устройстве» и левым кликом по строке «Свойства».
Неопознанное системой или не имеющее устройство обычно обозначается в диспетчере вопросительным или восклицательным знаком.
Открыть вкладку «Сведения» и выбрать в выпадающем списке «ИД оборудования». В области «Значение» отобразится код ID выбранного оборудования.
Щелкнуть на верхней строчке в области «Значение» и скопировать ее в память ПК нажатием клавиш «Ctrl+C» на клавиатуре.
Перейти на сайт DriverPack Solution по ссылке: https://devid.drp.su/?l=ru и, выставив курсор в строке поиска, вставить в нее скопированные данные нажатием «Ctrl+V». Выбрать щелчком версию и разрядность ОС. Нажать кнопку «Найти драйверы».
Сайт предоставит нужный драйвер. Жмите «Скачать».
Файл можно найти в опциях браузера. Кликните по иконке трех полосок «Настройки», затем по строке «Загрузки».
Запустите файл двойным щелчком и нажмите «Установить вручную».
В открывшемся «Мастере» щелкните «Далее».
Ожидайте пока драйвер установится. Нажмите «Готово».
В диспетчере неизвестное устройство появится активированным.
Источник